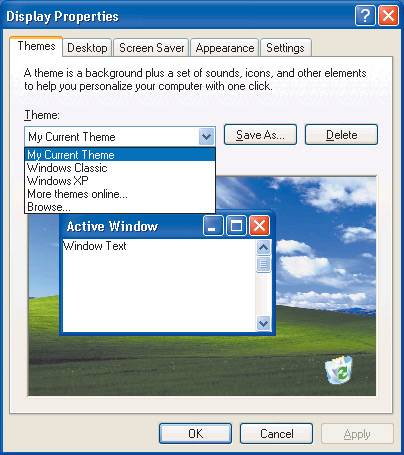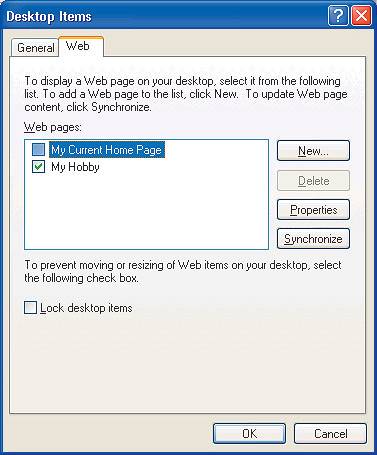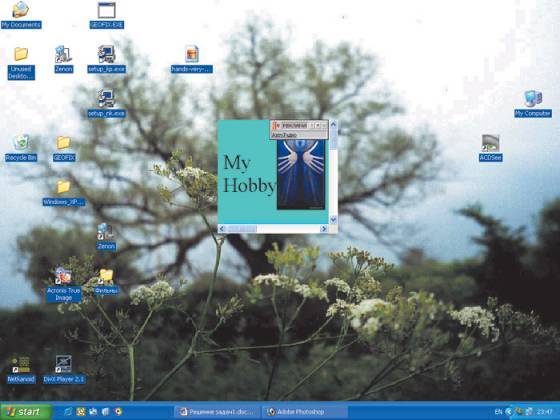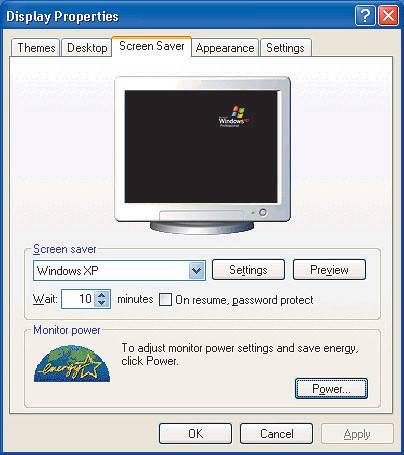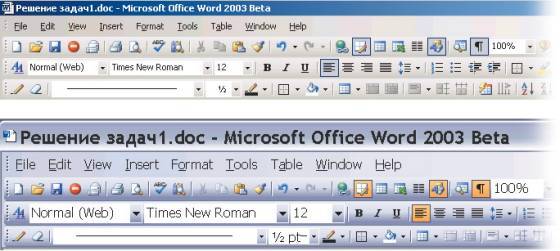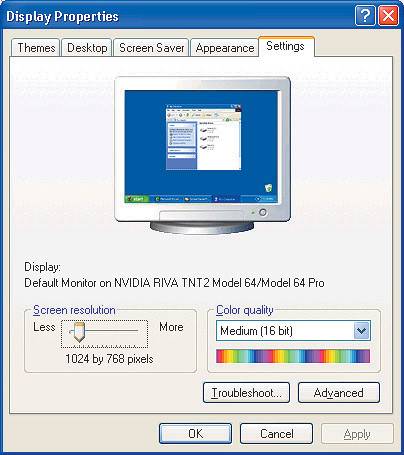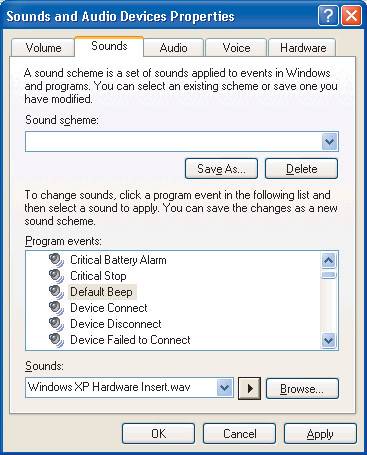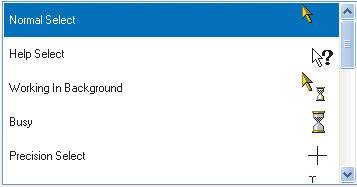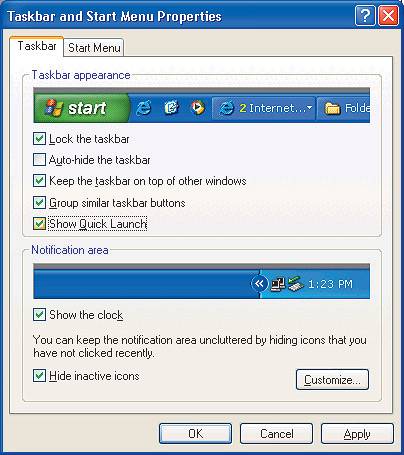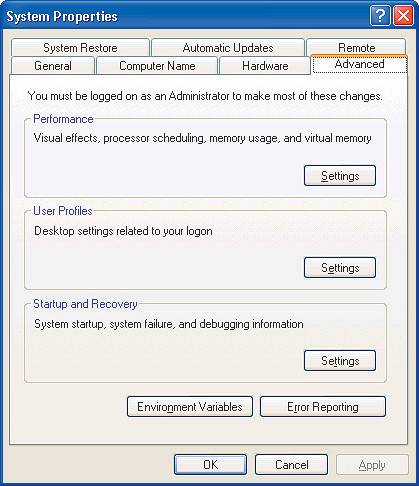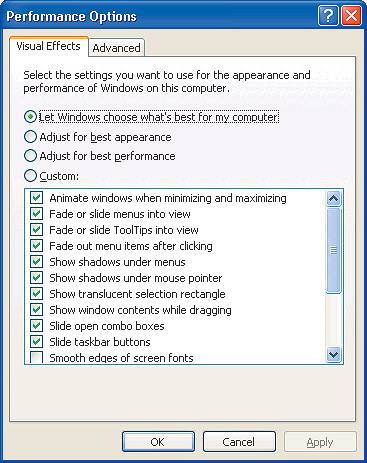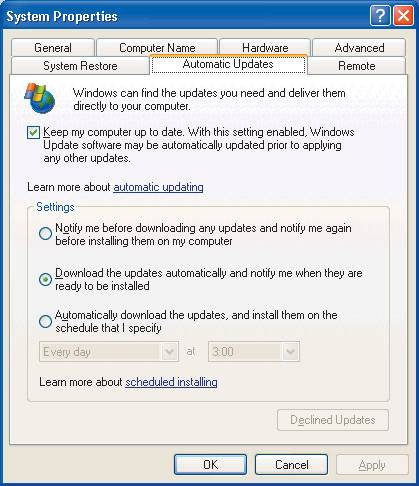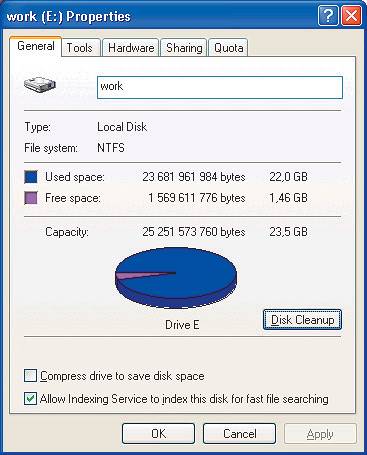Обновлено: 08.10.2023
Операционная система Windows XP по умолчанию имеет очень «универсальные» настройки. Много служб системы, работающих при таких её настройках, большинству обычных пользователей не нужны. Они не только увеличивают время запуска и окончания работы, но и занимают часть оперативной памяти и других ресурсов компьютера, что иногда существенно снижает его производительность.
Перед началом настройки Windows XP желательно сделать копию реестра. Для этого запускаем «Редактор реестра», в меню «Файл» выбираем «Экспорт». В открывшемся окне «Экспорт файла реестра» указываем место сохранения, имя файла копии реестра, в разделе «Диапазон реестра» отмечаем галочкой «Весь реестр», жмем кнопку «Сохранить».
Настройку Windows XP предлагаю осуществлять в несколько шагов:
1. Настройка Windows XP. Оптимизация звуков и свойств экрана.
Звуковое сопровождение работы операционной системы будет отключено (всякие щелчки и прочее). При просмотре видео, прослушивании музыки, в играх и других приложениях звук сохранится. Теоретически это должно немного ускорить скорость запуска старых машин, хотя этого можно и не делать.
На ноутбуках или нетбуках этот параметр лучше оставить без изменения, поскольку это может негативно сказаться на длительности автономной работы.
На слабых компьютерах с повышением частоты обновления экрана ощутимо снижается производительность системы, но для глаз чем выше частота — тем лучше. Поэтому какую частоту поставить – решать Вам.
2. Настройка Windows XP. Оптимизация свойств системы.
Таким образом мы отключаем службу восстановления системы. Это освободит дополнительные ресурсы, но лишит возможности быстро восстановить работоспособность системы в случае системного сбоя. Отключать или нет — решать вам.
Отключение автоматического обновления избавит Вас от назойливого стремления системы обновляться через Интернет, занимая пропускную способность интернет-соединения и расходуя трафик. В случае необходимости, загрузить необходимые обновления можно вручную через Microsoft Update. Хотя, если вас это не напрягает, автоматическое обновление можно не отключать.
• Дальше переходим на вкладку «удаленные сеансы».
При этом придерживайтесь следующих принципов:
— Если у Вас 256 МБ ОЗУ — то файл подкачки 384 MB;
-Если 384 МБ — то 256-384;
-Если 512 МБ — то 256-512;
-Если 1024 MB и больше – половина размера ОЗУ.
В поле исходный и максимальный размер файла подкачки устанавливайте одинаковые значения;
Не устанавливайте файл подкачки в раздел, в котором установлена операционная система или который активно используется. Если у компьютера несколько жестких дисков, файл подкачки устанавливайте на самый быстрый из них.
• Отключаем отчет об ошибках: в панели «свойства системы» на вкладке «дополнительно» жмем кнопку «Отчет об ошибках». В открывшемся окне ставим галочку только возле «Отключить отчет об ошибках», остальные галочки убираем, жмем «ОК».
• Если Вы не пользуетесь Windows Messenger (или даже не знаете что это такое), для освобождения дополнительных ресурсов его следует удалить. Мышкой жмем на кнопку «Пуск» и выбираем «Выполнить». В строку «Открыть» копируем следующее —
RunDll32 advpack.dll,LaunchINFSection %windir%\INF\msmsgs.inf,BLC.Remove
Жмем «ОК». Если система предложит перезапуститься — перезапускаемся.
3. Настройка Windows XP. Отключение неиспользуемых служб.
Windows XP включает в себя много служб, которые по умолчанию запускаются вместе с операционной системой, увеличивая время ее загрузки и окончания работы, занимая часть оперативной памяти и других ресурсов машины. Определенная их часть не используется.
Чтобы произвести отключение этих служб необходимо открыть панель «Службы».

Вот список служб с описанием их основных функций. В зависимости от задач, которые решаются при помощи компьютера, некоторые из них указанным способом можно отключить:
• Machine Debug Manager — Нужна только разработчикам в процессе отладки программ. В остальных случаях можно отключить;
• DHCP-клиент — Нужен только для работы в сети, в которой есть DHCP сервер. Если Вы не знаете что это такое — службу можете отключить;
• DNS-клиент — служба нужна, если есть сеть или модем. Если нет – отключаем;
• Plug and Play — Никогда не отключайте эту службу, поскольку она отвечает за автоматическое распознавание устройств и др.;
• Windows Audio — не отключайте, если на компьютере Вам нужен звук;
• Telnet – можно отключить;
• QoS RSVP – можно отключить;
• Брандмауэр Windows – отключаем;
• Беспроводная настройка – нужна только если используются соответствующие адаптеры для связи с ноутбуками или с точками доступа. В других случаях нужно отключить;
• Автоматическое обновление – отключаем;
• Вторичный вход в систему – Эта служба позволяет запускать процессы от имени другого пользователя. Если у Вас домашний компьютер с одним пользователем и Вы сами себе администратор – службу можно смело отключать;
• Диспетчер очереди печати – служба нужна только если есть принтер. В других случаях ее можно отключить;
• Журналы и оповещения производительности — отключите эту службу.
• Клиент отслеживания изменившихся связей — отключить;
• Модуль поддержки NetBIOS через TCP/IP — отключайте;
• Обозреватель компьютеров – обычно службу можно отключать. Если есть сеть, то хотя бы на одном компьютере сети эта служба должна быть включена;
• Определение оборудования оболочки – службу можно отключить, но автозапуск компакт-дисков работать не будет;
• Планировщик заданий – отключать не стоит. Отключение сначала ускорит загрузку, но позже может намного ее увеличить;
• Сервер – я обычно отключаю, но если Ваш компьютер включен в локальную сеть и Вы хотите расшаривать диски (открывать к ним общий доступ), то лучше не отключать;
• Служба COM записи компакт-дисков IMAPI — службу можно отключить, но записывать CD с помощью стандартных средств Windows Вы не сможете. Для этих целей пользуйтесь Nero или другими подобными программами;
• Служба восстановления системы – можете отключить, если считаете, что аварийное восстановление Windows вам не потребуется;
• Служба загрузки изображений (WIA) – отключайте. Если есть сканнер или Вы подсоединяете к компьютеру цифровую камеру – лучше оставить;
• Служба регистрации ошибок – если Вы не программист, то отключайте;
• Служба обнаружения SSDP – отключайте;
• Служба сетевого расположения (NLA) — не отключайте если есть сеть, в противном случае – отключите;
• Службы терминалов – Можно отключить. Не будет работать удаленный помощник;
• Совместимость быстрого переключения пользователей — Если Вы единственный пользователь компьютера, то службу можно отключить;
• Темы — не отключайте, если используете стили WindowsXP. На слабых машинах лучше отключить, но в этом случае не будет красивого интерфейса;
• Удаленный вызов процедур (RPC) — НИКОГДА НЕ ОТКЛЮЧАЙТЕ СЛУЖБУ, если не хотите переустанавливать операционную систему!
• Удаленный реестр – отключайте;
Перечень служб не полный, на разных компьютерах он может отличаться.
После отключения ненужных служб перезагружаем компьютер.
4. Настройка Windows XP. Изменение списка автозагрузки
Кроме служб Windows, вместе с операционной системой запускаются некоторые установленные пользователем программы, которые также занимают часть ресурсов компьютера. Их автозагрузка не всегда является необходимостью. Следственно, некоторые из них можно отключить.
Для отключения ненужных программ снимите галочки в окошках возле них. Отключать следует все программы, загрузка которых при старте системы не нужна. Универсального списка таких программ нет и быть не может, поскольку он зависит от того, что установлено в Вашей системе. Например, это всевозможные трей-контроли (NvMcTray, Ati tray control, tray control). Вообще, все, что в названии или в пути расположения содержит слово tray, можно отключить. Если у вас видеокарта от Nvidia, никогда не отключайте NvC bpl и ctfmon!
После этого перезапускаем систему.
5. Настройка Windows XP. Отключение службы QoS.
Если настраиваемый компьютер не включен в сеть или Интернет, этот шаг можно пропустить и сразу перейти к следующему.
На этом этапе будем настраивать службу «Quality of Service», которая резервирует 20% от пропускной способности канала, причем любого — хоть модемного, хоть скоростного Ethernet-канала. Особенностью этой службы является то, что даже при отключении службы QoS ширина канала не освобождается.
Для вступления внесенных изменений в силу требуется перезагрузка.
6. Настройка Windows XP. Внесение некоторых изменений в системный реестр.
Пути дальнейшей оптимизации системы лежат в системном реестре. Внимание. Любые необдуманные измения реестра могут повлечь серьезные последствия (вплоть до полной неработоспособности операционной системы и необходимости ее переустановки).
Итак, что можно поменять в системном реестре:
В левой части редактора реестра идем по следующему пути:
Dr.Watson отключен. После такого изменения реестра при возникновении ошибки в работе приложения система будет предлагать либо закрыть его, либо передать отладчику для отладки.
• Отключаем POSIX: открываем редактор реестра и в разделе HKEY_LOCAL_MACHINE\SYSTEM\ CurrentControlSet\Control SessionManager\SubSystems удаляем строки Optional и Posix.
Дополнительную информацию о настройке системы при помощи реестра Windows смотрите здесь.
Это, конечно, далеко не все, что можно предпринять для оптимизации операционной системы. Если Вам известно, чем можно дополнить эту статью, и есть желание поделиться опытом с другими читателями, информацию присылайте на почтовый ящик администратора сайта (статью дополним со ссылкой на источник).
НАПИСАТЬ АВТОРУ
12 лучших паст для бутербродов 1. Из яиц и лука Натрите на крупной терке варе.
Фуксии от Светланы Герасимовой Материалы. • Ленты из искусствен.
МК наперстянка и львиный хвост .
Огромный сборный материал по самодельным тычинкам и пестикам для сборки цветов. .
-Рубрики
- Кулинария (3206)
- Из мяса, птицы (447)
- Из рыбы и морепродуктов (214)
- Сырно-Творожно-Молочное (247)
- Овощи, фрукты (222)
- Салаты овощные (28)
- Закуски, салаты с мясом, рыбой, субпродуктами (339)
- Вареники, пельмени. Домашняя лапша (45)
- Готовим в горшочках (6)
- Из яиц (37)
- Грибное лукошко (44)
- Выпечка (1192)
- Десерты разные (90)
- Напитки (32)
- Супы, Борщи, расольники и пр. (46)
- Блины, оладьи (46)
- Готовим на углях. Барбекю. Шашлык и др. (26)
- Заготовки на зиму. Консервирование. Заморозка (154)
- Соусы (87)
- Специи (10)
- Разное полезное (80)
- Журналы по кулинарии (3)
- Рукоделие (2975)
- Полимерная глина. Холодный фарфор (484)
- Соленое тесто (54)
- Декупаж (492)
- Точечная роспись (78)
- Поделки из бумаги (74)
- Плетение из газет (66)
- Папье-маше (14)
- Из глины, цемента, гипса и др. (54)
- Роспись стекла. Витраж (45)
- Поделки из лозы (1)
- Поделки из пластиковых бутылок (35)
- Вязание. Спицами и крючком. Вилка (562)
- Шьем сами (122)
- Переделываем старые джинсы (8)
- Цветы из ткани, войлока, лент (27)
- Канзаши (28)
- Ирландское кружево (26)
- Вышивка (73)
- Разные техники рукоделия. Интересные идеи (542)
- Сборники мастер-классов. Энциклопедии рукоделия (37)
- Трафареты (52)
- Коробочки, шкатулочки, сундучки. Упаковка подарков (88)
- Свечи своими руками (11)
- Валяние (5)
- Мыловарение (106)
- Техника мыловарения. Рецепты. Анализ ошибок (54)
- Шампуни (11)
- Свирлы (1)
- Красота вокруг нас (323)
- Красота природы (26)
- Рукотворная красота. Ландшафтный дизайн (10)
- Красивые картины, фото, открытки (288)
- Здоровье, красота, фитнес (368)
- Женская красота (191)
- Рецепты здоровой жизни (139)
- Худеем вместе (62)
- Свадебные дела (28)
- Наряд для невесты (7)
- Свадебный стол (12)
- Бизнес. Деньги (137)
- Заработок в интернете (3)
- Магия денег (128)
- Персональный компьютер (140)
- Нужные программы (102)
- Оформление Дневника (30)
- Психология жизни (274)
- Наша жизнь и мы в этой жизни (118)
- Счастье есть! Это точно! (25)
- Стрессы (17)
- Техника исполнения желаний (110)
- Давайте улыбаться чаще! Юмор в нашей жизни (138)
- Музыка, Фильмы (41)
- Флористика (22)
- Секреты составления букетов (6)
- Дизайн интерьера (464)
- Дизайн квартиры (149)
- Шторы (26)
- ПодУшки, подУшечки, дУмочки (44)
- Дизайн дачи (181)
- Беседки на даче (10)
- Разные идеи дизайнеров (109)
- Комнатные растения (34)
- Техника в быту (7)
- Кухонная (7)
- Православие (50)
- Молитва (20)
- Дела домашние (51)
- Чистящее-моющее (22)
- Наша обувь (14)
- Ароматерапия (60)
- Ароматизаторы для дома (18)
- Разное (4)
-Фотоальбом
-Поиск по дневнику
-Статистика
Настройка интерфейса Windows XP.
Настройка интерфейса Windows XP.
Настройка меню Пуск
Настройка меню Пуск может включать в себя следующие действия: добавление компонентов, удаление компонентов и изменение вида меню Пуск.
Использование диалогового окна Customize Start Menu
Большинство опций по настройке меню Пуск расположены в диалоговом окне Customize Start Menu (Настройка меню Пуск). Для вывода на экран этого диалогового окна щелкните правой кнопкой мыши на кнопке Пуск; из открывшегося меню выберите пункт Properties (Свойства); затем в диалоговом окне Taskbar and Start Menu (Свойства панели задач и меню Пуск) щелкните на верхней кнопке Customize (Настроить). На рисунке 1 изображены две вкладки диалогового окна Настройка меню Пуск.
Рис.1. Меню Пуск
Вкладка General (Общие) позволяет вам выполнять следующие действия:
■ выбрать размер значков (Large (крупные) или Small (мелкие));
IИ определить количество программ, находящихся в группе часто используемых программ (от 0 до 30), или очистить список программ, отображаемых в этой области; выбрать, отображать ли в меню Пуск компоненты Internet и E-Mail. Вы также можете выбрать приложения, связанные с этими компонентами.
Вкладка Advanced (Дополнительно) позволяет вам сделать следующее:
выбрать опцию, отвечающую за раскрытие подменю при наведении и удержании указателя мыши. (Если отключить эту опцию, то для отображения содержимого подменю вам придется на нем щелкнуть);
позволить Windows XP выделять недавно установленные программы в меню Пуск. Кому-то нравится эта функция, а кому-то нет;
■ выбрать элементы, показанные в меню Пуск, а для некоторых из них выбрать, в каком виде они отображаются — в виде меню или ссылки;
разрешить перетаскивание объектов меню Пуск. По умолчанию эта функция включена;
выбрать опцию My Recent Documents (Отображать список недавно использовавшихся документов). Вы можете очистить этот список, щелкнув на кнопке Clear List (Очистить список).
Добавление и удаление компонентов
меню Пуск
Пользовательский интерфейс – это совокупность средств, предоставляемых пользователю для взаимодействия с программой. С помощью элементов интерфейса пользователь управляет работой программы, отдает команды, отвечает на запросы системы. Существуют три основных типа интерфейсов пользователя (которые не обязательно взаимоисключают друг друга).
· Интерфейс командной строки, например в MS-DOS: A:\> или С:\>, «приглашает» пользователя ввести команду с клавиатуры.
· Интерфейс на основе системы меню, используемый в большинстве прикладных программ, предлагает пользователю выбрать нужную команду из списка либо нажатием определенных клавиш, либо с помощью мыши.
· Графический пользовательский интерфейс (GUI) – интерфейс, который позволяет пользователю отдавать команды, запускать программы, просматривать списки файлов и выбирать параметры, указывая на рисунки (значки), представляющие эти элементы на экране, или на списки меню. Выбор того или иного элемента производится либо с помощью мыши, либо с клавиатуры. Графические пользовательские интерфейсы применяются в операционных системах Mac OS, Microsoft Windows и OS/2.
Интерфейс определяет оформление экрана. К элементам интерфейса Windows относят окна, значки, различного типа меню, кнопки, панели инструментов, полосы прокрутки и т.д. Выбор элемента производится мышью, что значительно удобней, чем ввод определенной команды с клавиатуры, при котором любая ошибка в написании команды исключает ее выполнение. Интерфейс Windows спроектирован так, чтобы максимально облегчить изучение новой системы новичками, создать комфортные условия для пользователя.
Отличительная особенность интерфейса последних версий Windows – универсальность доступа ко всем видам ресурсов локального компьютера, к локальной сети и Интернету.
Рабочая область экрана, которая моделирует поверхность письменного стола называется рабочим столом. Он облегчает работу на компьютере, позволяя пользователю с помощью изображений объектов (значков) запускать программы и открывать документы, как если бы пользователь работал за обычным столом. Рабочий стол можно рассматривать как личное рабочее место пользователя. Он отображается на экране сразу после запуска Windows. Внешний вид рабочего стола зависит от настройки Windows, и каждый пользователь может оформить рабочий стол по своему усмотрению.
В повседневной жизни на рабочем столе часто размещают папки, документы и письменные принадлежности, а на его экранном аналоге располагают в удобном порядке значки. Значок (пиктограмма, иконка) представляет на экране маленькое графическое изображение объекта системы. Каждый значок обозначает программу, папку или другой объект, обеспечивающий доступ к ресурсам компьютера, локальной сети и Интернету.
Названия представленных на рабочем столе значков имеют бытовые аналогии: Мои документы, Мой компьютер, Корзина и т.п. Оформление рабочего стола, расположение значков, форма, размеры и цвета отдельных элементов (рис. 4.3) могут быть изменены в соответствии с индивидуальным вкусом и задачами, решаемыми пользователем.
Рис. 4.3. Рабочий стол Windows ХР
В качестве фонового рисунка рабочего стола можно использовать отсканированную цветную фотографию, HTML–страницу или графический файл в формате *.bmp, *.jpg и *.jpg. (Поместите файл с рисунком или фотографией в папку Мои рисунки и выделите его. В левой области окна папки в разделе Задачи для изображения выберитеСделать фоновым рисунком. На веб-сервере Microsoft предлагается целая галерея компонентов для оформления рабочего стола.)
При нажатии кнопки Пуск в левом нижнем углу экрана или клавиш Ctrl+Esc появляется меню, которое обеспечивает быстрый доступ к часто используемым ресурсам, приложениям, электронной почте и веб-серверам. В меню Пуск содержатся ссылки, позволяющие запустить программы, которые часто использует пользователь. Этот список постоянно обновляется, так как отслеживаются запускаемые в последние сеансы работы программы и удаляются из списка ссылки на те программы, которые не использовались.
Из меню Пускможно открыть папки Мои документы, Мои рисунки, Моя музыка.
Команды меню позволяют выполнить большинство задач, связанных с работой операционной системы:
· провести поиск данных;
· получить справочную информацию на автономном компьютере, в локальной сети и на вебузле;
· провести настройку системы;
· открыть документы, с которыми пользователь работал в последнее время;
· выйти из системы.
В верхней строке меню отображено имя пользователя, который зарегистрировался при входе в операционную систему, ниже в левом столбце – пять любимых программ пользователя, а также применяемые по умолчанию программа электронной почты и обозреватель Internet Explorer, что обеспечивает быстрый доступ к ним. Доступ к справке, службе технической поддержки и средствам настройки системы также может быть осуществлен при помощи одного щелчка мыши. Кроме того, пользователь может самостоятельно выполнить дальнейшую настройку меню «Пуск» в соответствии со своими потребностями.
Программы, представленные в левом столбце над чертой, присутствуют там постоянно. Ниже черты приведены часто используемые программы. Их количество настраивается пользователем (рис. 4.4).
Рис. 4.4. Меню Пуск
При установке указателя на пунктах меню, в правой части которых виден треугольник, напримерНедавние документы, автоматически открывается меню более низкого уровня.
Чтобы запустить программу или выбрать команду, надо нажать кнопку Пуск, указать на пункты меню, обеспечивающие доступ к нужному подменю, и нажать кнопку мыши, когда указатель будет находиться на требуемой команде.
Папка Мои документы – это основное место, где разные приложения по умолчанию сохраняют документы пользователя. В Windows XP упрощены способы отображения файлов благодаря возможности объединения их в различные группы. Пользователь может просматривать свои документы, группируя их по типам файлов. Группировка файлов может также проводиться по времени их последнего изменения (например, файлы, измененные сегодня, вчера, на прошлой неделе, два месяца назад, в начале года или в прошлом году).
Папки Мои документы, Мои рисунки и Моя музыка всегда находятся под рукой, так как их можно быстро открыть, выбрав в меню Пускодноименную команду. Кроме того, эти папки можно легко открыть с помощью панели обозревателя Папки в окне Мой компьютер или проводника. Папка Мои документы и входящие в нее папки, индивидуальны для каждого пользователя и не видны другим пользователям. Если вы хотите постоянно работать с файлами какой-либо папки, вы можете переименовать ее в папку Мои документы.
Панель задач – элемент экрана Windows, который обеспечивает пользователю доступ к меню Пуск и работающим в данный момент программам.
Рис. 4.5. Панель задач
Панель задач названа так потому, что после запуска программы, открытия документа или окна папки на ней появляется соответствующая открытому окну кнопка. Ее можно использовать для переключения между программами или документами, а также для свертывания или отображения окна на экране монитора. Кнопки на панели задач показывают, какие окна в данный момент открыты, даже если некоторые из них свернуты или находятся под другими окнами. Для перехода в другое окно достаточно нажать кнопку на панели задач. При установке указателя мыши на кнопке появляется подсказка с названием приложения и документа.
Кнопки окон располагаются на панели задач последовательно с левого края. По количеству кнопок можно определить, сколько в данный момент открыто окон. С увеличением числа открытых окон размер кнопок уменьшается.
В правой части панели задач могут размещаться следующие элементы:
Цифровые часы показывают текущее время. Они синхронизированы с внутренними часами компьютера. Чтобы увидеть текущую дату, месяц и год, достаточно подвести на несколько секунд к часам указатель мыши.
Эта книга научит Вас основам работы в операционной системе Windows XP. Множество наглядных иллюстраций и пошаговых инструкций помогут Вам легко и быстро освоить все самые необходимые в работе инструменты и средства системы.
Оглавление
Приведённый ознакомительный фрагмент книги Windows XP. Компьютерная шпаргалка предоставлен нашим книжным партнёром — компанией ЛитРес.
Интерфейс Windows XP
Рабочий стол Windows XP
Внешний вид экрана операционной системы Windows XP представлен на рис. 2.1. Фоновая часть экрана операционной системы Windows называется рабочим столом. На рабочем столе располагаются значки, соответствующие различным прикладным программам (приложениям) или документам. Кроме того, на рабочем столе находятся окна, в которых выполняются приложения, и панель задач, на которой расположена кнопка Пуск
Конец ознакомительного фрагмента.
Приведённый ознакомительный фрагмент книги Windows XP. Компьютерная шпаргалка предоставлен нашим книжным партнёром — компанией ЛитРес.
Смотрите также
Создание и обслуживание локальных сетей
Александр Ватаманюк, 2008
Алексей Стахнов, 2002
Реестр Windows XP. Трюки и эффекты
Самоучитель Windows 7
Сергей Вавилов, 2010
Изучаем Windows Vista. Начали!
Дмитрий Донцов, 2009
Windows 7 на 100%
Юрий Зозуля, 2010
Защита и настройка Windows 10
Азат Ансарович Усманов, 2020
Windows Vista. Мультимедийный курс
Олег Мединов, 2008
Linux. Справочное пособие
Вячеслав Вячеславович Ткачев, 2018
Как перейти на Windows Vista. Начали!
Дмитрий Бардиян, 2008
Полное руководство по Microsoft Windows XP
Создание отдела продаж с Битрикс24.CRM
Microsoft Windows XP Professional. Опыт сдачи сертификационного экзамена 70-270
Читайте также:
- Какие силы представляли опасность для руси в 13 веке в чем выражалась эта опасность кратко
- Что такое шлямбур кратко
- Как ведут себя учтивые китайцы кратко
- Кредо это что такое простым языком кратко
- Какие важные исторические события были воспроизведены писателями в литературных произведениях кратко
Пожалуй,
один из самых острых вопросов, который
беспокоит большинство пользователей Windows XP,
помимо, разумеется, размеров личного
капитала Билла Гейтса, — это проблема
производительности операционной
системы. Действительно, далеко не все
из нас являются счастливыми обладателями
сверхмощных персональных компьютеров,
а средства, отложенные на покупку более
вместительного жесткого диска или
оперативной памяти, вполне можно
потратить и более приятным образом. В
то же время практика показывает,
что Windows XP,
как, впрочем, и другие NT-совместимые
платформы, в процессе функционирования
использует один незамысловатый принцип:
«быстродействие равно противодействию».
То есть чем больше усилий мы прикладываем,
чтобы заставить Windows работать
быстрее, тем сильнее противодействие
операционной системы. Столкнувшись с
данным обстоятельством, пользователи
в отчаянье задаются вопросом: «Ну не
выкидывать же мне устаревший компьютер?»
Действительно, устаревший компьютер
выкидывать ни в коем случае не нужно.
Его, например, вполне можно использовать
в качестве подставки для комнатных
растений. А если снять с системного
блока крышку, то из корпуса ПК получится
отличный мангал для приготовления
шашлыков на даче. Если же говорить
серьезно, то существует несколько весьма
эффективных способов заставить Windows XP
работать быстрее даже на компьютерах
с не слишком современной аппаратной
конфигурацией. О них и поговорим в
дальнейшем.
Увеличение производительности системы за счет настройки пользовательского интерфейса
Очевидно,
что интерфейс Microsoft Windows XP
заметно выигрывает по сравнению с
внешним видом более ранних версий Windows:
оформление Windows XP
не только может похвастаться удобством
для пользователя, но и радует глаз
с чисто эстетической точки зрения.
Однако красота, как известно, требует
жертв. В данном случае в жертву некоторым
«излишествам» дизайна Windows XP
приносится определенный процент
производительности системы, поскольку
для обработки сложных элементов
интерфейса все же требуются определенные
аппаратные ресурсы. Это практически
незаметно на высокопроизводительных
и современных компьютерах, но на машинах
с довольно слабой аппаратной конфигурацией
проблема увеличения производительности
встает, так сказать, в полный
рост. Каковы способы решения этой задачи?
Во-первых,
можно добиться определенного прироста
производительности, отключив визуальные
темы Windows XP
и используя на своем компьютере
классическое оформление интерфейса.
После
инсталляции и запуска операционной
системы автоматически устанавливается
базовая тема Windows XP,
получившая название Windows XP.
Для того чтобы изменить текущую тему,
необходимо щелкнуть правой кнопкой
мыши в любой свободной от значков точке
Рабочего стола и в появившемся меню
выбрать пункт Свойства (Properties).
На экране возникнет диалоговое
окно Свойства:
Экран (Display Properties), открытое на
тематической вкладке Темы(Themes)
(рис. 3.1).
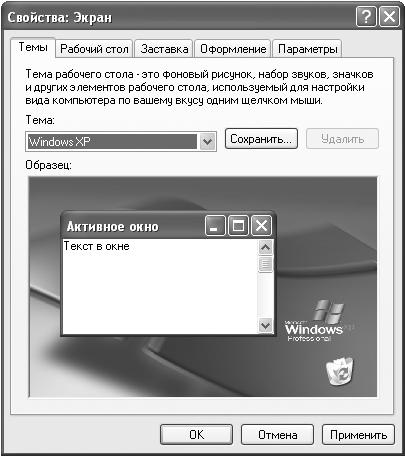
Рис.
3.1. Вкладка
Темы диалогового окна Свойства: Экран
В
верхней части окна имеется выпадающее
меню, включающее названия установленных
в системе тем, ниже расположена область
предварительного просмотра, в которой
отображается внешний вид операционной
системы после внесения изменений. Вы
можете отказаться от использования
дополнительных тем, выбрав в предложенном
меню пункт Классическая (Windows Classic). В
этом случае интерфейс операционной
системы примет традиционный вид, хорошо
знакомый пользователям Windows 9X/ME/2000.
Кроме
того, можно отказаться от использования
графических файлов в роли обоев Рабочего
стола, установив вместо них однотонную
заливку. Поскольку рисунок обоев
загружается в оперативную память
компьютера, это позволит разгрузить
часть аппаратных ресурсов и увеличить
тем самым производительность системы.
Для этого:
щелкните
правой клавишей мыши в любой свободной
от значков точке Рабочего стола Windows и
в появившемся меню выберите
пункт Свойства (Properties);
перейдите ко вкладке Рабочий стол (Desktop)
диалогового окна Свойства:
Экран (Display Properties).
У
данной вкладки две функциональные
области: в верхней расположено изображение
монитора, на экране которого демонстрируется
внешний вид Рабочего стола Windows XP
после внесения изменений в его настройки;
ниже находится список Фоновый рисунок (Background),
включающий заголовки имеющихся в системе
фоновых изображений Рабочего стола. Чтобы
отключить отображение обоев
Рабочего стола, в данном списке выберите
щелчком мыши пункт Нет (None).
Задать
фоновый цвет
Рабочего стола можно, щелкнув
мышью на меню Цвет (Color). В
появившемся на экране меню вам будет
предложена палитра, состоящая из
20 базовых цветов. Если вы хотите
выбрать какой-либо другой цвет, необходимо
щелкнуть мышью на кнопке Другие (Other),
вызывающей на экран диалоговое
окно Цвет (Color).
В
левой верхней части окна расположена
палитра Основные цвета (Basic Colors), состоящая
из 48 базовых цветов. Правее размещается
специальная область, включающая
весь цветовой спектр, представленный
в виде градиента: щелкая на изображении
цветов левой кнопкой мыши, вы можете
выбрать понравившийся оттенок;
размещающийся правее вертикальный
регулятор управляет насыщенностью
выбранного тона. Указанный цвет
отображается в полеЦвет/Заливка (Color/Solid):
таким образом, изменяя оттенок и
насыщенность цвета, вы можете контролировать
полученный результат. Если вы хотите
отрегулировать характеристики
выбранного цвета вручную (каждый цвет
воспринимается системой согласно
стандарту RGB, иными словами, цвет
трактуется как совокупность красного,
голубого и зеленого оттенков), к вашим
услугам имеется набор специальных
полей, в которых можно указать следующие
параметры цвета, набрав их с клавиатуры:
Оттенок (Hue) —
определяет оттенок цвета в диапазоне
от 0 до 239. Если
вы указываете некое числовое значение
оттенка, это значение будет изменено
для красной, зеленой и синей составляющих
выбранного цвета;
Контраст (Sat) —
определяет контрастность указанного
оттенка в диапазоне значений от 0 до
240. Чем выше насыщенность, тем более
ярким и чистым будет выглядеть цвет;
Насыщенность (Lum) —
определяет яркость цвета в диапазоне
от 0 (черный) до 240 (белый);
Красный (Red) —
насыщенность красного оттенка в данном
цвете согласно стандарту RGB варьируется
в диапазоне от 0 до 255;
Зеленый (Green) —
насыщенность зеленого оттенка в данном
цвете согласно стандарту RGB варьируется
в диапазоне от 0 до 255;
Синий (Blue) —
насыщенность голубого оттенка в данном
цвете согласно стандарту RGB варьируется
в диапазоне от 0 до 255.
После
того как параметры требуемого цвета
введены, вы можете добавить этот цвет
в пользовательскую палитру, щелкнув
мышью на кнопке Добавить в набор (Add to custom colors).
При следующем вызове диалогового
окна Цвет(Color)
данный цвет будет отображаться в
палитре Дополнительные цвета (Custom colors),
расположенной под палитрой базовых
цветов. Чтобы зафиксировать настройки
цвета и вернуться ко вкладке Рабочий стол (Desktop)
диалогового окна Экран:
Свойства (Desktop Properties),
щелкните мышью на кнопке OK.
Соседние файлы в предмете [НЕСОРТИРОВАННОЕ]
- #
- #
- #
- #
- #
- #
- #
- #
- #
- #
- #
Лабораторная работа
НАСТРОЙКИ ПОЛЬЗОВАТЕЛЬСКОГО ИНТЕРФЕЙСА ОПЕРАЦИОННОЙ
СИСТЕМЫ WINDOWS XP, РАБОТА С ФАЙЛАМИ
Цель работы:
Изучить настройки пользовательского интерфейса ОС
Windows;
Научиться
создавать учетные записи пользователя;
Научиться
оформлять рабочий стол, ссоздавать, копировать, перемещать объекты Windows;
Изучить
приемы навигации по локальным и сетевым папкам Научиться
отрывать общий доступ к папкам Научится
архивировать файлы и папки.
Методические указания :
1.
Изучите теоретический материал по лекции «Операционные системы»,
«Организация хранения информации в операционных системах».
2.
Методика эксперимента
Оборудование:
ПК, инструкционная карта, ОС Windows, локальная сеть ,
архиватор WinRar.
Краткие теоретические сведения:
Windows — это
высокопроизводительная, многозадачная, многопоточная, 32(64)-разрядная,
объектно
— ориентированная ОС с графическим
интерфейсом и расширенными сетевыми возможностями.
Элементами интерфейса ОС Windows
являются:
Рабочий
стол с объектами
Главное
меню
Панель
задач
Окна
Объектами рабочего стола являются:
Обычные папки аналогичны
каталогам, содержат имена других папок и файлов
Специальные папки отличаются от обычных тем, что их нельзя
удалить и имена некоторых из них зарезервированы o Мой
компьютер — содержит значки всех объектов, находящихся в компьютере o
Сетевое окружение — содержит значки компьютеров, подключѐнных к
данному компьютеру по сети
o Корзина предназначена для
удаления документов, пока она не очищена, документ можно восстановить на старом
месте
Документы объекты, созданные
в конкретном приложении
Ярлыки файл, содержащий
информацию о расположении объекта, обеспечивает быстрый переход к объекту
С объектами можно производить действия:
Создавать
Открывать
Перемещать
Копировать Переименовывать удалять
Перед выполнением действия объект
необходимо выделить
Три стандартных метода
выполнения любых действий с помощью операционного меню: (Файл и Правка) с
помощью технологии ―Drag&Drop‖ (бери и тащи) с помощью контекстного меню
(правая клавиша Мыши)
Буфер обмена – это виртуальная (временная) память, куда
помещаются скопированные объекты . которые потом могут быть вставлены в другие
места.
Архивирование информации позволяет сохранять в сжатом виде
копии программ и данных путем кодирования повторяющихся фрагментов. Архивный
файл — файл, содержащий в сжатом виде набор из одного или нескольких файлов или
каталогов, из которого при необходимости их можно извлечь в первоначальном
виде.
Задания:
Задание № 1
1. Настроить пользовательский интерфейс Windows
а)
Создать учетную записи пользователя Windows
б)
Оформить рабочий стол.
Задание № 2
2. Выполнить работу с файлами и
папками .
а)Создать папки, файлы, ярлыки:
1)Создайте свою личную папку в папке Мои документы
2)Создайте ярлык к своей личной
папке, поместите его на Рабочий стол и переименуйте. 3)Создайте
на рабочем столе ярлык для вызова программы Microsoft Office
Word. 4) Создайте в своей папке файлы документов Microsoft
Word, Microsoft Excel, Рaint. б) Выполнить навигацию по локальным и
сетевым папкам.
1)Найти в компьютере
файлы рисунков по указанному пути:
C:\Program Files\Microsoft
Office\CLIPART\PUB60COR, выбрать любой рисунок и скопировать его в буфер
обмена.
2)Найти в локальной сети техникума в рабочей группе WORK компьютер TLT1 и в
открытой для доступа папке Дистрибутивы, найти папку Архиваторы. Скопировать
файл wrar340RegRus.exe и поместить его в папку Distr на диске С:(если этой
папки нет, ее надо создать) , а ярлык к файлу переместить в свою папку.
3) Создать общий доступ к папке Distr (на
диске С:). в) Выполнить архивирование информации.
1)Заархивировать Документ
Microsoft Word из личной папки.
Технология работы: .
1.
Настройка пользовательского интерфейса Windows.
а) Создание учетной записи
пользователя Windows
Так как Windows XP является многопользовательской операционной
системой, различные пользователи, имеющие собственные учетные
записи, могут независимо друг от друга настраивать интерфейс
Рабочего стола и изменять Темы Windows, работать с
собственными файлами и папками, настраивать собственный набор
программ, а также пользоваться независимыми настройками доступа
в Интернет и к электронной почте.
Алгоритм выполнения работы:
Выполните следующие команды: Пуск- Панель
управления- Учетные записи пользователей. В
появившемся окне Учетные записи пользователей выберете Создание
учетной записи. В поле Введите имя учетной записи
наберите имя своей учетной записи и щелкните по кнопке Далее. (это
имя отображается в окне приветствия пользователей, при загрузке Windows) Далее
укажите тип создаваемой учетной записи – Ограниченная запись.

учетную запись. Введите пароль и измените изображение учетной записи. б) Оформление
рабочего стола
Рабочий стол Windows XP изначально содержит только один
значок – Корзина, другие значки, такие как Мой компьютер,
Мои документы или Сетевое окружение, на рабочем столе
отсутствуют, что позволяет пользователю настроить свой Рабочий стол так, как
ему необходимо, и разместить на нем именно те значки и ярлыки, которые нужны
для работы.

работы:
Поместите папки Мой
компьютер , Мои документы, Сетевое окуржение на
новом Рабочем столе , для этого щелкните правой кнопкой мыши
по пустому месту Рабочего стола и в появившемся Контекстном меню выберите Свойства.
В Свойствах
Экрана на вкладке Рабочий стол выберите Настройки
рабочего стола и поставьте галочки на выбираемых значках
В Свойствах
Экрана на вкладке Темы, поменяйте оформление рабочего
стола
2.
Работа с файлами и папками .
а) Создание
папок, файлов. ярлыков
1)Создайте свою личную
папку в папке Мои документы
Алгоритм выполнения работы:
1 способ
Откройте папку Мои
документы, дважды щелкнув по ее значку на Рабочем столе
Щелкните Правой
кнопкой мыши на свободном месте окна и выберите Создать – Папку
Введите имя папки,
например Курсы и нажмите Enter
2 способ
Откройте папку, в
которой нужно создать новую, например Мои документы
Из меню Файл
выберите пункт Создать — Папку
2)Создайте ярлык к своей личной
папке, поместите его на Рабочий стол и переименуйте.
Алгоритм выполнения работы:
Установите курсор мыши на личную
папку и, щелкнув правой кнопкой мыши , в контекстном меню выберите Отправить
на Рабочий стол (создать
ярлык)
Измените название
ярлыка, для этого установите курсор мыши на ярлык, и щелкнув правой кнопкой
мыши, выберите Переименовать
Смените
значок ярлыка для своей папки, выбрав из контекстного меню (правая кнопка мыши)
– Свойства – Сменить значок.
3)Создайте на рабочем столе ярлык
для вызова программы Microsoft Office Word 2003, для чего нажмите на кнопку Пуск,
и выберите кнопки, согласно рисунка.
4)
Создайте в своей папке
файлы документов Microsoft Word, Microsoft Excel, Рaint.
Алгоритм выполнения работы:
Зайдите в свою личную
папку через ярлык на Рабочем столе
Щелкните
на пустом месте окна папки и из контекстного меню выберите сначала Создать
– Документ Microsoft Word, затем Создать — Лист Microsoft Excel.
В результате созданы два пустых документа.
Программа
Рaint (графический редактор) является приложением Windows.Создадим графический
файл Paint
из окна самой программы. Откройте
программу Paint (Пуск-Программы-Стандартные –Paint)
Сохраните пустой файл, используя
меню программы Файл-Сохранить как , по умолчанию графические
файлы сохраняются в папке Мои документы-Мои рисунки, поэтому в окне
Сохранить как, выберите

сохраните файл под именем Рисунок1
б) Навигация по локальным и сетевым папкам. Путь к файлу. Копирование,
перемещение объектов.
Буфер обмена. Доступ к
сетевой папке.
1)
Найти в компьютере файлы рисунков по указанному пути:
C:\Program Files\Microsoft Office\CLIPART\PUB60COR, выбрать
любой рисунок и скопировать его в буфер обмена.
Этот путь можно прочитать так: «В этом окне находится папка PUB60COR
, которая находится в папке Clipart, которая, в свою очередь, находится
в папке Microsoft Office, которая, в свою очередь, находится в папке Program
Files, которая находится на диске C:»
Алгоритм выполнения
работы: Зайдите в папку Мой компьютер, щелкните по диску С:,
найдите папку .
В этой папке найдите папку Microsoft
Office, в ней откройте папку Clipart, а в ней —
папку PUB60COR , в этой папке находятся стандартные рисунки
офиса.
Выберите любой
понравившийся рисунок и скопируйте его в Буфер обмена.Для этого
подведите курсор мыши к рисунку (рисунок выделяется), и. нажмите правую кнопку
мыши, из контекстного меню выберите Копировать. (рисунок
поместился в Буфер обмена)
Зайдите в свою
папку , откройте Документ Microsoft Word, в пустой документ из
Буфера обмена вставьте скопированный рисунок (контекстное
меню-Вставить или меню документа
Правкавтавить).
Сохраните документ
под именем Документ 1 (Файл-Сохранить как)
2).Найти в локальной сети в
рабочей группе WORK компьютер TLT1 и в открытой для доступа папке Дистрибутивы,
найти папку Архиваторы. Скопировать файл wrar340RegRus.exe и поместить
его в папку Distr на диске С:, а ярлык к файлу переместить в свою папку.
Алгоритм выполнения
работы:
На рабочем столе откройте папку Cетевое окружение
В этой папке находятся папки
рабочих групп локальной сети техникума.
Наши папки находятся в группе Work,
куда и надо зайти.
В папке отображаются все компьютеры
нашей группы, подключенные к сети, откройте папку tlt1.
Найдите и откройте папку Дистрибутивы,а
в ней папку Архиваторы.
Скопируйте в Буфер
обмена файл wrar340RegRus.exe
Вставьте его в папку Distr на
диске С:.(правая кнопка мыши на пустом месте папки Distr –
Вставить)
Создайте на Рабочем
столе ярлык к файлу wrar340RegRus.exe и переместите его с
рабочего стола в свою папку (Поставьте на ярлык указатель мыши, и в
контекстном меню выберите Вырезать, затем откройте свою папку и
выберите Вставить).
3). Создать общий доступ к папке
Distr (на диске С:).
Сетевая папка (папка с открытым доступом) позволяет любому пользователю
сети заходить в нее , копировать из этой папки информацию, и, если позволено,
изменять информацию.
Алгоритм выполнения работы:
Зайдите через Мой
компьютер на диск С: и найдите папку Distr.
Подведите
указатель мыши к папке и из контекстного меню (правая кнопка) и выберете Свойства
В окошке Свойств

вкладку Доступ
И поставить галочку Открыть
общий доступ В результате на значке папки появится рука,
показывающая, что папка доступна из локальной сети.
Посмотрите какие
папки открыты для доступа в локальной сети на компьютерах рабочей группы Work
и других. Рабочих групп.
Создайте ярлык к
компьютеру tlt1, открыв его из сетевого окружения и перетащив мышкой значек
tlt1 на свой рабочий стол.
в) Архивирование информации.
1.
Заархивировать Документ Microsoft Word из личной папки.
Алгоритм выполнения работы:

файлу документа Word
Нажать правую кнопку мыши и из
контекстного меню выбрать
Изменить имя архива
По умолчанию архивный файл сохранится в той же папке, что
и исходный файл. Сравните исходный и архивный документ. (Контекстное меню- Свойства)
Размер файла уменьшился примерно в 7 раз.
3. Изучите
методику выполнения работы и запишите основные определения
4. Ответьте
на вопросы в письменном виде.
Как
создать учетную запись пользователя?
Перечислите
способы действия с объектами Windows.
Для
чего используется буфер обмена?
Как
создать ярлык к файлу, к папке?
Как
открыть доступ к папке, находящейся в локальной сети?
Пожалуй, один из самых острых вопросов, который беспокоит большинство пользователей Windows XP, помимо, разумеется, размеров личного капитала Билла Гейтса, — это проблема производительности операционной системы. Действительно, далеко не все из нас являются счастливыми обладателями сверхмощных персональных компьютеров, а средства, отложенные на покупку более вместительного жесткого диска или оперативной памяти, вполне можно потратить и более приятным образом. В то же время практика показывает, что Windows XP, как, впрочем, и другие NT-совместимые платформы, в процессе функционирования использует один незамысловатый принцип: «быстродействие равно противодействию». То есть чем больше усилий мы прикладываем, чтобы заставить Windows работать быстрее, тем сильнее противодействие операционной системы. Столкнувшись с данным обстоятельством, пользователи в отчаянье задаются вопросом: «Ну не выкидывать же мне устаревший компьютер?» Действительно, устаревший компьютер выкидывать ни в коем случае не нужно. Его, например, вполне можно использовать в качестве подставки для комнатных растений. А если снять с системного блока крышку, то из корпуса ПК получится отличный мангал для приготовления шашлыков на даче. Если же говорить серьезно, то существует несколько весьма эффективных способов заставить Windows XP работать быстрее даже на компьютерах с не слишком современной аппаратной конфигурацией. О них и поговорим в дальнейшем.
Увеличение производительности системы за счет настройки пользовательского интерфейса
Очевидно, что интерфейс Microsoft Windows XP заметно выигрывает по сравнению с внешним видом более ранних версий Windows: оформление Windows XP не только может похвастаться удобством для пользователя, но и радует глаз с чисто эстетической точки зрения. Однако красота, как известно, требует жертв. В данном случае в жертву некоторым «излишествам» дизайна Windows XP приносится определенный процент производительности системы, поскольку для обработки сложных элементов интерфейса все же требуются определенные аппаратные ресурсы. Это практически незаметно на высокопроизводительных и современных компьютерах, но на машинах с довольно слабой аппаратной конфигурацией проблема увеличения производительности встает, так сказать, в полный рост. Каковы способы решения этой задачи?
Во-первых, можно добиться определенного прироста производительности, отключив визуальные темы Windows XP и используя на своем компьютере классическое оформление интерфейса.
После инсталляции и запуска операционной системы автоматически устанавливается базовая тема Windows XP, получившая название Windows XP. Для того чтобы изменить текущую тему, необходимо щелкнуть правой кнопкой мыши в любой свободной от значков точке Рабочего стола и в появившемся меню выбрать пункт Свойства (Properties). На экране возникнет диалоговое окно Свойства: Экран (Display Properties), открытое на тематической вкладке Темы(Themes) (рис. 3.1).
Рис. 3.1. Вкладка Темы диалогового окна Свойства: Экран
В верхней части окна имеется выпадающее меню, включающее названия установленных в системе тем, ниже расположена область предварительного просмотра, в которой отображается внешний вид операционной системы после внесения изменений. Вы можете отказаться от использования дополнительных тем, выбрав в предложенном меню пункт Классическая (Windows Classic). В этом случае интерфейс операционной системы примет традиционный вид, хорошо знакомый пользователям Windows 9X/ME/2000.
Кроме того, можно отказаться от использования графических файлов в роли обоев Рабочего стола, установив вместо них однотонную заливку. Поскольку рисунок обоев загружается в оперативную память компьютера, это позволит разгрузить часть аппаратных ресурсов и увеличить тем самым производительность системы. Для этого:
щелкните правой клавишей мыши в любой свободной от значков точке Рабочего стола Windows и в появившемся меню выберите пункт Свойства (Properties);
перейдите ко вкладке Рабочий стол (Desktop) диалогового окна Свойства: Экран (Display Properties).
У данной вкладки две функциональные области: в верхней расположено изображение монитора, на экране которого демонстрируется внешний вид Рабочего стола Windows XP после внесения изменений в его настройки; ниже находится список Фоновый рисунок (Background), включающий заголовки имеющихся в системе фоновых изображений Рабочего стола. Чтобы отключить отображение обоев Рабочего стола, в данном списке выберите щелчком мыши пункт Нет (None).
Задать фоновый цвет Рабочего стола можно, щелкнув мышью на меню Цвет (Color). В появившемся на экране меню вам будет предложена палитра, состоящая из 20 базовых цветов. Если вы хотите выбрать какой-либо другой цвет, необходимо щелкнуть мышью на кнопке Другие (Other), вызывающей на экран диалоговое окно Цвет (Color).
В левой верхней части окна расположена палитра Основные цвета (Basic Colors), состоящая из 48 базовых цветов. Правее размещается специальная область, включающая весь цветовой спектр, представленный в виде градиента: щелкая на изображении цветов левой кнопкой мыши, вы можете выбрать понравившийся оттенок; размещающийся правее вертикальный регулятор управляет насыщенностью выбранного тона. Указанный цвет отображается в полеЦвет/Заливка (Color/Solid): таким образом, изменяя оттенок и насыщенность цвета, вы можете контролировать полученный результат. Если вы хотите отрегулировать характеристики выбранного цвета вручную (каждый цвет воспринимается системой согласно стандарту RGB, иными словами, цвет трактуется как совокупность красного, голубого и зеленого оттенков), к вашим услугам имеется набор специальных полей, в которых можно указать следующие параметры цвета, набрав их с клавиатуры:
Оттенок (Hue) — определяет оттенок цвета в диапазоне от 0 до 239. Если вы указываете некое числовое значение оттенка, это значение будет изменено для красной, зеленой и синей составляющих выбранного цвета;
Контраст (Sat) — определяет контрастность указанного оттенка в диапазоне значений от 0 до 240. Чем выше насыщенность, тем более ярким и чистым будет выглядеть цвет;
Насыщенность (Lum) — определяет яркость цвета в диапазоне от 0 (черный) до 240 (белый);
Красный (Red) — насыщенность красного оттенка в данном цвете согласно стандарту RGB варьируется в диапазоне от 0 до 255;
Зеленый (Green) — насыщенность зеленого оттенка в данном цвете согласно стандарту RGB варьируется в диапазоне от 0 до 255;
Синий (Blue) — насыщенность голубого оттенка в данном цвете согласно стандарту RGB варьируется в диапазоне от 0 до 255.
После того как параметры требуемого цвета введены, вы можете добавить этот цвет в пользовательскую палитру, щелкнув мышью на кнопке Добавить в набор (Add to custom colors). При следующем вызове диалогового окна Цвет(Color) данный цвет будет отображаться в палитре Дополнительные цвета (Custom colors), расположенной под палитрой базовых цветов. Чтобы зафиксировать настройки цвета и вернуться ко вкладке Рабочий стол (Desktop) диалогового окна Экран: Свойства (Desktop Properties), щелкните мышью на кнопке OK.
Системная настройка Windows XP
Настройка Windows XP после завершения ее длительной инсталляции – самая что ни есть рутинная и надоедливая стадия в подготовке компьютера к эксплуатации. И она необходима не только ради повышения удобства работы, но и настройки оборудования на максимальную производительность.
Конфигурация старушки XP заключается в редактировании тех или иных ключей системного реестра посредством предоставляемых разработчиком средств или посторонних утилит. Такие программы называются твикерами и дарят возможность не только быстро настроить компьютер, добившись высокого быстродействия, но и открывают доступ к скрытым функциям, доступ к которым можно получить лишь напрямую – посредством изменения значения ключей в редакторе реестра.
Все системные настройки хранятся в нескольких файлах, которые представляют собой базу данных Windows – реестр, и сейчас рассмотрим, как осуществляется настройка Windows XP путем изменения ключевых параметров системы в редакторе реестра вручную или при помощи посторонних утилит.
Встроенный механизм оптимизации
При разработке XP представители Microsoft внедрили в нее механизм самооптимизации. Во время запуска каких-либо приложений они заносятся в файл «layout.ini». Периодически, во время простоя Windows производит частичную дефрагментацию системного раздела, перенося самые используемые программы на секторы, которые находятся поближе к центру магнитного диска, повышая этим производительность компьютера.
Механизм предсказаний – ОС запоминает, какие программы пользователь запускает сразу после загрузки ПК, а также записывает, какие файлы используют те или иные программы, в том числе системные. А при возникновении подобной ситуации в будущем требуемые по определению Windows XP файлы будут готовыми к немедленной загрузке в ОЗУ системы.
Графическое оформление
Имея слабый компьютер, на котором установлено не более 256 Мб ОЗУ и процессор с частотой до 1200 МГц, все визуальные эффекты и анимации, придающие красоты внешнему виду системы, лучше отключить.
В первую очередь удаляем картинку с рабочего стола, особенно если она динамичная. Идем в «Свойства» рабочего стола, на одноименной вкладке выбираем цвет фона и применяем изменения.
Затем отключаем если не все, то большинство визуальных эффектов, что еще повысит производительность компьютера.
- Заходим в «Свойства системы».
- Во вкладке «Дополнительно» вызываем «Параметры быстродействия».
- В разделе «Визуальные эффекты» перемещаем чекбокс к последней позиции и отключаем ненужные анимации и прочие визуальные эффекты, пожирающие ресурсы системы.
- Переходим в «Дополнительно».
- Кликаем «Изменить», чтобы открыть окно изменения объема виртуальной памяти, предварительно отметив чекбоксами параметр «программ» в обоих фреймах для повышения приоритетности приложений во время распределения ресурсов процессора.
- Выбираем системный диск, переносим триггер в положение «Особый», вводим минимальное и максимальное значение виртуального объёма оперативной памяти и жмем «Задать».
Минимальный объем файла подкачки рекомендуется устанавливать не менее, чем физический объем ОЗУ, а наибольший – в два раза больше него.
- Сохраняем все изменения, нажав «Применить».
Чтобы оценить производительность системы после отключения визуальных эффектов и настройки файла подкачки необходимо перезапустить Windows XP.
Восстановление ОС
Операционная система Виндовс XP по умолчанию создает точки отката системы при внесении критических изменений в ее конфигурацию. Эта операция осуществляется как перед выполнением действий, которые Windows определит, как представляющие угрозу ее безопасности, так и периодически.
Имея небольшую производительность, операцию теневого копирования стоит отключить, создавая точки восстановления вручную или создав образ работоспособной XP сразу после ее установки и настройки на максимальную производительность, например, через загрузочную версию ATI.
Для отключения функции в свойствах «Моего компьютера» переключаемся на вкладку «Восстановление системы», отмечаем флажком опцию «Отключить…» и сохраняем новые параметры.
Автозапуск
Чтобы повысить производительность системы, есть смысл отредактировать список автоматически запускаемых с Windows компонентов после инсталляции всего сопутствующего программного обеспечения.
- Жмем «Выполнить» в Пуске.
- Пишем «msconfig» и выполняем команду.
- Во вкладке «Автозагрузка» убираем флажки, стоящие напротив ненужных в автозапуске приложений.
Программы для обеспечения безопасности компьютера, переключатели раскладки и прочие постоянно используемые утилиты оставляйте, чтобы не запускать их вручную.
- Во вкладке «Службы» можно деактивировать еще большее число ненужных компонентов, чем и занимаемся.
Данные о том, какие службы некритичны для работы системы, и их можно отключить без ущерба для ПК, ищите на сайте Microsoft.
Расширенные настройки Windows при помощи XP Tweaker
Утилита представляет собой универсальный продукт для конфигурации практически всех аспектов XP, которые недоступны через графический интерфейс в самой операционной системе. Программа не требует инсталляции и запускается с любого места.
Запустив XP Tweaker сразу переходите в «Настройки» и создавайте копию всех записей реестра, которые можно изменить посредством приложения.
Теперь мы обладаем так называемым «инструментом Бога» для Windows XP. Расположенные слева кнопки будем называть закладками (отмечены красным цветом), а размещенные вверху вкладки (синий цвет) – соответственно вкладками, чтобы не путаться в дальнейшем.
Кратко пробежимся по параметрам, которые напрямую влияют на скорость работы компьютера. Описывать каждый из них не станем, кому интересно – подведите курсор мыши к пункту – внизу окна отобразится краткое описание функции.
Система – Система
Здесь хранятся ключевые параметры Windows XP, влияющие на ее быстродействие. Их правильная конфигурация позволяет настроить ОС на максимальную производительность.
- Файл подкачки не очищаем для повышения скорости выключения компьютера.
- Dr. Watson обязательно деактивируем – это бесполезный компонент.
- Отключаем SFC, запись последнего обращения к файлам и слежение за юзером.
- Разрешаем выгрузку с ОЗУ неиспользуемых dll-библиотек.
- Запрещаем отправку отчетов на серверы Microsoft, чтобы не отвлекаться от работы во время появления ошибок.
- Активируем boot defrag для поддержания системных файлов в актуальном состоянии перед запуском Windows.
- Отключаем автоматическое обновление ввиду прекращения поддержки XP.
- Windows Prefetcher активируем только для запускаемых приложений, указав максимально доступный объем кэш-памяти 2-го уровня.
- Запрещаем системе хранить ядро в файле подкачки – пускай всегда остается в ОЗУ.
Система-Проводник
- Отключаем оповещения о нехватке места на диске.
- Анимацию при сворачивании окошек и визуализацию элементов окна при его перемещении запрещаем, если не сделали этого ранее при отключении визуальных эффектов.
- Запрещаем сохранение состояния окошек в проводнике.
- Отключаем сохранение мелких копий изображений в кэш.
Система – Меню «Пуск»
Отключаем запись истории открытых документов и позволяем программе очистить ее.
Интернет – IE
Запрещаем автоматическое обновление интернет-обозревателя.
Раздел Uninstall
Первая вкладка позволяет удалить программы, в том числе некоторые ненужные компоненты системы, в последней – удаляем интегрированный в XP MSN Messenger.
Дефрагментация
После установки всех приложений и настройки Виндовс XP необходимо обязательно выполнить дефрагментацию системного раздела.
Запускается дефрагментатор через «Свойства» диска на его вкладке «Сервис».
Кликаем по системному диску и жмем «Дефрагментация».
Вместо стандартной утилиты есть смысл использовать более совершенную программу с множеством дополнительных функций, например, PerfectDisk или SmartDefrag. Такие программы позволяют выполнять оптимизацию файловой системы и дефрагментировать любые системные файлы, чего нельзя сделать из-под работающей Windows. Под оптимизацией подразумевается перемещение самых используемых файлов на первые дорожки для сокращения времени доступа к ним, повышая производительность HDD.
После всего этого можно воспользоваться загрузочным носителем с Acronis True Image для создания копии работоспособной Windows XP. Так сможете в считанные секунды развернуть образ и получить полностью готовую к работе XP.
Изучение пользовательского интерфейса Windows XP
Значкомпринято называть графический элемент интерфейса операционной системы, запускающий или разворачивающий при щелчке на нем мышью какую-либо программу или инициирующий открытие файла. Кроме того, значком называется графическое изображение, обозначающее в Microsoft Windows какой-либо файловый объект: например, папку, программу, документ или аудиоклип.
Ярлык является графическим элементом интерфейса Windows, связанным с какой-либо программой или файловым объектом посредством динамической ссылки. Фактически ярлык представляет собой пусковой элемент программы, при щелчке на котором мышью операционная система (ОС) выполняет команду запуска соответствующего приложения. Основное отличие ярлыка от значка заключается, прежде всего, в том, что значок хранится в самом запускаемом файле приложения, ярлык же представляет собой отдельный файл, содержащий системную команду. Ярлыки отображаются в Microsoft Windows XP в форме небольшого графического элемента, помеченного снизу изображением стрелки (рис. 1).
Рис. 1. Отличие значка (слева) от ярлыка (справа)
Окном в Microsoft Windows XP называется специальная экранная форма, в которой открывается каждое запущенное пользователем приложение. Окна Windows XP содержат стандартный набор базовых элементов, состав которых может меняться в зависимости от того, какая программа открыта в данном окне.
Пользовательский интерфейс основного рабочего пространства Microsoft Windows XP состоит из ряда элементов, показанных на рис.2.
Рис. 2. Пользовательский интерфейс Windows XP
Рабочий стол
Первое знакомство с ОС Windows XP следует начинать с изучения основного рабочего пространства пользователя – Рабочего стола Windows, называемого в английской версии Desktop.
Рабочий стол Windows XP содержит только один-единственный значок – Корзина, другие значки, традиционные для Windows предыдущих версий, такие как Мой компьютер, Мои документы или Internet Explorer, на рабочем столе отсутствуют. Это изменение было внесено в интерфейс Windows XP с целью позволить пользователю настроить свой Рабочий стол так, как ему необходимо, и разместить на нем именно те значки и ярлыки, которые нужны для работы. Вы можете изменить ряд настроек Рабочего стола, щелкнув в любой части Рабочего стола правой кнопкой мыши и выбрав меню Свойства.
Учетные записи пользователей Windows
Если в разное время с компьютером работает более одного пользователя, у вас может возникнуть необходимость регистрации в системе новой учетной записи для входа в Windows. Поскольку Microsoft Windows XP является многопользовательской операционной системой, различные пользователи, имеющие собственные учетные записи, могут независимо друг от друга настраивать интерфейс Рабочего стола и изменять Темы Windows, работать с собственными файлами и папками (другие пользователи не смогут получить к ним доступ), настраивать собственный набор разрешенных для запуска программ, а также пользоваться независимыми настройками доступа в Интернет и к электронной почте.
Регистрация учетной записи с ограниченными возможностями позволит системному администратору допустить к компьютеру неопытных пользователей, запретив им устанавливать новое программное обеспечение, изменять те настройки системы, которые могут повлиять на ее работоспособность, а также запускать некоторые программы.
Создание учетной записи пользователя
Войдите в Windows как администратор компьютера и выполните следующие команды: Пуск► Панель управления► Учетные записи пользователей. В появившемся окне Учетные записи пользователей щелкните мышью на пункте Создание учетной записи. В поле Введите имя учетной записи наберите название новой учетной записи и щелкните мышью на кнопке Далее. Далее укажите тип создаваемой учетной записи – Администратор компьютера или Ограниченная запись.
Изменение параметров учетной записи изучите самостоятельно.
Автоматическая очистка рабочего стола
В составе Windows XP имеется специальная утилита – мастер Очистка Рабочего стола, предназначенная для очистки рабочего стола от «лишних» и редко используемых ярлыков.
Существует 2 различных способа запустить мастер Очистка Рабочего Стола.
1. Щелкните правой кнопкой мыши в любой свободный от значков точке рабочего стола и в появившемся контекстном меню выберите пункт Упорядочить значки►Мастер очистки рабочего стола.
2. В окне Элементы рабочего стола (в свойствах рабочего стола) щелкните на кнопке Очистить рабочий стол.
Вы можете настроить автоматический запуск, установив флажок Выполнять очистку рабочего стола каждые 60 дней в области Очистка рабочего стола окна Элементы Рабочего стола.
Все неиспользуемые и редко используемые ярлыки мастер Очистка Рабочего Стола помещает в специальную папку Неиспользуемые ярлыки, откуда впоследствии вы можете их извлечь по мере необходимости.
Главное меню
Главное меню Windows XP отображается при щелчке мышью на расположенной в Панели задач кнопке Пуск. В верхней части Главного меню содержится название текущего сеанса работы с Windows. Оно определяется той учетной записью, которую вы выбрали при входе в систему Windows. Остальное пространство Главного меню разделено на два функциональных поля: в левом отображаются ярлыки браузера Microsoft Internet Explorer и почтового клиента Outlook Express, а также пусковые ярлыки пяти приложений, которыми вы часто пользуетесь. Для того чтобы запустить любую из этих программ достаточно одного щелчка мышью на соответствующей пиктограмме.
Для того, чтобы изменить настройки Главного меню Windows XP необходимо воспользоваться диалоговым окном Свойства Панели задач и меню Пуск. Существует 3 способа вызвать на экран диалоговое окно настройки Главного меню и Панели задач:
• Дважды щелкнув левой кнопкой мыши на расположенном на Рабочем столе значке Мой Компьютер, выбрать в левой части открывшегося окна функцию Изменение параметра, затем в открывшемся окне Панели управления левой кнопкой мыши включить функцию Оформление и Темы и в появившемся списке выбрать пункт Панель задач и меню «Пуск».
• Нажав на кнопку Пуск, выбрать в Главном меню Windows пункт Панель управления, потом в открывшемся окне пункт Оформление и Темы, затем – Панель задач и меню «Пуск».
• Щелкнув правой кнопкой мыши на Панели задач, выбрать в появившемся меню пункт Свойства.
Панели инструментов
Панели инструментов располагаются в Панели задач справа от кнопки Пуск. Вы можете изменять состав, внешний вид, а также порядок следования элементов панелей инструментов.
Для создания новой панели инструментов осуществите следующую последовательность действий:
• Создайте на диске новую папку с названием, аналогичным названию новой панели инструментов;
• Поместите в эту папку все значки, которые вы хотели бы видеть в данной панели;
• Подведите курсор к Панели задач и щелкните правой кнопкой мыши;
• В появившемся меню выберите пункт Панели инструментов, а в нем – Создать новую панель инструментов;
• В окне Создание панели инструментов укажите путь к созданной вами папке со значками.
Панель управления
Панель управления Windows XP — это специальная системная папка, с помощью которой вы можете изменить любые настройки своей системы.
Вызвать Панель управления можно несколькими способами: выбрав пункт Панель управления в Главном меню, из файлового менеджера Проводник. Либо при помощи пункта Изменение параметра меню Системные задачи в окне Мой компьютер.
Папки и файлы
Файлом называется определенный объем однотипной информации, хранящийся на каком-либо физическом носителе и имеющим собственные имя и расширение. Расширение файла предназначено для однозначной и исчерпывающей идентификации типа файлового объекта; оно записывается справа от имени файла и отделяется от него точкой.
Папкой в операционной системе Windows XP принято называть специальный файловый объект, играющий роль контейнера для хранения других папок и файлов, и отображающийся на экране при помощи специального значка, имеющего вид канцелярской папки.
Атрибуты файловых объектов
Каждый файл или папка в Microsoft Windows XP может иметь собственный набор атрибутов, указывающих на какой-либо из возможных методов использования данного файлового объекта. В файловой системе FAT различают три основных атрибута файлов и папок:
Только чтение – режим защиты файлов от случайного изменения, редактирования или уничтожения хранящейся в нем информации. Если для файла или папки включен режим «Только чтение», запись в них будет невозможна;
Архивный – атрибут файла или папки, обозначающий, что данный файловый объект подлежит компрессии и его содержимое может быть сжато при помощи специальных программ. Следует учитывать, что при изменении данного параметра для группы объектов атрибут может быть недоступен в случае, если часть файлов из выделенного массива подлежит архивации, а другая часть
Скрытый – параметр, указывающий на то, что данный файловый объект является скрытым и при обычных условиях в операционной системе Windows XP отображаться не будет. Скрытые файлы и папки нельзя использовать, изменять или открывать, если неизвестно их имя.
Атрибуты, назначенные для каждого из файловых объектов, обозначаются в Windows XP при помощи специального набора символов:
Рабочий стол Windows XP
Рабочий стол — основное окно графической среды пользователя вместе с элементами, добавляемыми в него этой средой. Обычно на рабочем столе отображаются основные элементы управления графической средой и, опционально, какое-либо фоновое изображение. Первое, что видят пользователи после загрузки, это рабочий стол операционной системы Windows и в первую очередь все меняют фоновую картинку рабочего стола, а затем добавляют на рабочий стол различные значки программ и документы.
Как изменить картинку рабочего стола
Чтобы изменить параметры рабочего стола, щелкните правой кнопкой мыши на любой незанятой его области и выберите команду Свойства.
Перед Вами откроется вкладка темы предназначеная для выбора темы оформления рабочего стола и интерфейса Windows. Что же представляет тема оформления Windows?
Тема — это все, что имеет отношение к визуальному оформлению интерфейса, в частности цвет и вид окон, внешний вид значков на рабочем столе, панели задач, меню Пуск, указателя мыши и т.д. Все эти настройки объединяются в единую тему, определяющую общий внешний вид Windows.
Тему можно выбрать из раскрывающегося списка, обычно в стандарте две темы классическая и Windows XP. Также можно выбрать свою тему нажав обзор и выбрав нужную Вам Тему.
Так же существуют программы для работы с темами:
- WindowBlinds
- Desktop Themes
- Style XP
Дальше идет вкладка Рабочий стол
Здесь Вы можете выбрать картинку на рабочий стол предоставляемые Windows XP или свою нажав обзор, а так же настроить рабочий стол.
Нажмите вкладку настройка рабочего стола, у Вас откроется две вкладки Общие и Веб.
В области значки рабочего стола можно выбрать какие значки будут отображаться на рабочем столе. Так же их можно сменить, выбрать интересующий значек и нажать сменить. Откроется окно в котором отображаются стандартные иконки Windows XP. Так же можно выбрать свои нажав обзор и выбрав файл с расширением (.ico) или же программу в которой есть иконка.
Так же в этой вкладке есть ещё кнопка очистить рабочий стол и флажок выполнить очистку рабочего стола каждые 60 дней. При этом значки уже несуществующих программ будут удалены. Кроме того, для немедленной очистки можно щелкнуть на кнопке Очистить рабочий стол.
С помощью вкладки Веб (расположенной в окне Элементы рабочего стола) на рабочий стол можно добавить различные Web-элементы, такие как ссылки на Web-страницы или рисунки из Интернета. Чтобы добавить элемент, щелкните на кнопке Создать, а, чтобы удалить ненужный элемент, — на кнопке Удалить.
С помощью кнопки Свойства можно перейти к изменению параметров выбранного элемента. Чтобы обновить содержимое Web-элемента, щелкните на кнопке Синхронизировать. Если необходимо запретить какие-либо операции с Web-элементами, расположенными на рабочем столе, установите флажок Закрепить элементы рабочего стола.
Вкладка Заставка
Вкладка Заставка позволяет выбрать изображение, которое автоматически появляется на экране, если в течение определенного промежутка времени пользователь не проявляет никакой активности (т.е. не использует мышь или клавиатуру). Заставку нужно выбрать из контекстного меню в области Заставка. Так же, как и на вкладке Рабочий стол, в верхней части окна показан образец изображения выбранной заставки. Чтобы просмотреть заставку в полноэкранном режиме, щелкните на кнопке Просмотр.
Установить заставку можно скопировав файл заставки с расширением (.scr) в папку C:\Windows\system32, после чего она появиться в списке во вкладке заставка.
В нижней части вкладки Заставка находится кнопка Питание, щелкнув на которой можно перейти в окно Свойства: Электропитание, в котором доступны для настройки параметры питания монитора.
Вкладка Оформление
Вкладка Оформление позволяет настроить характеристики как всего интерфейса Windows в целом, так и отдельных его элементов, таких как окна, пункты меню, названия панелей, строки меню и т.д. В верхней части вкладки можно увидеть пример интерфейса с выбранными в данный момент настройками.
В раскрывающемся списке Окна и кнопки выбирается стиль оформления окон и кнопок. Параметры этого списка зависят от темы, выбранной на вкладке Темы. К примеру, если выбрана тема Windows XP, то в раскрывающемся списке можно выбрать один из двух вариантов, Классический стиль или Стиль Windows XP.
В поле Цветовая схема выбирается цветовая схема оформления Windows. В зависимости от стиля, выбранного в поле Окна и кнопки, здесь содержатся разные варианты схем. К примеру, для стиля Windows XP возможен выбор таких цветовых схем: Оливковая, Серебристая и Стандартная (голубая). По умолчанию будет выбрана цветовая схема Стандартная (голубая).
В списке Размер шрифта представлены различные варианты размера шрифтов Windows согласно выбранной цветовой схеме. К примеру, для цветовой схемы Стандартная (голубая) в поле Размер шрифта можно выбрать значения Обычный, Крупный шрифт и Огромный шрифт. В свою очередь, для цветовой схемы Тыква (для ее выбора необходимо указать параметр Классический стиль в поле Окна и кнопки) возможен только один шрифт — Крупный.
Щелкните на кнопке Эффекты, чтобы открыть окно, в котором можно настроить разнообразные методы отображения меню, значков и шрифтов Windows.
Рассмотрим содержимое этого окна подробнее.
- Установите флажок Применять следующий переходный эффект для меню и подсказок, чтобы выбрать из раскрывающегося списка режим затемнения или появления меню и экранных подсказок.
- Установка флажка Применять следующий метод сглаживания экранных шрифтов позволит выбрать специальную функцию сглаживания отображения шрифтов в Windows. Значение Обычный используется в ЭЛТ-мониторах, а значение ClearType необходимо выбрать в том случае, если у вас установлен ЖК-монитор или ноутбук.
- При установке флажка Применять крупные значки включается режим использования значков большого размера для папок, файлов и ярлыков на рабочем столе Windows.
- Установка флажка Отображать тени, отбрасываемые меню позволяет активизировать режим отображения прозрачных теней, благодаря чему любые меню Windows получают эффект объемности.
- Если установить флажок Отображать содержимое окна при перетаскивании, то содержимое окна будет отображаться при перемещении или изменении размеров. В свою очередь, без установки данного флажка будут отображаться только схематические границы окна.
- Установка флажка Скрывать указатели вызова с клавиатуры до нажатия <Alt> позволит скрыть выделение активных элементов интерфейса до того, пока не начнется переход между элементами с помощью клавиш <Alt>, <Tab> или клавиш управления указателем мыши. При этом все объекты обычно выделяются схематическим прямоугольником, состоящим из точек.
Закроем окно эффекты и вернемся в окно Свойств. Щелкните на кнопке Дополнительно. В новом окне можно изменить конкретные параметры определенных элементов интерфейса. Выбрать нужный элемент можно в меню Элемент. Для каждого элемента можно настроить разнообразные параметры, такие как Размер, Цвет, выделение полужирным цветом или курсивом. Чтобы сохранить произведенные изменения, щелкните на кнопке ОK. Чтобы выйти из этого окна без изменений, щелкните на кнопке Отмена.
Вкладка Параметры 
Вкладка Параметры позволяет настроить свойства экрана, решить проблемы, связанные с используемым экраном, равно как и изменить другие конфигурационные параметры, связанные с работой видеоадаптера.
В раскрывающемся меню Качество цветопередачи можно выбрать требуемое качество цветопередачи монитора, а с помощью ползунка Разрешение экрана устанавливается необходимое разрешение экрана. При этом Windows по умолчанию устанавливает максимально возможное разрешение. Качество передачи следует сделать максимальным, т.е. выбрать значение Самое высокое (32 бит). Щелкните на кнопке Диагностика, чтобы перейти в окно справочной системы Windows, позволяющей решить проблемы, связанные с вашим ЭЛТ-монитором или ЖК-экраном.
При щелчке на кнопке Дополнительно откроется окно Свойства, в котором можно настроить разнообразные параметры монитора и видеоадаптера.
В этом окне содержится пять основных вкладок: Общие, Адаптер, Монитор, Диагностика и Управление цветом. Кроме того, в окне также присутствуют вкладки, создаваемые установленным драйвером видеоадаптера. В зависимости от того, какая видеокарта установлена в вашем компьютере, будет меняться содержимое и количество таких вкладок.
С помощью вкладок видеоадаптера можно изменить различные его параметры, в то время как основные вкладки используются для настройки общих параметров экрана и монитора. Рассмотрим их подробнее.
На вкладке Общие в поле Экран можно выбрать масштаб отображения как всего интерфейса Windows, так и отдельных шрифтов. Это может понадобиться в том случае, если разрешение экрана слишком велико по отношению к его диагонали. Примером может служить ЖК-экран с диагональю 20 дюймов и разрешением 1600×1200. В поле Совместимость доступны для выбора такие переключатели.
- Перезагрузить компьютер с новыми параметрами дисплея. Изменения параметров монитора будут активизированы только после перезагрузки компьютера.
- Применить новые параметры дисплея без перезагрузки. Новые параметры монитора вступят в силу сразу после щелчка на кнопке Применить.
- Запросить перед применением новых параметров дисплея. После изменения параметров монитора Windows запросит ваше согласие на перезагрузку системы.
На вкладке Адаптер представлена подробная информация об установленном в системе видеоадаптере. Щелчок на кнопке Свойства позволит перейти к отдельному окну свойств видеоадаптера, в то время как кнопка Список всех режимов позволит просмотреть все возможные варианты разрешений, поддерживаемые видеоадаптером.
С помощью вкладки Монитор можно узнать тип подключенного к компьютеру монитора и указать частоту обновления экрана. Этот параметр имеет значение только для ЭЛТ-мониторов, для которых, чем выше частота обновления, тем менее заметно мерцание экрана.
Обязательно установите флажок Скрыть режимы, которые монитор не может использовать, чтобы в списке Частота обновления экрана были указаны только частоты, поддерживаемые вашим монитором.
На вкладке Диагностика расположен ползунок, с помощью которого можно установить уровень аппаратного ускорения графической информации, поддерживаемый видеоадаптером. Если в работе видеоадаптера возникли проблемы, попробуйте переместить ползунок вправо. Перемещение ползунка до крайней правой позиции приведет к полному отключению аппаратного ускорения. В результате вы не сможете, например, играть в трехмерные игры, однако работа с двухмерным интерфейсом Windows будет по-прежнему возможной.
На последней вкладке, Управление цветом, можно выбрать цветовой профиль монитора. Цветовые профили используются преимущественно дизайнерами, полиграфистами и профессиональными фотографами.
Для работы с системным реестром предназначена простая утилита — Regedit. Несмотря на простоту внесения изменений, нельзя забывать, что, редактируя реестр, вы берете на себя ответственность за работоспособность системы, что требует профессиональных знаний.
Помимо ручного редактирования реестра существует огромное количество утилит, которые предоставляют графический интерфейс, позволяют делать глубокую настройку системы, не требуя при этом ее фундаментального знания. Однако большинство пользователей Windows не только редко обращаются к сторонним утилитам, но подчас и не подозревают о многих настройках, которые доступны непосредственно из графического интерфейса Windows. В данном спецвыпуске мы решили поместить две статьи, рассчитанные на разные категории пользователей. Тем, кто хочет настроить Windows, не покидая привычного интерфейса, адресована данная статья, а более продвинутым пользователям, желающим узнать, как осуществить более глубокую настройку, рекомендуем обратиться к статье Сергея Пахомова «Настройка Windows XP через реестр». Настоящая статья не претендует на всю полноту описания настроек Windows — для этого потребовалась бы отдельная книга, однако тем, кто до сих пор не пытался настроить рабочую среду в соответствии с собственными предпочтениями, она поможет сориентироваться в этом процессе.
Рабочий стол по своему вкусу
ольшинство людей стремятся сделать свое жилище приятным для глаз — красивым и уютным. Увы, в последнее время у многих из нас остается все меньше времени радоваться красотам интерьера, поскольку единственное, что мы видим, — это экран монитора. Поэтому было бы логично стремиться сделать и свой рабочий стол индивидуальным и привлекательным. У Windows XP в этом плане «полна коробочка»: рабочий стол можно раскрасить в любые цвета, поместить фотографии, настроить объемные кнопочки, поменять звуки приветствия, завершения работы и т.д. и т.п. Впрочем, богатый интерфейс хорош, когда на это хватает системных ресурсов. Конечно, если у вас быстрый процессор, который легко справляется с отрисовкой объемных кнопочек и панелек, то почему бы и не устроить себе этот праздник? Если же компьютер слабоват и отрисовка теней и прочих красивостей серьезно тормозит работу, то явно имеет смысл отключить подобные изыски. Понятно, что дело здесь не только в эстетике. При слабом зрении важно иметь иконки большого размера, тогда как при хорошем — необходимо охватить взглядом как можно больше элементов на экране; для левши важно настроить мышь под левую руку и т.д. Короче, настроить индивидуальную среду полезно каждому. Но для оптимальной работы важен не только удобный интерфейс, подчас крайне необходимо знать, что делает ваша система по умолчанию, и отключить не нужные вам процедуры. Однако обо всем по порядку. Большинство настроек рабочего стола доступно в панели Display Properties. Чтобы открыть эту панель, достаточно щелкнуть правой кнопкой мыши по рабочему столу и в появившемся меню выбрать панель Properties. В результате появится панель с пятью вкладками. Рассмотрим последовательно настройки каждой из них.
Вкладка Themes
Данная вкладка позволяет определить тему рабочего стола. Под темой (Theme) в Windows подразумевается целый ряд параметров, определяющих общий вид рабочего стола (фон, заставка, вид значков, окон и указателей мыши, звуковое сопровождение и т.д.). По умолчанию вместе с операционной системой Windows на компьютере устанавливается несколько стандартных тем. Помимо смены предустановленных тем пользователь может настроить отдельные параметры индивидуально, запомнить их под именем новой темы и впоследствии задействовать всю совокупность настроек одним щелчком мыши. При описании панелей настройки мы не сможем подробно комментировать все пункты; напомним, что для того, чтобы получить справку относительно тех или иных параметров панели, необходимо выбрать знак вопроса (расположенный рядом с кнопкой закрытия панели — рис. 1) и щелкнуть по интересующему вас пункту.
Вкладка Desktop
Во вкладке Desktop (рис. 2) можно сменить рисунок, используемый в качестве фона рабочего стола. Нужный рисунок можно выбрать в предлагаемом списке Background или из любой другой папки, используя кнопку Browse. 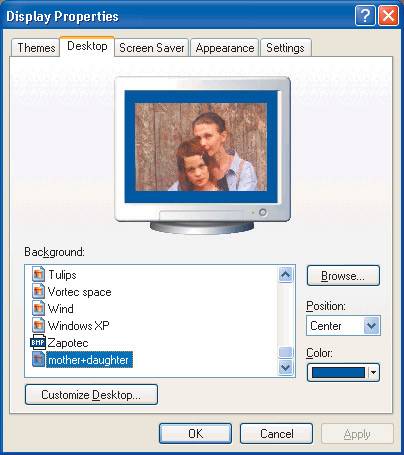
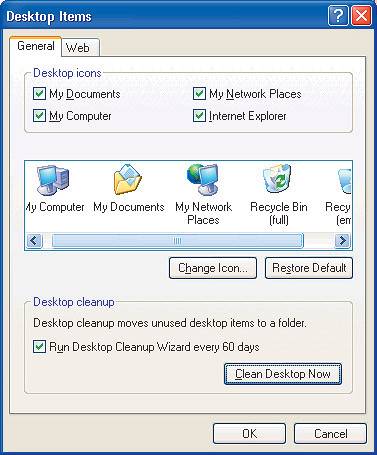
Установив подключение к Интернету и нажав кнопку New (рис. 4), вы получите доступ к панели, в которой нужно указать адрес необходимого для размещения на рабочем столе Web-узла или найти этот ресурс с помощью кнопки Browse. В результате соответствующая страничка будет доступна непосредственно на рабочем столе (рис. 5). Полноценное использование Web-содержимого на рабочем столе возможно лишь на широком мониторе с хорошим разрешением и постоянным подключением к Интернету. Однако и при отсутствии выделенного канала нахождение Web-содержимого на рабочем столе может давать определенные преимущества. Вы можете обратиться к тому или иному ресурсу Сети без подключения к Интернету за счет того, что часть информации, скачанной из Сети в период последнего подключения, будет также доступна вам в режиме offline. В настройках задается режим обновления Web-содержимого и глубина обновления ссылок. Помещение на стол Web-содержимого с последующим периодическим обновлением способно серьезно затормозить работу системы. Если вы заметили, что подписка на некий Web-узел существенно замедляет работу системы, вам следует изменить параметры обновления. Например, можно настроить режим, при котором страница не обновляется автоматически, а просто вы получаете информацию, что обновление доступно.
Вкладка Screen Saver
Вкладка Screen Saver (рис. 6) позволяет выбрать скринсейвер, а также предоставляет доступ к параметрам настройки схемы управления питанием, переход к которым осуществляется по нажатию кнопки Power
Вкладка Appearance
Во вкладке Appearance (рис. 7) можно изменить внешний вид элементов интерфейса Windows: стиль отображения кнопок, цветовую схему и размер шрифта (рис. 8).
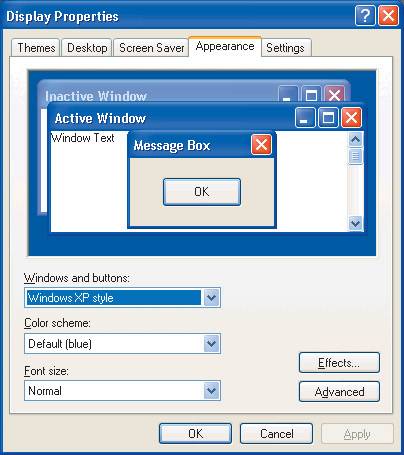
Вкладка Settings
Вкладка Settings (рис. 9) позволяет задать настройки монитора: цветовую палитру, размер шрифта, разрешение экрана, частоту обновления экрана — все эти параметры не только влияют на скорость и удобство работы, но и определяют, как долго вы сможете работать за компьютером, не утомляя глаз. Разрешение меняется путем перемещения ползунка в разделе Screen Resolution. Некоторым пользователям важно иметь крупные элементы, другим, напротив, — разместить как можно больше элементов на рабочем столе. На этой же панели в разделе Color quality настраивается режим глубины представления цвета.
Настройка аудиоустройств и звукового оформления
Параметры настройки аудиоустройств и звукового оформления сконцентрированы на панели Sounds, Speech and Audio Devices. Доступ к данной панели можно получить по команде Start а Control Panel а Sounds, Speech and Audio Devices а Sounds and Audio Devices Pointers (рис. 10). Большинство настроек интуитивно понятно. На наш взгляд, комментариев требует вкладка Sounds, которая позволяет перенастроить звуковое сопровождение вашей работы. Если вы хотите, чтобы ваш Windows XP приветствовал вас и реагировал на ваши действия индивидуально, то вы можете озвучить команды на свой манер
Чтобы изменить звуковые эффекты, необходимо в списке программных событий Program events (см. рис. 10) выбрать событие, которому назначается звуковой эффект, и с помощью кнопки Sounds выбрать звук, соответствующий событию. При этом можно не только выбирать звуки из меню, предложенного системой, но и импортировать их из собственных источников. Установленные настройки можно сохранить в виде отдельной звуковой схемы, используя кнопку Save As.
Настройка параметров работы с мышью
В Windows XP имеется широкий набор средств для оптимальной настройки мыши. Можно изменять скорость, трассировку указателя мыши по экрану, инвертировать функции кнопок мыши для работы левой рукой, изменять стандартные указатели мыши на другие изображения и т.д. Для доступа к панели настройки указателя мыши выполните команду Start а Control Panel а Appearance and Themes и в разделе See Also щелкните на ссылке Mouse Pointers — в результате появится одноименная панель (рис. 11). 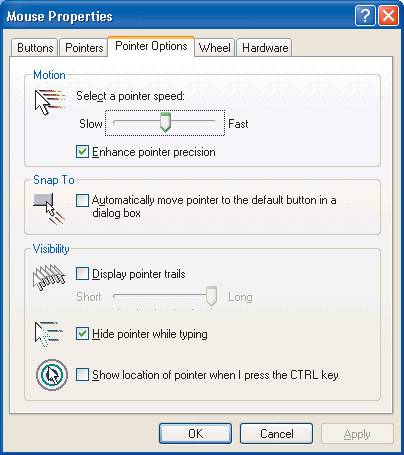
Настройки панели Taskbar and Start menu Properties
Для того чтобы вызвать данную панель, нажмите на кнопку Start и в появившейся панели щелкните правой кнопкой мыши на свободном от ярлыков месте — в результате появится панель (рис. 13), которая открывает доступ к двум вкладкам. Вкладка Taskbar позволяет задать различные режимы отображения панели задач: разрешить/запретить ее перемещение по рабочему полю (lock the task bar), показывать панель задач только при наведении курсора на область, где она обычно располагается (Auto-hide the task bar), показывать или не показывать панель быстрого запуска (Show Quick Launch). Кстати, на панель быстрого запуска (Quick Launch) следует обратить особое внимание. На нее полезно поместить наиболее часто запускаемые приложения, так как она всегда под рукой — «на расстоянии» одного щелчка мыши.
Следует также обратить внимание на область оповещения (Notification area), где можно задать режим появления иконок активных приложений. Во вкладке Start Menu можно определить вид стартового меню, а также размер значков. Для того чтобы иметь возможность запуска программы из меню панели Start, щелкните правой кнопкой мыши по иконке необходимой программы и выберите команду Pin to Start menu.
Настройки панели System Properties
Следующая группа настроек, имеющая отношение к настройке рабочего стола, доступна в панели System Рroperties (рис. 14). Чтобы получить доступ к данной панели, необходимо щелкнуть мышью по папке My Computer и выбрать пункт Properties или нажать комбинацию клавиш Win + Pause
Вкладка Advanced
Прежде всего на панели System Properties следует обратить внимание на вкладку Advanced. Как мы уже отмечали ранее, привлекательность интерфейса Windows XP обеспечивается немалыми системными ресурсами, именно поэтому в разделе Performance (рис. 15) предусмотрена возможность отказаться от тех или иных излишеств интерфейса в пользу ускорения работы системы.
Вкладка Automatic Updates
Операционная система Windows может сама доставлять на ваш компьютер необходимые обновления. Вкладка Automatic Updates позволяет настроить режим обновления (рис. 16); так, например, если вы не хотите, чтобы система скачивала обновления без вашего уведомления, этого можно добиться, установив флажок в пункте Notify me before Downloading… Любой отказ от ненужных вам автономных действий повысит быстродействие вашей системы.
Настройка параметров жесткого диска
Аналогично получению доступа к панели System Properties можно получить доступ к панели настройки свойств определенного жесткого диска. Для этого необходимо открыть папку My Computer, щелкнуть правой клавишей мыши на иконке жесткого диска и выбирать раздел Properties. В результате появится панель, показанная на рис. 17. В этой панели можно настроить целый ряд параметров, в том числе определить доступ к диску (вкладка Sharing). Возможно, отдельных комментариев требует пункт Allow Indexing на вкладке General. Дело в том, что для ускорения поиска Windows XP составляет список всех файлов, находящихся на жестком диске. Процесс индексации обеспечивает выигрыш при поиске, но замедляет работу компьютера. Поэтому если вы не часто пользуетесь функцией поиска, то индексацию можно отключить. Для того чтобы запретить индексирование диска для быстрого поиска, необходимо убрать галочку в пункте Allow Indexing Service… (см. рис. 17). После нажатия кнопки ОК появится окно, в котором вам будет задан вопрос, применить ли выбранные атрибуты только к текущему диску или и ко вложенным файлам и папкам (данная функция работает для дисков с файловой системой NTFS).
Настройки панели Folder Options
Целый ряд настроек, регулирующих режим работы и отображения папок (рис. 18), доступен по команде Tools а Folder Options из интерфейса проводника. В этой панели можно перенастроить режим открытия папки (по одному или по двойному щелчку), поменять внешний вид папок и сделать многое другое. Наибольшее количество опций сосредоточено на вкладке View.