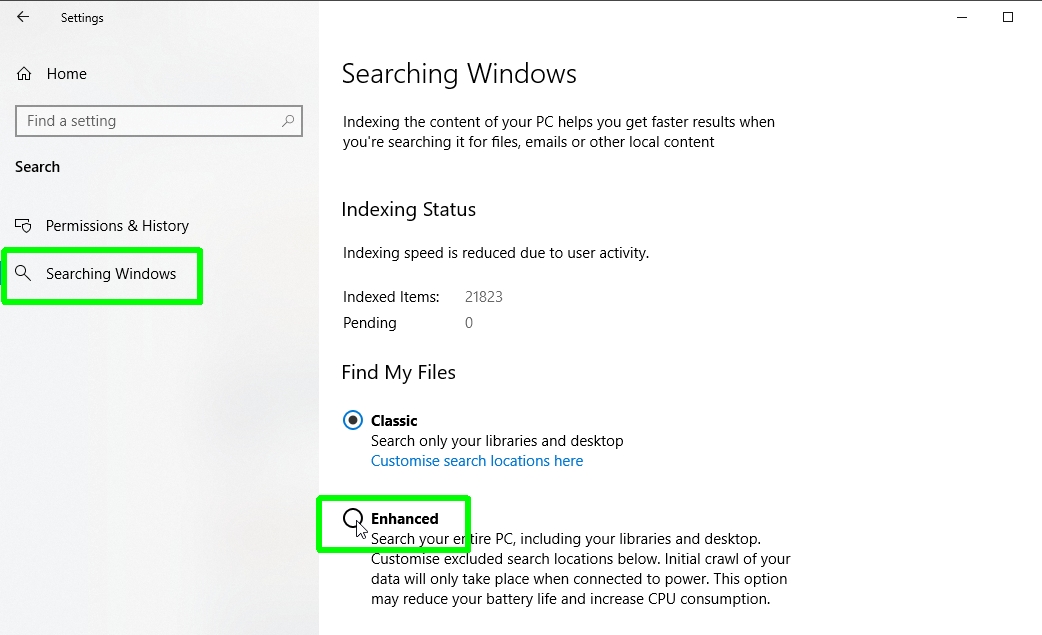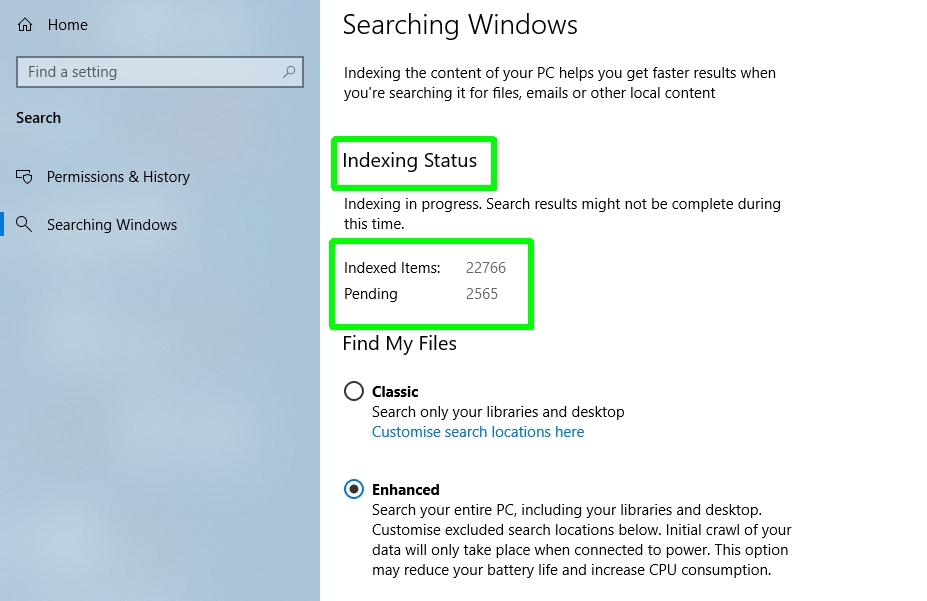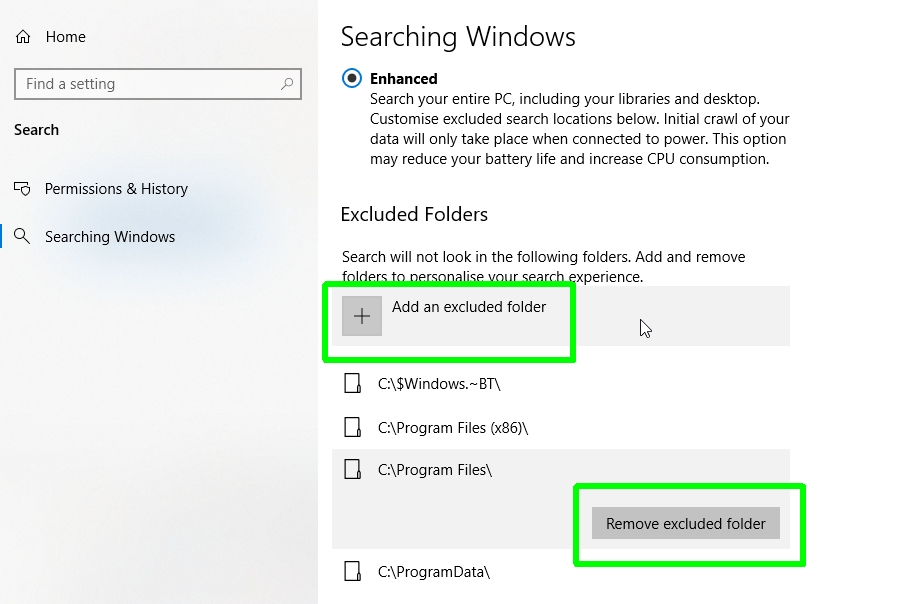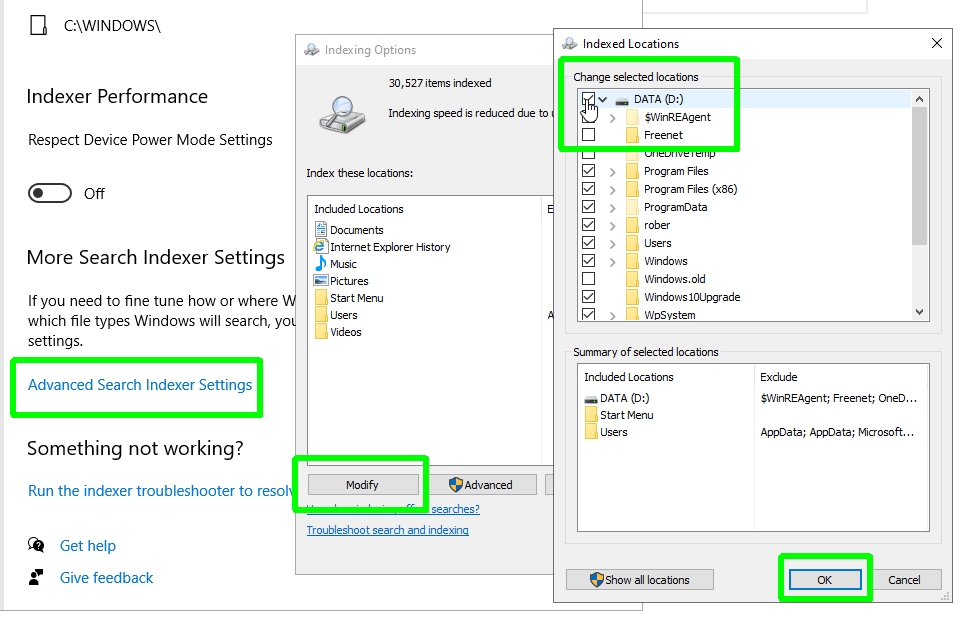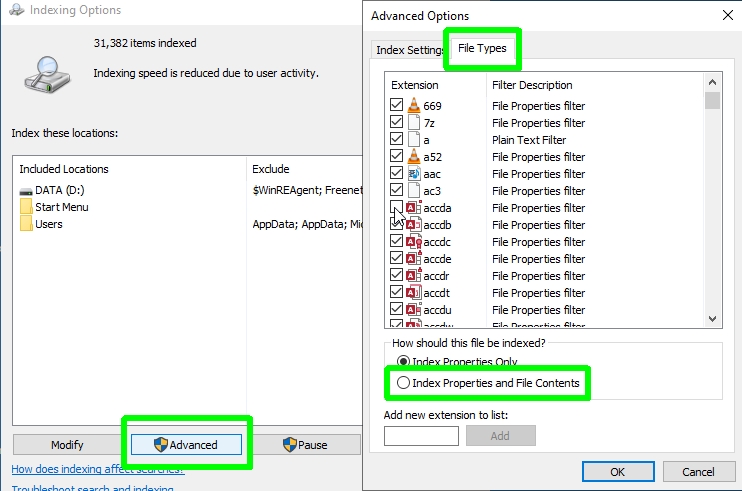В данной статье показаны действия, с помощью которых можно включить расширенный поиск в операционной системе Windows 10.
По умолчанию, так называемый «классический» индексатор поиска выполняет индексирование файлов в локальных папках пользователя: документы, изображения, музыка, видео, рабочий стол, и поэтому поиск файлов в не индексированных местах занимает больше времени.
Расширенный поиск не ограничивается локальным содержимым и выполняет индексирование всех файлов и папок на всех дисках подключенных к компьютеру, что заметно ускоряет поиск.
Расширенный поиск доступен начиная с Windows 10 версии 1903 и в более новых версиях.
Как включить расширенный поиск в Windows 10
Чтобы включить расширенный поиск, откройте «Параметры», для этого нажмите на панели задач кнопку Пуск и далее выберите Параметры
или нажмите на клавиатуре сочетание клавиш
+ I.
В открывшемся окне «Параметры» выберите Поиск.
Затем выберите вкладку Поиск в Windows, и в правой части окна в разделе «Найти мои файлы» включите параметр Расширенный.
После этого начнется процесс индексирования, который займет некоторое время в зависимости от количества файлов. После завершения индексирования, можно найти все свои файлы используя поиск практически мгновенно.
Поиск в Windows будет индексировать все жесткие диски, папки и файлы в системе, за исключением папок, перечисленных в разделе «Исключенные папки».
При необходимости можно исключить любую папку из поиска добавив ее в список Исключенные папки.
Используя рассмотренные выше действия, можно включить или отключить расширенный поиск в операционной системе Windows 10.
Поиск находится прямо на панели задач и готов помочь вам найти все, что вы ищете. Используйте поле поиска для поиска приложений, файлов, параметров, справки и многого другого в Windows, а также разблокируйте возможности Интернета с быстрым доступом к онлайн-информации, такой как преобразования часовых поясов, поиск фактов, популярные поиски и результаты поиска, чтобы быстрее переходить на веб-сайты. Вы также можете использовать поиск для поиска файлов и людей в вашей рабочей или учебной организации с помощью Поиска (Майкрософт).
Поле поиска в меню «Пуск» и «Поиск» будет периодически обновляться с новым содержимым и интересной иллюстрацией, чтобы помочь вам узнать больше, оставаться на связи и быть продуктивным.

Узнайте больше о поиске на домашней странице
Просто нажмите кнопку Поиск, чтобы открыть поиск домашнюю страницу и узнать, что происходит в Интернете, в мире, в организации и на компьютере. Поиск основных моментов служит новым контентом для поиска дома ежедневно, помогая вам узнать об интересных и заслуживающих внимания моментов, таких как праздники, юбилеи и другие образовательные моменты как во всем мире, так и в вашем регионе. Поиск на домашней странице также обеспечивает простой доступ к недавно запущенным приложениям, файлам, параметрам и веб-сайтам.
Поиск дома также может предоставить прямой доступ к чату Bing. Дополнительные сведения см. в статье Использование нового Bing на панели задач Windows.
Чтобы еще быстрее начать поиск по дому, можно использовать сочетание клавиш Windows + S, чтобы открыть поиск.

Поиск на компьютере и в Интернете
Чтобы получить результаты поиска на компьютере и в Интернете, коснитесь или щелкните значок поиска и введите нужные данные в поле поиска. Появятся предложения, которые помогут быстрее добраться до того, что вы ищете. Вы также можете выполнить поиск на начальном экране, просто введя.

Чтобы найти дополнительные результаты определенного типа, выберите категорию, соответствующую нужной категории: Приложения, Документы, Параметры, Интернет и многое другое. Вы можете выбрать категорию на вкладках в верхней части окна Поиск до или после начала ввода.
Часто задаваемые вопросы
Чтобы получить выделенные данные поиска на устройстве, убедитесь, что установлены последние рекомендуемые обновления для Windows 11. Чтобы вручную проверка обновлений, выберите Пуск > Параметры > Обновить & безопасность > клиентский компонент Центра обновления Windows > Проверить наличие обновлений.
-
Для поиска выделений требуется устройство под управлением Windows 10, 20H1 (обновление за май 2020 г.) или более поздней версии.
-
Основные моменты поиска также могут быть отключены администратором вашей организации.
Примечание: Если вы используете последнюю версию Windows, но по-прежнему не видите выделения поиска в поиске, это может быть связано с тем, что эта функция развертывается для клиентов в течение нескольких недель и будет доступна не всем клиентам одновременно.
Вы можете контролировать внешний вид домашней страницы поиска и выделения поиска. Чтобы воспользоваться основными параметрами поиска, перейдите в раздел Пуск > Параметры > Конфиденциальность & Безопасность > Разрешения поиска > Дополнительные параметры > переключение и очистка Показывать выделения поиска.
Примечание: Если вы отключите выделение поиска, вы по-прежнему можете использовать поиск для поиска вещей на компьютере и в интернете в обычном режиме. Поиск дома по-прежнему будет отображать расширенный список недавно запущенных приложений, файлов, параметров и веб-сайтов, а также ваших наиболее часто используемых приложений, чтобы помочь вам вернуться к тому, что вы делали в прошлом.
Поиск находится прямо на панели задач и готов помочь вам найти все, что вы ищете. Используйте поле поиска для поиска приложений, файлов, параметров, справки и многого другого в Windows, а также разблокируйте возможности Интернета с быстрым доступом к онлайн-информации, такой как преобразования часовых поясов, поиск фактов, популярные поиски и результаты поиска, чтобы быстрее переходить на веб-сайты. Вы также можете использовать поиск для поиска файлов и людей в вашей рабочей или учебной организации с помощью Поиска (Майкрософт).
Поле поиска на панели задач периодически обновляет забавную иллюстрацию, чтобы помочь вам узнать больше, оставаться на связи и быть продуктивным. Эта иллюстрация в поле поиска позволяет скромно заглянуть в более развернутое содержимое, который вы найдете в поиске дома.
Узнайте больше о поиске на домашней странице
Просто нажмите кнопку Поиск, чтобы открыть домашнюю страницу поиска и узнать, что происходит в Интернете, в мире и в вашей организации. Поиск основных моментов поможет вам узнать об интересных и заслуживающих внимания моментов сегодня, таких как праздники, юбилеи и другие образовательные моменты как во всем мире, так и в вашем регионе. Поиск на домашней странице также обеспечивает простой доступ к недавно запущенным приложениям, файлам, параметрам и веб-сайтам.
Чтобы еще быстрее начать поиск по домашней странице, можно использовать сочетание клавиш Windows +S, чтобы открыть поиск, или просто навести указатель мыши на иллюстрацию в поле поиска на панели задач.

Поиск на компьютере и в Интернете
Чтобы получить результаты поиска на компьютере и в Интернете, на панели задач коснитесь или щелкните Поиск и введите нужные данные в поле поиска. Появятся предложения, которые помогут быстрее добраться до того, что вы ищете. Вы также можете выполнить поиск на начальном экране, просто введя.

Чтобы найти дополнительные результаты определенного типа, выберите категорию, соответствующую нужной категории: Приложения, Документы, Параметры, Интернет и многое другое. Вы можете выбрать категорию на вкладках в верхней части окна Поиск до или после начала ввода.
Часто задаваемые вопросы
Чтобы получить сведения о поиске на устройстве, убедитесь, что установлены последние рекомендуемые обновления для Windows 10. Чтобы вручную проверка обновлений, выберите Пуск > Параметры > Обновление & безопасности > клиентский компонент Центра обновления Windows > Проверить наличие обновлений.
-
Для поиска выделений требуется устройство под управлением Windows 10, 20H1 (обновление за май 2020 г.) или более поздней версии.
-
Основные моменты поиска также могут быть отключены администратором вашей организации.
Примечание: Если вы используете последнюю версию Windows, но по-прежнему не видите выделения поиска в поиске, это может быть связано с тем, что эта функция развертывается для клиентов в течение нескольких недель и будет доступна не всем клиентам одновременно.
Вы можете контролировать внешний вид поиска на панели задач и выделение поиска.
-
Чтобы наслаждаться выделением поиска на панели задач, должно отображаться поле поиска. Чтобы отобразить поле поиска, щелкните правой кнопкой мыши панель задач и выберите Поиск > Показать поле поиска.
-
Чтобы переключить внешний вид выделенных элементов поиска на панели задач и на домашней странице поиска, щелкните правой кнопкой мыши панель задач и выберите Поиск, а затем переключите/снимите флажок Показать выделения поиска.
Примечание: Если вы отключите выделение поиска, вы по-прежнему можете использовать поиск для поиска вещей на компьютере и в интернете в обычном режиме. Поиск дома по-прежнему будет отображать расширенный список недавно запущенных приложений, файлов, параметров и веб-сайтов, а также ваших наиболее часто используемых приложений, чтобы помочь вам вернуться к тому, что вы делали в прошлом.
Чтобы открыть домашнюю страницу поиска и просмотреть другие выделенные элементы поиска, щелкните или наведите указатель мыши на рисунок в поле поиска. Чтобы включить и отключить наведение указателя мыши на эту функцию, щелкните правой кнопкой мыши или нажмите и удерживайте пустое место на панели задач, выберите Поиск и выберите или снимите флажок Открыть при наведении указателя мыши. Вы по-прежнему можете видеть выделения поиска в поиске при открытии домашней страницы поиска.
Нужна дополнительная помощь?
Нужны дополнительные параметры?
Изучите преимущества подписки, просмотрите учебные курсы, узнайте, как защитить свое устройство и т. д.
В сообществах можно задавать вопросы и отвечать на них, отправлять отзывы и консультироваться с экспертами разных профилей.
Найдите решения распространенных проблем или получите помощь от агента поддержки.
Эти трюки помогут найти любые файлы и папки, отфильтровать результаты поиска и добраться до нужных настроек.
Windows 10 обладает неплохим встроенным поиском, которым почему-то мало кто пользуется. Между тем это действительно крутой инструмент, который пригодится, если вы не очень аккуратно сортируете свои файлы по папкам. Да и вообще зачастую открывать документы поиском просто быстрее, чем проходить полный путь к файлу.
Есть два способа начать искать файлы. Вы можете щёлкнуть значок поиска (лупа) на панели задач. Либо просто откройте меню «Пуск» и начните вводить поисковой запрос.
Вот несколько трюков, которые помогут искать быстро и эффективно.
Фильтрация результатов поиска
Начните искать файлы, приложения и настройки как обычно. Затем нажмите на один из трёх значков в верхней части меню «Пуск», которые отфильтровывают приложения, документы и веб-страницы соответственно.
Ещё вы можете нажать на кнопку «Фильтры» сверху, чтобы указать, что искать: папки, музыку, фотографии, настройки или видео.
Простой поиск настроек
Один из недостатков Windows 10 — неочевидность настройки. Будучи смесью Windows 7 и Windows 8, «десятка» с момента релиза запутала многих пользователей наличием сразу двух панелей управления. Настройки в них разбросаны не особо логично, и в них легко потеряться.
Но поиск Windows 10 облегчает навигацию в настройках. Если вам нужен какой-то отдельный пункт, просто начните вводить его в меню «Пуск», и соответствующая опция найдётся. Неважно, в какой из двух панелей управления она расположена.
Поиск в «Проводнике»
В «Проводнике» Windows 10, как и в прошлых версиях, есть панель для быстрого поиска файлов и папок. Введите имя файла или папки, и Windows 10 найдёт их. Панель поиска также позволяет отсортировать найденные файлы по типу, размеру, времени изменения и другим параметрам. И в «Проводнике» есть ещё крутая возможность — сохранить поисковой запрос на будущее, как умную папку. Для этого просто нажмите «Сохранить условие поиска».
Нечёткий поиск
Если вы хотите найти что-то, но не знаете, что именно, вам поможет способность поиска Windows 10 угадывать слова в поиске. Для этого используются специальные подстановочные символы.
- * — подстановочный знак, который заменяет один или несколько символов в поисковом выражении на любые возможные. Предположим, что вы вводите кот*. Windows 10 найдёт файлы, содержащие слова коты, который, котёл и так далее.
- ? — позволяет искать только один пропущенный символ. Например, по запросу к?т система найдёт и кот, и кит.
- # — используется для поиска любого числа. Например, 5#3 найдёт файлы, содержащие числа 513, 573 и так далее.
Поиск файла по его свойствам
Предположим, вы хотите найти файл, имя которого не знаете, но помните его формат, размер или время, когда вы создали или в последний раз изменяли этот файл. Начните поиск любых файлов запросом *, а затем в настройках фильтрации поиска укажите формат или временной диапазон, примерно соответствующий искомому файлу. Вы можете выполнять поиск по таким свойствам, как дата, тип файла, автор и так далее.
Заметьте, что когда вы меняете условия поисковых фильтров на панели, в строке поиска появляются непонятные слова. Вот что они значат:
- kind — тип файла. Можете ввести kind:document или kind:video, чтобы искать документы и видео соответственно.
- tags — теги, которыми пометили файл. Вы не пользуетесь тегами в Windows 10? Зря. Пометьте нужные файлы тегами, а затем отыскивайте их запросами вроде tags:работа или tags:прочитать.
- author — имя пользователя, создавшего файл. Например, вы уверены, что ваша жена по имени Офелия, с которой вы пользуетесь одним компьютером, создала какой-то файл, который вам нужен. Введите author: Ophelia, и вы увидите все созданные ею файлы, к которым у вас есть доступ. Главное, напишите правильно имя её учётной записи.
Выражения «и», «или», «нет»
Эти выражения позволят вам использовать несколько условий поиска одновременно.
- AND (и) — ищет несколько слов или фраз, которые присутствуют в одном файле. Например, запрос коты AND собаки найдёт для вас файлы, в которых говорится и о котах, и о собаках.
- OR (или) — ищет файлы, в которых присутствуют хотя бы некоторые слова и выражения. Запрос коты OR собаки OR хомячки найдёт все файлы, в которых упомянуты или коты, или собаки, или хомячки.
- NOT (нет) — ищет файлы, в которых нет упомянутого выражения. Например, запрос Heavy Metal NOT Justin Bieber найдет для вас документы или музыку, относящихся к хеви-металлу и не содержащих даже малейших намёков на Джастина Бибера.
- «» — ищут файлы, содержащие некую точную фразу. Например, поиск «коты и собаки» найдёт именно файл коты и собаки, а не бешеные коты и терпеливые собаки.
- () — ищут слова, которые могут располагаться в файле в любой последовательности. То есть запрос (коты собаки хомячки) найдёт и хомячки коты собаки, и собаки коты хомячки.
- > и < — ищут файлы с неточно указанными величинами. Например, date:>01/01/2018 найдёт все файлы, созданные после первого числа января этого года. size:<10MB найдёт файлы меньше 10 МБ.
Теперь, когда вы знаете о поиске Windows 10 всё, можете быть уверены, что никогда не потеряете свои файлы.
Поиск является одной из ключевых функций операционной системы Windows 10. Она позволяет найти нужные вам файлы, приложения, настройки и многое другое на вашем компьютере. Однако, возможно, у некоторых пользователей возникают проблемы с поиском, и им сложно найти то, что ищут. В этой статье мы рассмотрим, как настроить поиск на компьютере Windows 10, чтобы вам было легче искать нужную информацию.
Одной из проблем, с которыми пользователи Windows 10 могут столкнуться, является медленная работа поиска. Возможно, ваш компьютер занимается поиском слишком много времени, или результаты не отображаются так, как вы ожидали. Чтобы ускорить поиск, вы можете настроить индексацию файлов и папок. Индексация помогает операционной системе быстрее находить нужные файлы и приложения.
Чтобы настроить индексацию, откройте панель управления и найдите раздел «Индексация опций». В этом разделе вы можете выбрать, какие файлы и папки должны быть индексированы, а также настроить другие параметры для оптимизации поиска. Например, вы можете добавить или удалить типы файлов, которые индексируются, или включить возможность поиска в системных папках.
Еще одной полезной функцией поиска в Windows 10 является функция «Быстрый доступ». Она позволяет быстро найти и открыть недавно использованные файлы и папки. Если вы хотите улучшить функцию «Быстрый доступ», вы можете настроить ее параметры. Например, вы можете увеличить количество отображаемых элементов или исключить определенные типы файлов из списка. Это может быть полезно, если вы часто работаете с определенными типами файлов и не хотите, чтобы они отображались в функции «Быстрый доступ».
В этой статье мы рассмотрели несколько способов настройки поиска на компьютере Windows 10. Надеемся, что эти советы помогут вам улучшить вашу работу с поиском и сделать его более эффективным.
Содержание
- Что такое поиск в Windows 10?
- Какая информация можно найти с помощью поиска в Windows 10
- Как открыть поиск в Windows 10
- Как использовать поиск в Windows 10
- Какие настройки поиска доступны в Windows 10
- Как улучшить результаты поиска в Windows 10
- Как настроить фильтры поиска в Windows 10
Что такое поиск в Windows 10?
Инструмент поиска в Windows 10 обеспечивает удобный способ быстрого доступа к нужным файлам или программам, без необходимости просматривать все диски и папки вручную. Он содержит различные опции фильтрации и сортировки, чтобы упростить процесс поиска.
Программа поиска включает полнотекстовый поиск, что означает, что она может находить файлы на основе их содержания, а не только по имени. Также она может искать контент внутри документов, электронной почте и других типах файлов.
Поиск в Windows 10 доступен через кнопку поиска в панели задач или комбинацию клавиш Win + S. Поиск предоставляет пользователю мгновенный доступ к приложениям, веб-результатам и настройкам операционной системы.
Пользователи могут настроить параметры поиска, чтобы определить, к каким файлам и типам данных требуется обращаться, а также настроить их приоритет. Кроме того, поиск в Windows 10 поддерживает функцию быстрого доступа к недавно использованным файлам и сниппетам содержимого, что позволяет быстро осуществить поиск одного искомого элемента.
Какая информация можно найти с помощью поиска в Windows 10
Поиск в Windows 10 позволяет найти различные типы информации и файлов на вашем компьютере. С помощью поиска вы можете:
- Найти файлы по их названию, типу или содержимому;
- Найти приложения и программы;
- Найти настройки компьютера;
- Найти музыку, фотографии и видео;
- Найти электронные письма и контакты в почтовых клиентах;
- Найти веб-страницы и файлы в Интернете;
- Найти информацию в текстовых документах, таблицах и презентациях;
- Найти результаты поиска в ленте активности и календаре;
- Найти программы для открытия конкретных типов файлов.
С помощью функций фильтрации и сортировки вы можете уточнить результаты поиска и быстрее найти нужную информацию. Кроме того, в поиске Windows 10 можно использовать расширенные запросы и ключевые слова, чтобы точнее определить, что именно вы ищете.
Все эти возможности делают поиск в Windows 10 мощным инструментом для нахождения и организации информации на вашем компьютере или в Интернете.
Как открыть поиск в Windows 10
Поиск в операционной системе Windows 10 очень удобный инструмент, который позволяет быстро находить файлы, приложения и другую информацию на вашем компьютере. Чтобы открыть поиск в Windows 10, вы можете использовать несколько способов:
1. Кликните на символ «лупы» на панели задач. В нижнем левом углу экрана находится символ «лупы». Просто кликните на него, и будет открыто окно поиска.
2. Используйте горячую клавишу Windows + S. Нажмите одновременно на клавиши Windows и S на клавиатуре. Откроется окно поиска, готовое к приёму ваших запросов.
3. Используйте Cortana. В нижнем левом углу экрана находится поле Cortana. Просто кликните по полю и начните вводить свой запрос. Cortana будет искать ваши файлы и приложения.
Статья поможет вам быстро открыть поиск в Windows 10 и начать поиск нужной вам информации на вашем компьютере.
Как использовать поиск в Windows 10
Поиск в Windows 10 предоставляет удобный способ найти файлы, папки, приложения и другие ресурсы на вашем компьютере. В Windows 10 есть несколько способов использования поиска, включая поиск в меню «Пуск», использование полей поиска в проводнике и использование голосового поиска с помощью виртуального помощника Cortana.
Чтобы воспользоваться поиском в меню «Пуск», просто щелкните на значок «Пуск» в левом нижнем углу экрана или нажмите клавишу «Windows» на клавиатуре. В появившемся поле поиска вы можете вводить ключевые слова для поиска нужного вам элемента. По мере ввода поискового запроса, Windows 10 будет автоматически обновлять результаты поиска.
Если вы предпочитаете использовать проводник для поиска файлов и папок, откройте проводник, щелкнув на значок папки на панели задач или нажав клавишу «Windows + E». В правом верхнем углу проводника находится поле поиска. Введите ключевые слова и Windows 10 начнет искать соответствующие файлы и папки на вашем компьютере.
Еще одним способом использования поиска в Windows 10 является голосовой поиск с помощью Cortana. Cortana — это виртуальный помощник, который доступен на панели задач. Чтобы воспользоваться голосовым поиском, щелкните на значок Cortana или нажмите клавишу «Windows + C» на клавиатуре. Затем просто сформулируйте свой поисковый запрос голосом, и Cortana выполнит поиск для вас.
Использование поиска в Windows 10 может значительно упростить процесс нахождения нужных файлов, папок и приложений на вашем компьютере. Выберите удобный для вас способ и начните использовать поиск прямо сейчас!
Какие настройки поиска доступны в Windows 10
Windows 10 имеет множество настроек поиска, которые помогут вам настроить и управлять процессом поиска на вашем компьютере. Ниже приведены некоторые из доступных настроек:
- Настройки Индексации: В Windows 10 вы можете настроить индексацию файлов, чтобы ускорить процесс поиска. Вы можете выбрать, какие типы файлов должны быть включены в поиск, а также выбрать папки, которые должны быть проиндексированы.
- Параметры поиска: В настройках поиска вы можете изменить режим поиска, выбрать, какие папки и файлы должны быть включены в поиск, и настроить другие параметры, такие как поиск содержимого файлов или поиск в архивах.
- Настройки фильтрации: Вы можете настроить фильтры поиска, чтобы ограничить результаты поиска определенными типами файлов или файлами, измененными в определенный период времени.
- Настроить результаты поиска: Windows 10 позволяет вам настроить, какие данные должны быть отображены в результатах поиска. Вы можете выбрать, какие колонки должны быть отображены, и настроить порядок сортировки результатов.
Это лишь некоторые из настроек поиска, предлагаемых в Windows 10. Пользуйтесь этими настройками, чтобы настроить поиск на своем компьютере и сделать его более удобным и эффективным.
Как улучшить результаты поиска в Windows 10
Поиск в операционной системе Windows 10 позволяет быстро находить файлы, приложения и другую информацию на компьютере. Все же, можно провести несколько действий для улучшения результатов поиска.
1. Проверьте настройки поиска. Вам может понадобиться настроить параметры поиска для добавления или удаления папок, в которых будет проводиться поиск. Для этого откройте «Параметры» (шестеренка) в меню «Пуск» и выберите «Поиск». Затем выберите «Параметры поиска» и настройте необходимые параметры.
2. Используйте точный запрос. Чтобы сузить результаты поиска, можно использовать кавычки для указания точного запроса. Например, если вы ищете файл со словом «отчет», введите в поисковом поле «отчет».
3. Учите поисковой запрос. Предлагаемые результаты поиска могут помочь уточнить ваш запрос. При вводе запроса в поисковое поле, появятся предлагаемые варианты, основанные на ранее введенных запросах. Вы можете выбрать один из предлагаемых запросов, чтобы уточнить результаты поиска.
4. Используйте фильтры и атрибуты. Поиск в Windows 10 позволяет использовать различные фильтры и атрибуты для уточнения результатов. Например, вы можете использовать фильтр по расширению файла или по дате изменения. Просто выберите «Расширенный поиск» и добавьте необходимые фильтры.
5. Используйте ключевые слова. Чтобы улучшить результаты поиска, можно использовать ключевые слова. Например, если вы ищете фотографии, можно добавить ключевое слово «фото» в поисковый запрос.
6. Обновите индекс поиска. В редких случаях возможно, что индекс поиска становится устаревшим или поврежденным. Если вы столкнулись с проблемами поиска, попробуйте обновить индекс. Для этого откройте «Параметры» (шестеренка) в меню «Пуск» и выберите «Поиск». Затем выберите «Дополнительные параметры поиска» и в разделе «Настройка поиска и индексации» выберите «Изменить поведение индексации». В окне «Свойства службы Windows Search» выберите «Обновить» во вкладке «Обслуживание».
Следуя этим советам, вы сможете улучшить результаты поиска в операционной системе Windows 10 и быстро находить нужные файлы и приложения на своем компьютере.
Как настроить фильтры поиска в Windows 10
Windows 10 предлагает различные фильтры, которые позволяют настроить поиск на компьютере и найти нужные файлы быстрее и удобнее. Ниже приведены инструкции по настройке фильтров поиска в Windows 10:
1. Откройте проводник Windows 10, щелкнув на значке папки в панели задач или нажав клавишу Win + E.
2. В верхней части окна проводника вы увидите поле поиска. Щелкните на нем, чтобы открыть меню фильтров.
3. В меню фильтров вы увидите различные параметры, такие как «По имени», «По типу», «По дате изменения» и другие. Выберите параметры, которые хотите настроить.
4. Если вы хотите добавить дополнительные параметры фильтрации, щелкните на ссылке «Дополнительные параметры», расположенной внизу меню фильтров.
5. В открывшемся окне вы сможете выбрать различные параметры фильтрации, такие как «Размер», «Атрибуты» и другие. Выберите необходимые параметры и нажмите кнопку «OK», чтобы применить фильтры.
6. Теперь вы можете использовать настроенные фильтры для поиска файлов на компьютере. Введите ключевые слова или фразы в поле поиска, и Windows 10 покажет только те файлы, которые соответствуют настроенным фильтрам.
Настройка фильтров поиска в Windows 10 поможет вам более эффективно находить нужные файлы на компьютере и экономить время при работе с файловой системой.
Знание того, как включить расширенный режим поиска в Windows 10, позволяет быстрее и проще находить файлы на вашем ПК без установки стороннего инструмента поиска. По умолчанию Windows 10 настроена на использование «Классического» режима поиска, который выполняет поиск только на вашем рабочем столе. и библиотеки, такие как папки с документами, изображениями и музыкой. Хотя для некоторых людей этого достаточно, опытные пользователи Windows могут хранить важный контент в других местах на жестком диске (ах). Для сравнения: расширенный режим поиска позволяет выполнять поиск по всему компьютеру из окна поиска Windows. Он индексирует каждое место на вашем компьютере, хотя вы также можете исключить или включить только определенные папки. Имейте в виду, что это индексирование может занять некоторое время и может увеличить энергопотребление вашей системы. Вы по-прежнему сможете использовать свой компьютер, пока он выполняется, но это снизит скорость индексации. Кроме того, для экономии заряда батареи начальная индексация в режиме расширенного поиска требует, чтобы ваш ноутбук был подключен к электросети. В нашем руководстве ниже мы объясним, как включить режим расширенного поиска в Windows 10 для более полного и точного поиска и раскрыть как настроить функцию в соответствии с вашими поисковыми потребностями.
1. Откройте приложение «Параметры Windows 10», нажав кнопку «Пуск» и щелкнув значок шестеренки «Параметры», или нажав клавиши Windows + I на клавиатуре. Когда откроется окно настроек, щелкните категорию поиска.