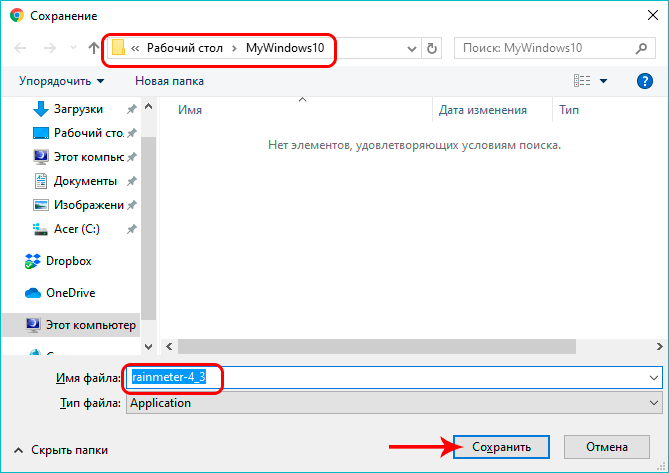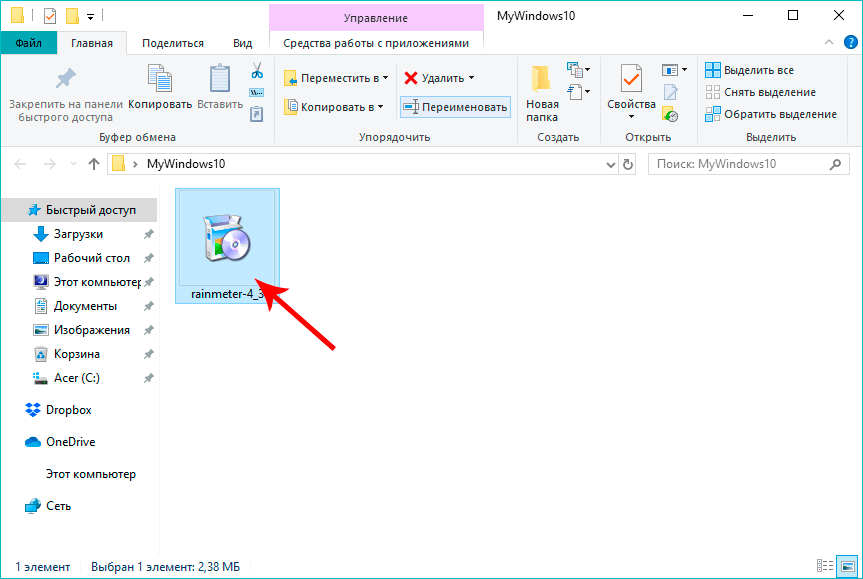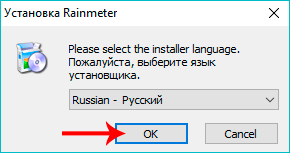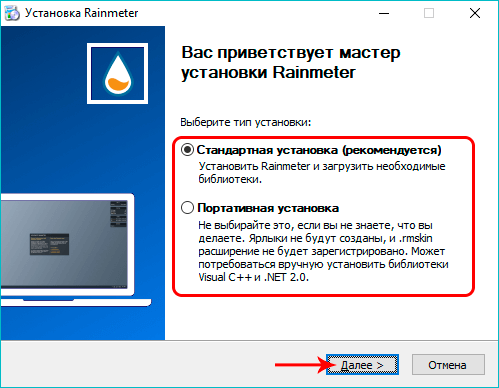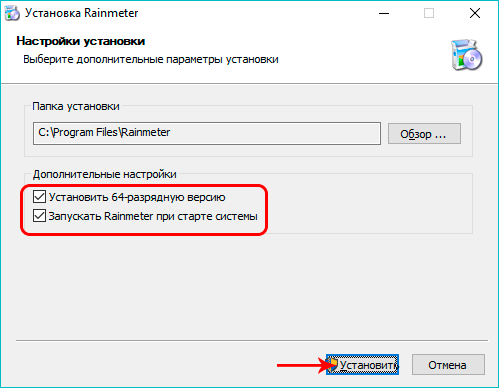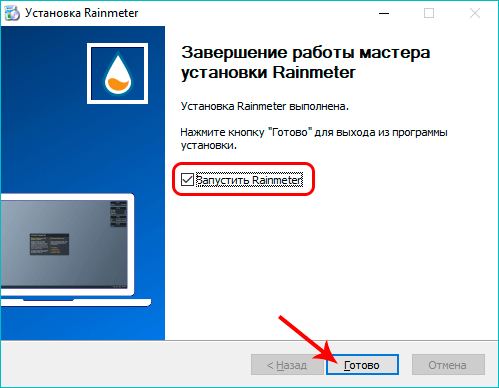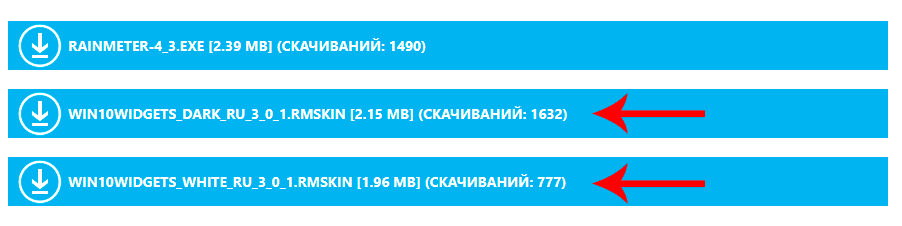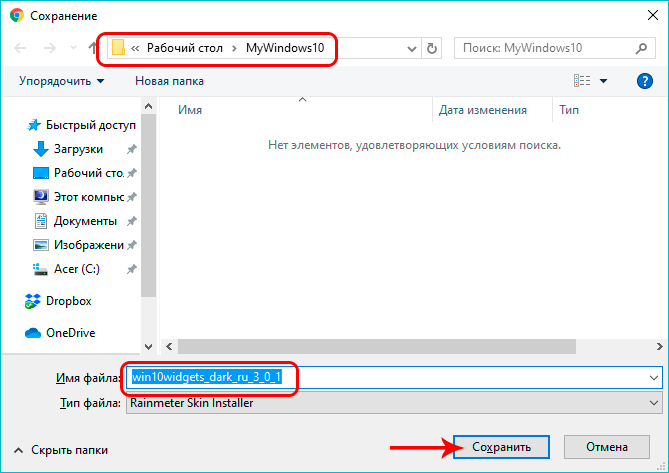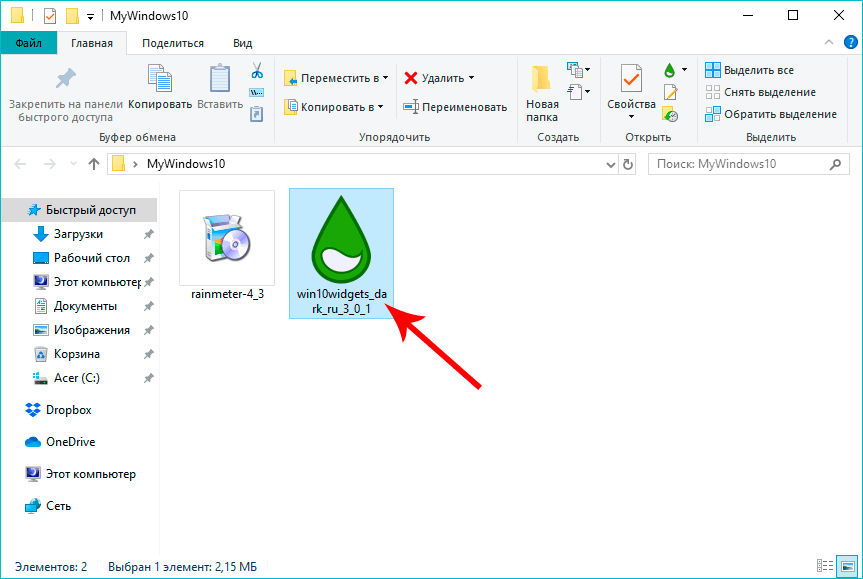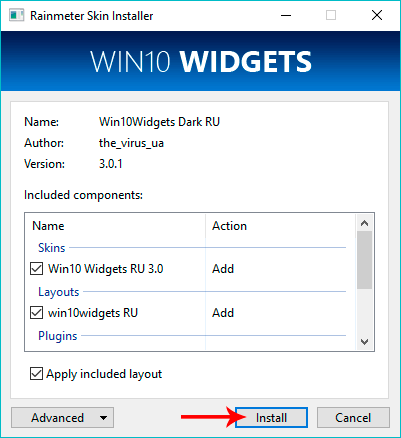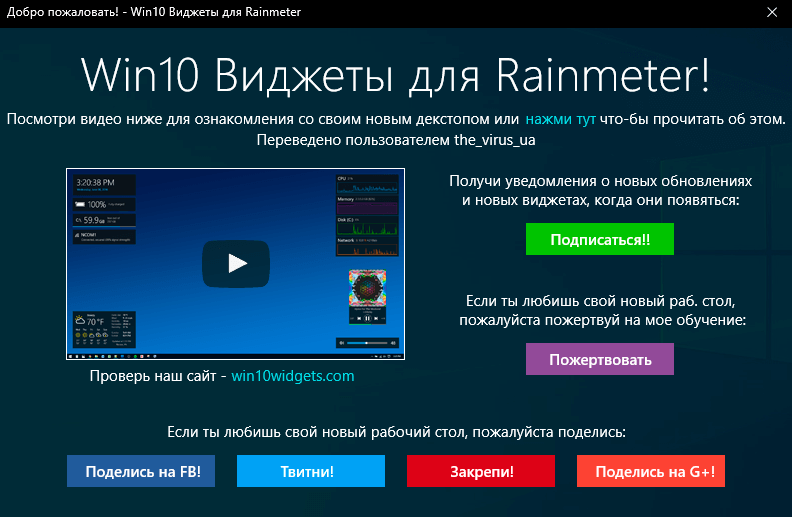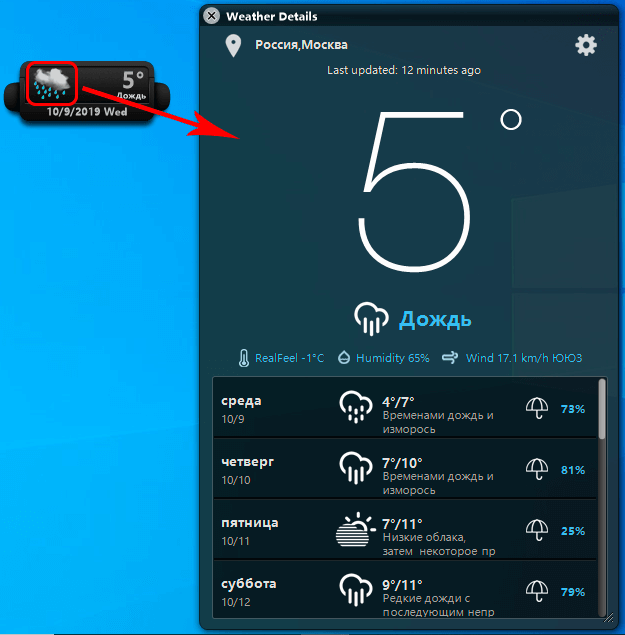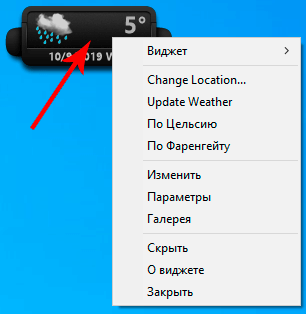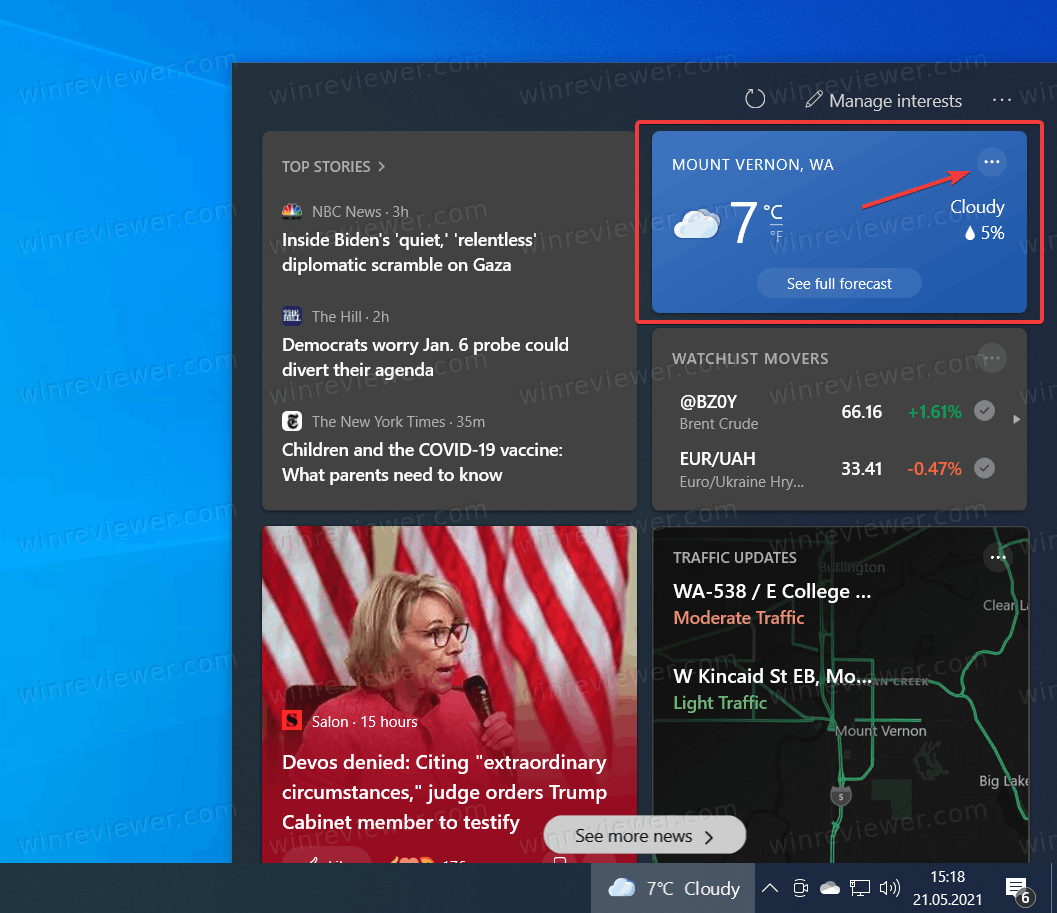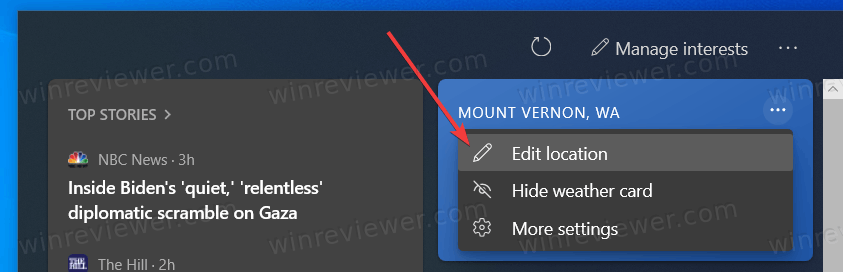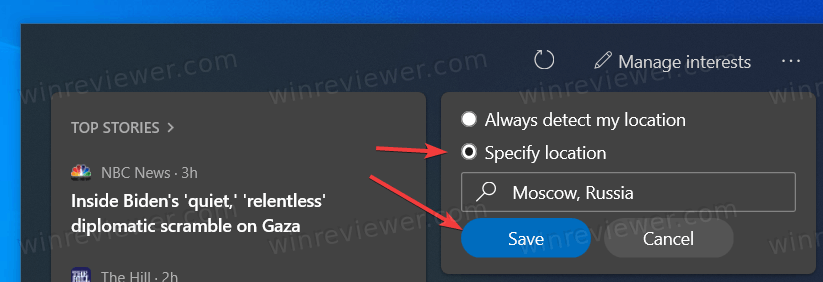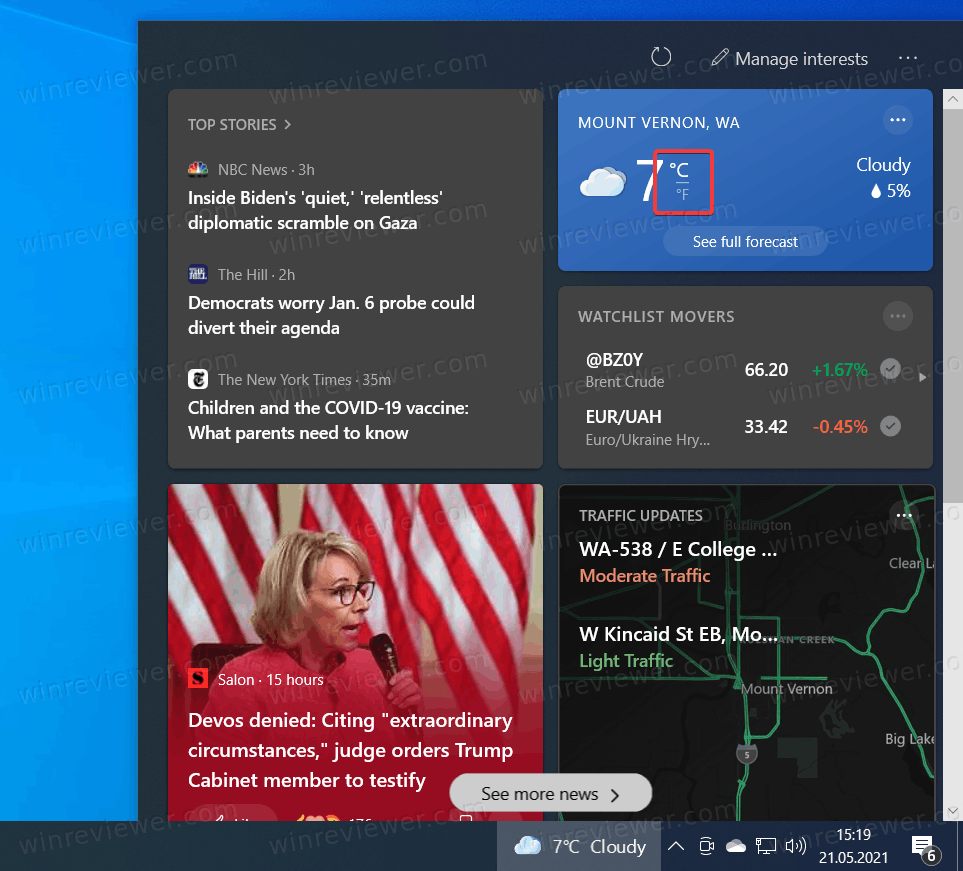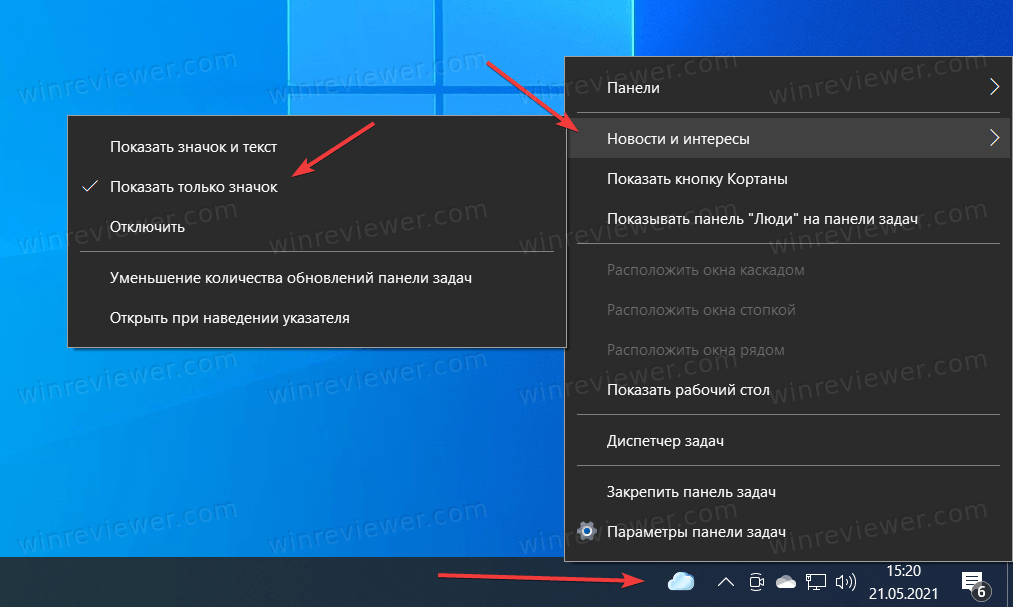Относительно недавно вышло обновление для Windows 10, позволяющее на панель задач вывести погоду и всплывающую ленту с новостями по интересам (базируется на Microsoft MSN). Не нужно делать даже одного клика мышкой, чтобы быстренько узнать что там в Мире происходит: в спорте, в финансах, в политике и т.д. (темы можно выбрать именно те, которые интересны вам!).
Однако, далеко не у всех пользователей ОС обновилась (и, разумеется, такая полезная «лента» под-рукой пока отсутствует…). Как она выглядит, кстати, я привел на скрине ниже. 👇👀
Собственно, в сей заметке я покажу, как в ручном режиме можно поставить нужное обновление и включить отображение этой ленты по интересам. Думаю, что многим пользователям она может вполне прийтись по душе! 👌
Статьи, новости, погода (Windows 10)
В обычном состоянии (никак не мешает)
*
Содержание статьи📎
- 1 Настройка ленты и погоды в Windows 10
- 1.1 ШАГ 1
- 1.2 ШАГ 2 (обновление ОС)
- 1.3 ШАГ 3 (перевод на русский)
- 1.4 ШАГ 4 (как ее отключить)
- 1.5 ШАГ 5 (альтернативный вариант)
→ Задать вопрос | дополнить
Настройка ленты и погоды в Windows 10
ШАГ 1
Итак…
Первое, с чего следовало бы начать заметку — это сразу же попробовать включить ленту (вдруг, у вас уже обновлена ОС и лента предустановлена…).
Кликните правой кнопкой мыши (ПКМ) по свободному месту на панели задач — в появившемся меню найдите вкладку «Новости и интересы» и активируйте пункт «Показать значок и текст». 👌
Новости и интересы — ПКМ по панели задач
После этого на панели задач появиться виджет погоды — если на него навести курсор — всплывёт окно с новостями…
Статьи, новости, погода (Windows 10)
*
ШАГ 2 (обновление ОС)
Если вкладки «Новости и интересы» у вас нет — вероятно не обновлена ОС Windows 10 (прим.: ранее такой опции в Windows не было).
Как это исправить:
- 👉 обновить систему до последней версии (если 👉 ваша ОС версии 2004 и 20H2 — 👉 установите обновление KB5001391). Прим.: я сразу же привел ссылки на инструкции, которые помогут вам узнать текущую версию ОС, и как ее обновить;
Поиск нужного патча
- проверьте, чтобы ваша 👉 панель задач была закреплена снизу (если вы сделаете ее вертикальной, перенеся вправо/влево — виджет отображаться не будет!);
- если вы работаете за ноутбуком с небольшим монитором (где рабочей ширины недостаточно для виджета) — он может не отображаться (конкретные условия назвать сложно, т.к. Microsoft точные критерии не привела…).
*
После обновления и настройки системы — перезагрузите компьютер и попробуйте еще раз выполнить ШАГ 1.
*
ШАГ 3 (перевод на русский)
Если лента у вас на английском языке (прим.: многие пользователи жалуются на это) — откройте ее и кликните по кнопке «Manage Interests» (на русском: управление лентой интересов). См. пример ниже. 👇
Manage Interests // настройка ленты
Далее перейдите во вкладку «Мой канал» («My Channel») и нажмите по шестеренке справа — в меню укажите «Русский». 👇
Мой канал — параметры страниц
После еще раз откройте ленту и нажмите по кнопке «Обновления» (стрелочка, в виде кружка). Вкладка обновится и все станет на русском: как сами новости, так и пункты настроек.
Аналогичным образом можно настроить и то, какие новости (по жанру/разделам) вам показывать, а какие нет…
Обновляем ленту
*
ШАГ 4 (как ее отключить)
Если со временем вы найдете для себя, что лента вам стала не нужна (или мешает / отвлекает) — то ее сравнительно быстро можно отключить. Для этого достаточно кликнуть ПКМ по панели задач и во вкладке «Новости и интересы» выбрать вариант «Отключить». См. пример ниже. 👇
Отключаем ленту
*
👉 Также в тему!
Время в Windows: установка, обновление и синхронизация, настройка отображения (дата, часы и пр.)
*
ШАГ 5 (альтернативный вариант)
В июне 2021г. (относительно недавно) вышла первая версия Windows 11 (Insider Preview). Так вот, в ней есть встроенный раздел с виджетами (вынесен на панель задач), где отображаются и новости, и курсы валют, и погода… 👇 Сделано весьма удобно, и красиво. Возможно стоит попробовать?
Примечание: не могу не отметить, что это пока «тестовые» версии Windows 11 (не финальный релиз!), а значит возможны ошибки/сбои и пр. Поэтому, не рекомендую «делать» Windows 11 своей основной системой, пока не проверите ее на своем ПК вдоль и поперек…
👉 В помощь!
Как установить Windows 11: второй системой рядом с Windows 10 (+ поиск и загрузка ISO, проверка ОС на совместимость с ПК, решение проблем с TMP)
Виджеты Windows 11
*
Дополнения по теме — приветствуются в комментариях!
Всем здравия!
👋


Новости и интересы на панели задач обеспечивают удобный доступ к важной для вас информации, не отвлекаясь на переключение между приложениями, веб-сайтами и другими устройствами. Просмотрите текущие погодные условия в вашем расположении непосредственно на панели задач и наведите указатель мыши на значок, чтобы просмотреть краткие сканируемые сведения — от спортивных и акций до локальных новостей и экстренных заголовков.
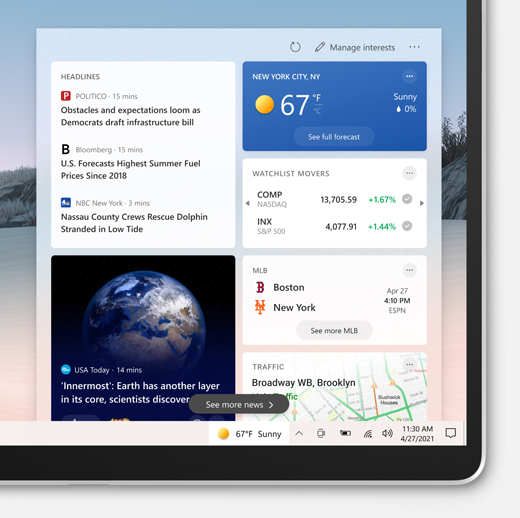
Начало работы с новостями и интересами
При выборе или наведении указателя мыши на значок погоды на панели задач будут открываться новости и интересы. Здесь вы увидите содержимое, охватывающее новости, погоду, трафик и т. д. Содержимое будет обновляться в течение дня и поддерживать вас в актуальном состоянии.
На панели задач можно отобразить температуру в Цельсии (°C) или Фаренгейте (°F). Чтобы переключиться между этими двумя единицами, выберите значок погоды на панели задач, щелкните значок «Изменить расположение» и «Единица» на карте погоды, выберите «По Цельсию» или «Фаренгейт в погоде» и нажмите кнопку «Сохранить«.
Новости и интересы поддерживаются в любой ориентации панели задач. Вы можете изменить его вид и отобразить значок погоды. Чтобы отобразить только значок погоды и сэкономить место на панели задач, можно переключиться в режим «Только значок». Щелкните правой кнопкой мыши пустое пространство на панели задач и выберите «Новости и интересы> только значок «Показать».
Вы можете быстро просмотреть веб-канал, наведя указатель мыши на значок погоды. Чтобы отключить эту функцию, щелкните правой кнопкой мыши пустое пространство на панели задач, выберите «Новости и интересы» и выберите команду «Открыть при наведении указателя мыши», чтобы снять флажок.
Если этот параметр не отображается в меню, убедитесь, что установлены последние обновления для компьютера. Выберите параметры > «>» & «> клиентский компонент Центра обновления Windows >».
В обновлениях панели задач показано, как персонализировать, поворачивать содержимое непосредственно на панели задач, включая новости и т. д. Вы также увидите соответствующую карточку сведений в развернутом представлении в веб-канале.
Чтобы отключить эту функцию, щелкните правой кнопкой мыши пустое пространство на панели задач и выберите пункт «Новости и интересы>Уменьшить обновления панели задач. После этого на панели задач будет отображаться только погода.
Примечание: Если у вас отключена карточка с информацией, вы не увидите смену обновлений панели задач, связанных с этой информационной картой.
Щелкните правой кнопкой мыши пустое пространство на панели задач и выберите пункт » Новости и интересы > отключить. При отключении новостей и интересов погода больше не будет отображаться на панели задач.
Чтобы включить новости и интересы, щелкните правой кнопкой мыши пустое пространство на панели задач и выберите пункт «Новости и интересы>значок и текст».
Совет: Если в меню панели задач не отображаются новости и интересы, дополнительные сведения см. в разделе часто задаваемых вопросов.
Вы можете вручную обновить основное расположение и язык, чтобы просмотреть более релевантное содержимое. Откройте новости и интересы на панели задач, а затем откройте «Параметры» .
-
Выберите расположение , чтобы задать основное расположение и просмотреть более релевантный контент для этого расположения. Это также приведет к обновлению расположения, используемого для погоды на панели задач.
-
Выберите раскрывающееся меню «Язык и содержимое», чтобы выбрать соответствующий язык для содержимого в веб-канале.
Чтобы изменить домашнее и рабочего расположения для трафика, выберите дополнительные параметры (…) на карте трафика и выберите «Изменить домашнее расположение» или «Изменить расположение рабочей области».
Персонализация веб-канала
Новости и интересы показывают вам содержимое по различным темам. Каждый раздел — основные истории, погода, виды спорта, акции и трафик — содержится в информационной карточке и будет обновляться со временем.
Войдите в Microsoft Edge, чтобы персонализировать новости и интересуя вас темами, которые вас интересует.
Если у вас уже есть профили в Microsoft Edge, выберите профиль, который вы хотите использовать в раскрывающемся списке учетной записи в новости и интересы. Чтобы найти раскрывающийся список учетной записи, щелкните значок профиля рядом с пунктом «Параметры «, а затем выберите » Профиль».
Если вы не вошли в Microsoft Edge, щелкните значок профиля рядом с пунктом «Параметры«, а затем выберите «Войти». Чтобы просмотреть ваш профиль, добавленный в новости и интересы, закройте и снова откройте новости и интересы.
Для управления профилями можно перейти в раскрывающийся список учетной записи и выбрать пункт «Управление профилями «, после которого Microsoft Edge будет вносить любые изменения или обновления в профили.
Профили Microsoft Edge в новости и интересы могут быть доступны не всем. Если этот параметр не отображается, проверьте наличие обновлений, чтобы убедиться, что вы обновлены.
Ваш веб-канал со временем станет более персонализированным. Расскажите нам, что вас интересует, выбрав значок погоды на панели задач, чтобы открыть новости и интересы. Затем выберите параметры > «Управление интересами». Откроется страница » Мои интересы «. Там вы сможете:
-
Используйте поле поиска для поиска нужных разделов или издателей.
-
Просматривайте разделы по категориям и выберите интересующее вас.
-
Просматривайте и управляйте отслеживаемых интересами и издателями в разделах «Отслеживаемых интересов» и «Отслеживаемых источников» на левой панели навигации на странице «Мои интересы«.
-
Выберите «Настроить веб-канал«, чтобы открыть пошаговое руководство, которое поможет вам выбрать нужные издатели и содержимое.
Примечание: Возможность следить за издателями и настраивать веб-канал в настоящее время доступна только для говорящих на английском языке в США.
Вы также можете настроить веб-канал в своих предпочтениях, когда вы видите историю:
-
Нажмите кнопку » Закрыть» (X), чтобы удалить статью и оставить отзыв, например «Не интересуйте эту историю «, «Скрыть …» или «Сообщить о проблеме».
-
Перейдите к дополнительным вариантам (…) нажмите кнопку «Новости» и выберите»Больше таких историй» или «Меньше таких историй», чтобы узнать больше о том, что вас важно.
Информационные карточки для погоды, денег, спорта и трафика можно включить или отключить, перейдя в карточку и выбрав дополнительные параметры (…) а затем выберите «Скрыть истории из…».
Чтобы вернуть карточку, перейдите к разделу » Дополнительные параметры » (…) на любой карточке, а затем выберите «Управление интересами » и выберите » Параметры взаимодействия » в верхней части страницы. Затем можно снова включить карточку.
Вопросы и ответы
Чтобы получить новости и интересы на устройстве, убедитесь, что установлены последние рекомендуемые обновления для Windows 10. Чтобы вручную проверить наличие обновлений, выберите > «>» & «> клиентский компонент Центра обновления Windows >».
Совет: Если у вас установлена последняя версия Windows, но на панели задач по-прежнему нет новостей и интересов, это может быть вызвано тем, что на панели задач недостаточно места. Чтобы включить новости и интересы, см. раздел «Включение и отключение новостей».
-
Для новостей и интересов требуется устройство под управлением Windows 10 версии 1909 или более поздней.
-
Новости и интересы доступны только на основных мониторах.
-
Новости и интересы также могут быть отключены администратором вашей организации.
-
Вам потребуется последняя версия Microsoft Edge на основе Chromium. Получите Microsoft Edge.
Некоторые приложения или службы, которые используют ваши новости и интерес, могут адаптировать содержимое, используя оценку расположения на основе нескольких компонентов. Например, некоторые приложения или службы могут использовать службу расположения Windows, если вы включили расположение на устройстве Windows. Если вы не включили расположение, можно также использовать другие технологии, такие как Bluetooth, Wi-Fi, модем сотовой связи и IP-адрес. Эти приложения и службы Майкрософт будут оценить общее расположение устройства, например город, почтовый индекс или регион, чтобы обеспечить наиболее релевантный интерфейс.
Чтобы скрыть истории из определенного источника, выберите «Дополнительные параметры» (…) в новой истории и выберите «Скрыть истории» из… Вы также можете нажатие кнопки «Закрыть» (X), чтобы удалить статью, и выбрать вариант «Не интересуйте эту историю» или другой вариант. Чтобы управлять скрытыми издателями, выберите «Параметры», а затем выберите «Управление интересами > скрытых источников» в области навигации слева.
Веб-канал узнает о вас со временем и отобразит ваши предпочтения, поэтому изменения могут появиться не сразу. Содержимое будет отображаться в веб-канале при наличии нового содержимого, которое соответствует параметрам персонализации. Если вы изменили параметры информационной карточки, они должны отображаться после выбора значка веб-канала обновления. Щелкните значок погоды на панели задач, и вы найдете значок в верхней части страницы новостей и интересов.
Если вы используете устройство Windows 10 и хотите улучшить персонализацию новостей и интересов, выполните следующие действия:
-
Проверьте, используете ли вы последнюю версию Edge. Откройте браузер Microsoft Edge и выберите «Параметры» в правом верхнем углу окна браузера и выберите параметры > «О Microsoft Edge».
-
Чтобы войти в Microsoft Edge, откройте браузер Microsoft Edge и выберите раскрывающийся список учетной записи рядом с > входа для синхронизации данных. Обратите внимание, что если вы видите профили в учетных записях с указанными адресами электронной почты, вы уже используете свою учетную запись Майкрософт.
-
Повторно откройте новости и интерес, чтобы просмотреть список профилей Edge, перечисленных в учетных записях. Ваш веб-канал со временем станет более персонализированным.
Профили Microsoft Edge в новости и интересы могут быть доступны не всем. Если этот параметр не отображается, проверьте наличие обновлений, чтобы убедиться, что вы обновлены.
Вы можете получить доступ к сведениям о конфиденциальности на панели мониторинга конфиденциальности Майкрософт. Кроме того, в браузере Microsoft Edge есть встроенные элементы управления, которые ограничивают отслеживание от поставщиков и сторонних производителей.
Сообщите нам, что вам нравится, поделитесь своими идеями и предложите предложения о том, как улучшить взаимодействие с помощью Центра отзывов (перейдитев среду рабочего стола > новости и интересы).
Download Article
Download Article
Are you looking for that weather icon in your taskbar? Since Windows 10 is highly customizable, you may have hidden a few features that you actually want to enable and use, including the weather widget. You can only activate the weather icon if your taskbar is at the bottom of the screen. This wikiHow article teaches you how to add the weather icon to your Windows 10 taskbar even if you removed it a while ago.
-
1
Right-click the taskbar. This is the bar on your screen that contains the Start menu logo.
- If your taskbar is located at the top, left, or right of your screen, you will not see the «News and interests» option in the menu. You can only add the weather icon/text if the taskbar is at the bottom of your screen.[1]
- If your taskbar is located at the top, left, or right of your screen, you will not see the «News and interests» option in the menu. You can only add the weather icon/text if the taskbar is at the bottom of your screen.[1]
-
2
Hover your mouse over News and interests. It’s usually the third listing on the menu and prompts another menu to slide out to the right.
Advertisement
-
3
Click to select Show icon and text or Show icon. If you don’t see this, you’re probably running an older version of Windows 10 that didn’t have the «News and Interests» feature.
- You can update Windows if you want to use this feature.
-
4
Customize the weather icon. Click the icon, then click Edit location and unit then you can choose to use Celsius or Fahrenheit. Click Save.
- Right-click the taskbar again to decide if you want «News and Interests» to open when you hover your mouse over the weather icon. If you find that having «News and Interests» on your taskbar is slowing down your computer, right-click the taskbar, hover over News and interests > Reduce taskbar updates.[2]
- Right-click the taskbar again to decide if you want «News and Interests» to open when you hover your mouse over the weather icon. If you find that having «News and Interests» on your taskbar is slowing down your computer, right-click the taskbar, hover over News and interests > Reduce taskbar updates.[2]
Advertisement
Ask a Question
200 characters left
Include your email address to get a message when this question is answered.
Submit
Advertisement
-
If you’re having trouble with your Windows 10 taskbar, there are many ways to fix it including restarting Windows Explorer.
Thanks for submitting a tip for review!
Advertisement
About This Article
Article SummaryX
1. Right-click the taskbar.
2. Hover your mouse over News and interests.
3. Click to select Show icon and text or Show icon.
Did this summary help you?
Thanks to all authors for creating a page that has been read 63,667 times.
Is this article up to date?
На чтение 5 мин Просмотров 7.7к. Опубликовано
На рабочем столе обычно отображаются значки файлов и папок, корзины и компьютера. Однако на него также можно вывести много полезной информации: состояние и характеристики компонентов ПК, календарь, погоду и многое другое.
О последнем и пойдет речь в данной статье. Увы, в Windows 10 нет встроенных инструментов, позволяющих отобразить актуальную информацию о погоде на десктопе в виде виджета, так разработчики «десятки» окончательно от них отказались. Но выход есть — использование сторонних программ. Давайте рассмотрим несколько вариантов, которые пользуются популярностью и хорошо себя зарекомендовали среди пользователей.
Содержание
- Win10 Widgets
- xWidget
- 8GadgetPack
- Заключение
Смотрите также: «Какие ненужные службы можно отключить в Windows 10 для быстродействия»
С помощью данной утилиты помимо погоды можно вывести на рабочий стол следующую информацию: время и дата, загруженность ЦП, оперативной памяти, заряд батареи (для ноутбуков), использование пространства на жестком диске и т.д. Что касается погоды, программа показывает детализированные данные, которые включают в себя: температуру, осадки, влажность, видимость, атмосферное давление, время восхода и заката, направление и сила ветра.
Скачать приложение можно по адресу: https://win10widgets.ru/.
- Для начала нужно загрузить с данной страницы приложение Rainmeter 4.3 и сохранить его в любом удобном месте на компьютере.
- Переходим в папку с сохраненным файлом установки и двойным щелчком мыши запускаем его.
- Выбираем язык установки и жмем OK.
- Откроется окна установки приложения, предлагающее на выбор стандартную или портативную установку. Рекомендуется выбрать первый вариант.
- В следующем окне оставляем флажок, если хотим каждый раз при старте системы запускать и данную программу, после чего жмем кнопку «Установить».
- В финальном окне установки нажимаем «Завершить», после чего запустится утилита (если установлен флажок напротив соответствующего пункта).
- В дальнейшем программу всегда можно найти и запустить в меню Пуск.
Теперь нам нужно на этой же веб-странице скачать скин (белый или темный).
- Сохраняем его в любом удобном месте на ПК.
- Запускаем установку скина двойным щелчком по сохраненному файлу.
- В окне установщика щелкаем кнопку «Install».
- После инсталляции появится окно приветствия, в котором мы можем ознакомиться с тем, как работать с программой (в прилагаемом видео).
Получить доступ ко всевозможным настройкам виджета можно, щелкнув правой кнопкой мыши по нему, после чего откроется контекстное меню, в котором мы можем выбрать нужную нам команду.
Смотрите также: «Брандмауэр в Windows 10: как отключить, включить и добавить исключение»
Данная программа также достаточно распространена среди пользователей «десятки» благодаря своему расширенному функционалу, возможности менять дизайн обложек и т.д.
Скачать приложение можно на странице по ссылке: http://wingdt.com/.
Расписывать подробно как скачать и установить программу мы не будет, так как действия похожи на те, что мы выполняли для Win10 Widgets. За исключением того, что скачанный установочный файл нужно будет распаковать, так как он в архиве.
После того, как программу будет установлена и запущена, мы увидим небольшое окошко, в котором будут отображаться краткие сведения о погоде: температура, осадки, дата и день недели.
Двойным щелчком по текущему виду осадков мы можем открыть детальную информацию о погоде.
Также, контекстное меню виджета, вызываемое щелчком правой кнопки мыши по нему, позволяет выполнить множество полезных и необходимых настроек.
8GadgetPack
Данную утилиту (в том числе, ее скачивание, установку и функционал) мы уже рассматривали в нашей статье «Гаджеты на рабочий стол Windows 10: где скачать, как установить».
Стандартный виджет отображает температуру для заданной локации, а также осадки. При наведении указателя мыши на него, справа появится значок в виде гаечного ключа.
Нажатие на него открывает настройки, где мы можем выбрать город, изменить вид и единицы измерения.
Примечание: Необходимо помнить о потенциальном риске при скачивании вышеперечисленных программ в интернете. Также рекомендуется проверять загруженные файлы в антивирусе на предмет наличия компьютерных вирусов. На нашем сайте мы можем только рекомендовать определенные ссылки на посторонние страницы для скачивания программ, однако, мы не несем ответственности за содержание подобных страниц и возможный ущерб, причиненный в результате их посещения.
Заключение
Смотрите также: «Как отключить или включить быстрый запуск в Windows 10»
Несмотря на то, что Windows 10 не располагает стандартными инструментами, с помощью которых можно добавлять на рабочий стол различные виджеты, в том числе погоду, у пользователей есть возможность сделать это с помощью сторонних утилит.
В этой статье подробно о том, как изменить город для прогноза погоды на панели задач Windows 10.
Майские обновления Windows 10 в 2021 году уникальны тем, что впервые за долгое время принесли в операционную систему новую функцию – панель «Новости и Интересы», которая отображает погоду на панели задач. При нажатии на прогноз погоды открывается пространство с дополнительной информацией, вроде новостей, трафика, спортивных результатов, финансов и так далее. Новая панель полностью кастомизируемая, а значит вы можете настроить ее под свои нужды и предпочтения (или вовсе отключить). В этой статье подробнее о том, как изменить местоположение погоды.
По умолчанию прогноз погоды на панели задач отображает информацию для текущего местоположения. Работает он точно так же, как и стандартное приложение погоды. Если же по каким-то причинам местоположение определилось неправильно или вы вручную хотите указать другой город, вот как это сделать.
- Щелкните по прогнозу погоды на панели задач, чтобы открыть панель «Новости и Интересы».
- Найдите карточку погоды в правом верхнем углу, а затем щелкните по кнопке с тремя точками.
- Нажмите на Edit Location.
- Далее вы можете включить автоматическое определение местоположение или вручную указать город. Нажмите Specify Location, а затем введите нужный вам город или почтовый индекс.
- Нажмите Сохранить.
Готово.
Стоит лишь отметить, что прогноз погоды на панели задач привязан к приложению Погода в Windows 10. Это значит, что изменение настроек на панели задач повлечет за собой изменение стандартных параметров приложения Погода.
Как изменить единицы измерения температуры погоды на панели задач Windows 10
Опять же, Windows 10 должна автоматически установить нужные региональные настройки в зависимости от вашего расположения. Но если что-то пошло не так, вы в любой момент можете внести изменения вручную.
- Откройте панель «Новости и Интересы».
- Найдите карточку погоды.
- Справа от градусов вы увидите два индикатора F и C. Нажмите на нужные вам единицы измерения для переключения. С включает отображение температуры в градусах Цельсия, а F в градусах по Фаренгейту. Аналогичным образом переключаются единицы измерения в приложении Погода.
Готово.
Как включить отображение только иконки погоды на панели задач
Прогноз погоды на панели задач занимает весьма много места, что вряд ли будет проблемой для пользователей с большими широкоформатными мониторами. Если же у вас ограничено место на панели задач или вам попросту не нравится размер прогноза погоды, вы можете переключиться на отображение только иконки.
- Щелкните правой кнопкой мыши по панели задач и найдите пункт Новости и Интересы.
- В следующем меню выберите Показывать только значок.
Готово.
💡Узнавайте о новых статьях быстрее. Подпишитесь на наши каналы в Telegram и Twitter.
Судя по тому, что вы читаете этот текст, вы дочитали эту статью до конца. Если она вам понравилась, поделитесь, пожалуйста, с помощью кнопок ниже. Спасибо за вашу поддержку!