Зачастую у роутеров небольшое количество портов. Их может быть не достаточно для подключения всего сетевого оборудования: компьютеры, принтеры, SIP – телефоны. Это можно решить с помощью дополнительного коммутатора (свитча). Так же он может потребоваться, когда оборудование разнесено по разным комнатам.
Для чего нужен свитч если есть роутер
Основные причины:
- Не достаточно LAN портов у роутера для подключения всех устройств. Их может быть всего два. Тогда Вы сможете подключить только компьютер и SIP-телефон. Если же потребуется дополнительно использовать сетевой принтер, то тут уже не хватит двух портов.
- Если Ethernet устройства сосредоточены в нескольких местах. Например, в разных комнатах офиса. Тогда для каждой комнаты можно выделить свой свитч.
Так же возможность использования некоторого функционала, если он поддерживается:
- Для создания узла сети, по которому будет отслеживаться статистика.
- Дополнительная настройка приоритетов (QoS)
- Наличие функции зеркалирования портов.
- Наличие PoE который необходим для подключения некоторых устройств.
- И другие.
Выбор свитча
У коммутаторов обычно в наличии больше портов, чем у роутера.
Свитчи могут быть двух видов:
- управляемые
- не управляемые
К управляемым коммутаторам можно подключиться через веб интерфейс и настроить его. Они могут иметь дополнительный функционал, который может оказаться полезным для вас. Например, просмотр статистики, зеркалирование портов.
Следует обратить внимание на скорость передачи, которую поддерживает коммутатор. Если нет необходимости передавать большие объемы данных по локальной сети, то вполне достаточно 100 Мбит в секунду.
Иногда может возникнуть необходимость, чтобы у коммутатора на некоторых портах было PoE. Например, есть IP видеокамеры, питание которых производится через патч-корд, которым она подключается к коммутатору.
На некоторых свитчах есть VIP порт. Трафик через него будет более приоритетным для данного свитча.
Как подключить коммутатор к роутеру
Если у Вас не управляемый коммутатор, то подключение очень простое – следует соединить один из LAN портов роутера с портом коммутатора с помощью патч-корда (Ethernet кабеля). Если есть на коммутаторе VIP порт, то соединение с роутером, обычно, следует осуществлять через него. Точно так же осуществляется и подключение хаба к роутеру. Сейчас хабы или, как их иначе называют, сетевые концентраторы, уже не производятся, так как заполняют сеть не нужным трафиком. Полученные пакеты данных они просто передают по всем портам. В то время как свитчи, даже не управляемые, отправляют трафик только через порт, где находится адресат.
Если же коммутатор управляемый, то так просто все, скорее всего не получится. У него может быть IP адрес по умолчанию такой же, как и у роутера или как у другого сетевого оборудования. Может так случиться, что на нем настроена другая подсеть. Так же на нем может быть включен DHCP сервер.
Таким образом, подключение такого коммутатора без предварительной его настройки, может положить всю локальную сеть.
Настройка свитча
Коммутатор следует подключить напрямую к компьютеру с помощью Ethernet кабеля и зайти в его настройки через веб браузер. Для этого, возможно потребуется перенастроить сетевое подключение компьютера.
Для подключения по умолчанию обычно используются:
- IP адрес 192.168.0.1
- логин admin
- пароль admin.
Эту информацию отображают на корпусе прибора. Скорее всего, она на наклейке с тыльной стороны устройства.
Если свитч был перенастроен, и Вы не знаете его точных настроек, то его можно сбросить к заводским настройкам. Сброс осуществляется аналогично сбросу роутера.
Устанавливаем статический IP адрес компьютеру из той же подсети, что и у коммутатора. IP адреса должны отличаться.
После подключения к коммутатору через веб интерфейс следует выполнить следующие действия.
Проверить, что отключен DHCP сервер
Эта функция редко присутствует у коммутаторов, но, если она есть, то надо проверить, что сервер отключен. Если этого не предусмотреть, то при наличии DHCP сервера на роутере, у разных узлов сети могут оказаться одинаковые адреса. Это приведет, к сбоям, которые если не сразу, но возникнут. И будет не понятно, почему все не работает.
Настройка IP адреса
Для задания этих настроек свитчу, заходим в соответствующий пункт. На изображении настройка коммутатора TP-Link с англоязычным интерфейсом.
Здесь в пункте «System» подпункт «Port Settings».
Теперь о этих настройках подробнее:
- DHCP Settings. Получение IP адреса от DHCP сервера отключаем (Disable).
- IP Address. Выбираем свободный IP адрес в локальной сети. Если на роутере включен DHCP сервер, то следует выбрать IP адрес, не входящий в диапазон раздаваемых им адресов (пулл).
- Subnet Mask. Маску подсети задаем такую же, как и на роутере.
- Default Gateway. Шлюз по умолчанию — сюда прописываем IP адрес роутера.
После этого жмем кнопку применения настроек (Apply).
Восстанавливаем сетевые настройки компьютера. Подключаем роутер через свитч с помощью патч-корда: соединяем их LAN порты.
Подключение коммутатора к роутеру может показаться сложной задачей для начинающих. Однако, с помощью нашего руководства, вы сможете справиться с этим без проблем.
Содержание
- Шаг 1: Подготовка оборудования
- Шаг 2: Подключение Ethernet-кабеля
- Шаг 3: Подключение к компьютеру
- Шаг 4: Настройка IP-адресов
- Шаг 5: Проверка соединения
- Как выбрать подходящий коммутатор
- Как подключить Ethernet-кабель к коммутатору и роутеру
- Как настроить коммутатор для работы в сети
- Как проверить правильность подключения и настроек коммутатора
- Расширение сети: что делать после подключения коммутатора к роутеру
Шаг 1: Подготовка оборудования
Перед тем, как начать подключение, убедитесь, что вы имеете необходимое оборудование. Вам понадобится коммутатор, роутер, Ethernet-кабель и компьютер.
Шаг 2: Подключение Ethernet-кабеля
Подключите один конец Ethernet-кабеля к порту на роутере, а другой конец к порту на коммутаторе. Убедитесь, что кабель надежно прикреплен к обоим устройствам.
Шаг 3: Подключение к компьютеру
Подключите Ethernet-кабель от одного из портов на коммутаторе к Ethernet-порту на вашем компьютере.
Шаг 4: Настройка IP-адресов
Настройте IP-адрес на вашем компьютере и на коммутаторе. Убедитесь, что они находятся в одной подсети.
Шаг 5: Проверка соединения
Проверьте, что соединение между роутером, коммутатором и компьютером работает корректно. Для этого попробуйте открыть интернет-страницу на вашем компьютере.
Следуя этим простым шагам, вы сможете успешно подключить коммутатор к роутеру и настроить соединение между ними. Мы надеемся, что наше руководство помогло вам разобраться в этом вопросе.
Как выбрать подходящий коммутатор
Коммутаторы бывают разных типов и классов, поэтому выбор подходящей модели может быть непростым. Однако, если учесть несколько ключевых факторов, можно выбрать коммутатор, который будет наиболее подходящим для вашей сети.
1. Количество портов. Как правило, выбор коммутатора зависит от количества устройств, которые вы планируете подключить. Если у вас маленькая сеть, то коммутатор с 8-16 портами будет достаточным. Если же вы планируете подключить большое количество устройств, то нужно выбирать коммутатор с большим количеством портов.
2. Скорость передачи данных. Существует несколько стандартов скорости передачи данных для коммутаторов: 10/100/1000 Мбит/с. Если у вас быстрое интернет-соединение, то вам нужен коммутатор с высокой скоростью передачи данных.
3. Поддержка VLAN. Если у вас большая сеть, то вам может потребоваться коммутатор с поддержкой VLAN. Эта функция позволяет создавать виртуальные сети внутри одной физической сети.
4. Бюджет. Как и любое другое оборудование, коммутаторы имеют разную цену. В зависимости от ваших потребностей и бюджета, вы можете выбрать коммутатор, который будет соответствовать вашим требованиям.
Выбор подходящего коммутатора может быть сложным, но если вы учтете эти факторы, то сможете выбрать коммутатор, который будет наиболее подходящим для вашей сети.
Как подключить Ethernet-кабель к коммутатору и роутеру
Подключение Ethernet-кабеля к коммутатору и роутеру может показаться сложным для новичков. Однако, если следовать руководству, это станет легкой задачей.
Шаг 1: Подключите Ethernet-кабель к порту на роутере и коммутаторе. Обратите внимание на цвет портов на устройствах.
Шаг 2: Подключите другой конец Ethernet-кабеля к порту на устройстве, которое вы хотите подключить к сети.
Шаг 3: Подключите устройство к розетке и включите его. Устройство должно обнаружить подключение к сети автоматически.
Шаг 4: Если устройство не обнаруживает сеть, убедитесь, что Ethernet-кабель подключен к правильным портам на коммутаторе и роутере. Также проверьте, что на устройстве включен сетевой интерфейс.
Следуя этим простым шагам, вы сможете легко подключить коммутатор к роутеру и настроить свою сеть. Не забывайте, что правильное подключение Ethernet-кабеля к устройствам – ключ к успешному функционированию сети.
Как настроить коммутатор для работы в сети
Коммутатор – это устройство, которое используется для соединения компьютеров в локальной сети. Но для того, чтобы коммутатор мог работать, его необходимо настроить. В этой статье мы рассмотрим, как настроить коммутатор для работы в сети.
1. Подключите коммутатор к роутеру с помощью Ethernet-кабеля.
2. Подключите компьютеры к коммутатору с помощью Ethernet-кабелей.
3. Войдите в настройки коммутатора через веб-интерфейс. Для этого введите IP-адрес коммутатора в браузере и введите логин и пароль.
4. Настройте IP-адрес коммутатора, чтобы он был в одной сети с роутером. Для этого введите IP-адрес, маску подсети и шлюз по умолчанию.
5. Настройте VLAN. VLAN – это виртуальные сети, которые используются для разделения трафика в локальной сети. Настройте порты на коммутаторе и назначьте им VLAN.
6. Настройте порты на коммутаторе. Назначьте каждому порту соответствующее VLAN и скорость передачи данных.
7. Сохраните настройки и перезагрузите коммутатор.
После того, как вы настроили коммутатор, он готов к работе в сети. Он будет автоматически ретранслировать данные между компьютерами, подключенными к нему.
Как проверить правильность подключения и настроек коммутатора
После того, как вы успешно подключили коммутатор к роутеру, необходимо убедиться в правильности настроек. Для этого можно воспользоваться несколькими проверочными методами.
1. Проверка связи
Для проверки связи между устройствами можно использовать команду ping. Введите команду ping на коммутаторе и убедитесь, что коммутатор успешно отправляет и получает пакеты.
2. Проверка портов
Убедитесь, что порты коммутатора, на которые подключены устройства, настроены правильно. Используйте команду show interfaces status, чтобы увидеть список портов и их статус.
3. Проверка VLAN
Если вы используете VLAN для разделения сети, убедитесь, что порты коммутатора настроены в соответствии с вашими требованиями. Используйте команду show vlan brief, чтобы увидеть список VLAN и их статус.
4. Проверка транковых портов
Если вы используете транковые порты для связи между коммутаторами, убедитесь, что они настроены правильно. Используйте команду show interfaces trunk, чтобы увидеть список транковых портов и их статус.
В целом, проверка правильности подключения и настроек коммутатора является важным шагом для обеспечения правильной работы вашей сети. Следуйте этим методам, чтобы убедиться, что все настроено правильно.
Расширение сети: что делать после подключения коммутатора к роутеру
Подключение коммутатора к роутеру – это отличный способ расширить сеть и добавить больше портов для подключения устройств. Однако, после подключения коммутатора к роутеру, необходимо выполнить несколько дополнительных шагов, чтобы полностью настроить сеть.
1. Настройте VLAN: Если вы хотите создать несколько виртуальных сетей, чтобы разделить трафик, вам нужно настроить VLAN на коммутаторе. Вы можете создавать VLAN и назначать порты, которые будут связаны с каждой VLAN.
2. Настройте порты коммутатора: Каждый порт на коммутаторе должен быть настроен в соответствии с требованиями вашей сети. Например, если вы подключаете компьютер, вам нужно настроить порт на режим работы access. Если вы подключаете другой коммутатор, вам нужно настроить порт на режим работы trunk.
3. Настройте STP: Если вы подключаете несколько коммутаторов к роутеру, вам необходимо настроить Spanning Tree Protocol (STP), чтобы избежать петель в сети. STP предотвращает возможность создания циклических путей в сети.
4. Настройте DHCP: Если вы хотите, чтобы устройства автоматически получали IP-адрес, вам необходимо настроить DHCP на роутере.
5. Проверьте подключение: После всех настроек, проверьте подключение к сети. Подключите устройства к коммутатору и проверьте, получают ли они IP-адреса и могут ли они получить доступ к Интернету.
Подключение коммутатора к роутеру – это простой способ расширить вашу сеть. Однако, после подключения, необходимо выполнить несколько дополнительных настроек, чтобы обеспечить правильную работу сети.
Сетевой коммутатор: что это, как подключить, для чего нужен в квартире такой свитч
На работе и дома постоянно растет количество цифровой техники. Все более актуальной становится проблема их соединения для скоростной передачи данных. Коммутатор во многом может решить проблему. Рассмотрим, что это за устройство и как работает? Нужны ли коммутаторы в квартирах и, если да, то какие?
Сетевой коммутатор — что это такое
Сетевой коммутатор предназначен для соединения большого количества устройств — компьютеров, ноутбуков, сетевых принтеров, телевизоров с функцией Smart TV, игровых приставок — в одну локальную сеть.
Конструктивно коммутатор выполнен в виде коробки с большим количеством сетевых разъемов для подключения кабеля. Для подключения чаще всего используют витую пару, но бывают случаи с оптоволоконным кабелем. Соответственно у таких коммутаторов помимо портов с разъемами RJ45 присутствуют SFP-порты.

Другое свое название «свитч» коммутатор получил от английского switch — «переключатель». Применяемые для работы с коммутаторами (и не только с ними) сетевые кабели также имеют несколько названий: lan-кабель, ethernet-кабель, патч-корд.
Когда нужен коммутатор
Если в квартире есть кабельный Интернет, то наверняка есть и роутер, через который он подключен. Роль роутера можно сравнить с электрощитом. Только вместо электричества он распределяет интернет связь. Обычно довольствуются раздачей «по воздуху» — через WI-Fi (вай-фай). Но в роутере предусмотрено и несколько разъемов для кабельного подключения — LAN-порты.
К каждому из LAN-портов можно подключить любое устройство, а можно и коммутатор, который будет выполнять роль своеобразного разветвителя.
Самая простая схема раздачи информационных данных через коммутатор такова: межсетевой экран Firewall, встроенный в роутерах, защищает сетевые подключения от вредоносных данных. Они блокируются еще на стадии попадания в сеть пользователя. Далее в работу подключается коммутатор.
Передача отфильтрованного пакета тому или иному устройству производится в соответствии с таблицей MAC-адресов коммутатора. При отсутствии получателя в таблице MAC-адресов коммутатор самостоятельно связывается с ним и заносит необходимую в дальнейшем информацию в таблицу. Коммутатор понадобится, когда роутер находится в одной комнате, а подключаемые кабелем устройства — в другом.

Например, телевизор с поддержкой технологии Smart TV, ноутбук и игровая приставка.
Без коммутатора к каждому устройству придется тянуть отдельный патч-корд. Это неудобно и некрасиво. С коммутатором же понадобится лишь один длинный кабель до роутера.
И этот один кабель легче замаскировать мебелью или проложить под плинтусом.

Конечно, есть Wi-Fi и можно обойтись вообще без проводов. Но он не идеален: помехи от соседей, задержки, конкуренция между устройствами. С кабелем передача информативных потоков более надежна. Также не стоит забывать об ограниченном количестве портов на роутере. Зачастую приходится решать, какое именно устройство подключить к роутеру по кабелю, а для какого наладить связь по Wi-Fi.
Кроме того, коммутаторы успешно конкурируют с передачей данных по Wi-Fi при организации системы умного дома. К одному коммутатору можно подключить большое число датчиков (влажности, протечки, дыма, вибрации, открытия дверей и окон), счетчики, камеры наблюдения.
Виды коммутаторов
Неуправляемые коммутаторы — наиболее простые устройства, самостоятельно передающие пакеты данных. Обычно они используются в небольших домашних и офисных сетях.
Неуправляемые выступают в роли бытовых разветвителей. К его портам в произвольном порядке можно подключить роутер, компьютер, игровую приставку, телевизор и все остальное.

Управляемые коммутаторы — более сложное устройство, которое может работать как неуправляемая модель, но при этом имеет ручное управление и расширенный набор функций. Эти коммутаторы обладают гибкостью настроек как групп устройств, так и отдельных аппаратов.
Применяются обычно управляемые коммутаторы на предприятиях и в офисах. Для дома такая техника избыточна, далеко не каждому по силам разобраться в настройках — это больше удел айтишников, сетевых администраторов и прочих специалистов. Для дома же достаточно простого коммутатора.
При выборе домашнего коммутатора важно определиться в количестве портов на нем. В каждый порт подключается одно устройство, а один порт всегда будет занят входящим кабелем. Если на портах нет дополнительных маркировок, то в качестве входящего главного порта (порт Uplink) может быть использован любой порт.
Так, серый кабель, подключенный к LAN-порту роутера, может быть подключен к любому порту коммутатора.
А кабели подключаемых устройств — в любой свободный порт коммутатора.

Параметры и функции
У коммуникаторов достаточно много параметров, но мы рассмотрим только основные.
Количество портов
В каждый порт можно подключить только одно устройство. Минимальное количество портов — пять. С учетом того, что один порт будет работать как Uplink, к коммутатору можно подключить четыре устройства. Обычно этого достаточно для домашней сети. Максимальное количество портов в производимых моделях — 48. Эти модели предназначены уже для организации более обширной сети.

Скорость передачи данных
По этому параметру можно судить о быстродействии коммутатора в целом. По этому критерию коммутаторы делятся на две группы — с портами на 100 МБит/сек и с гигабитными портами.

Базовой скорости передачи данных 100 мегабит для дома достаточно.
Гигабитная скорость пригодится, если дома установлен гигабитный роутер и провайдер предоставляет скорость выше 100 мегабит. Понадобится она и в том случае если есть сервер или сетевое хранилище NAS.
Такая гигабитная скорость нужна например, чтобы перекинуть файлы с компьютера на рабочий ноутбук. Это намного быстрее и удобнее, чем использовать флешки.

Поддержка PoE
Коммутаторы с поддержкой PoE (Power over Ethernet) способны без потери качества передавать по одному кабелю информационные потоки и электроэнергию.

Эта функция полезна для устройств, находящихся в труднодоступных местах — при подключении камер наблюдения и в других аналогичных ситуациях.
Функция энергосбережения Green Ethernet
Энергосберегающие коммутаторы постоянно отслеживают активность подключенных устройств. Неактивный сетевой порт переводится в спящий режим с прекращением на него подачи электропитания.
Функция стекирования
Функцией подключения нескольких коммутаторов друг к другу наделяются мощные управляемые коммутаторы. В также один порт — это Uplink. Коммутаторы с функцией стекирования применяются для объединения большого числа пользователей и их оборудования в корпоративную сеть.
Согласитесь, что разобраться в хитросплетениях подключенным к таким коммутаторам кабелей задача очень непростая.

Прочие параметры, вроде размера таблицы MAC-адресов, количество SFP портов для подключения оптоволоконного кабеля и другие для дома скорее всего не понадобятся.
Установка и подключение
Настольные коммутаторы очень просто установить — достаточно ровной поверхности столешницы или полки. Но при их выборе стоит обратить внимание, где именно расположены индикаторы и какого они цвета.

Яркий синий цвет, который мешает спать, можно зашторить подручными средствами.

Настенный же коммутатор можно зафиксировать в незаметном месте на стене. Крепежные проушины на нижней стороне устройства помогут сэкономить пространство в небольшом помещении и избавят стол от излишнего кабеля.

При размещении коммутатора надо обратить внимание и на такую, казалось бы, мелочь, как расположение свободной электрической розетки для питания самого коммутатора.

Выводы
Коммутаторы помогут подключить несколько сетевых устройств без необходимости тянуть от роутера отдельный кабель до каждого. Как вариант — эту роль на себя может взять второй роутер, но он дороже.
Коммутатор предпочтительней Wi-Fi в случаях, когда требуется высокая скорость передачи данных. Желательно использовать коммутатор и при организации системы умного дома, когда надо управлять большим количеством всевозможных датчиков
Управляемые коммуникаторы имеют больше возможностей в настройках. Но для них нужны определенные знания и навыки. Можно остановить выбор на более простых моделях — неуправляемых. Для дома их функционала в большинстве случаев бывает достаточно. Главное, правильно определиться с числом портов коммутатора и скоростью передачи им данных.
Как подключить коммутатор к роутеру: инструкция по настройке
У современных роутеров для интернета обычно только 4 LAN-порта, а некоторые производители, например, Xiaomi, сокращают количество таких интерфейсов в своих современных моделях до двух. Такого прибора для интернета может быть недостаточно, чтобы подключить все необходимое оборудование (принтеры, ПК, ноутбуки) в условиях офиса или большого дома. Решить проблему высокоскоростного интернета в частном доме можно с помощью свитча (коммутатора). Рассмотрим, как подключить коммутатор к роутеру и как правильно настроить такую сеть.

Назначение устройства
Подключение свитча к роутеру потребуется, если на маршрутизаторе недостаточно портов, чтобы полноценно работать. Если LAN-порта только два, то подсоединить к сети, можно будет только 2 устройства, например, ПК и SIP-телефон. При необходимости подключения дополнительно еще нескольких ПК или сетевого принтера в такой сети возникают проблемы.
Подключение сети через коммутатор дает ряд преимуществ:
- Появляется возможность создать сетевой узел, благодаря которому фиксируется статистика.
- Становится возможной настройка QoS.
- Появляется поддержка PoE и зеркалирования портов.
Возможны и другие дополнительные функции. Все зависит от производителя и конкретной модели. Использовать дополнительный функционал необязательно, но иногда вспомогательные функции могут оказаться очень полезны.
Прямое подключение интернета через коммутатор, в отличие от роутера, невозможно. Исключение составляют случаи, когда в сети провайдера используются не PPPoE или статический IPoE, а DHCP. В такой ситуации доступ в интернет может быть открыт, но только для одного из подключенных устройств.
Какой свитч выбрать
В коммутаторах предусмотрено больше портов, чем в маршрутизаторах. Для того чтобы выяснить, как можно подключить свитч к роутеру, нужно вначале рассмотреть классификацию свитчей.
Коммутаторы бывают:
- неуправляемые;
- управляемые.
Чтобы подключаться к управляемым моделям, нужно правильно настроить веб-интерфейс. Перед покупкой следует обратить внимание на скорость раздачи. Не всем нужно перебрасывать по локальной сети внушительные объемы данных, иногда хватает и скорости до 100 Мбит/с. Если же вам нужно сверхскоростная сеть, стоит обратить внимание на варианты с гигабитными портами.
В отдельных случаях требуется поддержка PoE на портах. Существуют видеокамеры, которые питаются от патч-корда, подключенного к свитчу. На последних иногда присутствуют VIP-порт, подключение через который будет удобней.
Схема подключения
Рассмотрим, можно ли к роутерам TP-Link подключить коммутатор и зависит ли эта возможность от бренда маршрутизатора. Соединение возможно с маршрутизаторами любых моделей и производителей (Zyxel, D-Link и другие). В случае с неуправляемыми свитчами настроиться очень просто.
Достаточно соединить коммутатор с маршрутизатором посредством патч-корда. При наличии VIP-порта лучше подключаться через него. Процессы подключения хаба и роутера идентичны.
Стоит учитывать, что сетевые концентраторы выполняют передачу пакетных данных через все порты. Свитчи работают непосредственно с самим адресатом. Поэтому сетевые концентраторы редко используются и уже не изготавливаются.
При подключении к роутеру управляемого коммутатора все немного сложней. У последнего должен быть собственный IP в локальной сети, как у маршрутизатора или другого оборудования. Иногда на устройстве может быть настроена другая подсеть. В некоторых случаях на свитче может быть включен собственный DHCP-сервер, что приведет к проблемам доступа подключенных к коммутатору устройств в сеть роутера. Поэтому перед подключением сети через управляемый свитч потребуется предварительная настройка и проверка параметров.
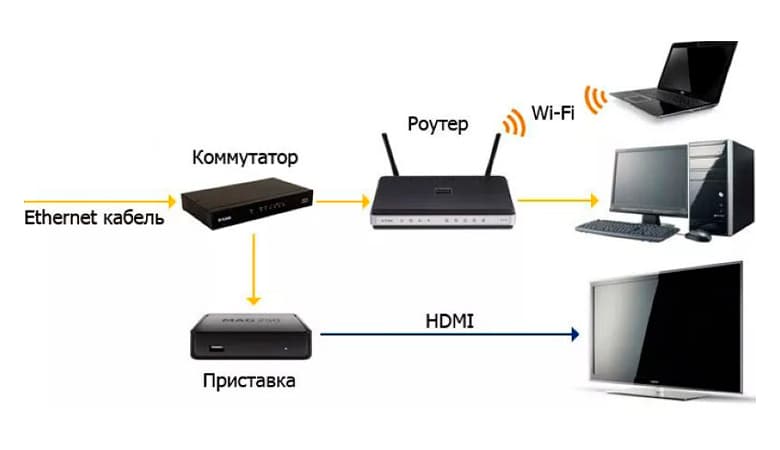
Настройка
Сперва коммутатор соединяют кабелем Ethernet с ПК. Далее следует войти в настройки свитча, открыв браузер. Иногда требуется выполнить перенастройку сетевого подключения.
Чтобы подключиться по умолчанию, нужны такие данные:
- IP – 192.168.0.1;
- пароль – admin;
- имя – admin.
Вся эта информация указывается на самом устройстве. Обычно она размещена на наклейке, которую производитель размещает на тыльной стороне прибора. Если же свитч настраивался ранее, а заданные параметры пользователь не помнит, можно выполнить сброс настроек. Сбрасываются коммутаторы так же, как и маршрутизаторы.
Далее нужно установить на ПК статический IP из той же подсети, что и у свитча. После входа в админку нужно убедиться, что DHCP-сервер отключен.
Если в роутере есть сервер DHCP, могут возникнуть проблемы. Существует вероятность, что у разных сетевых узлов одинаковые адреса. В таком случае есть риск сбоев, которые часто проявляют себя не сразу. Если ошибка проявится через несколько дней, недель и даже месяцев с момента подключения, найти причину сбоев будет проблематично.
Потребуется также настройка IP. Задать нужные параметры нужно в соответствующем разделе. Необходимо нажать на System и выбрать Port Setting.
Далее о настройках более подробно:
- DHCP Settings – нужно обязательно отключить DHCP-сервер свитча.
- IP Address – в локальной сети нужно выбрать свободный IP. Если DHCP роутера активен, следует выбирать адрес, которого нет в диапазоне раздаваемых.
- Subnet Mask – выбирается такая же, как на маршрутизаторе.
- Default Gate – набираем IP роутера.
Следующий шаг – нужно нажать кнопку Apply. Восстанавливаем настройки сети на ПК. Подключаем роутер к коммутатору патч-кордом.
Как сделать из маршрутизатора коммутатор
Следует отметить, что сделать из коммутатора маршрутизатор нельзя, поскольку свитч не способен осуществлять маршрутизацию сетей. А вот обратная настройка вполне возможна. Рассмотрим, можно ли использовать роутеры как свитчи и как это сделать.
Обычно маршрутизатор подключен к интернету через порт WAN и создает LAN-сеть. На устройстве можно использовать Ethernet-сеть и WiFi. В сети LAN по сути выполняются функции коммутатора. LAN-портов в маршрутизаторе обычно немного. Делать роутер-коммутатор есть смысл, если их более двух. В противном случае такой «самодельный свитч» будет неэффективен. Такой прибор можно использовать еще и как Ethernet-удлинитель.
Настройка роутера как свитча требует:
- отключения DHCP и Wi-Fi;
- настройки IP;
- отключения динамического DNS;
- проверки WAN-настроек;
- отключения настроек безопасности и DMZ.
Чтобы пользоваться роутером в качестве свитча, желательно отключать все ненужные функции. Это позволит предупредить сбои и увеличить производительность.
В качестве сервера DHCP в таком случае используется основной маршрутизатор. Поэтому на клиентском роутере DHCP следует отключить. В таком случае каждому устройству потребуется отдельный статический IP. На некоторых приборах (в случае применения DHCP) предусмотрена возможность закрепить раздающие сервером адреса за устройствами по MAC-адресам.
Wi-Fi не потребуется, поэтому его лучше отключить. Для этого нужно войти в настройки беспроводной передачи и убрать галочку на уровне графы включения Wi-Fi. Чтобы настроить IP, нужно войти в параметры локальной сети.
Далее потребуется выбрать свободный IP. Если DHCP активен, то адрес выбирается не из его диапазона. Нужно также задать маску подсети, чтобы она была одинаковой с используемой на основном роутере.
Настраивая DNS, следует проверить, чтобы DDNS был деактивирован. Нужно войти в настройки динамического DNS. Если галочка напротив «Включить DDNS» стоит, ее следует убрать.
В настройках WAN можно ничего не менять. Все пакеты, поступающие на свитч-роутер, будут с локальным MAC-адресом.
Устройство не даст возможности выставить одинаковые подсети или настроить на WAN тот же IP. Роутер не примет некорректные настройки. Именно поэтому нужно выставить адрес другой подсети.
Настраивая безопасность, следует деактивировать межсетевой экран. Если у пользователя англоязычный интерфейс, он будет называться FireWall. Следует выбрать позицию «Выключить».
Убедившись, что брандмауэр и DMZ выключены, нужно выполнить перезагрузку. Выполнять это действие лучше программно, используя веб-браузер. Однако допускается и аппаратное выключение.
Как роутер подключить к Свитчу
Подключение роутера к свитчу или коммутатору может помочь в организации локальной сети в вашем офисе или доме. Но как правильно подключить эти устройства, и какие кабели использовать? В этой статье мы разберем все нюансы подключения.
- Можно ли подключать роутер к свитчу
- Как подключить роутер к приставке
- Как правильно подключать роутер к коммутатору
- Каким кабелем соединить роутер и свитч/коммутатор
- Полезные советы и выводы
Можно ли подключать роутер к свитчу
Да, роутер можно подключать к свитчу для создания локальной сети. Если у вас есть неуправляемый коммутатор, то подключение будет очень простым — достаточно соединить один из LAN портов роутера с портом коммутатора с помощью Ethernet кабеля. При наличии VIP-порта на коммутаторе, соединение с роутером лучше осуществлять через него.
Как подключить роутер к приставке
Если вам необходимо подключить роутер к приставке или телевизору по Wi-Fi, выполните следующие шаги:
- Убедитесь, что роутер включен и Wi-Fi сигнал доступен.
- Зайдите в настройки вашего телевизора или приставки.
- Найдите раздел, связанный с интернетом, и зайдите в него.
- Выберите опцию Wi-Fi или «Беспроводное подключение».
- Введите логин и пароль от беспроводной точки доступа.
- Дождитесь подключения.
Как правильно подключать роутер к коммутатору
Роутеры различных моделей и брендов могут подключаться к коммутаторам, таким как TR-Link, Zyxel и другие. В настройках неуправляемых коммутаторов нет никаких сложностей, для подключения к роутеру можно использовать патч-корд или VIP-порт (при его наличии).
Каким кабелем соединить роутер и свитч/коммутатор
Для подключения роутера и свитча/коммутатора следует использовать Ethernet кабель, также известный как патч-корд. Если у вас есть неуправляемый коммутатор, то подключение будет простым — следует соединить один из LAN портов роутера с портом коммутатора с помощью Ethernet кабеля.
Полезные советы и выводы
- Подключение роутера к свитчу/коммутатору может помочь в организации локальной сети.
- Роутер можно использовать не только как маршрутизатор, но и в качестве свитча для объединения всех ПК.
- Для подключения роутера и свитча/коммутатора следует использовать Ethernet кабель.
- Если у вас есть неуправляемый коммутатор, то для подключения роутера нужно соединить один из LAN портов роутера с портом коммутатора с помощью Ethernet кабеля.
- Если на коммутаторе есть VIP-порт, то соединение с роутером лучше осуществлять через него.
Частые вопросы
В настоящее время стриминг (трансляция) является популярным видом контента. Многие пользователи с интересом занимаются созданием своих собственных стримов. Это может быть сложным процессом, требующим определенных знаний и навыков.
Одним из ключевых аспектов настройки стрима является выбор подходящей программы, которая будет использоваться для стриминга. Другой важной составляющей является подбор качественного оборудования, такого как камера или микрофон.
Существуют и другие вопросы, связанные с настройкой стрима. Они заключаются в оптимизации производительности, установке настроек потока и выборе платформы для стриминга.
Если у вас возникли проблемы с настройкой стрима, вы можете обратиться к опытным пользователям, почитать на форумах или посмотреть обзорные видеоуроки. Главное — не отчаиваться и продолжать улучшение процесса стриминга.
Можно ли Стримить фильмы на Трово
Стриминговая платформа Trovo изменила правила в отношении трансляции видеоконтента. Теперь, чтобы показывать фильмы и сериалы, стримерам необходимо получить разрешение правообладателей. В противном случае их каналы будут заблокированы. Таким образом, Trovo присоединилась к целому ряду платформ, которые борются с нарушением авторских прав. Такие серьезные шаги связаны с ростом пиратства и ущербом, который наносится киноиндустрии. Необходимость лицензирования содержимого становится все более актуальной. В итоге, любители кино и сериалов, желающие обмениваться контентом на платформах, где запрещены нарушения авторских прав, должны будут быть готовы к дополнительным затратам на получение соответствующих разрешений.
Как включить виртуальную камеру на обс
ОБС-студия — это программа для видео-стриминга и записи экрана. Одной из ее функций является виртуальная камера, которая позволяет показывать изображение со студии на другом приложении, например, в Zoom. Для того, чтобы включить виртуальную камеру, необходимо открыть OBS Studio и найти в блоке «Управление» строку «Запустить виртуальную камеру», расположенную в правой нижней части интерфейса. После этого нужно нажать на кнопку «Запустить». Виртуальная камера будет активирована и готова к использованию. Чтобы показать изображение со студии через виртуальную камеру в другом приложении, нужно выбрать ее в списке доступных устройств и настроить параметры в соответствии с требованиями используемой программы. Включение виртуальной камеры — простой и удобный способ привлечь внимание зрителей и сделать прямой эфир более визуально привлекательным.
Как улучшить изображение с веб-камеры
Чтобы улучшить качество изображения, получаемого с веб-камеры, можно использовать несколько простых советов. Во-первых, стоит проверить яркость, настройки цвета и контрастность, чтобы все было оптимально настроено. Если камера плохо видит, то можно увеличить количество ламп или улучшить освещение естественным светом. Кроме того, необходимо контролировать температуру камеры, так как она может начать «шуметь» из-за перегрева, особенно после продолжительного периода использования. При необходимости можно выключить камеру на некоторое время и дать ей остыть. В целом, с помощью правильной настройки параметров и улучшения освещения, можно значительно улучшить качество изображения, получаемого с веб-камеры.




