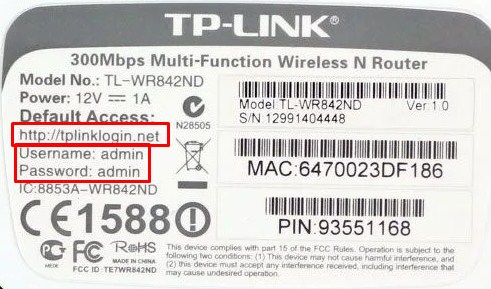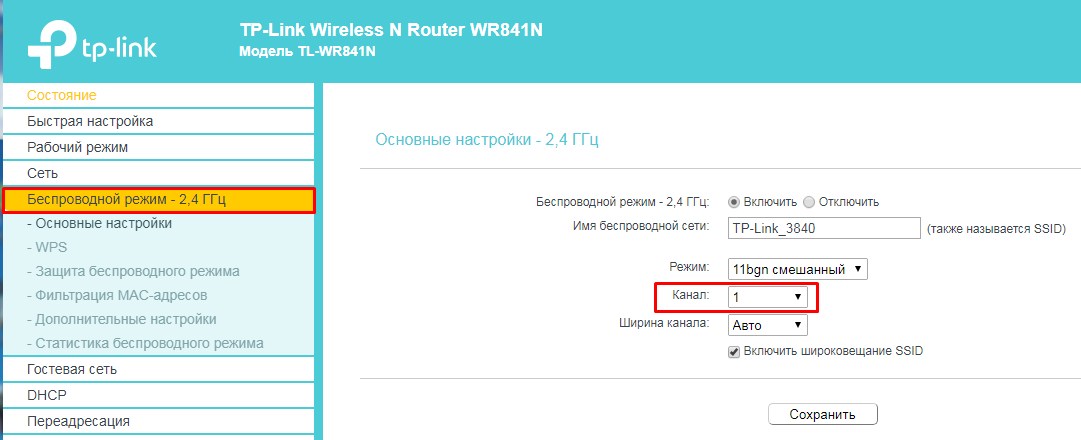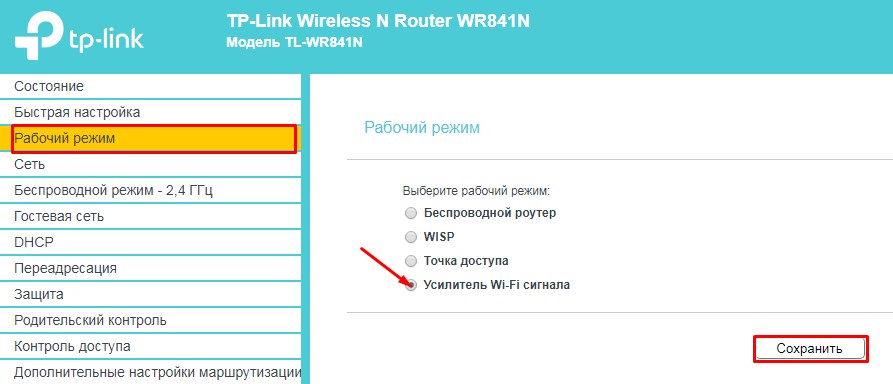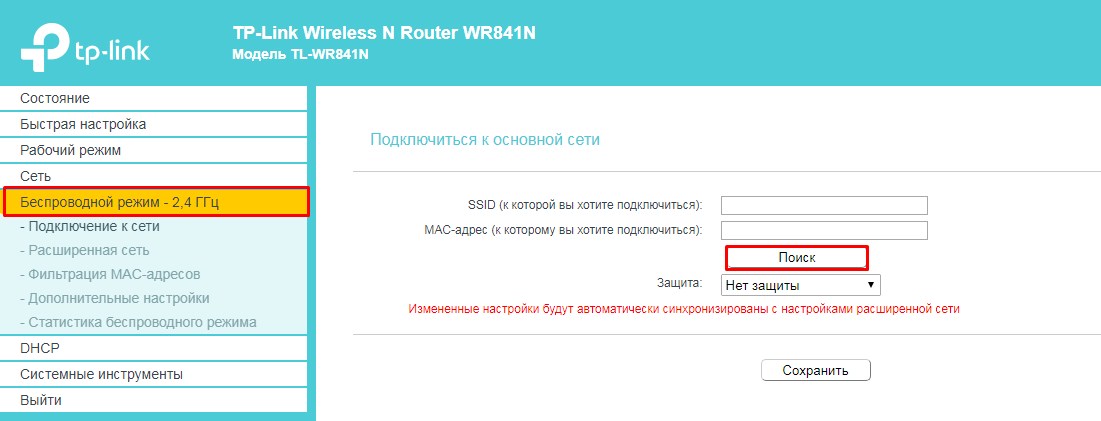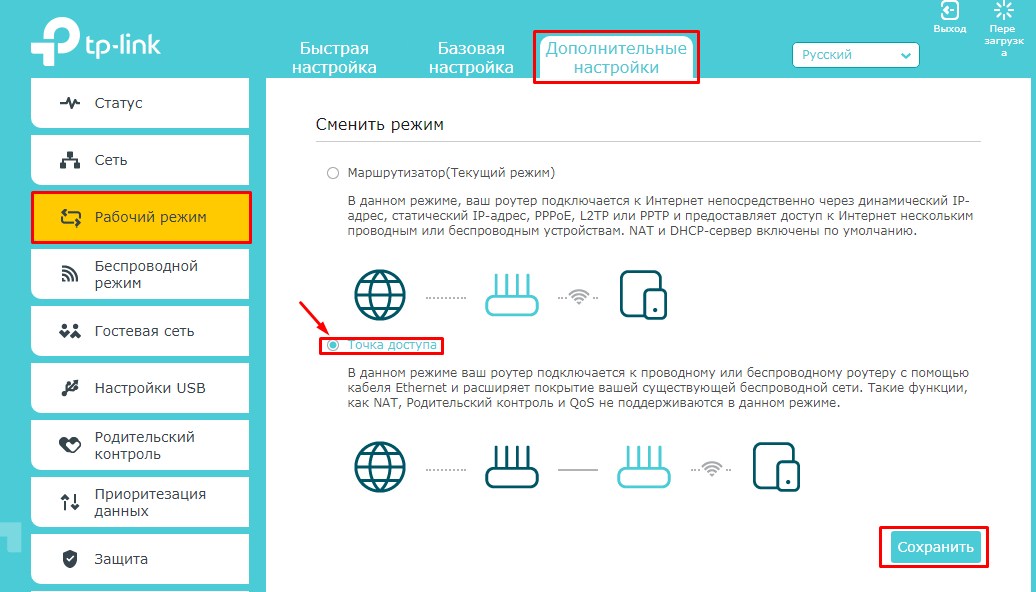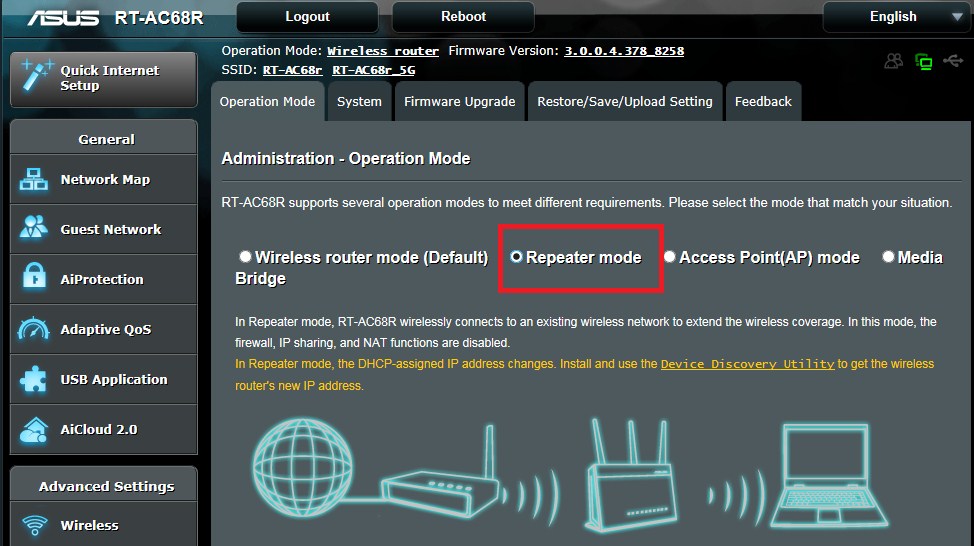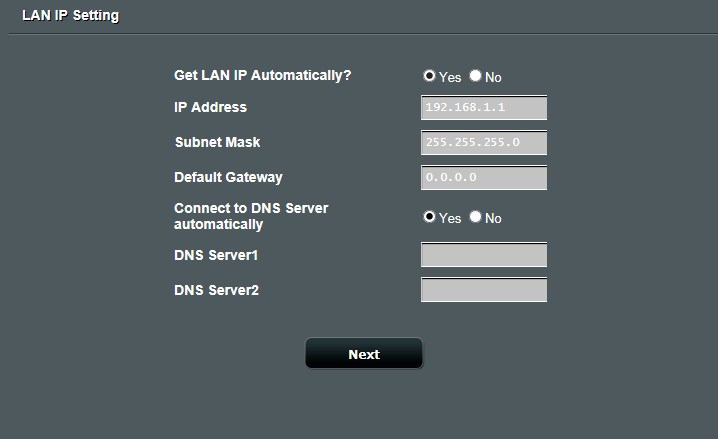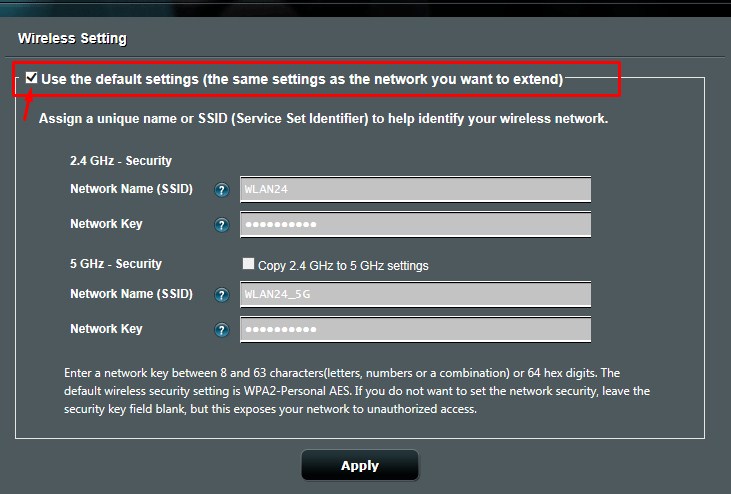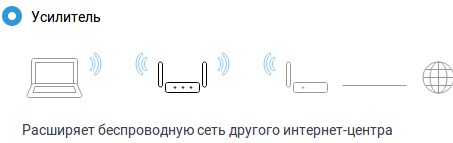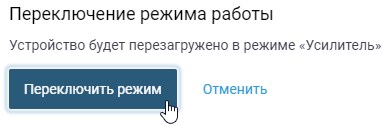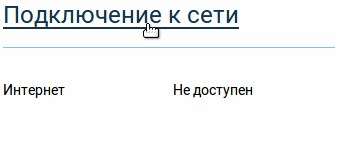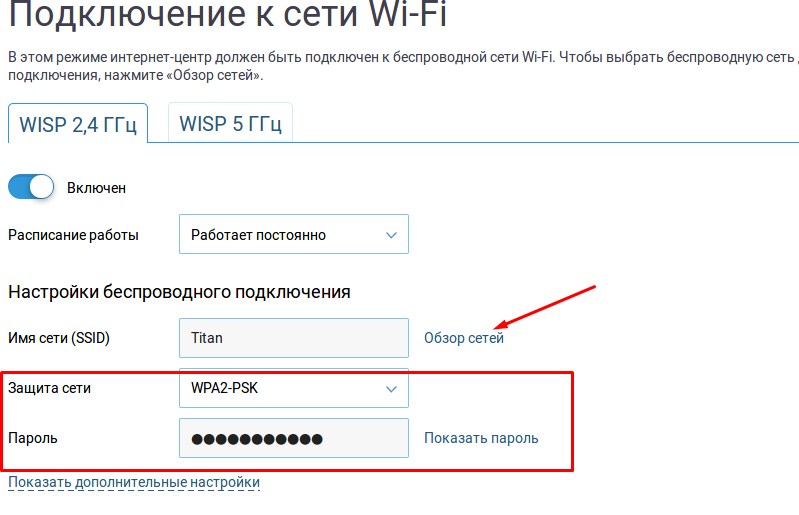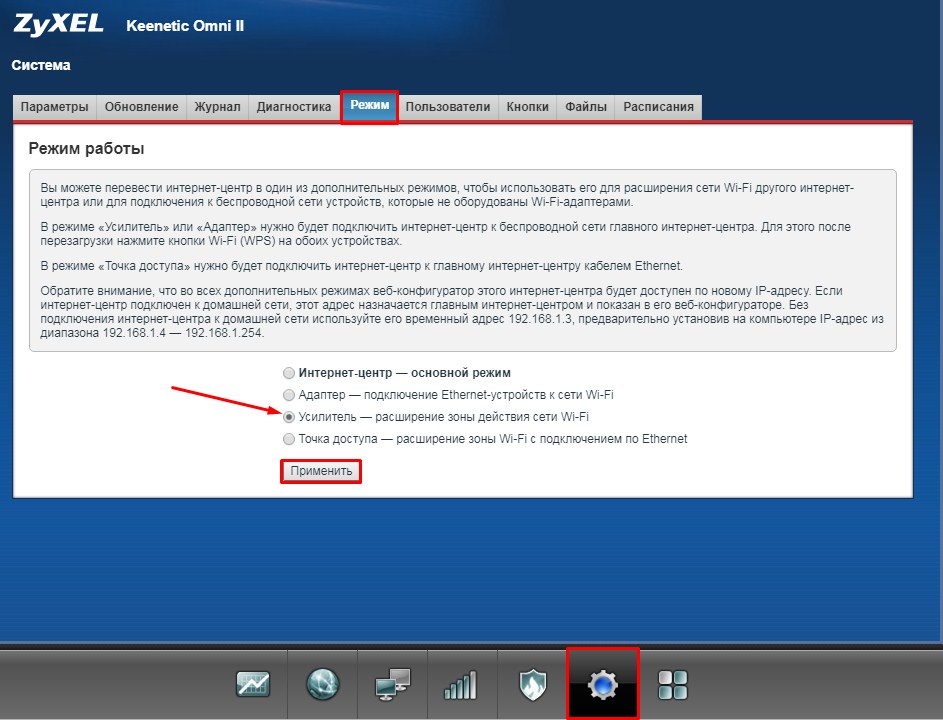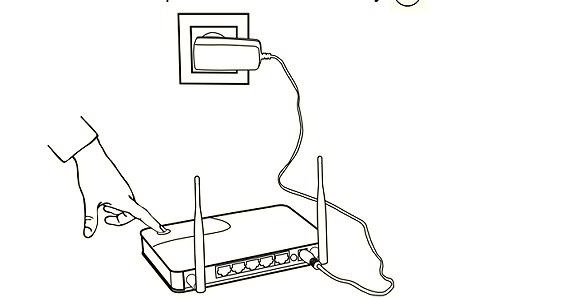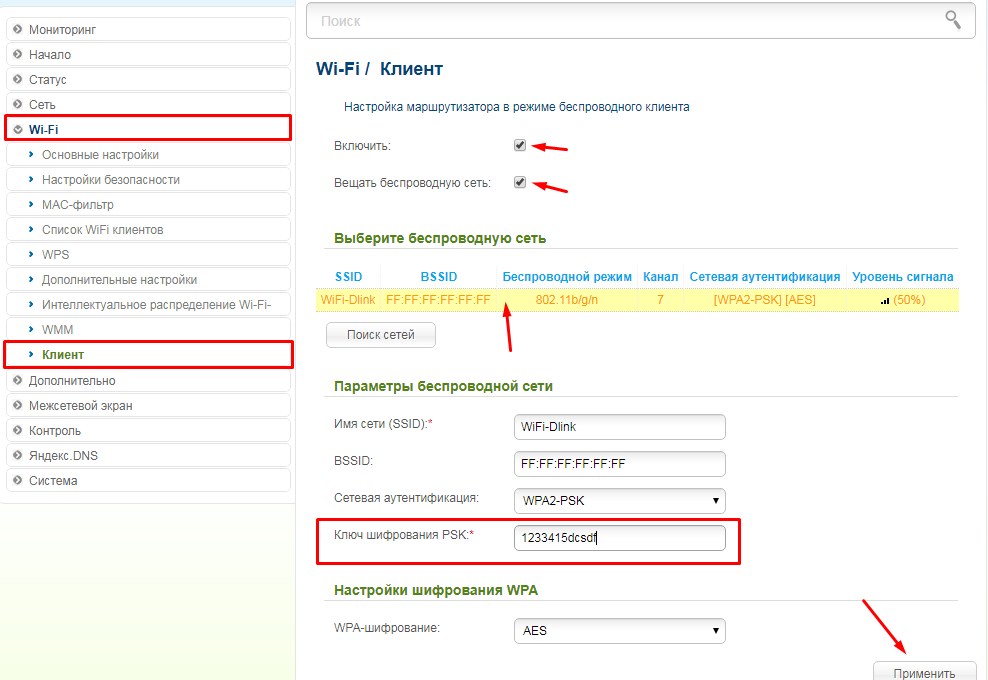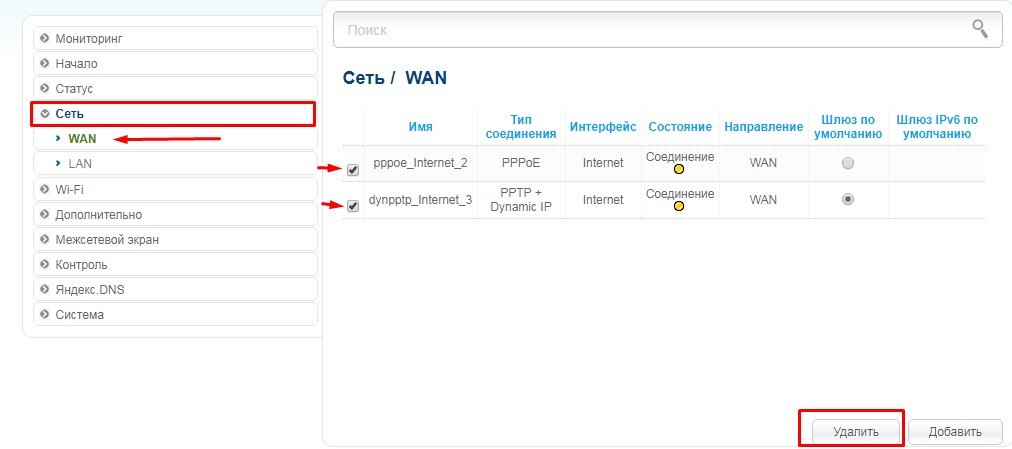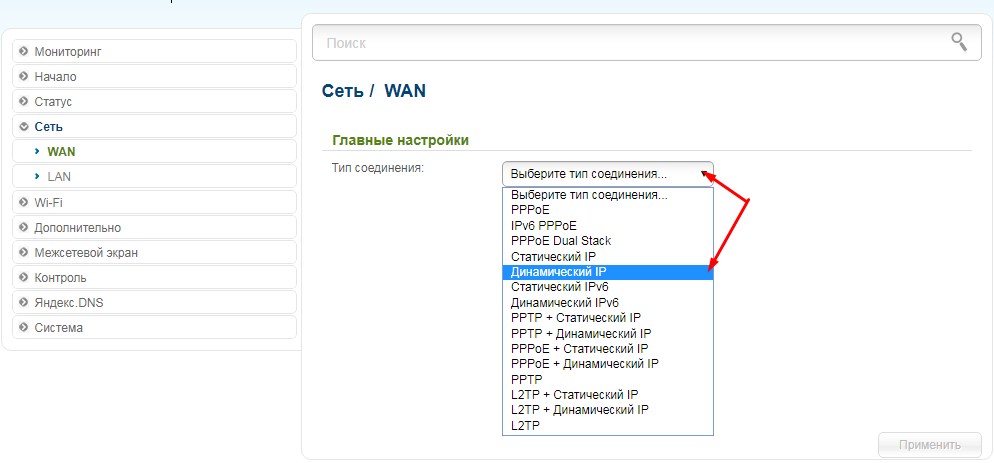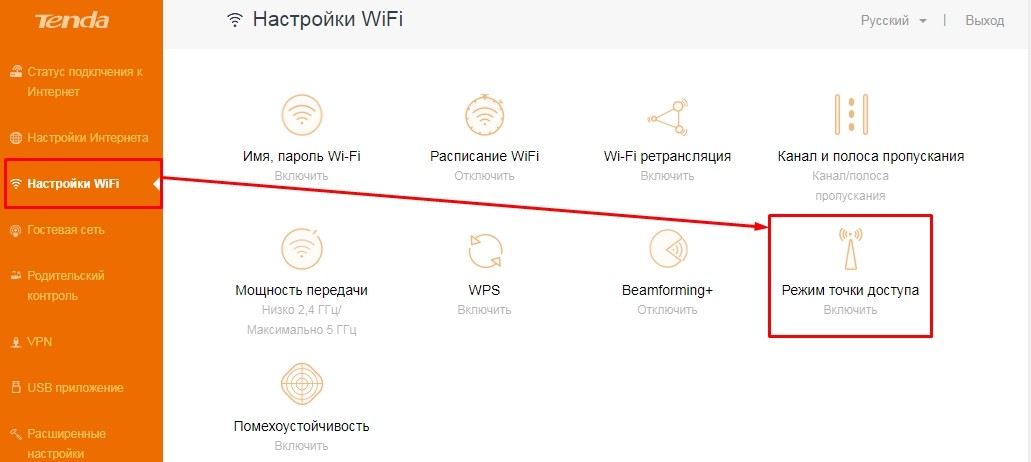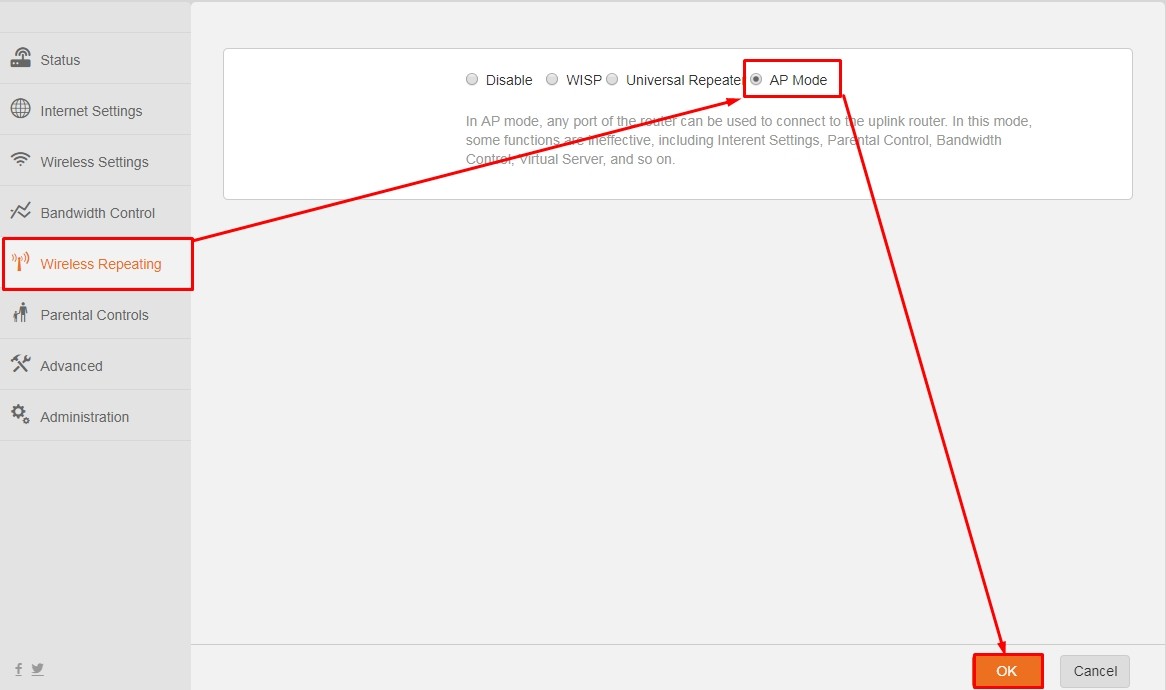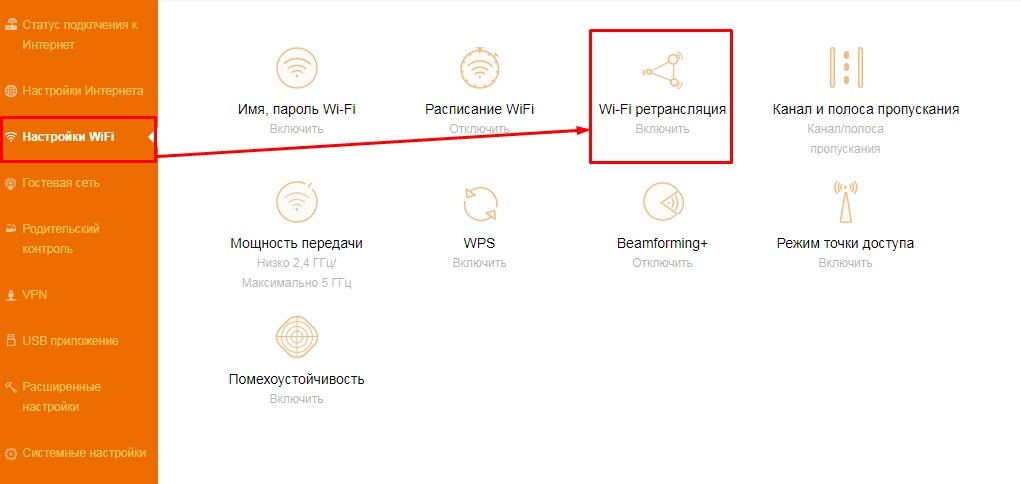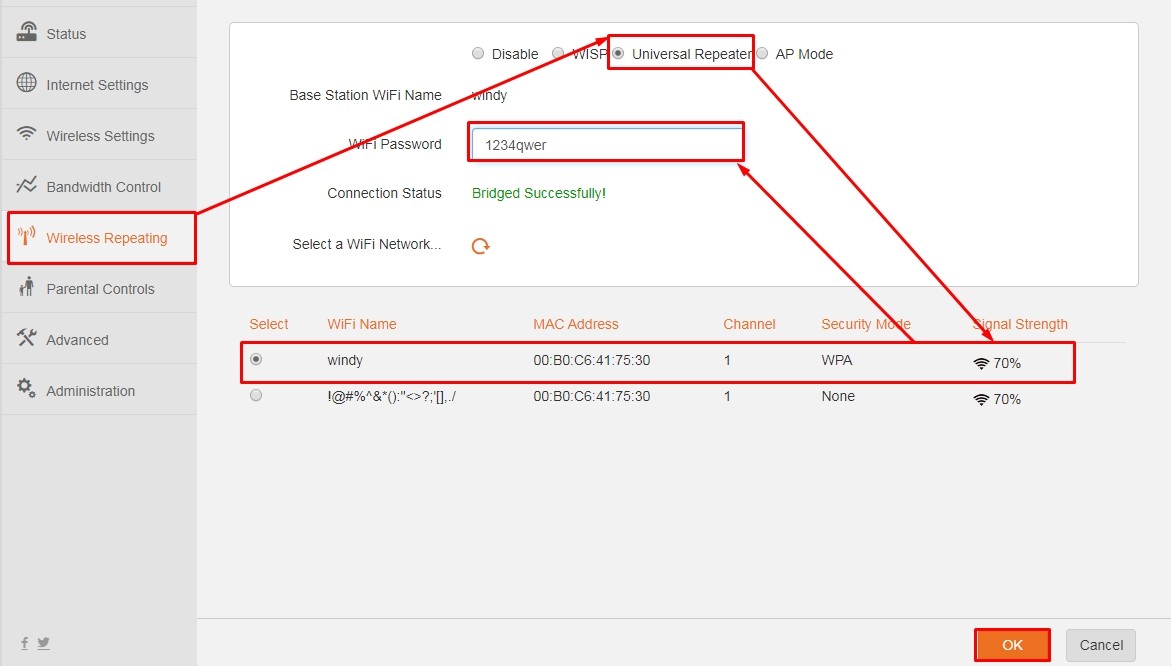1. Подключите главный роутер к Интернету. Затем в его веб-конфигураторе убедитесь, что в меню «Мои сети и Wi-Fi» присутствует страница «Mesh Wi-Fi-система». Это означает, что на роутере установлен компонент «Контроллер Wi-Fi-системы».
2. Дополнительный интернет-центр переведите в режим ретранслятора и подключите к главному роутеру проводом или по Wi-Fi (через функцию быстрого подключения WPS).
3. В веб-конфигураторе главного роутера выполните захват ретранслятора в Wi-Fi-систему. Дождитесь его обновления и автоматической настройки.
4. Отключите настроенный ретранслятор и установите его непосредственно там, где необходимо покрытие. Если есть возможность, подключите его к главному роутеру проводом. Если используете беспроводное Mesh-соединение, расположите ретранслятор в зоне покрытия главного роутера или соседнего ретранслятора. Убедитесь в веб-конфигураторе контроллера Wi-Fi-системы, что все узлы системы связаны, а клиентские устройства успешно переключаются между ними.
Детальная инструкция по подключению и настройке «Подключение ретранслятора по технологии Mesh Wi-Fi».
Пример
Рассмотрим пример создания Wi-Fi-системы на основе Mesh-комплекта Keenetic Viva (KN-1910) + Speedster (KN-3010). Этот комплект рекомендуется для городских квартир, небольших офисов и загородных домов со сложной планировкой, несколькими комнатами или двумя этажами. При построении Wi-Fi-системы модель Viva будем использовать как главный роутер, а Speedster как ретранслятор. Соединить их можно гигабитным кабелем или по беспроводной технологии Mesh.
1. Выполните подключение главного роутера Viva к Интернету. Информацию о подключении к Интернету можно узнать в службе технической поддержки вашего интернет-провайдера или из договора. Keenetic поддерживает настройку самых разных способов подключения.
В нашем примере используется самый распространенный тип подключения к Интернету по технологии IPoE без логина и пароля. Кабель выделенной линии Ethernet от интернет-провайдера подключен к синему сетевому порту 0 (Интернет).
Убедитесь, что на корпусе роутера горит индикатор 
При необходимости можно подключиться к веб-конфигуратору роутера и выполнить дополнительную настройку.
Убедитесь, что в меню «Мои сети и Wi-Fi» присутствует страница «Mesh Wi-Fi-система». Это означает, что на роутере установлен компонент «Контроллер Wi-Fi-системы». Если страница отсутствует, установите этот компонент. Сделать это можно в меню «Общие настройки» в разделе «Обновления и компоненты», нажав на «Изменить набор компонентов».
Важно! Перед подключением ретранслятора на главном роутере включите параметры бесшовного роуминга Wi-Fi (на странице «Домашняя сеть»). Данные настройки будут автоматически переданы на ретрансляторы после включения Wi-Fi-системы.
В настройках бесшовного роуминга рекомендуем включить 802.11r (FT) для обоих диапазонов 2.4 и 5 ГГц, управление BSS-окружением 802.11k/v и в параметрах Band Steering установить «Предпочитать 5 ГГц». Как правило, указанные параметры являются самыми оптимальными и универсальными для работы большинства современных беспроводных устройств.
2. На дополнительном интернет-центре Speedster включите режим ретранслятора переключателем A–B, установив его в положение B — ретранслятор.
Справка: В моделях, на корпусе которых отсутствует аппаратный переключатель, включите дополнительный режим работы через веб-конфигуратор. На странице «Общие настройки» в разделе «Режим работы интернет-центра» нажмите «Изменить режим работы» и установите режим «Ретранслятор».
Подключите ретранслятор к главному роутеру проводом из комплекта поставки. Используйте на обоих устройствах любые свободные порты для домашней сети (1-4).
При успешном подключении на корпусе ретранслятора должен загореться индикатор 
3. Откройте веб-конфигуратор главного роутера, перейдите на страницу «Wi-Fi-система» и нажмите кнопку «Захватить», чтобы добавить ретранслятор.
В момент захвата может произойти обновление операционной системы ретранслятора. Дождитесь завершения процесса.
Совет: Если по какой-то причине ретранслятор не появляется в списке доступных для добавления или не захватывается в Wi-Fi-систему, рекомендуем на нём выполнить сброс настроек на заводские установки и затем повторить подключение и захват.
4. Отсоедините ретранслятор от главного роутера и перенесите его в нужное место в вашем доме или офисе, чтобы увеличить покрытие сети Wi-Fi.
Индикатор 
Совет: Если есть возможность, подключите ретранслятор к главному роутеру проводом, в этом случае вся сеть будет работать без потери производительности. Если используете беспроводное Mesh-соединение, расположите ретранслятор в зоне покрытия главного роутера.
В веб-конфигураторе контроллера убедитесь, что все узлы Wi-Fi-системы связаны, а клиентские устройства успешно переключаются между ними. Здесь же можно посмотреть качество связи (канальную скорость подключения) между ретранслятором и главным роутером.
При необходимости можно перейти в интерфейс ретранслятора, нажав по ссылке в имени устройства. При подключении к ретранслятору используйте пароль учетной записи администратора, который установлен на главном роутере.
Справка: На ретрансляторе будут недоступны для редактирования основные настройки сети. Изменить их можно только на контроллере Wi-Fi-системы.
По умолчанию ретрансляторам Wi-Fi-системы назначается случайный IP-адрес от контроллера, но при необходимости можно вручную назначить определенный постоянный адрес.
На странице «Список устройств» вы можете посмотреть к какому узлу Wi-Fi-системы подключены клиенты сети.
На странице » Mesh Wi-Fi-система» на вкладке «Журнал переходов» отображаются переходы беспроводных устройств между узлами Wi-Fi-системы.
Регистрируются события:
- Подключение;
- Отключение;
- Переход — стандартный переход без «ускорителей», клиент просто отключился от одной точки и подключился к другой;
- Переход по PMK-кэшу — быстрый переход с использованием PMKID-кэша, идентификатора спаренных мастер-ключей Pairwise Master Key Identifier;
- Быстрый переход — самый быстрый переход с использованием протокола 802.11r и режима FT (Fast Transition).
Важно! Mesh Wi-Fi-система интернет-центров Keenetic использует протоколы 802.11r/k/v для автоматического перехода клиентов между точками доступа, но в реальности качество работы бесшовного роуминга Wi-Fi очень зависит от оборудования клиента и наличия/отсутствия поддержки указанных протоколов. На устройствах без поддержки протокола быстрого роуминга 802.11r интернет-центры Keenetic умеют использовать переход по PMK-кэшу.
На чтение 6 мин Просмотров 131к. Опубликовано
Обновлено
Вопрос, как подключить два wifi роутера в одной сети и правильно их настроить, интересует прежде всего тех, кто хочет расширить зону приема сигнала. В этой инструкции расскажем, как подключить к интетрнету роутер через роутер по кабелю или wifi. Инструкция универсальная для таких брендов, как Asus, TP-Link, Zyxel Keenetic, Mikrotik, D-Link и других
Зачем подключать роутер через роутер?
Подключение роутеру к роутеру, а также использование сразу нескольких маршрутизаторов или точек доступа в одной локальной сети целесообразно для увеличения радиуса покрытия интернета.
- Допустим, у вас двухэтажный дом или большое по площади помещение. Один роутер не может его полностью покрыть своим сигналом. Один из вариантов решения вопроса — подключить к основному роутеру еще один, соединить их через кабель или по wifi и продлить тем самым еще расширить зону приема wifi на несколько десятков метров.
- Также использовать второй роутер можно, если у вас к интернету подключен старый маршрутизатор, у которого нет WiFi модуля.
- Или маломощный и не оснащенный широким функционалом роутер от провайдера, например, Ростелеком, на который подается интернет. А вы хотите сделать беспроводную сеть с удаленным к ней доступом, настройкой со смартфона и различными дополнительными современными опциями.
Подключить один роутер к другому можно двумя способами:
- По WiFi в режиме усилителя
- По кабелю
Как подключить роутер к роутеру по WiFi?
Первый вариант подключить два роутера в одной сети — использовать второй маршрутизатор в качестве репитера, подключив к первому по Wi-Fi. Для этого используется режим моста, или WDS, когда второе устройство настраивается на сеть от первого и как бы продлевает беспроводной сигнал на некоторое расстояние. Единственный минус этого типа — потери при передаче сигнала, которые могут происходить из-за препятствий или электромагнитных наводок от другого оборудования и бытовых приборов. Останавливаться на данном варианте подробно не буду, так как он уже разбирался в другой статье, да и сделать это на роутерах Asus, TP-Link, Zyxel Keenetic, D-Link и других в последних прошивках очень просто.
Как соединить два роутера в одной сети по кабелю?
Гораздо интереснее сейчас посмотреть, как подключить в одной сети два роутера через кабель. Сигнал при проводном соединении будет значительно более стабильным. Кроме того, для такого типа может пригодиться старая модель без модуля WiFi, которая до сих пор пылилась на полке, а выкинуть ее было жалко — вдруг пригодится? Пригодилась! Но здесь есть свои тонкости — ведь тогда нужно будет протянуть провод, а значит заранее предусмотреть для него место для прокладки, чтобы он потом не портил внешний вид интерьера комнат. Но эти проблемы решаемы!
Подключение из порта LAN в порт WAN
Теперь следжующий вопрос — в какие разъемы на роутерах втыкать кабель, ведт их там много. Если же разобраться, то на большинстве моделей маршрутизаторов присутствуют два основных типа сетевых разъемов — это WAN и LAN. Обычно WAN порт один (хотя бывает и два), он служит для подключения к интернету. А вот LAN — несколько, их используют для подключения проводом различных устройств, у которых нет WiFi адаптера.
Мы можем соединить роутеры между собой как только через LAN так и через LAN+WAN порты. Суть примерно одинакова, но есть небольшие отличия, которые могут быть решающими. Главное заключается в том, что если подключить второй вспомогательный роутер к порту WAN первого, то основной не увидит устройств, которые подключены ко второму. А вот второй как раз будет видеть абсолютно всех пользователей. То есть локальная сеть таким образом получится разделенной на два сегмента. Это удобно использовать, например, в каких-нибудь организациях, чтобы пользователи одного отдела не смогли видеть другого.
Порядок действий такой:
- Первый роутер будет подключаться к интернету при помощи кабеля от провайдера, который вставляем в порт WAN. Либо если вы работаете с мобильным интернетом, то через 3G-4G модем — тогда про порт WAN на основном маршрутизаторе вообще забудьте.
- Второй подсоединяем к нему при помощи патчкорда (витой пары, если так понятнее), который — ВНИМАНИЕ — вставляем порт LAN на 1м роутере и в разъем WAN на втором.
Подключение по LAN-LAN
Если же вставить патчкорд в слоты LAN и на первом, и на втором роутере, то второй будет выступать в роли обычного расширителя сетевых портов, или коммутатора, хаба. При этом все устройства, подключенные кабелями к обоим маршрутизаторам, будут отображаться в обеих панелях управления. Что гораздо удобнее при домашнем использовании.
Настройка двух роутеров в одной сети
Теперь, после соединения двух wifi роутеров, необходимо выполнитть ряд настроек.
Основной роутер
Первый роутер будет работать в своей привычной роли — подключаться к интернету, раздавать его по проводу или wifi и выдавать IP адреса другим участникам локальной сети.
Соответственно необходимо:
- Вставить в него кабель от провайдера в порт WAN или SIM карту, или 4G модем в зависимости от того, к какому типу оператора вы подключаетесь
- Настроить на нем через панель администратора подключение к интернету
- Задать параметры беспроводной сети — имя, пароль, тип шифрования при необходимости
Все, как обычно, о том, как это сделать, подробно было написано здесь.
Для того, чтобы работала сеть через два роутера, также не забудьте на первом включить DHCP сервер для автоматической раздачи ip адресов и выставить пул (диапазон) применяемых в локальной сети адресов
Вспомогательный роутер (с другим IP)
Переходим ко второму маршрутизатору — сделайте настройки:
На этом соединение и настройка двух роутеров закончено — теперь у вас должна работать стабильная wifi сеть с доступом в интернет через оба устройства.
Видео инструкция
Актуальные предложения:

Задать вопрос
- 10 лет занимается подключением и настройкой беспроводных систем
- Выпускник образовательного центра при МГТУ им. Баумана по специальностям «Сетевые операционные системы Wi-Fi», «Техническое обслуживание компьютеров», «IP-видеонаблюдение»
- Автор видеокурса «Все секреты Wi-Fi»
В мире современных технологий нет ничего более раздражающего, чем медленный и нестабильный интернет. Особенно если вы живете в большом доме или квартире, где сигнал Wi-Fi не дотягивается до всех комнат. Но не отчаивайтесь! В данной статье мы расскажем вам, как подключить второй роутер по кабелю Keenetic, чтобы улучшить покрытие Wi-Fi в вашем доме.
Первым шагом к успешному подключению второго роутера является выбор правильного оборудования. В случае с Keenetic, вам потребуется два роутера: основной и вторичный. Основной роутер будет подключен к интернет-провайдеру и осуществлять роль общего доступа к сети, а вторичный роутер будет расположен в другой части дома и усиливать покрытие Wi-Fi.
После того, как вы приобрели необходимое оборудование, настало время для его настройки. Сначала подключите основной роутер, используя кабель Ethernet, к вашему модему или интернет-провайдеру. Убедитесь, что вам предоставлен корректный IP-адрес и данные для входа в настройки роутера. Используйте эти данные для входа в интерфейс Keenetic через ваш браузер.
Содержание
- Подключение второго роутера по кабелю: пошаговая инструкция
- Шаг 1: Подготовка оборудования
- Шаг 2: Настройка основного роутера
- Шаг 3: Подключение кабеля и настройка второго роутера
- Шаг 4: Настройка параметров подключения
- Шаг 5: Проверка подключения
- Шаг 6: Повторите процесс при необходимости
- Вопрос-ответ
Подключение второго роутера по кабелю: пошаговая инструкция
Если у вас уже есть основной роутер и вы хотите подключить второй роутер по кабелю для расширения сети или улучшения сигнала Wi-Fi, следуйте этим простым шагам:
- Подготовьте необходимые материалы: второй роутер, сетевой кабель (Ethernet) и, при необходимости, вилку-разветвитель.
- Разместите второй роутер рядом с основным. Убедитесь, что два роутера находятся на некотором расстоянии друг от друга, чтобы избежать помех и интерференций сигнала.
- Подключите один конец сетевого кабеля к LAN-порту (обычно имеются четыре порта) на основном роутере.
- Подключите другой конец сетевого кабеля к WAN-порту (иногда называется портом Internet) на втором роутере.
- Если у вас нет достаточного количества доступных LAN-портов на основном роутере, вы можете использовать вилку-разветвитель для подключения второго роутера.
- Включите оба роутера в розетку и дождитесь, пока они полностью загрузятся.
- Настройте второй роутер согласно инструкциям производителя. Обычно это включает в себя установку имени сети (SSID), пароля и других настроек безопасности.
- В случае, если второй роутер поддерживает функцию моста (bridge), вы можете настроить его в этом режиме для расширения Wi-Fi сети. Это позволит устройствам автоматически подключаться к ближайшему роутеру с более сильным сигналом.
После завершения этих шагов, ваш второй роутер должен быть успешно подключен к основному роутеру. Убедитесь, что все устройства в вашей сети могут подключиться к новому роутеру и иметь доступ к интернету.
Если у вас возникли проблемы с подключением, проверьте соединение кабеля и настройки сети на обоих роутерах. Если проблема не устраняется, обратитесь к документации по вашим роутерам или обратитесь в службу поддержки производителя.
Шаг 1: Подготовка оборудования
Перед тем, как подключить второй роутер по кабелю Keenetic, необходимо подготовить несколько вещей:
- Второй роутер Keenetic и его сетевой кабель;
- Интернет-кабель, который будет соединять первый роутер с вторым;
- Адаптеры питания для обоих роутеров;
- Компьютер, с помощью которого будете настраивать роутеры.
Убедитесь, что у вас есть все необходимое оборудование и продолжайте к следующему шагу.
Шаг 2: Настройка основного роутера
После подключения основного роутера Keenetic к провайдеру интернета, необходимо выполнить следующие действия для его настройки:
- Откройте веб-браузер на компьютере, подключенном к основному роутеру.
- В адресной строке браузера введите IP-адрес основного роутера Keenetic. Обычно это «192.168.1.1», но в некоторых моделях может быть другой адрес. Найдите IP-адрес на наклейке на задней панели роутера или в документации.
- Нажмите Enter, чтобы открыть страницу входа в роутер.
- В появившемся окне введите логин и пароль для доступа к настройкам роутера. Обычно это admin и admin, но если вы ранее меняли пароль, введите свои данные.
- Нажмите кнопку Войти, чтобы продолжить.
| Меню настроек | Описание |
|---|---|
| Сеть | В этом разделе можно настроить параметры сети, такие как IP-адрес, DHCP, Wi-Fi и другие. |
| Безопасность | Здесь можно настроить функции безопасности, такие как фильтры URL, защита от кибератак и пароль администратора. |
| Управление | В этом разделе можно настроить удаленный доступ к роутеру, обновление прошивки и другие параметры управления. |
| Система | Здесь можно настроить системные параметры роутера, такие как время, язык, сброс настроек и другие. |
Настройка основного роутера Keenetic позволит вам установить соединение с провайдером интернета и продолжить настройку второго роутера для расширения Wi-Fi сети.
Шаг 3: Подключение кабеля и настройка второго роутера
Для подключения второго роутера keenetic по кабелю следуйте следующим шагам:
- Подготовьте необходимые материалы: второй роутер keenetic, сетевой кабель (обычно поставляется в комплекте с роутером).
- Подключите один конец сетевого кабеля к порту LAN на основном роутере keenetic.
- Подключите другой конец сетевого кабеля к порту WAN на втором роутере keenetic.
- Подключите второй роутер keenetic к источнику питания и включите его.
После физического подключения роутера, необходимо настроить его для работы в качестве второго роутера. Для этого:
- Введите IP-адрес веб-интерфейса второго роутера keenetic (обычно 192.168.1.1) в адресную строку браузера и нажмите Enter.
- Войдите в настройки роутера, используя логин и пароль по умолчанию (обычно admin/admin).
- Настройте параметры подключения к основному роутеру keenetic. Обычно необходимо выбрать режим «Режим клиента DHCP» или «Режим моста».
- Сохраните изменения и перезагрузите роутер.
После настройки второго роутера keenetic, он должен успешно подключиться к основному роутеру и быть готовым к использованию в качестве расширителя Wi-Fi сети.
Шаг 4: Настройка параметров подключения
После того, как второй роутер успешно подключен к основному роутеру keenetic по кабелю, необходимо настроить соединение и параметры подключения. Для этого следуйте инструкциям:
- Откройте веб-интерфейс основного роутера, введя его IP-адрес в адресной строке браузера и авторизуйтесь.
- Перейдите в раздел «Настройки сети» или подобный раздел, где находятся параметры подключения.
- Найдите раздел с настройками подключения LAN/WAN и выберите опцию «Статический IP-адрес» или «По DHCP». Если вы уже знаете параметры подключения (IP-адрес, маску подсети, шлюз и DNS-серверы), выберите опцию «Статический IP-адрес» и введите эти значения в соответствующие поля.
- В поле «IP-адрес» укажите новый IP-адрес второго роутера. Убедитесь, что он отличается от IP-адреса основного роутера, но находится в той же подсети.
- В поле «Маска подсети» выберите значение по умолчанию или укажите подходящее значение в соответствии с вашей сетью.
- Если у вас есть шлюз, введите его IP-адрес в поле «Шлюз». Если нет, оставьте поле пустым.
- В поле «DNS-серверы» введите IP-адреса желаемых DNS-серверов. Если вы не знаете этих значений, оставьте поле пустым для автоматической настройки.
- Сохраните изменения и перезагрузите основной роутер.
После перезагрузки основного роутера подключение должно быть настроено и готово к использованию. Проверьте подключение, попробовав открыть веб-страницу в браузере на устройстве, подключенном к второму роутеру.
Шаг 5: Проверка подключения
После того, как вы подключили второй роутер по кабелю к основному роутеру Keenetic, необходимо проверить, работает ли подключение корректно. Для этого выполните следующие действия:
-
Убедитесь, что оба роутера включены и подключены к электрической сети.
-
Подождите несколько минут, чтобы роутеры загрузились и настроились.
-
На компьютере или другом устройстве подключитесь к Wi-Fi сети, созданной основным роутером Keenetic.
-
Определите IP-адрес второго роутера. Для этого выполните следующие действия:
-
Откройте командную строку в Windows или терминал в MacOS. Для этого нажмите сочетание клавиш Windows + R на клавиатуре, введите «cmd» или «терминал» и нажмите Enter.
-
Введите команду «ipconfig» в командной строке Windows или «ifconfig» в терминале MacOS и нажмите Enter.
-
Найдите секцию Ethernet-подключение (или Wi-Fi подключение) и найдите строку «Ipv4-адрес». Запишите этот адрес.
-
-
Проверьте доступ к Интернету. Для этого выполните следующие действия:
-
Откройте веб-браузер на компьютере или другом устройстве.
-
Введите IP-адрес второго роутера в адресной строке браузера и нажмите Enter.
-
Если вы увидели страницу администрирования второго роутера, значит подключение работает корректно. Если нет, проверьте правильность всех проведенных настроек и повторите шаги заново.
-
После успешной проверки подключения вы можете продолжить настройку второго роутера по своему усмотрению или использовать его в соответствии с вашими потребностями.
Шаг 6: Повторите процесс при необходимости
Если вам требуется подключить еще один второй роутер по кабелю к Keenetic, повторите процесс, описанный в предыдущих шагах снова для нового роутера. Не забудьте изменить IP-адрес второго роутера, чтобы избежать конфликта с другими устройствами в сети.
Помните, что каждый роутер должен быть подключен к одному из LAN портов Keenetic, а не к порту WAN. Также убедитесь, что второй роутер настроен как мост, чтобы не создавать отдельную подсеть.
После подключения нового роутера, проверьте его работоспособность, подключився к сети Wi-Fi на устройстве и проверив доступ к Интернету. Если все настроено правильно, вы сможете одновременно использовать оба роутера для расширения покрытия Wi-Fi в вашей домашней сети.
Вопрос-ответ
Очень часто эта штука требуется, когда нужно расширить зону покрытия воздушной сети. Например: в загородном доме, офисе, на складе – где не хочется тянуть провода или просто лень. Даже можно связать два здания или дома, если использовать внешнюю мощную антенну, а в качестве сетевого оборудования подойдут и домашние роутеры. В общем пользователь сам решает для чего ему это нужно и как это использовать.
Как подключить роутер к роутеру через WiFi? Если раньше настройки и интерфейс роутеров был достаточно сложный. Надо было настраивать достаточно много не нужных вещей. Сейчас всё делается в полуавтономном режиме, а прошивка позволяет упростить эту процедуру. Я буду рассказывать инструкцию по разным моделям и прошивкам.
Ещё очень важный момент. Расширить Wi-Fi сеть можно двумя способами по проводу, или по тому же Wi-Fi. И обе эти технологии называются по-разному. WDS (Wireless Distribution System) — это как раз-таки расширение за счет подключение одного аппарата к основному путём вай-фай. При этом второй выступает как повторитель или репитер. Усиление сигнала может сильно расширить территорию беспроводной сети, для подключения больше количества устройств.
Но вот когда расширение идёт с помощью проводов, то есть при подключении к LAN или WAN порту. Такая система называется точкой доступа. А теперь внимание – роутеры как не странно, не все поддерживают режим «Повторитель». Так что, если вы увидите, что в пункте меню именно у вашего аппарат такого нет — значит он этот режим не поддерживает. В самом конце я объясню – как подключить роутер к роутеру через кабель двумя способами.
Содержание
- Подключение
- TP-Link
- Классическая прошивка ТП-Линк
- Новая прошивка
- ASUS
- ZyXEL Keenetic
- Новая прошивка
- Старая прошивка
- D-Link
- Tenda
- Точка доступа
- Режим повторителя
- Кабельное подключение
- Первый способ
- Второй способ
- Задать вопрос автору статьи
Подключение
Общая схема я думаю будет понятна. У нас будет основной роутер, к которому будет подключен интернет кабель. И второй, который будет принимать сигнал от перового и раздавать по Wi-Fi, и проводам интернет. При это сеть мы будем настраивать общую.
Сразу скажу, что первый роутер уже должен быть настроен и мы в основном настройки будем производить именно со второстепенным маршрутизатором. Для начала настройки поставьте их рядом друг с другом. Как именно вы будете подключаться к интернет-центру для настройки без разницы. Можно это сделать как по проводу, подключившись в LAN порт. Так и по Wi-Fi.
Далее просто открываем любой браузер и вписываем адрес роутера. Кстати вся информация находится на этикетке под корпусом передатчика. Если логин и пароль не подходит от «Админки», то значит он был изменен. В таком случае аппарат надо сбросить до заводских настроек, зажав кнопку «СБРОС» или «RESET» на 14 секунд.
TP-Link
Классическая прошивка ТП-Линк
Основной
Тут всё у вас должно уже быть настроено: интернет, Wi-Fi. Как только попадёте внутрь, заходим в «Беспроводной режим» и устанавливаем любой канал и запоминаем это значение.
Второстепенный
- Идём в «Режим» и переключаем в «Усилитель Wi-Fi сигнала». Нажимаем «Сохранить». Подождите пока система перезагрузится.
- Идём в тот же пункт меню и тут нам предлагают сразу подключиться к сети основного роутера. Вы можете сделать это, введя название беспроводной сети и MAC-адрес. Но проще всего нажать «Поиск» и выбрать его из списка. После этого нажмите «Сохранить».
Новая прошивка
- Сразу идём настраивать второй роутер. В верхнем меню выбираем «Дополнительные настройки», далее «Рабочий режим». Выбираем «Точка доступа» и нажимаем «Сохранить». После этого ждём перезагрузки.
- После этого переходим в «Беспроводной режим» и пытаемся подключиться к сети первого передатчика.
ASUS
- На втором интернет-центре открываем вкладку «Администрирование».
- Выбираем «Режим работы».
- Далее нажимаем на «Режим повторителя».
- После этого вы увидите все ближайшие беспроводный вай-фай сети. Подключитесь к нужной, используя пароль.
- На окне где вас просят ввести IP и маску сети – ничего не меняем и нажимаем «Далее».
- Поставьте верхнюю галочку, чтобы настройки Wi-Fi использовались на втором роутере, такие же, как на первом.
ZyXEL Keenetic
На моделях Air и Lite есть отдельные переключатели сзади. Режим называется – «Усилитель». На остальных же аппаратах, мы будем переключать через меню.
Новая прошивка
- Надо найти «Общие настройки» и далее выбрать раздел под названием «Изменить режим работы». Ставим режим как на картинке выше.
- Подтверждаем переключение, нажав на кнопку слева. Подождите пока система перезагрузится. Но вы потеряете связь. Обратно можно будет зайти на второй маршрутизатор по адресу 192.168.1.3.
- Нажимаем по ссылке «Подключение к сети».
- В поле, где мы и будем подключаться к основному центру, надо нажать «Обзор сети» или вы можете ввести название вручную. Также тип «защиты сети» нужно выбрать в точности, как на первом передатчике, ну и конечно же ввести пароль.
- В самом низе жмём «Сохранить».
Старая прошивка
- Нажмите на шестеренку внизу. И далее переходим во вкладку «Режим». Выбираем «Усилитель». И после этого не забудьте нажать «Применить». Подождите пока система переустановит настройку.
- Теперь подключать оба сервиса можно кнопкой «WPS» – она расположена сверху и имеет значок волны. Сначала нажимаем на кнопку дополнительного роутера – 1 раз. Потом один раз нажимаем на туже кнопку на основном центре.
D-Link
Старая прошивка
- «Wi-Fi» – «Клиент».
- Включите обе галочки. Чуть ниже в строке «Выберите беспроводную сеть» вы должны увидеть вайфай сеть основного аппарата. Если там ничего нет, нажмите на кнопку «Поиск сетей». После этого из списка выберите вашу.
- Ниже вводим пароль и потом нажимаем «Применить».
- Зайти в сеть и далее выберите «WAN». Удалите все подключения, который там есть. После этого нажмите «Добавить» и выбираем «Динамический IP».
- Откроется большое окно, но вам нужно изменить всего лишь один показатель. В поле «Интерфейс» установите значение «WiFiClient». Ну и конечно же не забудьте применить настройки.
Видео по новой прошивке
Tenda
Обновление от 22.10.2019 г. По просьбе наших читателей Бородач делает расширение статьи по дополнительной настройке Tenda.
Точка доступа
Слева выбираем «Настройки WiFi» и далее «Режим точки доступа». После включения режима, на этом устройстве нельзя будет настроить интернет, родительский контроль. По ограничениям вы увидите четкое сообщение. Если же захотите зайти именно на этот аппарат, то нужно будет использовать не IP, а DNS – tendawifi.com.
Если у вас 4 версия прошивки, то выбираем «Wireless Repeating» и справа включаем галочку «AP Mode». Далее жмём «ОК».
Режим повторителя
Слева переходим в раздел «Настройки WiFi» и включаем режим «Wi-Fi ретрансляции». После этого выбираем беспроводную сеть основного аппарата, вводим ключ и подключаемся.
На другой прошивке это делается в разделе «Wireless Repeating». Включаем «Universal Repeater». Ниже выбираем нужную сеть и выше вводим пароль.
Кабельное подключение
Первый способ
И так сначала небольшой экскурс. Подключиться можно двумя способами. Первый способ — это подключение от основного роутера из LAN порта, во второстепенный WAN порт. Второй роутер будет выступать как точка доступа. Я приведу инструкцию для всех роутеров.
- На втором роутере ставим другой IP. Если у первого это 192.168.1.1, то на втором должно быть 192.168.1.2 или 192.168.1.3. Подсеть менять не нужно.
- Теперь заходим в раздел настройки интернета. Он может ещё называться как WAN. Там устанавливаем тип подключения как «Динамически IP» или если есть «DHCP». Может также называться как «IPoE».
- Идём в раздел своего DHCP и отключаем эту функцию.
Второй способ
Тут все примерно аналогично, только подключение будет не к WAN (интернет) порту, а к LAN разъёму. В настройках надо отключить DHCP второго роутера. И конечно же IP установить отличный от основного – можно выбрать любой свободный адрес.
Привет, друзья! Сегодня у нас интересная задача — нам нужно подключить роутер через роутер так, чтобы второй мог без проблем раздавать интернет для всех подключенных к нему устройств с такой же лёгкостью, как это делает первый. Зачем это нужно?! Ну, например, Вам надо расширить зону покрытия WiFi по дому или квартире в ту сторону, куда беспроводная сеть не добивает или добивает с трудом. Достаточно часто этим пользуются для того, чтобы подключить Интернет от соседей и платить в итоге меньше. Вы можете подключить роутер к роутеру через кабель или WiFi, используя один из предложенных мной ниже способов. Кабельное соединение доступно абсолютно для всех моделей современных маршрутизаторов, а вот соединить два роутера по WiFi можно только в том случае, когда один из них умеет работать в режиме WDS или повторителя. В любом случае один из трёх способов обязательно поможет Вам решить Вашу задачу. Главное думать головой и работать руками! Поехали!
Как соединить два роутера в одну сеть через кабель
Итак, мы с Вами имеем на руках два беспроводных маршрутизатора и нам нужно подключить один к другому, чтобы физически получилась одна локальная сеть. При этом просто так соединить два устройства сетевым кабелем не получится — схема не будет работать без дополнительной настройки. Перед тем как эту настройку выполнять, надо определиться со схемой соединения. Схем всего две. Первая — это LAN-LAN, то есть соединить маршрутизаторы надо через LAN-порты. Это самый простой и удобный вариант кабельного соединения, который подойдёт в большинстве случаев. Вторая схема — LAN-WAN, где соединяется LAN-порт первого устройства с WAN-потом второго. Более редкий случай, когда надо разделить одну физическую сеть на несколько логических. Рассмотрим каждую схему подробно.
Схема 1. Подключение роутера к роутеру через LAN-порты
Самая простая схема — это подключение роутера через роутер путём соединения кабелем его LAN-портов. Таким образом второй девайс расширяет сеть первого и работает по факту в роли обычного коммутатора-свитча совмещённого с точкой доступа Вай-Фай. Схема подключения выглядит вот так:
При этом оба роутера соединены в одну сеть как физически, так и логически — сегмент один. Управляет сетью — поднимает соединение с провайдером и раздаёт Интернет — первый роутер. Он в этой связке ведущий. С него же клиентским устройствам раздаются IP-адреса по DHCP. Обратите внимание, что на втором маршрутизаторе порт WAN не используется вовсе.
Внимание! Для работы такого соединения на первом роутере никаких настроек делать не нужно — он как работал, так работать и остаётся.
А вот на втором предстоит достаточно много работы. Более того, его надо предварительно настроить и только потом подключать к первому. Выполняем всё по шагам:
Шаг 1. Сменить IP-адрес. По умолчанию, из коробки используется либо 192.168.1.1, либо 192.168.0.1. А так как он может совпадать с тем, что используется по-умолчанию на первом устройстве доступа, то его надо сменить. Самый оптимальный вариант — выбрать IP, который стоит следующим по порядку. то есть если первый маршрутизатор использует адрес 192.168.1.1, то для второго надо выбрать 192.168.1.2. Чтобы это сделать, зайдите в настройки роутера и откройте раздел с параметрами локальной сети.
В строке LAN IP надо прописать новый IP-адрес и нажать на кнопку «Сохранить».
Шаг 2. Отключить DHCP-сервер. Так как в нашей локальной сети уже работает активно DHCP-сервер первого роутера, то на втором его надо принудительно отключить. В противном случае они начнут друг другу мешать и работать нормально ни одно устройство не сможет. Чтобы это сделать опять же в веб-интерфейсе второго маршрутизатора находим раздел с настройками DHCP:
Здесь необходимо отключить сервер, чтобы он не раздавал адреса клиентам. Для этого в моём роутере TP-Link надо снять галочку «Включить» или «Enable». На других моделях интерфейс может немного отличать, но смысл всё равно один. После этого надо не забыть сохранить настройки.
Шаг 3. Настроить WiFi-сеть.
Теперь мы должны правильно настроить WiFi второго маршрутизатора. Тут надо сначала разобраться что мы хотим. Мы можем сделать то же имя сети Вай-Фай (SSID), что и у перового роутера. Тогда гаджеты-клиенты будут сами переключаться от первого ко второму при переходе между сетями. Но тогда зоны покрытия WiFi первого и второго роутеров не должны пересекаться, или если и будут пересекаться, то только лишь на самой границе зоны покрытия. В противном случае они будут мешать друг другу.
Второй вариант — разные имена сетей. Тогда путаницы не будет, но авторизацию в сети второго маршрутизатора надо будет пройти всем клиентским устройствам. Этот вариант отлично подходит если Вы подключаете роутер к роутеру в соседнем доме и хотите чтобы имена WiFi в разных зданиях были различные.
Шаг 4. Подключить кабель. Теперь надо подключить роутер через роутер физически, соединив два его порта. Вот схема соединения:
Берем сетевой Ethernet-кабель и соединяем один из LAN-портов первого устройства с одним из LAN-портов второго. Теперь можно к нему подключаться и проверять работу схемы.
Схема 2. Как объединить два роутера через WAN-порт
Теперь рассмотрим более сложную схему, в которой нам предстоит подключить роутер через роутер используя WAN-порт. Её стоит использовать только в том случае, когда Вам надо каким-то образом логически разделить две сети. Такую схему лучше использовать тогда например, когда одни соседи подключаются к роутеру других соседей. У каждого в этой схеме будет своя отдельная подсеть и свой активный DHCP сервер, раздающий IP адреса подключенным гаджетам. Схема подключения выглядит так:
Здесь так же, как в предыдущем способе, мы абсолютно не трогаем первый маршрутизатор — он работает как и работал, все настройки делаем на втором аппарате.
Шаг 1. Смена IP роутера. Заходим в веб-интерфейс второго роутера и заходим в параметры локальной сети — LAN.
Меняем подсеть роутера, чтобы она не совпадала с той, что используется на основном. Если на первом используется подсеть 192.168.1.0 и IP 192.168.1.1, то на втором надо сделать подсеть 192.168.0.1, где IP роутера будет соответственно 192.168.0.1. Кликаем на кнопку «Сохранить».
Почему мы сделали именно так, а не иначе?! Если у второго маршрутизатора будет IP 192.168.1.1 и при этом Интернет он будет получать от первого маршрутизатора с таким же IP, то возникнет проблема и нормально данное соединение работать не будет!!!
Шаг 2. Настроить Интернет-соединение. Теперь надо соединить два роутера логически. Для этого на втором заходим в настройки Интернета и выставляем тип Интернет-соединения — Динамический IP-адрес:
Таким образом этот роутер будет получать по DHCP адрес с первого роутера и использовать его в качестве WAN IP. То есть локальная сеть основного маршрутизатора будет для него как бы внешней. При этом со второго можно будет видеть компы в сети первого, а наоборот — нельзя!
Шаг 3. Сконфигурировать WiFi. Следующий этап работ — настройка беспроводной сети. Раз мы используем при подключении роутера к роутеру две разных подсети, то и имена для WiFi лучше сделать разные, чтобы избежать путаницы:
Так же обязательно надо поставить пароль на беспроводную сеть и сохранить изменения, нажав соответствующую кнопочку.
Шаг 4. Подключение кабеля. Теперь остаётся только соединить два роутера в одну сеть кабелем по вот такой схеме:
После этого можно подключаться и проверять работу связки. Если сделали всё по указанной выше схеме, то работать должно без проблем.
Используем роутер как репитер
Не всегда стоит замарачиваться, пытаясь подключить роутер через роутер по кабелю — можно сделать то же самое через WiFi. Для этого второе устройство должно уметь работать в качестве Повторителя Вай-Фай (он же репитер) или поддерживать технологию WDS. Второй роутер подключается к беспроводной сети первого и расширяет её на зону действия своего сигнала. Вот так это выглядит схематически:
На первом устройстве в схеме по прежнему ничего не меняем. Он работает в том же режиме, что и работал, просто будем подключаться к его WiFi и передавать сеть дальше. Рассмотрим настройку второго маршрутизатора в режиме беспроводного повторителя — репитера.
К сожалению, не все современные роутеры поддерживают такой режим работы. Например, мой TP-Link Archer так не умеет. Поэтому я покажу пример настройки режима репитера на WiFi-маршрутизаторе Asus RT-N10U. Он для этих целей отлично подходит ввиду достаточно низкой стоимости. Последовательность действий следующая. Сбрасываем настройки кнопкой Reset. После этого надо зайти в веб-интерфейс аппарата, используя его IP 192.168.1.1.
На главной странице веб-интерфейса находим строчку «Режим работы». По умолчанию там стоит «Беспроводной роутер». Кликаем на него и переходим на страницу выбора режима работы устройства:
Здесь нам надо поставить галку на пункт «Режим повторителя». Кликаем на кнопку сохранить.
Дальше у нас должен появится выбор доступных беспроводных сетей:
Кликаем на ту, к которой хотим подключиться. Ниже должно появится поле для ввода пароля на WiFi.
Вводим пароль и нажимаем на кнопочку «Подключить». Если Вы ввели его верно, то дальнейшим этапом будет уже конфигурация Вай-Фай сети повторителя.
Здесь надо уже прописать имя сети — SSID, а в поле «Сетевой ключ» — пароль. Кликаем на кнопку «Применить».
Всё, нам удалось соединить два роутера в одну беспроводную сеть и можно нажать на кнопку «Завершить». Можно подключать к нему телефоны, планшеты, ноутбуки и проверяйте доступ в Интернет.