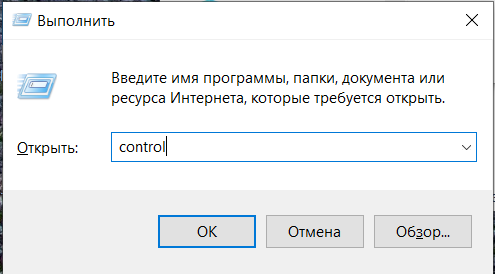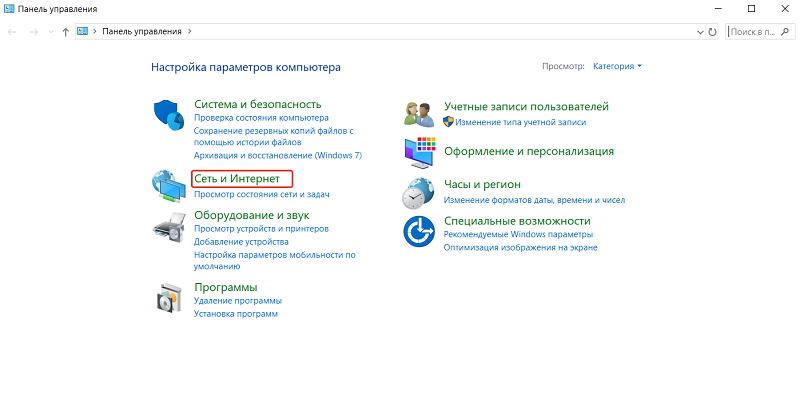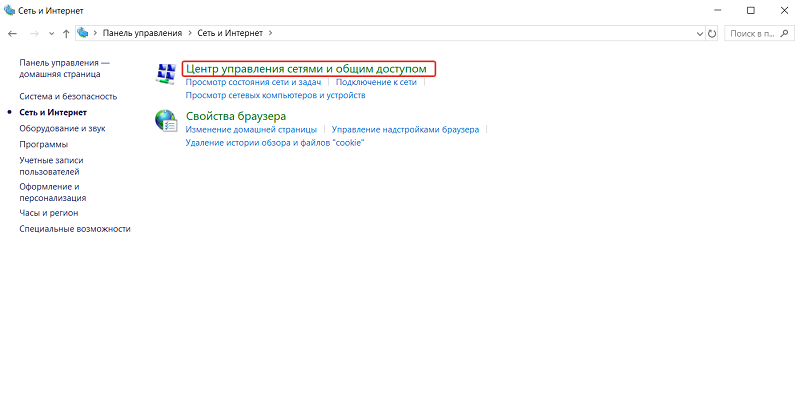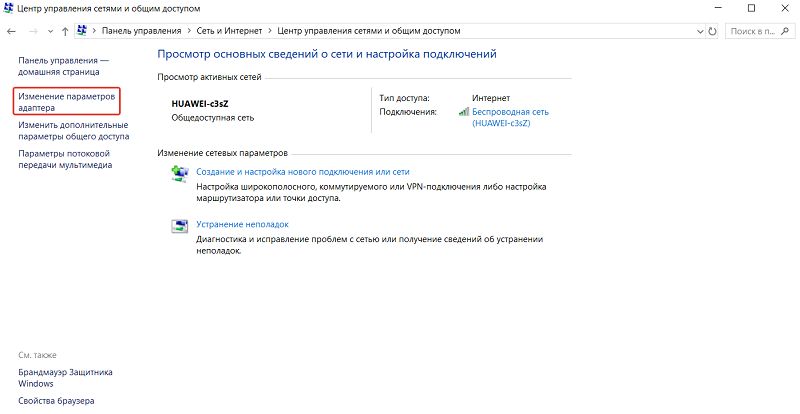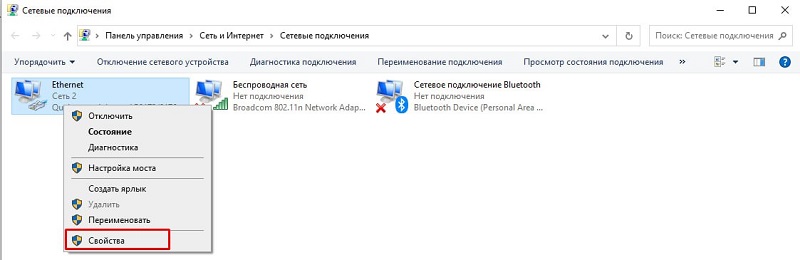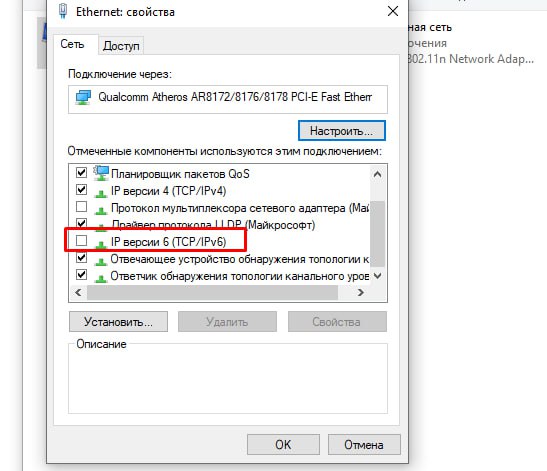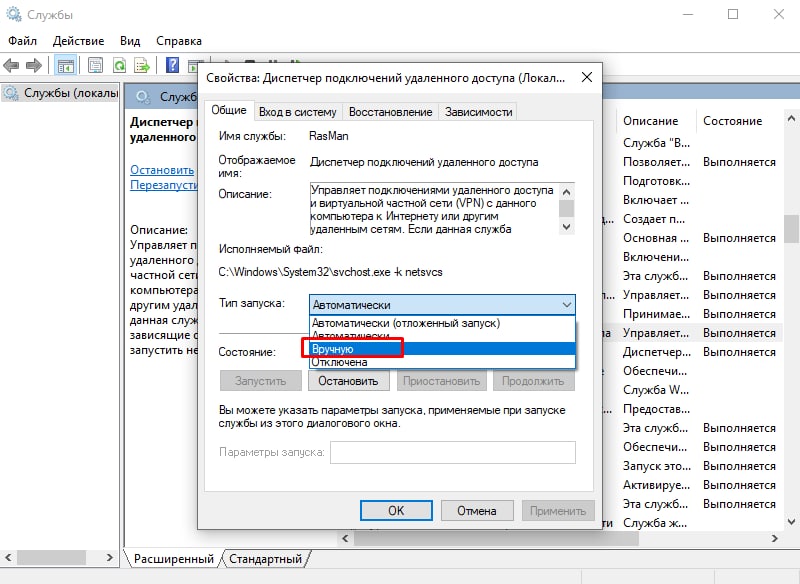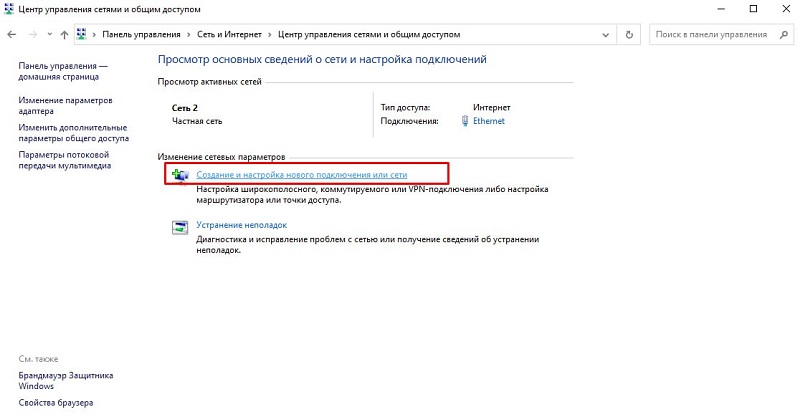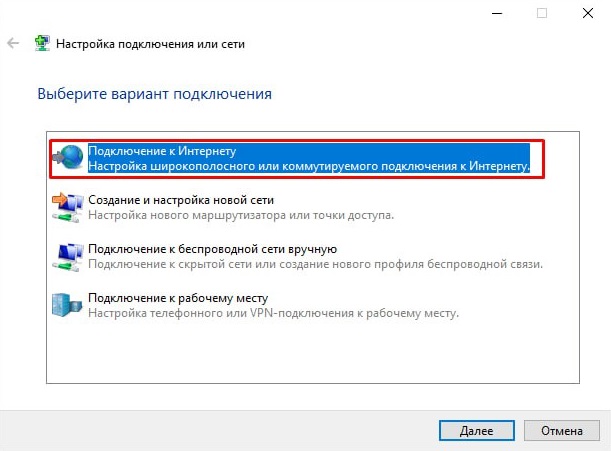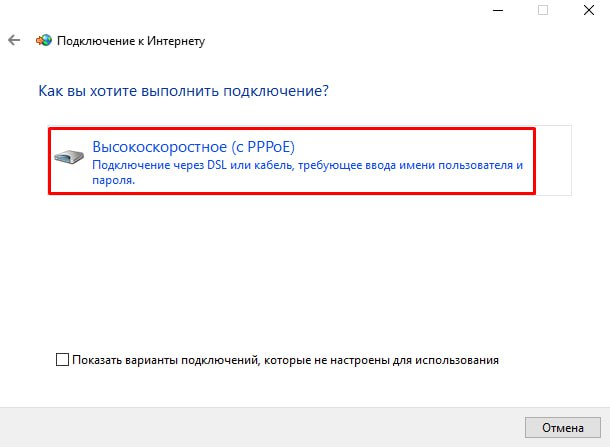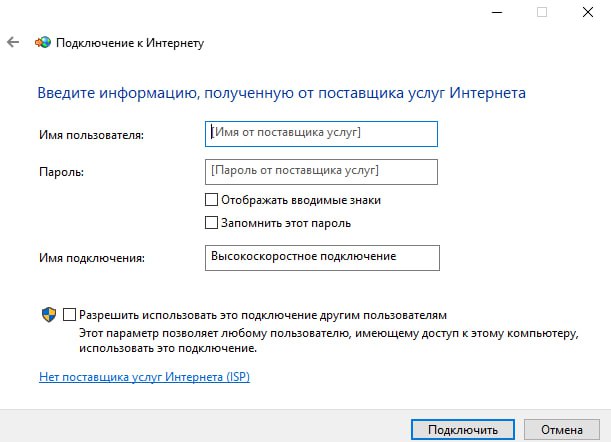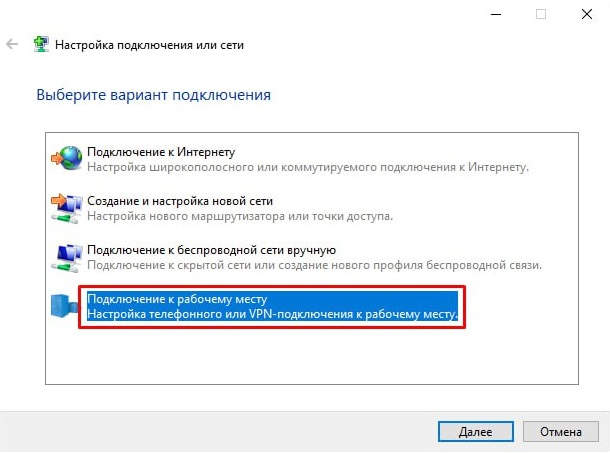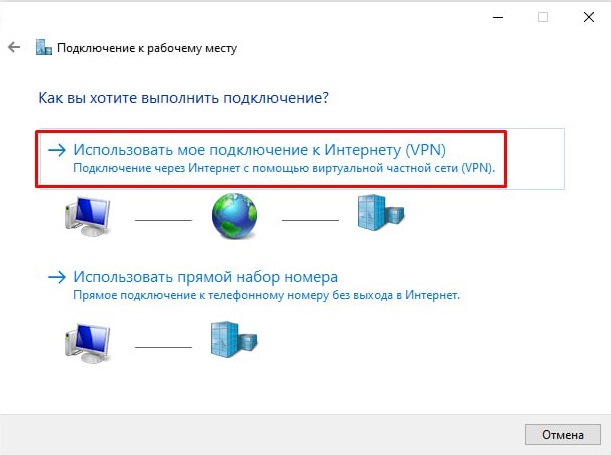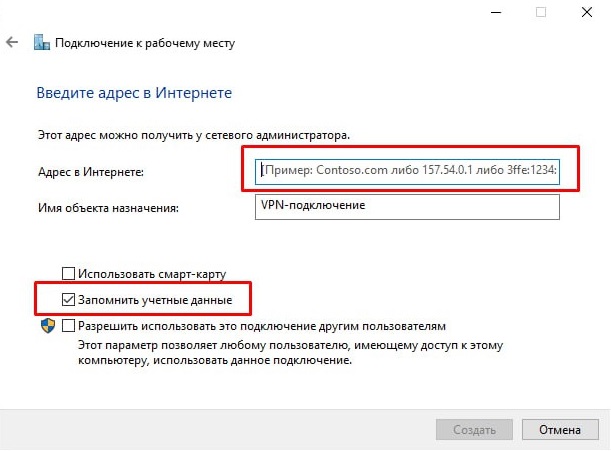Привет друзья! Продолжаем разбираться в настройке интернета и решению разных проблем в Windows 10. Я уже подготовил несколько полезных статей на эту тему, ссылки дам ниже. Ну а в этой статье мы будем настраивать интернет в Windows 10. Поговорим о настройке обычного сетевого соединения, высокоскоростного соединения (PPPoE), Wi-Fi сетей, и 3G/4G модемов. Думаю, статья будет многим полезна. Ведь, после обновления до Windows 10 не все сразу могут разобраться, где и что настраивать и как это сделать. Да и бывают случаи, когда после обновления до Windows 10 интернет просто не работает. Скорее всего, нужно просто заново настроить соединение.
Мы знаем, что есть разные способы подключить наш компьютер к интернету. В этой статье я постараюсь рассказать о настройке основных соединений:
- Настройка обычного соединения Ethernet. Подключение кабеля напрямую от провайдера к компьютеру, через роутер, или ADSL модем.
- Настройка высокоскоростного соединения (PPPoE) в Windows 10.
- Подключение к интернету по Wi-Fi.
- Настройка интернета через USB 3G/4G модем.
Сейчас мы подробно рассмотрим настройку подключения к интернету, через перечисленные выше соединения. Вы должны узнать, какой интернет у вас, и сразу можете переходить к нужному подзаголовку в этой статье. Начнем наверное с Ethernet — очень популярный способ подключения к интернету.
Ethernet: подключение к интернету в Windows 10 по сетевому кабелю (роутер, модем)
Рассмотрим сначала самое простое соединение. Если у вас интернет-провайдер просто проложил сетевой кабель в дом, и провайдер не предоставил логин и пароль для подключения к интернету, то у вас обычное соединение по технологии Ethernet.
Точно так же настраивается подключение к интернету в Windows 10 через роутер, или ADSL модем.
Для настройки такого соединения достаточно подключить сетевой кабель от провайдера (роутера, или ADSL модема) к вашему компьютеру (ноутбуку), в разъем сетевой карты:
Если с настройками Ethernet на компьютере все хорошо (их никто не менял), то интернет сразу должен заработать (вы это поймете по статусу соединения на панели уведомлений). Если интернет по сетевому кабелю не работает, компьютер просто не реагирует на подключение кабеля, то смотрите эту статью. Я сам столкнулся с такой проблемой.
Если же соединение появилось, но статус Ограниченно, или неопознанная сеть, и интернет не работает, то нужно проверить параметры Ethernet адаптера.
В Windows 10 это делается так:
Нажимаем правой кнопкой мыши на статус соединения с интернетом, на панели уведомлений и выбираем пункт Центр управления сетями и общим доступом. Дальше, нажмите в новом окне на пункт Изменение параметров адаптера.
Нажимаем правой кнопкой мыши на адаптер Ethernet и выбираем Свойства. Выберите в списке пункт IP версии 4 (TCP/IPv4). Если галочка возле этого пункта не установлена, то обязательно установите ее, иначе интернет работать не будет. Значит выделили «IP версии 4 (TCP/IPv4)» и нажимаем кнопку Свойства.
В новом окне проверяем, что бы были выставлены автоматические настройки получения IP и DNS-адресов, и нажимаем Ok.
Интернет уже должен работать. Если нет, то перезагрузите компьютер. Если так и не получилось установить соединение, то проверьте подключение кабелей, нет ли проблем на стороне провайдера, нормально ли работает роутер, или ADSL модем, через который вы подключаетесь (если у вас не прямое соединение с провайдером).
Если вы пытаетесь настроить Ethernet соединение напрямую от провайдера, и у вас интернет не хочет работать, то узнайте у своего провайдера, не делает ли он привязку по MAC-адресу. Если делает, то вам нужно сообщить провайдеру MAC-адрес компьютера. Он его пропишет у себя в настройках, и интернет заработает. Мало провайдеров используют такую привязку, но она бывает. Как узнать MAC-адрес в Windows 10 читайте здесь.
Все, с этим типом соединения разобрались, дальше у нас высокоскоростное соединение.
Настройка высокоскоростного соединения (PPPoE) в Windows 10
Если у вас интернет провайдер проложил в дом кабель, и предоставил вам логин, пароль, и возможно какие-то другие данные для подключения к интернету, которые нужно задать в настройках компьютера, или Wi-Fi роутера, то вам на Windows 10 нужно настроить Высокоскоростное соединение (PPPoE). Чем мы сейчас и займемся. По сути, это то же самое, что и Ethernet, просто здесь интернет не будет работать до той поры, пока мы не создадим подключения.
Если у вас подключение к интернету идет через роутер, на нем настроено соединение (PPPoE, L2TP, PPTP), то вам на компьютере ничего настраивать не нужно. Достаточно подключить сетевой кабель от маршрутизатора к компьютеру. О настройке такого соединения я рассказывал выше.
Если же вы кабель подключаете напрямую к компьютеру, и у вас есть логин и пароль для подключения к интернету, то нужно создавать соединение.
Открываем Центр управления сетями и общим доступом:
Нажимаем на пункт Создание и настройка нового соединения или сети. Затем, выделяем пункт Подключение к интернету, и нажимаем на кнопку Далее.
В следующем окне выбираем пункт: Высокоскоростное (с PPPoE).
Дальше, задаем имя пользователя и пароль, которые вам должен предоставить интернет-провайдер. Так же, вы можете задать имя для подключения, например: «Высокоскоростное подключение Билайн». И можно еще установить галочки возле пунктов сохранения пароля, отображения пароля и разрешения на использование этого подключения другим пользователям. Я советую установить галочку возле пункта Запомнить этот пароль.
Нажимаем на кнопку Подключить, и если все правильно подключено, и правильно заданы параметры, то будет создано подключение и установлено соединение с интернетом.
Увидеть это соединение и управлять им, вы можете нажав на значок интернета на панели уведомлений.
Нажав на соединение, откроется меню Набор номера, где вы сможете подключится, удалить, или редактировать настройки соединения.
Подключение к интернету по Wi-Fi
Если у вас дома установлен Wi-Fi роутер, или вы хотите подключить свой ноутбук к интернету у друзей, в кафе и т. д., то можно использовать для этого дела Wi-Fi. Если у вас уже установлен драйвер на Wi-Fi адаптер, а Windows 10 практически всегда устанавливает его автоматически, то остается только открыть список доступных для подключения сетей, выбрать нужную, указать пароль (если сеть защищена), и вы уже подключены к интернету.
По этой теме, я уже писал подробную статью: как подключится к Wi-Fi на Windows 10. Думаю, с подключением к беспроводной сети проблем возникнуть не должно.
Настраиваем интернет через 3G/4G модем в Windows 10
Осталось только рассмотреть настройку подключения через USB 3G, или 4G модем. На компьютере с Windows 10, настройка такого подключения практически не будет отличаться от настройки 3G интернета на Windows 7 (статья на примере провайдера Интертелеком).
Первым делом, нам нужно подключить модем к компьютеру и установить драйвер на наш модем. Драйвер можно скачать с сайта производителя модема, с сайта интернет провайдера, или просто найти его в интернете. Ищите по имени и модели модема. Так же, драйвер может быть на диске в комплекте с модемом, или на самом модеме. Если драйвера для вашего модема нет под операционную систему Windows 10, то попробуйте найти для Windows 8, или даже Windows 7. Возможно, он подойдет.
После того, как драйвер вы установили, подключите модем к компьютеру, и можно приступать к настройке 3G соединения на Windows 10. Кстати, все практически так же, как при настройке высокоскоростного соединения.
Открываем Центр управления сетями и общим доступом.
Нажимаем на Создание и настройка нового соединения или сети и выбираем Подключение к интернету.
Дальше, выберите тип Коммутируемое.
И задаем параметры, которые предоставляет провайдер: номер, имя пользователя и пароль. Я показал на примере провайдера Интертелеком. Рекомендую поставить галочку возле пункта Запомнить этот пароль. Имя подключения задаете произвольное. Как заполните все поля, нажимайте на кнопку Создать.
Если все ok, то будет создано подключение, и установлено соединение с интернетом.
Если подключится не удалось, то проверьте все параметры и подключение USB модема. Может быть еще, что у вас очень плохое покрытие вашего провайдера. В таких случаях, интернет может не подключатся вообще, или работать очень медленно. Как посмотреть, какой у вас уровень сигнала, и как его увеличить, я писал здесь. В отдельных случаях, если сеть очень плохая, нужно устанавливать антенну для вашего модема.
Запускать созданное подключение, останавливать, удалить, или отредактировать вы можете нажав на значок подключения к интернету и выбрав созданное соединение.

И еще несколько слов
Даю еще ссылку на инструкцию по настройке раздачи интернета с ноутбука на Windows 10. Если у вас кроме компьютера есть другие устройства, которые могут подключится к интернету по Wi-Fi, то вы можете раздать интернет даже без роутера.
Каким способом вы бы не настраивали интернет, вы можете столкнутся с популярной ошибкой «Ограничено». Когда интернет не работает, а возле статуса соединения желтый восклицательный знак. С этой проблемой мы разбирались в отдельной статье.
Статья получилась большой, но вроде бы не запутанной. Хотелось полностью ответить на поставленный в заголовке вопрос. Надеюсь, вы нашли в этой статье полезную для себя информацию, и подключили свой компьютер с Windows 10 к интернету.
Вопросы вы можете задавать в комментариях. Перед тем, как описывать свою проблему, внимательно прочитайте эту статью. Возможно, решение уже написано. Так же, смотрите ссылки на другие статьи, там много полезной информации по теме.
Далеко не каждый пользователь всемирной сети знает, как можно подключить ноутбук к интернету через кабель. Многим намного проще один раз заплатить за настройку роутера и пользоваться беспроводным интернетом. Но случаются такие ситуации, когда роутер сломался или вышел из строя WiFi модуль на ноутбуке. В таких случаях приходится хотя бы временно подсоединить к ноутбуку сетевой кабель и настроить работу всемирной паутины. Как это сделать мы вам покажем, пошагово все действия, которые необходимо будет выполнить.
Все плюсы проводного интернета
Как бы кто не говорил, а без кабельного интернета никуда. Любой провайдер при подсоединении нового абонента в первую очередь заводит кабель в квартиру. А потом уже по желанию клиента настраивает Wi Fi роутер, чтобы был беспроводной доступ во всемирную сеть. Беспроводной интернет, конечно же, очень практичный и бесспорно очень востребованный. Но в проводном соединении также есть свои преимущества и сейчас мы о них расскажем.

- При подключении интернет кабелем, скорость интернета в 2-3 раза выше чем у любого беспроводного. К примеру: сетевой кабель (витая пара) максимальная скорость 100 мб/с, а у оптического кабеля и вовсе 1ГБ/с.
- Для любителей поиграть в онлайн игры очень важна задержка от ПК до игрового сервера (Ping). Чем больше задержка, тем сильнее будет тормозить игра. У пользователя, подключенного по Wi-Fi, задержка будет больше, чем у тех, кто подключен кабелем.
- Кабельное соединение не боится никаких радиопомех и не зависит от всевозможных преград. Чего не скажешь о Wi Fi, он с трудом проходит через стены в доме и очень восприимчив к помехам в радиоэфире.
Как подключить интернет кабель к ноутбуку или компьютеру
Для того чтобы подключить сетевой провод к компу, особых знаний не нужно. Справиться с этой задачей, может любой.

Вариант No 1: Соединяем компьютер с роутером
У вас в квартире стоит роутер настроенный и подключенный к провайдеру. И вы не знаете, как подключить кабель от него к ноутбуку? Тогда смотрите ниже, как это сделать.

- Возьмите патч-корд (интернет кабель на котором с двух сторон коннекторы RG 45), обычно он идет в комплекте с маршрутизатором. Один конец вставьте в любое гнездо LAN роутера, второй в сетевую карту компьютера. Витая пара, приходящая от провайдера должна вставляться в разъем «Internet» или «WAN», название порта зависит от производителя. На фото ниже смотрите пример.

- После того как патч-корд вставите в оба устройства, увидите на роутере загораться светодиод. А на ПК исчезнет красный крестик в нижнем правом углу. Теперь можно приступать вносить настройки на компьютер.

Вариант No 2: Подключение напрямую, от провайдера к ноутбуку
Если у вас нет маршрутизатора в доме, тогда выполняем прямое соединение. Витая пара подключается сразу к ноутбуку. Возьмите приходящий от провайдера интернет кабель и воткните в сетевую карту ПК. Если решите для красоты поставить интернет розетку в квартире тогда читайте нашу статью: как быстро и легко подключить интернет розетку самостоятельно.

Дальше необходимо выяснить какой тип подключение у вашего провайдера (Статический IP или Динамический IP, PPPoE, PPTP, L2TP) и приступать к настройке.
Теперь вы знаете, как можно подключить кабель интернета к ноутбуку. Далее в статье смотрите самый популярный тип подключения к Интернет-провайдеру.
Настройка статического и динамического подключения
Существует два варианта настроек сетевой карты: динамическое, либо же статическое.

Статическое подключение – при таком соединении ваш провайдер предоставит вам фиксированные настройки. То есть, ваш IP-адрес никогда меняться не будет, он обычно прописывается в договоре. Во всемирной паутине IP (внешний) также будет постоянно один и тот же.
Динамическое подключение – это противоположность статическому подключению. При этом способе IP адрес постоянно будет меняться после каждого переподключения к провайдеру. Например: выключили роутер и включили, все IP-адрес измениться.
Как настроить статическое подключение
Для создания данного соединения нужно сделать определенные шаги.
- Клацаем на иконке «Сеть» ПКМ и выбираем «Центр управления...». Дальше в появившемся окне с левой стороны нажмите на строке «Изменить параметры адаптера».

- Откроется окошко с доступными адаптерами данного компьютера. Клацните правой клавишей мыши на значке «Ethernet», «Свойства».
- Жмем один раз на раздел «IP версия 4…», после выделения этого пункта жмем «Свойства».

- В окне которое появится, ставим точки «Использовать следующий IP адрес», «Использовать следующий адрес DNS…».
- Далее, берем данные настройки от провайдера и вбиваем в разделы. Жмем
«ОК»

На этом все, статическое соединение вы настроили.
Как создать динамическое подключение
- Для создания данного типа подключения нам также необходимо выполнить вход на сетевую карту. Для этого проделайте такие же действия, как и при создании статического соединения. Смотрите выше, пункты 1, 2, 3.
- Оказавшись в разделе «Свойства IP версии 4 (TCP/IPv4)» установите точку напротив строки «Получить IP-адрес автоматически», «Получить DNS адрес сервера автоматически». Жмем «ОК» для окончания установки.

Готово, настройка выполнена.
Как выполнить настройку PPPOE соединение
Тип подключения PPPOE в странах СНГ наиболее распространенное. Большое количество Интернет-провайдеров для предоставления услуги, используют именно этот тип передачи. Так как он легко настраивается и имеет высокую степень защиты передаваемой информации.
- Жмем на значке «Сеть» правой кнопкой мыши. Далее нажимаем «Центр управления….».
- В новом окне клацаем строку «Создание и настройка нового…».

- Дальше требуется выбрать вариант подключения. Жмем «Подключение к интернету», «Высокоскоростное (с PPPOE)».
- В окне которое появится необходимо вбить данные предоставленные провайдером.

Если ваш провайдер использует VPN, ADSL, L2TP для предоставления интернета, тогда смотрите детальную инструкцию настройки в нашей предыдущей статье: как настроить проводной интернет на компьютере.
Что делать, если интернет не работает
Данный вопрос мы уже обсуждали в одной из наших статей. Поэтому повторно описывать все варианты поломок и их устранения мы не будет. Пользователи у которых после подключения и настройки всемирная сеть не заработала, могут посмотреть статью: причины, почему не работает интернет на компьютере и их устранения.
Заключение
В статье мы показали, как подключить интернет кабель к вашему ноутбуку и ввести настройки, полученные от провайдера. Как вы видите, сложного ничего нет, достаточно выполнять поочередно все шаги, приведенные в статье и у вас все получиться. При возникновении вопросов пишите ниже, в разделе комментарии.
Вы также можете почитать:
Загрузка…
Подключение интернета к компьютеру – простое дело, которое в Windows 10 чаще всего автоматизировано. В ранних версиях операционной системы нам приходилось искать драйверы, выставлять многочисленные настройки, вызывать мастера и только потом получать долгожданный выход в сеть. Сейчас мы смотрим на это, как на страшный сон, но для некоторых он так и не закончился. Нередко бывает, что Windows 10 начинает подводить, и приходится самостоятельно настраивать интернет. Чаще всего это возникает при подключении через PPPoE.
Как все настроить и получить связь со всемирной паутиной – об этом и многом другом поговорим в сегодняшней статье.
Ethernet: подключение к интернету через LAN-кабель
Ethernet – это одна из самых распространенных технологий передачи данных, которая используется многими интернет-провайдерами. Суть заключается в прокладывании обычных сетевых кабелей в квартиры пользователей. Подключение может осуществляться как напрямую, так и через Wi-Fi роутер. Чаще всего достаточно просто вставить кабель в ноутбук или компьютер, и соединение будет установлено.
Но так бывает не всегда: многие пользователи сталкиваются со статусами подключения «Ограничено» или «Неопознанная сеть». Подобные проблемы обозначаются восклицательным знаком в иконке интернета, которая расположена в панели задач.
Решить подобную неполадку можно с помощью следующих манипуляций:
- Открываем окно «Выполнить» с помощью комбинации клавиш «WIN+R», где Win – клавиша с логотипом Windows. В отобразившееся окно вводим запрос ncpa.cpl.
- Таким образом мы попадаем в «Сетевые подключения» – здесь находится вся информация о текущих подключениях. Выбираем иконку с желтым восклицательным знаком и кликаем по ней правой кнопкой мыши, затем переходим в «Свойства».
- Во вкладке «Сеть» открываем дополнительное окно «IP версия 4 (TCP/IPv4)». В нем должны быть установлены автоматические режимы – если это не так, то выставите их и не забудьте сохраниться кнопкой «ОК».
Проверьте, изменился ли статус подключения – интернет должен заработать. Если никаких результатов нет, то попробуйте перезагрузить компьютер. Если и это не помогло, то можно пойти еще одним путем – узнать у провайдера, есть ли привязка по MAC-адресу. Если есть, то он попросит вас сообщить MAC-адрес компьютера, чтобы вбить его в свои настройки.
Что такое MAC-адрес и как его узнать? Можете не беспокоиться, провайдер поможет разобраться в этом и все настроить.
Комьюнити теперь в Телеграм
Подпишитесь и будьте в курсе последних IT-новостей
Подписаться
Подключение через PPPoE в Windows 10
PPPoE характеризуется высокоскоростным интернет-соединением, которое также часто используется провайдерами. Подключение осуществляется с помощью логина и пароля, которые выдаются индивидуально каждому клиенту. Отличие этого соединения от Ethernet, по сути, только в более расширенной настройке: если просто вставить провод в компьютер, то никакого соединения не произойдет. Однако если вы пытаетесь подключиться через роутер, все настройки уже будут внесены.
Если же кабель идет напрямую, то необходимо добавить высокоскоростное подключение в Windows 10. Сделать это можно следующим образом:
- Кликаем правой кнопкой мыши по иконке интернета и выбираем «Открыть “Параметры сети и Интернет”».
- Переходим во вкладку «Ethernet» и в правой части открываем окно «Центр управления сетями и общим доступом».
- В отобразившемся окне выбираем «Создание и настройка нового подключения или сети».
- Выделяем пункт «Подключение к Интернету» и жмем «Далее».
- Выбираем «Высокоскоростное (с PPPoE).
- Осталось ввести данные, которые были предоставлены интернет-провайдером – это имя пользователя и пароль. По желанию вы также можете изменить имя подключения. В завершение жмем «Подключить».
Если все данные были введены правильно, то проблем возникнуть не должно. Управлять соединением вы также можете через значок интернета в панели задач.
Как подключиться к Wi—Fi роутеру
Самый простой способ, который требует минимум усилий – достаточно открыть нужное меню, выбрать роутер и ввести необходимые данные. Рассмотрим на примере:
- Обращаем внимание на нижний правый угол рабочего стола – там должна отображаться иконка интернета со знаком блока. Кликаем по ней левой кнопкой мыши и в отобразившемся окне выбираем «Wi-Fi».
- В списке будут показаны все ближайшие Wi-Fi роутеры – находим свой и кликаем по нему левой кнопкой мыши. Затем жмем «Подключиться». Если вы хотите, чтобы данная процедура всегда выполнялась автоматически, то отметьте галочкой соответствующий пункт.
- Вводим пароль от роутера и наслаждаемся успешным подключением.
Вот так все просто – теперь вы знаете, как подключиться к Wi-Fi роутеру на ноутбуке с Windows 10.
Как подключиться к беспроводному модему
Сегодня модем – это высокоскоростной 4G-интернет, который может пригодиться в поездах или для жизни в отдаленных районах, где нет проводного интернета. Да, конечно, сейчас есть мобильный интернет с раздачей, но если нужно выжать максимум скорости, то это, безусловно, модем. Подключить его можно практически так же, как и высокоскоростной интернет.
- Переходим в окно подключения к интернету, которое мы успешно открыли в разделе с PPPoE, отмечаем пункт «Показать варианты подключения, которые не настроены для использования» и кликаем по «Коммутируемое».
- Вводим все данные, необходимые для подключения модема и жмем «Создать».
- После этого соединение должно быть установлено. Подключить или отключить интернет можно в разделе «Набор номера» параметров сети.
Как видите, подключение к интернету – несложная процедура, которая посильна даже неопытным пользователям.
Что делать, если на Windows 10 не работает интернет
В некоторых случаях компьютер никак не реагирует на подключение LAN-кабеля и показывает красный крест и надпись «Сетевой кабель не подключен».
Первым делом рекомендуется проверить, корректно ли установлены драйверы:
- Кликаем правой кнопкой мыши по иконке «Этот компьютер» и выбираем «Свойства».
- Раскрываем окно на весь экран и в правой части кликаем по кнопке «Диспетчер устройств».
- В отобразившемся окне раскрываем пункт «Сетевые адаптеры» и смотрим, все ли корректно. Если все нормально, то ни один из элементов не будет отображаться с желтым восклицательным знаком.
- Если же проблемы есть, то можно попробовать переустановить драйвер, предварительно удалив старый. Для этого выбираем конфликтный драйвер и кликаем по нему правой кнопочкой мыши, в отобразившемся меню жмем «Удалить устройство».
Перезагружаем компьютер и смотрим на устранение проблемы: Windows 10 способен автоматически устанавливать новые драйверы. Если же драйвер не установился (проверить это можно в «Диспетчере устройств», что мы открыли выше), то придется позаботиться об этом самостоятельно. Загружать драйвер нужно для сетевой карты, которая установлена в вашем компьютере или ноутбуке.
Проблема может быть не в драйвере, а в самой сетевой карте – в таком случае рекомендуем обратиться к специалисту, если своими руками не получается ничего решить. Возможны и проблемы со стороны провайдера – свяжитесь со службой поддержки, чтобы это уточнить.
На что еще можно обратить внимание, так это на сам LAN-провод. Проверьте, плотно ли он подсоединен к роутеру или компьютеру, нет ли никаких дефектов и прочих оплошностей.
Сценариев предостаточно, но стоит сказать, что их часто решает сам провайдер. Обычно за это берут дополнительную плату, но иногда бывает, что все это входит в ежемесячный тариф. Если инструкция не помогла, то уточните все детали у службы поддержки – с проблемой вы точно не останетесь.
Как настроить проводной интернет на ноутбуке
Содержание
- Что нужно знать
- Как выбрать провайдера
- Почему проводное подключение лучше беспроводного
- Способы подключения
- Как подключить кабель к ноутбуку
- FTTH + PON
- FTTB + Ethernet
- Вариант 1: напрямую
- Вариант 2: с роутером
- ADSL
- Как настроить подключение
- Статический IP
- Динамический IP (DHCP)
- PPPoE
- L2TP или PPTP
- Не работает интернет-соединение
- Как спрятать провода
Сегодня сложно найти ноутбук, который не поддерживал бы работу в беспроводных сетях. Да, Wi-Fi — это удобно, ведь пользователь не привязан к конкретному месту в границах зоны покрытия, может сохранять некоторую мобильность.
Тем не менее классический проводной интернет всё ещё не утратил актуальность — он до сих пор остаётся лучшим решением в том случае, когда нет необходимости в частых перемещениях лэптопа.
Но как же настроить интернет на ноутбуке через кабель? Рассказываем в статье.
Что нужно знать
Касательно технической стороны: большинство ноутбуков имеют встроенный сетевой адаптер с Ethernet-портом для подключения витой пары. Однако некоторые производители в стремлении сделать свои девайсы легче, тоньше или дешевле не оснащают их таким разъёмом. Если это ваш случай, то можно воспользоваться внешним адаптером. Существует несколько типов таких устройств — отличаются интерфейсами подключения. Наиболее оптимальные варианты — USB и USB Type-C. Это связано с компактностью, эргономичностью и доступностью адаптеров.
Примечание: при выборе адаптера обращайте внимание на пропускную способность устройства. Чем она выше, тем лучше. Однако при скорости интернета, например, в 100 Мбит/с не имеет смысла приобретать гигабитный адаптер. Разве что «на вырост».
Теперь о технологической стороне. Перед настройкой нужно выяснить протокол подключения. Наиболее часто провайдеры используют DHCP, PPPoE, PPTP и L2TP:
- Если DHCP, то больше ничего уточнять не нужно — соединение установится автоматически.
- Если PPPoE, то нужно уточнить логин и пароль для подключения — они указываются в договоре с поставщиком услуг.
- Если L2TP или PPTP, то помимо вышеперечисленных данных, нужно уточнить имя подключения и имя/адрес VPN-сервера. При отсутствии такой информации в договоре обратитесь в контакт-центр провайдера.
Ещё потребуется выяснить тип IP-адреса:
- Если динамический, то можно сразу приступать к настройке.
- Если статический, то потребуется узнать IP, маску подсети, шлюз и адреса DNS-серверов.
Примечание: при подключении по протоколам PPPoE, L2TP и PPTP может потребоваться аналогичный статическому IP пул данных. Зависит от того, используется ли провайдером механизм преобразования IP-адресов (NAT).
Как выбрать провайдера
Перед тем как заняться выбором поставщика услуг, выясните, какие именно компании в принципе могут подключить вас к интернету. Дело в том, что у конкретного провайдера может не быть инфраструктуры в вашем районе.
Далее отталкивайтесь от:
- архитектуры подключения. Наиболее оптимальные на сегодняшний день — FTTH и FTTB. Если же в вашем городе или районе нет оптоволоконной инфраструктуры, но есть телефонная сеть общего назначения, то провайдеры предложат ADSL. О скоростях оптоволоконного интернета в таком случае говорить не приходится, но это лучше, чем ничего;
- соотношения «цена — скорость». Нужно сравнить тарифы провайдеров и выбрать наиболее выгодный. Например, в билайне можно подключить высокоскоростной домашний интернет с абонентской платой от 500 рублей в месяц. Разумеется, есть и другие предложения;
- наличия пакетов услуг. Большинство провайдеров в дополнение к интернету предлагают цифровое телевидение (IPTV), сотовую или стационарную телефонную связь. Как правило, подключение пакета обходится дешевле, нежели каждой услуги по отдельности.
Почему проводное подключение лучше беспроводного
Несмотря на то что технология Wi-Fi стремительно развивается, она всё ещё не достигла эффективности проводных сетей. Так, подключение через кабель лучше по следующим причинам:
- Скорость и стабильность. Пропускная способность Wi-Fi 6 достигает 11 Гбит/с. Более того, ведётся разработка нового стандарта беспроводных сетей со скоростями до 30 Гбит/с. Да, это крайне быстрые соединения. Но стандарты Ethernet с пропускными способностями в 40 и 100 Гбит/с разработаны более 10 лет назад. Вообще, в контексте домашних сетей такие пропускные способности не имеют смысла — редкий провайдер предлагает интернет со скоростью более 1 Гбит/с. Поэтому главное преимущество подключения по кабелю — стабильность: в отличие от Wi-Fi, проводное соединение не боится преград (например, стен) и электромагнитных помех. Благодаря этому оно может раскрыть свой потенциал в полной мере вне зависимости от внешних условий.
- Безопасность. Чтобы попасть в проводную сеть, необходимо подключиться к ней физически. А вот для подключения к чужому Wi-Fi достаточно устройства с модулем беспроводной связи и простенькой утилиты или базовых навыков социальной инженерии.
Примечание: проводной ADSL проигрывает Wi-Fi в пропускной способности. Но есть нюанс: Wi-Fi — это беспроводная раздача, скорость которой зависит от скорости самого интернет-соединения, «приходящего» на роутер по кабелю провайдера. То есть скорость интернета по Wi-Fi от ADSL-маршрутизатора в лучшем случае будет идентичной скорости проводного подключения.
Способы подключения
Как упоминали ранее, при подключении абонентов провайдеры используют следующие архитектуры:
- FTTH + PON. В этом случае оптоволокно проводится до границы жилой площади абонента — там устанавливается коммуникационная коробка, от которой непосредственно в жильё протягивается оптический кабель PON.
- FTTB + Ethernet. Оптоволокно тянется до границы здания (например, фундамента многоэтажного дома), а в жильё абонента проводится обыкновенная витая пара.
- Доступ в интернет предоставляется по телефонной сети общего назначения.
Как подключить кабель к ноутбуку
FTTH + PON
При использовании провайдером этой архитектуры наличие роутера с PON-гнездом считается обязательным условием: устройств-клиентов с таким интерфейсом подключения не существует.
Необходимое оборудование:
- Маршрутизатор с PON-разъёмом.
- Витая пара с коннекторами 8P8C на двух концах.
- Ноутбук с Ethernet-интерфейсом или внешним Ethernet-адаптером.
Само подключение выполняется следующим образом:
- Вставляем PON-кабель провайдера в соответствующий интерфейс маршрутизатора.
- Подключаем Ethernet-кабель к порту LAN на роутере.
- Подсоединяем второй коннектор витой пары к Ethernet-порту на ноутбуке.
FTTB + Ethernet
Как правило, эта архитектура несколько уступает предыдущей в скорости интернета. Однако она проще и удобнее: наличие роутера необязательно, кабель провайдера можно подключить напрямую к устройству-клиенту.
Вариант 1: напрямую
Нужно просто вставить кабель провайдера в Ethernet-порт ноутбука. Если длины шнура недостаточно, то можно воспользоваться переходником 8P8C-8P8C и ещё одной витой парой.
Вариант 2: с роутером
Потребуется то же оборудование, что и для PON-подключения. Однако маршрутизатор должен иметь WAN-порт:
- Вставляем кабель провайдера в разъём WAN на маршрутизаторе.
- Подсоединяем один конец витой пары к свободному LAN-порту на маршрутизаторе.
- Подключаем второй коннектор витой пары к Ethernet-разъёму на ноутбуке.
Примечание: если планируете подключить к интернету сразу несколько устройств, то предпочтительнее вариант с роутером. Причём организовать домашнюю сеть можно и через кабели, и по Wi-Fi.
ADSL
Если у провайдера нет актуальной интернет-инфраструктуры в вашем районе/городе, то он предложит подключение по технологии ADSL. Но есть важное условие: к жилью абонента должна быть подведена телефонная линия.
Необходимое оборудование:
- Сплиттер. Представляет собой «коробочку» с тремя портами 6P4C.
- Отдельный ADSL-модем. К слову, многие современные устройства «умеют» раздавать Wi-Fi.
- Три кабеля с коннекторами 6P4C.
- Витая пара с коннекторами 8P8C.
Подключение:
- Подсоединяем кабель от телефонной розетки к сплиттеру (со стороны, на которой один разъём) и два кабеля с коннекторами 6P4C — к разъёмам на его другой стороне.
- Вставляем в разъём на телефоне кабель от порта Phone/Tel/Telephone.
- Подключаем к разъёму DSL/ADSL/Internet модема кабель от порта Internet/ADSL/DSL, витую пару — к LAN-порту модема, а второй коннектор витой пары — к Ethernet-порту ноутбука.
Важный момент: если на ноутбуке есть порт RJ11, то можно обойтись без внешнего модема — подходящий сетевой адаптер интегрирован в само устройство. Однако работающие девайсы с подобными интерфейсами встречаются редко — это очень старые модели.
Как настроить подключение
На разных версиях Windows, начиная с «семёрки», настройка интернет-соединения практически идентична. Есть лишь незначительные отличия в названиях некоторых разделов, подразделов, опций и параметров, однако они едва ли запутают даже неопытного пользователя ПК.
Статический IP
- Нажимаем на клавиатуре сочетание клавиш Win + R, после чего вводим в открывшемся окне команду control — откроется «Панель управления».
- Открываем раздел «Сеть и Интернет».
- Переходим в «Центр управления сетями и общим доступом».
- Кликаем по интерактивной строчке «Изменение параметров адаптера» (находится в левой части окна).
- Находим кабельное подключение. Оно либо единственное, либо визуально отличимое от других (цветное или чёрно-белое, но без красного крестика). Если же иконка чёрно-белая, то кликаем по ней правой кнопкой мыши и выбираем опцию «Включить».
- Кликаем правой кнопкой мыши по соединению, а затем — по строке «Свойства».
- Находим компонент IPv6 и снимаем с него маркер, если установлен.
- Находим компонент IPv4 и дважды кликаем по нему левой кнопкой мыши.
- В открывшемся окне заполняем строки в соответствии с информацией, полученной от провайдера (или указанной в договоре).
- Сохраняем изменения.
Динамический IP (DHCP)
Вообще, при подключении кабеля интернет-соединение должно заработать автоматически. Для проверки откройте браузер и попробуйте зайти на любой сайт. Но если попытка не увенчалась успехом, то:
- повторяем шаги № 1–8 из предыдущей инструкции;
- устанавливаем маркеры напротив опций «Получить IP-адрес автоматически» и «Получить адрес DNS-сервера автоматически» — имеющиеся поля должны стать неактивными;
- сохраняем изменения.
PPPoE
- Повторяем шаги № 1–3 из гайда для статического IP.
- Находим блок «Изменения сетевых параметров» и кликаем по строчке «Создание и настройка нового подключения или сети».
- Нажимаем на строчку «Подключение к Интернету» → «Далее».
- Выбираем опцию «Высокоскоростное (с PPPoE)».
- Вбиваем учётные данные из договора с поставщиком услуг. Не забудьте включить запоминание пароля и присвоить имя подключению.
- Нажимаем на кнопку «Подключить».
L2TP или PPTP
- Повторяем действия № 1–3 из гайда для статического IP и действие № 2 из инструкции для PPPoE.
- Выбираем параметр «Подключение к рабочему месту».
- Находим параметр «Использовать моё подключение к Интернету (VPN)».
- Вводим в активные поля данные, полученные от провайдера (или указанные в договоре), и включаем запоминание учётных данных.
- Нажимаем на «Создать».
- Повторяем действия № 1–4 из инструкции для статического IP.
- Кликаем по созданному подключению ПКМ и активируем его.
- Снова кликаем по соединению ПКМ и переходим в свойства.
- Открываем вкладку «Безопасность».
- Вызываем выпадающее меню напротив надписи «Тип VPN» и выбираем свой (L2TP или PPTP).
- Вызываем выпадающее меню напротив надписи «Шифрование данных» и выбираем параметр «Необязательное».
- Нажимаем на кнопку «Дополнительные параметры» (находится под блоком «Тип VPN»).
- Вводим данные от поставщика услуг в строчке «Для проверки подлинности использовать общий ключ».
- Сохраняем все изменения.
Не работает интернет-соединение
Если после настройки интернет не заработал, то проверьте:
- правильность подключения кабелей. Кроме того, убедитесь, плотно ли они вставлены в порты. Если всё сделано верно, но интернета нет, попробуйте заменить кабели;
- включён ли роутер (если используется);
- исправность сетевого адаптера устройства-клиента. Для этого попробуйте подключить к интернету другой девайс, например ПК;
- исправность маршрутизатора (если используется). Для этого можно подключить к нему другое устройство. Если же интернет не работает и на другом девайсе, то попробуйте заменить роутер;
- правильность настройки соединения на ноутбуке — «пробегитесь» по инструкции для своего типа подключения ещё раз;
- правильность настройки роутера. Инструкции для TP-Link, Asus и Zyxel Keenetic найдёте на нашем сайте.
Как спрятать провода
Организация подключения по шнуру имеет смысл только в том случае, если у вас есть условное или вполне обустроенное рабочее место, которое ноутбук крайне редко покидает. В этом же случае стоит задуматься о маскировке провода и кабель-менеджменте, если проводов несколько.
Вот несколько советов:
- Пожалуй, лучший вариант спрятать шнур — плинтус с кабель-каналом.
- Если совсем не хочется перекладывать плинтусы, то можно воспользоваться отдельными кабель-каналами. Да, это не столь эстетично, но не менее безопасно и удобно.
- Ещё один способ — протянуть провод за мебелью, закрепив его на нужной высоте скотчем или изолентой. Также подойдут небольшие крючки-держатели.
- Самый простой вариант — протянуть шнур вдоль стены. Если подойти к задаче творчески, то может получиться симпатичное дизайн-решение, которое разнообразит интерьер.
А вот чего делать точно не стоит:
- Чрезмерно натягивать кабель. Опасно как для самого шнура, так и для портов оборудования. В целом и для самих устройств чрезмерное натяжение шнура может закончиться плачевно. Нередки случаи, когда пользователи роняют оборудование, задев провод.
- Заламывать кабель. Это может привести к его повреждению.
- Прокладывать шнур внутри стены. Такое решение оптимально для бытовых электросетей, поскольку на выходах установлены стационарные розетки и выключатели. К интернет-кабелю же с обеих сторон подключаются устройства, которые можно передвинуть. Соответственно, есть риск повредить провод. А замена будет проблематичной.
И напоследок: если вышло так, что приобрели слишком длинный шнур, то не пытайтесь скрутить его максимально компактно — это не очень хорошо для кабеля. Просто сверните его в полусвободное «лассо» и подвесьте на крючок в неприметном месте. Или же поместите в специальный органайзер для проводов.
Как подключить ноутбук к интернету через кабель
Автор:
Обновлено: 11.10.2022
С развитие информационных технологий интернет на ноутбук чаще всего «подают» с помощью Wi-Fi-роутера, но иногда требуется напрямую подключить кабель. Это позволяет добиться более стабильного и скоростного соединения, удобного для комфортной работы. Но не все знают, какие действия необходимо выполнить, чтобы подключить ноутбук к интернету через кабель.
Как подключить ноутбук к интернету через кабель
Содержание
- Предварительный этап
- Проверка драйверов
- Присоединение кабеля
- Подключение к сети
- Для Windows 8 и 10
- Windows 7 и младше
- Если интернет не работает
- Если подключается роутер
- Видео — Как настроить интернет на Windows 7
Предварительный этап
Подключение напрямую через кабель осуществляется с помощью сети Ethernet, поэтому необходимо обеспечить ее функциональность. Проверьте, поддерживает ли ваш ноутбук данную технологию. Как правило, все современные лэптопы позволяют подключаться по Ethernet и локальной сети без проблем.
Кабель прокладывается от коммутатора, помещенного в подъезде, до вашей квартиры. Далее необходимо подвести его к месту, где будет располагаться ноутбук. Учтите, что кабель желательно не заводить за острые углы, не пережимать, не запускать в узкие щели, иначе образуется прорыв, и сигнал просто не будет доходить до устройства.
Сигнал интернета теряется при перебитом кабеле
Поэтому провод лучше заранее продолжить по квартире в кабель-канале или внутри плинтуса, чтобы избежать случайного повреждения. Также учтите, что если вы будете перемещать ноутбук, то у кабеля должен быть достаточный запас длины для этого.
Как только витая пара будет продолжена, необходимо смонтировать на его конец штекер со специальным разъемом типа RJ-45. Лучше поручить это дело специалисту, так как при неправильном обжиме кабеля сигнал не будет проходить или будет идти с задержкой.
Штекер со специальным разъемом типа RJ-45
Если вы планируете подключить к ноутбуку Wi-Fi-роутер , то вам понадобится сначала подключить основной кабель непосредственно к роутеру, а затем от роутера пустить второй кабель к ноутбуку.
Проверка драйверов
Если ноутбук ранее никогда не использовался для выхода в интернет, на нем могут отсутствовать необходимые драйвера для функционирования сетевой карты. Без них подключение к мировой Сети будет невозможным.
Для проверки необходимо:
- Войти в «Параметры» через меню «Пуск».
Входим в «Параметры» через меню «Пуск»
- Выбрать раздел «Интернет и сеть».
Выбираем раздел «Интернет и сеть»
- Затем перейти в «Настройки параметров адаптера».
Переходим в «Настройки параметров адаптера»
- Если появится сеть Ethernet, то всё в порядке.
Рабочая сеть Ethernet включена
Совет! Если необходимых драйверов нет, то нужно с другого устройства, имеющего выход в интернет, скачать программное обеспечения для вашей сетевой карты. Посмотреть, как называется карта, можно на самом ноутбуке либо в подразделе «Интернет и сеть» в основных настройках.
Присоединение кабеля
Для того, чтобы интернет появился, необходимо поместить штекер (или как ее иногда называют, «собачку») в специальный разъем в боковой панели ноутбука. Помещение осуществляется до щелчка. Если штекер замигает зеленым цветом – подключение произведено, и сетевые пакеты начали проходить. Можно переходить непосредственно к настройке интернета.
Подключение к сети
Для Windows 8 и 10
Просто подключить кабель к ноутбуку, чтобы появился интернет, недостаточно. Необходимо выполнить несколько операций, чтобы «активировать» вашу сетевую карту и наладить интернет-сообщение.
Порядок действий будет такой:
- Перейти в «Параметры» через «Пуск».
Входим в «Параметры» через меню «Пуск»
- Выбрать вкладку «Сеть и интернет».
Выбираем раздел «Интернет и сеть»
- Перейти в меню настройки VPN.
Переходим в меню настройки VPN
- Перейти к инициализации нового подключения.
- Указать данные поставщика услуги из договора подключения к интернету, тип соединения, а также свои логин и пароль.
Заполняем поля
- Нажать «Сохранить».
На этом основная часть работы закончена. В большинстве случае интернет заработает после проделывания этих манипуляций. Чтобы подключить или отключить соединение, нужно будет кликнуть на иконку доступных точек входа в интернет в нижнем правом меню (там, где дата и время). В выезжающем окошке нужно будет выбрать имя вашего подключения (вы указывали его при настройках) и кликнуть на нем.
Если вы сохранили логин и пароль, то они будут подставлены автоматически. Если нет – надо будет каждый раз вводить их заново.
Windows 7 и младше
Для инициализации интернет-подключения в данных версиях операционной системы сначала необходимо произвести настройки вашей сетевой карты. Нужно выполнить такие действия:
- Перейти через меню «Пуск» в основные параметры. Кликнуть на «Сеть и интернет».
Кликаем на «Сеть и интернет»
- Перейти в раздел управления вашими сетями.
- Выбрать локальное интернет-соединение. Перейти в «Свойства» данного устройства.
Выбираем локальное интернет-соединение и открываем «Свойства»
- Кликнуть на протоколе TCP/IPv4.
Кликаем на протоколе TCPIPv4
- Выбрать вариант с получением IP-адреса автоматически либо указать данные IP-адреса, предоставленного провайдером (но большинство поставщиков услуг используют динамические IP, так что установка конкретного значения может оказаться помехой для подключения).
Выбираем вариант с получением IP-адреса автоматически
На этом настройка сетевой карты будет завершена. Теперь нужно настроить непосредственно интернет-подключение. Для этого нужно повторно войти в «Центр управления сетями» и действовать так:
- Нажмите на меню настройки нового онлайн-подключения.
- Выберите ссылку «Подключение к интернету», следом – «Высокоскоростное» (в некоторых версиях операционной системы в зависимости от сборки нужный тип соединения может именоваться PPPoe или «DSL / кабель»).
- Укажите свой логин и пароль, выданные провайдером.
- Назовите подключение так, чтобы не перепутать с другими.
- Нажмите «Подключить».
Теперь для авторизации и установлении связи со всемирной сетью в разделе «Сетевые подключения» достаточно дважды нажать на названии вашего подключения.
Для более удобного присоединения к интернету можно создать ярлык.
Создаём ярлык на рабочем столе
- Для этого в меню выберите нужную сеть.
Выбираем нужную сеть
- Нажмите на нее левой клавишей мыши и просто перетяните его на рабочий стол.
Перетягиваем значок на рабочий стол
- Ярлык появится автоматически. Теперь, когда вы кликните на него, произойдет соединение с провайде
Ярлык создан на рабочем столе
ром и на ноутбуке появится интернет.
Если интернет не работает
Если онлайн-соединение всё еще не появилось, вам нужно проверить корректность подключения. Это делается так:
- Переходите в панель управления, как обычно.
- Выбираете разделы «Сеть»-«Параметры адаптера».
Выбираем разделы «Сеть»-«Параметры адаптера»
- Нажимаете на соединении Ethernet и выбираете диагностику.
Нажимаем на соединении Ethernet и выбираем диагностику
- Если мастер не нашел ошибок, но интернета всё равно нет, перейдите в свойства интернет-подключения, кликнув на нем правой кнопкой мыши и выбрав «Состояние».
Выбираем «Состояние»
- Проследите, чтобы были подключены протокол IP версии 4, а также драйвер протокола LLDP – это наиболее частые ошибки.
Если это не помогло, свяжитесь с провайдером. Возможно, имеются какие-то проблемы на его стороне. Или вашему соединению требуется особенная настройка. Следуйте инструкциям мастера, и интернет обязательно появится.
Если подключается роутер
Если вам необходимо установить роутер, то процесс подключения к интернету в целом аналогичен. Однако, чтобы роутер заработал и начал раздавать Wi-Fi, необходимо его правильно настроить.
Подключение роутера к ноутбуку
Для каждой модели роутера и для каждого провайдера предусмотрены свои настройки, которые лучше посмотреть на официальном сайте поставщика услуги. Лучше заранее переписать алгоритм действий, что и как нужно подключить, либо позвонить провайдеру и следовать его инструкциям.
Самостоятельно настраивать роутер без должных знаний и опыта не следует!
Видео — Как настроить интернет на Windows 7
Рекомендуем похожие статьи