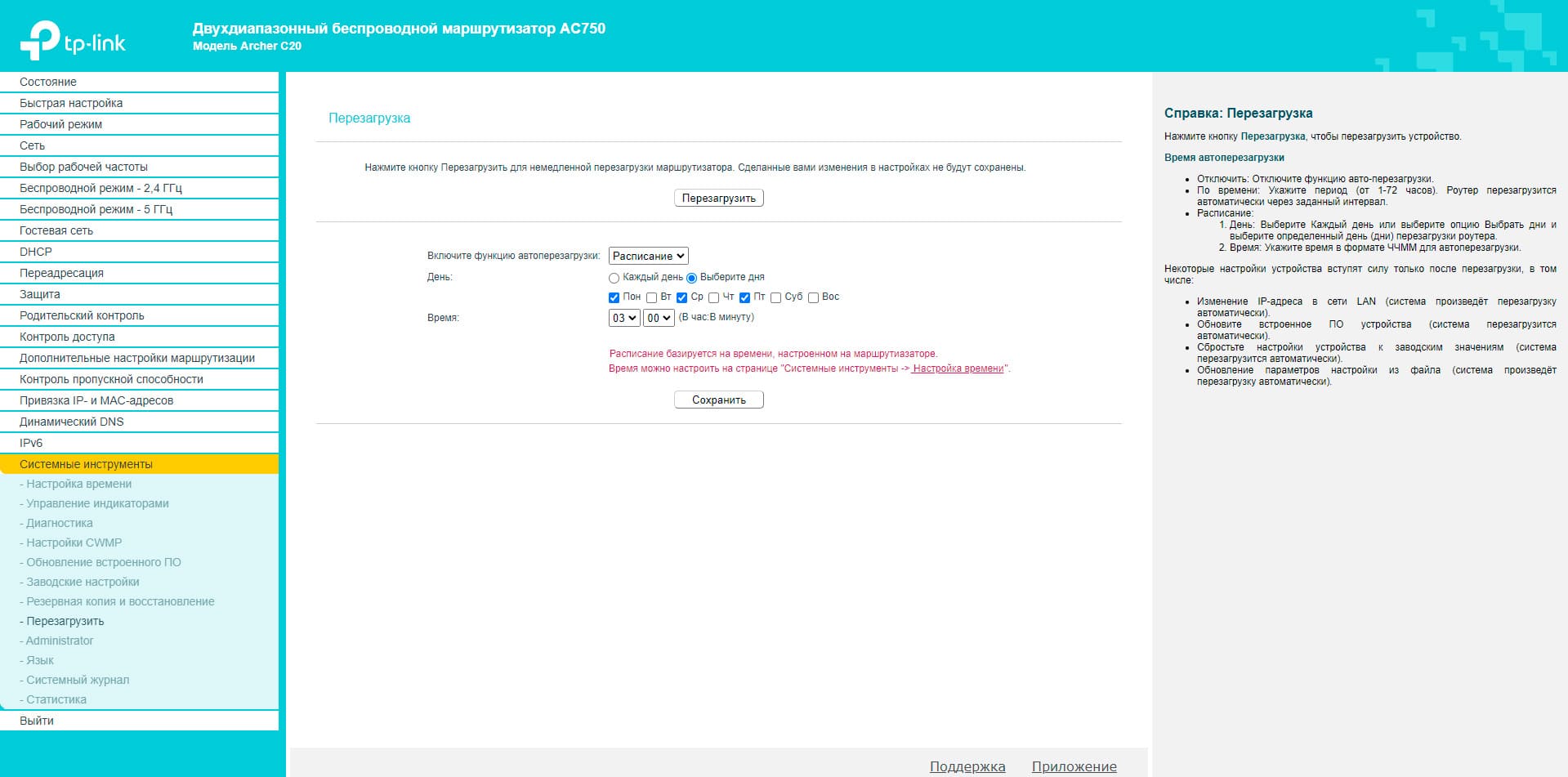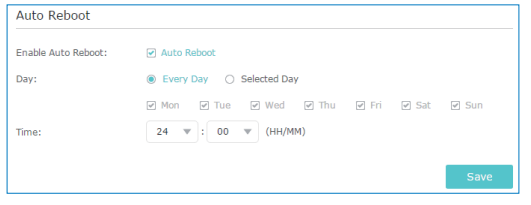Перезагрузка роутера является полезной функцией, которая может помочь улучшить производительность сети и исправить временные проблемы с подключением. Установка перезагрузки по расписанию позволяет автоматически перезагружать роутер в удобное для вас время. В этой статье мы расскажем вам, как настроить перезагрузку роутера по расписанию, с примерами настройки для роутеров TP-Link и информацией о том, что аналогичные функции доступны и на других моделях роутеров.
Вход в интерфейс администрирования роутера
Для начала вам потребуется войти в интерфейс администрирования вашего Wi-Fi роутера. Откройте веб-браузер на компьютере, подключенном к роутеру, и введите IP-адрес роутера в строке адреса. Обычно IP-адрес роутера указан на его задней панели или в документации. Например, для роутера TP-Link это может быть адрес 192.168.0.1 или 192.168.1.1. Нажмите клавишу Enter, и вы будете перенаправлены на страницу входа в интерфейс администрирования роутера.
Вход в систему и поиск функции перезагрузки по расписанию
На странице входа в интерфейс администрирования введите свои логин и пароль (обычно это admin:admin), чтобы войти в систему. Если вы не изменяли эти данные, проверьте документацию роутера или обратитесь к поставщику услуг интернета для получения информации по умолчанию. После успешного входа в систему вы попадете в основное меню интерфейса роутера. Теперь вам нужно найти функцию перезагрузки по расписанию, которая может быть размещена в разных разделах в зависимости от модели роутера.
Настройка перезагрузки по расписанию на примере роутера TP-Link
Пример настройки перезагрузки по расписанию для роутера TP-Link (может отличаться в зависимости от модели):
- В интерфейсе роутера найдите раздел “Системные инструменты”.
- Внутри раздела “Системные инструменты” найдите пункт “Перезагрузить”, который отвечает за установку перезагрузки по расписанию.
- На странице перезагрузки вы увидите опции для вручную перезагрузки роутера и настройки расписания.
- Если вы хотите установить перезагрузку по расписанию, выберите опцию “По расписанию”.
- Затем выберите дни недели и время, когда вы хотите, чтобы роутер автоматически перезагружался.
- Сохраните настройки, нажав кнопку “Применить”.
Применение расписания и сохранение изменений
После настройки перезагрузки по расписанию убедитесь, что внесенные изменения сохранены. Обычно для этого нужно нажать кнопку “Применить”. После сохранения изменений роутер будет автоматически перезагружаться в соответствии с установленным расписанием.
Аналогичные функции для установки перезагрузки по расписанию Wi-Fi роутера могут быть доступны и на других моделях роутеров. Они могут называться по-разному, но обычно вы сможете найти функцию установки перезагрузки по расписанию в разделе “Системные инструменты” или “Управление” (Management). Внутри раздела обратите внимание на пункты, связанные с перезагрузкой или расписанием.
Настройка перезагрузки по расписанию на Wi-Fi роутере поможет вам автоматически управлять работой роутера и улучшить производительность вашей домашней сети. Вы можете задать удобное время для перезагрузки, что позволит избежать временных проблем с сетью. Это полезная функция, которая доступна на многих моделях роутеров и поможет вам более эффективно использовать вашу домашнюю сеть.
Configuration Guide
Дата последнего обновления: 06-27-2022 07:37:46 AM
68836
Эта статья подходит для:
TL-WR941HP( V2 )
Auto Reboot allows you to specify a time when the router will reboot automatically.
Here we take TL-WR941HP for demonstration.
1. Log into the router. If you don’t know how to do that, please refer to
How do I log into the web-based Utility (Management Page) of TP-Link wireless router
2. Go to System Tools > Auto Reboot.
3. Enable Auto Reboot.
4. Select Every Day or Selected Day. If Selected Day is selected, then specify the days when you want to the router to reboot.
5. Specify the time at which your router will reboot.
6. Click Save.
Get to know more details of each function and configuration please go to Download Center to download the manual of your product.
Был ли этот FAQ полезен?
Ваш отзыв поможет нам улучшить работу сайта.
Что вам не понравилось в этой статье?
- Недоволен продуктом
- Слишком сложно
- Неверный заголовок
- Не относится к моей проблеме
- Слишком туманное объяснение
- Другое
Как мы можем это улучшить?
Спасибо
Спасибо за обращение
Нажмите здесь, чтобы связаться с технической поддержкой TP-Link.
Роутер TP-Link – это широко распространенное устройство для подключения к Интернету, которое позволяет с гарантией обеспечить стабильное подключение в доме или офисе. Однако, как и любое другое оборудование, оно время от времени может требовать перезагрузки для устранения различных проблем. Но что делать, если вам неудобно каждый раз самостоятельно перезагружать роутер?
Решением этой проблемы является возможность перезагрузки роутера TP-Link по расписанию. Эта функция позволяет вам указать конкретное время, когда роутер будет автоматически перезагружаться – например, ночью, когда вы спите или во время отсутствия на работе. Таким образом, вы можете избавиться от необходимости вручную перезагружать роутер и при этом сохранить стабильное подключение к Интернету.
В этой статье мы подробно рассмотрим, как настроить перезагрузку роутера TP-Link по заданному расписанию. Мы покажем вам шаги, которые нужно выполнить и дадим советы, как правильно настроить время перезагрузки, чтобы минимизировать возможные проблемы с подключением.
Содержание
- Установка и подключение роутера tp link
- Вход в административную панель роутера tp link
- Настройка расписания перезагрузки роутера tp link
- Создание задачи по расписанию перезагрузки роутера tp link
- Проверка и сохранение настроек расписания перезагрузки роутера tp link
- Тестирование расписания перезагрузки роутера tp link
Установка и подключение роутера tp link
Перед тем как начать устанавливать и подключать роутер tp link, убедитесь, что у вас есть все необходимые компоненты:
- Роутер tp link
- Кабель Ethernet
- Инструкция по установке роутера
- Регистрационные данные от интернет-провайдера
Процесс установки и подключения роутера tp link:
- Подключите кабель Ethernet к порту WAN на роутере tp link и к модему или интернет-разъему.
- Подключите кабель питания к роутеру tp link.
- Включите роутер, нажав кнопку питания.
- Подождите, пока роутер полностью загрузится.
- На компьютере откройте браузер и введите IP-адрес роутера tp link в адресной строке. Обычно это 192.168.0.1 или 192.168.1.1. Нажмите клавишу «Enter».
- Введите свои данные для входа, которые могут быть указаны на самом роутере или в инструкции. По умолчанию логин и пароль — «admin».
- Пройдите по мастеру настройки, следуя инструкциям. Введите данные от интернет-провайдера, если они требуются.
- Настройте имя сети (SSID) и пароль Wi-Fi.
- Подтвердите введенные настройки и завершите мастер установки.
Теперь ваш роутер tp link должен быть установлен и подключен к интернету. Вы можете проверить подключение, открыв любой сайт в браузере.
Вход в административную панель роутера tp link
Для настройки параметров роутера tp link, необходимо войти в его административную панель. Для этого следуйте инструкциям:
- Откройте веб-браузер и введите в адресной строке IP-адрес роутера. Обычно это 192.168.0.1 или 192.168.1.1.
- Нажмите клавишу «Enter» на клавиатуре.
- В открывшемся окне введите логин и пароль администратора роутера. Если вы не меняли данные по умолчанию, то введите «admin» в поле «Логин» и «admin» в поле «Пароль».
- Нажмите кнопку «Войти» или «OK».
Если вы ввели верные данные, то должна открыться административная панель роутера tp link, где вы сможете настраивать различные параметры и функции вашего устройства.
Настройка расписания перезагрузки роутера tp link
Периодическая перезагрузка роутера может быть полезна для оптимизации его работы и устранения возможных проблем соединения. Установка расписания перезагрузки роутера tp link может быть полезна, если вы хотите, чтобы роутер автоматически перезагружался в определенное время каждый день, неделю или месяц.
Чтобы настроить расписание перезагрузки роутера tp link, выполните следующие действия:
- Откройте веб-браузер и введите IP-адрес вашего роутера tp link в адресной строке. Обычно IP-адрес роутера tp link — 192.168.0.1 или 192.168.1.1. Нажмите Enter, чтобы открыть страницу настроек роутера.
- Введите имя пользователя и пароль для входа в административный раздел роутера.
- Найдите вкладку «Расписание» или «Планировщик» в меню настроек роутера.
- Включите опцию «Включить расписание» или аналогичную опцию, если она доступна.
- Выберите день недели или дни недели, когда вы хотите, чтобы роутер перезагружался. Некоторые роутеры tp link также позволяют установить периодичность перезагрузки (каждый день, каждую неделю или каждый месяц).
- Укажите время перезагрузки роутера: час и минуты.
- Если доступно, выберите опцию «Сохранить» или «Применить», чтобы сохранить настройки расписания перезагрузки.
После выполнения этих действий роутер tp link будет автоматически перезагружаться в указанное вами время согласно установленному расписанию. Убедитесь, что время на роутере tp link правильно настроено, чтобы расписание перезагрузки работало корректно.
Обратите внимание, что в процессе перезагрузки роутера tp link ваше подключение к Интернету будет временно прервано, поэтому убедитесь, что вы не выполняете никаких важных задач в момент перезагрузки.
Создание задачи по расписанию перезагрузки роутера tp link
Для создания задачи по расписанию перезагрузки роутера TP-Link, вам потребуется выполнить несколько простых шагов:
Шаг 1: Подключитесь к роутеру TP-Link, используя любой веб-браузер, вводя его IP-адрес в адресной строке браузера. Обычно IP-адрес роутера указан на его корпусе и может выглядеть как «192.168.0.1» или «192.168.1.1».
Шаг 2: После успешного подключения к веб-интерфейсу роутера TP-Link, введите свои учетные данные для входа (обычно администраторский логин и пароль). Если вы не изменили эти данные ранее, они могут быть заданы по умолчанию, часто это «admin» для обоих полей.
Шаг 3: После входа в систему нажмите на вкладку «Management» на верхней панели меню веб-интерфейса и выберите «System Tools» в подменю.
Шаг 4: В разделе «System Tools» найдите пункт «Reboot» и нажмите на него.
Шаг 5: В новом окне включите опцию «Enable Reboot Schedule», чтобы включить функцию перезагрузки роутера по расписанию.
Шаг 6: Теперь вы можете настроить расписание для перезагрузки роутера, выбирая время и дни недели в соответствующих полях.
Шаг 7: После настройки расписания нажмите на кнопку «Save» для сохранения изменений.
Шаг 8: Важно также указать параметры повтора перезагрузки в случае, если роутер не отвечает. Это можно сделать, выбрав соответствующую опцию из выпадающего меню «Reboot Delay».
Шаг 9: Если нужно проверить работу расписания перезагрузки, вы можете нажать на кнопку «Reboot Now» для немедленной перезагрузки роутера.
Обратите внимание, что настройка задачи по расписанию перезагрузки роутера TP-Link может отличаться в зависимости от модели и версии ПО вашего устройства. Убедитесь перед началом настройки, что вы используете соответствующую документацию и руководство пользователя для вашей модели роутера.
Проверка и сохранение настроек расписания перезагрузки роутера tp link
После того, как вы настроили расписание перезагрузки роутера tp link, важно проверить правильность настроенных параметров и сохранить их, чтобы они применялись даже после перезагрузки устройства. Для этого следуйте инструкциям:
- Перейдите на веб-интерфейс роутера, введя его IP-адрес в адресной строке браузера и войдите в систему, указав логин и пароль.
- На странице управления роутером найдите раздел «Настройки», в котором будут доступны все основные параметры.
- Откройте раздел «Расписание питания» (или аналогичный) и убедитесь, что установленные ранее параметры отображаются корректно.
- Проверьте, что время и дни недели, указанные в расписании, соответствуют вашим предпочтениям и требованиям. Если есть необходимость, отредактируйте настройки.
- После проверки и редактирования настроек расписания, найдите кнопку «Сохранить» или «Применить». Нажмите ее, чтобы применить изменения.
- Роутер tp link сохранит новое расписание перезагрузки и будет выполнять его в соответствии с указанными параметрами.
Теперь вы убедились, что настройки расписания перезагрузки вашего роутера tp link установлены правильно и применены. Регулярная автоматическая перезагрузка роутера поможет поддерживать его работоспособность и предотвращать возможные сбои в работе сети.
Тестирование расписания перезагрузки роутера tp link
После того, как вы настроили расписание перезагрузки роутера tp link, важно убедиться, что оно работает правильно. Для этого можно выполнить тестирование. В данной статье мы рассмотрим, как провести тестирование расписания перезагрузки роутера tp link.
1. Подключитесь к роутеру tp link с помощью компьютера или ноутбука через Wi-Fi или сетевой кабель.
2. Откройте любой веб-браузер (например, Google Chrome, Mozilla Firefox) и введите IP-адрес роутера tp link в адресной строке. Обычно адрес состоит из четырех чисел, разделенных точками (например, 192.168.0.1). Нажмите клавишу Enter.
3. В открывшемся окне введите имя пользователя и пароль для доступа к настройкам роутера tp link. Если вы не изменяли эти данные, они, скорее всего, выглядят следующим образом:
| Имя пользователя | Пароль |
|---|---|
| admin | admin |
4. После успешной авторизации вы окажетесь на странице настроек роутера tp link. Найдите раздел, отвечающий за расписание перезагрузки роутера. Обычно он называется «Расписание доступа» или «Планировщик». В этом разделе вы можете увидеть созданные вами правила расписания перезагрузки.
5. Проверьте, что правила расписания корректно настроены. Убедитесь, что выбрано правильное время и дни недели для перезагрузки роутера. Если нужно, отредактируйте правила с помощью соответствующих кнопок на странице.
6. Сохраните настройки и закройте веб-браузер.
7. Дождитесь указанного расписанием времени перезагрузки. При этом роутер tp link автоматически перезагрузится.
8. Подключитесь к роутеру tp link снова и убедитесь, что перезагрузка прошла успешно. Для этого можно открыть любой веб-сайт или выполнить проверку подключения к Интернету.
Теперь вы знаете, как провести тестирование расписания перезагрузки роутера tp link. Регулярное тестирование поможет вам убедиться, что расписание работает правильно и сохраняет стабильность работы роутера.
TP-Link — известный производитель сетевых устройств, включая роутеры, которые используются для обеспечения доступа к Интернету. Иногда пользователи сталкиваются с проблемами в работе роутера, и перезагрузка может быть необходима для восстановления его функциональности. В этой статье мы рассмотрим, как перезагрузить роутер TP-Link и какие действия следует предпринять, если возникают проблемы с доступом к Интернету.
Перезагрузка роутера — это первый шаг в решении многих проблем, возникающих в работе устройства. Перезагрузка позволяет очистить память роутера и исправить временные сбои в программном обеспечении. Процедура перезагрузки простая и не требует особых знаний или навыков.
Для перезагрузки роутера TP-Link необходимо выполнить следующие шаги:
- Найдите кнопку питания на задней панели роутера.
- Нажмите и удерживайте кнопку питания в течение нескольких секунд.
- Подождите, пока индикаторы на роутере погаснут и снова загорятся.
- Роутер будет перезагружен и готов к использованию.
Важно: перед перезагрузкой роутера убедитесь, что у вас нет активных загрузок или задач, требующих постоянного доступа к Интернету. Перезагрузка может временно прервать все активные соединения.
Содержание
- Почему нужно перезагружать роутер TP-Link?
- Как перезагрузить роутер TP-Link через веб-интерфейс?
- Как перезагрузить роутер TP-Link через кнопку на корпусе?
- Как перезагрузить роутер TP-Link с помощью приложения Tether?
- Рекомендации по перезагрузке роутера TP-Link для пользователей
Почему нужно перезагружать роутер TP-Link?
| Устранение неполадок и ошибок | Перезагрузка роутера может помочь в случае возникновения неполадок или ошибок в его работе. Перезагрузка позволяет обновить программное обеспечение роутера и очистить временные файлы, что может помочь устранить проблемы и восстановить нормальную работу устройства. |
| Освобождение системных ресурсов | Роутер TP-Link, как и любое другое сетевое устройство, использует определенные системные ресурсы, такие как процессор и оперативная память. Перезагрузка роутера позволяет очистить эти ресурсы и освободить их для новых задач, что может привести к улучшению производительности сети и более стабильной передаче данных. |
| Обновление настроек и параметров | Во время перезагрузки роутера TP-Link, могут быть применены изменения настроек и параметров, которые вы внесли в настройки роутера. Перезагрузка может помочь применить эти изменения и обновить работу роутера с новыми настройками. |
| Повышение безопасности | Перезагрузка роутера может способствовать повышению безопасности вашей сети. В процессе перезагрузки роутер обновляет свои внутренние компоненты и программное обеспечение, что может помочь защитить сеть от возможных уязвимостей и вредоносного программного обеспечения. |
Как перезагрузить роутер TP-Link через веб-интерфейс?
Перезагрузка роутера TP-Link может быть необходима в случае возникновения проблем с его работой или для применения изменений в настройках. Вместо того чтобы выдергивать шнур питания или переключать выключатель, можно воспользоваться веб-интерфейсом для перезагрузки устройства. Вот пошаговая инструкция, как это сделать:
- Откройте веб-браузер на вашем компьютере и введите IP-адрес вашего роутера в строке адреса. Обычно это 192.168.0.1 или 192.168.1.1. Нажмите клавишу Enter.
- В появившемся окне авторизации введите логин и пароль для доступа к веб-интерфейсу вашего роутера TP-Link. Обычно это admin и admin, если вы не меняли их ранее.
- После успешной авторизации вы попадете на страницу управления роутером. Найдите иконку «Настройки» или «Maintenance» в верхнем меню и щелкните на ней.
- В выпадающем меню выберите опцию «Reboot» или «Перезагрузка» (название может отличаться в зависимости от выбранной модели роутера).
- Нажмите кнопку «Перезагрузить» или «Reboot». Подтвердите действие, если понадобится.
- Роутер TP-Link будет перезагружен. Это может занять несколько секунд, после чего вы снова сможете подключиться к нему.
Обратите внимание, что при перезагрузке роутера все текущие сессии и подключения будут разорваны, поэтому сохраните все важные данные перед выполнением данной операции.
Перезагрузка роутера TP-Link через веб-интерфейс является простым способом быстро и безопасно перезагрузить устройство, сохраняя при этом все настройки и данные.
Как перезагрузить роутер TP-Link через кнопку на корпусе?
Для перезагрузки роутера TP-Link через кнопку на корпусе выполните следующие действия:
- Найдите на корпусе роутера кнопку «Restart» или «Reboot». Обычно она находится сзади устройства и помечена соответствующей иконкой.
- С помощью перста или маленького предмета (например, стилуса) нажмите и удерживайте кнопку в течение 5-10 секунд.
- Отпустите кнопку и дождитесь, пока роутер перезагрузится. Это может занять несколько минут.
После выполнения этих шагов роутер TP-Link будет перезагружен, что позволит решить множество проблем с его работой, таких как низкая скорость, отсутствие подключения к интернету и другие.
Обратите внимание:
- Перезагрузка роутера сбросит все временные настройки и вернет его к заводским значениям. Если вы вносили изменения в настройки роутера, убедитесь, что вы создали резервные копии этих настроек или запомнили их.
- Перезагрузка роутера может занять несколько минут. Пожалуйста, не отключайте питание роутера или не нажимайте на кнопки во время этого процесса.
Теперь вы знаете, как перезагрузить роутер TP-Link через кнопку на корпусе. Этот простой способ может помочь вам решить множество проблем с его работой и вернуть стабильное подключение к интернету.
Как перезагрузить роутер TP-Link с помощью приложения Tether?
- Установите приложение TP-Link Tether из App Store или Google Play на ваше мобильное устройство.
- Запустите приложение и выполните вход в учетную запись TP-Link, используя свои учетные данные.
- После входа в систему вы увидите список доступных роутеров TP-Link. Выберите роутер, который вы хотите перезагрузить.
- На главной странице выбранного роутера найдите и нажмите на кнопку «Управление».
- В открывшемся меню выберите опцию «Перезагрузка».
- Нажмите на кнопку «Перезагрузить» для подтверждения перезагрузки роутера.
- Роутер TP-Link будет перезагружен, и ваши новые настройки вступят в силу.
В случае возникновения проблем с доступом к роутеру или приложению Tether, рекомендуется проверить подключение к роутеру и убедиться, что у вас есть стабильное подключение к Интернету.
Рекомендации по перезагрузке роутера TP-Link для пользователей
Перезагрузка роутера TP-Link может помочь в решении различных проблем с его работой. Ниже представлены рекомендации по процессу перезагрузки роутера TP-Link:
1. Перед перезагрузкой роутера TP-Link проверьте, что все активные подключения к интернету завершены. Закройте все открытые приложения и программы, использующие интернет.
2. Найдите кнопку питания на задней панели роутера TP-Link. Нажмите на нее и удерживайте нажатой в течение примерно 10 секунд. Это приведет к выключению роутера.
3. Подождите несколько секунд, а затем снова нажмите кнопку питания для включения роутера. Включение может занять некоторое время.
4. После включения роутера TP-Link дождитесь нормальной работы устройства. Обычно это происходит в течение 1-2 минут. Убедитесь, что все индикаторы на роутере горят зеленым или соответствуют нормальному режиму работы.
5. После перезагрузки роутера TP-Link проверьте, что интернет-подключение восстановлено. Зайдите в браузер и откройте любую веб-страницу, чтобы убедиться, что все функции роутера работают корректно.
Следуя этим рекомендациям, вы можете успешно перезагрузить роутер TP-Link и устранить многие проблемы с его работой. Если проблема остается нерешенной, рекомендуется обратиться в службу поддержки TP-Link для получения дополнительной помощи.
Как перезагрузить роутер? Инструкция для TP-Link, D-Link, Asus, NETGEAR
Набрал в поисковой системе запрос «как перезагрузить роутер», посмотрел результаты, и не нашел ни одной подробной статьи, в который было бы все написано понятно и с картинками, как вы любите:). Поэтому, решил написать свою инструкцию по правильной перезагрузке маршрутизаторов разных производителей: D-Link, TP-Link, Asus, NETGEAR, Tenda и т. д. Хотя, способ перезагрузки на всех маршрутизаторах практически одинаковый. Перед тем как перейти к самой инструкции, хочу кое-что уточнить. В этой статье будет написано именно о перезагрузке роутера, эту процедуру не нужно путать со сбросом настроек, это разные вещи.
Для чего и когда нужно перезагружать маршрутизатор?
Роутер, это такое устройство, которое рассчитано на постоянную работу. Это значит, что перезагрузка, или отключение питания на таких устройствах вообще не нужно. Именно поэтому, некоторые производители даже не устанавливают кнопку отключения питания (например, на Asus RT-N13U B1 ее нет). Перезагрузка нужна разве что при смене настроек, когда роутер сам просить перезагрузит его.
Но, на практике не все так хорошо, как должно быть. Особенно, с недорогими моделями сетевых устройств. Они частенько подвисают, пропадает интернет (без доступа к интернету, когда появляется желтый значок), устройств не хотят подключатся и еще ряд других проблем. Например, на Tp-Link TL-WR741ND очень часто просто пропадает интернет, и спасает только перезагрузка. Писал об этом в этой статье. У меня вот Asus RT-N13U B1 работает с USB модемом, так интернет может пропасть несколько раз на день. Приходится его просто перезагружать (в чем проблема такой нестабильной работы, до этой поры не смог определить).
Перезагрузка, это первое что я посоветовал бы сделать при любых проблемах в работе вашего роутера. Очень часто, это помогает решить множество проблем.
Перезагрузка с помощью кнопки, или отключения питания
Здесь все просто. Абсолютно любой маршрутизатор можно перезагрузить просто отключив от него питание на секунд 30, и включить обратно. Просто вытягиваем блок питания с розетки, немного ждем и включаем (можно и сразу включать, но лучше немного подождать).
Можно просто отключить питание с помощью специальной кнопки On/Off, если она конечно же есть на корпусе вашего маршрутизатора. Просто отключаем, немного ждем и включаем обратно.

Перезагрузка через панель управления
Если вы сами настраивали свой маршрутизатор, то скорее всего замечали в панели управления кнопки «Перезагрузка», или «Reboot». Нужны они там для того, что бы выполнять программную перезагрузку. Заходим в настройки, нажимаем на кнопку и наш роутер перезагружается. Этим способом хорошо пользоваться во время настройки маршрутизатора (когда вы уже находитесь в панели управления), или когда нет возможности отключить питание, или нажать на кнопку. Проще говоря, когда нет доступа до самого маршрутизатора.
Важно! Во время настройки роутера выполняйте перезагрузку только через панель управления. Не нужно делать это отключением питания. Так как настройки могут просто не сохранится.
Какая модель у вас бы не была, для начала, нужно будет зайти в настройки. Для этого, подключившись к роутеру по Wi-Fi, или по кабелю, нужно открыть любой браузер и в адресной строек набрать адрес: 192.168.0.1, или 192.168.1.1. Перейти по этому адресу и в появившемся окне указать логин и пароль для входа в настройки.

Tp-Link
На роутерах этой популярной компании, кнопку для перезагрузки почему то спрятали в боковое меню. Что бы до нее добраться, переходим слева в пункт Системные инструменты — Перезагрузка и нажимаем на кнопку Перезагрузка. Это для русской версии прошивки, если у вас на английском, то пункты System Tools — Reboot и кнопка Reboot.
Кстати, я уже писал, как можно на роутере TP-Link перевести панель на русский язык.
Перезагрузка маршрутизаторов Asus
Здесь все очень просто. Не важно, какая на вид у вас панель управления, кнопка «Перезагрузка» находится на главной странице. Просто нажимаем на нее, подтверждаем и все.
D-Link
На маршрутизаторах D-Link, вы увидите выпадающее меню Система. Нажав на которое нужно выбрать Перезагрузить, либо Сохр. и перезагрузить.
NETGEAR
На роутерах компании NETGEAR, нужно перейти на вкладку Расширенные настройки, слева выбрать Состояние маршрутизатора и нажать на кнопку Перезагрузка.
Послесловие
В будущем постараюсь добавить скриншот для NETGEAR и инструкцию для других производителей: ZyXEL, Cisco, Tenda. Если кто хочет поделится информацией, то буду благодарен.
Главное, это запомнить, что любой роутера можно перезагрузить отключением питания.
Есть еще минимум два способа, которыми можно выполнить эту процедуру: через telnet, или с помощью специального скрипта. Но, обычный пользователь этими способами пользоваться точно не будет. Да и для чего, если все можно сделать без лишних заморочек. О telnet и скрипте я возможно напишу позже, но это будет уже отдельная статья.
Если что-то не получается, пишите в комментария, постараюсь ответить быстро и помочь.