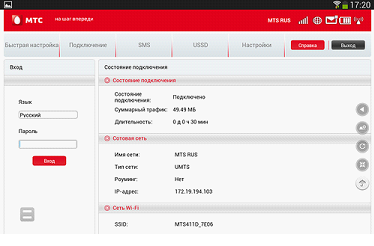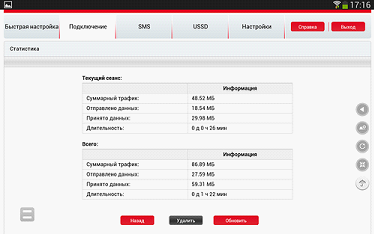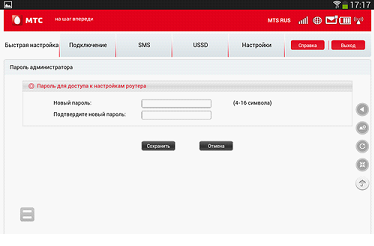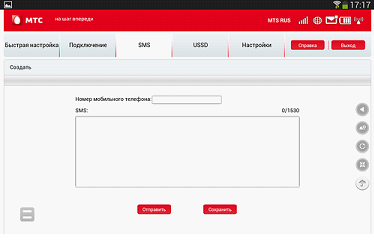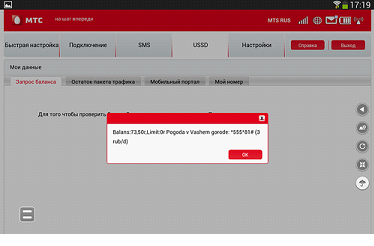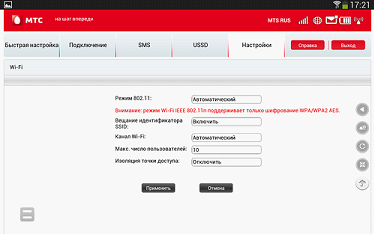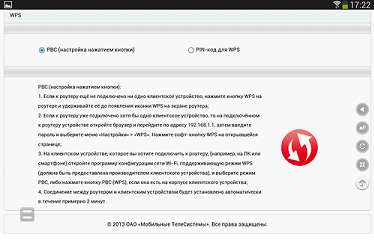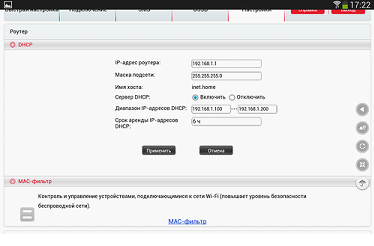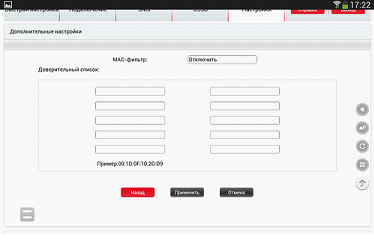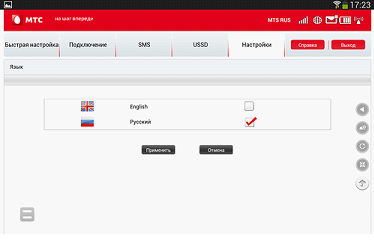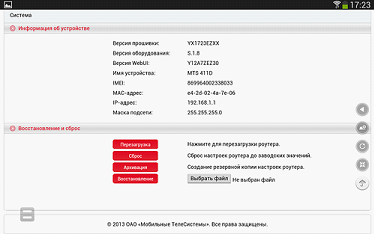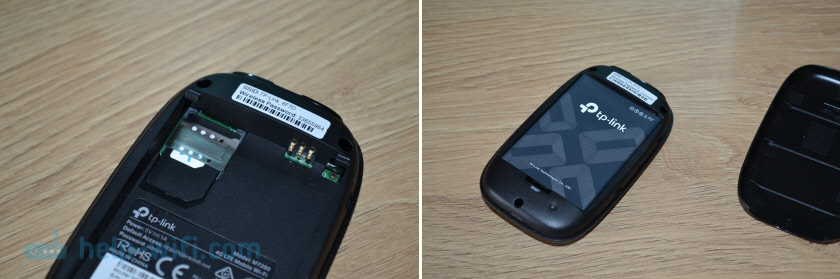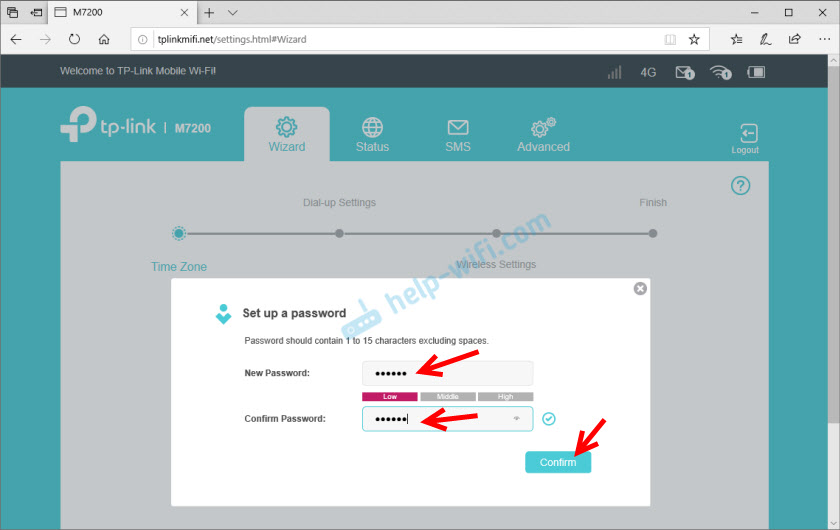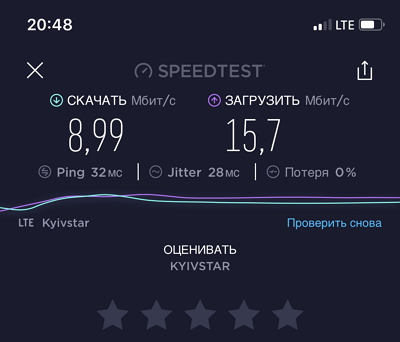Высокоскоростной интернет требует наличия кабельной инфраструктуры, поэтому мобильным его назвать нельзя. Но там, где имеется покрытие операторов сотовой связи, есть возможность организовать альтернативный вариант доступа к Всемирной сети. Речь идёт о мобильных 3G (4G) роутерах, позволяющих организовать раздачу интернета там, где этого нельзя сделать никаким другим способом.
Обладая встроенным модулем Wi-Fi и аккумулятором, этот девайс позволяет создавать домашние сети практически в любой точке страны, где имеется стабильный сигнал сотовой связи.
Что такое 3G/4G мобильный роутер
Мы уже привыкли к домашним роутерам, получающим сигнал по проводным сетям и раздающим его всем мобильным гаджетам по воздуху или Ethernet кабелю. В принципе мобильный Wi-Fi роутер – это тот же маршрутизатор, но ловящий трафик через симку сотового оператора и раздающий его по беспроводной защищённой сети.
То есть разница заключается только в источнике получения входящего трафика. Разумеется, скорость здесь далека от максимальной, да и тарифы отнюдь не оптимальны, но основное достоинство 3G/4G роутера – его автономность. Его можно взять на пикник вместе с Powerbank, обеспечив возможность доступа к интернету большой компании на протяжении длительного времени.
Хотя производители делают такие роутеры универсальными, отечественные операторы сотовой связи адаптируют их под свои тарифные планы, зачастую меняя название исходной модели. То есть похожие устройства предлагают и МТС, и Теле2, и Билайн. Вставить симку от другого оператора в такие роутеры не получится, необходима перепрошивка базового ПО. Размеры подобных устройств соизмеримы с современными смартфонами, подзаряжаются они через USB-кабель.
О настройке карманного вай-фай роутера мы расскажем позже, отметим лишь, что такой девайс не стоит путать с обычным роутером, функционал которого позволяет подключать внешний 3G/4G модем. Он не имеет порта для использования сим-карты, но она может быть вставлена в модем, который покупается отдельно и представляет собой устройство размером с флешку.
Такие роутеры, как правило, работают только от бытовой сети, то есть не являются мобильными, но зато возможности маршрутизатора у них намного шире, имеются даже LAN-порты. Но это тема отдельного разговора.
Подключение мобильного роутера
Для ОС Windows, начиная с «семёрки», подключение мобильного роутера к компьютеру не представляет сложностей – обычно достаточно подключить устройство через USB-разъём, и ПК самостоятельно запустит встроенную в роутер программу установки. Правда, для этого в настройках операционной системы должен быть включён автозапуск. В противном случае запуск установочной программы придётся выполнять вручную.
Большинство моделей карманных роутеров имеют встроенную флэш-память, на которой и записано необходимое ПО, и компьютер определяет такое устройство как USB-привод. Для запуска программы установки необходимо открыть «Мой компьютер», найти новый носитель и запустить двойным кликом файл «AutoRun.exe» или «Setup.exe».
ВНИМАНИЕ. Роутеры от оператора Skylink установочной программы на самом устройстве не имеют, поэтому программу следует запускать с прилагающегося CD-диска, а если он потерялся или ПК не содержит DVD-привода – её можно скачать из интернета.
После установки программы автоматически будут установлены и драйверы. Отметим, что подключение мобильного роутера к ноутбуку осуществляется аналогичным образом, а вот с планшетами и смартфонами дело обстоит иначе – напрямую подключить его к мобильным девайсам не получится.
Настройка 3G/4G роутера от МТС
Подключение к компьютеру в принципе необязательно – большинство роутеров могут раздавать интернет сразу после покупки и включения. Никаких дополнительных действий предпринимать не нужно. В качестве примера приведём весьма востребованное среди отечественных сотовых операторов устройство – ZTE MF30 от компании Huawei. Если вы покупаете роутер от МТС, то на лицевой стороне будет присутствовать соответствующий логотип, но и другие операторы поступают точно так же. На обратной стороне модема с функцией маршрутизатора имеется наклейка с указанием логина и пароля устройства – эти данные прописаны в прошивке, не стоит их путать с паролем на Wi-Fi, который устанавливается владельцем. SSID роутера, установленный по умолчанию — MTS MF30.
Настроить мобильный вай-фай роутер (в том числе назначить пароль на беспроводной доступ) можно двумя способами: через домашнюю сеть или программно, через подключение по USB-кабелю.
Рассмотрим второй способ. Он обычно используется в паре с компьютером, который далеко не всегда оснащается Wi-Fi-модулем, в отличие от ноутбуков.
Итак, соединяем USB шнуром оба устройства, ПК и мобильный роутер, и ожидаем определения устройства операционной системой. Как только ZTE MF30 будет обнаружен, компьютер предложит начать установку ПО. Соглашаемся и следуем инструкциям, после чего на рабочем столе появится иконка программы «Коннект Менеджер». Запускаем её, кликаем в главном окне на кнопку «Подключить». После установления связи можно настроить параметры, необходимые для раздачи интернета по Wi-Fi – SSID, пару логин/пароль, режим шифрования данных.
После выхода из программы все настройки сохранятся в роутере, и его можно использовать в качестве мобильного маршрутизатора.
Первый способ, настройка через веб-интерфейс, удобен для ноутбуков, но может использоваться и посредством соединения ПК и роутера через USB-кабель. Итак, в системном трее кликаем мышкой на значке сетевых подключений, в появившемся окошке ищем новую сеть, подключаемся. Затем открываем любой браузер и набираем в адресной строке http://192.168.0.1. Запустится настроечная программа роутера, для входа в которую необходимо ввести логин/пароль (по умолчанию – admin/admin). Дальше видим меню всех возможных настроек, включая параметры DCHP-соединения для раздачи интернета.
Настройка 3G/4G роутера от Мегафона
Аналогичным образом можно настроить роутер, продаваемый телекоммуникационной компанией Мегафон. Вход в веб-интерфейс здесь осуществляется по адресу 192.168.1.1, идентификационные данные (логин/пароль) по умолчанию – те же (admin дважды). Их также указывают на наклейке, расположенной с обратной стороны роутера.
Для раздачи интернета необходимо зайти в настройки WAN, где указать имя сети, а также пароль для неё. А вот несколько советов, как настроить мобильный вай-фай роутер от Мегафона с точки зрения экономии ресурсов аккумулятора, который в обычном режиме садится через 2–4 часа, в зависимости от ёмкости и режима работы:
- В меню в разделе «Режим подключения» активируйте пункт «Автоматический». В этом случае роутер будет активироваться, только если идёт обращение к интернету со стороны пользователей сети, в противном случае он будет находиться в режиме сна.
- Ещё один способ экономии заряда батареи – активация пункта «Автовыключение» – после определённого времени простоя девайс выключится, но при этом включить его можно, только нажав на находящуюся сбоку кнопку.
Настройка 3G/4G роутера с поддержкой модема
Рассмотрим теперь, как настроить карманный мобильный роутер Huawei 874FT, не имеющий встроенного модема. Как вы уже поняли, это устройство, представляющее собой нечто среднее между описанной выше моделью и классическим проводным роутером: оно имеет расширенные коммуникационные возможности, включая LAN-порт, но при этом является автономным благодаря наличию аккумулятора.
Правда, для выхода в интернет без 3G модема не обойтись, при этом большинство операторов требуют использования адаптированного модема.
В принципе настройка такого роутера осуществляется аналогичным образом, либо через веб-интерфейс, если имеется соединение Wi-Fi (пароль по умолчанию указан на нижней стороне коробки), либо через кабель USB.
Имя сети представляет собой комбинацию из буквенного обозначения и четырёх цифр MAC-адреса (с седьмой по десятую), пароль для этого устройства оператор устанавливает как 8 последних цифр MAC-адреса устройства.
Вход в веб-интерфейс – не по цифровому адресу, как это обычно бывает для большинства моделей роутеров, а по символьному (http://router.3g), пара логин/пароль для входа в админку стандартная – admin/admin.
Точно так же настраиваются роутеры Huawei от других операторов (Билайн, Теле2), единственная разница – в настройках, устанавливаемых на этапе прошивки, ориентированных на уверенный приём сигнала в конкретной сети.
Практически все роутеры имеют специальное отверстие для сброса настроек к заводским. Для этого необходимо нажать эту кнопку острым предметом и удерживать её несколько секунд. Отметим, что к такому шагу следует прибегать только в крайнем случае. Если вы потеряли или забыли пароль на модем, можно связаться с оператором, который перепрошьёт устройство, восстановив доступ к нему.
Эта статья для тех, кому понадобилась возможность «развертывать» собственную WiFi сеть в походных условиях. Для реализации этой задумки вам пригодится переносной wifi роутер.
Данное устройство имеет компактные размеры, и способно за считанные минуты создать беспроводную сеть практически в любом месте. Давайте рассмотрим основные возможности и варианты настройки этого устройства.
Применение переносного роутера
Вариантов использования этого устройства может быть множество. Но как звучит из названия, главной особенностью является возможность удобной транспортировки – положил в карман и забыл. Приехали в любое место назначения, понадобился WiFi интернет, достали роутер из сумки, нажали на одну кнопку и все беспроводной доступ готов.
Современные переносные роутеры оснащаются 3G модемом, встроенным аккумулятором, слотом для карты памяти и разными разъемами для подключения к компьютеру. Все это делает эти устройства незаменимыми помощниками в «походных» условиях. Они могут работать в различных режимах: точка доступа, повторитель, мост, клиент, ну и, конечно же, сам роутер.
Давайте непосредственно перейдем к рассмотрению переносного роутера и за основу возьмем роутер Alcatel Y580D, брендированный провайдером МТС с новым названием МТС 411D.
Работа с роутером
Перед началом работы, запишите номер, расположенный на наклейке аккумулятора, это код доступа к беспроводной сети (в дальнейшем его можно поменять).
Для работы с роутером следует нажать кнопку включения, и он автоматически создаст беспроводную сеть, к которой возможно подключаться с заранее записанным ключом. Если в вашей 3G карточке есть доступ в интернет, то им можно пользоваться всем устройствам, подключенным по WiFi. У этого роутера имеется вэб-интерфейс настроек, давайте рассмотрим его возможности. На подключенном к роутеру устройстве запускаем браузер и пишем стандартный адрес – 192.168.1.1, открывается стартовая страница. Для получения полного доступа введите в поле пароль – admin, жмем – Вход. Теперь рассмотрим каждую вкладку отдельно.
Стартовая страница
Вкладка подключение
В этой вкладке можно узнать количество принятого трафика, время подключения и т.д. Еще можно отключить доступ в интернет, посмотреть статистику использования, увидеть подключенные к роутеру устройства.
Статистика соединения
Вкладка быстрая настройка
В этом пункте реализована возможность замены пароля администратора с admin на вами придуманный. Также можно поменять SSID роутера (имя под которым его видят подключаемые устройства).
Смена пароля
Вкладка SMS
Это интерфейс, предназначенный для работы с СМС. В этой вкладке можно написать и послать сообщение, посмотреть входящие СМС, есть возможность изменения параметров отправки и приема сообщений.
Отправка СМС
Вкладка USSD
В этом интерфейсе можно увидеть свой баланс, посмотреть количество оставшегося трафика. Также тут прописанный номер вашей сим-карты – можно подсмотреть, если вы его забыли.
Проверка баланса
Настройки переносного роутера
Эта вкладка состоит из пяти подвкладок: Wi-Fi, WPS, Роутер, Язык, Система.
Wi-Fi
Здесь вводим следующие значения:
- режим 802.11 – это роутер работает с d\g\n режимами. Для верности ставьте автоматический режим.
- вещание идентификатора SSID – если его выключить, то имя сети не будет отображаться при поиске беспроводными устройствами.
- канал Wi-Fi – обычно выставляется автоматический. В случае возникающих конфликтов между роутерами можно выставить свободный канал.
- максимальное число пользователей – выставьте значение, определяющее максимальное число одновременно подключенных беспроводных устройств.
- изоляция точки доступа – включается в общественных местах для минимизации возможностей несанкционированного доступа.
Настройки Wi-Fi
WPS
Расшифровывается как – Wi-Fi Protected Setup, стандарт полуавтоматического создания беспроводной сети. Если вы плохо ориентируетесь в настройках роутера, то можете его активировать, и WPS создаст беспроводную сеть сам.
Активация WPS
Автоматическое назначение сетевого адреса DHCP
Настройка IP адресации:
- IP адрес роутера – адрес подключения к вэб-интерфейсу.
- маска подсети – оставьте то, что есть.
- сервер DHCP – автоматический режим назначения IP адресов.
- диапазон IP адресов DHCP – можно задать диапазон назначаемых IP адресов.
- срок аренды IP адресов – для верности выставьте максимальное значение.
Настройки DHCP
МАС-фильтр
Дополнительная мера защиты – можно назначить доступ по МАС адресам известных вам устройств, и тогда ни какие чужие устройства не смогут подключиться к вашему роутеру.
МАС фильтрация
Язык интерфейса настроек, система
Тут выбираем язык интерфейса.
Выбор языка
В этом подпункте сводится вся информация о версии ПО и аппаратной начинки роутера. Также можно сохранить введенные настройки, а можно восстановить из заранее сохраненного файла.
Меню – Система
На этом все. Теперь если хотите, можете настроить ваш роутер индивидуально, а если нет, то подключайтесь к нему и работайте на заводских настройках.
Обзор переносного Wi-fi роутера
Предыдущая
ZyXELНовые беспроводные технологии
Следующая
AsusУчимся правильно выбирать роутер
На чтение 7 мин Просмотров 178к. Опубликовано
Обновлено
Мобильный 3G — 4G роутер WiFi — это беспроводное устройство с сим картой, позволяющее подключаться к интернету в любой точке земного шара, где имеется прием сотовых операторов, и ретранслировать его по беспроводному сигналу на другие гаджеты. Сейчас это самое мобильное средство обеспечения раздачи интернета без привязки к определенному месту подключения (не считая мобильного телефона в режиме модема) однако менее скоростной и более дорогой по сравнению с обычным кабельным интернетом. Исходя из его особенностей, настроить 3G роутер имеет смысл там, где есть стабильный прием мобильной сети, но нет возможности протянуть интернет по кабелю, чтобы потом организовать беспроводную сеть WiFi.
Что такое 3G — 4G WiFi роутер?
Мобильный 3G (4G) wifi роутер — это полноценный маршрутизатор, в который вставляется сим-карта и который раздает wifi всем окружающим.
Работа 3G/4G роутера состоит в том, что интернет на него мы получаем тем же способом, что и наши телефоны — при помощи встроенной сим-карты сотового оператора. А он уже в свою очередь раздает его по WiFi на ноутбук или другие устройства. В последнее время такие устройства получили большую популярность, так как в отличие от стационарного 3G/4G роутера с СИМ-картой, данная модель автономная, ее можно взять с собой в поездку, на пикник или на дачу.
Существует несколько видов 3G/4G wi-wi роутеров для разных целей, которые мы сейчас подробно разберем.
- У каждой сотовой компании есть свои собственные модели, заточенные под их тарифные планы мобильного интернета и настроенные на работу в их сети. Так, схожие модели продают МТС, Мегафон, Билайн, Теле2 и Skylink. По размерам такой девайс не больше мобильного телефона, поэтому его легко положить в карман или сумку и использовать в дороге. Также как и в мобильнике, в 3g роутере имеется перезаряжаемый аккумулятор, что дает ему полную автономность.
- Обычные роутеры с поддержкой 4G — 3G модемов — это похожее по назначению оборудование, но отличается тем, что симка не встроена в него напрямую, а есть порт USB, в который вставляется 3G модем. То есть для работы вам надо будет еще и модем прикупить. Но такой девайс уже является полноценным сетевым маршрутизатором с полным набором функций — поддерживать бОльше одновременных соединений и даже иметь несколько LAN портов для подключения к интернету при помощи кабелей. Но использовать его можно только в помещении, поскольку такой автономности, как у собственно 3G роутера, у него нет — питание подается через обычную розетку.
Такие штуки производят как мобильные операторы, так и вообще разработчики сетевого оборудования — роутеры с поддержкой 3G модемов. Какие именно модели этих модемов они поддерживают, надо смотреть в инструкции и по прошивке, бывает, что не все, но у всех них есть одна отличительная особенность — наличие USB разъема. Это более универсальный вариант устройства и подойдет, если вас при использовании 3g интернета интересует в первую очередь не мобильность, а широта возможностей. Если вы хотите использовать именно этот вариант, то обязательно прочитайте подробную инструкцию по подключению 3G/4G модема через роутер
Теперь давайте более подробно посмотрим, как настроить интернет на примере двух образцов.
Самым популярным устройством первого типа является модель ZTE MF30 производства китайской фирмы Huawei. Ее снабжают своими симками почти все ведущие операторы — Билайн, Мегафон и МТС точно видел. Просто каждый из них наклеивает свой логотип, а устройство остается тем же. Я буду показывать именно на примере от МТС.
Открываем коробку комплекта «МТС Коннект» и смотрим содержимое. Самое главное, что нас интересует в рамках этой статьи — это два типа настройки данного 3g роутера: через локальную сеть или в программе через USB-кабель. Я являюсь приверженцем произведения всех манипуляций через web-интерфейс, и в данном случае это сделать проще простого! Достаточно лишь включить устройство и оно начнет трансляцию интернета. SSID по умолчанию — MTS MF30. Его, а также логин и пароль вы найдете на обратной стороне крышки устройства. Кликаем на иконку сетевых подключений в трее Windows, находим эту сеть и подключаемся.
Как видите, ничего даже настраивать не нужно, все запускается на автопилоте. Если же хотим повозиться в настройках, а также если хотим получать интернет не по wifi, а напрямую от роутера, например, в случае, если у ПК нет wifi адаптера, то это тоже сделать весьма просто.
Посему, включаем его кнопкой, вставляем прилагающийся USB шнур к 3g роутеру и компьютеру и ждем, пока он определится системой. Никаких дополнительных драйверов устанавливать не надо. После того, как они «подружатся», на экране появится окно, приглашающее начать установку программного обеспечения.
Мы конечно же соглашаемся, запускаем установочный файл программы «Коннект Менеджер», в которую необходимо зайти после завершения установки. Появится главное окно программы. Здесь мы можем проверить баланс сим-карты и пополнить его, но прежде всего нажмем кнопку «Подключить», чтобы сконнектиться с роутером.
Если все прошло удачно, то теперь ваш компьютер уже подключен к интернету и осталось только настроить раздачу сигнала другим гаджетам. Для этого идем в раздел роутер и задаем знакомые параметры сети — SSID, режимы шифрования, логин и пароль для соединения.
Сохраняем настройки.
Теперь можно проверить через наш любимый способ — веб-интерфейс. Кликаем по иконке сетевого адаптера, находим нашу новую сеть, подключаемся к ней, используя только что сохраненные логин и пароль. Интернет должен начать работать.
После этого заходим в браузере по адресу http://192.168.0.1 и вводим admin/admin для доступа в админку. Для защиты подключения потом измените эти данные. Попадаем на первую страницу, где информация об IP самого роутера, диапазон масок и включение DCHP сервера, раздающего автоматически ай-пи всем подключаемым к нему устройствам.
Настройка мобильного роутера Мегафон на 3G — 4G интернет
Аналогично происходит работа с 3G и 4G роутерами Мегафон, Билайн и Теле 2. Давайте посмотрим, как работает Мегафон. Для его настройки нужно зайти через браузер по адресу 192.168.1.1. Попадем на стартовую страницу, где надо ввести пароль, указанный на наклейке на крышке роутера.
После этого на последующих страницах несколько раз нажимаем «Далее» для применения уже вшитых в устройство настроек. Как обычно, в разделе WAN из меню «Настройки» легко задаются имя сети (SSID), логин и пароль для подключения.
Также дам несколько рекомендаций по экономии заряда батареи — ведь длительность автономной работы является определяющим параметром при работе «на выезде». Итак, для того, чтобы заряд держался как можно дольше, активируйте на устройстве «Режим подключения» на «Автоматический». Это даст 3g wifi роутеру подключаться только тогда, когда идет образение к файлу или странице в Интернет. И еще один режим, помогающий сэкономить заряд, — автовыключение. Если роутер не используется некоторое время, то он выключается автоматически и включается обратно кнопкой, расположенной сбоку.
Универсальный роутер с поддержкой Мегафон, МТС, Билайн и Теле 2
А это уже более продвинутая модель, нечто среднее между тем, что мы только что посмотрели, и полноценным роутером с поддержкой модемов. Здесь уже есть один разъем кабеля LAN для встройку роутера в локальную проводную сеть, но для его работы требуется отдельно приобретенный 3g модем от того же оператора, что и сам роутер. В данном примере от Мегафона.
Настройка wifi 3g роутера данной модификации происходит точно так же, как и в первом случае. Либо сразу подключаемся к нему по wifi, используя данные для доступа, указанные на днище устройства, либо подключаем через USB.
Имя сети (SSID): MegaFon_3G_Wi-Fi_xxxx
где xxxx – 7-ая, 8-ая, 9-ая, 10-ая цифры MAC-адреса.
Пароль: последние 8 цифр MAC-адреса
Для беспроводного входа в админку используйте адрес http://router.3g, логин и пароль оригинальностью и на этот раз не отличаются — admin-admin. В панели управления все это, как всегда, можно поменять.
Аналогично производится настройка 3G роутеров Huawei, то есть этих же самых агрегатов, предоставляемых Билайн, Теле2 и остальными операторами -думаю? здесь и так все уже понятно. Разница только во вшитых заводских настройках на ту или иную мобильную сеть.
Для возвращения заводских настроек для любого из описанных 4G — 3G роутеров имеется спрятанная в углублении кнопка на боковой поверхности, которую надо нажать острым предметом и подождать 5-10 секунд.
Актуальные предложения:

Задать вопрос
- 10 лет занимается подключением и настройкой беспроводных систем
- Выпускник образовательного центра при МГТУ им. Баумана по специальностям «Сетевые операционные системы Wi-Fi», «Техническое обслуживание компьютеров», «IP-видеонаблюдение»
- Автор видеокурса «Все секреты Wi-Fi»
В этой статье мы будем обозревать и настраивать новый мобильный Wi-Fi роутер TP-Link M7200. Несмотря на то, что популярность подобных устройств сильно упала, в первую очередь из-за низкой стоимости мобильного интернета и поддержки 4G в каждом смартфоне, есть много ситуаций, в которых намного проще и удобнее использовать именно мобильный Wi-Fi роутер. Например, если необходимо подключить к мобильному интернету такие устройства как ноутбуки, ПК, телевизоры, в которых нет поддержки мобильной сети. Да и на отдыхе проще купить одну SIM-карту с доступом в интернет, вставить ее в TP-Link M7200 и раздать интернет по Wi-Fi на все устройства своих близких и друзей.
TP-Link M7200 поддерживает сети 3G/4G FDD/TDD-LTE и обеспечивает подключение к интернету на скорости до 150 Мбит/с. Это автономный роутер. Аккумулятор на 2000 мАч может обеспечить до 8 часов работы. Максимальное количество одновременно подключенных устройств – 10. Wi-Fi сеть на скорости до 300 Мбит/с (поддержка IEEE 802.11b/g/n).Так же в компании TP-Link разработали отдельное приложение tpMiFi, с помощью которого можно управлять TP-Link M7200 с мобильного устройства. Это очень удобно, нет необходимости выполнят настройку через веб-интерфейс. Но такая возможность тоже есть.
TP-Link M7200 поставляется в небольшой, красивой коробочке.
Комплект поставки состоит из мобильного роутера, аккумулятора, кабеля для зарядки (подключения к компьютеру), переходников с mini SIM и micro SIM на обычную SIM-карту и инструкций.
Сам роутер сделан из черного пластика. С текстурой, как у кожаных изделий. Есть несколько вставок из глянцевого пластика.
На лицевой панели находится кнопка включения/отключения (нужно подержать нажатой 3 секунды) и активации индикаторов (один раз нажали — индикаторы загорелись). На большой вставке из глянцевого пластика находится три индикатора: заряда аккумулятора, подключения к интернету и Wi-Fi сети. Через некоторое время после включения TP-Link M7200 индикаторы гаснут. Чтобы их активировать, нужно нажать на кнопку питания.
На верхнем торце расположен разъем micro USB для зарядки и подключения к компьютеру. Если подключить TP-Link M7200 к компьютеру с помощью USB кабеля, то на компьютере будет настроено сетевое подключение к интернету. Этот роутер можно использовать для подключения к интернету не только по Wi-Fi, но и по кабелю.
Еще одно фото и переходим к настройке.
Роутер небольшой. Без проблем поместится в карман. Задняя крышка (под которой находится батарея, слот под SIM-карту, кнопка Reset) держится на защелках. Все собрано достаточно хорошо. Ничего не скрипит. Единственный вопрос к глянцевым вставкам. Да, они красивые, но это не стационарный роутер. Уже после первого дня использования они все покроются царапинами.
Настройка TP-Link M7200
Пользоваться TP-Link M7200 можно вообще без настройки. Просто открываем заднюю крышку, вставляем SIM-карту (при необходимости используем переходник и фиксируем ее наклейкой), вставляем аккумулятор, включаем роутер и через секунд 30 можно подключаться к Wi-Fi сети и пользоваться интернетом. В большинстве случаев настройка под оператора происходит автоматически.
Но давайте по порядку. В любом случае сначала вставляем SIM-карту, батарею и включаем модем (крышку пока-что можете не закрывать).
Если кроме индикатора питания и Wi-Fi загорелся индикатор подключения к интернету, то роутер уже раздает интернет. Но несмотря на это нужно подключится к его Wi-Fi сети. Заводское имя (SSID) и пароль указаны на наклейке под крышкой.
Просто выберите Wi-Fi сеть из писка доступных на своем мобильном устройстве, или компьютере, введите пароль и подключитесь. После подключения с любого устройства, через любой браузер можно зайти в настройки TP-Link M7200. Для этого перейдите по адресу http://tplinkmifi.net. Заводской пароль для входа в настройки — admin.
В веб-интерфейсе нам сразу предложат сменить заводской пароль admin на другой. Сделайте этого. Только запомните (а лучше запишите) пароль.
В настройках разобраться не сложно. Но я предлагаю более подробно рассмотреть настройку именно через приложение tpMiFi. Так как в большинстве случаев такие устройства покупают для подключения именно мобильных устройств. А в таком случае управлять настройками TP-Link M7200 через приложение будет намного удобнее.
Установите на свой iPhone, или Android-устройство приложение tpMiFi с магазина приложений. Подключите телефон к Wi-Fi сети TP-Link M7200 (если он еще не подключен).
Запустите приложение tpMiFi. Если роутер будет обнаружен, то понадобится ввести пароль администратора роутера. Напомню, что заводской пароль (если вы его не меняли) – admin. На главной странице мы сразу видим информацию об операторе, сети в которой работает роутер, уровню сигнала и использованных данных. Ниже находится информация об аккумуляторе, раздел с SMS-сообщениями, подключенные клиенты и «Обмен СД» (эта модель не поддерживает SD-карты). Так же на нижней панели есть вкладка «Клиенты», где можно посмотреть список подключенных устройств, установить для каждого (нажав на него) лимит на использование данных (мегабайт), задать ограничение на входящую и исходящую скорость.
Все основные настройки находятся на вкладке «Инструменты». Первый в списке мастер быстрой настройки. С его помощью можно изменить все основные настройки роутера (пошагово). В разделе «Настройка беспроводного режима» можно сменить имя сети и/или пароль, а так же сделать Wi-Fi сеть скрытой. А в разделе «Параметры интернет соединения» есть возможность отключить мобильную передачу данных, включить передачу данных в роуминге, выбрать режим сети, вручную изменить APN, выполнить необходимые операции с PIN-кодом и выбрать оператора (по умолчанию стоит автоматический выбор). Как я уже писал в начале статьи, TP-Link M7200 автоматически определяет оператора и настраивает подключение к интернету.
Дальше у нас идет раздел с настройками аккумулятора (можно посмотреть уровень заряда, включить режим энергосбережения, сменить диапазон Wi-Fi и настроить отключение Wi-Fi сети, когда роутер не используется). Есть так же отдельная страница, где можно просматривать/отправлять SMS-сообщения и USSD команды. Например, для проверки состояния счета, бонусов, смены тарифных планов.
А на вкладке «Системные утилиты» можно выполнить обновление прошивки TP-Link M7200, сменить язык, пароль администратора, перезагрузить роутер, выключить его, или выполнить сброс настроек.
Рекомендую настраивать TP-Link M7200 именно через приложение tpMiFi. Очень удобно. Можно не только сменить необходимые настройки, но и контролировать расход трафика, устанавливать лимит трафика с предупреждением об пользовании определенного процента данных от общего лимита по вашему тарифному плану.
Тест скорости в сети LTE
К сожалению, продемонстрировать все возможности TP-Link M7200 в плане скорости у меня не получится. LTE есть, но работает он очень плохо. Сигнал слабый, базовые станции скорее всего перегружены (сейчас тарифы позволяют использовать мобильный интернет вовсю), и это все в центре города. Но раз я уже сделал замеры, то поделюсь ими. Скорость через TP-Link M7200:
И примерно такая же скорость напрямую с телефона (когда SIM-карта в телефоне).
Как видите, все совсем грустно. Вот такая скорость в сети LTE у Киевстар.
Что касается TP-Link M7200, то это классный, простой мобильный роутер, который на все 100% выполняет свои задачи. К тому же его очень просто настроить. Обязательно оставляйте свои отзывы о TP-Link M7200 в комментариях.
Максим aka WisH
Высшее образование по специальности «Информационные системы». Опыт работы системным администратором — 5 лет.
Задать вопрос
Мобильные роутеры сейчас не пользуются большой популярностью, потому что телефоны имеют доступ к мобильной сети и умеют раздавать вайфай. Правда, есть ситуации, в которых такие маршрутизаторы могут пригодиться, ведь у других мобильных устройств тоже есть ограничения. Сегодня расскажем о Tp-Link M7200 – мобильном маршрутизаторе, способном подключаться к мобильной сети и раздавать вайфай.
Содержание
- Обзор TP-Link M2700
- Характеристики и возможности
- Комплектация
- Актуальные цены
- Как подключить мобильный Wi-Fi роутер
- Настройка TP-Link M7200
- Инструкция по обновлению прошивки 4G LTE маршрутизатора
- Отзывы о работе TP-Link M7200
Обзор TP-Link M2700
Мобильный маршрутизатор используется в том случае, когда требуется подключить к сети несколько устройств. Смартфоны раздают интернет на небольшие расстояния, да и часто режут скорость, если люди подключаются с ноутбуков. Если же нужно подключить к Wi-Fi несколько компьютеров, телевизор, телефоны или еще какую-то технику, то лучше использовать маршрутизатор.
Мобильные роутеры используются, когда нет проводного подключения к интернету или когда нет доступа к электричеству.
Если едите на дачу, в деревню или еще в какое-то место, где нет проводной связи, то стоит использовать роутер с возможностью подключения к телефонной сети. В таких местах также бывают перебои с электричеством, так что стоит брать мобильные роутер, который сможет работать от своего аккумуляторы или же подзарядите его от обычного павербанка.
Характеристики и возможности
TP-Link M7200 представляет собой небольшую коробку с черным корпусом, сделанным из пластика. Основные характеристики устройства следующие:
- Доступное поколение мобильной связи: 3G, 4G;
- Технологии: DC-HSPA+, GSM, HSPA+, 4G LTE;
- Надстройки над GSM: EDGE;
- Используемые диапазоны частот: GSM 900, GSM 1800, LTE-FDD 800, LTE-FDD 900, LTE-FDD 1800, LTE-FDD 2100, WCDMA 900, WCDMA 2100;
- Максимальная скорость приема: 150 Мбит/с;
- Стандарт Wi-Fi: 4 (802.11n);
- Класс Wi-Fi: N300;
- Максимальная скорость беспроводного соединения: 300 Мбит/с;
- Частоты Wi-Fi: 2.4 ГГц;
- Максимальное число одновременно подключенных девайсов: 10;
- Два диапазона: нет;
- Протоколы защиты вайфай: WEP, WPA, WPA-PSK, WPA2, WPA2-PSK, WPS;
- Передатчик: 19 dBm;
- Антенна: внутренняя;
- Количество антенн: 2;
- DHCP-сервер: да;
- NAT: да;
- Поддержка VPN: да;
- Межсетевой экран (FireWall): есть;
- Емкость аккумулятора: 2000 мА*ч;
- Время работы на аккумуляторе: 8 ч;
- Интерфейсы: MicroUSB, SIM-слот;
- Настройка и управление: Web-интерфейс, мобильное приложение.
Этот роутер от ТП-Линк умеет подключаться к мобильной сети, создает вайфай сеть, к которой подключается до десяти устройств. Неважно, какие это будут устройства, их количество все равно будет ограничено десятью штуками. Скорость интернета не станет превышать 150 Мбит/с, но и такая скорость станет доступна при хорошем уровне сигнала. Внутри беспроводной сети, устройства станут обмениваться информацией со скоростью в 300 Мбит/с.
Комплектация
В комплектацию маршрутизатора M7200 входят следующие предметы: сам мобильный роутер, аккумулятор, провод для зарядки (или для подсоединения к компьютеру), переходники с mini SIM и micro SIM на стандартную симку, а также несколько инструкций. В комплекте оказывается только то, что может пригодиться при подключении маршрутизатора.
Роутер имеет прямоугольную форму и черный, пластиковый корпус. На передней стороне маршрутизатора расположены индикаторы, которые не видны в обычном состоянии. Они загораются при первом включении, чтобы просмотреть их во время работы роутера, потребуется нажать один раз на кнопку питания. Индикаторы отвечают за: заряд аккумулятора, подключение к интернету и Wi-Fi сети. Если какой-то из них не горит или ведет себя странно, то по ним сможете узнать в чем же проблема.
С нижней стороны находится разъем для подключения зарядного устройства или же для подключения маршрутизатора к компьютеру. Задняя крышка открывается, за ней располагается аккумулятор, данные о сети с лот для сим-карты.
Актуальные цены
Цену на технику меняются из-за выхода новых моделей роутеров, устаревания, редкости модели или из-за колебания курса валют. Из-за этого ориентироваться на текущие цены сложно, но они дадут вам представление о том, как изменились цены на роутер, когда вы посмотрите их в любом из магазинов.
На данный момент стоимость TP-Link M7200 в популярных магазинах от 4390 до 5500 рублей.
Цены в магазинах не сильно отличаются друг от друга, а в некоторых крупных сетях подобных роутеров вообще нет. Попробуйте посмотреть цены в магазинах в своем городе и, если они сильно отличаются, то заказывайте в каком-то из онлайн-магазинов. Ревизий и моделей у этого роутера нет, так что можно купить не ошибетесь при покупке и отличия в характеристиках не будет.
Как подключить мобильный Wi-Fi роутер
Установка роутера производится просто. Снимите заднюю крышку с маршрутизатора, для этого придется слегка поддеть её, для чего есть специальная выемка. Внутри увидите разъем под SIM-карту, вставьте туда вашу симку. Если размер не подходит, то воспользуйтесь теми переходниками, которые шли в комплекте с устройством. Достаньте батарею и посмотрите, что на ней нет никаких защитных пленок. Вставьте её обратно и включите устройство, подержав кнопку включения 3 секунды, крышку пока можно не закрывать.
Роутер не требует настройки при использовании только интернета через беспроводную сеть.
Теперь смотрите на индикаторы на внешней стороне. Если все горят, то роутер подключится к мобильной сети и уже раздает вайфай. Вам потребуется подключиться к нему, имя сети и пароль от неё написаны рядом с местом для сим-карты, введите их в свой телефон, подключитесь к беспроводной сети и проверьте работу инета. Для подключения к компьютеру воткните провод в роутер и в юсб разъем, роутер автоматически подключится к компьютеру и попытается раздать на него интернет через провод.
Настройка TP-Link M7200
Если у вас iPhone, или Android-телефон, то загрузите на них приложение tpMiFi, оно есть в стандартном магазине. Запустите утилиту и дождитесь, пока телефон не найдет маршрутизатор. Теперь требуется ввести пароль от устройства, пароль по умолчанию – admin. Здесь вы сможете увидеть данные о работе устройства. Здесь отображается информация о провайдере, сети в которой работает роутер, приложение показывает текущий уровень сигнала, а также количество использованных мегабайт.
Здесь же есть данные об аккумуляторе, остатке его заряда и предполагаемом времени работы, раздел с SMS-сообщениями, подключенные клиенты и «Обмен СД» (здесь нет карты памяти). Имеется и отдельная вкладка «Клиенты», здесь показаны все подключенные девайсы, а также указан расход трафика на них, здесь же получится задать лимит на использование данных,задать ограничение на входящую и исходящую скорость, для этого нажмите на название устройства и выставьте ограничения.
Для настройки роутера перейдите во вкладку «Инструменты». Быстрая настройка позволит пошагово проверить все параметры роутера и поменять их, если есть необходимость. В настройках беспроводного режима сможете задать название вайфая, пароль, безопасность и другие вещи. Параметры интернет соединения позволят кое-что изменить для мобильного подключения. Использование данных позволит поставить ограничения.
В разделе «Аккумулятор» имеется информация о расходе заряда и состоянии самого аккумулятора, там включается режим энергосбережения. В SMS находятся пришедшие сообщения и есть возможность отправить свое сообщение.
Приложение – это не единственный способ войти в модем. Также можете войти через браузер на телефоне или компьютере, подключенном к вайфаю устройства. Введите название сайта http://tplinkmifi.net в адресной строке и впишите пароль от роутера.
Инструкция по обновлению прошивки 4G LTE маршрутизатора
В разделе инструментов есть пункт «Системные утилиты». Здесь находятся параметры по управлению роутером. В первом пункте происходит смена языка в меню, во втором пункте меняют пароль от роутера, а третий предназначен для обновления прошивки. Нажмите на него.
После этого устройство подключится к официальному сайту и проверит наличие новой прошивки. Если она есть, то вам придется одобрить её загрузку и установку. Пока прошивка устанавливается не будет доступен вайфай, а также во время установки нельзя выключать роутер, так что проверьте, что у него достаточно заряда аккумулятора или же подключите его к сети. Когда установка закончится, роутер перезагрузится и будет готов к работе.
Отзывы о работе TP-Link M7200
Отзывы об устройстве положительные. Большинству людей нравится компактный дизайн и несложная настройка маршрутизатора, ведь им можно пользоваться сразу, не заходя в настройки. В качестве проблем отмечают то, что у некоторых маршрутизатор часто уходит в спящий режим или же отключается. Такая проблема возникает из-за недостаточного питания по юсб-проводу или из-за того, что аккумулятор износился. Попробуйте заменить зарядное, блок питания или же сам аккумулятор.
Судя по отзывам, TP-Link M7200 работает без проблем от года до нескольких лет, если ему подобрать подходящий блок питания или же заряжать от компьютера. Сам аккумулятор при ежедневном интенсивном использовании живет около года, а потом требует замены, если же использовать его не так часто, то и роутер проработает дольше.
Мобильный роутер пригодится во многих случаях, но если вам он требуется для постоянной установки в доме, то посмотрите на маршрутизаторы без аккумулятора, потому что именно они чаще выходят из строя. Для поездок же такого роутера хватит надолго, ведь аккумулятор не будет изнашиваться с такой скоростью.