Outlook в Интернете Outlook.com Новое приложение Outlook для Windows Еще…Меньше
Вы можете автоматически пересылать или перенаправлять сообщения электронной почты, настроив правила папки «Входящие». Это полезно, если вы хотите читать сообщения из другой учетной записи электронной почты и отвечать на них, или же вам требуется, чтобы кто-то другой получал вашу электронную почту, пока вы отсутствуете, и отвечал на нее.
-
В верхней части страницы выберите Параметры .
-
Выберите Почта > переадресация.
-
Выберите Включить переадресацию, введите адрес электронной почты для пересылки и нажмите кнопку Сохранить.
Примечание: Если вы хотите сохранить копию исходного сообщения в почтовом ящике, выберите Сохранить копию пересылаемых сообщений.
См. также
Создание, пересылка сообщений электронной почты и ответ на них в Outlook в Интернете
Нужна дополнительная помощь?
Нужны дополнительные параметры?
Изучите преимущества подписки, просмотрите учебные курсы, узнайте, как защитить свое устройство и т. д.
В сообществах можно задавать вопросы и отвечать на них, отправлять отзывы и консультироваться с экспертами разных профилей.
Включение переадресации писем в клиенте Outlook
- В почтовом клиенте Outlook нажмите на пункт меню «Файл»;
- Прокрутите вниз и нажмите на пункт «Управление правилами и оповещениями»;
- Откроется окно «Управление правилами и оповещениями», нажмите «Новое»;
- Откроется окно «Мастера правил», выберите пункт «Применение правил к полученным мной сообщениям», нажмите «Далее»;
- Нажмите кнопку «Далее»;
- Появится важное сообщение о том, что правило будем применено к каждому получаемому сообщению, соглашаемся;
- Далее выбираем действие, которое требуется сделать с полученными сообщениями:
Важно!
В чем разница между действиями «Перенаправить для….» и «Переслать для….»:
«Перенаправить для…» — Этот пункт означает, что письма при перенаправлении сохранят весь свой исходный вид и адрес отправителя.
«Переслать для…» — Этот пункт означает, что письмо будет перенаправлено адресату от вашего имени.
- Выбираем пункт «Перенаправить для…»
- Выбираем адресата;
- Далее откроется адресная книга, вводим фио сотрудника, которому хотим сделать переадресацию писем, нажимаем на кнопку «Кому» (Можно выбрать несколько сотрудников или группу расcылки), нажимаем «ОК».
- Далее появится экран, на котором можно выбрать исключения — признаки по которым какие-то письма не будут перенаправляться. Если Вам это нужно, конечно. В нашем случае никакие галочки не ставим. Нажмите «Далее«:
- В следующем окне мастера правил, даем название правилу, включаем его и нажимаем «Готово»;
- В последнем окне нажимаем «Применить»;
- Правило создано, переадресация работает!
Отключение переадресации писем в клиенте Outlook
- В почтовом клиенте Outlook нажмите на пункт меню «Файл»;
- Прокрутите вниз и нажмите на пункт «Управление правилами и оповещениями»;
- В окне «Правила и оповещения» снимите «галочку» с правила и нажмите применить, правило переадресации перестанет работать.
- Правило выключено, переадресация отключена!
Включение переадресации писем в WEB-клиенте Outlook
- Перейдите по адресу https://mail.ksc.group.ru;
- Введите логин пароль;
В правом верхнем углу нажмите на «шестеренку», в выпадающем списке выберите «Параметры»;
- Раскройте папку «Почта», кликните по пункту «Правила для папки «Входящие» и очистка;
- Нажмите на + для добавления правила;
- Задаем наименование правилу;
- Выбираем условия из выпадающего списка;
- Выбираем адресатов для пересылки, кликаем на кнопку «Выбор людей»;
- В новом окне вводим ФИО сотрудника(ов), добавляем их в список адресатов нажимая «+«, нажимаем «Сохранить»;
- Нажимаем «ОК» для сохранения правила переадресации;
- Правило создано, переадресация работает!
Отключение переадресации писем в WEB-клиенте Outlook
В правом верхнем углу нажмите на «шестеренку», в выпадающем списке выберите «Параметры»;
- Раскройте папку «Почта», кликните по пункту «Правила для папки «Входящие» и очистка;
Выделите правило, которое хотите удалить, нажмите на значок «корзины», нажмите «Сохранить»;
- Правило удалено, переадресация выключена!
Как настроить переадресацию в Outlook, если вы хотите, чтобы письма из одного почтового ящика шли сразу в другой? Например, собрались в отпуск и не сможете проверять корпоративную почту, а ответить некоторым клиентам нужно? Какой бы ни была причина, вы можете воспользоваться стандартными настройками программы!
Версии 2010-2021
Настройка переадресации в Outlook во всех версиях почтового клиента осуществляется по схожему алгоритму – как в новых, так и в более старых. В процессе вы можете столкнуться с небольшими отличиями в интерфейсе, но в целом инструкция остается неизменной.
Ответ на вопрос, как настроить переадресацию в Аутлуке – создать соответствующее правило, которое будет применяться в определенных случаях! Звучит сложнее, чем есть на самом деле.
- Откройте приложение и найдите наверху вкладку «Файл»;
- В появившемся меню на панели слева ищем раздел «Сведения»;
- Нажимаем на значок «Управление правилами и оповещениями» справа.
Появится новое небольшое окошко, где мы сможем понять, как поставить переадресацию в Outlook на другой электронный ящик:
- Остаемся на вкладке «Правила для электронной почты»;
- Находим наверху иконку «Новое…» и нажимаем, чтобы создать новое правило;
- Загрузится окно шаблонов – в блоке «Начать с пустого правила» ищем вкладку «Применение правила к полученным мной сообщениями»;
- Выделяем мышкой и жмем «Далее»;
- Если все сделано верно, появится окно с предупреждением о том, что настраиваемое правило будет применено к каждому входящему – просто нажмите «Да».
Самое время узнать, как настроить автоответ в Outlook, пока отсутствуете на рабочем месте.
На экран будет выведен целый список возможных действий, которые можно настроить под первый шаг:
- Отмечаем галочкой пункт «Перенаправить для … «адресаты и общедоступная группа»;
- Внизу появится окно «Шаг 2», где нужно нажать на кликабельную строку «Адресаты и общедоступная группа»;
- В открывшемся окне выбираем нужную почту из электронной книги контактов вручную (или ищем через поиск автоматически). На этом этапе вы указываете, куда будет осуществляться переадресация почты в Outlook;
- Жмите «Ок», как только укажете нужный электронный адрес.
Если в вашем правиле есть исключения, продолжим настройку – если исключений нет, просто нажмите «Готово». Окно с исключениями появится автоматически, вы можете просто отметить нужные пункты флажками.
Завершаем настройку переадресация почты Outlook на другой адрес:
- Вводим название для правила в соответствующую строку;
- Нажимаем «Готово».
Все, теперь можно наслаждаться жизнью, не переживая за входящие – все они будут поступать на указанный новый адрес!
Браузерная версия
Теперь давайте поговорим о том, как сделать переадресацию в Аутлуке, если вы пользуетесь почтовым клиентом через браузер. Это несложно!
- Откройте сервис, авторизуйтесь с помощью своей учетной записи;
- Найдите справа наверху иконку параметров в виде шестеренки;
- На появившейся панели (в самом низу) отыщите кнопку «Показать все параметры»;
- В открывшемся окне ищем вкладку «Почта»;
- Далее нажимаем на кнопку «Переадресация в Outlook».
Теперь вам остался завершающий шаг, который позволит включить нужную опцию!
Не забудь прочитать, как отключить звук на сообщения в ВК.
- Найдите иконку «Запустить….»;
- Введите адрес почтового ящика, куда будут перенаправляться входящие;
- Нажмите на кнопку «Сохранить»;
- Не забудьте поставить галочку в окне «Сохранять копии переадресованных сообщений», если вы хотите, чтобы эта опция работала.
Важно: в этом же окне вы можете отключить переадресацию Аутлука на другую почту – достаточно просто открыть меню, отметить опцию «Остановить пересылку» и сохранить внесенные изменения.
Сразу же скажем несколько слов для тех, кто пользуется классической браузерной версией – если предыдущая инструкция вам не подходит, воспользуйтесь этим алгоритмом:
- Нажмите на кнопку «Параметры» наверху справа;
- Через открывшееся меню перейдите к разделу «Почта»;
- Найдите вкладку «Пересылка»;
- Включите команду «Запустить переадресацию писем в Аутлук»;
- В появившееся поле впишите адрес нужной электронной почты (куда будут перенаправлены входящие);
- Кликните по значку «Сохранить».
Важно: в этой версии также можно включить опцию сохранения копий исходного сообщения в ящике.
Вот как сделать переадресацию почты в Outlook любой версии – потратив пару минут, вы сможете настроить перенаправление входящих на другой ящик, к которому имеете свободный доступ! Опция действительно удобная, поэтому не пренебрегайте возможностью подобной настройки.
Для этого щелкните по вкладке «Главная», выберите в ленте инструмент «Правила» и перейдите к пункту «Управление правилами и оповещениями…». В следующем окне нажмите «Новое…», после чего откроется окно «Мастер правил».
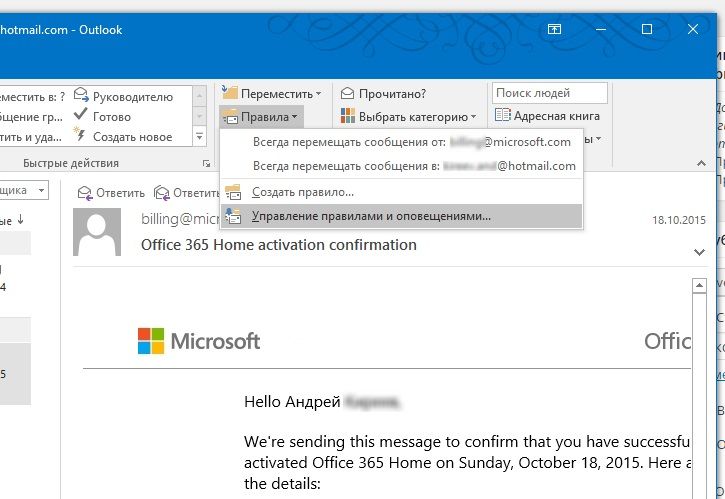
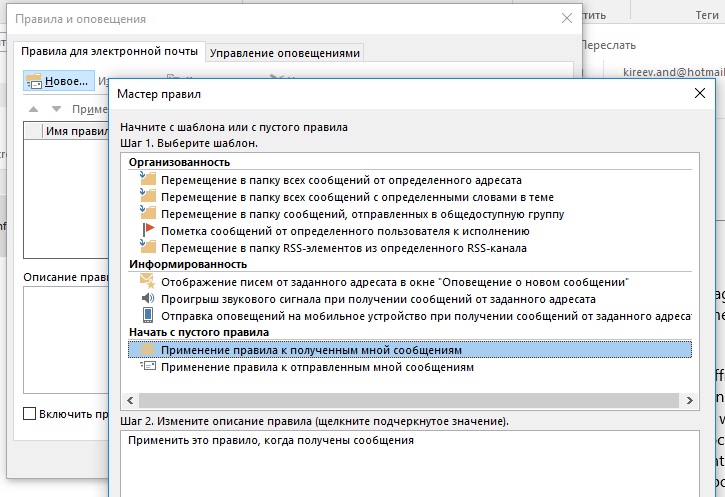
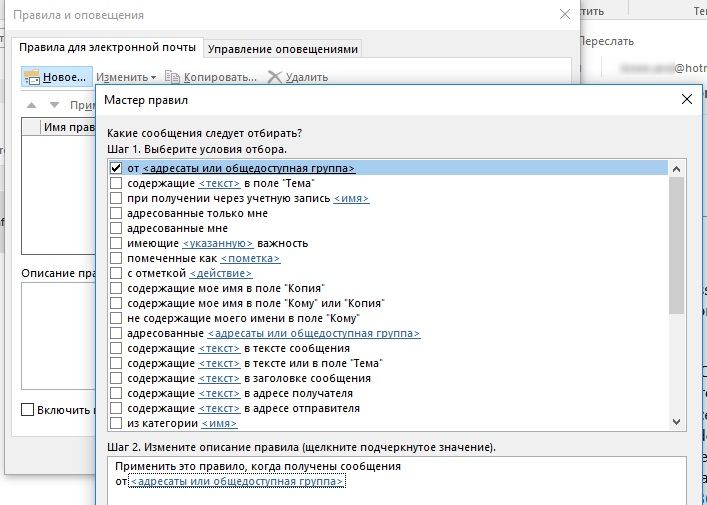
После повторного щелчка по кнопке «Далее» вы можете указать, какие письма хотите исключить из правила. Щелчком по кнопке «Готово» вы включаете автоматическую переадресацию электронной почты.
Фото: компания-производитель
Электронная почта Задать вопросНаписать пост
Компания Microsoft предлагает использовать почтовую программу, которая поможет в работе офисным сотрудникам для интеграции почты и автоматизированной работы. Outlook помогает использовать почту, применять органайзер и планировщик задач, что делает труд в офисе более продуктивным и удобным. При этом в Outlook есть полезная функция переадресации писем.
Зачем нужна переадресация?
Пересылка сообщений в Outlook позволит делиться полученными письмами с коллективом или подчиненными. Бывает необходимость настроить поток сообщений так, чтобы отправления получал кто-то еще, например, секретарь. Кроме этого вопросы переадресации важны и при наличии нескольких ящиков, чтобы письма приходили на один и важная информация не прошла мимо.
Настройки переадресации
Чтобы настроить переадресацию на другой адрес в Аутлук 2007, 2010, 2013, 2016 и др, необходимо зайти в «Параметры» — «Почта» и найти соответствующий пункт меню. Если опция не активна – «Запустить переадресацию». Если активна и есть нужда отключить – «Остановить пересылку». Для удобства и конфиденциальности важных и секретных писем будет правильным настроить пересылку так, чтобы отправлялись только определённые письма. Это делается через создание правил.
Создание правил
Настройки производятся через «Управление правилами и оповещениями…». Эта функция расположена в «Правилах», вкладка «Главное». В «управлении правилами» нужно выбрать «Новое…», появится окно «Мастер».
Необходимо выбрать часть про «Применение правила к полученным мной сообщениям», раздел называется «Начать с пустого правила».
Важно указать все критерии пересылки почты. Можно выбрать получателя или тему. Если не выбрать ничего – перенаправляться будут все сообщения без исключения. После указания всей нужной информации следует кликнуть «Далее» и выбрать опцию «Переслать для <адресаты или общедоступная группа>».
Самих адресатов нужно будет выбрать, нажав на гиперссылку «<адресаты или общедоступная группа>». Можно будет, как указать получателя из списка контактов, так и ввести новый адрес. После внесения адреса действие подтверждается нажатием «ОК», нажимается кнопка «Далее». Появится возможность внести исключения, если их нет – можно нажимать «Готово». Новая опция активирована.
Через настройки учетной записи
Пересылку писем на другой ящик можно включить и в настройках учетной записи. Для этого нужно зайти в «Параметры», перейти в «Почта», Там выбрать «Учетные записи» и «Пересылка».
В данном меню необходимо «Запустить переадресацию», ввести адрес получателя писем и «Сохранить».
Кроме переадресации в Outlook можно подключить автоматические ответы, ответы напрямую на автоматически перенаправленные письма и другие, полезные для корпоративной почты, функции. Настройка происходит быстро и удобно, подвластна с любым уровнем знаний компьютера и поможет работе предприятия.
Reader Interactions














































