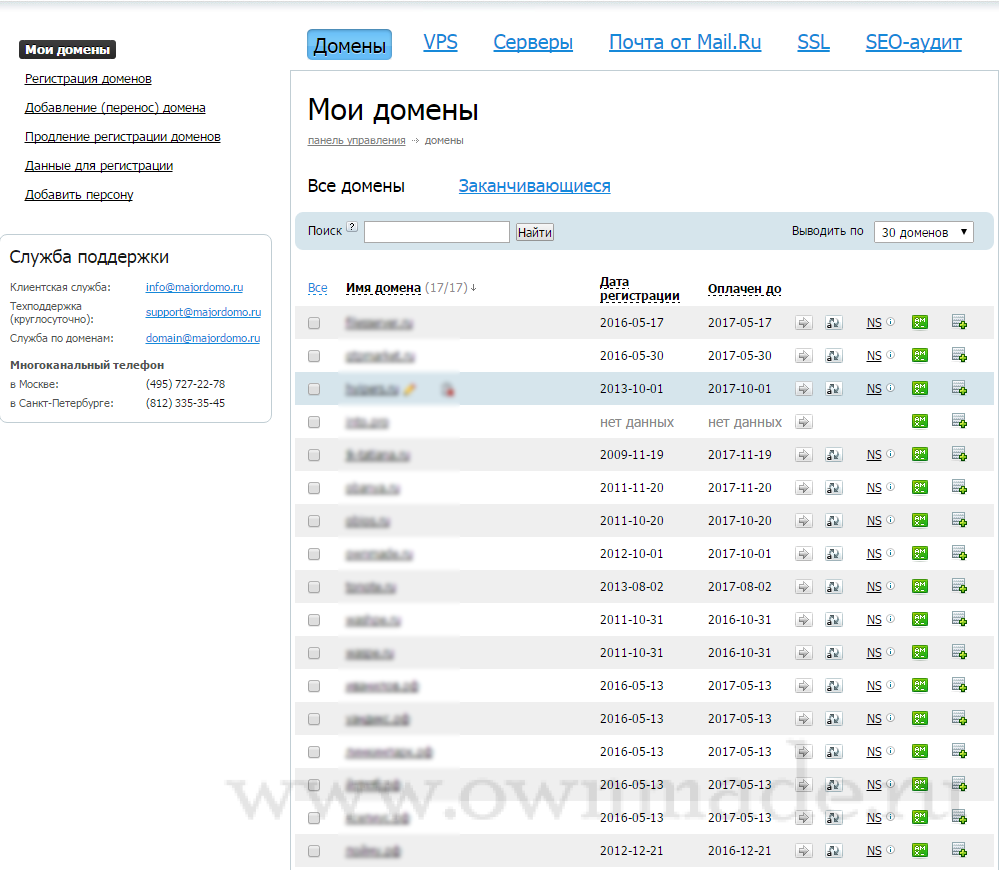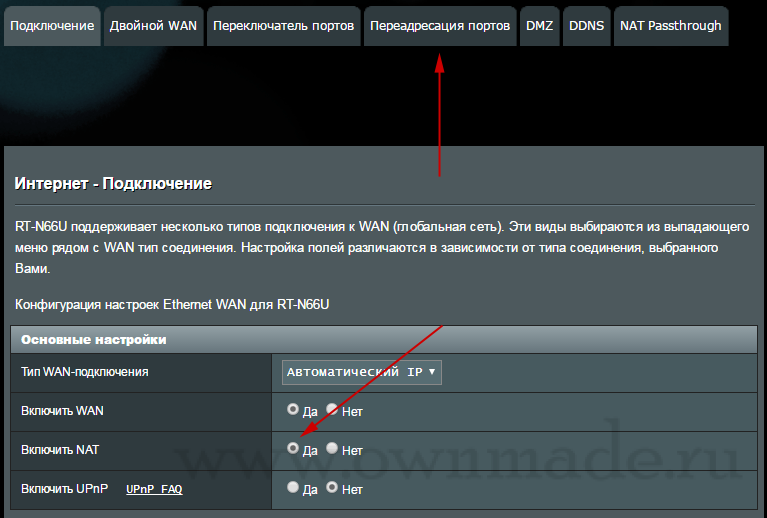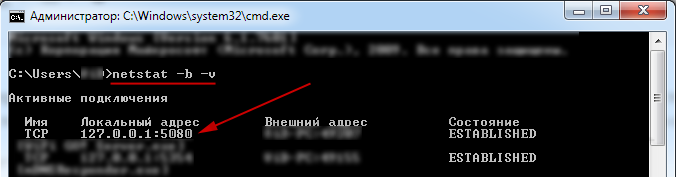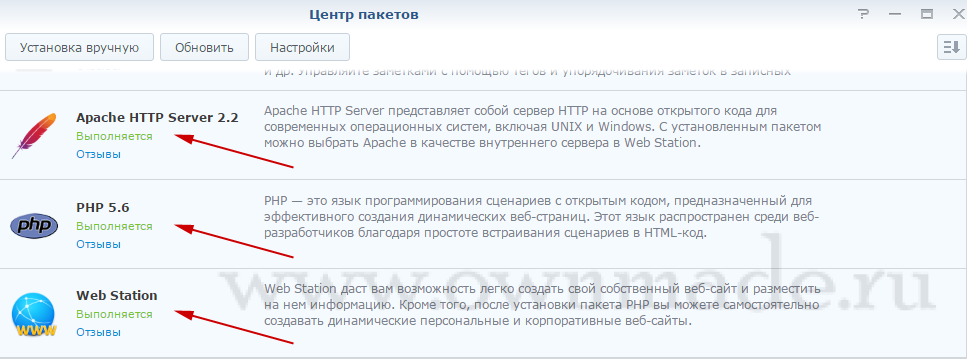Переадресация портов – это важная функция, которая позволяет направлять сетевой трафик с одного порта на другой. Она часто используется для распределения трафика между устройствами в локальной сети или для организации удаленного доступа к определенным сервисам. Обычно переадресация портов настраивается на роутере, но иногда возникают ситуации, когда роутер не доступен или его настройка затруднена. В таких случаях можно использовать альтернативный метод – настроить переадресацию портов напрямую на компьютере.
Первым шагом для настройки переадресации портов без роутера является определение IP-адреса вашего компьютера в локальной сети. Для этого необходимо открыть командную строку и ввести команду ipconfig. В результате вы получите информацию об IP-адресе вашего компьютера.
Пример:
IPv4-адрес: 192.168.1.100
Далее необходимо открыть диалоговое окно настройки «Входящих правил Windows Файервола». Для этого нужно нажать клавишу «Пуск», в поиске ввести «файервол», выбрать «Управление Windows Файерволом» и в левой панели кликнуть на «Входящие правила». В открывшемся окне нужно нажать правой кнопкой мыши на пустую область и выбрать «Создать новое правило».
В появившемся окне выбираем тип правила – «Порты» и нажимаем кнопку «Далее». Затем выбираем «TCP» или «UDP», в зависимости от протокола, который хотим переадресовать. В поле «Специфические локальные порты» указываем порт, который будет переадресован. В качестве действия выбираем «Перенаправить порт» и в поле «IP-адрес принимающего компьютера» указываем IP-адрес вашего компьютера. Затем нажимаем кнопку «Далее» и задаем имя правила.
Содержание
- Предисловие
- Ознакомление с понятием «переадресация портов»
- Необходимые инструменты для настройки переадресации портов
- Подключение к командной строке администратором
- Конфигурация переадресации портов
- Проверка и тестирование настроек
Предисловие
Многие люди задаются вопросом, зачем им вообще нужна переадресация портов, если у них нет роутера? Ответ прост: в некоторых случаях вы можете иметь несколько устройств, соединенных с одной локальной сетью, и вам может понадобиться перенаправить трафик с определенного порта на конкретное устройство. Или, например, вы можете хотеть создать свой собственный сервер для игры или для размещения сайта на домашнем компьютере, и вам потребуется настроить переадресацию портов, чтобы позволить внешнему трафику достигать вашего сервера.
В этой инструкции вы узнаете несколько способов настроить переадресацию портов без роутера, в зависимости от вашей операционной системы и нужд.
Перед продолжением разберитесь с базовыми понятиями сетевого программирования, а также убедитесь, что ваш компьютер подключен к сети и имеет доступ к Интернету.
Ознакомление с понятием «переадресация портов»
Переадресация портов может использоваться для различных целей. Например, для доступа к веб-серверу на компьютере из интернета, не имея статического IP-адреса. Также она может быть полезна для настройки удаленного доступа к компьютеру или для организации игровых серверов.
Переадресация портов осуществляется путем настройки маршрутизатора или файрвола. Они определяют, какие запросы должны быть перенаправлены на определенный порт и куда их перенаправить. Таким образом, переадресация портов позволяет установить своего рода «туннель» для передачи данных через определенные порты.
Правильная настройка переадресации портов требует знания номера порта, протокола и IP-адреса (или доменного имени) устройства, на который нужно перенаправить запросы. Также важно учесть безопасность и ограничить доступ только к необходимым портам и устройствам.
Важно отметить, что для настройки переадресации портов без роутера может понадобиться использование специального программного обеспечения или операционной системы, поддерживающих данную функцию. Также следует учитывать возможные ограничения провайдера интернета или сетевых устройств, которые могут повлиять на успешность настройки переадресации портов.
Необходимые инструменты для настройки переадресации портов
Для успешной настройки переадресации портов без роутера вам потребуются следующие инструменты:
- Компьютер или сервер с поддержкой операционной системы, на которой вы хотите настроить переадресацию портов.
- Установленное программное обеспечение для настройки сетевых параметров, такое как Network Manager или Network Settings.
- Знание IP-адресов устройств, для которых вы хотите настроить переадресацию портов.
- Знание номеров портов, которые вы хотите перенаправить.
Убедитесь, что у вас есть все необходимые инструменты и информация, прежде чем приступать к настройке переадресации портов. Это поможет вам избежать возможных ошибок и проблем в процессе.
Подключение к командной строке администратором
Для настройки переадресации портов без роутера нам понадобится подключение к командной строке в режиме администратора. Это необходимо для выполнения определенных команд по настройке портов. Вот как можно подключиться к командной строке администратором:
1. Нажмите клавишу «Пуск» на вашей клавиатуре.
2. В поле поиска введите «cmd».
3. Правой кнопкой мыши щелкните на значок «Командная строка» и выберите «Запуск от имени администратора».
4. Если появится окно пользовательского управления учетными записями, подтвердите действие, нажав кнопку «Да».
5. Теперь вы подключены к командной строке в режиме администратора и можете выполнять необходимые команды для настройки переадресации портов.
Обратите внимание, что для выполнения важных команд, которые могут затронуть работу вашего компьютера, может потребоваться подтверждение администратора. Будьте осторожны при проведении настроек и следуйте инструкциям с осторожностью.
Конфигурация переадресации портов
Для начала процесса переадресации портов необходимо выполнить следующие шаги:
- Определите ваш внешний IP-адрес – для этого можно воспользоваться различными онлайн-сервисами. Внешний IP-адрес будет использоваться для доступа к вашему сетевому устройству из внешней сети.
- Откройте веб-интерфейс вашего маршрутизатора – обычно доступ к нему осуществляется через браузер путем ввода IP-адреса маршрутизатора в адресную строку.
- Перейдите в настройки переадресации портов – в зависимости от модели маршрутизатора и его программного обеспечения, настройки переадресации портов могут находиться в разделе «Порты», «Пересылка», «Правила NAT» или подобном разделе в веб-интерфейсе.
- Создайте правило переадресации портов – вам необходимо указать внешний и внутренний порт, IP-адрес устройства, на которое будет перенаправлен трафик, и протокол (TCP или UDP). В некоторых случаях также может понадобиться указать диапазон портов.
- Сохраните настройки – после создания правила переадресации портов необходимо сохранить изменения и перезагрузить маршрутизатор, чтобы изменения вступили в силу.
После выполнения этих шагов переадресация портов будет настроена на вашем сетевом устройстве. Убедитесь, что ваше сетевое устройство и компьютер с установленным программным обеспечением, которое ожидает входящие соединения, находятся включены и настроены правильно.
Запуск переадресации портов позволит вам принимать входящие соединения на ваш компьютер или устройство из внешней сети, что может быть полезным для таких задач, как удаленный доступ к компьютеру, создание локального веб-сервера или подключение к игровым серверам.
Проверка и тестирование настроек
После того, как вы настроили переадресацию портов, необходимо проверить, что все работает корректно. Вот несколько способов, как вы можете это сделать:
- Подключите устройство, для которого вы настроили переадресацию порта, например, компьютер или игровую консоль.
- Проверьте, подключено ли устройство к сети и имеет ли оно доступ в Интернет. Для этого откройте браузер и попробуйте открыть несколько веб-страниц.
- Если вы настраивали переадресацию порта для игровой консоли, попробуйте подключиться к онлайн-играм или сервисам.
- Если вы настроили переадресацию портов для веб-сервера, попробуйте открыть сайт из интернета с использованием доменного имени или IP-адреса сервера.
- Если у вас возникли проблемы с доступом или работой, вам может понадобиться проверить настройки брандмауэра или антивирусного программного обеспечения и убедиться, что они не блокируют требуемые порты.
- Также может быть полезным проверить форвардинг портов с помощью специальных онлайн-утилит, которые сканируют открытые или переадресованные порты и сообщают, доступны ли они из Интернета.
Важно отметить, что проверка и тестирование настроек переадресации портов может потребовать некоторого времени и терпения. Если у вас возникают сложности или проблемы, не стесняйтесь обратиться за помощью к специалистам или посмотреть дополнительные руководства и инструкции, связанные с вашим устройством и программным обеспечением.
Технология Universal Plug and Play (UPnP) является удобным способом обеспечения любой сетевой программы, которой необходимо пробросить порты без необходимости настройки «маппинга» на веб-интерфейсе маршрутизатора. Но далеко не все программы имеют встроенную поддержку UPnP. К сожалению, некоторые программы, которые требуют перенаправление портов, не поддерживают UPnP. В этих случаях нам поможет UPnP Portmapper. Поговорим об её установке, настройке и использовании.
Главная цель UPnP Portmapper — это забота о переадресации портов для приложения без настройки проброса на маршрутизаторе. Но если Вы хотите настроить вручную все тонкости проброса портов, то Вам придётся войти в веб-интерфейс своего маршрутизатора и изменить правила переадресации портов. Если по каким-то причинам Вы не можете зайти на маршрутизатор, то эта статья о получении доступа к роутеру поможет обновить учетные данные к нему.
Но часто возникают ситуации, когда необходимо выполнить перенаправление портов, а настраивать маршрутизатор нежелательно. Например, если Вы находитесь в общественном месте или у друзей в гостях, то просто запустите UPnP Portmapper и активируйте предварительно установленные правила.
Сразу оговорюсь, что роутер и маршрутизатор я буду считать одним и тем же устройством. Разделять их на два разных вида в рамках этой статьи не имеет смысла. Но это не значит, что на самом деле они являются одним и тем же устройством. Это далеко не так.
Установка UPnP PortMapper
UPnP PortMapper целиком написан на Java, так что Вам нужен бесплатный пакет Java Runtime Environment, скачать который можно с официального сайта.
Скачать Java с официального сайта
После установки Java скачиваем UPnP PortMapper, например из GitHub.
Репозиторий PortMapper
Надо отметить, что UPnP PortMapper прекрасно работает также и на Mac OS X и различных Linux.
UPnP PortMapper обменивается данными с маршрутизатором по протоколам UPnP, так что Ваш маршрутизатор должен поддержить эту технологию и она должна быть включена. Впрочем, беспокоиться не о чем, все современные роутеры поддерживают UPnP, которая по умолчанию уже включена на маршрутизаторе.
Для запуска Portmapper, дважды щелкните на файле JAR.
Или запустите файл в командной строке.
$ java -jar PortMapper-1.9.6.jar
Перенаправление портов с помощью UPnP PortMapper
Чтобы приступить к работе, нажмите кнопку Connect в UPnP Port Mapper. Если при этом Вы увидите всплывающее окно брандмауэра Windows, нажмите кнопку Разрешить доступ.
Если UPnP Portmapper сообщает Вам в поле Log messages, что он не может найти маршрутизатор, значит настройка UPnP выключена на самом маршрутизаторе. Нужно зайти в веб-интерфейс маршрутизатора и включить UPnP.
Чтобы включить UPnP на маршрутизаторе, заходим в его настройки по его IP-адресу.
Чаще всего IP роутера можно найти на наклейке на его задней стороне.
Если её нет, попробуйте вот эти 2 адреса (наиболее типичные): 192.168.0.1 или 192.168.1.1.
После нажатия кнопки Connect произойдет подключение к маршрутизатору и Вы увидите список сопоставлений портов UPnP в верхней панели (этот список будет пустым по умолчанию), а также внешний IP-адрес маршрутизатора в сети Интернет и его IP-адрес в вашей локальной сети.
- Для создания нового перенаправления портов, нажмите кнопку Create.
- Введите описание для правила переадресации и укажите список из одного или нескольких портов для пересылки. Вы можете указать диапазон портов c помощью кнопки Add port range.
- Кроме того, можно указать конкретный удаленный хост. При вводе IP-адреса, трафик только с этого адреса будут пересылаться на Ваш компьютер от маршрутизатора. Для примера, Вы можете использовать эту функцию, чтобы разрешить только соединения от интернет-IP-адреса Вашего друга.
- Галка Локальный хост по умолчанию установлена, она пересылает порты на адрес Вашего компьютер без необходимости перепроверять локальный IP-адрес Вашего компьютера. Если отключить галку, то можно использовать приложение для пересылки портов к нескольким различным компьютерам в сети.
- После указания диапазона портов, они будут отображаться в пресете Ports. Сохраняете выбранный диапазон, выберите предустановку и нажимаете кнопку Use, чтобы активировать выбранный диапазон портов.
- При нажатии на кнопку Use Portmapper переадресует порты на маршрутизатор, Увидеть подготовленную настройку можно в пресете Port mappings.
- Удалить сопоставления портов можно, выделив строку в таблице и нажав кнопку Delete.
Ещё интересные статьи на близкие темы:
👉 3 лучших бесплатных FTP клиента под Windows
👉 Как раздать интернет с компьютера по Wi-Fi? Подробная инструкция
Проделанные настройки для проброса портов будут сохранены на маршрутизаторе, пока его кэш с данными UPnP не будет очищен. В зависимости от Вашего маршрутизатора, это может произойти, например, когда маршрутизатор будет перезагружен. Если Вы откроете UPnP Port Mapper в следующий раз и нажмите кнопку Connect, Вы увидите Ваши активные сопоставления портов.
Вам также необходимо повторно применить настройки отображения портов, если локальный IP-адрес Вашего компьютера изменился.
С UPnP PortMapper, Вы сможете быстро и легко применить настройки перенаправления портов в любой сети с маршрутизатором, который поддерживает UPnP. Это удобно, если Вы используете ноутбук вне дома и Вам необходимо осуществить проброс портов для игр, серверов или других задач.
Настройка переадресации портов — это процесс, который позволяет пользователю перенаправить входящий трафик с одного порта на определенном устройстве на другой порт на том же устройстве или на другом устройстве в локальной сети. Обычно настройка переадресации портов происходит через веб-интерфейс роутера, однако, иногда доступ к интерфейсу роутера может быть ограничен или отсутствовать вовсе.
Но не все потеряно! В этой статье мы рассмотрим подробную инструкцию по настройке переадресации портов без роутера. Вам понадобится компьютер с установленной операционной системой Windows и доступ к командной строке.
Первым шагом является открытие командной строки. Для этого нажмите на кнопку «Пуск» в левом нижнем углу экрана, введите «cmd» в поле поиска и нажмите Enter. В открывшемся окне командной строки вы вводите следующую команду: netsh interface portproxy add v4tov4 listenport=исходный_порт listenaddress=локальный_IPтипа_127.0.0.1 connectport=целевой_порт connectaddress=целевой_IP(необязательно).
Примечание: Замените «исходный_порт» на номер порта, который вы хотите перенаправить, и «целевой_порт» на номер порта, на который вы хотите перенаправить трафик. Если вы хотите перенаправить трафик на другое устройство в локальной сети, вместо «целевой_IP» укажите IP-адрес этого устройства.
После ввода команды нажмите Enter. Если все выполнено верно, вы увидите сообщение «Успешно добавлено правило переадресации портов». Теперь весь входящий трафик на указанный вами порт будет перенаправляться на целевой порт на вашем компьютере или другом устройстве в сети.
Таким образом, вы можете настроить переадресацию портов без использования роутера. Удачной работы!
Содержание
- Устанавливаем необходимые программы
- Скачиваем и устанавливаем программу эмуляции роутера
- Подготовка к настройке переадресации портов
- Подключаемся к локальной сети
- Устанавливаем правила переадресации
- Настройка переадресации портов в программе эмуляции роутера
- Проверяем работоспособность переадресации портов
Устанавливаем необходимые программы
Прежде чем приступить к настройке переадресации портов без роутера, необходимо установить несколько программ на ваш компьютер:
- Putty — это бесплатное программное обеспечение для доступа к удаленным компьютерам через SSH, Telnet или серийный интерфейс. Вы можете скачать его с официального сайта и установить на свой компьютер.
- VirtualBox — это программное обеспечение для создания виртуальных машин. Вы можете скачать его с официального сайта и установить на свой компьютер.
- Виртуальная машина — создайте виртуальную машину в VirtualBox, используя образ операционной системы, который вы хотите настроить для переадресации портов.
После установки всех необходимых программ вы готовы приступить к настройке переадресации портов без роутера. В следующем разделе мы расскажем, как настроить виртуальную машину для этой цели.
Скачиваем и устанавливаем программу эмуляции роутера
Чтобы скачать Packet Tracer, перейдите на официальный сайт Cisco Systems (https://www.netacad.com/courses/packet-tracer-download/) и выполните следующие действия:
- Нажмите на кнопку «Скачать Packet Tracer».
- Выберите версию программы, соответствующую вашей операционной системе (Windows, macOS или Linux).
- Зарегистрируйтесь на сайте Cisco NetAcad, указав необходимую информацию, если у вас еще нет учетной записи.
- После регистрации, войдите в свою учетную запись и снова нажмите на кнопку «Скачать Packet Tracer».
- Выберите способ установки (через лаунчер или образ диска) и следуйте инструкциям установщика.
После завершения установки вы сможете запустить программу Packet Tracer и приступить к созданию виртуальной сети с эмулированным роутером.
Подготовка к настройке переадресации портов
Перед настройкой переадресации портов необходимо выполнить следующие шаги:
1. Подключитесь к своему компьютеру или серверу, используя правильные учетные данные.
2. Убедитесь, что у вас есть полный доступ к настройкам сетевых подключений.
3. Ознакомьтесь с документацией вашей операционной системы и изучите разделы, посвященные настройке переадресации портов.
4. Узнайте IP-адрес вашего компьютера или сервера. Вы можете использовать команду «ipconfig» в командной строке (для Windows) или команду «ifconfig» (для Linux и macOS) для этого.
5. Определите порт или порты, которые вы хотите перенаправить. Обычно это порты, которые используются определенными программами или службами.
6. Убедитесь, что выбранные порты не заняты другими службами или программами на вашем компьютере или сервере.
7. Проверьте настройки защиты брандмауэра. Убедитесь, что выбранные порты не заблокированы брандмауэром.
8. Уточните требования вашей сети или Интернет-провайдера относительно правил переадресации портов. Некоторые провайдеры могут блокировать некоторые порты или ограничивать возможности переадресации портов.
Подключаемся к локальной сети
Перед тем как настроить переадресацию портов, необходимо подключиться к локальной сети:
1. Подключите своё устройство (компьютер, ноутбук, телефон и т. д.) к Wi-Fi сети или сетевому кабелю, подключенному к роутеру.
2. Убедитесь, что устройство корректно получило IP-адрес от роутера. Для этого можно проверить настройки сетевого подключения на устройстве.
3. Если вы используете Wi-Fi, убедитесь, что вы находитесь в пределах действия сети и что сигнал Wi-Fi соединения достаточно силен.
4. Если у вас есть доступ к роутеру или серверу, в котором он настроен, проверьте, что DHCP-сервер в сети работает корректно и выдаёт IP-адрес устройству.
5. При необходимости, убедитесь, что сетевая карта устройства включена и функционирует исправно.
Подключение к локальной сети является предварительным условием для настройки переадресации портов без использования роутера.
Устанавливаем правила переадресации
Для установки правил переадресации портов без использования роутера, вам понадобится открыть командную строку на вашем компьютере. В зависимости от операционной системы, у вас может быть доступна разная команда для открытия командной строки:
- Для Windows: нажмите клавишу Win + R, введите «cmd» (без кавычек) и нажмите Enter.
- Для macOS: откройте поиск Spotlight, введите «Terminal» и нажмите Enter.
- Для Linux: используйте сочетание клавиш Ctrl + Alt + T, чтобы открыть терминал.
Когда командная строка откроется, вам нужно будет ввести следующую команду:
ssh -L <локальный порт>:<удаленный хост>:<удаленный порт> <пользователь>@<адрес удаленного хоста>
В этой команде вы должны заменить <локальный порт>, <удаленный хост>, <удаленный порт>, <пользователь> и <адрес удаленного хоста> соответствующими значениями для вашей конкретной ситуации.
Примечание: этот метод работает только, если у вас есть доступ к удаленному хосту и учетной записи пользователя.
После ввода команды и нажатия Enter, вы можете видеть, что переадресация портов была успешно установлена.
Настройка переадресации портов в программе эмуляции роутера
Чтобы настроить переадресацию портов в программе Virtual Router, выполните следующие шаги:
- Запустите программу Virtual Router на вашем компьютере.
- Укажите имя Wi-Fi сети (SSID) и пароль для доступа к ней.
- В меню программы найдите опцию «Port Forwarding» или «Переадресация портов» и выберите её.
- В таблице переадресации портов добавьте новую запись, указав следующие данные:
Внешний порт Внутренний IP-адрес Внутренний порт Протокол Внешний порт вашего выбора IP-адрес вашего устройства во внутренней сети Внутренний порт вашего выбора Тип протокола (TCP или UDP) - Сохраните изменения и перезапустите программу.
После выполнения этих шагов переадресация портов будет настроена и внешний трафик будет перенаправляться на ваше устройство во внутренней сети через указанный порт.
Обратите внимание, что точные инструкции по настройке переадресации портов могут немного отличаться в зависимости от используемой программы эмуляции роутера. Необходимо ознакомиться с документацией программы или обратиться к разработчику для получения более подробной информации.
Проверяем работоспособность переадресации портов
После настройки переадресации портов необходимо проверить, что она работает корректно. Для этого выполните следующие шаги:
- Убедитесь, что устройство, на котором вы настраивали переадресацию портов, подключено к сети.
- Запустите приложение или службу, которую вы пытались перенаправить на определенный порт.
- На другом устройстве, находящемся в той же сети, откройте веб-браузер.
- Введите в адресной строке IP-адрес устройства, на котором вы настраивали переадресацию, после чего добавьте двоеточие и номер порта, на который была перенаправлена служба.
- Нажмите клавишу Enter, чтобы перейти по этому адресу.
Если все настройки выполнились правильно, вы должны увидеть интерфейс службы или приложения, с которым вы работали. Это означает, что переадресация портов работает успешно.
В случае, если вы не видите интерфейса службы или приложения, возможно, вам потребуется повторить настройку переадресации портов, убедившись, что вы не допустили ошибок в IP-адресе или номере порта.
Также стоит отметить, что некоторые службы или приложения могут иметь дополнительные требования для корректной работы с переадресацией портов. В таких случаях рекомендуется обратиться к документации или поддержке службы или приложения.
Настройка перенаправления портов в Windows выполняется из командой строки (cmd.exe от имени Администратора) через режим Portproxy команды Netsh. Синтаксис команды на примере ниже:netsh interface portproxy add v4tov4 listenaddress=localaddress listenport=localport connectaddress=destaddress connectport=destport
где,
- listenaddress – локальный IP адрес, на котором ожидается соединение (полезно, если у вас несколько сетевых карт или несколько IP адресов на одном интерфейсе);
- listenport – номер локального TCP порта, подключение к которому будет перенаправляться (на этом порту ожидается входящее соединение);
- connectaddress – локальный или удаленный IP-адрес или DNS-имя, на который нужно перенаправить сетевое подключение;
- connectport – номер TCP порта, на который нужно перенаправить трафик с порта listenport.
Пример написания команды:
netsh interface portproxy add v4tov4 listenaddress=127.0.0.1 listenport=16732 connectaddress=192.168.1.17 connectport=16732
После ввода правила выводим на экран список всех активных правил перенаправления TCP портов в Windows, выполните команду:
netsh interface portproxy show all
В нашем случае присутствует только одно правило форвардинга с локального порта 16732 на внешний порт 16732 на другом ПК из одного нашего ПК в другой ПК в нужный нам порт.
Listen on ipv4: Connect to ipv4: Address Port Address Port --------------- ---------- --------------- ---------- 127.0.0.1 16732 192.168.1.17 16732
Убедившись что правило создано – переходим к проверке его на практике.
В данном примере мы настраивали отправку запросов из одного ПК в другой для печати чека на Сервер печати АТОЛ который находиться в компьютере в локальной сети. Так же можно сделать и не только для АТОЛ.
Переадресация (проброс) портов
В этой статье будут даны ответы на следующие популярные вопросы:
1 Что такое и зачем нужна переадресация портов?
2 Как перенаправить домен на свой IP адрес (в том числе через роутер)?
3 Как настроить переадресацию портов на роутере?
4 Как создать свой сайт на локальном компьютере или сетевом накопителе (на примере Synology NAS)?
Начало
Для тех кто читает данную статью, полагаю слова “проброс портов“, “доменное имя“, “домашний сервер” и “внешний IP-адрес” не вызывают удивления и они могут смело двигаться дальше. Если что-то не понятно, советую ознакомиться со следующими статьями:
Как самому купить домен?
Внешний IP-адрес
Зачем нужен NAS-сервер?
Что это такое и зачем нужна переадресация портов?
Простыми словами: «переадресация портов» – это процесс передачи данных с одного сетевого порта на другой (с одного компьютера на другой). Обычно это используется когда устройства соединены в одну общую сеть через роутер (маршрутизатор).
У каждого IP-адреса множество портов. Порты позволяют устройствам “общаться” между собой и точно определять “получателя передаваемой информации”.
Как перенаправить домен на свой IP-адрес (в том числе через роутер)?
Для начала необходимо убедиться, что у вас “белый” или внешний IP- адрес. Если вы в этом не уверены, то скорее всего у вас его нет, так как это отдельная дополнительная платная опция вашего интернет-провайдера.
Заходим в панель управления вашего доменного имени (там где вы его покупали).
На примере VPS-панели Majordomo это выглядит так:
Находим “Управление зоной“. Это может быть в виде значка или ссылки для редактирования:
При покупке любого домена в его настройках прописывается IP-адрес сервиса, который его продал, либо адрес виртуального сервера (хостинга) / сервера VPS.
Для привязки домена к вашему внешнему IP-адресу, необходимо либо заменить указанный в настройках IP-адрес своим (если какой-то уже указан), либо добавить свои записи (если пусто):
Данные указанные здесь обновляются не сразу: может потребоваться от 15 минут до суток.
В Majordomo это обычно занимает 15-20 минут.
После этих манипуляций, если в адресной строке набрать имя вашего домена – пользователь будет перенаправлен на ваш IP-адрес.
Если больше ничего не делать, то браузер выдаст ошибку (невозможно загрузить страницу), так как по вашему адресу (IP) ничего нет.
Чтобы что-то открывалось, необходимо указать роутеру – какой порт для этого использовать.
Настройка переадресации на роутере
В настройках роутера в разделе “Дополнительные настройки” выбираем “Интернет” (на примере популярного роутера ASUS RT-N66U ) и включаем NAT (если он выключен).
После этого переходим во вкладку “Переадресация портов“:
Указываем название (любое) и внутренний IP-адрес устройства, на котором планируется размещение сайта. Если это ваш компьютер – указываем его IP. Как посмотреть внутренний IP-адрес можно посмотреть здесь.
Порт обязательно указываем – 80.
Сохраняем.
В этом случае, если у вас на компьютере развернут Web-сервер (например, Desktop Server – идеальный вариант для WordPress (правда доступен только на английском языке) или Denwer (универсальный, вероятно самый популярный), то его данные (сайт, например) будут доступны при указании в браузере имени вашего домена.
Глобально схема выглядит так:
Домен -> Ваш внешний IP -> Роутер -> через 80 порт -> Внутренний IP вашего компьютера -> Локальный Web-сервер
Убедитесь в том, что 80 порт не занят другими процессами (приложениями), для этого:
1 В меню “Пуск” выберите “Выполнить” (или нажмите Win+R);
2 В поле “Открыть” наберите cmd и нажмите “ОК“;
3 В открывшемся окне наберите netstat -b -v ;
4 Если после указанных IP-адресов увидите запись с “:80“, значит чуть ниже будет указано и приложение, которое этот порт использует:
P.S. часто этот порт использует Skype.
Не стоит также забывать о том, что сайт будет доступен для других пользователей только в том случае, если ваш компьютер включен.
Использование NAS в качестве Web-сервера
Если вы используете NAS или у вас в домашней сети есть выделенный сервер/сетевое хранилище, значит сайт можно развернуть на них.
Я использую NAS от Synology, который поддерживает функцию Web-сервера (Web Station).
Для его запуска необходимо в панеле управления (DiskStation Manager (DSM)) установить следующие пакеты: Web Station, Apache HTTP Server и PHP:
В настройках Web Station достаточно указать порт на котором сервер будет доступен:
После этого в настройках роутера пробрасываем 80 порт на внутренний сетевой адрес NAS, который автоматически перенаправит его на Web Station:
После этих операций ваш сайт будет находиться у вас на локальном сервере (не придется платить за хостинг :)), а доступ к нему будет у любого пользователя сети Интернет.
Остались вопросы? Задавайте в комментариях 🙂