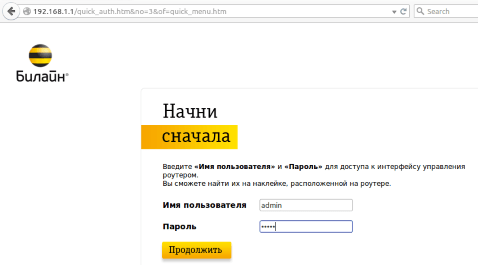Устройство сняли с производства. Приобретать и устанавливать не рекомендуем.
Подключите кабель, который вам провели в квартиру наши монтажники, к порту WAN, а компьютер — к любому из LAN-портов.
Кроме того, можете соединить ваш компьютер с роутером по беспроводной сети, но на первичном этапе настройки лучше использовать кабель.
Будьте внимательны, выполняя инструкции в этом разделе. В случае ошибки в действиях потребуется визит в сервис-центр для восстановления устройства.
Прошивать роутер рекомендуется, подключив кабель от ПК в любой из LAN-портов. Прошивая роутер по Wi-Fi, есть риск получить неработоспособное устройство, восстанавливаемое только в сервис-центре, либо не восстанавливаемое вовсе.
Шаг 1 из 3
Скачайте актуальную версию прошивки (BIN, 1.5 МБ).
Шаг 2 из 3
Зайдите на web-интерфейс роутера
192.168.10.1
admin
admin
и выберите раздел «Инструменты».
Шаг 3 из 3
Щелкните по пункту «Обновление прошивки».
Откроется страница «Обновить Прошивку»,
нажмите кнопку «Browse»
выберите файл с прошивкой (например TEW-432BRP_C_H_W_D1.3RU-V1.2.06-B101101.bin).
Нажмите кнопку «Обновить».
Внимание!!! Во время перепрошивки роутера не вынимайте его из электросети, дождитесь, пока роутер полностью обновит свое микропрограммное обеспечение и перезагрузится (3-4 минуты).
Используйте аппаратный сброс настроек, если требуется настроить устройство заново (удалить все пользовательские настройки), нет доступа к веб-странице интерфейса настроек роутера, после настройки роутера интернет-соединение не установилось или пароль доступа к нему был утерян.
Внимание! При выполнении аппаратного сброса настроек все пользовательские установки будут сброшены на заводские параметры!
На корпусе устройства имеется углубленная кнопка СБРОС (RESET, RESTORE), позволяющая сбросить настройки на заводские установки. Кнопку СБРОС (RESET, RESTORE) вы сможете найти на той же стороне корпуса роутера, где располагаются остальные разъемы и кнопки. В редких случаях кнопка может располагаться на дне роутера.
Для того, чтобы сбросить настройки роутера на заводские установки выполните следующие действия:
Включите питание роутера и дождитесь полной загрузки устройства. Нажмите кнопку СБРОС (RESET, RESTORE), используя заостренный тонкий предмет (например, скрепку) и удерживайте 30 секунд, затем отпустите кнопку.
После этого роутер перезагрузится с установками по умолчанию (заводскими настройками) и потребуется повторная его настройка.
На чтение 11 мин Просмотров 56.9к.
Артём Нойман
Веб-разработчик, контент-менеджер на проектах IT-тематики
Настройка роутера под Билайн зависит от конкретной модели. Провайдер поддерживает не все устройства. Если же роутер есть в списке поддерживаемых, то даже неопытный пользователь сможет самостоятельно настроить его для работы с модемом Билайн.
Содержание
- Рекомендуемые роутеры для Билайн
- Неподдерживаемые модели
- Подключение маршрутизатора
- Вход в настройки
- Особенности настройки по моделям роутеров
- Общие рекомендации
- Smart Box
- ASUS
- D-Link
- Zyxel
- TP-Link
- Keenetic
- Как подключить телевизор
Рекомендуемые роутеры для Билайн
Провайдер может гарантировать простую настройку и стабильную работу в роутерах Smart Box. Линейка этих устройств — фирменное решение Beeline. Однако они могут стоить дороже, чем другие маршрутизаторы с аналогичными возможностями и качеством. Оператор поддерживает роутеры и от других производителей, но в основном от популярных: ASUS, D-Link, Linksys, Netgear, TP-Link, Zyxel.
Это не означает, что все модели этих фирм подходят по умолчанию. На официальном сайте Beeline есть список поддерживаемых маршрутизаторов для каждого из брендов.
Неподдерживаемые модели
Если ваш маршрутизатор не входит в «белый» список, значит, он официально не поддерживается Beeline. Поэтому в ходе работы могут возникнуть нерешаемые проблемы. Однако это не значит, что подключить модем на роутерах других моделей невозможно, попробовать стоит.
Однозначно не поддерживаются только устаревшие модели. Beeline рекомендовал их раньше, но теперь корректное подключение через них невозможно:
Подключение маршрутизатора
Сначала подключите роутер к компьютеру и сети электропитания. В комплекте с оборудованием идет сетевой кабель и блок питания. Вместо кабеля можно использовать модем от Билайн. Тариф должен быть активным и включать раздачу интернета через маршрутизатор.
Подключение производится по инструкции:
- Подсоедините роутер к электросети с помощью блока питания, идущего в комплекте с оборудованием и включите его.
- Подсоедините модем в USB-порт или Ethernet-кабель провайдера к роутеру в порт WAN.
- Подключите роутер к ноутбуку или компьютеру с помощью сетевого кабеля (в комплекте). Кабелем нужно соединить порт LAN роутера и разъем компьютера. В некоторых моделях есть возможность подключиться по вайфай.
Подключаясь через Wi-Fi, нужно дополнительно подтвердить подключение на ноутбуке или компьютере. Для этого кликните по значку беспроводной сети в панели задач Windows. Среди списка доступных сетей выберите сеть с названием вашего роутера. Иногда провайдер меняет название. Актуальные данные можно узнать из договора, на наклейке снизу роутера или обратившись в техническую поддержку.
Вход в настройки
Вход в роутер Билайн проходит по следующему алгоритму:
- Откройте браузер. Необязательно, чтобы у вас было активное интернет-соединение, но роутер должен быть подключен к компьютеру.
- В адресную строку браузера введите 192.168.1.1 и нажмите Enter. Это стандартный адрес для входа в админ-панель большинства маршрутизаторов. Другие возможные адреса: my.keenetic.net, tplinkwifi.net, 192.168.0.1 (смотрите на нижней наклейке роутера).
- У вас будет запрошен логин и пароль. По умолчанию: admin и 1234 или тоже admin. Провайдер может их изменить. В таком случае ищите актуальные логин и пароль в договоре или на наклейке.
- В некоторых роутерах система попросит сбросить стандартный пароль и поставить новый. Придумайте пароль и повторите его в специальном окне. После этого вам дадут войти в админ-панель.Для следующего входа нужно использовать придуманный пароль.
Особенности настройки по моделям роутеров
Настроить роутер для Билайн проще всего через веб-интерфейс, в зависимости от модели и производителя он может различаться.
Общие рекомендации
Для каждого производителя есть уникальная инструкция, но чтобы настройка домашнего интернета Билайн прошла без проблем, рекомендуем воспользоваться некоторыми советами:
- Выберите центральную точку в квартире, но так, чтобы LAN-кабель дотягивался до компьютера. Если настройка происходит через Wi-Fi, то установите роутер так, чтобы между ним и ноутбуком не было преград в виде толстых стен. Сигнал должен быть на отличном уровне.
- Если подключение идет через модем, перед входом в настройки подключите к маршрутизатору модем от Beeline.
- Проверьте, чтобы модем нормально работал. Обратите внимание на индикатор USB, который должен гореть зеленым светом.
Потом можете переходить непосредственно к настройкам маршрутизатора. Для каждого производителя написана своя инструкция.
Smart Box
Так как роутеры этой линейки выпускает сам Билайн, то проблем здесь возникает меньше всего:
- После входа в веб-интерфейс настроек нужно выбрать «Быстрая настройка».
- Страница состоит из четырех разделов. Вам требуется для начала переключиться в «Домашний интернет».
- Будет предложено выбрать вашего провайдера для основного подключения к интернету. В строке «Сеть» укажите Beeline.
- Для подключения нужно ввести данные вашего договора – логин и пароль. Обычно расположены на лицевой стороне договора в соответствующих блоках. Если для подключения используется не вайфай, а кабель, то обратите внимание на пункт «Статус».
- Перейдите в блок «Wi-Fi-сеть роутера». Здесь вы можете изменить название беспроводной точки доступа и/или задать для нее новый пароль.
- Ниже расположен блок «Гостевая Wi-Fi сеть». Она используется для того, чтобы с другого устройства пользователи не могли подключиться к основной точке беспроводного доступа. Необходима для обеспечения приватности оборудования в рамках локальной сети. Гостевая Wi-Fi сеть настраивается по тому же принципу, что и основная: заполняются поля с названием сети и паролем.
- Закончив с настройками, нажмите «Сохранить». Ваши параметры будут применены.
ASUS
Некоторые роутеры от этого производителя поддерживаются Билайном, поэтому их можно подключить к интернету через модем или по проводу следуя инструкции.
Алгоритм настройки проводного подключения:
- После входа в админ-панель перейдите в раздел «Дополнительные настройки» (он находится слева). Там же переключитесь в подраздел «Интернет».
- Найдите пункт «Тип WAN-подключения». В выпадающем меню выберите «протокол L2TP». Его используются основные российские мобильные операторы, в том числе и Билайн. Оптимальный вариант для домашнего интернета.
- У пункта «Получать IP-адрес WAN автоматически» включите «Да».
- Аналогичную отметку установите у пункта «Автоматическое подключение к DNS-серверу».
- Теперь введите логин и пароль от сети Beeline. Здесь требуется ввести данные из договора, а не данные от роутера.
- В строке «VPN сервер» укажите имя сервера: tp.internet.beeline.ru для L2TP. Если используете протокол PPTP, то вводите имя: vpn.internet.beeline.ru.
- Теперь осталось заполнить поле «Имя хоста». В него пропишите название сети, например, inet.
- Сохраните изменения, воспользовавшись одноименной кнопкой.
- Последним шагом настраиваем Wi-Fi. Выбираем пункт «Беспроводная сеть» и заполняем поля «SSID» — имя сети и «Предварительный ключ WPA» (пароль). Остальные настройки рекомендуется установить как на скриншоте и не забываем нажать кнопку «Применить»
Инструкция для USB-модема:
- В случае использования только модема в меню «Дополнительные настройки» выбираем пункт «Интернет», кликаем на вкладку «Подключение».
- «Тип WAN» выбираем USB, «Включить USB modem» — «Да».
- Заполняем поля «Местоположение», «ISP» — провайдер, «Dial Number» — *99# или *99***1# ,«APN» — internet.beeline.ru или home.beeline.ru, «Имя пользователя» и «Пароль» — beeline, PIN код, если установлен.
- Нажимаем кнопку «Применить».
- Настраиваем WI-FI сеть. Это все.
D-Link
Для поддерживаемых роутеров фирмы D-Link инструкция выглядит так:
- Авторизовавшись, перейдите раздел «WAN». Он расположен в блоке «Сеть».
- В пункте «Тип подключения» укажите «L2TP + Динамический IP». Его используют основные российские мобильные операторы, в том числе и Билайн.
- Ниже в поле «Имя» введите название для вашего соединения. Оно может быть любым.
- Проверьте, отмечен ли галочкой пункт «Разрешить».
- Поставьте галочку в блоке VPN у пункта «Соединяться автоматически».
- Заполняем «Имя пользователя» и «Пароль» (два раза).
- В строке «Адрес VPN-сервера» укажите имя сервера: tp.internet.beeline.ru для L2TP. Если используете протокол PPTP, то вводите имя: vpn.internet.beeline.ru.
- Сохраните изменения, воспользовавшись одноименной кнопкой.
- Wi-Fi настраивается в одноименной вкладке. Во вкладке «Основные настройки» заполняем «SSID» — имя сети.
- Осталось только установить пароль. Заходим во вкладку «Настройки безопасности» вписываем пароль в поле «Ключ шифрования PSK».
Zyxel
Для роутера Zyxel Keenetic Ultra инструкция следующая:
- После входа в настройки воспользуйтесь кнопкой «Веб-конфигуратор».
- Введите новый пароль.
- Повторно появится форма входа в админ-панель. Туда нужно ввести уже измененный пароль.
- В нижней части интерфейса кликните по иконке глобуса, чтобы перейти к настройкам соединения.
- Переключитесь в раздел «PPPoE/VPN» и нажмите кнопку «Добавить соединение».
Заполните форму по образцу:
- Галка у «Включить».
- У пункта «Использовать для выхода в интернет» поставьте галку.
- Установите L2TP в поле «Тип (протокол)».
- Подключаться через –Broadband connection ISP.
- В поле «Адрес сервера» пропишите tp.internet.beeline.ru.
- Имя пользователя и пароль возьмите из договора.
- Метод проверки подлинности – Авто.
- Настройка параметров IP – Автоматически.
- После заполнения воспользуйтесь кнопкой «Применить» и вы подключитесь к сети Билайн.
- Последний этап — настройка Wi-Fi. Для этого в меню выбираем «Сеть и на вкладке «Точка доступа» отмечаем галочкой «Включить точку доступа». Заполняем «Имя сети» и «Ключ сети», остальные параметры рекомендуем заполнить согласно скриншоту. Жмем «Применить».
Настройка USB-модема:
- В меню выбираем пункт Интернет (значок глобуса).
- Щелкаем на вкладку «3G/4G».
- Далее ставим галочки, выбираем провайдера из списка и заполняем поля. «Номер телефона» — *99# или *99***1# ,«Имя точки доступа (APN)» — internet.beeline.ru или home.beeline.ru, «Имя пользователя» и «Пароль» — beeline.
- Нажимаем кнопку «Применить». Остается только настроить беспроводную сеть.
TP-Link
Настройка по проводу:
- Авторизовавшись перейдите в подраздел «WAN». Он расположен в левом разделе меню «Сеть».
- В пункте «Тип подключения WAN» укажите «L2TP/Россия L2TP».
- Ниже в поле «Имя пользователя» введите логин из договора. Аналогично в поле «Пароль».
- В строке «IP-адрес/Имя сервера» укажите имя сервера: tp.internet.beeline.ru.
- «Размер MTU». Здесь укажите значение в 1400.
- Последним шагом настраиваем Wi-Fi. Для этого переходим во вкладку «Беспроводной режим».
- Выбираем «Настройки беспроводного режима» и прописываем «Имя сети», остальные настройки рекомендуем оставить как на скриншоте.
- Переходим во вкладку «Защита беспроводного режима» и придумываем сложный пароль для подключения к сети. Остальные настройки выставляем как на картинке. Нажатием кнопки «Сохранить» мы завершаем настройку.
Настройки в этой прошивке применяются автоматически.
Алгоритм для USB-модема:
- В разделе «Сеть» основного меню выбираем пункт «Доступ в интернет». Если планируется использование только модема, то выбираем «Только 3G/4G».
- Далее переходим в раздел «3G/4G» и указываем регион и провайдера.
- Нажимаем кнопку «Дополнительные настройки» и заполняем поля «Номер набора» — *99# или *99***1# ,«APN» — internet.beeline.ru или home.beeline.ru, «Имя пользователя» и «Пароль» — beeline.
- Нажимаем кнопку «Сохранить».
- Далее нам нужно зайти в Беспроводной режим и настроить WI-FI сеть.
Keenetic
Инструкция для современных прошивок Keenetic:
- При первом входе в настройки роутера вам будет предложено произвести автоматические настройки. Нажмите на ссылку «Панель управления».
- Выберите раздел «Проводной» в левом меню.
- В пункте «Тип (протокол)» укажите «L2TP».
- «Адрес сервера» пропишите: tp.internet.beeline.ru.
- «Имя пользователя» и «Пароль» перенесите из договора.
- Сохраните изменения, воспользовавшись одноименной кнопкой.
- Настройка Wi-Fi происходит в разделе «Мои сети» и Wi-Fi вкладки «Домашняя сеть». Прописываем «Имя сети (SSD)» и пароль для подключения, защиту сети выбираем WPA2-PSK. Настройки одинаковы для всех диапазонов.
В новых прошивках Keenetic для настройки модема достаточно его только подсоединить, настройки подтянутся в автоматическом режиме.
Иногда при подключении к Билайн возникает ошибка 868. Читайте по ссылке, как решить проблему.
Как подключить телевизор
Подключение роутера Beeline к телевизору происходит во всех моделях примерно одинаково:
- Вернитесь на страницу с основными настройками.
- Там выберите пункт «IP-телевидение» или с похожим с названием. Оно может различаться в зависимости от модели маршрутизатора и версии прошивки.
- Укажите номер LAN-порта, который используется для подключения к ТВ.
- Сохраните настройки.
Для настройки роутера для Beeline необязательно вызывать мастера – все можно выполнить самостоятельно.
2 простых способа поменять пароль на Wifi роутере и модеме Beeline
Компания «ВымпелКом» предоставляет своим клиентам высокоскоростной интернет. После приобретения сетевого устройства иногда требуется поменять пароль на wifi роутере Билайн. Причина кроется во взломе сети, падении скоростного режима, высокого расхода трафика и пр. Обычно кодировка меняется на более сложный цифровой или буквенный ключ.
Содержание
- 1 Способы смены пароля
- 1.1 Через телефон
- 1.2 Через личный кабинет
- 2 Изменение пароля на роутерах Билайн
- 2.1 Smart Box
- 2.2 Zyxel Keenetic Ultra
- 3 Смена пароля Wi-Fi на мобильных модемах Beeline
- 3.1 Huawei E355
- 3.2 ZTE MF90
- 4 Тонкости и сложности
Способы смены пароля
Пароль защищает сеть от несанкционированного подключения. Если компьютер поймал вирус или был взломан, то потребуется обновление защиты. Оператором предусмотрено несколько вариантов, которые позволят сменить пароль на wi-fi роутере Билайн. Для этого не требуется менять путь маршрутизатора или переустанавливать систему. Пользователь заходит в конфигуратор через интернет, переходит к опциям соединения и меняет настройки. Также вводится адрес в поисковую строку: 192.168.1.1 или 192.168.0.1. Точные цифры указаны на самом приборе.
Нельзя передавать посторонним лицам ключ, даже если они пытаются узнавать информацию, имея аргументы. Если человек представляется сотрудником сервисного центра и просит назвать
пароль – это мошенник. Администраторы технической поддержки имеют доступ к любому роутеру своих пользователей, им не к чему интересоваться этими данными.
Через телефон
Чтобы изменить пароль на вайфай роутере Билайн мобильного устройства, предусмотрен следующий алгоритм действий:
- Посетить раздел «Мобильный интернет».
- Перейти во вкладку «Управление сетями».
- Найти иконку «Точка доступа».
В этом разделе прописан пароль, который устанавливается случайным образом. В нем прописаны буквы и цифры. Абонент меняет его по собственному усмотрению, главное, не забывать о безопасности.
Через личный кабинет
Защитить wifi сменой пароля легко через веб-ресурс Билайн, если клиент регистрировался на портале. В виртуальном кабинете отображаются все пользовательские позиции. После ввода данных для входа человек попадает в основное меню. Далее следует действовать по инструкции:
- Зайти в раздел «Интернет». Выбрать нужный пункт: «мобильный» или «домашний» и устройство, к которому произведено подключение.
- Новая вкладка открывает данные о платежах, расходах трафика, даты оплаты ежемесячного платежа и списания. Выбрать вкладку «Пароли».
- В открывшейся странице нажать клавишу «Сменить».
Система предложит указать старый код, потом два раза новый для подтверждения изменений. После этого техника перезагружается, данные обновляются в автоматическом режиме.
Изменение пароля на роутерах Билайн
Фирменный билайновский прибор называется Smart Box, но порой абоненты перепрошивают устройства других фирм для использования интернета. В зависимости от вида роутера, предусмотрена подробная инструкция для изменения пользовательских настроек.
Smart Box
Сначала открывается браузер, чтобы появилась возможность попасть в веб-кабинет роутера. Дальнейшие действия:
- Ввести адрес — 192.168.1.1.
- Совершить вход. Если параметры не менялись, то указывается в обеих графах слово «admin».
- Перейти в раздел «Расширенные настройки», вкладку«Wi-Fi», пункт «Безопасность».
Пароль будет скрыт за точками, чтобы появились данные, ставится галочка в графе «Отобразить сведения». Ниже предусмотрены две строчки для ввода измененной информации защиты. Минимальное количество знаков – 8. Лучше сочетать латиницу и цифровые обозначения. После выполняется подтверждения процедуры клавишами «Сохранить», «Применить», затем произойдет обновление.
Чтобы сбросить установки, удерживается кнопка запуска роутера около минуты. После этого настройки возвращаются к базовым параметрам.
Zyxel Keenetic Ultra
Эта компания оснащает свои роутеры персональной операционной системой. Инструкция для оборудования центра Zyxel:
- Открыть интернет-браузер.
- Совершить переход по адресу: 192.168.0.1.
- В «Имя пользователя» и «Пароль» ввести «admin».
- Нажать на клавишу «Веб-конфигуратор».
- Зайти в «Настройки» панели инструментов.
В последнем пункте проводится стандартная смена кода, после чего действия подтверждаются кнопкой «Применить».
Смена пароля Wi-Fi на мобильных модемах Beeline
Менять кодовые значения для открытого доступа можно на мобильных устройствах. Мобильный прибор мало чем отличается от стационарного девайса: обнулять или проверять информацию о пароле нужно через веб-интерфейс. Подключение к компьютеру проводится через кабель, также устанавливаются драйвера, если автоматический режим не предусмотрен.
Huawei E355
Инструкция для Хуавей:
- Провести запуск интернет-обозревателя с адресной строкой: 192.168.1.1 или 192.168.3.1.
- Совершить вход через данные, которые вписывались во время подключения устройства. Эта клавиша находится в правом верхнем углу.
- Перейти в подраздел «Настройка», затем в «Wi-Fi». Выбрать пункт «Настройка безопасности».
- Во вкладке «Шифрование» проверить правильность параметров: «WPA/ WPA2-PSK» и «AES+TKIP» .
- В поле «Ключ WPA» вписать новый код, ниже его подтверждение.
После сохранения данных совершается переход в раздел «Система» и выбирается позиция «Перезагрузить».
ZTE MF90
Пошаговая инструкция для ZTE:
- Подключить прибор к компьютерной технике.
- В строке поиска вписать адрес 192.168.1.1 или 192.168.0.1, выполнить вход.
- Нажать пункт «Настройки», далее «Wi-Fi».
- Выбрать «Тип шифрования сети».
- В графе с данными «WPA/ WPA2-PSK» заполнить второе поле новыми цифровыми сведениями.
После подтверждающей манипуляции система обновит информацию.
Тонкости и сложности
Прежде чем подключать или обновлять настройки роутера, важно найти вкладку «Безопасность» и провести смену пароля. Чтобы защита была хорошей, положено использование символов разных регистров. Ошибки и особенности процесса:
- Важно следовать инструкции. Неправильные действия приведут к блокировке системы.
- Вход в веб-браузер следует проводить только через локальную сеть.
- Нельзя менять другие поля шифрования.
- После изменения позиций каждое действие требует подтверждения.
- Требуется проводить перезагрузку роутера с новыми настройками.
Не все провайдеры позволяют самостоятельно изменять параметры. Иногда код приходится менять через сервисный отдел оператора.
Оценка статьи:
Загрузка…
С ростом спроса на маршрутизаторы Beeline в Сети все чаще попадается вопрос, как поменять пароль на WiFi роутере Билайн. Такая необходимость может возникнуть в следующих случаях — в случае утери ключа безопасности, по причине забывчивости владельца, покупки маршрутизатора с рук или для «отсечения» посторонних подключений. Вне зависимости от причины изменить пароль Вай Фай роутера Билайн можно только через внутренние настройки модема. Как это сделать правильно, рассмотрим в статье.
Как поменять пароль, если вы не помните данные для входа в Вай Фай роутер
Рассмотренная ниже инструкция актуальна для случаев, когда человек помнит данные для входа в маршрутизатор. Сложнее, если человек не знает данные для входа настройки роутера. В такой ситуации пригодится аппаратный сброс. Он актуален в следующих случаях:
- Пользователю необходимо изменить пароль на WiFi роутере Билайн, а у него нет информации для входа.
- После настройки не удалось соединиться с Интернетом.
- Требуется внести данные с нуля.
Важно учесть, что аппаратный сброс подразумевает обнуление всех введенных ранее настроек. Устройство возвращается к заводским параметрам. Здесь расскажем как проверить баланс на роутере.
Алгоритм действий такой:
- Включите роутер в розетку.
- Найдите углубление с кнопкой Сброс (Reset). Оно находится там же, где имеются кнопки и разъемы.
- Жмите на кнопку с помощью тонкого предмета, к примеру, скрепки.
- Удерживайте клавишу нажатой в течение 30 секунд, а после отпустите ее.

Как поменять ключ безопасности на роутере Билайн
Если у вас есть доступ к настройкам маршрутизатора, можно с легкостью поменять пароль на Билайн в сети Вай Фай. Для этого сделайте следующие шаги:
- Подключите к роутеру кабель, который завел представитель компании-провайдера. Провод вставляется в разъем WAN.
- Выведите сетевой кабель с любого из разъемов LAN на ноутбук или компьютер. Как вариант, можно подключить ноутбук к маршрутизатору по беспроводной сети WiFi.
- Войдите в веб-проводник (можно использовать любой).
- Перед тем как сменить пароль на WiFi роутере Билайн, перейдите в раздел настроек сетевого оборудования путем набора в строке URL 192.168.10.1.
- Жмите на Ввод и дождитесь появления окна для авторизации.
- В указанных полях логина и пароля введите дважды admin. Это необходимо, чтобы осуществить вход в свой личный кабинет.
- Перейдите в меню Настройки WiFi.

В нем должны быть прописаны следующие данные:
- аутентификация — WPA2 Mixed
- WPA режим аутентификации — Персональный;
- WPA шифрование — TKIP;
- WPA2 шифрование — AES;
- предустановленный формат ключа — пароль;
- предоставленный ключ — здесь необходимо поменять данные.

Сразу запишите его на отдельном листе бумаги или в ПК, чтобы в дальнейшем не забывать. Для надежности рекомендуется через 1-2 месяца поменять пароль безопасности, а впоследствии соблюдать такую же периодичность.
Чтобы успешно поставить новый пароль на WiFi роутер Билайн по умолчанию, следуйте таким правилам:
- количество символов — от 8 и более;
- наличие латинских букв или цифр;
- применение специальных символов.
После сброса роутера в строке пароля по умолчанию будет пустая строка. Во избежание подключения посторонних рекомендуется поменять данные по рассмотренной выше схеме. Здесь посмотрите про тариф Близкие люди — все функции только в нашей статье.
Как проверить
Зная, как сбросить пароль на роутере Билайн и установить новый ключ безопасности, вы сможете в любой момент задать новый ключ и подключаться с его помощью к Сети. Для проверки правильности введенных сведений воспользуйтесь телефоном или ПК. Ниже приведем несколько примеров.
Для проверки с помощью смартфона на Андроид сделайте следующее:
- Опустите верхнюю шторку телефона, протяну сверху вниз и найдите значок WiFi.
- Кликните на него и удерживайте до появления списка сетей.
- Дождитесь появления сети со своим SSID.
- Кликните на кнопку Подключиться и введите новый ключ безопасности.
- Подтвердите действие.
Если вам удалось правильно поменять пароль, телефон должен войти в WiFi роутера, а далее подключаться к сайтам в Интернете.
Похожую проверку можно сделать и на ПК:
- Включите WiFi адаптер на ноутбуке.
- Кликните на значок Вай-Фай справа внизу.
- Выберите интересующую интернет-сеть.
- Введите новый ключ.
- Проверьте факт подключения.
В случае успешного входа в Интернет можно говорить, что вам удалось успешно поменять ключ доступа к роутеру по WiFi. При этом весь процесс, начиная со сброса, заканчивая входом в Интернет, занимает не больше пяти минут. Здесь мы расскажем про цены на тариф Домашнего интернета.
Итоги
Зная, как поменять пароль на WiFi роутере Билайн, вы сможете в любой момент обезопасить Интернет-сеть или вернуть к ней доступ. Учтите, что при отсутствии данных для входа в маршрутизатор придется начать со сброса настроек, а уже после задавать новую информацию.
Умная колонка Яндекс Станция
Компания Билайн предоставляет всем желающим возможность купить в своем салоне фирменные многофункциональные устройства, отвечающие современным требованиям сети wifi. Теперь каждому клиенту открыт доступ к модели, наиболее подходящей его требованиям. Вне зависимости от производителя, на роутере обязательно должен стоять пароль.
Содержание
- Зачем менять секретную комбинацию?
- Смена пароля на Smart Box
- Смена пароля на Zyxel Keenetic Ultra
- Смена пароля на ZTE MF90
- Смена пароля Huawei E355 (3G Wi-Fi)
- Полезные советы
Зачем менять секретную комбинацию?
Пароль преследует единственную цель – сделать оплаченную вами зону wifi безопасной. К сожалению, сегодня очень распространенное явление, когда посторонние люди угадывают код доступа, и без разрешения хозяина пользуются его интернетом. Это может негативно сказаться не только на качестве трафика, но и спровоцировать потерю ценной информации с компьютеров или гаджетов. Поэтому специалисты советуют менять ключ на wifi ежемесячно и каждый раз делать его максимально сложным. Для этого рекомендуется использовать комбинацию с цифр, символов, больших и маленьких латинских букв. Так же это удобно, изменить пароль на более запоминающийся Вам.
Сменить пароль не так сложно, поэтому даже начинающий пользователь сможет это сделать. Чтобы успешно все изменить, необходимо учесть особенности каждого маршрутизатора wifi.
алюминиевая подставка для ноутбука
Смена пароля на Smart Box
Недавно в авторизованных салонах компании Билайн появилась возможность купить новый брендированный маршрутизатор Smart Box. Его относят к технически усовершенствованным устройствам, благодаря поддержанию скорости свыше 250 Мбит/с. Если вы успели купить себе эту новинку и желаете обезопасить свою сеть и сменить старый пароль, выполните следующие действия:
1. Проверьте подключение компьютера и маршрутизатора к сети.
2. Запустите браузер, и в адресной наберите «192.168.1.1». Таким образом вам откроется страница приветствия. На ней кликните «Продолжить»
Контроллер скорости для вентиляторов
3. Введите «admin» напротив «Имя пользователя» и «Пароль» в окне идентификации. Затем нажмите кнопкой мышки на «Продолжить».
4. После завершения авторизации откроется окно доступа ко всем настройкам устройства.
5. Открываете «Расширенные настройки».
6. Переходите в раздел «Wi-Fi». Здесь нажимаете на «Безопасность».
7. В «Аутентификации» поставьте максимально надежное значение «WPA2-PSK».
8. В строке «SSID» введите новое имя своей сети.
9. В строке «PSK» вписываете секретную комбинацию и кликаете мышкой «Сохранить».
нештатные колонки для ноутбука
Чтобы на роутере начали действовать введенные изменения, перезагрузите его и входите в сеть Билайн уже по этим данным.
планшет с ручкой
Смена пароля на Zyxel Keenetic Ultra
Тайваньская фирма Zyxel занимает одно из лидирующих мест на рынке оборудования для Интернета. Ее продукция знаменита на весь мир, поэтому компания Билайн позаботилась о том, что бы ее клиенты пользовались только лучшими товарами каждый день. Несмотря на брендовость, изменить код доступа к сети на этом роутере сможет каждый. Для этого надо выполнить несколько простых действий:
1. Откройте браузер.
2. Введите «192.168.0.1» в поисковое поле.
3. Прибор затребует идентификационные данные. Для этого впишите «admin» в пустых строках.
4. После успешного ввода на мониторе всплывет окно всех настроек устройства.
5. Снизу будет нужная вкладка «Сеть wifi».
6. В пункте «Защита сети» ставите только «WPA2-PSK». Это самый надежный тип защиты.
7. В «Ключе сети» набираете новый пароль.
8. Кликаете «Применить».
Наушники с микрофоном, компьютерная гарнитура
Чтобы не было проблем с подключением к сети Билайн, запустите на роутере перезагрузку. Затем введите новый код доступа на всех своих гаджетах и наслаждайтесь высокоскоростным интернетом.
Геймпад игровой (джойстик)
Смена пароля на ZTE MF90
Современный маршрутизатор, поддерживающий 4G – идеальный вариант для поездок. Пользователи отмечают его приятный внешний вид, простоту в эксплуатации, надежное соединение и длительную работу батареи. Чтобы поменять пароль на этом роутере, необходимо потратить пять минут времени и выполнить несколько несложный действий:
1. Запустить браузер.
2. В адресном поле ввести «192.168.1.1», кликнуть на «Enter».
3. В авторизационном поле введите «Admin» напротив логина и пароля. Если ранее уже ставилось ограничение на вашу сеть, тогда вводите эти данные.
4. Перейти в «Wifi».
5. Заполните «Имя сети SSID».
6. В поле «Тип шифрования сети» ставите «WPA2-PSK».
7. Ниже в соответствующей строке вводите новый пароль.
Обязательно перезагрузите устройство для успешной дальнейшей работы всех электронных устройств с новой секретной комбинацией.
Чехол для внешнего диска
Смена пароля Huawei E355 (3G Wi-Fi)
Официально этот качественный 3G маршрутизатор называется Huawei E355. Китайская фирма Huawei уже много лет специализируется на выпуске современных приборов для работы в Интернете, поэтому ведущие компании связи предоставляют их своим клиентам. Конечно, Билайн не стал исключением. Чтобы быстро поменять ключ доступа на этом устройстве, выполните следующее:
1. Запустите браузер.
2. В поиске наберите «192.168.3.1»
3. На мониторе появится начальная страница, где показан сигнал и подключение. Ниже можно увидеть количество подключений.
4. Справа вверху ссылка «Log In», по которой требуется пройти.
игровая клавиатура
5. В окошке авторизации введите «admin» как «User name» и «Password».
6. Завершив авторизацию, откройте вкладку «Settings».
7. Откройте раздел «WLAN», а в нем подраздел «WLAN Basic Settings».
8. В строке «NAME (SSID)» вводите имя своей сети.
9. В «Authentication» ставите «WPA/WPA2-PSK».
10. В строке «WPA pre-shared key» можно поменять старый код доступа на новый.
11. Нажимаете «Apply» для сохранения настроек на роутере.
После успешного сохранения перезагрузите устройство, чтобы безопасно работать в сети wifi от Билайн. Не забудьте сменить код доступа на всех гаджетах.
Кресло компьютерное
Полезные советы
Чтобы пароль был надежным, запомните следующие рекомендации:
- Не используйте ФИО, даты рождения родственников и близких людей.
- Клички питомцев тоже легко угадываются.
- Не используйте легкие цифровые комбинации.
- Вписывайте ключ только латинскими буквами.
- Чередуйте заглавные и прописные буквы, цифры и символы.
- Если вы сомневаетесь, что придуманный пароль не достаточно сложный, проверьте его специальными программками, которые можно найти в интернете.
Пусть это будет хаотичный бессмысленный буквенный набор, перемешанный с цифровыми значениями. Изначально запишите его на листке бумаги, поместите на видное место, и только потом принимайтесь за смену данных. Выполняйте эти простые действия не реже месяца и можете не волноваться о качестве сети и сохранности персональных данных.
моноблок
Подогреватель для кружки
Как вам статья?
Нашли опечатку? Выделите текст и нажмите Ctrl + Enter