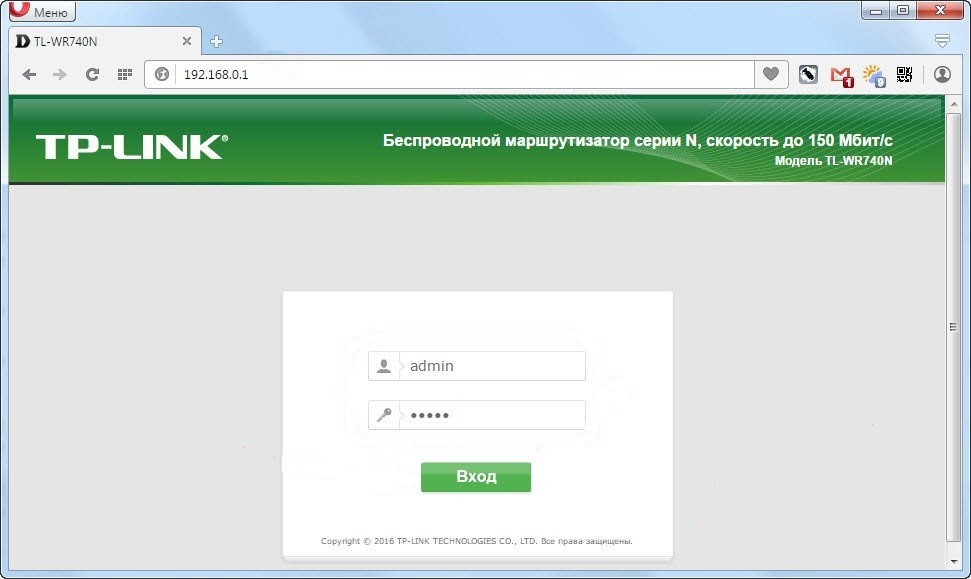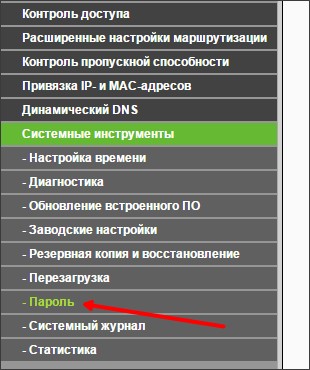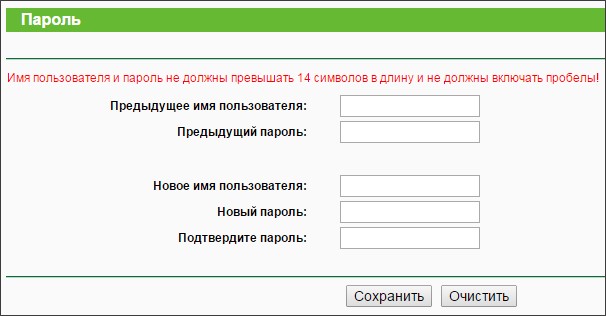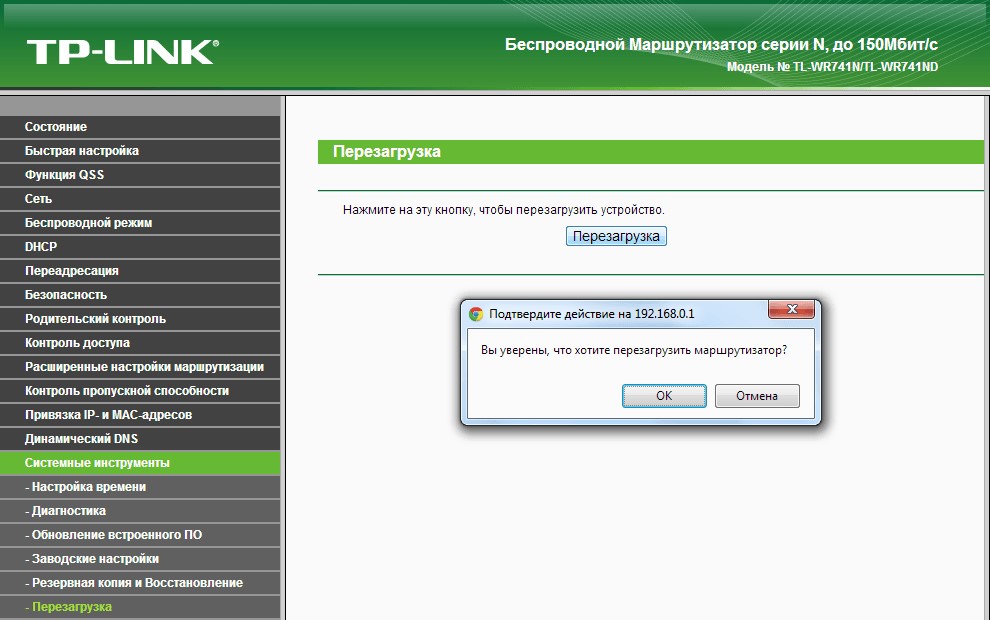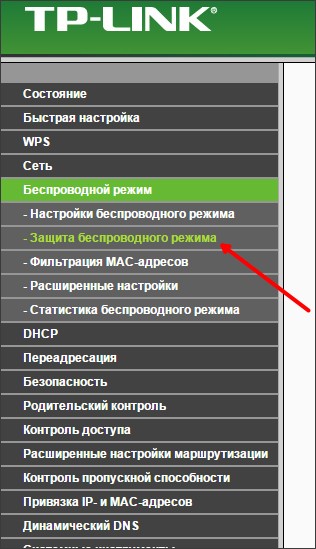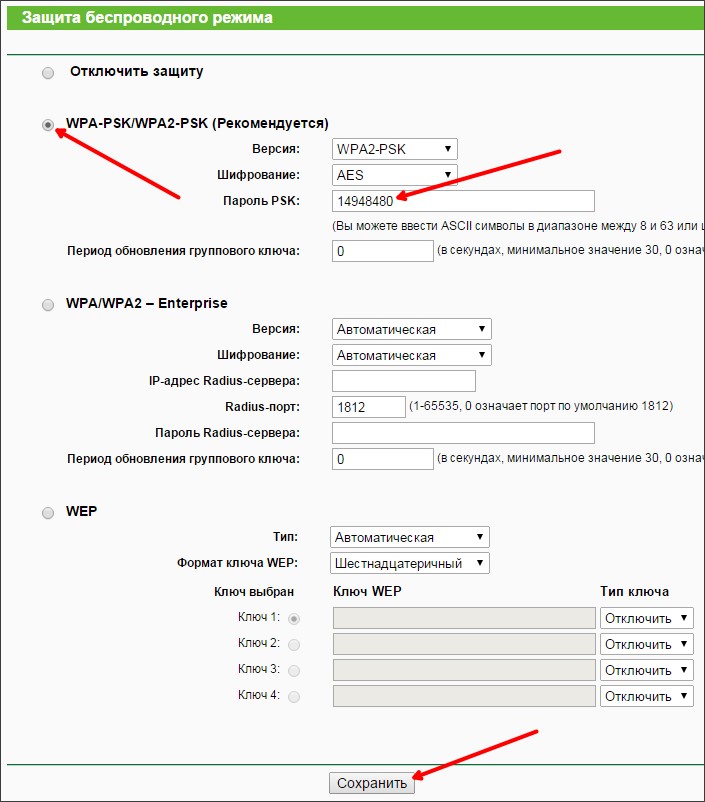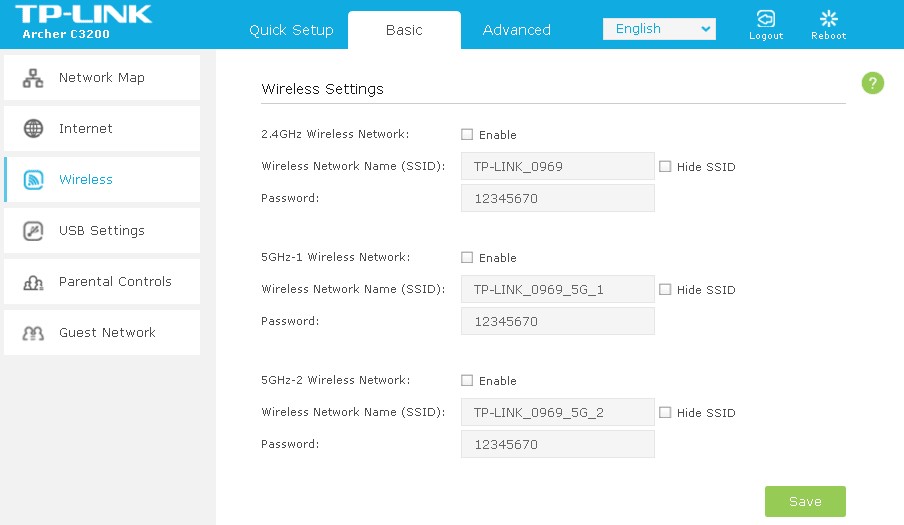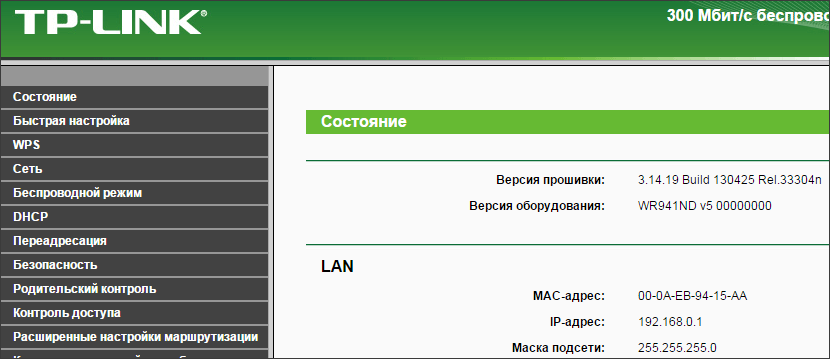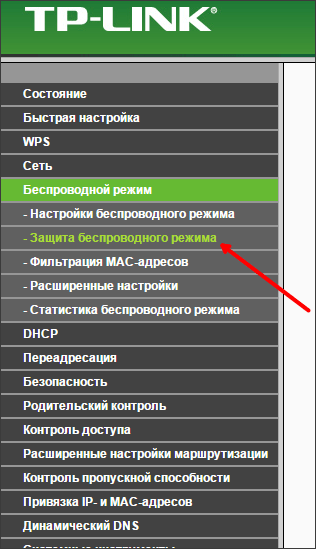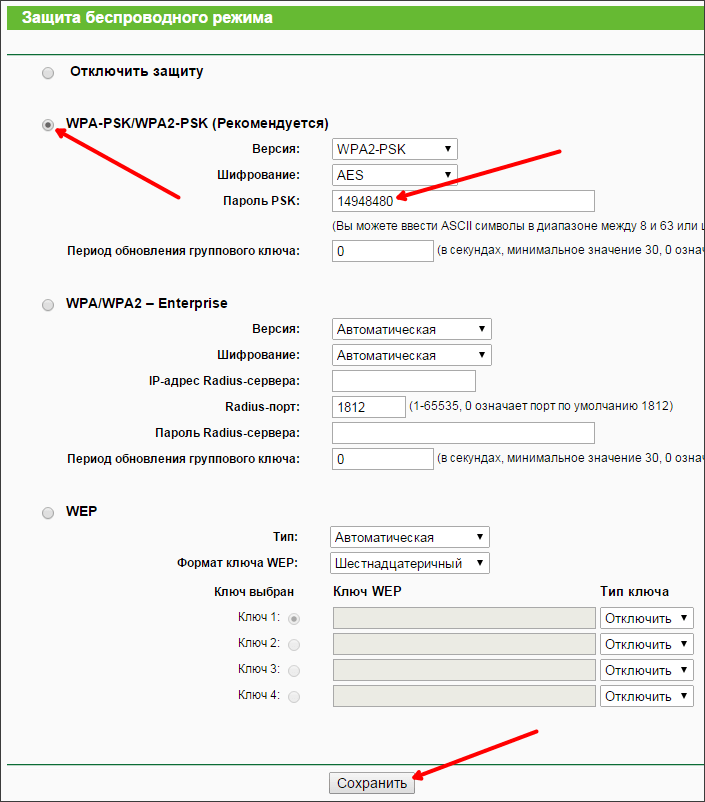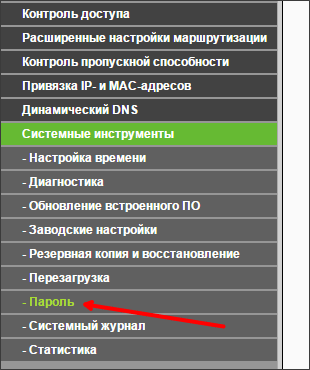Сегодня статья будет посвящена маршрутизаторам компании TP-Link. Расскажу, как поставить пароль на Wi-Fi сеть роутера TP-Link. Если вам просто нужно поменять пароль, то по этой инструкции вы сможете это сделать. Рассмотрим процесс установки, или смены пароля именно на защиту Wi-Fi сети. Просто на роутере есть еще один пароль, который защищает настройки. Сменить его можно по этой инструкции. А том, как дополнительно защитить настройки роутера TP-Link я писал в этой статье.
Защищать свою Wi-Fi сеть нужно обязательно. Причем, это нужно делать еще в процессе настройки маршрутизатора. Я всегда пишу об этом в инструкциях по настройке роутеров конкретных моделей. Если не установить пароль на Wi-Fi и оставить свою сеть открытой, то к ней сможет подключится любой желающий.
Кто-то из соседей точно не упустит такой возможности:) Да, сейчас провайдеры предлагают нормальную скорость и полный безлимит, и вроде даже не жаль, пускай себе пользуются интернетом. Но, если бы все было так просто, здесь есть несколько нюансов: все устройства, которые будут подключатся к вашему роутеру (помимо ваших) будут нагружать сам роутер, и он может просто не выдержать нагрузку, будет падать сама скорость интернет-соединения, да еще и есть риск, что кто-то сможет получить доступ к вашей локальной сети, и к вашим файлам на компьютере. Думаю, что этого достаточно для того, чтобы надежно защитить свой Wi-Fi, и поставить хороший пароль, чем мы сейчас и займемся на роутере TP-Link.
Эта статья пригодится для всех моделей маршрутизаторов компании Tp-Link: TL-WR740N, TL-WR841N, TL-WR940N, TL-WA701ND, TL-WR743ND, TL-WR842ND, TL-MR3220 и других моделей. Я недавно обновил статью, и добавил информацию по настройке защиты в новом веб-интерфейсе.
Пока не забыл, дам еще ссылку на статью по настройке Wi-Fi сети: https://help-wifi.com/nastrojka-wi-fi-setej/nastrojka-besprovodnoj-wi-fi-seti-na-routere-tp-link/ в ней я рассказывал как сменить имя сети, настроить канал и другие параметры.
Как поставить пароль на Wi-Fi на роутере TP-Link
Сделать это можно в панели управления самим маршрутизатором. Для начала, нам нужно зайти в настройки. Для этого, подключаемся к роутеру по Wi-Fi, или с помощью сетевого кабеля, открываем любой браузер и набираем адрес 192.168.1.1. На некоторых моделях настройки могут открываться по адресу 192.168.0.1. Смотрите эту информацию на самом роутере, на наклейке. Или смотрите инструкцию: Как зайти в настройки роутера TP-Link?
Должен появится запрос имени пользователя и пароля. По умолчанию – admin и admin. Возможно, вы их уже сменили, поэтому укажите свои. Если сменили и забыли (стандартные не подходят), то придется делать сброс настроек.
Дальше, в настройках устанавливаем пароль на Wi-Fi сеть. Делаем так:
- Откройте вкладку Wireless (Беспроводной режим) — Wireless Security (Защита беспроводного режима).
- Выделите пункт WPA/WPA2 — Personal(Recommended).
- В пунктах Version (Версия) и Encryption (шифрование) советую оставить Automatic, чтобы потом не возникло проблем с подключением к Wi-Fi.
- А в поле Password (Пароль PSK) укажите пароль, который вы будете использовать при подключении к своему Wi-Fi. Пароль должен быть минимум 8 символов, и желательно сложным. Постарайтесь не забыть пароль, а лучше, запишите его. Если забудете, то можно попробовать вспомнить пароль.
- Нажмите кнопку Save (Сохранить) для сохранения настроек.
- Все, мы поставили пароль на Wi-Fi! Теперь наш роутер TP-Link защищен.
Затем, нажмите на ссылку «click here» (нажмите здесь) для перезагрузки роутера. Или перезагрузите в разделе «System Tools» — «Reboot».
Если вы просто хотели поменять пароль на Tp-Link, то делаем все точно так же, только удаляем старый пароль, задаем новый и сохраняем настройки. После перезагрузки нужно подключится к вашей сети, указав новый пароль, который мы только что установили.
Как поменять пароль на роутере TP-Link (новая панель управления)
Если у вас новый маршрутизатор TP-Link c обновленным web-интересом, который в голубых тонах, то вход в настройки и смена пароля Wi-Fi сети будет немного отличатся. В настройки заходим по адресу tplinkwifi.net, или 192.168.0.1.
Поменять пароль можно на вкладке «Базовые настройки» (Basic) – «Беспроводной режим» (Wireless).
Обратите внимание, если у вас двухдиапазонный роутер, который раздает две Wi-Fi сети на частоте 2.4 ГГц и 5 ГГц, то пароль нужно устанавливать для обеих сетей. Он может быть одинаковым, или разным. Это не имеет значения, как вам удобнее.
Не подключаются устройства по Wi-Fi к TP-Link после смены пароля
Очень популярная проблема. После того, как вы сменили, или установили новый пароль беспроводной сети, ваши устройства (компьютеры, ноутбуки, телефоны, планшеты, телевизоры, и т. д.) могут просто не подключится к Wi-Fi. На компьютере обычно появляется очень популярная ошибка: «Параметры сети, сохраненные на этом компьютере, не соответствуют требованиям этой сети».
Как правило, решается эта небольшая проблемка простым удалением Wi-Fi сети и повторным подключением, уже с новым паролем. Удалить сеть не сложно. На мобильном устройстве достаточно нажать на саму сеть и просто подержать, а затем выбрать «удалить сеть». О том, как сделать это на компьютере, я писал в статье: удаляем Wi-Fi сеть на Windows 7, и отдельная инструкция для Windows 10. Там эта функция называется «забыть сеть».
После этих несложных действий, все должно заработать. Если что, спрашивайте в комментариях.
Требования к использованию
Дата последнего обновления: 03-21-2023 11:22:14 AM
4955220
Эта статья подходит для:
TL-WA801ND , TL-WR841ND , TD-W8968 , TL-WR843ND , Archer C5( V1.20 ) , Archer C2( V1 ) , TD-W8961ND , TD-W9970 , TL-WA701ND , TD-W8970B , TD-W8101G , TD-W8961NB , TL-WDR3600 , TL-WR710N , TL-WR741ND , TL-WR940N , TL-WR743ND , TD-W8950N , TL-WR1043ND , Archer C7( V1 V2 V3 ) , TL-WR702N , TL-WR843N , TL-WA5110G , TD-W8901G , TD-W8950ND , TL-WR340GD , Archer C20( V1 ) , TL-WA901ND , TL-MR3220 , TL-MR3020 , TL-WA7210N , TL-WR840N , TD-W8901GB , TL-WA501G , TD-W8961N , TL-WR941ND , TL-WR541G , TL-MR3420 , TD-W8151N , TL-WR842ND , TL-WA601G , Archer C50( V1 ) , TD-W8980 , TD-W8920G , TD-W8980B , TD-VG3511 , TL-WDR3500 , TL-WR720N , TL-WR841N , TD-VG3631 , TL-WR740N , Archer C20i , TL-WA7510N , TL-WA500G , TD-W8960N , TL-WR1042ND , TL-WR542G , TL-WR700N , TL-WR340G , Archer D5 , TD-W8951ND , TD-W9980 , TD-W8970 , TL-WDR4300 , TL-WR842N , TL-WR2543ND , TL-MR3040 , TL-WR841HP , TL-WDR4900 , TL-WR543G , TL-WR802N , TL-WR810N
Имя беспроводной сети и пароль по умолчанию указаны на обратной стороне роутера:
Если данные по умолчанию не подходят, то выполните следующие шаги:
Шаг 1: Подключение
Роутер должен быть подключен через кабель Ethernet к вашему компьютеру как это показано на рисунке ниже:
Либо вы можете воспользоваться устройством, которое подключено к данному роутеру по беспроводной сети.
Шаг 2: Вход в настройки
В данной инструкции рассматривается настройка роутера на примере нескольких интерфейсов.
Перед настройкой необходимо предварительно войти в интерфейс.
Ниже приведены примеры где можно найти пароль wi—fi сети для роутеров с разным меню настроек.
Зелёный интерфейс на примере TL-WR740N
Шаг 1: Просмотр/изменение пароля беспроводной сети
Найдите в меню слева раздел Беспроводной режим (Wireless) и выберите категорию Защита беспроводного режима (Wireless Security).
Пароль сети находится в этом меню (см Скриншот).
Не забудьте сохранить настройки после изменений.
Важно! Пароль должен быть не менее 8 знаков (английские буквы/цифры)
Дополнительно:
При необходимости вы можете изменить имя wi—fi сети роутера.
Для этого перейдите в Беспроводной режим (Wireless) и выберите категорию Настройки беспроводного режима (Wireless Settings).
Имя сети можно поменять в этом разделе (см Скриншот).
Сохраните настройки, нажав кнопку Сохранить (Save)
Шаг 2: Перезагрузка
Если вы изменили пароль, выполните перезагрузку маршрутизатора или точки доступа.
Перезагрузите устройство Системные инструменты (System Tools) – Перезагрузка (Reboot).
Голубой интерфейс на примере TL-WR841N
Шаг 1: Просмотр/изменение пароля беспроводной сети
В открывшейся веб-странице перейдите в раздел Беспроводной режим (Wireless) – Защита беспроводного режима (Wireless Security).
В поле Пароль (Password) вы найдете текущий пароль.
Также вы можете изменить его, для этого потребуется удалить текущий пароль, затем указать новый.
Важно! Пароль должен быть не менее 8 знаков (английские буквы/цифры)
Сохраните настройки, нажав кнопку Сохранить (Save)
Дополнительно:
При необходимости вы можете изменить имя wi—fi сети роутера.
Для этого перейдите в Беспроводной режим (Wireless) и выберите категорию Настройки беспроводного режима (Wireless Settings).
Имя сети можно поменять в этом разделе (см Скриншот).
Шаг 2: Перезагрузка
Если вы изменили пароль, выполните перезагрузку маршрутизатора или точки доступа.
Перезагрузите устройство Системные инструменты (System Tools) – Перезагрузить (Reboot).
Голубой интерфейс на примере Archer C59 (V1)
Шаг 1: Просмотр/изменение пароля беспроводной сети
В открывшейся веб-странице перейдите в раздел Дополнительные настройки (Advanced) Беспроводной режим (Wireless) – Настройки беспроводного режима (Wireless Settings).
В поле Пароль (Password) вы найдете текущий пароль.
Также вы можете изменить его, для этого потребуется удалить текущий пароль, затем указать новый.
Важно! Пароль должен быть не менее 8 знаков (английские буквы/цифры)
При необходимости вы можете изменить имя wi—fi сети роутера.
Имя сети можно поменять в этом разделе (см Скриншот).
Сохраните настройки, нажав кнопку Сохранить (Save)
Перезагрузите роутер кнопкой Перезагрузка в правом верхнем углу меню, чтобы изменения вступили в силу.
Бирюзовый интерфейс на примере Archer C6
Шаг 1: Просмотр/изменение пароля беспроводной сети
В открывшейся веб-странице перейдите в раздел Дополнительные настройки (Advanced) Беспроводной режим (Wireless) – Настройки беспроводного режима (Wireless Settings).
В поле Пароль (Password) вы найдете текущий пароль.
Также вы можете изменить его, для этого потребуется удалить текущий пароль, затем указать новый.
Важно! Пароль должен быть не менее 8 знаков (английские буквы/цифры)
При необходимости вы можете изменить имя wi—fi сети роутера.
Имя сети можно поменять в этом разделе (см Скриншот).
Сохраните настройки, нажав кнопку Сохранить (Save)
Перезагрузите роутер кнопкой Перезагрузка в правом верхнем углу меню, чтобы изменения вступили в силу.
Бирюзовый интерфейс на примере Archer C54
Шаг 1: Просмотр/изменение пароля беспроводной сети
В открывшейся веб-странице перейдите в раздел Дополнительные настройки (Advanced) Беспроводной режим (Wireless) – Настройки беспроводного режима (Wireless Settings).
В поле Пароль (Password) вы найдете текущий пароль.
Также вы можете изменить его, для этого потребуется удалить текущий пароль, затем указать новый.
Важно! Пароль должен быть не менее 8 знаков (английские буквы/цифры)
При необходимости вы можете изменить имя wi—fi сети роутера.
Имя сети можно поменять в этом же разделе (см Скриншот).
Сохраните настройки, нажав кнопку Сохранить (Save)
Перезагрузите роутер кнопкой Перезагрузка в правом верхнем углу меню, чтобы изменения вступили в силу.
Шаг 2: Перезагрузка
Если вы изменили пароль, выполните перезагрузку маршрутизатора или точки доступа.
Перезагрузите устройство зайдя в меню: Дополнительные настройки (Advanced) Системные инструменты (System Tools) – Перезагрузка (Reboot).
Мобильное приложение Tether
Примечание: Вы сможете узнать пароль wi—fi сети если ваш смартфон, роутер обладает функцией WPS и вы имеете доступ к роутеру, находитесь рядом с ним.
Шаг 1: Подключитесь к сети роутера с помощью функции WPS. Эту функцию необходимо активировать сразу у двух устройств. У роутера и смартфона.
Найдите эту функцию в разделе настроек wi—fi у смартфона, чаще всего она находится в разделе «расширенные настройки».
Найдите кнопку WPS на корпусе роутера, она так и подписана “WPS”. Чтобы её активировать достаточно щелкнуть кнопку без удержания.
Чтобы устройства подключились друг к другу, активируйте функции на двух устройствах одновременно.
Шаг 2: Откройте мобильное приложение Tether. Дождитесь когда приложение покажите вам список устройств.


Шаг 3: Нажмите на панель с роутером, пароль которого вы хотели бы узнать. Если роутер спросит локальный пароль, введите его.
Примечание: Локальный пароль создаётся в момент самой первой настройки роутера после покупки, постарайтесь вспомнить этот пароль, если вспомнить его не удалось, выполните сброс настроек роутера по этой инструкции

Нажмите на значок «скрыть отображение» чтобы пароль сети отобразился на экране.
Примечание: Вы можете поделиться сетью, используя пиктограмму письма справа, напротив строчки с именем и паролем от вашей сети.
Чтобы получить подробную информацию о каждой функции и настройке оборудования, перейдите на страницу Загрузки для загрузки руководства пользователя к Вашей модели устройства.
Был ли этот FAQ полезен?
Ваш отзыв поможет нам улучшить работу сайта.
Что вам не понравилось в этой статье?
- Недоволен продуктом
- Слишком сложно
- Неверный заголовок
- Не относится к моей проблеме
- Слишком туманное объяснение
- Другое
Как мы можем это улучшить?
Спасибо
Спасибо за обращение
Нажмите здесь, чтобы связаться с технической поддержкой TP-Link.
Частая проблема, которая преследует пользователей, только ставших владельцами роутеров TP-Link, – защита веб-интерфейса настроек маршрутизатора и установка пароля на Wi-Fi. Рассмотрим оба случая в сегодняшней инструкции.
Содержание
- Защита веб-интерфейса
- Защита беспроводного соединения
- Задать вопрос автору статьи
Защита веб-интерфейса
Конфигурирование маршрутизатора осуществляется через веб-интерфейс с помощью интернет-обозревателя, ведь собственной утилиты для настройки роутера не предусмотрено, как и для большинства подобных устройств. Защищают доступ к меню конфигурации стандартные логин и пароль: admin/admin. Правда на некоторых моделях вообще присутствует только логин.
Для поклонников видео-формата предлагаем посмотреть следующую инструкцию:
Итак, как поставить пароль на роутер TP-Link? Начнем с того, что делать это нужно с компьютера, который подключается к устройству с помощью провода.
- Открываем параметры настроек устройства. Для этого в поисковую строку браузера вводим адрес для доступа к веб-интерфейсу, написанный на наклейке на дне корпуса. Это будет:
- 192.168.0.1
- 192.168.1.1
- tplinklogin.net
- Вводим данные для авторизации, также приведённые на наклейке.
- Разворачиваем предпоследний пункт меню «Системные инструменты» и переходим в подраздел «Пароль».
- В текстовые формы открывшегося окошка вводим старые данные для авторизации в веб-интерфейсе для настройки и новые, затем сохраняем конфигурацию.
- Для применения новой конфигурации чуть ниже кликаем «Перезагрузка» и подтверждаем выполнение операции.
На этом все. Мы рассмотрели, как запаролить вход в меню конфигурации на роутере TP-Link.
Если забыли данные для авторизации, их вместе с настройками можно сбросить аппаратной кнопкой Reset, обычно расположенной на задней панели корпуса.
Защита беспроводного соединения
Как ставить и менять пароль от Wi-Fi, узнаете в следующем видео:
Установить пароль на Wi-Fi на роутере TP-Link немного сложнее, однако шаги нашей инструкции помогут в этом.
- Выполняем вход в меню настройки маршрутизатора, как и в предыдущем случае.
- Кликаем по пункту «Сеть» и разворачиваем «Беспроводной режим».
- Кликаем по пункту «Защита беспроводного режима».
- В окне указываем нужный режим функционирования девайса:
- Отключить защиту – любой клиент подключится к вашей точке доступа.
- WPA-PSK/WPA2-PSK – рекомендуемый режим раздачи Wi-Fi, который защищается самым надёжным криптографическим алгоритмом.
- WPA/WPA2 – устаревший алгоритм с применением Radius-сервера, который применять не рекомендуется, если есть подозрения, что кто-то попытается подобрать пароль к вашей сети.
- WEP – очень легко взламывается.
Остановимся на втором, как самом надёжном на данный момент. Если выбираем WPA2-PSK, указываем метод шифрования и вводим пароль для защиты соединения. При иных версиях алгоритма настройки могут незначительно отличаться.
- Кликаем «Сохранить» для внесения новых параметров.
- Через «Системные инструменты» перезагружаем маршрутизатор, чтобы настройки вступили в силу.
То же самое можно сделать через раздел «Быстрая настройка».
Для устройств с новой прошивкой всё делается аналогично, только названия некоторых пунктов меню отличаются.
- Так же открываем веб-интерфейс.
- Во вкладке «Basic» либо «Базовая настройка» переходим в раздел «Беспроводной режим».
- Здесь активируем нужный режим вещания (2,4 и/или 5 ГГц) в зависимости от поддерживаемых устройством.
- Задаём название сети, по которой её будут обнаруживать пользователи, и пароль для защиты доступа к ней.
Если не хотите, чтобы устройства, сканирующие пространство на наличие Wi-Fi сигнала, обнаруживали вашу сеть, активируйте опцию «Hide (скрыть) SSID».
После смены пароля, когда название сети остаётся прежним, устройства не могут соединиться с ней. Для избавления от проблемы сеть необходимо удалить, а затем заново отыскать или добавить вручную, зная её название и пароль, если активирована опция «Hide SSID».
Вот и все, здесь ничего сложного! Пишите ваши комментарии, задавайте вопросы! Также нам интересно, какие темы вы бы хотели увидеть на нашем портале!
Как подключить роутер
Перед настройкой роутера нам потребуется подключить устройство к кабелю провайдера, который при подключении услуги вам провел провайдер. Подключать данный кабель нужно в порт на роутере обозначенный отдельным цветом и подписанный как WAN, Ethernet, 0. В редких случаях может быть рисунок планеты. Кабель от провайдера должен быть подключен строго в порт, предназначенный для него, в порты Lan предназначенные для локальной сети его подключать не нужно, так услуга работать не будет. Пример изображение 1.

Изображение 1
Далее нам нужно подключить к роутеру устройства по патч-корду или по wi-fi.
В комплекте с роутером идет меленький патч-корд, подключаем его в компьютер с одной стороны, с другой стороны подключаем в роутер в порт lan (Изображение 2). В роутере есть порты lan они так и подписаны (Изображение 1).

Изображение 2
Если вдруг кабеля нет, то подключаем к роутеру компьютер или телефон по wi-fi. Данные для подключения к Wi-fi заводской сети роутера находятся на наклейке с обратной стороны роутера. Иногда сеть называется, как модель роутера, а пароль написан, как PIN: 12345678 будут написано именно 8 цифр. Увидеть это можно на изображении 3.

Изображение 3
Как зайти в настройки роутера
Вариант 1 Посмотреть адрес входа в настройки на роутере
Для входа в настройки роутера нам понадобится посмотреть «IP-адрес» роутера.
Посмотреть его можно перевернув роутер, на дне будет наклейка, на ней ищем «IP-адрес», там будет, например, 192.168.0.1 или 192.168.1.1 и другие (Изображение 4 — 5).
Если наклейки нет, то переходим к Варианту 2.

Изображение 4

Изображение 5
Вариант 2 Посмотреть адрес входа в настройки через компьютер
Для входа в настройки роутера нам понадобится посмотреть «IP-адрес» роутера если нет наклейки как в первом варианте.
Посмотреть его можно на компьютере, для этого подключаем роутер к компьютеру по патч-корду или по wi-fi.
Находясь на рабочем столе вашего ПК на клавиатуре потребуется нажать клавиши Windows + R, как на изображении 6.

Изображение 6
Появится окно. (смотри изображение 7)

Изображение 7
В нем пишем control нажимаем OK. (смотри изображение 

Изображение 8
В зависимости от настроек просмотра мы можем увидеть два типа значков:
При выборе пункта просмотр категория отобразится так (смотри изображение 9). В таком случае мы заходим в пункт Сеть и Интернет.

Изображение 9
Далее в центр управления сетями и общим доступом (Смотри Изображение 10)

Изображение 10
Если в поле Просмотр выбраны крупные или мелкие значки, то сразу заходим в пункт центр управления сетями и общим доступом (смотри Изображение 11).

Изображение 11
Далее выбираем пункт изменения параметров адаптера (смотри изображение 12).

Изображение 12
В нашем случае подключение по кабелю. Если у вас подключение по Wi-fi проделываем с ним аналогичные действия (Смотри изображение 13).

Изображение 13
Нажимаем правой кнопкой мыши по подключению, появляется контекстное меню в нем выбираем пункт состояние (смотри изображение 14).

Изображение 14
Далее сведения (смотри изображение 15).

Изображение 15
Нам нужен пункт шлюз. Это и будет адрес роутера (смотри изображение 16).

Изображение 16
Настройка роутера
Рассматривается настройка нового роутера, купленного в магазине. Если роутер б/у, дали знакомые и т.д. Потребуется произвести сброс настроек до заводских. На уже подключенном в розетку роутере зажать кнопочку Reset, RST. И удерживать кнопку зажатой до момента, пока на роутере не моргнут все лампочки одновременно. Роутер сброшен.
Для настройки роутера нужно узнать его IP адрес, это можно сделать в разделе «Как зайти в настройки роутера». Для этого нам потребуется устройство, подключенное к роутеру кабелем, называемым патч-корд (идет в комплекте с купленным роутером имеет длину от 1 метра до 1,5 метра), либо устройство, подключенное по радиосигналу Wi-fi сеть.
Зная шлюз, теперь мы открываем браузер (программа для выхода в интернет, открытия интернет страничек), например, Google Chrome. Набираем данный адрес в адресной строке браузера. Важно не путать адресную строчку (выделена красным) и поисковую (выделена оранжевым). (смотри изображение 17)

Изображение 17
Когда адрес набран в адресной строке, как показано на картинке ниже. (смотри изображение 18).

Изображение 18
На клавиатуре нажимаем клавишу enter. (Смотри изображение 19)

Изображение 19
Когда перешли по адресу роутера видим окно авторизации изображение 20.

Изображение 20
Заводские логин и пароль, для авторизации в web интерфейс роутера находится на наклейке с обратной стороны роутера (Изображение 21).
Если логин и пароль не подходят, то вероятно роутер уже был настроен, делаем сброс настроек как написано в начале раздела.

Изображение 21
При первом входе в настройки роутера TP-Link у вас выйдет быстрая настройка, если не вышла, то нажимаем сами (Изображение 22):

Изображение 22
Нажимаем кнопку «Далее» (Изображение 23)

Изображение 23
Выбираем (Изображение 24) в поле «Страна» – Россия, в поле «Город/Регион» — в зависимости, где вы живете, как показано на примере г. Новосибирск, в поле «Поставщик Интернет-услуг» – ТТК, в поле «Тип подключения» – Динамический IP-адрес. Нажимаем кнопку «Далее».

Изображение 24
Ставим галочку: нет, мне НЕ нужно клонировать МАС-адрес (Изображение 25). Нажимаем кнопку «Далее».

Изображение 25
Настраиваем сеть wi-fi 2,4ГГц (Изображение 26).
В поле «Имя беcпроводной сети» 2,4ГГц – указываем имя как будет называется сеть wi-fi на ваше усмотрение (желательно использовать английские буквы), если хотите можете оставить как предлагает роутер.
В поле «Защита» — выбираем WPA2-PSK и прописываем пароль для сети wi-fi, можно использовать цифры и/или буквы (желательно использовать английские буквы), не менее 8 символов, если хотите можете оставить как предлагает роутер. Нажимаем кнопку «Далее».

Изображение 26
Тоже самое проделываем и для wi-fi с частотой 5ГГц (Изображение 27). «Имя беспроводной сети» 5ГГц можно указать такое же, как и для wi-fi 2,4ГГц, но нужно в конце приписать 5G, чтобы было легче различать разные диапазоны wi-fi сети. Пароль можно указать такой же, как и для wi-fi 2,4ГГц чтобы было легче запомнить. Нажимаем кнопку «Далее»

Изображение 27
Проверяем чтобы точно было указано: тип подключения — Динамический IP-адрес (Изображение 28). Нажимаем кнопку «Сохранить».

Изображение 28
Роутер сохраняет настройки, проверяет доступ в интернет и если все успешно, то выдаст вам следующий результат (Изображение 29).
После успешной настройки нажимаем кнопку «Завершить»

Изображение 29
Если вы сделали все по инструкции, но интернет не появился. Потребуется позвонить по номеру 8-800-775-0775, для сброса привязки со стороны провайдера. Регистрация производится по MAC адресу оборудования. Оператора просим дословно: «Сбросьте привязку, подключили новое оборудование».
Одна из типичных проблем, с которыми сталкиваются пользователи после покупки роутера, это смена стандартных паролей. В данной статье мы постараемся прояснить этот вопрос. Здесь вы сможете узнать о том, как поставить пароль на роутер TP-LINK TL-WR941ND, TL-WR841N, TL-WR740N или другой роутер из этой серии. Установку паролей на роутеры других производителей мы рассмотрим в следующих статьях.
Для начала нужно прояснить один момент. На роутерах используется два основных пароля: пароль от WiFi (этот пароль используется для защиты WiFi) и пароль от веб-интерфейса (этот пароль используется для защиты веб-интерфейса и настроек роутера). Это совершенно разные пароли и их нельзя путать.
Как поставить пароль на WiFi в роутере TP-LINK
Сначала рассмотрим пароль на WiFi. Чтобы поставить пароль на WiFi в роутере TP-LINK нам необходимо открыть настройки роутера (веб-интерфейс роутера). Для этого открываем любой браузер и в адресную строку вводим «192.168.0.1». Именно по этому адресу обычно доступны роутеры от TP-LINK. После ввода этого адреса перед вами появится окно с запросом логина и пароля. Здесь нужно ввести логин и пароль от роутера (логин и пароль для доступа к настройкам роутера).
По умолчанию, на роутерах TP-LINK используются следующие данные: Логин: admin, Пароль: admin. Если вы раньше не меняли пароль на роутер, то эта пара логин/пароль должна подойти. После ввода логина и пароля перед вами откроется веб-интерфейс роутера. Он будет выглядеть примерно так, как на скриншоте (ниже).
Здесь нужно перейти в раздел настроек «Беспроводной режим – Защита беспроводного режима».
После этого перед вами появится страница настроек безопасности Wifi сети. Обратите внимание, на этой странице можно выбрать один из четырех режимов защиты WiFi сети:
- Отключить защиту – защита полностью отключена, к WiFi сети может подключиться любой желающий без ввода пароля;
- WPA-PSK/WPA2-PSK (Рекомендуется) – рекомендуемый способ защиты. Для подключения используется пароль;
- WPA/WPA2 – Enterprise – для подключения к WiFi используется Radius сервер;
- WEP – устаревший способ подключения к WiFi, уязвим и подвержен взлому;
Если у вас уже выбран второй способ авторизации (WPA-PSK/WPA2-PSK), то вам не нужно ничего менять. Просто введите пароль в поле «Пароль PSK» и нажмите на кнопку «Сохранить».
Если же у вас выбран другой способ защиты (например, WEP) или защита отключена, то вам нужно сначала выбрать режим защиты WPA-PSK/WPA2-PSK, а потом ввести пароль в поле «Пароль PSK» и сохранить настройки.
Как поставить пароль на веб-интерфейс роутера TP-LINK
Если вы хотите защитить настройки роутера от нежелательного вмешательства, то вам нужно поставить пароль на веб-интерфейс. Сделать это немного проще, чем в выше описанном случае. Для этого вам нужно открыть веб-интерфейс роутера и перейти в раздел «Системные инструменты – Пароль».
После этого перед вами откроется страница, на которой можно поставить пароль на роутер TP-LINK.
Здесь нужно заполнить форму из 5 полей:
- Предыдущее имя пользователя – старый логин, который использовался на роутере до этого времени. Стандартный логин: admin.
- Предыдущий пароль – старый пароль, который использовался на роутере до этого времени. Стандартный пароль: admin.
- Новое имя пользователя – новый логин, который будет использоваться после смены пароля. Можно оставить: admin.
- Новый пароль – новый пароль.
- Подтверждение пароля – повтор пароля для подтверждения.
После заполнения всех полей нажмите на кнопку сохранить. После сохранения пароля, дял входа в веб-интерфейс нужно использовать новый логин и пароль.