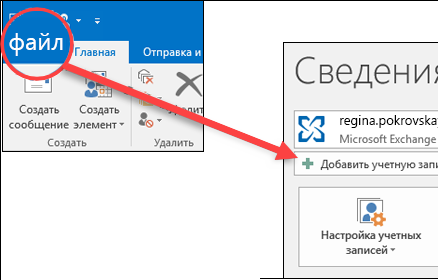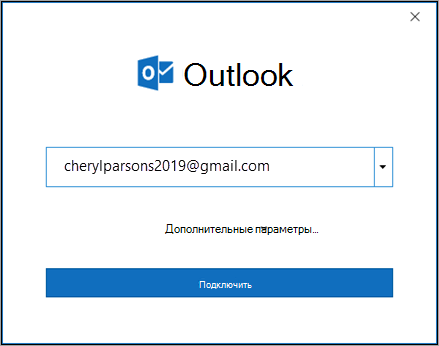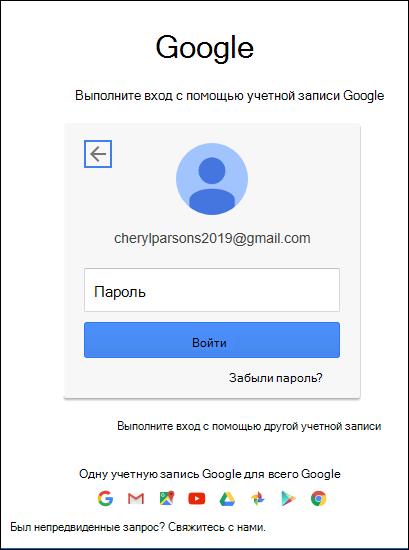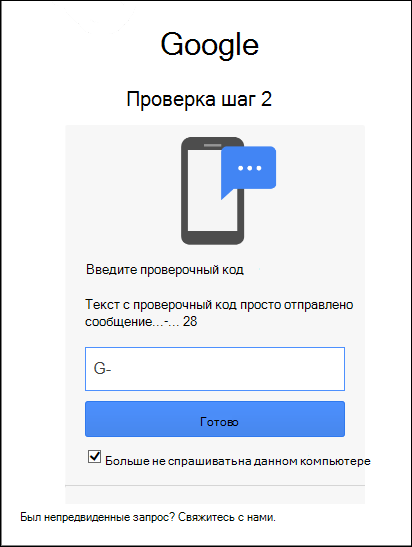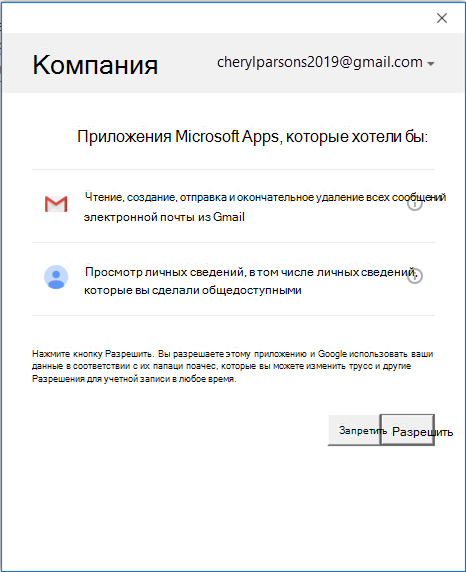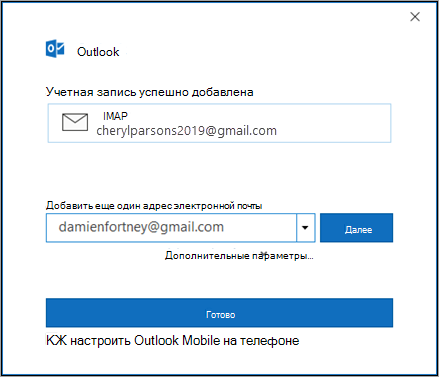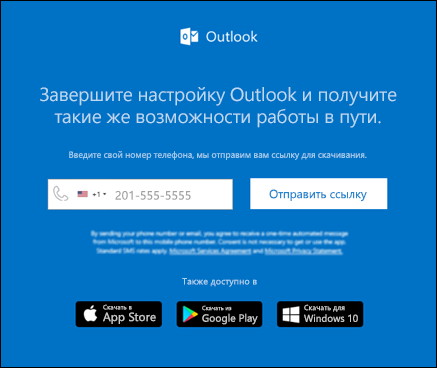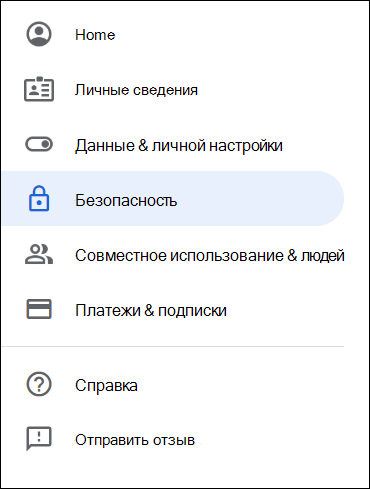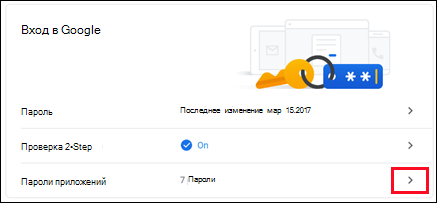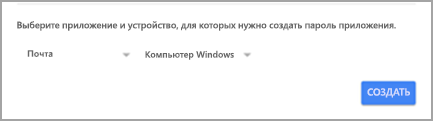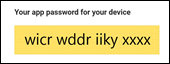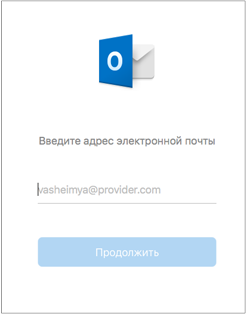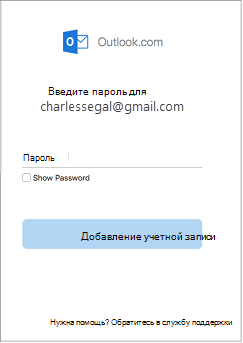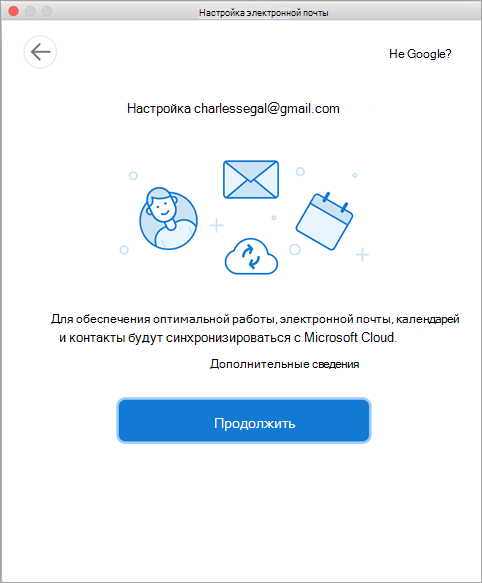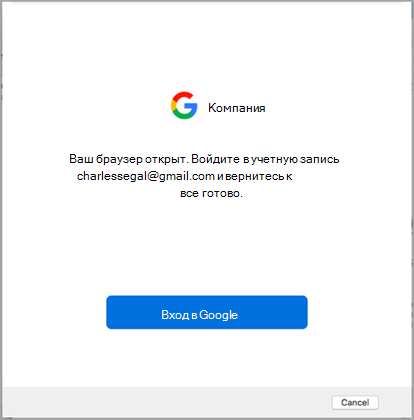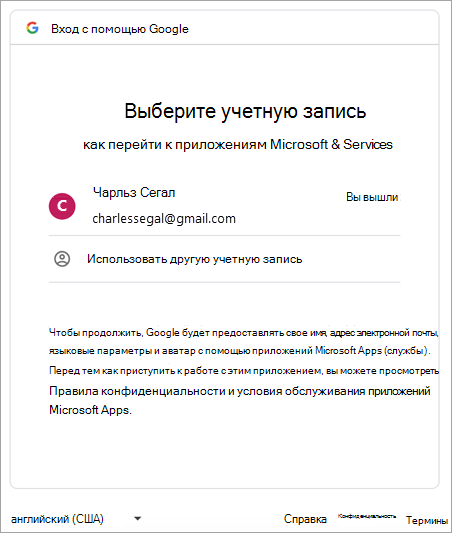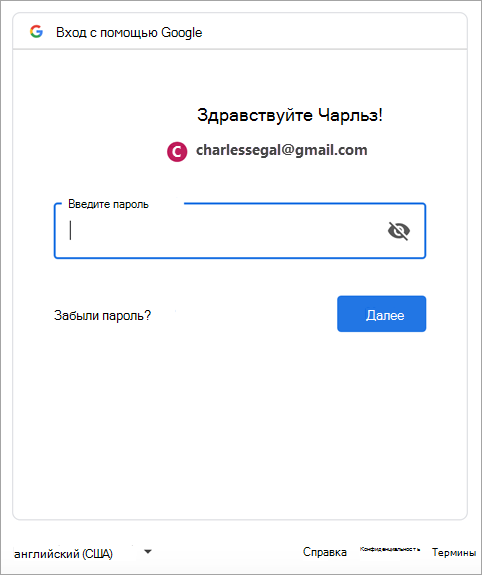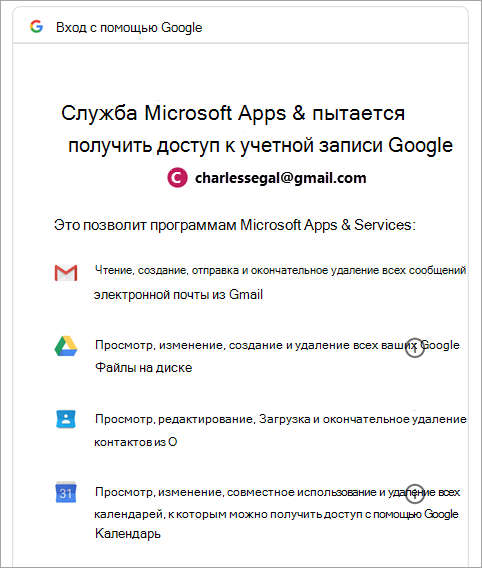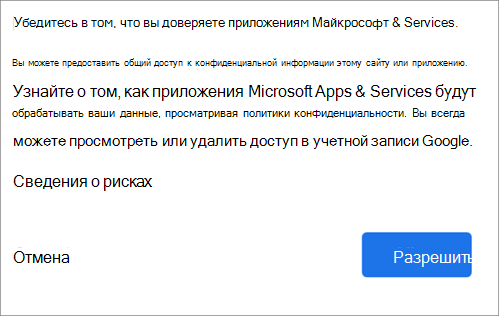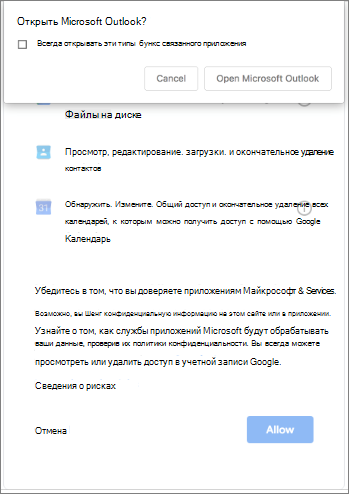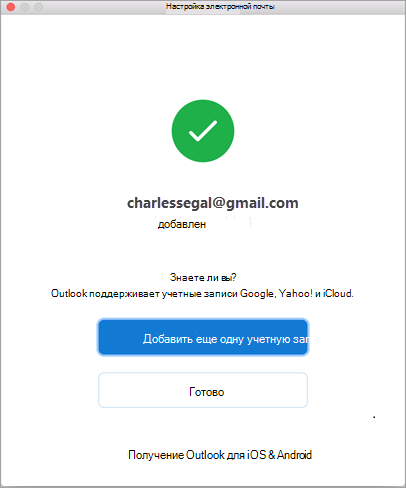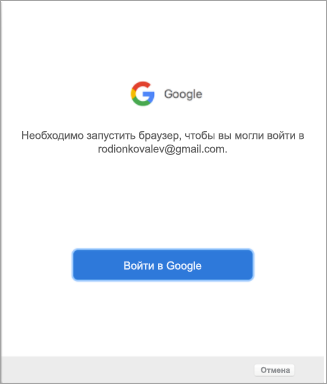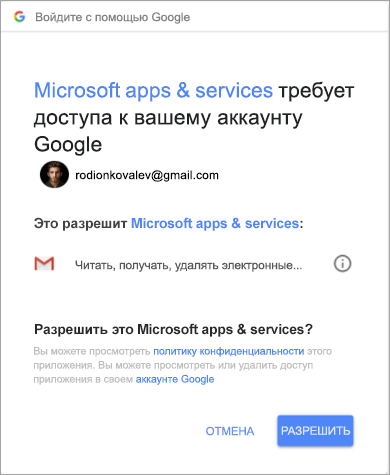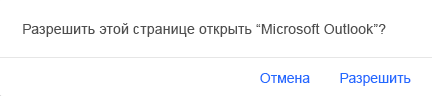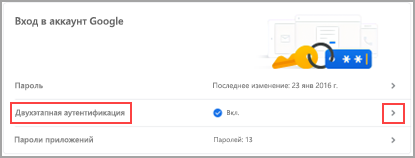Вы можете работать с почтой Gmail в сторонних почтовых клиентах, например Microsoft Outlook или Apple Mail. Для этого нужно включить IMAP-доступ и настроить параметры SMTP. С IMAP-доступом получать письма Gmail можно на нескольких устройствах сразу. При этом сообщения будут синхронизироваться в реальном времени. Для работы с почтой также можно использовать протокол POP.
Важно! Чтобы не потерять доступ к собственному аккаунту, убедитесь, что не превышаете лимиты по трафику для протокола IMAP: не более 2500 МБ в день на скачивание и не более 500 МБ в день на загрузку. Если вам нужно настроить IMAP-доступ к одному аккаунту на нескольких компьютерах, после настройки на каждом устройстве делайте перерывы.
Шаг 1. Включите IMAP-доступ
Шаг 2. Измените SMTP и другие параметры в клиенте
Укажите в своем клиенте данные из этой таблицы. Дополнительную справочную информацию о параметрах IMAP для вашего клиента ищите в Интернете.
| Сервер входящей почты (IMAP) |
imap.gmail.com Требуется SSL: да Порт: 993 |
| Сервер исходящей почты (SMTP) |
smtp.gmail.com Требуется SSL: да Требуется TLS: да (при наличии) Требуется аутентификация: да Порт для SSL: 465 Порт для TLS/STARTTLS: 587 |
| Полное или отображаемое имя | Ваше имя |
| Учетная запись, имя пользователя или адрес электронной почты | Ваш адрес электронной почты полностью |
| Пароль | Ваш пароль Gmail |
Устранение неполадок
Не удается войти в почтовый клиент
Важно! Если вам не удается войти в свой клиент электронной почты, вы можете видеть такие ошибки:
- «Приложение не принимает имя пользователя или пароль».
- «Недействительные учетные данные».
- Постоянно появляется запрос имени пользователя и пароля.
Шаг 1. Проверьте пароль
Если возникают перечисленные проблемы, убедитесь, что вводите верный пароль.
Шаг 2. Попробуйте устранить неполадки
- Обновите свой клиент до последней версии.
- Если вы используете двухэтапную аутентификацию, введите пароль приложения.
- Важно! Если для входа вы используете OAuth, введите пароль своего аккаунта Google.
- Если вы используете двухэтапную аутентификацию, возможно, необходимо разрешить небезопасным приложениям доступ к аккаунту.
- Если вы недавно изменили пароль Gmail, возможно, потребуется повторно ввести данные аккаунта Gmail или заново настроить аккаунт Gmail в стороннем клиенте.
- Возможно, в клиенте используется небезопасный метод входа. Попробуйте войти непосредственно в приложение Gmail.
- Проверьте, не слишком ли часто почтовое приложение проверяет почту. Если это происходит чаще чем раз в 10 минут, ваше приложение может быть заблокировано.
Ошибка «Слишком много одновременных подключений»
Для одного аккаунта разрешено не более 15 одновременных подключений по протоколу IMAP. Если к Gmail одновременно обращается слишком много клиентов, появится ошибка.
Если для работы с почтой одного аккаунта Gmail вы используете большое число почтовых клиентов, попробуйте закрыть часть из них или выполнить выход.
Ошибка безопасности сертификата CN
Попробуйте перечисленные ниже решения, если видите такую ошибку: «Используемый сервер имеет сертификат безопасности, который невозможно проверить. CN-имя сертификата не совпадает с полученным значением».
- Убедитесь, что в вашем клиенте используется доступ по протоколу IMAP, а не POP.
- Проверьте настройки сервера входящей почты: в них должен быть указан адрес
imap.gmail.com, а неpop.gmail.com.
В почтовом клиенте возникает сбой или письма скачиваются слишком долго
Возможно, вы скачиваете слишком большой объем писем одновременно.
Вот как это исправить:
- Отключите синхронизацию некоторых папок в настройках IMAP.
- Удалите аккаунт Gmail из клиента и добавьте его заново.
- В IMAP-настройках Gmail настройте ограничение на размер папок – не более 10 000 писем.
Ресурсы по теме
- Как предотвратить блокировку почты, предназначенной пользователям Gmail, или ее отправку в папку «Спам»
Эти действия будут одинаковыми независимо от того, добавляете ли вы первую учетную запись Gmail или дополнительные учетные записи Gmail Outlook.
-
Выберите пункты Файл > Добавить учетную запись.
-
Введите свой адрес электронной почты и нажмите кнопку Подключиться.
-
Outlook запустит окно Gmail с запросом пароля. Введите пароль и выберите Войти.
Важно: После подключения учетной записи Gmail к Outlook в почтовом ящике Gmail может появиться предупреждение о том, что обнаружен новый логоп из Internet Explorer. Это ожидаемое поведение.
-
Если вы ранее включили двух коэффициентную проверку подлинности для Gmail, вам будет предложено ввести код, отправленный на ваше мобильное устройство. Если 2-факторная проверка подлинности не включена, переключение к шагу 6.
-
Появится окно разрешения учетной записи Google. Нажмите кнопку Разрешить.
-
После Outlook добавления учетной записи Gmail вы можете добавить еще одну учетную запись электронной почты или на выбор готово.
Советы:
-
Если установить на моем телефоне Outlook Mobile,вы также будете перенастройы на веб-сайт, где сможете ввести свой номер мобильного телефона, и получите ссылку для скачивания Outlook для iOS или Outlook для Android. Установка Outlook Mobile — отличный способ быть в курсе всех предстоящих в пути.
-
-
Если вам нужны инструкции по добавлению учетной записи электронной почты с помощью расширенных настроек, см. раздел Добавление учетной записи POP или IMAP в Outlook для Windows с помощью расширенных настроек в статье «Добавление учетных записей электронной почты с помощью расширенных настроек».
Не удается войти в Outlook c помощью пароля
Если Outlook не принимает ваш пароль и вы знаете, что используете правильный пароль для своей учетной записи Gmail, возможно, у вас есть более старая версия Outlook, которая в настоящее время не поддерживает эту быструю настройку Gmail. В этом случае вам потребуется использовать двух коэффициентную проверку подлинности и пароль приложения, чтобы убедиться, что вы пытаетесь получить доступ к учетной записи Gmail.
Учетную запись электронной почты Gmail можно добавить в Outlook без двухфакторной проверки подлинности и пароля приложения, но для подключения к своей учетной записи вы должны будете включить параметр «Ненадежные приложения разрешены». Мы не рекомендуем делать это. Лучше включите двухфакторную проверку подлинности и используйте пароль приложения.
Чтобы включить двухфакторную проверку подлинности и получить пароль приложения, выполните указанные ниже действия.
-
Перейдите в Gmail в браузере, а затем выберите значок приложений Google в верхнем правом углу экрана.
-
Выберите свою учетную запись.
-
Слева выберите Безопасность.
-
Если двухшаговая проверка отключена, в области Вход в Google щелкните ссылку рядом с>, чтобы включить ее. В обратном случае перейдите к действию 4.
-
На первом экране нажмите кнопку ПРОДОЛЖИТЬ.
-
По запросу введите пароль Gmail и нажмите кнопку ДАЛЕЕ.
-
Введите свой номер телефона и выберите, как вы хотите получить коды подтверждения: текстовым сообщением или звонком. Затем нажмите кнопку Далее.
-
Введите полученный код и нажмите кнопку Далее.
-
Чтобы завершить настройку двухфакторной проверки подлинности, нажмите кнопку ВКЛЮЧИТЬ.
-
Вернитесь на предыдущий экран, нажав стрелку влево в верхней части экрана рядом с надписью Двухэтапная аутентификация.
-
-
Выберите > справа от строки Пароли приложений.
-
Введите свой пароль Google и нажмите кнопку Войти. В нижней части следующей страницы выберите элементы Почта и Компьютер Windows в раскрывающихся списках, затем нажмите кнопку Создать.
-
Служба Google покажет ваш пароль приложения. Скопируйте его (без пробелов) и введите, когда Outlook запросит пароль.
Добавление учетной записи Gmail
-
Выберите Outlook > параметры >учетных записей.
-
Щелкните значок «плюс» (+) и выберите Добавить учетную запись.
-
Введите свой адрес электронной почты и нажмите кнопку Продолжить.
-
Введите пароль и нажмите кнопку Добавить учетную запись.
-
Нажмите Продолжить.
-
Во sign in to your Gmail account within Outlook для Mac. Это относится к пользователям, которые используют сборку 16.15.18070902 и более поздних версий.
Вы уже добавили свою учетную запись Gmail в Outlook см. улучшенную auth для существующих пользователей Gmail.
-
Выберите учетную запись, чтобы войти в нее.
-
Введите пароль учетной записи.
-
Появится окно разрешения учетной записи Google. Нажмите кнопку Разрешить.
-
Нажмите кнопку Открыть microsoft Outlook.
-
Нажмите кнопку Готово, чтобы приступить к работе с Outlook 2016 для Mac.
Если вы добавили учетную запись Google в Outlook для Mac раньше выпуска улучшенного интерфейса проверки подлинности для учетных записей Google IMAP, то вам потребуется еще раз выполнить вход с помощью браузера, чтобы подключиться к вашей учетной записи.
-
Выберите пункт Войти в Google.
-
Выберите учетную запись.
-
Вам будет предложено разрешить приложению Outlook доступ к почте, контактам и календарям. Выберите Разрешить.
-
Вам будет предложено вернуться в Outlook. Выберите Разрешить.
-
Нажмите кнопку Готово, чтобы приступить к работе с Outlook 2016 для Mac.
-
Выберите пункты Сервис > Учетные записи.
-
Выберите учетную запись электронной почты, которую хотите изменить.
-
Обновите описание учетной записи, личные сведения, имя пользователя и пароль или другие параметры в зависимости от типа изменяемой учетной записи.
-
После внесения изменений нажмите кнопку ОК.
Двухфакторная проверка подлинности обеспечивает дополнительную защиту вашей учетной записи. При каждом входе в свою учетную запись Gmail с нового устройства вы будете получать разовый код на свой телефон. Чтобы завершить вход, введите этот код.
-
Перейдите в Gmail в браузере, а затем выберите значок приложений Google в верхнем правом углу экрана.
-
Выберите Мой аккаунт. В разделе Безопасность и вход щелкните Вход в аккаунт Google.
-
Выберите пункт Двухэтапная аутентификация и следуйте инструкциям.
Microsoft Outlook является одним из самых популярных почтовых клиентов, который позволяет удобно управлять несколькими электронными почтовыми аккаунтами. Если у вас есть учетная запись Gmail и вы хотите использовать Outlook для отправки, получения и организации своей электронной почты, вам потребуется настроить Outlook для работы с Gmail в Windows 10.
Настройка Outlook для Gmail в Windows 10 не займет много времени и позволит вам получать все письма с вашего учетного записи Gmail непосредственно в Outlook. Благодаря интеграции между Outlook и Gmail, вы сможете отправлять и получать электронную почту, управлять папками, добавлять события в календарь и многое другое, используя только одну программу.
В этой подробной инструкции вы узнаете, как правильно настроить Outlook для Gmail в Windows 10, чтобы удобно использовать оба этих почтовых клиента совместно. Следуйте указанным ниже шагам, и вы сможете настроить Outlook для Gmail всего за несколько минут.
Содержание
- Настройка Outlook для Gmail в Windows 10
- Шаг 1: Включение доступа к IMAP в учетной записи Gmail
- Шаг 2: Настройка учетной записи Gmail в Outlook
- Подробная инструкция
- Шаг 1: Откройте приложение Outlook
- Шаг 2: Добавьте учетную запись Gmail
- Шаг 3: Введите данные учетной записи
- Шаг 4: Настройте серверы
- Шаг 5: Завершение настройки
Настройка Outlook для Gmail в Windows 10
Шаг 1: Включение доступа к IMAP в учетной записи Gmail
Перед началом настройки Outlook для Gmail, вам необходимо включить доступ к IMAP в своей учетной записи Gmail. Для этого выполните следующие шаги:
- Откройте веб-браузер и перейдите на страницу «Настройки учетной записи Google».
- В разделе «Безопасность» найдите и откройте настройку «Доступ к приложениям, которые меньше защищены».
- Установите переключатель возле опции «Разрешить ненадежным приложениям доступ к вашей учетной записи Google» в положение «Включить».
Это позволит Outlook получать доступ к вашей учетной записи Gmail.
Шаг 2: Настройка учетной записи Gmail в Outlook
После включения доступа к IMAP в учетной записи Gmail, вы можете настроить учетную запись в Outlook:
- Откройте приложение Outlook на вашем компьютере Windows 10.
- Нажмите на вкладку «Файл» в верхней левой части окна Outlook.
- Выберите опцию «Добавить аккаунт» на панели навигации справа.
- В открывшемся окне выберите опцию «Настроить вручную дополнительные серверы или типы серверов» и нажмите «Далее».
- Выберите опцию «POP или IMAP» и нажмите «Далее».
- Заполните следующие поля в окне «Настройка учетной записи»:
- Ваше имя: введите ваше имя, которое будет отображаться в исходящих сообщениях.
- Адрес электронной почты: введите ваш адрес электронной почты Gmail.
- Тип учетной записи: выберите «IMAP».
- Входящий сервер почты: введите «imap.gmail.com».
- Исходящий сервер почты: введите «smtp.gmail.com».
- Имя пользователя: введите ваш полный адрес электронной почты Gmail.
- Пароль: введите пароль от вашей учетной записи Gmail.
- Нажмите «Дополнительные настройки» и перейдите на вкладку «Исходящий сервер».
- Установите флажок возле опции «Требуется аутентификация» и выберите «Также использовать теже настройки, что и для входящего сервера почты».
- Перейдите на вкладку «Дополнительно» и установите следующие параметры:
- Входящий сервер почты (IMAP): 993
- Использовать следующий тип защищенного подключения: SSL/TLS.
- Исходящий сервер почты (SMTP): 587
- Использовать следующий тип защищенного подключения: STARTTLS.
- Нажмите «ОК» и затем «Далее».
- Outlook проверит настройки учетной записи и уведомит вас, если настройка выполнена успешно.
- Нажмите «Готово» и учетная запись Gmail будет добавлена в Outlook.
После завершения этих шагов ваша учетная запись Gmail будет готова к использованию в Outlook на компьютере Windows 10. Вы сможете отправлять, получать, архивировать и управлять своими сообщениями Gmail через Outlook.
Важно отметить, что если у вас включена двухэтапная аутентификация в учетной записи Gmail, вам может потребоваться сгенерировать и использовать пароль приложения для входа в учетную запись Gmail в Outlook.
Теперь вы можете настроить Outlook для работы с учетной записью Gmail в Windows 10 и наслаждаться удобством использования обоих программ.
Подробная инструкция
В этом разделе мы подробно расскажем о том, как настроить Outlook для работы с учетной записью Gmail на компьютере с операционной системой Windows 10.
Шаг 1: Откройте приложение Outlook
Для начала откройте приложение Outlook, которое должно быть установлено на вашем компьютере. Вы можете найти его в списке приложений, или воспользоваться поиском.
Шаг 2: Добавьте учетную запись Gmail
После открытия приложения Outlook, нажмите на кнопку «Файл» в верхнем левом углу экрана. Затем выберите «Добавить учетную запись» из выпадающего меню.
Шаг 3: Введите данные учетной записи
В появившемся окне выберите опцию «Ручная настройка или дополнительные типы серверов». Затем нажмите кнопку «Далее».
В следующем окне выберите «Почтовой аккаунт» и нажмите кнопку «Далее».
Теперь введите ваше имя, адрес электронной почты и пароль. Убедитесь, что адрес электронной почты соответствует вашей учетной записи Gmail. После ввода данных нажмите кнопку «Далее».
Шаг 4: Настройте серверы
На этом шаге вам нужно будет указать серверы входящей и исходящей почты для учетной записи Gmail. В разделе «Тип учетной записи» выберите «IMAP» или «POP3» в зависимости от ваших предпочтений.
Для сервера входящей почты введите «imap.gmail.com» для протокола IMAP или «pop.gmail.com» для протокола POP3.
Для сервера исходящей почты введите «smtp.gmail.com».
Затем введите ваш адрес электронной почты и пароль. Поставьте галочку напротив опции «Требуется вход с помощью безопасного пароля». Нажмите кнопку «Далее».
Шаг 5: Завершение настройки
На данном шаге Outlook проверит вашу учетную запись Gmail и установит соединение с сервером. Если данные были введены правильно, то вам будет показано окно с подтверждением успешной настройки.
Нажмите кнопку «Готово» и вы готовы использовать Outlook для работы с вашей учетной записью Gmail на компьютере с Windows 10.
Теперь вы можете отправлять и принимать электронные письма через приложение Outlook, используя вашу учетную запись Gmail.
Автоматическая настройка Gmail аккаунта в Outlook
Проще всего добавить учетную запись Gmail, прибегнув к автоматической настройке в Outlook. Для этого используйте нашу пошаговую инструкцию.
- Откройте Outlook, нажмите «Файл», а затем «Добавить учетную запись».
- В открывшемся окне введите свой Gmail-адрес. Нажмите кнопку «Подключить».
- Затем вам будет предложено войти в свою учетную запись Google, введя имя пользователя и пароль. После этого Outlook попытается подключиться к серверу Gmail и получить все необходимые настройки.
- Нажмите «Завершить операцию» — учетная запись Gmail должна быть настроена.
Как настроить IMAP-сервер
Если ваша учетная запись Gmail не может быть настроена автоматически, Outlook отобразит соответствующее диалоговое окно с ошибкой. Однако вы можете установить соединение вручную.
- Сначала нажмите «Изменить настройки учетной записи».
- Укажите в поле «Входящая почта» сервер «imap.gmail.com» и порт 993.
- Укажите в поле «Исходящая почта» сервер «smtp.gmail.com» и порт 465.
- Выберите в каждом случае метод шифрования SSL / TLS.
- Установите соединение.
Вам может быть предложено снова войти в свою учетную запись Google. Сделайте это, чтобы завершить настройку.
Как активировать IMAP
Чтобы учетная запись Gmail без проблем функционировала в Outlook, вы должны убедиться в успешной активации IMAP для вашего аккаунта Google.
- Для этого сначала откройте свой почтовый ящик Gmail в браузере, как обычно. Затем нажмите на значок шестеренки в правом верхнем углу, чтобы перейти к настройкам.
- На новой странице перейдите на вкладку «Пересылка и POP / IMAP» и отметьте опцию «Включить IMAP», которая находится примерно в центре.
- Наконец, подтвердите свои действия, нажав на «Сохранить изменения».
Читайте также:
- Как узнать, что ваш смартфон взломали?=«content_internal_link»>
- Родительский контроль на iPhone: настройка для новых и старых моделей=«content_internal_link»>
Редактор направлений «Мобильные устройства» и «Техника для дома»
See all your emails in one convenient place
There are a couple of methods to set up Gmail in Outlook. You can set up Outlook and Gmail automatically or manually enter the Gmail and Outlook settings.
The instructions in this article apply to Outlook for Microsoft 365, Outlook 2019, Outlook 2016, Outlook 2013, Outlook 2010, and Outlook for Mac.
Enable IMAP for Gmail to Work With Outlook
Before using Outlook with Gmail, you need to enable IMAP within Gmail. Go into your online Gmail account and follow these steps:
-
Select the gear icon to bring up the menu, then select Settings.
-
Select Forwarding and POP/IMAP to display the POP and IMAP settings.
-
Under the IMAP access section, select Enable IMAP.
-
Scroll down to the bottom of the screen and select Save Changes. Now you’re ready to add Gmail to Outlook.
How to Add Gmail Account to Outlook Automatically
If you add your Gmail address and password to Outlook, it automatically detects all the other settings.
-
In Outlook, select File to enter the backstage view, then select Add Account.
In Outlook for Mac, click Preferences > Account. Click the Plus (+) and choose New Account.
-
In the dialogue box that appears, enter your Gmail email address and password.
-
Select Next. Outlook takes a minute to obtain the settings from Gmail and test the connection. You should see something like this:
-
Select Finish.
How to Setup Gmail in Outlook Manually
The following instructions apply to pre-2019 versions of Outlook. The Manual setup or additional server types option is no longer available for Exchange and Office 365 accounts.
-
Open Outlook, and select File to open the backstage view. Select Add Account.
In Outlook for Mac, click Preferences > Account, then click the Plus (+) and select New Account.
-
In the Add Account dialog box, select Manual setup or additional server types, then select Next.
-
Select POP or IMAP, then select Next.
-
Fill out the form with the following details:
User Information:
- Your Name: The name you want people to see when they get mail from you.
- Email Address: Your Gmail address.
Server Information:
- Account Type: IMAP
- Incoming mail server: imap.Gmail.com
- Outgoing mail server (SMTP): smtp.Gmail.com
Login Information:
- User Name: Your full Gmail address, for example, yourname@gmail.com.
- Password: your Gmail password.
-
Select More Settings, then select the Outgoing Server tab.
-
Select My Outgoing Server (SMTP) requires authentication, then select Use same settings as my incoming mail server.
-
Select the Advanced tab.
-
Fill out the form with the following details:
- Incoming server (IMAP): 993
- Use the following type of encrypted connection: SSL
- Outgoing server (SMTP): 465
- Use the following type of encrypted connection: SSL
-
Select OK to close the Internet E-mail Settings dialog box and return to the Add Account dialog.
-
Select Next, Outlook takes a few minutes to test the connection. You should see everything completed successfully.
You might get a warning at this stage stating your server or ISP doesn’t support SSL. If this happens, follow the steps in the next section to connect with TLS.
-
If the tests completed successfully, select Close, then select Finish and you’ll now be able to send and receive your Gmail in Outlook.
Connect Using TLS
If SSL didn’t work, you can configure Outlook to use TLS.
-
Select Close to close the test dialog box, then select More Settings to open the Internet E-mail Settings dialog box again.
-
Select the Advanced tab and change the following settings:
- Outgoing server (SMTP): 587
- Use the following type of encrypted connection: TLS
-
Select OK to close the Internet E-mail Settings dialog box and return to the Add Account dialog.
-
Select Next. Outlook takes a few minutes to test the connection. Everything should now be working, and you’ll be able to send and receive Gmail from within Outlook.
Using Outlook With Gmail
Now that you’ve set up Gmail in Outlook, you can view and compose email within Outlook, meaning you’ll have offline access and potentially an email environment you’re familiar with. However, this doesn’t mean you have to stop using the web client to access your Gmail, as all of your mail will still be available in the cloud. Outlook is just another way to access it.
Thanks for letting us know!
Get the Latest Tech News Delivered Every Day
Subscribe