Не все об этом знают, но роутер Wi-Fi может работать по расписанию, заданному пользователем. Это бывает полезно, например, чтобы интернета не было ночью. Причем настройка довольно простая, с ней справится любой пользователь. Мы расскажем вам, как самостоятельно настроить автоматическое отключение Wi-Fi роутера на ночь.

Зачем это нужно?
Как правило, Wi-Fi на ночь отключают родители для того, чтобы их дети крепко спали, а не сидели до поздней ночи в интернете. Также многие пользователи просто хотят уберечь себя от лишнего воздействия волн, излучаемых роутером. Бытует мнение, что работа устройства может навредить организму человека. В конце концов, дело может быть в банальной экономии.
Но не очень удобно каждый раз перед сном подходить к роутеру и отключать его. Значительно проще задать ему расписание, чтобы прибор самостоятельно выключался и включался в нужное вам время. К счастью, на большинстве современных роутеров есть такая функция.

Как настроить автоматическое отключение?
Автоматическое отключение роутера настраивается через его интерфейс, который легко можно открыть на компьютере. Мы покажем на примере TP-Link, но алгоритм действий примерно одинаковый будет на практически любой современной модели.
Итак, первым делом, нужно подключиться к Wi-Fi с компьютера или смартфона и открыть браузер. В поисковую строку вводим 192.168.1.1, или 192.168.0.1. Адрес меняется в зависимости от того, к какой модели роутера вы подключены. Можете просто попробовать оба по очереди.
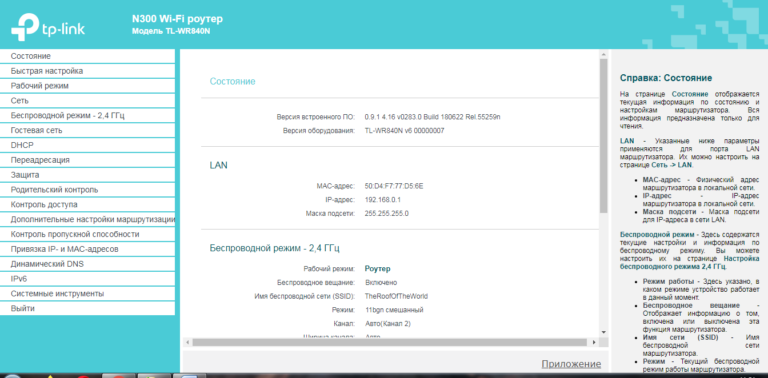
Вас попросят указать данные для авторизации. Они, как правило, указаны на наклейке на самом роутере. В большинстве случаев, и логином и паролем будет слово admin, но если оно не подходит, просто посмотрите на нижнюю крышку устройства и найдете всю необходимую информацию. После авторизации вы увидите графический интерфейс для настройки роутера.
Прейдите в раздел под названием Родительский контроль, пролистайте страницу вниз и вы увидите удобную табличку, в которой можно настроить расписание включения и отключения Wi-Fi. Также в этом разделе можно заблокировать доступ к определенным сайтам.
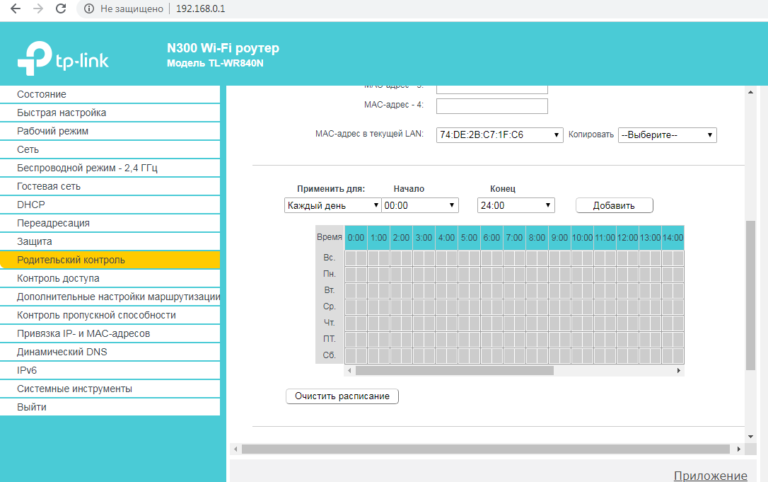
Источник:
Ссылки по теме:
Мало кто знает, что роутер может работать по заданному пользователем расписанию. Это может пригодиться, если нужно на ночь отключить интернет или уехать в гости. Настройка довольно простая и по силам любому пользователю. Рассмотрим, как самостоятельно настроить автоматическое отключение Wi-Fi роутера на ночь.
Для чего это нужно
- Отключение роутера на ночь может быть полезно родителям, которые хотят, чтобы их дети спали, а не сидели в интернете.
- Кроме того, есть такие люди, которые переживают по поводу отрицательного воздействия радиоволн на организм. Действительно, широко распространено мнение, что работа маршрутизатора может навредить человеку.
- Но дело может быть и в банальной экономии.
Однако не совсем удобно каждый вечер подходить к роутеру и выключать его. Намного проще задать расписание, чтобы устройство самостоятельно выключался и включался в заданное время. На большинстве современных моделей есть такая функция.
Настройка автоматического отключения
Автоматическое отключение устройства настраивается через его интерфейс, который можно просмотреть через компьютер.
Рассмотрим всё на примере роутера TP-Link, однако алгоритм действий будет практически одинаковым для любой современной модели.
Автор
Татьяна
Слежу за новостями на рынке мобильных услуг. Всегда в курсе последних событий
На чтение 4 мин Просмотров 81.9к. Опубликовано
Обновлено
В этой статье поговорим о том, как отключить WiFi сеть на роутере TP Link, Asus, Zyxel Keenetic и Tenda. Полностью или автоматически по расписанию. Когда меня спрашивают по этой теме, то я сразу задаю наводящий вопрос — какая цель у данного действия? Если мы хотим отключить WiFi из-за мнимой «вредности излучения», то это одно. Если же мы не хотим, чтобы кто-то пользовался беспроводным сигналом, то это немного другое.
Как отключить WiFi на маршрутизаторе?
Полностью отключить сеть WiFi на маршрутизаторе можно двумя способами:
- Физически кнопкой на корпусе, если таковая имеется на модели роутера
- Дистанционно из админки — также полностью, либо по расписанию.
С первым вариантом все понятно — нажимаем кнопку на корпусе и WiFi отключается. Нажимаем еще раз — включается. Вот как выглядит эта кнопка на роутере Tenda AC6
Также во многих моделях есть отдельная настройка для отключения беспроводного сигнала вайфай. Она выполняет ту же самую функцию, но для экономии производитель не привязал к ней физическую кнопку.
Отключение WiFi в маршрутизаторе дистанционно по расписанию на ночь
Возможность отключения wifi сигнала дистанционно по расписанию предусмотрена во многих роутерах. Например, на то время, пока вы им не пользуетесь, или на ночь.
Я уже писал о безопасности wifi для здоровья, однако многие пользователи до сих пор думают, что от него исходит какой-то вред.
Но выключать wifi постоянно вручную кнопкой на роутере или дистанционно из панели управления не очень практично. А вот настроить отключение wifi автоматически и даже задать расписание на его работу очень удобно. Например, отключить роутер на ночь.
Как отключить по расписанию WiFi на роутере TP-Link?
На роутере TP-Link в новой версии панели отключение wifi происходит в разделе «Дополнительные настройки — Беспроводной режим — Настройки беспроводного режима». Здесь просто надо снять галочку с пункта «Включить беспроводное вещание» в каждом из диапазонов — 2.4 и 5 ГГц.
Для дистанционной активации работы по времени переходим в этой же рубрике в подраздел «Расписание беспроводного вещания» и активируем его тумблером-переключателем. Далее нажимаем на ссылку «Редактировать расписание»
и на наглядном календаре отмечаем, в какие дни и часы ретрансляция wifi не будет работать
После этого нажимаем на кнопку «Сохранить» и еще раз на такую же на основной странице расписания.
В старой админке для выключения сигнала нужно зайти в меню «Выбор рабочей частоты» и так же снять пометки
Для отключения wifi по расписанию заходим в меню «Контроль доступа — Расписание» и жмем на «Добавить»
Придумываем название для расписания и назначаем время — либо выставив промежуток времени и дни через выпадающие списки, либо вручную на календарике
Как отключить Wi-Fi на роутере Asus по расписанию?
Выключить wifi модуль на роутере Asus можно из раздела «Беспроводная сеть» на вкладке «Профессионально». Здесь есть функция как полного отключения радиомодуля, так и создания расписания для работы сети — отдельно для рабочих дней (week days) и для выходных (weekend).
Как отключить WiFi на роутере Tenda?
Для того, чтобы назначить расписание, когда включать, а когда отключать WiFi на роутере Tenda, заходим в раздел «Настройки WiFi — Расписание WiFi»
Активируем режим работы по расписанию и назначаем дни и время выключения WiFi.
Сохраняем настройки и ждем, пока роутер перезагрузится, после чего расписание вступит в силу.
Те же самые настройки можно выполнить и через мобильное приложение Tenda WiFi
Отключаем сеть WiFi по расписанию на роутере Zyxel Keenetic
У Zyxel Keenetic полностью отключить вайфай совсем просто — заходим в настройки «Сеть Wi-Fi» и снимаем флажок с «Включить точку доступа»
Если же требуется выключить WiFi только в определенное время, то на помощь придет раздел «Расписание» — тоже довольно гибкие настройки по времени и дням недели, а также можно назначить несколько расписания для отдельных устройств.
В свежей версии ПО Keenetic эта настройка находится непосредственно в конфигураторе «Домашней сети»
Вот и все — теперь вы знаете, как автоматически отключить wifi по расписанию или полностью раздачу сигнала на роутере. По мере появления у меня других моделей я буду добавлять сюда инструкции по их настройке, так что следите за обновлениями!
Видео инструкция по отключению вайфай
Актуальные предложения:

Задать вопрос
- 10 лет занимается подключением и настройкой беспроводных систем
- Выпускник образовательного центра при МГТУ им. Баумана по специальностям «Сетевые операционные системы Wi-Fi», «Техническое обслуживание компьютеров», «IP-видеонаблюдение»
- Автор видеокурса «Все секреты Wi-Fi»
На роутерах компании Asus, есть возможность настроить работу Wi-Fi сети по расписанию. Очень полезная функция, которой я сам пользуюсь. Эта функция позволяет задать время, когда Wi-Fi модуль будет работать, а когда нет. Мы можем настроить работу Wi-Fi по дням, и по часам. Самое распространенное применение, этот отключение Wi-Fi на ночь. Этой функцией я и пользуюсь. У меня настроено автоматическое выключение Wi-Fi в 12 часов ночи, и автоматическое включение раздачи Wi-Fi в 6 часов утра. Такие настройки стоят на все дни недели.
Не на всех роутерах есть такая возможность. Например, в Tp-link я такой возможности не видел. Не знаю правда как там сейчас в новых версиях, скорее всего уже сделали. А вот в Asus, функция отключения Wi-Fi по расписанию сделана очень классно и понято. Я покажу настройку на устройствах с новой прошивкой (темной).
Часто спрашивают, нужно ли отключать Wi-Fi на ночь. В плане влияния на здоровья. Я считаю так: если есть желание, и роутер поддерживает выключение/включение радиомодуля по расписанию, то почему бы не настроить. Тем более, если у вас ночью никто не пользуется интернетом по беспроводной сети. А если специально перед сном отключать беспроводной модуль, или сам роутер, то считаю что это лишнее. Хотя, решать вам.
Из минусов такого отключения, это если вам вдруг ночью (когда сеть будет отключена роутером) понадобится Wi-Fi, то придется подключаться к роутеру по кабелю, заходить в настройки, и менять расписание. У меня раз был случай, когда пришлось подключить ночью новое устройство, а Wi-Fi сети просто не было. Посмотрел, роутер включен. Перезагрузил, Wi-Fi на минуту появился и пропал. Что я уже только не делал, пока не вспомнил, что у меня он по расписанию после 12 ночи отключается.
Автоматическое выключение и включение Wi-Fi на роутере Asus (по времени)
В роутерах Asus, эта функция называется «Беспроводной планировщик». Вот его мы и будем настраивать.
Подключитесь к своему роутеру, и зайдите в настройки по адресу 192.168.1.1. Вот подробная инструкция по входу в панель управления. В настройках нам сначала нужно задать правильный часовой пояс. Для этого, перейдите на вкладку Администрирование — Система. В поле Часовой пояс выберите свой, и нажмите на кнопку Применить.
Кстати, на этой вкладке, мы можем назначить для кнопки WPS на роутере Asus другую функцию – выключение и включение Wi-Fi сети. Достаточно установить переключатель возле Вкл./Выкл. Wi-Fi и применить настройки. После этого, вы сами сможете отключать и включать беспроводную сеть кнопкой на роутере. Если вы не пользуетесь функцией WPS.
Для настройки беспроводного планировщика перейдите на вкладку Беспроводная сеть — Профессионально, и установите переключатель возле Да, напротив пункта Включить беспроводный планировщик. Появится ссылка Time Setting. Нажмите на нее.
Здесь все очень просто. Есть таблица с временем и днями. И мы прямо на этой таблице выделяем время, когда Wi-Fi сеть будет отключена. Можно выделять ячейки и снимать выделение. Сверху есть разъяснение: Allow – Wi-Fi включен. Deny – беспроводная сеть отключена. Выделяем нужные ячейки, и нажимаем кнопку Ok. Настройка отключения беспроводного модуля с 12 ночи до 6 утра, на все дни будет выглядеть так:
Нажимаем на кнопку Применить, и все готово. Настройка закончена.
После этих настроек, роутер сам, в заданное время полностью отключит беспроводную сеть. И включит ее в заданное в настройках время. Думаю, вы найдете полезное для себя применение этой функции. Если остались какие-то вопросы, то спрашивайте в комментариях.
Wi-Fi роутер – это устройство, которое предоставляет возможность подключения к Интернету посредством беспроводной сети Wi-Fi. Однако, постоянное нахождение включенного роутера может быть не только неэкономичным с точки зрения электроэнергии, но и негативно сказываться на качестве сна. Часто люди забывают выключить роутер перед сном, и они остаются под воздействием импульсных излучений на протяжении всей ночи.
В данной статье будет описана пошаговая инструкция, как настроить автоматическое отключение Wi-Fi роутера на ночь. Такой подход позволит сэкономить электроэнергию и не быть под воздействием вредных излучений.
Шаг 1. Убедитесь, что у вас есть доступ к административной панели управления роутером. Для этого введите IP-адрес роутера в адресную строку браузера и введите логин и пароль (обычно эта информация указана на задней панели роутера).
Шаг 2. Найдите раздел «Настройки Wi-Fi» или «Wireless Settings» в административной панели. В зависимости от модели роутера, название может немного отличаться.
Шаг 3. В разделе «Настройки времени» или «Time Settings» найдите опцию «Расписание» или «Schedule». Эта опция позволит установить время автоматического отключения и включения Wi-Fi роутера.
Шаг 4. Установите необходимое время отключения и включения роутера. Например, если вы хотите отключить Wi-Fi на ночь с 23:00 до 7:00, установите соответствующие значения в расписании.+
После выполнения этих шагов Wi-Fi роутер будет автоматически выключаться на заданное время и включаться снова в заданное время. Таким образом, вы сможете сэкономить электроэнергию и обеспечить себе спокойный и качественный сон.
Содержание
- Важность автоматического отключения wi-fi роутера на ночь
- Шаг 1: Проверка возможности настройки автоматического отключения
- Шаг 2: Подготовка роутера к настройке
- Шаг 3: Вход в настройки роутера
Важность автоматического отключения wi-fi роутера на ночь
Прежде всего, отключение wi-fi роутера на ночь позволяет сэкономить электроэнергию и снизить счета за электричество. Ведь ночью, когда все спят, нет необходимости оставлять wi-fi включенным, простаивающим и потребляющим энергию. Отключение роутера позволит значительно сократить энергопотребление и снизить расходы на электричество.
Кроме того, автоматическое отключение wi-fi роутера на ночь способствует здоровому сну и хорошему самочувствию. Ряд исследований показывает, что излучение электромагнитных волн, которое выделяется wi-fi роутерами, может оказывать негативное влияние на организм человека. Поэтому отключение роутера на ночь позволит снизить уровень электромагнитного излучения в спальне и создать более безопасные условия для сна.
Кроме того, отключение wi-fi роутера на ночь может обеспечить повышенную безопасность сети. Ведь если сеть остается открытой и подключенной к Интернету весь день и ночь, она становится более уязвимой для хакерских атак и вирусных программ. Поэтому, отключение роутера на ночь поможет защитить данные и предотвратить несанкционированный доступ к сети.
Таким образом, автоматическое отключение wi-fi роутера на ночь – это не только экономия энергии, улучшение сна, но и повышение безопасности сети. Эта процедура позволяет снизить расходы, обеспечить здоровый сон и защитить ваши данные. Поэтому не забудьте настроить автоматическое отключение роутера на ночь и наслаждаться его преимуществами.
Шаг 1: Проверка возможности настройки автоматического отключения
Перед тем, как начать настраивать автоматическое отключение Wi-Fi роутера на ночь, важно убедиться, что ваш роутер поддерживает данную возможность.
Для этого, вам потребуется:
| 1. | Перейти в настройки роутера. Обычно, для этого нужно открыть браузер и ввести в адресной строке IP-адрес роутера. Данный IP-адрес может быть указан в документации к роутеру или наклеен на самом роутере. |
| 2. | Войти в настройки роутера, используя логин и пароль администратора. Логин и пароль могут быть также указаны в документации или на самом роутере. Если вы не можете найти эти данные, обратитесь к поставщику услуг Интернета. |
| 3. | Просмотреть раздел настроек, связанный с управлением временем работы роутера или энергосбережением. Некоторые роутеры могут иметь специальный раздел с настройками Wi-Fi, где можно указать время работы. |
| 4. | Убедиться, что ваш роутер предоставляет функцию автоматического отключения Wi-Fi на определенное время. В случае отсутствия такой функции, вам может потребоваться обновить прошивку роутера или приобрести более современную модель. |
Если ваш роутер поддерживает автоматическое отключение Wi-Fi на ночь, приступайте к следующему шагу настройки.
Шаг 2: Подготовка роутера к настройке
Прежде чем приступить к настройке автоматического отключения Wi-Fi роутера на ночь, необходимо выполнить несколько подготовительных шагов:
- Убедитесь, что у вас есть доступ к административной панели роутера. Для этого необходимо знать IP-адрес роутера и логин/пароль для входа в настройки.
- Сделайте бэкап существующих настроек роутера на случай, если вам понадобится их восстановление в будущем.
- Обновите прошивку роутера до последней версии, чтобы избежать возможных ошибок и улучшить работу устройства.
После выполнения этих шагов вы будете готовы к приступлению к настройке автоматического отключения Wi-Fi роутера на ночь.
Шаг 3: Вход в настройки роутера
Чтобы настроить автоматическое отключение Wi-Fi роутера на ночь, необходимо войти в его настройки.
- Откройте браузер на компьютере или мобильном устройстве, подключенном к Wi-Fi роутеру.
- В адресной строке введите IP-адрес роутера. Обычно это «192.168.0.1» или «192.168.1.1». Вы также можете найти этот адрес в документации к роутеру или обратиться к сетевому администратору.
- Нажмите клавишу Enter на клавиатуре или перейдите по адресу.
- Откроется страница входа в настройки роутера. Введите логин и пароль для доступа. Если вы не изменяли эти данные, попробуйте стандартные комбинации: «admin» / «admin» или «admin» / «password». Если не получается войти, обратитесь к сетевому администратору или проверьте документацию к роутеру.
- После успешного входа вы попадете в главное меню настроек роутера, где можно внести необходимые изменения.
Теперь вы готовы перейти к следующему шагу настройки автоматического отключения Wi-Fi роутера на ночь.







