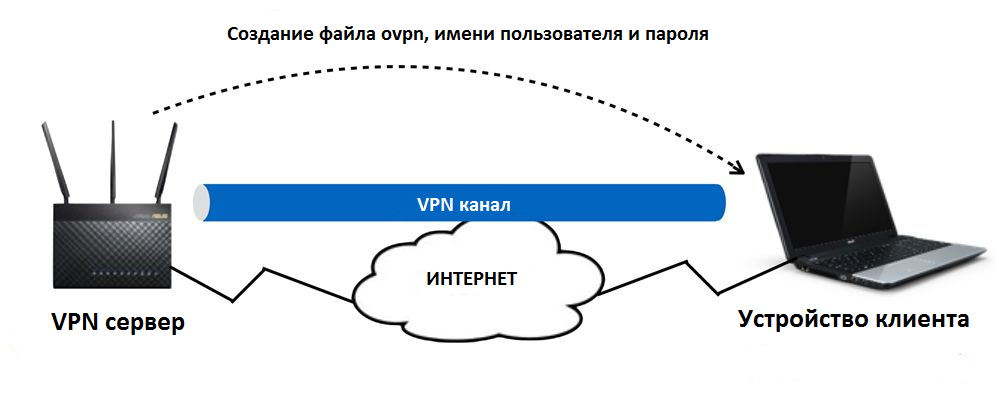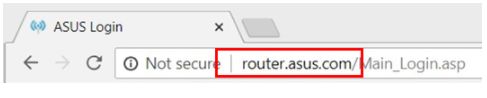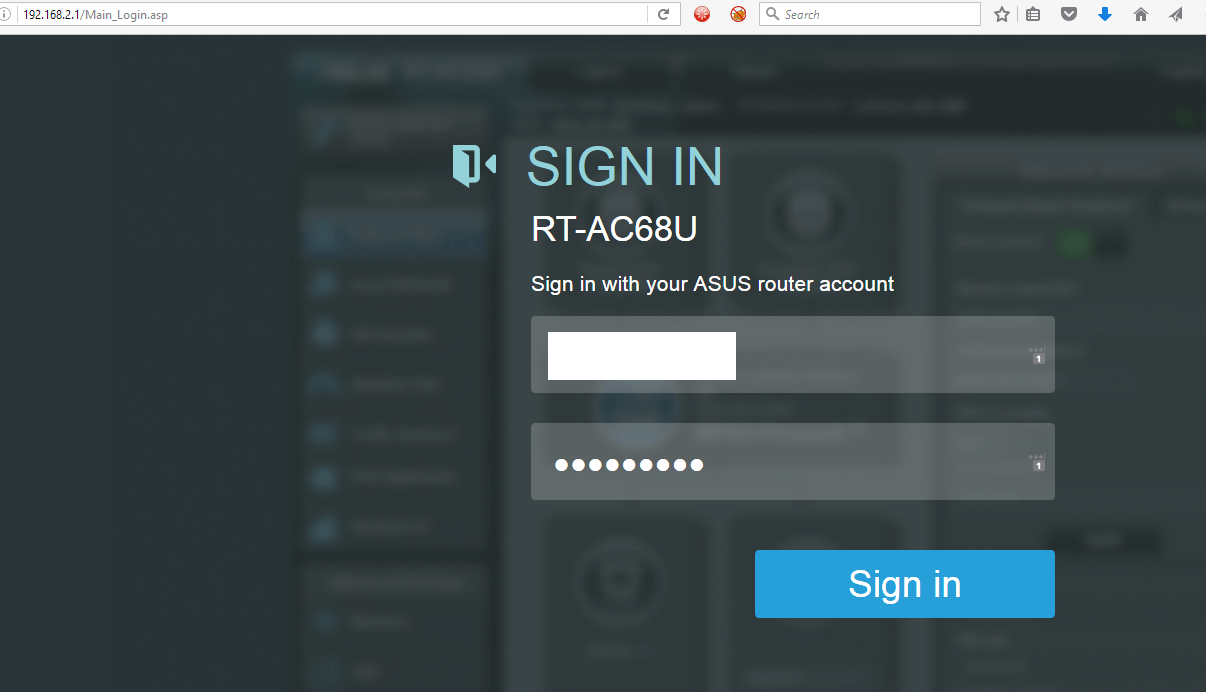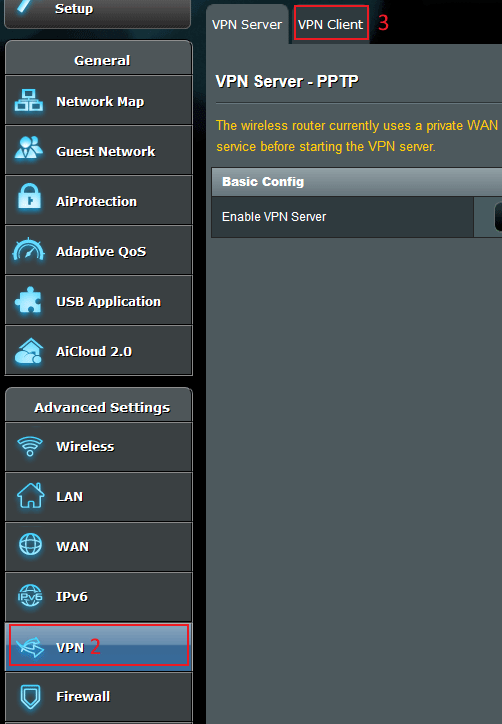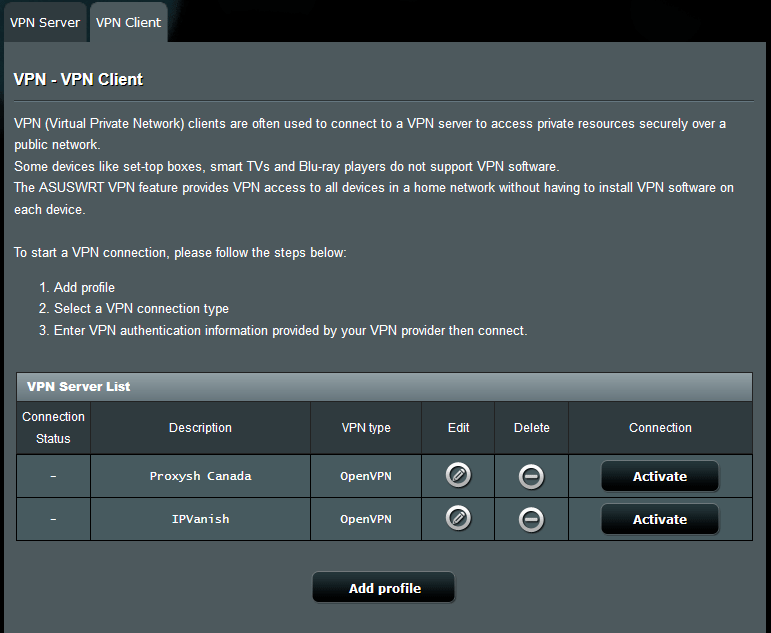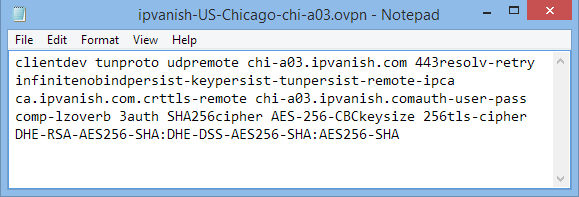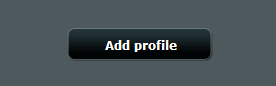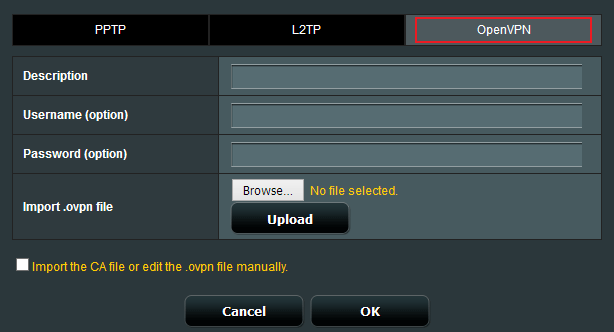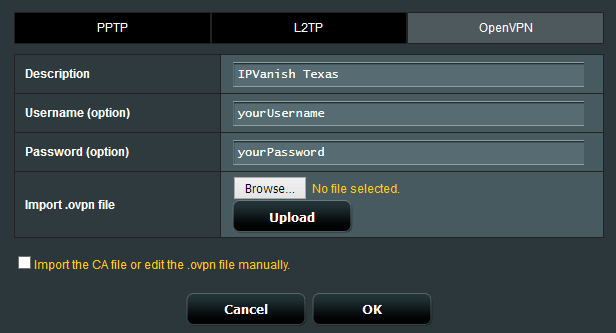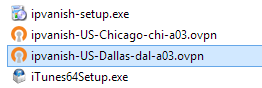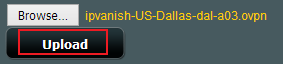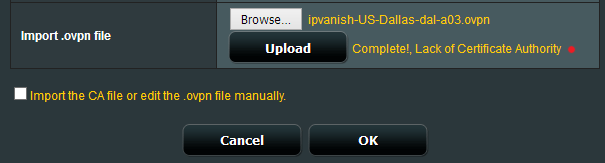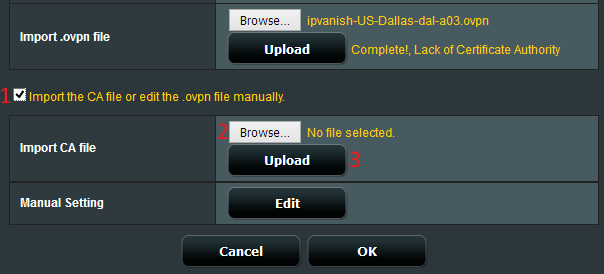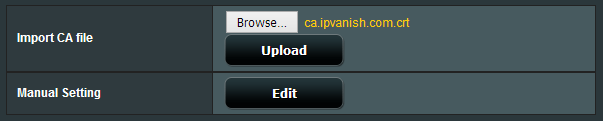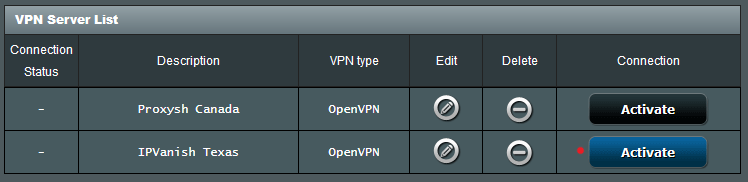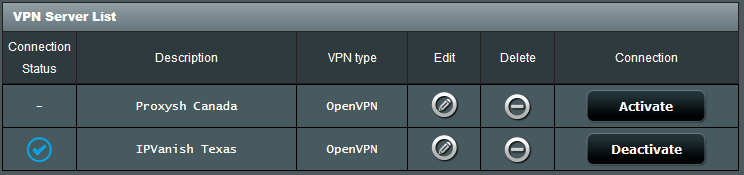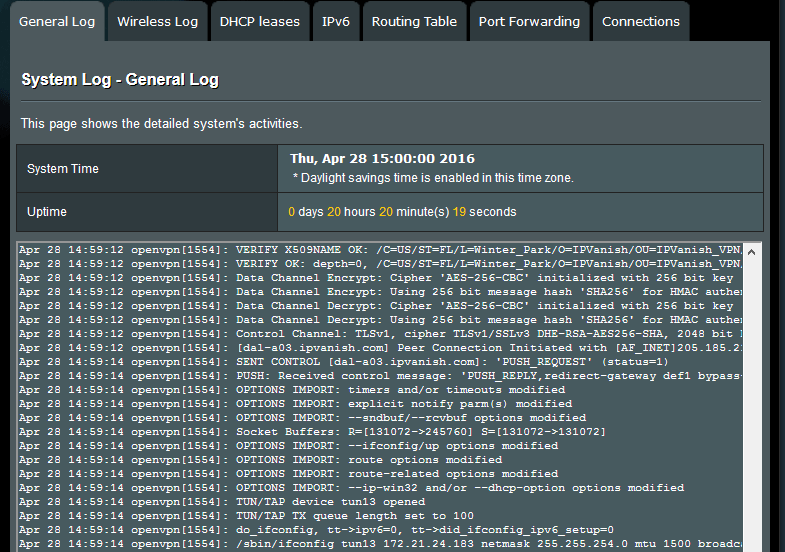[VPN] Как настроить VPN сервер на роутере Asus — OpenVPN
Введение
- Что такое VPN?
- Создание OpenVPN Сервера
- Экспорт настроек OpenVPN
- FAQ
Что такое VPN?
Виртуальная частная сеть: Виртуальные частные сети шифруют Ваше сетевое соединение, обеспечивая безопасную передачу важной информации и предотвращая ее кражу. Позволяет удаленным потребителям (VPN-клиентам) безопасно подключаться к VPN-серверам.
VPN имеет множество способов подключения, в этой статье информация о настройках OpenVPN сервера в маршрутизаторах Asus, для выполнения настроек, связанных с другими типами поддерживаемых серверов (PPTP VPN, IPSec VPN) настройки можно найти в следующих связанных часто задаваемых вопросах. Рекомендации могут быть выбраны в зависимости от типа VPN, поддерживаемого Вашим устройством.
Для настройки PPTP VPN сервера, пожалуйста,oбратитесь к https://www.asus.com/ru/support/FAQ/114892
Для настройки IPSec VPN сервера, пожалуйста, обратитесь к https://www.asus.com/support/FAQ/1044190
VPN-серверы, поддерживаемые беспроводными маршрутизаторами ASUS, различаются в зависимости от модели. Рекомендуется обратиться к руководству пользователя продукта или странице технических характеристик продукта, чтобы подтвердить, что Ваш маршрутизатор поддерживает данный функционал.
Пожалуйста следуйте следующим шагам для создания своего OpenVPN сервера:
Шаг 1. Пожалуйста, подключите свой компьютер или устройство к маршрутизатору, запустите веб-браузер и введите http://router.asus.com, чтобы войти на страницу входа в маршрутизатор.(Графический веб интерфейс, GUI)
Примечание: воспользуйтесь ссылкой, чтобы узнать больше о том, как войти в интерфейс.
Шаг 2. Введите свое имя пользователя и пароль для входа на страницу входа, а затем нажмите [Войти].
Примечание: Если Вы забыли Имя пользователя и пароль, пожалуйста, сбросьте настройки роутера по умолчанию. Пожалуйста, обратитесь к Как сбросить настройки роутера по умолчанию?
Шаг 3. Откройте настройки [VPN] > [VPN Server] > [OpenVPN], Включите OpenVPN сервер — положение [ON].
Шаг4. Основные настройки
a. Подробнее о VPN: По умолчанию как [Основные].
b. Порт сервера: Укажите порт соединения. Текущий порт по умолчанию 1194 определяется IANA номерами портов для OpenVPN.
c. RSA Encryption: По умолчанию как [1024 bit].
d. Клиент будет использовать VPN для доступа: По умолчанию [Только локальная сеть]. Когда VPN-клиент подключается к VPN-серверу, он может получить доступ только к локальной сети за VPN-сервером.
[Интернет и локальная сеть]: Когда клиент подключается к VPN-серверу, он может одновременно получить доступ к локальной сети за VPN-сервером, а также может получить доступ к Интернету через VPN-сервер.
Шаг 5. Введите Ваши имя пользователя и пароль и щелкните по 
Шаг 6. Пароль будет автоматически скрыт, щелкните [Применить], чтобы сохранить настройки OpenVPN.
Экспорт файла настроек OpenVPN
Потребуется несколько минут, чтобы инициализировать настройки сервера OpenVPN и сгенерировать файл конфигурации openv. После этого, пожалуйста, нажмите кнопку [Экспорт], чтобы сохранить файл конфигурации ovpn с именем «client.ovpn».
Теперь Вы завершаете настройку OpenVPN на стороне сервера. Пожалуйста, перейдите на сторону клиента, чтобы установить клиентское соединение OpenVPN.
Для получения информации о настройках VPN-клиента ASUS Router, пожалуйста, обратитесь к
[VPN] Как настроить VPN клиент в роутерах ASUS (Web GUI)?
Вопросы-Ответы
1: Сколько клиентов может подключиться?
OPEN VPN может поддерживать более 10 клиентских подключений, но стабильность зависит от пропускной способности маршрутизатора.
2. Как сохранить файл настроек OpenVPN сервера?
Когда Вы хотите восстановить или заменить маршрутизатор, Вы можете сохранить исходную сертификацию сервера OpenVPN через Экспорт текущей сертификации и импортировать ее на новый маршрутизатор.
3. Где Дополнительные настройки OpenVPN?
Мы предоставляем более продвинутые настройки для OpenVPN. При необходимости, пожалуйста, перейдите к [VPN Details] >[Advanced Settings] для настройки.
4. Как изменить ключи и сертификат сервера OpenVPN?
Откройте страницу [VPN Details] >[Advanced Settings]
Щелкните по [Content modification of Keys & Certificate].
Измените содержимое и щелкните кнопку [Сохранить] для сохранения настроек.
Нажмите кнопку [Применить] для сохранения настроек OpenVPN.
Как скачать (Утилиты / ПО)?
Вы можете загрузить последние версии драйверов, программного обеспечения, микропрограмм и руководств пользователя в Центре загрузок ASUS.
Узнать больше о Центре загрузок ASUS можно по ссылке.
Asus’s higher-end router models are some of the only consumer routers in the marketplace with built-in OpenVPN support. ASUSWRT (Asus’s custom router firmware) has native support for OpenVPN in both client and server mode.
This tutorial will show you how to configure your ASUS router to run as an OpenVPN client, which will set up a permanent VPN tunnel from the router.
This setup allows you to connect an unlimited number of devices to the same VPN connection.
This is perfect for devices that don’t have built-in VPN support such as:
- AppleTV
- FireTV
- Xbox (Xbox 360 & Xbox One)
- Playstation (PS3/PS4)
- Chromecast
- Roku
When you use our recommended Dual-Router VPN setup, it makes initiating a VPN connection as easy as switching wireless networks, allowing all of your computers and devices quick, secure access to VPN encryption.
ASUSWRT also supports the PPTP and L2TP VPN protocols, but OpenVPN is much more secure/flexible, and is definitely the recommended protocol.
RELATED: OpenVPN vs. L2TP/IPsec vs. PPTP
Supported Routers
This tutorial will work for any ASUS router that comes with ASUSWRT firmware. Here is the current list of supported routers:
- RT-N66U
- RT-AC56U
- RT-AC66U
- RT-AC68U
- RT-AC68P
- RT-AC87U
- RT-AC3200
- RT-AC88U
- RT-AC3100
- RT-AC5300
What you need for this tutorial:
- A router running ASUSWRT (list in the previous section)
- An active VPN subscription to a provider with ASUSWRT-compatible OpenVPN configs
- The OpenVPN configuration (.ovpn) and files from your VPN service
- The Certificate Authority .crt file from your provider (some providers embed the certificate in the .ovpn file. We’ll go into more detail in the step-by-step instructions).
Almost all VPN providers will make their .ovpn files for all servers easily downloadable from either their knowledgebase/tech support pages, or from inside your account panel. If you aren’t sure where to find them, just ask live chat or submit a support ticket.
Which VPNs are compatible with ASUSWRT?
Most (but not all) VPN providers are currently capable with ASUSWRT. The reason being, that ASUSWRT firmware doesn’t support any advanced VPN configuration options beyond importing an OpenVPN config (.ovpn) file. Some VPN providers config files require the ability to add custom instructions to the routers’ openVPN client.
Don’t worry, if your VPN provider doesn’t natively support ASUSWRT, you have 4 options:
- Ask them to create a custom .ovpn file for you (most VPNs will probably do it if they are able)
- Install ASUSWRT-MERLIN firmware on your router (which allows advanced OpenVPN configurations).
- Flash the Tomato-shibby or DD-WRT firmware on your router (advanced users).
- Edit the .ovpn file yourself to include the advanced configuration options
A non-exhaustive list of compatible VPNs
This list includes only VPNs that I have personally tested an confirmed to be working with ASUSWRT. If your VPN is not on the list, it may well still work with an ASUSWRT router. My best advice is to contact your provider for support if you’re having difficulties.
VPNs confirmed to work with ASUSWRT routers:
- Private Internet Access
- Proxy.sh (using iOS/Android configs. Not windows configs)
- Torguard (they provide custom ASUSWRT configs)
- IPVanish (requires manually importing CA file after uploading .ovpn)
- Hidemyass
- VPN.ac
If you’ve gotten other providers to work, please let me know in the comments and I’ll add them to the list. Thanks!
Video Tutorial
Here’s the video setup guide. You can also use the text walk-thru in the remainder of the article.
How to access ASUSWRT OpenVPN client settings:
- Log in to your asus router control panel by typing the router IP address into your URL bar of your web browser. Since I’m using a dual-router setup, I changed my router to 192.168.2.1 but yours may be different. The default IP for Asus routers is 192.168.1.1
2. Under the advanced settings tab on the left side, go to ‘VPN’ (shown below)
3. Then click on the ‘VPN Client’ tab (shown below)
You should now be at the VPN Client screen, which should look something like the image below. You can click the ‘Add Profile’ button to create a new VPN connection.
Set up the OpenVPN connection
Now we’re ready to create a new OpenVPN profile for your router. You’ll need 3 pieces of information from your VPN provider:
- Your VPN Login/Password
- The .ovpn config file of the server location you want to use
- Your CA certificate file (some VPNs include the CA in your .ovpn file, others provide a separate .crt file)
Some info about .ovpn and CA certificates
Fortunately, ASUSWRT allows you to manually import the certificate file if your VPN provider doesn’t include it in your .ovpn files. When we setup the connection, ASUSWRT will actually warn you if the .ovpn file does not contain a CA, but we can also check in advance by opening your .ovpn file with a simple text editor like notepad.
If your .ovpn file does have a CA embedded, it will include something that looks like this:
<ca>
—–BEGIN CERTIFICATE—–
MIIDljCCAv+gAwIBAgIJANMiwLWxktowMA0GCSqGSIb3DQEBBQUAMIGPMQswCQYD
VQQGEwJSTzEMMAoGA1UECBMDQlVDMRIwEAYDVQQHEwlCdWNoYXJlc3QxDzANBgNV
BAoTBlZQTi5BQzEPMA0GA1UECxMGVlBOLkFDMQ8wDQYDVQQDEwZWUE4uQUMxDzAN
BgNVBCkTBlZQTi5BQzEaMBgGCSqGSIb3DQEJARYLaW5mb0B2cG4uYWMwHhcNMTIx
MTI2MTI0NDMzWhcNMjIxMTI0MTI0NDMzWjCBjzELMAkGA1UEBhMCUk8xDDAKBgNV
BAgTA0JVQzESMBAGA1UEBxMJQnVjaGFyZXN0MQ8wDQYDVQQKEwZWUE4uQUMxDzAN
BgNVBAsTBlZQTi5BQzEPMA0GA1UEAxMGVlBOLkFDMQ8wDQYDVQQpEwZWUE4uQUMx
GjAYBgkqhkiG9w0BCQEWC2luZm9AdnBuLmFjMIGfMA0GCSqGSIb3DQEBAQUAA4GN
qRI4JvSeZc4/ww==
—–END CERTIFICATE—–
</ca>
If not, it will be a much shorter config file (and won’t contain the ‘—-BEGIN CERTIFICATE—-‘ or ‘—-END CERTIFICATE—-‘ lines. Below is a full .ovpn file from IPVanish:
Step #1 – Create your OpenVPN profile
Click the ‘Add profile’ button to create a new VPN profile.
Select the ‘OpenVPN’ tab from the window that pops up.
Add a description of the profile. This will be the name that shows up in your list of available VPN connections. I like to use the following formula:
VPN name + server location
For this tutorial I’m using IPVanish’s Texas server so I’ll call it ‘IPVanish Texas’. Simple.
Also add your VPN username/password.
Step #2 – Import the .ovpn file
Click the ‘Browse…’ button to locate your .ovpn file.
Then find the directory where you saved it double click to open it in ASUSWRT.
Click ‘Upload’ to send the .ovpn file to your router.
You should now get a message saying ‘Upload Complete’. If it also says ‘Lack of certificate authority’ (meaning your .ovpn file doesn’t contain a certificate) then proceed to the next step to add one manually.
Step #3 – Add a CA client certificate (Optional)
This step is only required if your .ovpn file doesn’t contain a certificate already. You can either upload the .crt file to the router(provided by your VPN provider) or just copy and paste the certificate text (usually found in a how-to guide on your VPN’s website).
To import your CA file, follow these steps:
- Check the box ‘Import the CA file or edit the .ovpn file manually’
- Click ‘Browse…’ to locate your .crt file you downloaded from your provider
- Click ‘Upload’ to send it to the router.
So now our .crt file is successfully uploaded to the router. All that’s left to do is click ‘OK’ to save your profile. Now we can test the setup to make sure it’s working.
Step #4 – Test the VPN setup
Click the ‘Activate’ button to test your new VPN connection.
If the connection is successful, you’ll get a blue checkmark in the ‘Connection Status’ column like this:
Step #5 – Troubleshooting
If you get an ‘X’ instead of a checkmark, it means your settings are incorrect. Redo the setup and double-check that your username, password, and .crt file are all correct.
If all else fails, check your router’s log. Most .ovpn files will tell the router to log the VPN connection process to the primary router log for troubleshooting purposes. You can then share the log file with your VPN’s tech support team and they can help you troubleshoot the issue.
To access your router’s logs, go to: Advanced settings > System Log > general log
Wrapup and resources
Thanks for checking out this tutorial. Hopefully if you’ve made it this far, you’ve got yourself a fully functional VPN router.
Make sure to leave any questions or tips in the comment section, we go through and respond as often as possible.
Be well, and stay encrypted!
Большинство актуальных моделей роутеров ASUS среднего и топового ценовых сегментов поддерживают подключение к VPN. Вам потребуется файл конфигурации .ovpn, логин и пароль. Вы получите их в боте BlancVPN после выбора локации или в личном кабинете BlancVPN.
Настройка состоит из двух этапов – получение и редактирование файла конфигурации и загрузка его в настройки роутера Asus.
Настройка файла конфигурации
Настройка проводится через веб-интерфейс роутера. К нему можно подключиться, открыв в браузере на компьютере страницу по адресу 192.168.1.1 или router.asus.com. Также потребуется ввести логин и пароль от роутера.
Если вы не знаете логин и пароль роутера или изменили адрес веб-интерфейса и забыли его – сбросьте маршрутизатор до заводских настроек по инструкции, которая шла в комплекте с устройством.
Подключение к VPN
Настройка VPN производится в соответствующем пункте:
Чтобы отключиться от VPN, нажмите кнопку Deactivate («Отключиться») в строке профиля. Чтобы снова подключиться – нажмите Activate («Подключиться») в строке профиля.
Вы можете добавить несколько профилей, пользуясь этой инструкцией, однако активен может быть только один.
После подключения проверьте, изменился ли ваш IP-адрес. Для этого откройте наш сайт blancvpn.com и посмотрите на панель наверху страницы: там будет указан ваш новый IP-адрес и локация.
Если возникли сложности или что-то пошло не так – напишите нам в Telegram-бот https://t.me/FCK_RKN_bot, поможем!
Другие статьи по теме
Как настроить OpenVPN на роутере Keenetic
Как настроить OpenVPN на Android
Как настроить OpenVPN на iOS (iPhone, iPad)
Как настроить OpenVPN на macOS
Как настроить WireGuard на роутере Keenetic
Последнее обновление:
Из этого руководства вы узнаете, как установить подключение к ExpressVPN на вашем роутере Asus с помощью протокола OpenVPN.
Не все локации ExpressVPN могут быть доступны при ручной настройке соединения. Чтобы иметь возможность подключаться ко всем серверным локациям, используйте приложение.
Важно! Это руководство подходит только для следующих моделей роутеров Asus:
RT-N66U, RT-AC56U, RT-AC66U, RT-AC68U (до v3), RT-AC87U, RT-AC5300, RT-AC3200, RT-AC3100, RT-AC1750, RT-AC88U, RT-AC66R, RT-AC55U, а также роутеров Asus с прошивкой Merlin.
Если вы хотите удалить это предупреждение, откройте файл .ovpn в текстовом редакторе и воспользуйтесь одним из следующих вариантов:
- удалите строку, где упоминается keysize,
- добавьте # перед словом keysize (#keysize 256).
Также вы можете просто игнорировать это предупреждение.
Это видео покажет вам процесс установки при работе с фирменной прошивкой Asus.
Вам нужно будет загрузить конфигурационный файл OpenVPN (.ovpn) для выбранной серверной локации.
Содержание
1. Загрузка конфигурационных файлов VPN
2. Настройка вашего роутера ASUS
1. Загрузка конфигурационных файлов VPN
Откройте страницу установки приложений ExpressVPN. Если будет необходимо, введите учетные данные ExpressVPN и нажмите Войти.
Введите код подтверждения, отправленный вам по электронной почте.
На панели справа (OpenVPN уже будет выбран) вы увидите свое имя пользователя, пароль и список файлов конфигурации OpenVPN.
Выберите локацию или локации, для которых вы хотели бы скачать файл или файлы .ovpn.
Не закрывайте эту вкладку, так как она вам еще понадобится в процессе установки.
Нужна помощь? Обратитесь в службу поддержки ExpressVPN.
Наверх
2. Настройка вашего роутера ASUS
Пожалуйста, выберите раздел, соответствующий вашему устройству.
Фирменная прошивка Asus
Чтобы открыть панель управления роутером, введите router.asus.com в адресной строке браузера.
Если ранее адрес панели управления роутером был изменен и вы не можете его вспомнить, то найти его можно в инструкции к устройству.
Авторизуйтесь, введя логин и пароль роутера. По умолчанию это слово admin и для логина, и для пароля.
В меню сбоку нажмите VPN.
Откройте расположенную вверху вкладку VPN Client (VPN-клиент). Далее нажмите Add profile (Добавить профиль).
Откройте вкладку OpenVPN и заполните следующие поля:
- Description (Описание) — то, что поможет вам узнать это VPN-подключение.
- Username (Имя пользователя) — скопируйте имя пользователя для ручной настройки ExpressVPN, найденное вами ранее.
- Password (Пароль) — скопируйте пароль для ручной настройки ExpressVPN, найденный вами ранее.
- Import .ovpn file (Импортировать файл .ovpn) — загрузите файл, который вы скачали ранее. Нажмите Upload (Загрузить). Вы увидите сообщение «Complete» (Готово).
Нажмите OK.
Нажмите Activate (Активировать), чтобы запустить VPN.
После успешной установки подключения вы увидите значок в поле Connection Status (Статус подключения).
Проверьте ваши местоположение и IP-адрес, чтобы убедиться в наличии VPN-подключения.
Если вам не удается установить подключение, повторите приведенные выше действия или повторите весь процесс, воспользовавшись другим конфигурационным файлом OpenVPN.
Чтобы изменить локацию VPN-серверов, загрузите другой конфигурационный файл OpenVPN, введите ваши имя пользователя и пароль для конфигурационного файла OpenVPN, нажмите Apply (Применить) в нижней части страницы и активируйте подключение кнопкой ON (ВКЛ).
Asuswrt-Merlin
Прошивка Asuswrt-Merlin во многом отличается от стандартной прошивки роутеров Asus. Чтобы настроить ExpressVPN на роутере с прошивкой Asuswrt-Merlin:
- Введите router.asus.com в адресной строке браузера, чтобы открыть панель управления роутером. Если ранее адрес панели управления роутером был изменен и вы не можете его вспомнить, то найти его можно в инструкции к устройству.
- Авторизуйтесь, используя логин и пароль роутера. По умолчанию это слово admin для того и другого.
- В меню Advanced Settings (Продвинутые настройки) слева выберите VPN.
- В меню сверху выберите OpenVPN Clients (Клиенты OpenVPN).
- Нажмите кнопку Browse… (Открыть) сбоку от поля Import .ovpn file (Импортировать файл .ovpn) и загрузите конфигурационный файл .ovpn, который вы скачали ранее.
- Когда загрузка файла будет завершена, прокрутите страницу до раздела Basic Settings (Базовые настройки) и вставьте имя пользователя и пароль ручной настройки ExpressVPN, найденные вами ранее.
- Прокрутите страницу до раздела Advanced Settings (Продвинутые настройки). Установите значение поля Accept DNS Configuration (Принять DNS-конфигурацию), выбрав один из следующих вариантов: Strict (Строгий) — если вы собираетесь использовать ExpressVPN на всех устройствах, подключенных к роутеру, или Exclusive (Исключающий) — если вы собираетесь использовать ExpressVPN только на определенных устройствах.
- Если вы увидите вариант Redirect Internet traffic through tunnel (Перенаправить интернет-трафик через туннель), то выберите Yes/VPN Director (Да/VPN-директор).
- В разделе Custom Configuration (Пользовательские настройки) введите следующий текст и нажмите Apply (Применить).
fast-io
remote-random
pull
tls-client
verify-x509-name Server name-prefix
ns-cert-type server
route-method exe
route-delay 2
tun-mtu 1500
fragment 1300
mssfix 1200
keysize 256
sndbuf 524288
rcvbuf 524288
Нужна помощь? Обратитесь в службу поддержки ExpressVPN.
Наверх
Эта статья помогла вам?
- IT
- Техника
- Cancel
VPN — VPN сервер (общие)
Enable VPN Server — On
Server mode — openvpn
В таблице внизу страницы создать пользователя и пароль.
Экспортировать профиль. Это делается в том же разделе, ниже пункта Server mode есть кнопка Export.
openvpn-клиент — сайт openvpn.net. Раздел Download — Community downloads — installer для Windows (на момент написания заметки версия 2.4.4, которая не работает с Windows XP)
Запустить OpenVPN GUI, в трее щелкнуть правой кнопкой по ярлыку, выбрать «импорт конфигурации», найти профиль (файл с раширением .ovpn).
После импорта в контекстном меню иконки в трее выбрать «Подключить».
Ввести логин и пароль пользователя, созданного на маршрутизаторе.
Если при подключении openvpn-клиента в логе появляется сообщение об ошибке «TLS_ERROR: BIO read tls_read_plaintext error: error:14082174:SSL routines:SSL3_CHECK_CERT_AND_ALGORITHM:d
Для этого можно использовать утилиту openssl for windows (на сайте раздел Download — Binaries Zip)
http://gnuwin32.sourceforge.net/packages/openssl.htm
Извечь файлы из архива и сгенерировать ключ (это может занять продолжительное время)
cd C:\Path_to_openssl_folder\openssl-0.9.8h-1-bin\bin\
openssl dhparam -out dh.pem 2048
Обсуждение этого вопроса есть по ссылке:
https://www.snbforums.com/threads/asuswrt-merlin-378-54_2-is-now-available.24902/page-12#post-188181
Далее нужно установить этот ключ на роутер.
Подробные инструкции по ссылке:
https://www.snbforums.com/threads/asus-rt-87u-merlin-openvpn-server-fails-diffie-helmann-dh-key-too-small.25326/
Делается это в меню VPN — VPN сервер (расширенные настройки)
Напротив пункта Authorization mode, перейти по ссылке «Content modification of Keys & Certification».
Скопировать содержимое файла «dh.pem 2048» и заменить текущее значение в разделе «Diffie Hellman parameters»
Нажать «Применить» и сохранить настройки
Еще раз экспортировать профиль и импортировать его в vpn-клиенте.
Остальные настройки должны выглядеть примерно так:
Другие ошибки/предупреждения при подключении openvpn-клиента:
«WARNING: —ns-cert-type is DEPRECATED. Use —remote-cert-tls instead»
Внутри профиля можно сделать указанные изменения обычным текстовым редактором.
Дополнение:
В последних версиях прошивки от Merlin для роутеров ASUS, пул адресов для vpn-клиентов, описываемый в настройке «VPN Subnet/Netmask», не может совпадать с пулом адресов, выдаваемых в домашней сети. Т.е., если для внутренней домашней сети используется 192.168.1.0/24, то для vpn-клиентов нужно выдавать другой диапазон, например, 192.168.2.0/27. При этом на vpn-клиенте автоматически будет прописан маршрут на домашнюю сеть и доступ получить можно будет (если установлена настройка «Предоставить локальную сеть клиентам»)