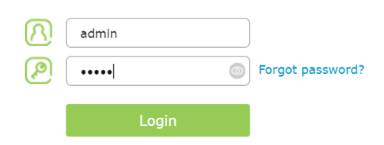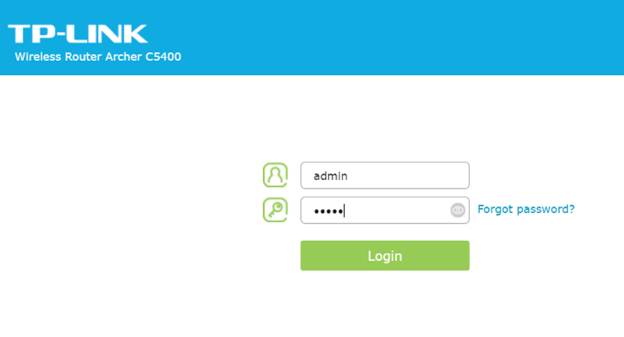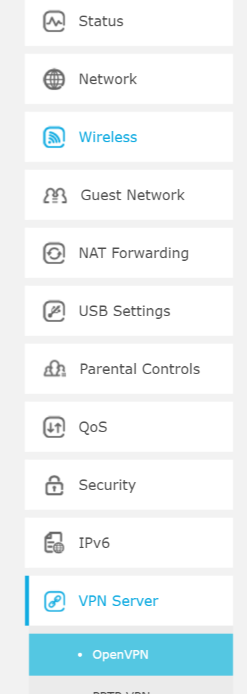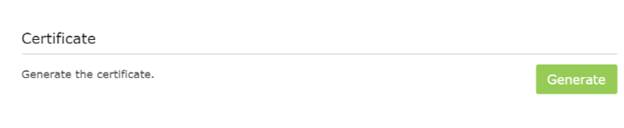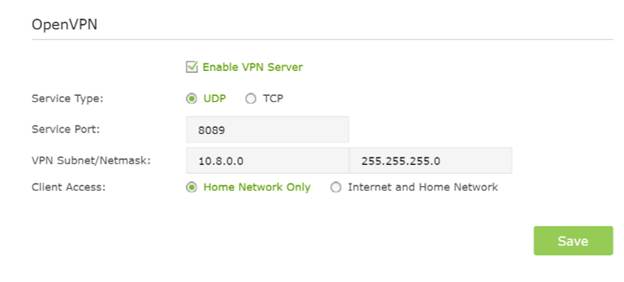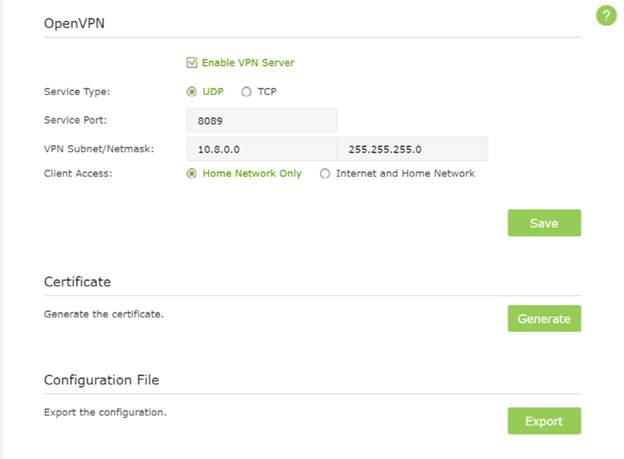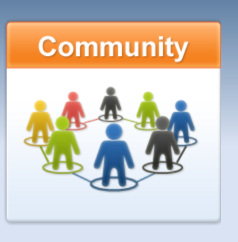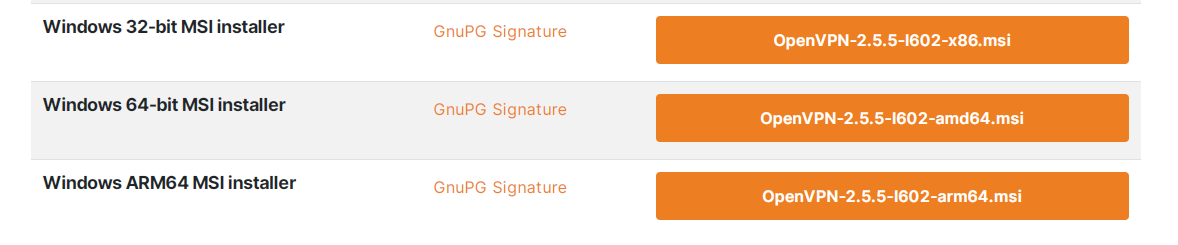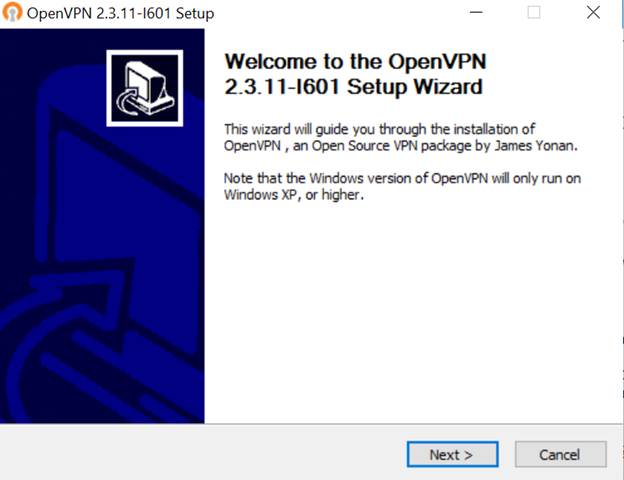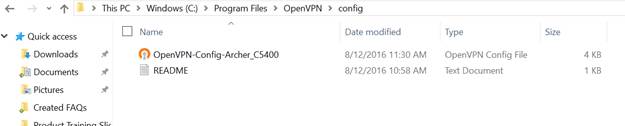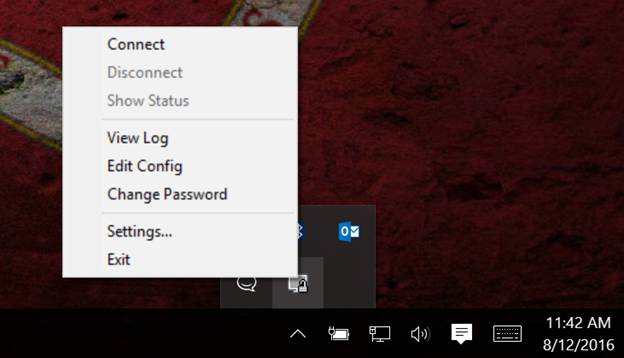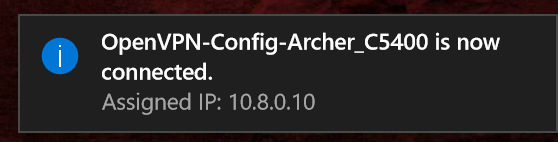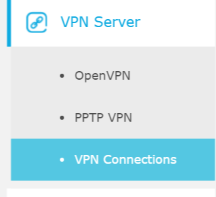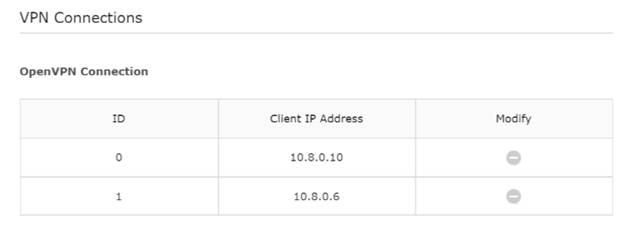OpenVPN is a free VPN (virtual private network) service that allows you to remotely access your Home network from anywhere with an open internet service. OpenVPN is a multiplatform service that works with both Android and iOS operating systems, allowing you to access devices and services in use through your router.
This article will take you through the steps needed to create and establish an OpenVPN connection with your TP-Link router.
*Note:
Verify router/modem has a public WAN IP address that is not bounded by ISP; if it’s a private IP address, that means the router/modem is behind a NAT, please open the ports for the router/modem on the NAT.
But for the CG-NAT ISP: Comporium and Direct link — radio service, provide the customer a private IP, that will cause you can’t use the OpenVPN and affect the NAT Type. You can contact the ISP and ask them to offer a Statis IP address.
Setting Up OpenVPN on a TP-Link Router
(This example uses the Archer C5400)
Step 1: Log into your router at tplinkwifi.net. The default username and password are admin.
Step 2: Click Advanced on the top navigation bar.
Step 3: Click VPN Server, then OpenVPN.
Step 4: Click Certificate to generate a certificate.
Note: This step must be completed before enabling OpenVPN.
Step 5: Check the Enable VPN Server box, then fill in the following information as prompted. Click Save.
Note: What you select for Client Access will determine the content you are able to view over the VPN. Internet and Home Network will allow you to use your home internet service as well as access to your network shares. Home Network Only solely grants access to your network’s shared files and drives without home internet service accessibility.
Step 6: Click Export to download the configuration file to your computer.
Connecting OpenVPN (PC)
Step 1: Open your browser and navigate to https://openvpn.net/community-downloads/.
Step 2: Click Downloads, then click the link corresponding your Windows version.
Step 3: Download and run the installer.
Step 4: Find the Certificate in your download folder and copy the file.
Note: The file name may differ for each router.
Step 5: Paste the config file into the config folder located in the OpenVPN directory.
Step 6: Launch the program. A Quick launch icon will appear in your taskbar. Right-click the icon and select Connect.
Step 7: If connection is successful, you will see the following message.
You are now connected to your home network via VPN. To verify, you can visit the VPN connections window in your router settings.
Был ли этот FAQ полезен?
Ваш отзыв поможет нам улучшить работу сайта.
Что вам не понравилось в этой статье?
- Недоволен продуктом
- Слишком сложно
- Неверный заголовок
- Не относится к моей проблеме
- Слишком туманное объяснение
- Другое
Как мы можем это улучшить?
Спасибо
Спасибо за обращение
Нажмите здесь, чтобы связаться с технической поддержкой TP-Link.
OpenVPN is a free VPN (virtual private network) service that allows you to remotely access your Home network from anywhere with an open internet service. OpenVPN is a multiplatform service that works with both Android and iOS operating systems, allowing you to access devices and services in use through your router.
This article will take you through the steps needed to create and establish an OpenVPN connection with your TP-Link router.
*Note:
Verify router/modem has a public WAN IP address that is not bounded by ISP; if it’s a private IP address, that means the router/modem is behind a NAT, please open the ports for the router/modem on the NAT.
But for the CG-NAT ISP: Comporium and Direct link — radio service, provide the customer a private IP, that will cause you can’t use the OpenVPN and affect the NAT Type. You can contact the ISP and ask them to offer a Statis IP address.
Setting Up OpenVPN on a TP-Link Router
(This example uses the Archer C5400)
Step 1: Log into your router at tplinkwifi.net. The default username and password are admin.
Step 2: Click Advanced on the top navigation bar.
Step 3: Click VPN Server, then OpenVPN.
Step 4: Click Certificate to generate a certificate.
Note: This step must be completed before enabling OpenVPN.
Step 5: Check the Enable VPN Server box, then fill in the following information as prompted. Click Save.
Note: What you select for Client Access will determine the content you are able to view over the VPN. Internet and Home Network will allow you to use your home internet service as well as access to your network shares. Home Network Only solely grants access to your network’s shared files and drives without home internet service accessibility.
Step 6: Click Export to download the configuration file to your computer.
Connecting OpenVPN (PC)
Step 1: Open your browser and navigate to https://openvpn.net/community-downloads/.
Step 2: Click Downloads, then click the link corresponding your Windows version.
Step 3: Download and run the installer.
Step 4: Find the Certificate in your download folder and copy the file.
Note: The file name may differ for each router.
Step 5: Paste the config file into the config folder located in the OpenVPN directory.
Step 6: Launch the program. A Quick launch icon will appear in your taskbar. Right-click the icon and select Connect.
Step 7: If connection is successful, you will see the following message.
You are now connected to your home network via VPN. To verify, you can visit the VPN connections window in your router settings.
Is this faq useful?
Your feedback helps improve this site.
What’s your concern with this article?
- Dissatisfied with product
- Too Complicated
- Confusing Title
- Does not apply to me
- Too Vague
- Other
We’d love to get your feedback, please let us know how we can improve this content.
Thank you
We appreciate your feedback.
Click here to contact TP-Link technical support.
Настройка OpenVPN® клиента на роутере TP-Link TL-WR841N с прошивкой OpenWrt 19.07
для пользователей KeepSolid VPN Unlimited®
Мы составили для вас подробную инструкцию по настройке OpenVPN® клиента на роутере OpenWrt. Больше информации о функциях и технических характеристиках OpenVPN® вы можете найти в статье Что такое протокол OpenVPN®. В качестве примера был взят роутер TP-Link TL-WR841N с прошивкой OpenWrt 19.07.
Как настроить OpenVPN® клиент? Как установить приложение KeepSolid VPN Unlimited на роутер OpenWrt? Давайте рассмотрим как установить и настроить OpenVPN® клиент на OpenWrt роутере.
I. Установите OpenVPN® клиент на ваш роутер с прошивкой OpenWrt 19.07
II. Создайте ручные VPN конфигурации для настройки OpenVPN® клиента
III. Настройте OpenVPN® соединение на вашем OpenWrt роутере
IV. Добавьте OpenVPN® интерфейс и настройте DNS
I. Установите OpenVPN® клиент на ваш роутер с прошивкой OpenWrt 19.07
Откройте админ-панель вашего OpenWrt роутера. Чтобы это сделать, введите IP адрес вашего роутера в браузере в строке поиска. Если вы не знаете, как получить доступ к панели управления роутера, ознакомьтесь с нашей инструкцией Как найти IP-адрес вашего роутера.
1. Перейдите на вкладку System > Software и нажмите Update lists.
2. Дождитесь завершения процесса и нажмите Dismiss.
3. В поле Download and install package скопируйте openvpn-openssl и нажмите ОК.
4. Нажмите Install и подождите, пока пакет не будет полностью установлен. После нажмите Dismiss.
5. В поле Download and install package скопируйте luci-app-openvpn и нажмите Install.
В поле Download and install package скопируйте luci-i18n-openvpn-en и нажмите Install.
6. Отметьте параметр Overwrite files from other package(s) и нажмите Install.
7. Дождитесь окончания установки обоих пакетов и нажмите Dismiss.
8. Убедитесь, что все пакеты были успешно установлены. Для этого перейдите на вкладку Installed и введите openvpn в поле Filter.
9. Чтобы применить изменения, перейдите на вкладку Status и перезагрузите ваш роутер.
Вам необходимо сгенерировать VPN конфигурации для ручной настройки OpenVPN® клиента. Перейдите в ваш Личный кабинет и выполните несколько простых шагов, которые описаны в инструкции Как вручную создать файл VPN конфигурации.
На ваше устройство будет загружен .ovpn файл, кроме того в Личном кабинете вы увидите доменное имя VPN сервера и некоторые другие необходимые настройки.
III. Настройте OpenVPN® соединение на вашем OpenWrt роутере
Есть два способа настроить OpenVPN® клиент на роутере с прошивкой OpenWrt. Выберите любой из них, а затем перейдите к IV шагу этой инструкции.
Способ 1. Загрузите .ovpn файл с VPN конфигурациями
Способ 2. Настройте OpenVPN® соединение самостоятельно
Способ 1. Загрузите .ovpn файл с VPN конфигурациями
1. Перейдите на вкладку VPN > OpenVPN.
2. Для поля OVPN выберите произвольное название, например KeepSolidVPN, и выберите .ovpn файл, который был автоматически загружен из вашего Личного кабинета. Нажмите Upload.
Способ 2. Настройте OpenVPN® соединение самостоятельно
1. Откройте .ovpn файл, который автоматически загрузился на ваше устройство. Вы можете открыть его с помощью любого текстового редактора. Создайте отдельные текстовые файлы — ca.key, cert.key и key.key. Для этого скопируйте соответствующие данные из файла конфигурации.
- ca.key – скопируйте текст, который находится между <ca> и </ca>, включая ——BEGIN CERTIFICATE—— и ——END CERTIFICATE——
- cert.key – скопируйте текст, который находится между <cert> и </cert>, включая ——BEGIN CERTIFICATE—— и ——END CERTIFICATE——
- key.key – скопируйте текст, который находится между <key> и </key>, включая ——BEGIN CERTIFICATE—— и ——END CERTIFICATE——
2. Перейдите на вкладку VPN > OpenVPN.
3. В поле Configuration name введите KeepSolidVPN, выберите параметр Client configuration for an ethernet bridge VPN и нажмите Add.
4. Нажмите Edit > Switch to advanced configuration.
Примечание: Если вы не видите какой-либо параметр, выберите его в раскрывающемся меню внизу страницы и нажмите Add.
5. Перейдите на вкладку Networking и скопируйте значения для следующих параметров:
- port: 1194
- float: параметр не выбран
- nobind: параметр выбран
- dev: tun0
- dev_type: tun
- ifconfig: это поле должно быть пустым
- comp-lzo: no
- keepalive: 5 30
- persist-tun: параметр выбран
- persist-key: параметр выбран
Нажмите Save.
6. Перейдите на вкладку VPN и настройте следующие параметры.
- client: параметр выбран
- remote: скопируйте Domain name из вашего Личного кабинета и нажмите +
- remote-random: параметр выбран
- proto: udp
Нажмите Save.
7. Откройте на вкладку Cryptography.
Нажмите справа от параметра ca > выберите соответствующий файл на вашем устройстве, который вы создали ранее > нажмите Upload file.
Нажмите справа от параметра cert > выберите соответствующий файл на вашем устройстве, который вы создали ранее > нажмите Upload file.
Нажмите справа от параметра key > выберите соответствующий файл на вашем устройстве, который вы создали ранее > нажмите Upload file.
8. Скопируйте следующие значения для параметров:
- auth: SHA512
- cipher: AES-256-CBC
- keysize: 256
- tls_cipher: DHE-RSA-AES-256-SHA
- ns-cert-type: server
- remote-cert-tis: server
Нажмите Save & Apply.
IV. Добавьте OpenVPN® интерфейс и настройте DNS
1. Перейдите на вкладку Network > Interfaces и нажмите Add new interface…
2. Введите следующие данные и нажмите Submit:
- Name: VPN_U
- Protocol: Unmanaged
- Interface: Custom Interface: tun0
Нажмите Create Interface.
3. Установите флажок для параметра Bring up on boot.
4. Перейдите на вкладку Advanced Settings и отключите параметр Use built-in IPv6-management.
5. Нажмите Save.
6. Откройте вкладку WAN > Edit > Advanced. Отключите параметр Use DNS servers advertised by peer, а для параметра Use custom DNS server установите значение 10.200.0.1. Нажмите +.
7. Перейдите на вкладку Firewall Settings.
8. В поле Create / Assign firewall-zone введите значение VPNU_FW.
9. Нажмите Save.
10. Нажмите Save & Apply.
11. Перейдите на вкладку Network > Firewall и нажмите Edit справа от VPNU_FW.
12. На вкладке General Settings настройте следующие параметры:
- Input: reject
- Output: accept
- Forward: reject
- Masquerading: параметр выбран
- MSS clamping: параметр выбран
- Covered networks: выбрано значение VPN_U
- Allow forward from source zones: выбрано значение lan
Нажмите Save.
13. Перейдите в раздел VPN > OpenVPN.
14. Включите параметр Enabled для KeepSolidVPN и нажмите Save & Apply.
15. Подождите пару секунд и нажмите Start.
Отлично! Вы успешно завершили настройку OpenVPN® клиента на вашем роутере TP-Link TL-WR841N с прошивкой OpenWrt 19.07.
Если вам нужно настроить VPN на другом устройстве, перейдите нашу страницу с Инструкциями. Если же у вас остались какие-либо вопросы или комментарии, не стесняйтесь обращаться в нашу службу поддержки по адресу [email protected].
«OpenVPN» является зарегистрированным товарным знаком OpenVPN Inc.
Попробуйте VPN Unlimited прямо сейчас!
Выберите удобную вам подписку и получите 30-дневную гарантию возврата денег.
A lot of small businesses are using consumer grade routers and networking equipment these days. With good reason. If you only have a three to five person office and everyone connects via Wi-Fi, basically just to access internet services and one local file server, you really don’t need much else.
The best consumer grade routers I’ve worked with in recent years are the TP-Link Archer series. They are built for home use, but have some advanced features that lend themselves to today’s remote workplace.
One feature is their ability to be used as an OpenVPN server that you can connect to from the outside, letting you access your home servers, or company assets. It’s pretty easy to set up and the clients are super simple to deploy.
Setup OpenVPN Server with TP-Link Router
Before starting, please set up Dynamic DNS on your router. OpenVPN will not work without it. ‘
Note: I am using a TP-Link Archer A7 AC1750 as a reference. Your menus may be different depending on model and age of your router.
Step 1 – Log into the web interface for your router.
Step 2 – Click on the Advanced Tab and Scroll down until you see “VPN Server”. Select OpenVPN.
Step 3 – Check the “Enable VPN Server” checkbox. Everything can be left as default.
If you want the VPN client to only access your network and use its own internet select “Home Network Only”. If you want all traffic, including internet, to be sent through the VPN connection select “Internet and Home Network”.
Click Save
Step 4 – Click “Generate Certificate”. It will take a few minutes to generate a certificate. Wait until it is finished to move on.
Step 5 – Once the certificate is generated, click the “Export” under the “Export Configuration” Section.
Make sure you put the .OVPN file it downloads somewhere you remember. You’ll need it when you deploy a client.
Note: Once you’re done you’ll need to deploy the clients. I will post a detailed article on how to do that soon and link it here. The concept is pretty simple though. You need an OpenVPN compatible client for the operating system you’re working with. In most of those, you simply import a profile and select the OVPN file you downloaded from the router. It does all the work for you. Then you can connect
OpenVPN — один из самых безопасных способов удаленного доступа к локальным ресурсам с Интернета. Сегодня мы посмотрим, как настроить OpenVPN на роутере TP-Link TL-WR942N в несколько простых шагов.
Для начала, давайте определимся с несколькими вещами. Первое — нужно установить OpenVPN сервер на компьютере в своей локальной сети. Второе — на роутере TP-Link TL-WR942N нужно настроить соответствующие параметры, чтобы создать VPN-туннель и обеспечить доступ к локальным ресурсам из Интернета.
В этой пошаговой инструкции мы пройдемся по всем необходимым настройкам на роутере, чтобы вы могли установить безопасное подключение к своей локальной сети через OpenVPN.
Содержание
- Шаг 1. Подготовка к настройке
- 1.1. Проверьте соответствие модели роутера
- 1.2. Скачайте программное обеспечение
- 1.3. Подготовьте необходимые данные
- Шаг 2. Установка OpenVPN на роутер
- Шаг 2.1: Загрузите прошивку для роутера
- Шаг 2.2: Установите прошивку на роутер
- Шаг 2.3: Настройте OpenVPN на роутере
- Шаг 3. Создание сертификатов и ключей
- 3.1. Установка EasyRSA
- 3.2. Создание сертификатов и ключей
- Шаг 4. Создание конфигурационных файлов
- 4.1 Создание файла конфигурации сервера
- 4.2 Создание файла конфигурации клиента
- Шаг 5. Редактирование конфигурационных файлов
- 1. Настройка файла server.conf
- 2. Настройка файла client.ovpn
- 3. Конфигурация роутера
- Шаг 6. Загрузка конфигурационных файлов на устройства клиентов
- 1. Копирование конфигурационных файлов
- 2. Настройка клиента
- 3. Подключение к серверу
- Шаг 7. Проверка работоспособности VPN-сервера
- 1. Подключение к VPN-серверу
- 2. Проверка подключения к локальной сети
- 3. Проверка общего доступа к интернету
- 4. Проверка скорости подключения
- Ответы на вопросы
- Какие аппаратные требования необходимы для настройки OpenVPN на роутере TP-Link TL-WR942N?
- Можно ли настроить OpenVPN на роутере TP-Link TL-WR942N без статического IP-адреса?
- Что такое OpenVPN?
- Как пользоваться OpenVPN на роутере TP-Link TL-WR942N?
- Какие альтернативные программы доступны для настройки VPN на роутере TP-Link TL-WR942N?
- Можно ли настроить OpenVPN на других роутерах?
Шаг 1. Подготовка к настройке
1.1. Проверьте соответствие модели роутера
Перед настройкой OpenVPN убедитесь, что ваш роутер TP-Link TL-WR942N поддерживает этот протокол. Обычно это указано в описании или спецификации устройства.
1.2. Скачайте программное обеспечение
Для настройки OpenVPN на роутере вам потребуется скачать необходимое программное обеспечение. Вы можете скачать его с официального сайта OpenVPN или из репозитория TP-Link.
1.3. Подготовьте необходимые данные
Для успешной настройки OpenVPN на роутере вам потребуются следующие данные:
- Сервер OpenVPN;
- Порт OpenVPN;
- Сертификаты пользователя;
- Имя пользователя и пароль.
Эти данные вы можете получить у администратора сервера OpenVPN.
Шаг 2. Установка OpenVPN на роутер
Шаг 2.1: Загрузите прошивку для роутера
Для установки OpenVPN на роутер TP-Link TL-WR942N необходимо загрузить специальную прошивку с поддержкой OpenVPN. Посетите страницу официального веб-сайта TP-Link и найдите секцию «Поддержка». Выберите модель вашего роутера и загрузите прошивку для установки OpenVPN.
Шаг 2.2: Установите прошивку на роутер
После загрузки прошивки для установки OpenVPN необходимо установить ее на роутер. Для этого откройте панель управления роутера и найдите секцию «Обновление прошивки». Загрузите прошивку на роутер и дождитесь окончания установки. После установки прошивки на роутер перезагрузите его.
Шаг 2.3: Настройте OpenVPN на роутере
После установки прошивки с поддержкой OpenVPN на роутер необходимо настроить подключение к VPN-серверу. Для этого найдите на панели управления роутера секцию «Настройки OpenVPN». Введите данные для подключения к VPN-серверу в соответствующие поля. Включите подключение к VPN-серверу и сохраните настройки.
После завершения установки и настройки OpenVPN вы сможете подключиться к VPN-серверу через роутер TP-Link TL-WR942N. Обратите внимание, что настройки OpenVPN могут различаться в зависимости от используемого VPN-сервиса. При необходимости обратитесь за помощью к специалистам.
Шаг 3. Создание сертификатов и ключей
3.1. Установка EasyRSA
Для создания сертификатов и ключей, необходимо установить EasyRSA на вашем компьютере. Это бесплатный инструмент для создания и управления сертификатами и ключами.
- Скачайте EasyRSA с официального сайта и распакуйте архив в удобную для вас папку.
- Скопируйте папку easy-rsa из папки распакованного архива в корневую папку диска C на вашем компьютере.
3.2. Создание сертификатов и ключей
Для создания сертификатов и ключей, выполните следующие действия:
- Откройте командную строку (нажмите Win+R и введите cmd), перейдите в папку easy-rsa, введя команду cd C:\easy-rsa.
- Инициализируйте папку командой init-config.
- Сгенерируйте CA-сертификат (сертификат УЦ) командой init-ca.
- Сгенерируйте серверный сертификат и ключ командами build-key-server server и build-dh.
- Сгенерируйте клиентский сертификат и ключ командой build-key client.
Все сгенерированные файлы (ключи и сертификаты) будут находиться в папке keys внутри папки easy-rsa.
Шаг 4. Создание конфигурационных файлов
4.1 Создание файла конфигурации сервера
Для начала создайте новый файл с расширением .ovpn, например, server.ovpn, в папке, где хранятся файлы конфигурации OpenVPN.
Откройте файл в текстовом редакторе и добавьте следующие строки:
dev tun
proto udp
port 1194
server 10.8.0.0 255.255.255.0
push "redirect-gateway def1 bypass-dhcp"
push "dhcp-option DNS 8.8.8.8"
user nobody
group nogroup
persist-key
persist-tun
keepalive 10 120
verb 3
В данной конфигурации сервера использован протокол UDP, порт 1194, адрес подсети VPN 10.8.0.0/24. Важно установить user и group на nobody и nogroup для повышения безопасности. Вы можете также изменить redirect-gateway и DNS на свои значения, если необходимо.
4.2 Создание файла конфигурации клиента
Для каждого клиента необходим свой файл конфигурации, который будет отличаться только IP-адресом сервера и сертификатами. Создайте новый файл, например, client1.ovpn, и добавьте в него следующие строки:
client
dev tun
proto udp
remote Your_Server_IP_Address 1194
resolv-retry infinite
nobind
user nobody
group nogroup
persist-key
persist-tun
key-direction 1
verb 3
-----BEGIN CERTIFICATE-----
Место для вашего сертификата CA
-----END CERTIFICATE-----
-----BEGIN CERTIFICATE-----
Место для вашего клиентского сертификата
-----END CERTIFICATE-----
-----BEGIN PRIVATE KEY-----
Место для вашего клиентского ключа
-----END PRIVATE KEY-----
Замените Your_Server_IP_Address на IP-адрес вашего сервера. После этого укажите пути до файлов сертификата CA, клиентского сертификата и ключа (открытого ключа клиента). Обычно файлы сертификата CA и ключа находятся на сервере, а файл сертификата клиента получается при генерации сертификата.
Когда все файлы готовы, перенесите их на клиентские устройства, которые вы хотите подключить к VPN.
Шаг 5. Редактирование конфигурационных файлов
1. Настройка файла server.conf
Для настройки OpenVPN на роутере TP-Link TL-WR942N необходимо изменить файл server.conf. Найдите его в папке с OpenVPN и откройте любым текстовым редактором.
Начните с изменения адреса пула IP-адресов. Вместо значения 10.8.0.0 укажите другое значение, для сетей с диапазоном 192.168.1.0 — 192.168.254.0 можно использовать 10.11.12.0, например.
Далее укажите порт для OpenVPN. По умолчанию используется порт 1194, но в зависимости от потребностей можно использовать другой порт. Например, 443 или 32768-65535.
Также можно указать DNS-сервер и прокси-сервер, если необходимо. Сохраните изменения и закройте файл.
2. Настройка файла client.ovpn
Для создания конфигурационного файла клиента необходимо запустить команду ovpn_genconfig и указать IP-адрес или доменное имя сервера OpenVPN.
Созданный файл client.ovpn необходимо открыть любым текстовым редактором и внести изменения:
- Заменить значения remote на IP-адрес или доменное имя сервера.
- Заменить значение proto на используемый протокол (tcp или udp).
- Заменить значение port на порт OpenVPN, указанный в server.conf.
- Заменить значение ca на содержимое файла ca.crt, созданного на сервере.
- Заменить значения cert и key на содержимое файлов client1.crt и client1.key, созданных для клиента.
Сохраните изменения в файле client.ovpn.
3. Конфигурация роутера
Для настройки OpenVPN на роутере TP-Link TL-WR942N необходимо зайти в web-интерфейс роутера, выбрать меню «VPN» и далее «OpenVPN».
В разделе «Сервер OpenVPN» введите путь к файлам сертификатов в соответствии с созданными на сервере файлами:
- Локальный сертификат: /etc/easy-rsa/pki/issued/server.crt
- Приватный ключ сервера: /etc/easy-rsa/pki/private/server.key
- Сертификат сертификационного авторитета: /etc/easy-rsa/pki/ca.crt
Далее введите настройки протокола, порта и адреса сервера.
Сохраните изменения и перезапустите роутер.
Шаг 6. Загрузка конфигурационных файлов на устройства клиентов
1. Копирование конфигурационных файлов
После создания конфигурационных файлов на сервере необходимо скопировать их на устройства клиентов. Для этого можно использовать любой удобный способ передачи файлов, например, FTP, SCP или облачное хранилище.
На каждое устройство клиента необходимо скопировать файлы с расширением .ovpn, которые содержат настройки подключения к серверу OpenVPN.
2. Настройка клиента
Для подключения к серверу OpenVPN на устройстве клиента необходимо установить OpenVPN-клиент и настроить его, используя полученные конфигурационные файлы.
Для каждого устройства клиента необходимо переименовать файл конфигурации сервера, чтобы он отображал имя сервера OpenVPN. Например, файл сервера может называться vpn.example.com.ovpn.
Затем необходимо настроить клиент, указав путь к файлу конфигурации и учетные данные для аутентификации на сервере.
3. Подключение к серверу
После настройки клиента и конфигурации соединения можно подключаться к серверу OpenVPN, используя учетные данные, указанные в конфигурационных файлах.
Для проверки соединения можно открыть веб-страницу или использовать любое другое сетевое приложение, которое может работать через VPN-соединение.
Шаг 7. Проверка работоспособности VPN-сервера
1. Подключение к VPN-серверу
Для проверки работоспособности VPN-сервера необходимо подключиться к нему. Для этого на устройстве, которое должно подключаться к VPN сети, необходимо установить OpenVPN клиент и настроить подключение к VPN-серверу.
2. Проверка подключения к локальной сети
После подключения к VPN-серверу необходимо проверить, что устройство имеет доступ к локальной сети, к которой подключен VPN-сервер. Для этого можно открыть любое приложение, которое требует доступа к ресурсам локальной сети, например, браузер или файловый менеджер.
3. Проверка общего доступа к интернету
Для проверки общего доступа к интернету можно открыть браузер и перейти на любой сайт. Если доступ к интернету отсутствует, необходимо проверить настройки VPN-сервера и устройства, подключенного к VPN.
4. Проверка скорости подключения
Для проверки скорости подключения можно использовать специальные сервисы, например, Speedtest.net. Необходимо проверить как скорость загрузки, так и скорость выгрузки данных.
Ответы на вопросы
Какие аппаратные требования необходимы для настройки OpenVPN на роутере TP-Link TL-WR942N?
Для настройки OpenVPN на роутере TP-Link TL-WR942N необходимо наличие свободной памяти и процессора. Минимальные требования — процессор с тактовой частотой не менее 300 МГц и 128 МБ оперативной памяти.
Можно ли настроить OpenVPN на роутере TP-Link TL-WR942N без статического IP-адреса?
Да, это возможно при помощи динамических DNS-сервисов, таких как noip.com или dyndns.org. В этом случае, вам будет выдана доменная запись, которую можно использовать вместо статического IP-адреса.
Что такое OpenVPN?
OpenVPN — это open-source программное обеспечение, позволяющее создавать зашифрованные соединения между компьютерами. Оно используется для безопасной передачи данных через Интернет. Основными преимуществами OpenVPN являются надежность, скорость и простота использования.
Как пользоваться OpenVPN на роутере TP-Link TL-WR942N?
После того, как вы настроили OpenVPN на роутере TP-Link TL-WR942N, вам нужно запустить OpenVPN клиент на вашем компьютере. Подключение к серверу OpenVPN происходит автоматически через протокол OpenVPN. После подключения Вы сможете безопасно браузить Интернет.
Какие альтернативные программы доступны для настройки VPN на роутере TP-Link TL-WR942N?
Существует несколько альтернативных программных решений для настройки VPN на роутере TP-Link TL-WR942N: L2TP, PPTP, IPSec. Однако, рекомендуется использовать OpenVPN, так как он является наиболее надежным и безопасным решением.
Можно ли настроить OpenVPN на других роутерах?
Да, OpenVPN можно настроить на большинстве современных роутеров, если они поддерживают OpenVPN. Однако, настройка может немного отличаться от роутера к роутеру. Чтобы узнать о поддержке OpenVPN вашим роутером, лучше прочитать документацию на производителя или обратиться за помощью к профессионалам в данной области.