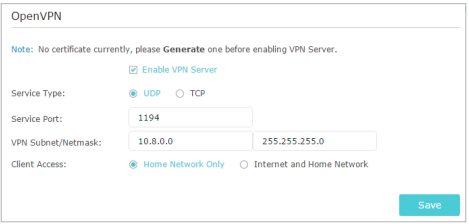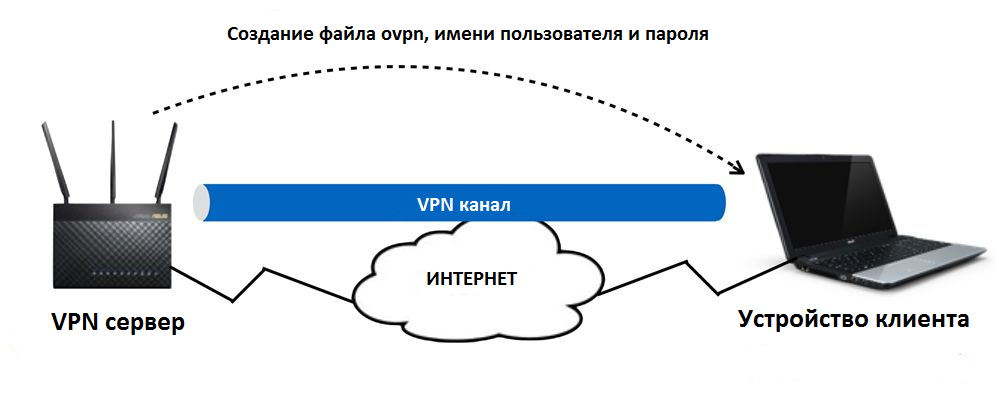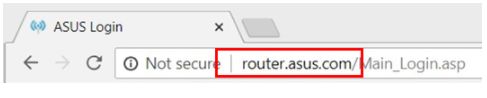Эта статья подходит для:
Archer C1200 , Archer C5400 , Archer A2600 , Archer AX55 , Archer AX53 , Archer AX10 , Archer AX51 , Archer AX96 , Archer AXE95 , Archer AX10000 , Archer AX50 , Archer C3150( V2 ) , Archer C6( V2 ) , Archer C7( V4 V5 ) , Archer AX90 , Archer AX6000 , Archer C5400X , Archer A20 , Archer AX1800 , Archer AX206 , Archer AX4200 , Archer C3200( V2 ) , Archer AX75 , Archer AX4400 , Archer AX73 , Archer A10 , Archer AX4800 , Archer A2300 , Archer AXE75 , Archer A6( V2 V3 ) , Archer A7 , Archer AX72 , Archer AXE200 Omni , Archer GX90 , Archer A9 , Archer AX68 , Archer C2300 , Archer AX5300 , Archer AX23 , Archer AX20 , Archer C3150 V2 , Archer C4000 , Archer AX21 , Archer AXE300 , Archer AX1500 , Archer AX60 , Archer AX11000 , Archer AX3200 , Archer AX3000
При соединении OpenVPN домашняя сеть может выступать в качестве сервера, а удаленное устройство может получать доступ к серверу через маршрутизатор, который работает как шлюз сервера OpenVPN. Чтобы использовать функцию VPN, необходимо включить OpenVPN-сервер на маршрутизаторе, а также установить и запустить программное обеспечение VPN-клиента на удаленном устройстве. Пожалуйста, следуйте инструкциям ниже, чтобы установить соединение OpenVPN.
Шаг1. Настройка OpenVPN сервера на маршрутизаторе:
1.Войдите в веб-интерфейс маршрутизатора. Если вы не знаете, как это сделать, воспользуйтесь инструкциями:
a. Как войти в веб-интерфейс Wi-Fi роутера (новый логотип)?
b. Как войти в веб-интерфейс Wi-Fi роутера (новый логотип)?
2.Перейдите в Дополнительные настройки (Advanced) > VPN Server > OpenVPN и отметьте Включить VPN Server (Enable VPN Server).
Примечание:
• Перед включением VPN-сервера рекомендуется настроить службу динамического DNS (рекомендуется), назначить статический IP-адрес для порта WAN маршрутизатора и синхронизировать системное время с интернетом.
• При первой настройке OpenVPN сервера может потребоваться сгенерировать сертификат перед включением VPN-сервера.
3.Выберите Тип Сервиса (Service Type – протокол связи) для OpenVPN сервера: UDP, TCP.
4.Введите Порт VPN Сервиса (VPN Service Port), к которому подключается VPN-устройство, номер порта должен быть от 1024 до 65535.
5. В полях подсеть VPN/маска сети (VPN Subnet/Netmask) введите диапазон IP-адресов, которые могут быть зарезервированы сервером OpenVPN.
6. Выберите тип клиентского доступа (Client Access). Выберите Домашнюю сеть (Home Network Only), только если хотите, чтобы удаленное устройство имело доступ к домашней сети; выберите Интернет и домашнюю сеть (Internet and Home Network), если вы также хотите, чтобы удаленное устройство имело доступ к интернету через VPN-сервер.
7. Нажмите Кнопку Сохранить (Save).
8. Нажмите кнопку Создать (Generate), чтобы получить новый сертификат.
Примечание:
Если сертификат уже создан, пропустите этот шаг или нажмите кнопку Создать (Generate), чтобы обновить сертификат.
9. Нажмите кнопку Экспорт (Export), чтобы сохранить файл конфигурации OpenVPN, который будет использоваться удаленным устройством для доступа к маршрутизатору.
Шаг 2. Настройка OpenVPN подключения на удаленном устройстве:
1. Посетите http://openvpn.net/index.php/download/community-downloads.html для загрузки клиентской утилиты OpenVPN и установить её на устройство, на котором планируете запускать утилиту OpenVPN клиента.
Примечание:
Необходимо установить клиентскую утилиту OpenVPN на каждом устройстве, которое вы планируете применить функцию VPN для доступа к маршрутизатору. Мобильные устройства должны загружать сторонние приложения из Google Play или Apple App Store.
2. После установки скопируйте файл, экспортированный с маршрутизатора, в папку «config» клиентской утилиты OpenVPN (например, C:\Program Files\OpenVPN\config – для Windows). Путь зависит от того, где была установлена утилита OpenVPN .
3.Запустите клиенсткую утилиту и подключите ее к OpenVPN серверу.
Чтобы узнать более подробную информацию о каждой функции и конфигурации, перейдите в Центр загрузки, чтобы загрузить руководство по вашему продукту.
Был ли этот FAQ полезен?
Ваш отзыв поможет нам улучшить работу сайта.
Что вам не понравилось в этой статье?
- Недоволен продуктом
- Слишком сложно
- Неверный заголовок
- Не относится к моей проблеме
- Слишком туманное объяснение
- Другое
Как мы можем это улучшить?
Спасибо
Спасибо за обращение
Нажмите здесь, чтобы связаться с технической поддержкой TP-Link.
ZoogVPN – это один из лучших вариантов для обеспечения безопасности и конфиденциальности в сети Интернет. Настройка его на роутере TP-Link даст вам возможность защитить все устройства, подключенные к вашей локальной сети, одним действием. В этой статье мы расскажем вам как настроить ZoogVPN на TP-Link роутере в простых и понятных шагах.
TP-Link роутер поддерживает три вида виртуальных частных сетей (VPN) – L2TP/IPsec, PPTP и OpenVPN. Это означает, что вы можете использовать любой из этих протоколов, чтобы подключиться к виртуальной частной сети и защитить свои интернет-соединения во время выхода в сеть. Каждый из этих протоколов имеет свои собственные преимущества и недостатки, и вы можете выбрать подходящий для вас с учетом своих требований к безопасности и удобству использования.
Ниже вы можете ознакомиться с их оценкой по всем важным пунктам.
L2TP/IPsec:
- Безопасность: 5 (высокий уровень защиты)
- Скорость: 3 (средняя)
- Стабильность: 4 (хорошая)
PPTP:
- Безопасность: 2 (довольно низкий уровень, сравнительно с другими протоколами)
- Скорость: 5 (очень быстрый)
- Стабильность: 4 (хорошая)
OpenVPN:
- Безопасность: 4 (высокий уровень защиты)
- Скорость: 4 (хорошая)
- Стабильность: 5 (очень стабильный)
Обратите внимание, что это только общие оценки и в каждом конкретном случае результаты могут отличаться в зависимости от различных факторов, таких как качество интернет-соединения и настройки сети.
Как настроить VPN на маршрутизаторе TP-Link (OpenVPN)
Выполните вход в веб-интерфейс роутера, настройте подключение VPN и выберите устройства, для которых нужно создать подключение VPN. :
1. Введите в адресной строке браузера http://tplinkwifi.net и выполните вход, используя свой TP-Link ID или созданный вами пароль роутера.
2. Перейдите во вкладку Advanced и выберите меню VPN Client.
3. Поставьте галочку Enable напротив пункта VPN Client, затем нажмите Save.
4. Добавьте серверы VPN и включите те из них, которые вам нужны.
А. В разделе Server List нажмите Add.
Б. Введите название в поле Description и выберите тип подключения VPN в выпадающем списке VPN Type.
В. Введите данные о подключении VPN.
OpenVPN: введите имя пользователя и пароль VPN.
В разделе ‘Имя пользователя’ и ‘Пароль’ введите учетные данные вашей учетной записи. Ваше имя пользователя – это адрес электронной почты вашего аккаунта ZoogVPN. Пароль – это пароль, который вы использовали при создании учетной записи ZoogVPN.
Затем выберите VPN-сервер и cкачайте конфигурацию нужной вам локации.
Полный список доступных серверов для вашего плана подписки и конфигурации, которые вы можете скачать, можно найти кликнув здесь.
После загрузки файлов вернитесь к панели управления маршрутизатора и нажмите “Обзор” в окне “Добавить профиль”.
Перейдите к файлу конфигурации OpenVPN, который вы только что скачали, и нажмите “Открыть”.
Нажмите “Сохранить” для подтверждения настроенных параметров.
В “Списке серверов” включите только что созданное соединение ZoogVPN.
В разделе “Список устройств” нажмите на кнопку “Добавить”.
Выберите устройства, которые будут использовать VPN-соединение, и нажмите “ОК”.
Включите “VPN-доступ” для добавленных устройств.
Выполнив эти шаги, вы должны были успешно настроить VPN-соединение с сервером NordVPN на маршрутизаторе TP-Link.
Как настроить VPN на маршрутизаторе TP-Link (PPTP)
PPTP: введите адрес сервера VPN (например,nl.free.zoogvpn.com).
В разделе ‘Имя пользователя’ и ‘Пароль’ введите учетные данные вашей учетной записи. Ваше имя пользователя – это адрес электронной почты вашего аккаунта ZoogVPN. Пароль – это пароль, который вы использовали при создании учетной записи ZoogVPN.
Затем выберите VPN-сервер и cкачайте конфигурацию нужной вам локации.
Полный список доступных серверов для вашего плана подписки и конфигурации, которые вы можете скачать, можно найти кликнув здесь.
Сохраните настройки.
В списке серверов включите нужный сервер.
Добавьте устройства, на которых будет использоваться VPN.
В разделе Device List нажмите Add.
Выберите и добавьте устройства, у которых будет доступ к настроенному вами серверу VPN.
Сохраните настройки.
Готово! Теперь у указанных устройств будет доступ к активированному вами серверу VPN.
Как настроить VPN на маршрутизаторе TP-Link (L2TP/IPsec VPN)
L2TP/IPsec VPN: введите адрес сервера VPN (например,nl.free.zoogvpn.com).
В разделе ‘Имя пользователя’ и ‘Пароль’ введите учетные данные вашей учетной записи. Ваше имя пользователя – это адрес электронной почты вашего аккаунта ZoogVPN. Пароль – это пароль, который вы использовали при создании учетной записи ZoogVPN.
Затем выберите VPN-сервер и cкачайте конфигурацию нужной вам локации.
Полный список доступных серверов для вашего плана подписки и конфигурации, которые вы можете скачать, можно найти кликнув здесь.
Сохраните настройки.
В списке серверов включите нужный сервер.
Добавьте устройства, на которых будет использоваться VPN.
В разделе Device List нажмите Add.
Выберите и добавьте устройства, у которых будет доступ к настроенному вами серверу VPN.
Сохраните настройки.
Готово! Теперь у указанных устройств будет доступ к активированному вами серверу VPN.
Бесплатное ли данное решение для TP-Link от ZoogVPN?
ZoogVPN предлагает выбор из 5 серверов по всему миру на 100% бесплатно. Вы можете подключиться к серверу в США, Великобритании, Германии, Нидерландах и Сингапуре, чтобы обойти гео-ограничения и сохранить конфиденциальность ваших данных.
Итог
В 2023 году конфиденциальность и безопасность в интернете важнее прежде. С растущим количеством информации, которую мы делимся онлайн, становится все важнее защищать свои данные от несанкционированного доступа. Это в том числе и персональные финансовые данные, личную информацию и данные компании.
Роутер TP-Link предоставляет возможность для защиты своей информации, поддерживая несколько протоколов VPN, таких как L2TP/IPsec, PPTP и OpenVPN. Он позволяет пользователям использовать интернет безопасно и конфиденциально, защищая их данные от хакеров и других недобросовестных лиц.
Если у вас возникли дополнительные вопросы об установке VPN на маршрутизатор TP-Link, cмело обращайтусь в нашу службу поддержки по электронной почте или в чате.
Настройка OpenVPN® клиента на роутере TP-Link TL-WR841N с прошивкой OpenWrt 19.07
для пользователей KeepSolid VPN Unlimited®
Мы составили для вас подробную инструкцию по настройке OpenVPN® клиента на роутере OpenWrt. Больше информации о функциях и технических характеристиках OpenVPN® вы можете найти в статье Что такое протокол OpenVPN®. В качестве примера был взят роутер TP-Link TL-WR841N с прошивкой OpenWrt 19.07.
Как настроить OpenVPN® клиент? Как установить приложение KeepSolid VPN Unlimited на роутер OpenWrt? Давайте рассмотрим как установить и настроить OpenVPN® клиент на OpenWrt роутере.
I. Установите OpenVPN® клиент на ваш роутер с прошивкой OpenWrt 19.07
II. Создайте ручные VPN конфигурации для настройки OpenVPN® клиента
III. Настройте OpenVPN® соединение на вашем OpenWrt роутере
IV. Добавьте OpenVPN® интерфейс и настройте DNS
I. Установите OpenVPN® клиент на ваш роутер с прошивкой OpenWrt 19.07
Откройте админ-панель вашего OpenWrt роутера. Чтобы это сделать, введите IP адрес вашего роутера в браузере в строке поиска. Если вы не знаете, как получить доступ к панели управления роутера, ознакомьтесь с нашей инструкцией Как найти IP-адрес вашего роутера.
1. Перейдите на вкладку System > Software и нажмите Update lists.
2. Дождитесь завершения процесса и нажмите Dismiss.
3. В поле Download and install package скопируйте openvpn-openssl и нажмите ОК.
4. Нажмите Install и подождите, пока пакет не будет полностью установлен. После нажмите Dismiss.
5. В поле Download and install package скопируйте luci-app-openvpn и нажмите Install.
В поле Download and install package скопируйте luci-i18n-openvpn-en и нажмите Install.
6. Отметьте параметр Overwrite files from other package(s) и нажмите Install.
7. Дождитесь окончания установки обоих пакетов и нажмите Dismiss.
8. Убедитесь, что все пакеты были успешно установлены. Для этого перейдите на вкладку Installed и введите openvpn в поле Filter.
9. Чтобы применить изменения, перейдите на вкладку Status и перезагрузите ваш роутер.
Вам необходимо сгенерировать VPN конфигурации для ручной настройки OpenVPN® клиента. Перейдите в ваш Личный кабинет и выполните несколько простых шагов, которые описаны в инструкции Как вручную создать файл VPN конфигурации.
На ваше устройство будет загружен .ovpn файл, кроме того в Личном кабинете вы увидите доменное имя VPN сервера и некоторые другие необходимые настройки.
III. Настройте OpenVPN® соединение на вашем OpenWrt роутере
Есть два способа настроить OpenVPN® клиент на роутере с прошивкой OpenWrt. Выберите любой из них, а затем перейдите к IV шагу этой инструкции.
Способ 1. Загрузите .ovpn файл с VPN конфигурациями
Способ 2. Настройте OpenVPN® соединение самостоятельно
Способ 1. Загрузите .ovpn файл с VPN конфигурациями
1. Перейдите на вкладку VPN > OpenVPN.
2. Для поля OVPN выберите произвольное название, например KeepSolidVPN, и выберите .ovpn файл, который был автоматически загружен из вашего Личного кабинета. Нажмите Upload.
Способ 2. Настройте OpenVPN® соединение самостоятельно
1. Откройте .ovpn файл, который автоматически загрузился на ваше устройство. Вы можете открыть его с помощью любого текстового редактора. Создайте отдельные текстовые файлы — ca.key, cert.key и key.key. Для этого скопируйте соответствующие данные из файла конфигурации.
- ca.key – скопируйте текст, который находится между <ca> и </ca>, включая ——BEGIN CERTIFICATE—— и ——END CERTIFICATE——
- cert.key – скопируйте текст, который находится между <cert> и </cert>, включая ——BEGIN CERTIFICATE—— и ——END CERTIFICATE——
- key.key – скопируйте текст, который находится между <key> и </key>, включая ——BEGIN CERTIFICATE—— и ——END CERTIFICATE——
2. Перейдите на вкладку VPN > OpenVPN.
3. В поле Configuration name введите KeepSolidVPN, выберите параметр Client configuration for an ethernet bridge VPN и нажмите Add.
4. Нажмите Edit > Switch to advanced configuration.
Примечание: Если вы не видите какой-либо параметр, выберите его в раскрывающемся меню внизу страницы и нажмите Add.
5. Перейдите на вкладку Networking и скопируйте значения для следующих параметров:
- port: 1194
- float: параметр не выбран
- nobind: параметр выбран
- dev: tun0
- dev_type: tun
- ifconfig: это поле должно быть пустым
- comp-lzo: no
- keepalive: 5 30
- persist-tun: параметр выбран
- persist-key: параметр выбран
Нажмите Save.
6. Перейдите на вкладку VPN и настройте следующие параметры.
- client: параметр выбран
- remote: скопируйте Domain name из вашего Личного кабинета и нажмите +
- remote-random: параметр выбран
- proto: udp
Нажмите Save.
7. Откройте на вкладку Cryptography.
Нажмите справа от параметра ca > выберите соответствующий файл на вашем устройстве, который вы создали ранее > нажмите Upload file.
Нажмите справа от параметра cert > выберите соответствующий файл на вашем устройстве, который вы создали ранее > нажмите Upload file.
Нажмите справа от параметра key > выберите соответствующий файл на вашем устройстве, который вы создали ранее > нажмите Upload file.
8. Скопируйте следующие значения для параметров:
- auth: SHA512
- cipher: AES-256-CBC
- keysize: 256
- tls_cipher: DHE-RSA-AES-256-SHA
- ns-cert-type: server
- remote-cert-tis: server
Нажмите Save & Apply.
IV. Добавьте OpenVPN® интерфейс и настройте DNS
1. Перейдите на вкладку Network > Interfaces и нажмите Add new interface…
2. Введите следующие данные и нажмите Submit:
- Name: VPN_U
- Protocol: Unmanaged
- Interface: Custom Interface: tun0
Нажмите Create Interface.
3. Установите флажок для параметра Bring up on boot.
4. Перейдите на вкладку Advanced Settings и отключите параметр Use built-in IPv6-management.
5. Нажмите Save.
6. Откройте вкладку WAN > Edit > Advanced. Отключите параметр Use DNS servers advertised by peer, а для параметра Use custom DNS server установите значение 10.200.0.1. Нажмите +.
7. Перейдите на вкладку Firewall Settings.
8. В поле Create / Assign firewall-zone введите значение VPNU_FW.
9. Нажмите Save.
10. Нажмите Save & Apply.
11. Перейдите на вкладку Network > Firewall и нажмите Edit справа от VPNU_FW.
12. На вкладке General Settings настройте следующие параметры:
- Input: reject
- Output: accept
- Forward: reject
- Masquerading: параметр выбран
- MSS clamping: параметр выбран
- Covered networks: выбрано значение VPN_U
- Allow forward from source zones: выбрано значение lan
Нажмите Save.
13. Перейдите в раздел VPN > OpenVPN.
14. Включите параметр Enabled для KeepSolidVPN и нажмите Save & Apply.
15. Подождите пару секунд и нажмите Start.
Отлично! Вы успешно завершили настройку OpenVPN® клиента на вашем роутере TP-Link TL-WR841N с прошивкой OpenWrt 19.07.
Если вам нужно настроить VPN на другом устройстве, перейдите нашу страницу с Инструкциями. Если же у вас остались какие-либо вопросы или комментарии, не стесняйтесь обращаться в нашу службу поддержки по адресу [email protected].
«OpenVPN» является зарегистрированным товарным знаком OpenVPN Inc.
Попробуйте VPN Unlimited прямо сейчас!
Выберите удобную вам подписку и получите 30-дневную гарантию возврата денег.
[VPN] Как настроить VPN сервер на роутере Asus — OpenVPN
Введение
- Что такое VPN?
- Создание OpenVPN Сервера
- Экспорт настроек OpenVPN
- FAQ
Что такое VPN?
Виртуальная частная сеть: Виртуальные частные сети шифруют Ваше сетевое соединение, обеспечивая безопасную передачу важной информации и предотвращая ее кражу. Позволяет удаленным потребителям (VPN-клиентам) безопасно подключаться к VPN-серверам.
VPN имеет множество способов подключения, в этой статье информация о настройках OpenVPN сервера в маршрутизаторах Asus, для выполнения настроек, связанных с другими типами поддерживаемых серверов (PPTP VPN, IPSec VPN) настройки можно найти в следующих связанных часто задаваемых вопросах. Рекомендации могут быть выбраны в зависимости от типа VPN, поддерживаемого Вашим устройством.
Для настройки PPTP VPN сервера, пожалуйста,oбратитесь к https://www.asus.com/ru/support/FAQ/114892
Для настройки IPSec VPN сервера, пожалуйста, обратитесь к https://www.asus.com/support/FAQ/1044190
VPN-серверы, поддерживаемые беспроводными маршрутизаторами ASUS, различаются в зависимости от модели. Рекомендуется обратиться к руководству пользователя продукта или странице технических характеристик продукта, чтобы подтвердить, что Ваш маршрутизатор поддерживает данный функционал.
Пожалуйста следуйте следующим шагам для создания своего OpenVPN сервера:
Шаг 1. Пожалуйста, подключите свой компьютер или устройство к маршрутизатору, запустите веб-браузер и введите http://router.asus.com, чтобы войти на страницу входа в маршрутизатор.(Графический веб интерфейс, GUI)
Примечание: воспользуйтесь ссылкой, чтобы узнать больше о том, как войти в интерфейс.
Шаг 2. Введите свое имя пользователя и пароль для входа на страницу входа, а затем нажмите [Войти].
Примечание: Если Вы забыли Имя пользователя и пароль, пожалуйста, сбросьте настройки роутера по умолчанию. Пожалуйста, обратитесь к Как сбросить настройки роутера по умолчанию?
Шаг 3. Откройте настройки [VPN] > [VPN Server] > [OpenVPN], Включите OpenVPN сервер — положение [ON].
Шаг4. Основные настройки
a. Подробнее о VPN: По умолчанию как [Основные].
b. Порт сервера: Укажите порт соединения. Текущий порт по умолчанию 1194 определяется IANA номерами портов для OpenVPN.
c. RSA Encryption: По умолчанию как [1024 bit].
d. Клиент будет использовать VPN для доступа: По умолчанию [Только локальная сеть]. Когда VPN-клиент подключается к VPN-серверу, он может получить доступ только к локальной сети за VPN-сервером.
[Интернет и локальная сеть]: Когда клиент подключается к VPN-серверу, он может одновременно получить доступ к локальной сети за VPN-сервером, а также может получить доступ к Интернету через VPN-сервер.
Шаг 5. Введите Ваши имя пользователя и пароль и щелкните по 
Шаг 6. Пароль будет автоматически скрыт, щелкните [Применить], чтобы сохранить настройки OpenVPN.
Экспорт файла настроек OpenVPN
Потребуется несколько минут, чтобы инициализировать настройки сервера OpenVPN и сгенерировать файл конфигурации openv. После этого, пожалуйста, нажмите кнопку [Экспорт], чтобы сохранить файл конфигурации ovpn с именем «client.ovpn».
Теперь Вы завершаете настройку OpenVPN на стороне сервера. Пожалуйста, перейдите на сторону клиента, чтобы установить клиентское соединение OpenVPN.
Для получения информации о настройках VPN-клиента ASUS Router, пожалуйста, обратитесь к
[VPN] Как настроить VPN клиент в роутерах ASUS (Web GUI)?
Вопросы-Ответы
1: Сколько клиентов может подключиться?
OPEN VPN может поддерживать более 10 клиентских подключений, но стабильность зависит от пропускной способности маршрутизатора.
2. Как сохранить файл настроек OpenVPN сервера?
Когда Вы хотите восстановить или заменить маршрутизатор, Вы можете сохранить исходную сертификацию сервера OpenVPN через Экспорт текущей сертификации и импортировать ее на новый маршрутизатор.
3. Где Дополнительные настройки OpenVPN?
Мы предоставляем более продвинутые настройки для OpenVPN. При необходимости, пожалуйста, перейдите к [VPN Details] >[Advanced Settings] для настройки.
4. Как изменить ключи и сертификат сервера OpenVPN?
Откройте страницу [VPN Details] >[Advanced Settings]
Щелкните по [Content modification of Keys & Certificate].
Измените содержимое и щелкните кнопку [Сохранить] для сохранения настроек.
Нажмите кнопку [Применить] для сохранения настроек OpenVPN.
Как скачать (Утилиты / ПО)?
Вы можете загрузить последние версии драйверов, программного обеспечения, микропрограмм и руководств пользователя в Центре загрузок ASUS.
Узнать больше о Центре загрузок ASUS можно по ссылке.
Пошаговая инструкция по подключению к VPN BlancVPN на роутерах Keenetic
Обновлено больше недели назад
Вам потребуется файл конфигурации .ovpn, логин и пароль. Вы получите их в боте BlancVPN после выбора локации или в личном кабинете BlancVPN.
Настройка состоит из трех этапов – установка клиента OpenVPN, получение и редактирование файла конфигурации и загрузка его в настройки роутера Keenetic.
Для настройки OpenVPN обязательно нужно установить компонент системы «Клиент и сервер OpenVPN«.
-
Откройте веб-интерфейс вашего роутера. По умолчанию для этого в браузере нужно перейти по адресу
192.168.1.1илиmy.keenetic.net. Введите логин и пароль от веб-интерфейса роутера (они могут быть написаны на наклейке на нижней части устройства). -
Перейдите в раздел «Общие настройки», нажмите кнопку «Изменить набор компонентов».
-
Найдите компонент «Клиент и сервер OpenVPN» и установите его. В процессе установки интернет-соединение может временно пропасть.
Настройка файла конфигурации
-
Скачайте из личного кабинета или бота BlancVPN файл конфигурации .ovpn для любой нужной вам локации.
-
Откройте файл конфигурации любым текстовым редактором. Например, Блокнотом, Text или Notepad++ (кликните на файле правой кнопкой мыши и выберите «Открыть с помощью»).
-
Найдите в тексте строку
auth-user-passи удалите её. -
Вместо неё впишите блок с логином и паролем, который предоставляется вам вместе файлом конфигурации:
<auth-user-pass>
blancvpn
4815162342
</auth-user-pass>
Первая строчка – в нашем примере это blancvpn – это логин. Вторая строчка – в нашем примере это 4815162342 – это пароль.
Файл сохранять не обязательно. Но пока не закрывайте.
Настройка VPN на роутере Keenetic
-
Откройте веб-интерфейс вашего роутера. По умолчанию для этого в браузере нужно перейти по адресу
192.168.1.1илиmy.keenetic.net. Введите логин и пароль от веб-интерфейса роутера (они могут быть написаны на наклейке на нижней части устройства). -
Перейдите в раздел «Другие подключения», в подразделе «VPN-подключения» нажмите кнопку «Добавить подключение».
-
В открывшемся окне «Параметры VPN-подключения» в поле «Тип (протокол)» выберите «OpenVPN».
-
Откройте изменённый файл конфигурации подключения, в который вы вписали ваш логин и пароль, выберите весь текст (например, нажав
Ctrl+A) и копируйте его (например, нажавCtrl+C). -
Вернитесь в настройки «Параметры VPN-подключения», перейдите в поле ввода «Конфигурация OpenVPN» и вставьте туда скопированный текст (например, нажав
Ctrl+V). -
По желанию вы можете изменить имя подключения, чтобы было понятнее. Например, указав регион.
-
По желанию вы также можете настроить расписание работы или определение интерфейса. Для этого нажмите «Показать дополнительные настройки».
-
Если больше ничего менять не нужно, сохраните подключение, нажав соответствующую кнопку.
-
Установите этому соединению самый высокий приоритет – тогда весь трафик будет защищён VPN-соединением. Перейдите в раздел «Приоритеты подключений», переместите VPN-подключение так, чтобы оно было над подключением провайдера, и сохраните изменения.
-
В этом же разделе нажмите кнопку «+ Добавить политику».
Дайте ей любое название и нажмите ОК
Включите в эту политику подключений только ваше VPN подключение и сохраните.
-
Затем в этом же разделе перейдите к подразделу «Применение политик». Перенесите в вашу недавно созданную политику доступа ваши устройства (Домашняя сеть).
В вашей политике доступа должна содержаться как минимум «Домашняя сеть», если вы не настраивали этот пункт отдельно.
-
Теперь вы можете включать и выключать VPN-подключение на роутере, просто переводя переключатель в разделе «Другие подключения» → «VPN-подключения» в соответствующее положение.
После подключения проверьте, изменился ли ваш IP-адрес. Для этого откройте наш сайт blancvpn.com и посмотрите на панель наверху страницы: там будет указан ваш новый IP-адрес и локация.
Если возникли сложности или что-то пошло не так – напишите нам в Telegram-бот https://t.me/FCK_RKN_bot, поможем!
-
Совет: можно настроить раздельное туннелирование трафика через политику приоритетов подключений, если требуется направлять через VPN только трафик определённых устройств. Например, игровые приставки и смартфоны – через VPN, а остальные (компьютер или NAS, качающий торренты) — через основной провайдерский Интернет. Кроме того, это открывает возможности балансировки нагрузки при использовании 3G/4G-модемов с лимитированным трафиком. Инструкция по настройке раздельного туннелирования указана в разделе «Приоритеты подключений» на сайте Keenetic.
-
Совет: если весь ваш трафик перенаправляется через VPN на роутере, не нужно включать VPN на отдельных устройствах, которые подключены к роутеру.
-
Совет: если после настройки VPN на роутере у вас не загружаются некоторые заблокированные сайта, поменяйте DNS подключений на 8.8.8.8. Для этого перейдите в раздел Другие подключения, Показать дополнительные настройки и нажмите на нужное VPN подключение, отредактируйте поле «DNS 1» и сохраните.
Типовые ошибки и пути решения:
-
Сильно снижается скорость при использовании VPN на роутере
Протокол OpenVPN очень требователен к ресурсам. MIPS-процессор роутера при активном подключении к VPN «нагружается» постоянным шифрованием и дешифрованием трафика. Кроме того, в силу своей специфики OpenVPN – значительно более «тяжёлый» протокол, чем WireGuard, поэтому даже на флагманских моделях роутеров (включая Keenetic Giga и Ultra) он может ощутимо снижать скорость интернета.Если замедление критично, рекомендуем подключить протокол WireGuard – его также можно настроить на роутерах Keenetic (инструкция).
-
Ошибка auth-user-pass without inline credentials data is not supported
Эта ошибка возникает, если в файле конфигурации осталась строка для ввода логина или пароля. В журнале Keenetic она отображается следующим образом:OpenVPN0 auth-user-pass without inline credentials data is not supported
OpenVPN0 Exiting due to fatal errorДля решения удалите или закомментируйте все строки вида:
auth-user-pass
Другие статьи по теме
Как настроить OpenVPN на Android
Как настроить OpenVPN на Windows
Как настроить OpenVPN на роутере ASUS
Как настроить OpenVPN на iOS (iPhone, iPad)
Как настроить WireGuard на роутере Keenetic
Нашли ответ на свой вопрос?