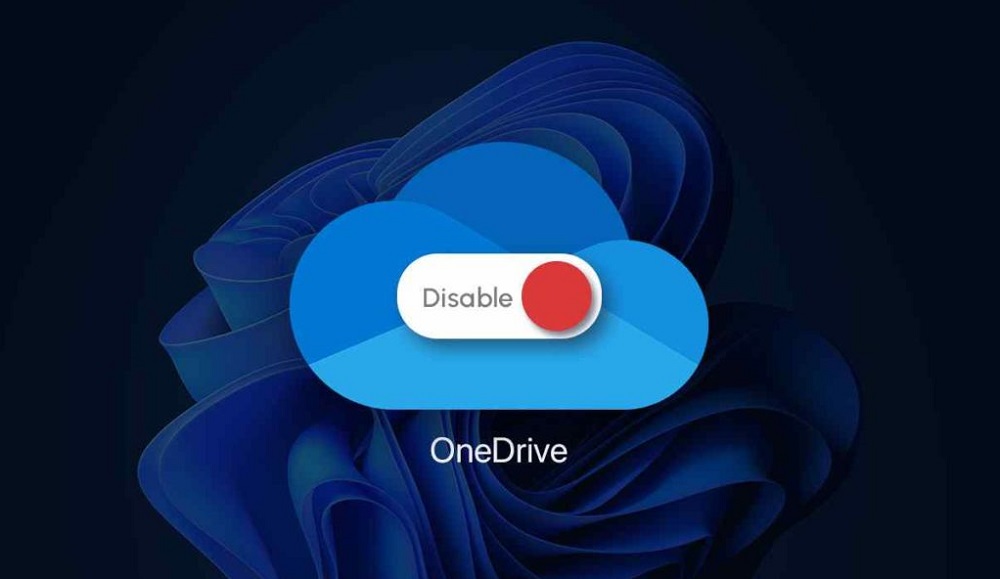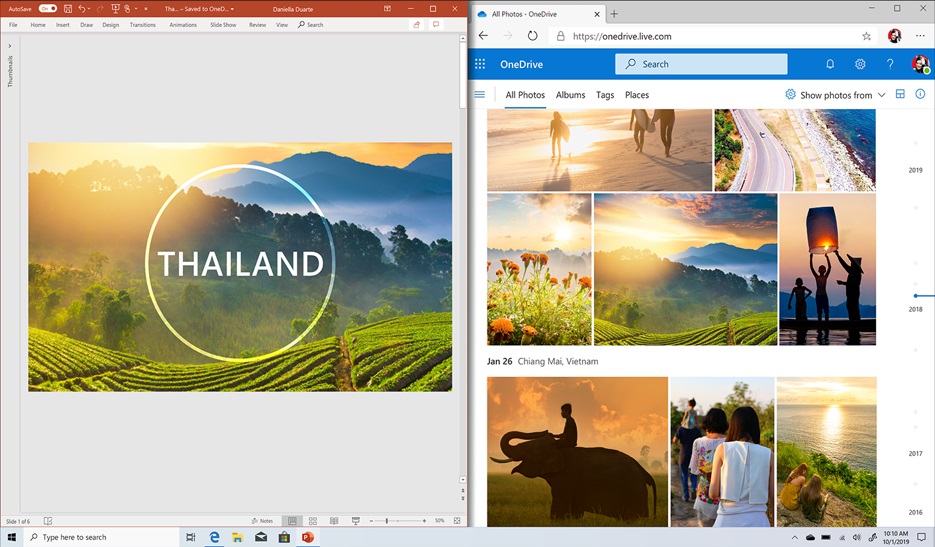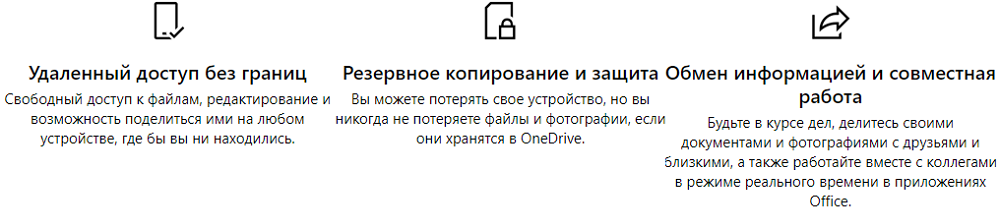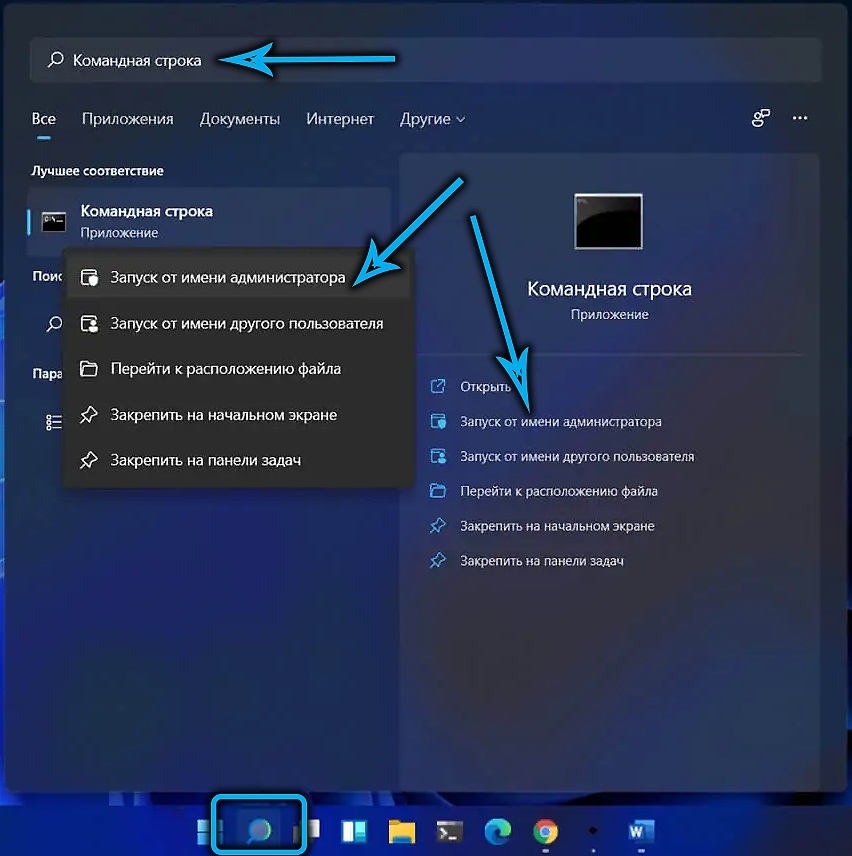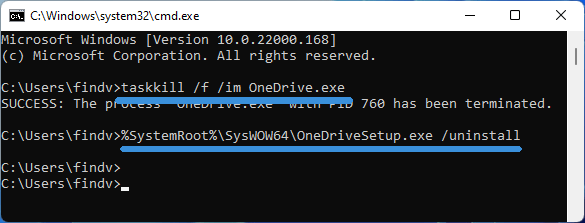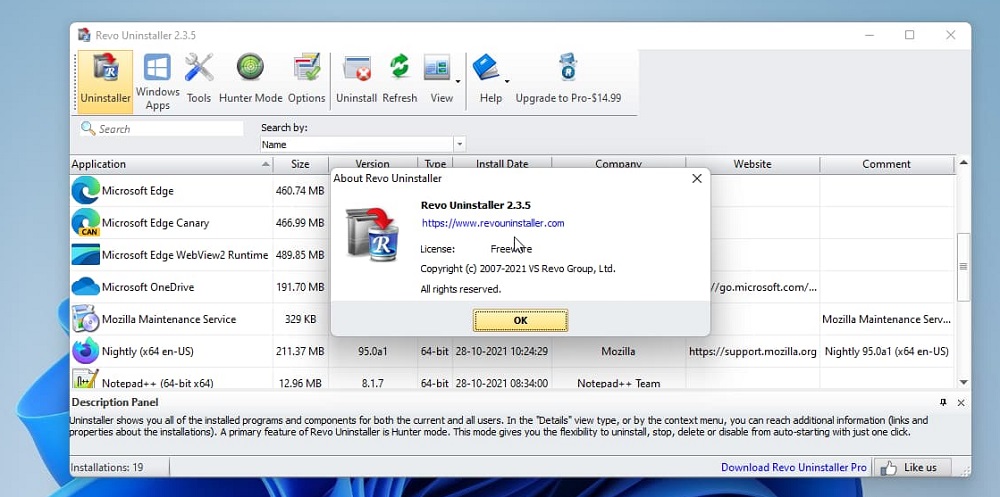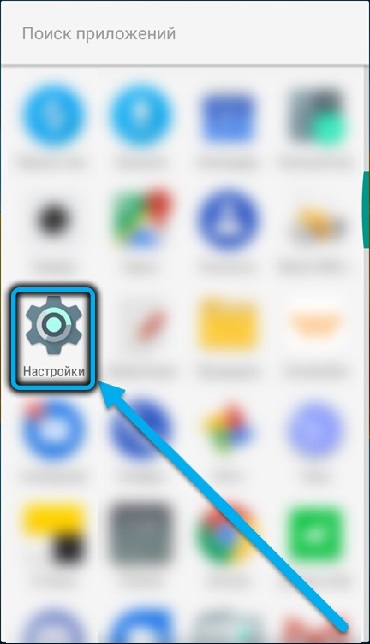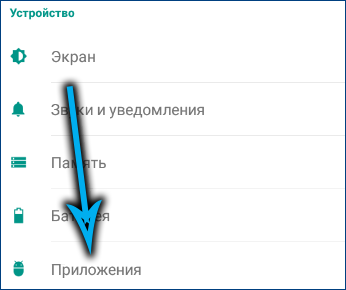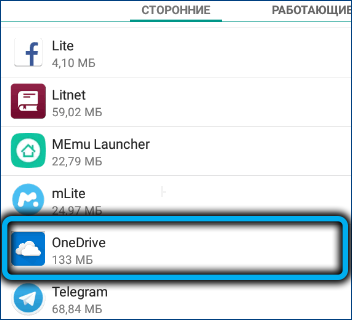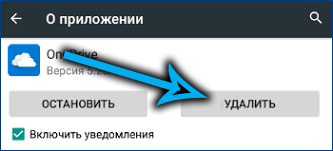Как открыть настройки OneDrive
OneDrive (для работы или учебы) OneDrive (для дома или персональный) OneDrive (для работы или учебы), предоставляемый 21Vianet OneDrive для Mac OneDrive для Windows Еще…Меньше
В разных версиях OneDrive предлагаются разные параметры. Выберите свое приложение в списке.
Примечание: При входе с помощью рабочей или учебной учетной записи некоторые параметры могут быть недоступны. Обратитесь за помощью к ИТ-администратору.
Классическое приложение OneDrive
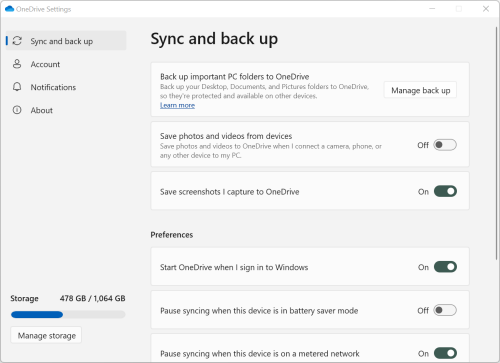
-
Чтобы получить доступ к параметрам OneDrive, щелкните значок OneDrive на панели задач или в области уведомлений.
Советы:
-
Если значок OneDrive не отображается, возможно, приложение OneDrive не запущено. На компьютере с Windows нажмите кнопку Пуск, введите в поле поиска OneDrive, а затем выберите вариант OneDrive в результатах. Чтобы отобразить значки OneDrive, возможно, вам потребуется щелкнуть стрелку Отображать скрытые значки
рядом с областью уведомлений. На компьютере с Mac OS используйте Spotlight, чтобы найти OneDrive и открыть его.
-
Если на вашем компьютере установлены OneDrive и OneDrive для работы и учебы, параметры открываются одинаковым способом, но они уникальны для каждой учетной записи.
-
Если вы по-прежнему не видите значок OneDrive, обратитесь к статье Какое приложение OneDrive?
-
-
В меню выберите
, а затем Параметры.
На начальном экране отображается объем использования хранилища, а также ссылка на управление хранилищем.
Синхронизация и резервное копирование
-
Создайте резервную копию важных папок компьютера в OneDrive. Папки «Рабочий стол», «Документы» и «Изображения», расположенные на вашем компьютере, не включатся в коллекцию OneDrive автоматически. Выберите Управление резервной копией , чтобы начать процесс выбора.
-
Пользователи личного хранилища OneDrive также могут включать папки Фотографии и видео и Снимки экрана в коллекцию OneDrive.
-
Параметры позволяют выбрать поведение OneDrive при запуске, при использовании устройства в режиме экономии заряда или при подключении к сети с лимитным лимитом (хот-спот).
-
Дополнительные параметры включают:
-
Совместная работа с файлами, которая управляет направлением синхронизации файлов и позволяет одновременно работать с файлами с другими пользователями. Чтобы обеспечить оптимальную работу автосохранения, включите этот параметр.
-
Можно настроить скорости отправки и скачивания, если требуется применить «ограничение скорости». Ваш ИТ-администратор может наложить ограничение на бизнес-клиентов.
-
Функция «Файлы по запросу » позволяет экономить место на компьютере. Узнайте больше о том, как максимально эффективно использовать «Файлы по запросу» в Windows 10 и Mac 10.14 или более поздних версиях.
-
Учетная запись
-
Также здесь можно Удалить связь или Добавить еще одну учетную запись, но с ограничением: на каждом компьютере может быть активной только одна личная учетная запись.
-
Выберите Выбрать папки , чтобы выбрать, какие из OneDrive папок синхронизируются с компьютером. Это позволяет, например, хранить в Интернет все фотографии с праздников, но показывать и синхронизировать с компьютером только фотографии за последний год. Узнайте больше о том, как Выбрать папки.
-
Изменить время автоматической блокировки Личного сейфа.
Уведомления
-
Можно включать и отключать Уведомления для некоторых событий.
Сведения о программе
-
Сведения о OneDrive включают идентификатор устройства и номер версии. Личная информация здесь не отображается. Назовите свой уникальный идентификатор устройства OneDrive, обращаясь в службу поддержки, и тогда агенты поддержки смогут эффективнее помочь вам. Если щелкнуть номер версии, будут показаны заметки о выпуске OneDrive.
-
Программа предварительной оценки OneDrive предлагает вам возможность получить предварительные версии OneDrive.
Дополнительные параметры в справке и параметрах
-
Чтобы приостановить синхронизацию, OneDrive нажмите
, затем нажмите Приостановить синхронизацию и выберите длительность ее приостановки или нажмите Возобновить синхронизацию. Дополнительные сведения см. в статье Приостановка и возобновление синхронизации в OneDrive.
-
Чтобы закрыть OneDrive нажмите
, а затем — Закрыть OneDrive. Файлы и папки можно по-прежнему просматривать в Интернете на сайте www.onedrive.com.
Примечание: Чтобы получить доступ к удаленным файлам в интернет-корзине, щелкните значок OneDrive на панели задач или в области уведомлений, а затем выберите 
приложение синхронизацииOneDrive
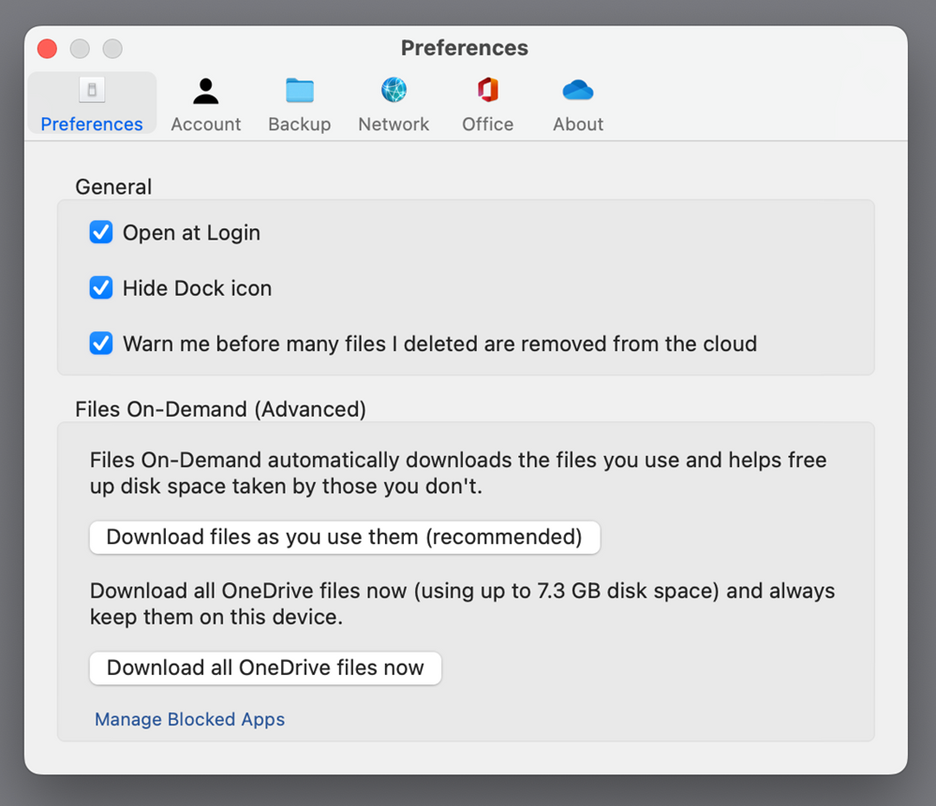
-
Щелкните значок облака OneDrive вверху в строке меню, нажмите три точки , чтобы открыть меню, и выберите Настройки.
Советы:
-
Если значок OneDrive не отображается, возможно, приложение OneDrive не запущено. На компьютере с Mac OS используйте Spotlight, чтобы найти OneDrive и открыть его.
-
Если на вашем компьютере установлены OneDrive и OneDrive для работы и учебы, параметры открываются одинаковым способом, но они уникальны для каждой учетной записи.
-
Предпочтения
-
Общие параметры управляют поведением приложения OneDrive, включая то, что происходит при входе.
-
Можно включать и отключать Уведомления для некоторых событий.
-
Чтобы сэкономить место на компьютере, включите или отключите функцию Файлы по запросу. Все файлы видны, но, чтобы открыть их, нужно подключение к Интернету. Узнайте больше о том, как максимально эффективно использовать файлы по запросу для Mac 10.14 или более поздней версии.
Учетная запись
-
На вкладке «Учетная запись» отображен объем хранилища, используемый каждой учетной записью, и предложена ссылка на Управление облачным хранилищем.
-
Также здесь можно Удалить связь или Добавить еще одну учетную запись, но с ограничением: на каждом компьютере может быть активной только одна личная учетная запись.
-
Выберите Выбрать папки , чтобы выбрать, какие из OneDrive папок синхронизируются с компьютером. Это позволяет, например, хранить в Интернет все фотографии с праздников, но показывать и синхронизировать с компьютером только фотографии за последний год. Узнайте больше о том, как Выбрать папки.
-
Изменить время автоматической блокировки Личного сейфа.
Резервное копирование
-
Управление резервным копированием позволяет включать Важные папки в коллекцию OneDrive. Папки «Рабочий стол», «Документы» и «Рисунки» компьютера не могут автоматически быть частьюOneDrive.
-
Пользователи личного хранилища OneDrive также могут включать папки Фотографии и видео и Снимки экрана в коллекцию OneDrive.
Сеть
-
Можно настроить скорости отправки и скачивания, если требуется применить «ограничение скорости». Ваш ИТ-администратор может наложить ограничение на бизнес-клиентов.
Офис
-
Параметры Совместная работа с файлами задают направление синхронизации файлов, а также позволяют работать с файлами одновременно с другими людьми. Чтобы обеспечить оптимальную работу автосохранения, включите этот параметр.
Сведения
-
Раздел Дополнительные сведения содержит ссылки на все страницы поддержки OneDrive.
-
На вкладке Сведения предлагается возможность получить предварительные версии OneDrive. Если щелкнуть номер версии, будут показаны заметки о выпуске OneDrive.
-
Назовите свой уникальный идентификатор устройства OneDrive, обращаясь в службу поддержки, и тогда агенты поддержки смогут эффективнее помочь вам.
Дополнительные параметры в справке и параметрах
-
Чтобы приостановить синхронизацию, OneDrive нажмите
, затем нажмите Приостановить синхронизацию и выберите длительность ее приостановки или нажмите Возобновить синхронизацию. Дополнительные сведения см. в статье Приостановка и возобновление синхронизации в OneDrive.
-
Чтобы закрыть OneDrive нажмите
, а затем — Закрыть OneDrive. Файлы и папки можно по-прежнему просматривать в Интернете на сайте www.onedrive.com.
Примечание: Чтобы получить доступ к удаленным файлам в интернет-корзине, щелкните значок OneDrive на панели задач или в области уведомлений, а затем выберите 
мобильные приложенияOneDrive
Чтобы открыть параметры мобильного приложения OneDrive, выполните указанные ниже действия.
-
Нажмите значок Я
(Android) или ваш аватар (iOS).
-
Нажмите пункт Параметры и выберите одну из следующих вкладок.
-
Учетные записи (активной может быть только одна личная учетная запись).
-
Параметры — команды включения и выключения пленки, параметры уведомления, безопасность устройств и параметры личного хранилища.
-
Сведения — ссылки на другие справочные статьи.
-
веб-сайтOneDrive
Войдите в систему, чтобы просмотреть веб-параметрыOneDrive:
-
Управление хранилищем отображается объем используемого хранилища, а также текущие тарифные планы и премии.
-
Планы и обновления отображается сводка по имеющимся тарифным планам хранения или подпискам.
-
Форматы файлов Office можно выбрать формат файла по умолчанию для создаваемых документов Office.
-
Личный сейф можно управлять входом в личный сейф. Войдя в систему, вы можете добавлять или удалять способы получения кодов безопасности.
-
Фотографии есть переключатель, позволяющий автоматически создавать альбомы на основе фотографий, загружаемых в Интернет. Это не то же самое, что альбомы камеры мобильного телефона.
-
Расстановка тегов можно разрешить OneDrive автоматически присваивать фотографиям теги по темам.
-
Уведомления имеется возможность получать сообщения, когда пользователи вносят изменения в файлы, к которым предоставлен общий доступ, или когда служба OneDrive создает подборку ваших фотографий.
-
Архивы устройств отображается список устройств, настройки которых архивируются в OneDrive.
-
Восстановление OneDrive. Идеально подходит для восстановления файлов в случае их случайного удаления или атак вредоносных программ. Вы можете восстановить OneDrive до предыдущего состояния. Выберите предварительно установленную дату или используйте ползунок, чтобы найти дату с необычными действиями в диаграмме. Затем выберите изменения, которые хотите отменить.
-
Поиск можно включить параметр, позволяющий отображать предыдущие поисковые запросы в виде предложений для поиска.
OneDrive Приложение Store
-
Для доступа к дополнительным параметрам щелкните пункт Еще….
-
В открывшемся меню выберите пункт Параметры. Доступны следующие параметры.
-
Увеличение размера хранилища.
-
Сброс приложения.
-
Включение и выключение темного режима.
-
Подробнее
Не знаете, какую версию OneDrive вы используете? Прочтите статью Какое приложение OneDrive?
Войдите в систему, чтобы получить доступ к параметрам конфиденциальности и посмотреть действия.
Дополнительные сведения
Нужна дополнительная помощь?
Нужны дополнительные параметры?
Изучите преимущества подписки, просмотрите учебные курсы, узнайте, как защитить свое устройство и т. д.
В сообществах можно задавать вопросы и отвечать на них, отправлять отзывы и консультироваться с экспертами разных профилей.
Лет 15 назад к начавшим появляться облачным сервисам отношение было скептическое – компьютерная общественность сомневалась в их надёжности. Хотя те же почтовые сервера по существу тоже являлись удалённым способом хранения информации, в том числе и медиаданных. Со временем отношение начало меняться, и тогда в игру вступили гранды, соревнуясь между собой за предоставление клиентам большего спектра услуг. В их числе была и компания Microsoft с её сервисом SkyDrive, запущенным в 2007 году. В 2014 году облачное хранилище было переименовано в OneDrive, под этим именем сервис доступен и сейчас.
Особенности файлового хранилища OneDrive
Длительное время сервис существовал обособленно, но затем было принято решение интегрировать его в операционную систему, каковой оказалась Windows 8. Постепенно клиенты облачного хранилища были выпущены практически для всех распространённых ОС, включая мобильные варианты.
В настоящее время новым зарегистрированным пользователям сервиса выделяется 5 ГБ дискового пространства, но если вы регистрировались достаточно давно, размер вашего личного «облака» может быть соответствующим правилам того времени (15 или 30 ГБ). Подписчикам пакета Office 365 предоставляется 1 ТБ дискового пространства, а в семейном варианте – 6 ТБ.
Разумеется, 5 ГБ по современным меркам – ничто, поэтому желающие могут приобретать дополнительное место на серверах сервиса в соответствии с текущими тарифными планами (максимум – 25 ТБ).
В Windows 8/10 сервис интегрирован в систему, что позволяет пользоваться им практически во всех стандартных приложениях, включая компоненты офисного пакета, как если бы вы работали с обычным локальным диском. Пользователям устройств с другими ОС установить OneDrive можно, используя соответствующий клиент.
Отметим, что тесная интеграция с операционной системой имеет и обратную сторону:
- клиентский процесс или приложение занимает место в оперативной памяти, уменьшая количество доступных ресурсов компьютера;
- файлы, подлежащие синхронизации, грузятся в облако довольно долго (по некоторым оценкам, на порядок медленнее, чем у Google Диск);
- описаны случаи цензуры хостинга, когда пользовательские файлы удалялись с облачного диска;
- отключение синхронизации приводит к тому, что некоторые данные будут доступными только в OneDrive.
Не стоит говорить, что частые сбои на серверах Microsoft ничего, кроме раздражения, вызвать не могут. Выгрузка клиента из активных процессов ничего не даст, поскольку он появится там снова буквально через несколько секунд.
Способы отключения OneDrive
Так что можно сделать недовольным пользователям Windows 10, чтобы отключить сервис? Поскольку он интегрирован в операционную систему, удалить его с использованием стандартных способов не получится. Но можно отключить его и убрать автозагрузку клиента, причём разными способами.
С помощью настроек самого сервиса
Рассмотрим, как отключить OneDrive на Windows 11/10, воспользовавшись настройками клиентского приложения:
Такое отключение позволит избежать запуска сервиса при включении компьютера, и при желании его можно будет снова активировать.
С помощью правки реестра
Остановить синхронизацию и работу OneDrive можно и через системный реестр, но этот способ мы рекомендуем только для опытных пользователей.
Пошаговый алгоритм:
Использование редактора групповой политики
Отключить синхронизацию OneDrive в Windows 11/10 можно и через редактор групповой политики, но только владельцам версии Professional/Ultimate.
В этом случае риски «запороть» систему отсутствуют, поэтому данный способ предпочтительнее правки реестра:
Чтобы изменения вступили в силу, перезагружаем компьютер.
Удаление OneDrive
Перечисленные выше методы выполняют основную задачу: отключают запуск сервиса при старте системы. Но на диске он остаётся, занимая определённое пространство, и многих пользователей это раздражает. Для них мы приводим действенные способы, как удалить (деинсталлировать) OneDrive с диска в Windows 10/11.
Использование командной строки
Не самый простой метод, но достаточно эффективный:
- открываем консоль командной строки;
- вводим команду, выгружающую процесс из памяти
taskkill/f /im OneDrive.exe - для удаления программы используем команду
%
SystemRoot%\System32\OneDriveSetup.exe/uninstall(версия для 32-разрядных систем, в случае 64-битной версии Windows вместо System32 вписываем папку SysWOW64;
- закрываем окно командной строки.
Удаление через панель управления
Можно использовать и стандартный способ удаления приложений:
Запустится штатный деинсталлятор Windows, который и удалит приложение из системы.
Удаления значка OneDrive из панели быстрого доступа
Оба описанных выше метода не дорабатывают до конца, оставляя иконку сервиса в панели быстрого запуска. Естественно, это мешает и раздражает, поскольку съедает место на панели. Чтобы удалить значок, нужно выполнить действия, описанные в разделе «Использование редактора групповой политики».
Удаление следов облачного сервиса
Стандартный способ удаления OneDrive, как уже отмечалось, выполняет свою работу не полностью, оставляя нетронутыми некоторые папки. В принципе в этом нет ничего страшного, поскольку сам сервис деинсталлирован, но тем пользователям, которые следят за порядком на своём компьютере (имеется в виду файловая система), можно порекомендовать использование деинсталлятора от стороннего производителя, например, Revo Uninstaller. Подобные программы умеют искать следы деинсталлируемых приложений и чистить от них диск и реестр. Это лучший способ полностью и навсегда избавиться от OneDrive.
Удаление облачного сервиса с телефона
Конкуренция в сфере облачных хранилищ вынудила Microsoft разработать соответствующие приложения для всех распространённых мобильных ОС, включая Android. У мобильного клиента, разумеется, отсутствует настолько тесная интеграция с офисным пакетом, как в Windows 8/10/11, но во всём остальном его функционал практически идентичен тому, который предоставляет веб-версия.
Впрочем, никто не запрещает установить на смартфон фирменные офисные приложения, и тогда появится возможность работать и с документами из пакета Office.
Разумеется, все эти возможности становятся доступными только при наличии аккаунта Microsoft. Но не следует забывать, что синхронизация с облачным хранилищем потребует существенного увеличения потребления мобильного трафика, а для пользователей с тарифами, не предполагающими наличия безлимитного интернета, это существенный недостаток.
Удалить приложение OneDrive с телефона столь же просто, как и любое другое, для этого следует воспользоваться стандартным способом деинсталляции через настройки мобильного гаджета.
Что ж, наш материал подошёл к концу. Надеемся, что наша статья помогла вам разобраться с тем, как установить, отключить или же удалить OneDrive в Window 11.
Чтобы начать использовать OneDrive на устройстве с Windows 11, вам потребуется установить приложение OneDrive. Существует несколько способов установки OneDrive на Windows 11.
1. Установка OneDrive через приложение Microsoft Store
- Откройте приложение Microsoft Store.
- Введите «OneDrive» в поле поиска.
- Нажмите на кнопку «Установить».
2. Установка OneDrive с официального сайта Microsoft
- Перейдите на официальный сайт Microsoft OneDrive.
- Нажмите на кнопку «Скачать сейчас» в правом верхнем углу страницы.
- Следуйте инструкциям на экране, чтобы завершить установку.
- Как включить OneDrive на Windows 11
- Как восстановить OneDrive на Windows 11
- Как открыть доступ к OneDrive файлам
- Полезные советы и выводы
Как включить OneDrive на Windows 11
Когда вы установили OneDrive на устройство с Windows 11, вы должны включить его, чтобы начать работать с ним.
1. Запустите OneDrive
Нажмите кнопку «Пуск» на панели задач, найдите OneDrive в списке приложений и запустите его.
2. Войдите в учетную запись Microsoft
- Нажмите на кнопку «Войти» в правом верхнем углу окна программы.
- Укажите адрес электронной почты или телефон, связанный с учетной записью Microsoft.
- Введите пароль от учетной записи Microsoft и нажмите на кнопку «Войти».
3. Настройте OneDrive
- Выберите папки и файлы, которые вы хотите синхронизировать с OneDrive.
- Нажмите на кнопку «Готово», чтобы завершить настройку.
Как восстановить OneDrive на Windows 11
Если вы обнаружили, что приложение OneDrive не работает должным образом на вашем устройстве с Windows 11, попробуйте выполнить следующие действия, чтобы вернуть OneDrive к работоспособному состоянию.
1. Перезапустите OneDrive
- Нажмите на значок OneDrive на панели задач, щелкнув на нем правой кнопкой мыши.
- Выберите пункт «Закрыть OneDrive».
- Снова нажмите на значок OneDrive на панели задач.
2. Проверьте настройки OneDrive
- Откройте настройки OneDrive.
- Убедитесь, что выбранные папки и файлы синхронизируются с OneDrive.
- Убедитесь, что у вас есть подключение к Интернету.
3. Восстановите OneDrive
- Перейдите на сайт OneDrive.
- Выберите пункт «Восстановление OneDrive» в настройках OneDrive.
- Следуйте инструкциям на экране, чтобы восстановить OneDrive.
Как открыть доступ к OneDrive файлам
Вы можете предоставить доступ к своим файлам и папкам OneDrive другим пользователям.
1. Выберите файл или папку, которую вы хотите поделиться
Откройте OneDrive и выберите файл или папку, которую вы хотите поделиться.
2. Нажмите кнопку «Пригласить пользователей»
Щелкните правой кнопкой мыши на выбранной папке или файле и выберите пункт «Пригласить пользователей».
3. Введите адреса электронной почты пользователей
Введите адреса электронной почты пользователей, с которыми вы хотите поделиться файлами OneDrive.
4. Настройте параметры доступа
Выберите уровень доступа, который вы хотите предоставить другим пользователям, и добавьте комментарий (необязательно).
5. Нажмите кнопку «Отправить»
Нажмите кнопку «Отправить», чтобы поделиться файлами OneDrive с другими пользователями.
Полезные советы и выводы
- OneDrive — это удобный способ хранить файлы и папки в облаке и синхронизировать их на разных устройствах.
- Установка и настройка OneDrive на компьютере с Windows 11 легко и быстро.
- Если у вас возникли проблемы с OneDrive, попробуйте перезапустить приложение или восстановить его с помощью сайта OneDrive.
- Вы можете поделиться файлами OneDrive другим пользователям, устанавливая нужный уровень доступа.
- Не забывайте проверять настройки синхронизации OneDrive, чтобы убедиться, что выбранные файлы и папки синхронизируются с облаком.
Как сделать так чтобы не было рекламы
Если вы хотите избавиться от рекламы на своём Андроид устройстве, то вам нужно отключить её в настройках. Сначала откройте Настройки на своём устройстве, потом выберите «Сеть и интернет». В самом низу страницы найдите «Частная зона DNS», затем выберите ручную настройку и введите адрес без кавычек: «dns.adguard.com» или «dns.adguard-dns.com». После этого необходимо нажать «Сохранить» и проверить работу, зайдя в любое приложение, где ранее была реклама. Теперь вы не должны видеть никакой рекламы на вашем мобильном устройстве. Отключение рекламы поможет не только избавиться от назойливых объявлений, но и уменьшить использование мобильных данных, а также продлить время работы батареи вашего устройства.
Как заставить Алису выключать компьютер
Если вы хотите научить своего помощника голосового ассистента Алису выключать компьютер, это очень просто сделать. Сначала нужно вставить свой ключ в строку и указать фразу для перезагрузки компьютера. Далее нужно выбрать привязанную колонку внизу. После этого можно воспользоваться голосовым помощником, чтобы перезагрузить компьютер. Просто скажите Алисе: «Попроси домовенка Кузю перезагрузить компьютер», и она выполнит эту команду. Это очень удобно и позволяет вам перезагружать компьютер голосом без необходимости вручную нажимать кнопки или использовать мышь. Таким образом, вы можете настроить голосового помощника на работу со своим компьютером и сделать свою жизнь проще и удобнее.
Как отказаться от подписки на Яндекс музыку
Если вы решили отказаться от подписки на Яндекс.Музыку, выполнить это можно за несколько простых шагов. Сначала нужно открыть страницу «Управление подпиской». Для этого можно войти в профиль и выбрать соответствующий раздел, либо перейти по прямой ссылке. Далее необходимо найти подписку, которую вы хотите отменить, и нажать на кнопку «Отменить» рядом с ее названием. После этого появится новое окно, где нужно будет подтвердить свое желание отказаться от подписки. После этого подписка будет отменена, и вам больше не будет списываться денежная сумма за использование сервиса. Вы всегда сможете подписаться на Яндекс.Музыку вновь, если позже захотите.
Как через госуслуги отказаться от стационарного телефона
Многие пользователи задаются вопросом: возможно ли временно отказаться от использования стационарного телефона через МФЦ или сайт Госуслуг? К сожалению, это невозможно, так как данные сервисы предоставляют лишь государственные услуги, указанные в утвержденных перечнях, и блокировка абонентов к ним не относится. Однако, пользователи могут обратиться к своему оператору связи для приостановки оказания услуг по подключенному номеру на определенный период времени. Это может понадобиться, к примеру, в случае временной переезда в другой город или страну. В таких ситуациях стоит связаться с оператором и ознакомиться с возможными вариантами и условиями приостановки услуг.
В этом руководстве вы узнаете как удалить или установить приложение Microsoft OneDrive в новой операционной системе Windows 11 используя инструмент командной строки WinGet.
В операционной системе Windows 11 вы можете использовать команды WinGet для установки или удаления клиентского приложения синхронизации и резервного копирования данных Microsoft OneDrive.
Иногда, вам может потребоваться переустановить приложение, поскольку оно работает некорректно и выдает ошибки. Или просто необходимо удалить его, потому что вы им не пользуетесь.
Какой бы ни была причина, помимо загрузки и установки клиента вручную с официального веб-сайта Microsoft, вы можете использовать инструмент WinGet для установки или удаления приложения OneDrive.
WinGet — это инструмент командной строки, предназначенный для упрощения автоматизации процесса поиска, загрузки, установки, удаления, обновления и настройки приложений на вашем портативном или настольном компьютере.
Как удалить приложение OneDrive в Windows 11 используя команды WinGet
1. Откройте меню «Пуск«, найдите «Командная строка» и запустите ее от имени администратора.
2. Введите следующую команду, чтобы удалить приложение OneDrive и нажмите Enter:
winget uninstall Microsoft.OneDrive
Теперь, клиентское приложение OneDrive будет полностью удалено.
Как установить приложение OneDrive в Windows 11 используя команды WinGet
1. Запустите от имени администратора командную строку как показано выше.
2. Введите следующую команду и нажмите кнопку Enter:
winget install Microsoft.OneDrive
После чего, диспетчер пакетов Windows 11 автоматически загрузит и установит хранилище OneDrive на ваш компьютер или ноутбук.
По материалам Pureinfotech
If OneDrive is not opening on startup in Windows 11 or Windows 10, here is how you can fix the issue. Although OneDrive opens automatically on startup, when set todo so, some incorrect settings or internal conflicts can prevent OneDrive from being started on startup. This article explains all the possible reasons why OneDrive is not opening on startup so that you can fix the issue within moments.
If OneDrive is not opening on startup in Windows 11/10, follow these steps:
- Check OneDrive setting
- Enable OneDrive in Task Manager
- Enable OneDrive from Windows Settings
- Change Registry setting
To learn more about these steps, continue reading.
1] Check OneDrive setting
It is the very first thing you need to check when OneDrive is not starting on startup in Windows 11 or Windows 10 PC. OneDrive app comes with an in-built option, which allows users to enable or disable OneDrive to startup at startup. In other words, you can use this option to allow or prevent OneDrive from being started when you log in. If you disable this setting, you won’t be able to get OneDrive when you turn on your computer.
To verify this setting, follow these steps:
- Click on the OneDrive icon in the system tray.
- Click on the setting gear icon and select Settings from the list.
- Switch to the Settings tab.
- Tick the Start OneDrive automatically when I sign in to Windows checkbox.
- Click the OK button.
- Restart the OneDrive app.
After that, you will find OneDrive when you log in to your user account on your computer. However, if this setting is already enabled, there is no need to change anything.
2] Enable OneDrive in Task Manager
It is possible to enable or disable an app on startup with the help of Task Manager. Earlier, it was placed in the System Configuration panel. However, now you can add or remove apps from startup using the Task Manager on Windows 11/10 PC. If you removed it earlier, you wouldn’t find OneDrive when logging in to Windows for obvious reasons. Therefore, follow these steps to enable OneDrive in Task Manager:
- Press Win+X to open the WinX menu.
- Select Task Manager from the menu.
- Switch to the Startup tab.
- Find the status of Microsoft OneDrive.
- If Disabled, select it and click the Enable button.
After that, you won’t have issues starting the OneDrive app on startup in windows 11/10.
3] Enable OneDrive from Windows Settings
Like Task Manager, you can use Windows Settings to enable or disable an app from being started at startup. As there are two options to add an app at startup, it might create conflicts. That is why it is recommended to verify the Windows Settings panel as well. For that, do the following:
- Press Win+I to open Windows Settings.
- Go to the Apps tab.
- Click on the Startup menu.
- Find out Microsoft OneDrive.
- Toggle the respective button to turn it on.
However, if it is already turned on, there is no need to change the setting.
4] Change Registry setting
There is a Registry setting, which is responsible for starting apps at startup. If this String Value is not present on your computer, you might not be able to open OneDrive on startup. As it is user account dependent, you need to verify or create this Sting Value for each account. To verify that, follow these steps:
Press Win+R to open the Run prompt.
Type regedit and hit the Enter button.
Click the Yes option.
Navigate to this path:
HKEY_CURRENT_USER\Software\Microsoft\Windows\CurrentVersion\Run
Find the OneDrive String Value.
If it is not there, right-click on Run > New > String Value.
Name it as OneDrive.
Double-click on it to set the Value data as-
"C:\Program Files\Microsoft OneDrive\OneDrive.exe"/background
Click the OK button.
Restart your computer.
After that, you should not have any problems opening the OneDrive app automatically at startup.
How do I make OneDrive open on startup?
There are multiple settings you might need to check to make OneDrive open on startup. The first thing you need to set is in the OneDrive’s Settings panel. For that, open the Settings of OneDrive and switch to the Settings tab. Here you can find an option called Start OneDrive automatically when I sign in to Windows. You need to check this box and click the OK button.
Why is my OneDrive app not opening?
If your OneDrive won’t start at all, you need to check the Registry Editor and the Local Group Policy Editor. There are two settings in those apps that can be responsible for this issue. You need to verify those settings to open OneDrive on your computer without any lag or issue.
Does OneDrive need to run at startup?
It depends on your usage. Although OneDrive is not needed to run to use your Windows computer, some people might need this app for various reasons. If you use OneDrive intensively to save and synchronize files across multiple computers in real-time, you might want to run OneDrive at startup.
That’s all! Hope this guide helped.
Read: Reset OneDrive to fix OneDrive problems on Windows.
 рядом с областью уведомлений. На компьютере с Mac OS используйте Spotlight, чтобы найти OneDrive и открыть его.
рядом с областью уведомлений. На компьютере с Mac OS используйте Spotlight, чтобы найти OneDrive и открыть его. , а затем Параметры.
, а затем Параметры. (Android) или ваш аватар (iOS).
(Android) или ваш аватар (iOS).