В связи со сложившейся ситуацией и по причинам, не зависящим от компании Wacom, в настоящее время Wacom не имеет возможности предлагать онлайн-сервисы в России. Если Вас затронули ограничения, посетите страницу wacom.ru/support для получения дополнительной информации.

Выполните следующие действия для настройки
One by Wacom
Шаг 1
Соедините планшет с компьютером с помощью USB-кабеля
Шаг 2
Загрузите и установите драйвер.
Windows
| Mac
*Для Mac: установка драйвера требует настройки параметров безопасности и конфиденциальности.
См. инструкции здесь
Шаг 3
Перезапуститесь и выполните экранные инструкции по настройке
Использование One by Wacom
Как установить драйвер Wacom на Mac — устранение неполадок
Wacom Desktop Center

Видео, которые помогут Вам начать работу
Подключитесь и загрузите драйвер + начните работу с Zoom и Teams
Связанные приложения для образования
Зарегистрироваться и загрузить
Начните работать с приложениями
Регистрация и загрузка в браузере Chrome
Рекомендации и указания по очистке продукта Wacom
Все продукты Wacom можно безопасно очищать изопропиловым спиртом 70 % или 75 % (протирочным спиртом) путем нанесения на мягкую безворсовую ткань. Слегка протрите увлажненной тканью твердые непористые поверхности своего продукта Wacom, такие как дисплей или другие внешние поверхности. Не используйте отбеливатель. Избегайте попадания влаги в любые отверстия и не погружайте продукт Wacom в чистящие средства. См. приведенные ниже дополнительные советы или обратитесь в региональную службу поддержки клиентов Wacom.
Узнайте больше
FAQs

Если Вы не используете Windows, нажмите ниже кнопку со значком своей операционной системы.
Просмотрите это видео или выполните несколько простых шагов, как описано ниже.
Настройка графического планшета Wacom One
2. Установка
Загрузите и установите последнюю версию драйвера, чтобы разблокировать все возможности и функции Wacom One. Следуйте инструкциям, появляющимся на экране, и перезагрузите PC.
Загрузить драйвер для Windows
3. Зарегистрируйте устройство
Создайте свой идентификатор Wacom ID или войдите в учетную запись и зарегистрируйте свое устройство, чтобы получить прилагаемое программное обеспечение, стать частью сообщества пользователей и т.п.
Вы можете подключить графический планшет Wacom One разными способами
Графический планшет Wacom One можно также подключить к порту USB-A с помощью кабеля USB-C — USB-A (не входит в комплект поставки).

Знакомство с графическим планшетом Wacom One
Узнайте больше об аксессуарах

Больше возможностей для творчества
Входящее в комплект поставки программное обеспечение, обучающие видеоролики и многое другое
Wacom One помогает раскрыть новые возможности
Рисование и иллюстрирование
Узнайте, как начать работу с Magma Studio
Посмотреть видео
Редактирование PDF
Узнайте, как начать работу с Foxit PDF
Посмотреть видео
Windows
MacOS
Chromebook
Android
Ваш графический планшет Wacom One может использоваться для перьевого ввода на различных типах электронных устройств, от компьютеров под управлением Windows, macOS или Chrome OS до смартфонов и планшетов на базе Android. Выберите операционную систему своего другого устройства, чтобы узнать, как инициировать и установить на нем еще графический планшет Wacom One.
Выберите операционную систему
Аксессуары
Перо Wacom One Standard Pen бело-серое (White-Gray)
Перо Wacom One Pen ко всем моделям Wacom One. Включает съемную заднюю часть футляра, позволяющую сочетать и комбинировать с любым из имеющихся вариантов цвета задней части футляра.
Передняя часть футляра пера Wacom One Pen Front Case белая (White)
Сочетайте и комбинируйте эту белую переднюю часть футляра пера Wacom One Pen с любым из имеющихся вариантов цвета задней части футляра. В предложение не входит задняя часть футляра.
Передняя часть футляра пера Wacom One Pen Front Case серая (Gray)
Сочетайте и комбинируйте эту серую переднюю часть футляра пера Wacom One Pen с любым из имеющихся вариантов цвета задней части футляра. В предложение не входит задняя часть футляра.
Задняя часть футляра пера Wacom One Pen Rear Case серая (Gray)
Сочетайте и комбинируйте эту серую заднюю часть футляра пера Wacom One Pen с пером Wacom One Standard Pen (CP92303B2Z), белой передней частью футляра пера Wacom One pen (ACK44929WZ) или серой передней частью (ACK44929GZ).
Задняя часть футляра пера Wacom One Pen Rear Case цвета лайм (Lime)
Сочетайте и комбинируйте эту заднюю часть футляра пера Wacom One Pen цвета лайм с пером Wacom One Standard Pen (CP92303B2Z), белой передней частью футляра пера Wacom One pen (ACK44929WZ) или серой передней частью (ACK44929GZ).
Задняя часть футляра пера Wacom One Pen Rear Case цвета дерево (Wood)
Сочетайте и комбинируйте эту заднюю часть футляра пера Wacom One Pen цвета дерево с пером Wacom One Standard Pen (CP92303B2Z), белой передней частью футляра пера Wacom One pen (ACK44929WZ) или серой передней частью (ACK44929GZ).
Футляр Wacom One Carry Case
Стильный аксессуар для переноски и защиты Wacom One наряду с ноутбуком. Карманы и разделители помогут быть организованным в пути.
Стандартные наконечники Wacom One Pen Standard Nibs, 10 шт./упак.
Сменные стандартные наконечники пера Wacom One Pen (CP932303B2Z), 10 шт.
Наконечники-фломастеры Wacom One Pen Felt Nibs, 10 шт./упак.
Сменные наконечники-фломастеры пера Wacom One Pen (CP932303B2Z), 10 шт.
Кабель USB-С – C для графических планшетов Wacom One S/M
Сменный кабель USB-C (1 м) для графических планшетов Wacom One Small (CTC4110WL) и Medium (CTC6110WL)
У Вас другое устройство Wacom?
Чтобы узнать, как его настроить, нажмите на нужную ссылку ниже.
В связи со сложившейся ситуацией и по причинам, не зависящим от компании Wacom, в настоящее время Wacom не имеет возможности предлагать онлайн-сервисы в России. Если Вас затронули ограничения, посетите страницу wacom.ru/support для получения дополнительной информации.

Шаг 1
Соедините планшет с компьютером с помощью USB-кабеля
Шаг 2
Загрузите и установите драйвер.
Windows
| Mac
*Для Mac: установка драйвера требует настройки параметров безопасности и конфиденциальности.
См. инструкции здесь
Шаг 3
Перезапуститесь и выполните экранные инструкции по настройке
Использование One by Wacom
Wacom Desktop Center

Видео, которые помогут Вам начать работу
Подключитесь и загрузите драйвер + начните работу с Zoom и Teams
Связанные приложения для образования
Зарегистрироваться и загрузить
Начните работать с приложениями
Рекомендации и указания по очистке продукта Wacom
Все продукты Wacom можно безопасно очищать изопропиловым спиртом 70 % или 75 % (протирочным спиртом) путем нанесения на мягкую безворсовую ткань. Слегка протрите увлажненной тканью твердые непористые поверхности своего продукта Wacom, такие как дисплей или другие внешние поверхности. Не используйте отбеливатель. Избегайте попадания влаги в любые отверстия и не погружайте продукт Wacom в чистящие средства. См. приведенные ниже дополнительные советы или обратитесь в региональную службу поддержки клиентов Wacom.
Узнайте больше
FAQs
Содержание
- Процесс подключения на примере планшета Wacom:
- Настройка графического планшета Wacom
- Настройки для компьютеров Apple
- Настройки для компьютеров Windows
- Настройка Wacom для Photoshop
- Настройка Wacom для Illustrator
Процесс подключения на примере планшета Wacom:
- Подключите графический планшет к компьютеру с помощью прилагаемого USB-кабеля
- Загрузите соответствующий драйвер для модели планшета и операционной системы компьютера. Например, для Wacom необходимое программное обеспечение драйвера можно загрузить со следующего URL-адреса: https://www.wacom.com/ru-ru/support/product-support/drivers. Последняя версия драйвера обычно доступна там, вам просто нужно выбрать, для Mac или Windows вы хотите его установить.
- После загрузки запустите установку драйвера и следуйте инструкциям на экране.
- После установки драйвера ваш планшет должен успешно подключиться к компьютеру, и вы можете попробовать рисовать в одном из редакторов изображений
- При необходимости установите программное обеспечение, поставляемое с устройством.
Для других моделей графических устройств, таких как XP-PEN или Xiaomi, процесс подключения будет таким же, просто загрузите драйверы с сайта соответствующего производителя.
Графический планшет можно подключить к ноутбуку точно таким же образом.
Настройка графического планшета Wacom
Графическое устройство может быть подключено к обеим популярным операционным системам — Windows от Microsoft и Mac OS от Apple. Современные гаджеты также поддерживают работу с Linux, но большинство пользователей жалуются на проблемы с подключением, поэтому я описал настройки только для первых двух вариантов.
Настройки для компьютеров Apple
Графическое устройство поддерживает подключение к любой текущей версии Mac OS. Однако, как и в случае с Windows, перед подключением гаджета необходимо установить программное обеспечение на компьютер.
На жестких дисках почти всегда отсутствуют драйверы для операционной системы Apple, поэтому вам придется загрузить программное обеспечение через Интернет. Для этого перейдите на официальный сайт производителя, выберите модель вашего устройства и загрузите драйверы для Mac OS.
После загрузки файла запустите его и установите программу. Теперь вы можете подключить свое устройство с помощью порта USB-C или Thunderbolt.
Инструкции по настройке (пункты, меню, вкладки и другие элементы навигации в настройке написаны на английском языке, поскольку таков интерфейс программы в Mac OS):
- Откройте установленную программу.
- Перейдите на третью вкладку «Mapping». Из меню «Режим» Выберите «Перо» в меню «Режим». (Перо), чтобы компьютер распознал стилус как перо, а не как мышь. Чуть выше выберите ориентацию клавиш Express Keys (левая или правая), в зависимости от вашей рабочей руки.
- На той же вкладке в меню «Область экрана» выберите «Полный», если вы используете один монитор. Если у вас несколько мониторов, выберите имя монитора, на котором вы будете работать с графикой.
- Установите здесь флажок «Force Proportions», чтобы поддерживать правильное соотношение сторон отображаемого изображения.
- Чуть ниже находится меню Область планшета, где можно настроить размер активной области планшета.
- В разделе «Утилита» нажмите кнопку «Функции». Здесь перечислены экспресс-клавиши и множество команд, которые можно назначить на них. Например, функция смены монитора или запуска определенных программ.
- В разделе «Инструмент» нажмите кнопку «Касание». Эта опция отвечает за восприятие рук, пальцев, ладоней и других предметов. Лучше отключить его, чтобы избежать хаотичных ударов во время работы. Для этого установите флажок «Включить сенсорный ввод».
- В том же разделе «Инструмент» нажмите на «Перо», чтобы настроить перо и его чувствительность. В меню «Tip Feel» нажмите «Customize». Появится график с тремя индикаторами: Нажмите Порог, Чувствительность, Максимальное давление. Каждый из этих показателей может быть проверен перед принятием. Для этого справа есть тестовое поле с надписью «Try Here».
Порог щелчка — параметр, позволяющий избежать взаимодействия с рабочей областью при случайном касании.
Чувствительность отвечает за чувствительность стилуса к давлению. Пользователи меняют настройки чувствительности в зависимости от того, над чем они работают.
Макс. давление — максимальный порог давления стилуса. Это очень удобно, если ваша рука быстро устает, потому что вам приходится сильно надавливать на стилус.
На этом основные настройки заканчиваются.
Обратите внимание, что эти настройки являются стандартными, а не универсальными. Отрегулируйте устройство так, как вам удобно.
Настройки для компьютеров Windows
Графический блок может взаимодействовать со всеми актуальными версиями операционной системы Windows, от XP до 10. Прежде чем подключить гаджет к компьютеру с помощью кабеля, необходимо установить драйверы на компьютер.
Для большинства моделей программное обеспечение доступно на диске и входит в комплект поставки. В этом случае вставьте диск и установите программное обеспечение. Если диск не входит в комплект, драйвер для любого планшета можно загрузить с официального сайта. Вам необходимо найти подходящее программное обеспечение для вашей модели устройства.
Инструкции по установке программного обеспечения:
- Вставьте диск или загрузите соответствующий драйвер.
- Откроется мастер установки. Нажмите «Далее».
- Вы соглашаетесь со всеми условиями использования, нажимая на кнопку «Я принимаю».
- Выберите путь установки или примите путь по умолчанию. Нажмите Далее.
- Установка начнется и закончится в течение нескольких минут, поскольку программное обеспечение не является объемным.
Теперь вы можете подключить устройство к компьютеру с помощью кабеля USB.
Пошаговая конфигурация:
- Запустите установленную программу Wacom Settings. Вы можете найти его на рабочем столе или в меню «Пуск». По крайней мере, введите название в системную строку поиска.
- Откроется окно параметров с несколькими вкладками. Основными являются только первые три: «Планшет», «Перо» и «Опции касания». Перейдите на вкладку «Планшет».
- В меню Ориентация выберите левую или правую ориентацию, в зависимости от того, с какой рукой вы работаете.
- На этой же вкладке можно настроить экспресс-ключи. Эти клавиши программируются, и вы можете назначить им любую команду, например, щелкнуть левой кнопкой мыши и открыть меню «Пуск». На клавиши быстрого доступа удобно настроены команды «Назад» и «Далее» для быстрой отмены нарисованного или восстановления результата.
- Чтобы узнать, как настроить стилус на графическом планшете, откройте вкладку «Перо». В рабочем режиме выберите «Режим пера», чтобы устройство определяло силу вашего прикосновения. Это позволит уменьшить давление на ваше рабочее пространство. Это значительно разнообразит штрихи, линии и другие визуальные элементы.
- Установите чувствительность пера в пределах соответствующих параметров. Чем выше чувствительность, тем тоньше будут элементы вашего рисунка. Отлично подходит для архитектурных проектов, где преобладают тонкие, сплошные линии. И чем мягче параметр, тем толще будут элементы работы. Это хорошо для художника, например, для работы более широкими мазками.
- Откройте подробные параметры стилуса, нажав на кнопку «Отобразить…». расположенный рядом с меню «Режим пера».
Появится окно, в котором необходимо установить флажок «Пропорционально» в меню «Масштаб» и снять флажок «Использовать почерк Windows». - Остается только перейти на вкладку «Параметры касания». Здесь я рекомендую полностью отключить все сенсорные функции, иначе при рисовании на рабочей поверхности она будет регистрировать не только движения стилуса, но и прикосновения вашей руки, пальцев и ладони в целом. Это очень неудобно и отвлекает вас от творческого процесса. Чтобы отключить его, снимите флажок напротив «Включить сенсорный ввод». Нажмите «OK».
Чтобы проверить, подходят ли вам выбранные варианты, попробуйте свои силы в любой фотографии. Вы можете открыть фотографию в Photoshop.
Рекомендуется попробовать работать с настройками по умолчанию, поскольку они хорошо подобраны и продуманы. Если вы часто используете другие инструменты или обнаружили, что кнопки работают не совсем правильно, это можно исправить в настройках планшета Wacom Intuos 5.
Если у вас вообще не работает сенсорное кольцо в Adobe Photoshop, перейдите в меню Edit/Settings/Tools….. Здесь установите флажок «масштабировать с помощью колеса мыши».
Если в Adobe Illustrator нет сенсорного кольца для масштабирования, вы можете переписать соответствующую комбинацию клавиш, как показано на следующем снимке экрана.
Долгое время я не мог настроить масштаб жестов рук в Illustrator. Когда я подключил планшет к настольному компьютеру (вместо ноутбука), все работало как ожидалось без каких-либо дополнительных настроек.
С такими мощными настройками ваш планшет может полностью подчиняться любой вашей прихоти и работать по-разному в разных программах.
Кроме того, если вы левша, просто переверните планшет и задайте это в настройках.
Когда все хорошо подготовлено. Теперь перейдем к практическому уроку по рисованию осьминога.
Источники
- https://www.lumias.ru/kak-k-kompyuteru-podklyuchit-graficheskij-planshet/
- https://plansheta.ru/graficheskie/nastroit-graficheskij-planshet
- https://expert-polygraphy.com/nastrojka-wacom-intuos-5-dlya-risovaniya/
- Подключите USB-кабель к планшету. и компьютер.
- Скачайте и установите драйвер. …
- Перезагрузите компьютер (для Windows…
- Отключите планшет от сети.
- Откройте настройки Bluetooth /…
- Нажмите кнопку питания (среднюю) на. …
- На вашем компьютере выберите «Wacom Intuos»…
- Убедитесь, что ваше устройство Android (смартфон, планшет) совместимо.
Чтобы подключить Wacom One к компьютеру, подключите разъем HDMI к компьютеру. Подключите разъем USB-A к компьютеру. Подключите кабель питания USB к блоку адаптера питания и вставьте его в розетку переменного тока. Подключите разъем дисплея к Wacom One.
Wacom Intuos поддерживает Windows 10 и должен работать с программным обеспечением Krita.
Выполните следующие действия, чтобы настроить One by Wacom.
- Подключите USB-кабель к планшету и компьютеру.
- Скачайте и установите драйвер. Windows | Mac.
- Перезагрузите и следуйте инструкциям по настройке на экране.
Ошибка «Устройство не подключено» возникает, когда компьютер не может распознать и обнаружить планшет Wacom. Эта проблема очень часто встречается среди пользователей Wacom, когда они пытаются подключить планшет к компьютеру. Проблема легко решается путем переустановки драйверов, отката драйверов или перезапуска служб Wacom.
Согласно веб-сайту Wacom, для использования Wacom One вам понадобится компьютер или совместимое устройство Android. Единственные дисплеи Wacom, которые могут работать без отдельного компьютера, — это Cintiq Companion / Mobile Studio Pro или Cintiq Pro с Wacom Engine (в основном полноценный ПК, который устанавливается на задней панели планшета).
Wacom One потребуется собственное подключение дисплея к главному компьютеру. … Насколько я могу определить, при использовании планшета и желании разместить дисплей на поверхности планшета вы должны отключить монитор от соединения HDMI и использовать его для соединения HDMI на самом планшете.
Поделиться: С 5 ноября 2019 года вы можете творить с помощью графического планшета Wacom Intuos в любое время и в любом месте, где вас ждет творческое вдохновение. Wacom Intuos (модели CTL4100 и CTL 6100) теперь совместим с некоторыми смартфонами и планшетами Android с ОС Android (6.0 или новее).
Да, вы можете приобрести ноутбук с Windows 10 Home, планшеты Wacom совместимы с Windows 10, что означает совместимость как с версиями Windows 10 Home, так и с Windows 10 Pro.
Щелкните имя своего устройства в разделе «Мои устройства» и выберите один из параметров. Windows 10: нажмите кнопку «Пуск» в Windows и выберите «Планшет Wacom»> «Свойства планшета Wacom». Windows 8.1: щелкните правой кнопкой мыши в нижнем левом углу начального экрана. Выберите планшет Wacom> Свойства планшета Wacom.
Поделиться: Возможностей много, начиная с Adobe® Photoshop®. Но ждут и другие доступные и мощные приложения, такие как Autodesk® SketchBook®, Corel® Painter ™, ArtRage® и Clip Studio Paint Pro и другие. Все эти программы оптимизированы для пера Wacom.
Как подключить планшет для рисования к Windows 10?
Планшеты Windows 10 и Wacom
- Откройте настройки Windows 10, нажав кнопку Windows на клавиатуре и набрав «настройки» (разумеется, без кавычек.
- В области поиска введите «пером и касанием» и дождитесь результатов поиска.
- Нажмите «Перо и касание».
- Нажмите «Нажать и удерживать», чтобы выбрать эту строку, затем нажмите «Настройки».
Download Article
Download Article
This article explains how to draw with a Wacom or similar tablet. Wacom is a brand of drawing tablet popular with professional digital artists and amateurs alike. There are many varieties of tablet to choose from, but setting them up is pretty consistent and simple.
Steps
-
1
Decide which model of Wacom tablet you would wish to buy. Each tablet has their own pros and cons, and are made for different activities. Depending on what you’re using it for (ex. drawing, photo editing), you be the judge yourself.
- The Bamboo model is the most inexpensive tablet and is made for the home and office. However, any input given will show on the computer screen instead of the tablet.
- Bamboo Connect is the most basic model, as it’s made to draw, sketch, communicate, and connect. It also comes with a copy of Autodesk Sketchbook Express. The Bamboo Splash is similar, except it also comes with ArtRage 3.
- Bamboo Capture is one of the most popular models, and it includes Autodesk Sketchbook Express and Photoshop Elements. While it’s made for editing photos, people who chose to buy this also uses Photoshop to draw and paint.
- Bamboo Create is the most expensive Bamboo model, but it comes with larger tablet space, everything listed above (except for ArtRage), and Corel Painter is also included.
- The Intuos was made for professionals and serious hobbyists. It comes in 4 sizes. They all come with Autodesk Sketchbook Express, Photoshop Elements, Anime Studio, and a 90 day trial of Corel Painter.
- While the Wacom Cintiq is the most expensive model, you can draw and see your computer screen right on the tablet. Included are the same software packed in with the Wacom Intuos.
- The Bamboo model is the most inexpensive tablet and is made for the home and office. However, any input given will show on the computer screen instead of the tablet.
-
2
Order your tablet. You can buy it retail or on the Internet.
Advertisement
-
3
Download the driver. This is the software that allows your computer to work with your tablet. After the tablet is received, insert the included installation disc (the driver) into your computer. This should come with your tablet. Follow the installation instructions.
- You can also download the driver off the Wacom site.
-
4
Using the included USB cable, connect your new tablet to your computer.
-
5
Look over your accessories. These include a pen and any other possible accessories you might have bought with the tablet.
-
6
Try out the accessories. The accessories will be automatically programmed to work with your tablet and some may not require any batteries. Simply place them over your tablet, and they will begin working.
-
7
Know how to use the pen. When using the pen, you can hover about an inch above the tablet’s surface to move your cursor. To click, or draw, touch the tablet’s surface. You can also customize the buttons that may be on the side of your pen and tablet.
- Your pen will come with extra «nibs», or tips that you can use for your pen. Each has a different texture to even further take your drawing experience. Some are rougher like you are drawing on paper, and others are smooth and slick.
- On programs that are Wacom compatible, your tablet can use sensitivity. The harder you press, the darker and thicker your lines will be.
- Some tablets enable touch as well. If your pen is within an inch of the screen, touch input will not register. So you can draw with your hand on the tablet!
-
8
Do not press too hard with your pen. The sensitivity springs inside might break from this. Pressing too hard can also wear away at the surface of your tablet, which is not covered by your warranty.
-
9
Draw, surf the web, or play a game with your new tablet! It can completely replace your mouse.
- Your tablet does not have to be unplugged when you are done.
-
10
Check out the other accessories Wacom has to offer. They even have ones that resemble real paintbrushes!
Advertisement
Add New Question
-
Question
I have an Intuos Wacom Tablet that has buttons on the left/right hand corner. What are those for?
Derek Elizondo
Community Answer
Those are the Expresskeys. They are personalizable buttons for easy acces to your selected commands. For example, mine has alt, shift, ctrl, and the Windows key.
-
Question
Can I draw on paper, then transfer to a Wacom tablet?
If you trace the paper with the Wacom pen on top of the tablet, it works just fine. Tracing can be difficult since you’d be looking down at the pad and not the screen. With the right configuration and scaling, this could work.
-
Question
Where do I go to start drawing after I’ve installed the software?
Any drawing program that supports the Wacom drivers. For example: Adobe Illustrator, Anime Studio , GIMP. All of these have support to pen sensitivity and area mapping.
See more answers
Ask a Question
200 characters left
Include your email address to get a message when this question is answered.
Submit
Advertisement
-
If you lose the replacement nibs, you can buy them cheaply online.
-
The button on the side of your pen can be used to right-click.
-
The ring on your tablet (Intuos) serves as your zooming tool.
Show More Tips
Thanks for submitting a tip for review!
Advertisement
About This Article
Thanks to all authors for creating a page that has been read 192,994 times.
Did this article help you?
Download Article
Download Article
This article explains how to draw with a Wacom or similar tablet. Wacom is a brand of drawing tablet popular with professional digital artists and amateurs alike. There are many varieties of tablet to choose from, but setting them up is pretty consistent and simple.
Steps
-
1
Decide which model of Wacom tablet you would wish to buy. Each tablet has their own pros and cons, and are made for different activities. Depending on what you’re using it for (ex. drawing, photo editing), you be the judge yourself.
- The Bamboo model is the most inexpensive tablet and is made for the home and office. However, any input given will show on the computer screen instead of the tablet.
- Bamboo Connect is the most basic model, as it’s made to draw, sketch, communicate, and connect. It also comes with a copy of Autodesk Sketchbook Express. The Bamboo Splash is similar, except it also comes with ArtRage 3.
- Bamboo Capture is one of the most popular models, and it includes Autodesk Sketchbook Express and Photoshop Elements. While it’s made for editing photos, people who chose to buy this also uses Photoshop to draw and paint.
- Bamboo Create is the most expensive Bamboo model, but it comes with larger tablet space, everything listed above (except for ArtRage), and Corel Painter is also included.
- The Intuos was made for professionals and serious hobbyists. It comes in 4 sizes. They all come with Autodesk Sketchbook Express, Photoshop Elements, Anime Studio, and a 90 day trial of Corel Painter.
- While the Wacom Cintiq is the most expensive model, you can draw and see your computer screen right on the tablet. Included are the same software packed in with the Wacom Intuos.
- The Bamboo model is the most inexpensive tablet and is made for the home and office. However, any input given will show on the computer screen instead of the tablet.
-
2
Order your tablet. You can buy it retail or on the Internet.
Advertisement
-
3
Download the driver. This is the software that allows your computer to work with your tablet. After the tablet is received, insert the included installation disc (the driver) into your computer. This should come with your tablet. Follow the installation instructions.
- You can also download the driver off the Wacom site.
-
4
Using the included USB cable, connect your new tablet to your computer.
-
5
Look over your accessories. These include a pen and any other possible accessories you might have bought with the tablet.
-
6
Try out the accessories. The accessories will be automatically programmed to work with your tablet and some may not require any batteries. Simply place them over your tablet, and they will begin working.
-
7
Know how to use the pen. When using the pen, you can hover about an inch above the tablet’s surface to move your cursor. To click, or draw, touch the tablet’s surface. You can also customize the buttons that may be on the side of your pen and tablet.
- Your pen will come with extra «nibs», or tips that you can use for your pen. Each has a different texture to even further take your drawing experience. Some are rougher like you are drawing on paper, and others are smooth and slick.
- On programs that are Wacom compatible, your tablet can use sensitivity. The harder you press, the darker and thicker your lines will be.
- Some tablets enable touch as well. If your pen is within an inch of the screen, touch input will not register. So you can draw with your hand on the tablet!
-
8
Do not press too hard with your pen. The sensitivity springs inside might break from this. Pressing too hard can also wear away at the surface of your tablet, which is not covered by your warranty.
-
9
Draw, surf the web, or play a game with your new tablet! It can completely replace your mouse.
- Your tablet does not have to be unplugged when you are done.
-
10
Check out the other accessories Wacom has to offer. They even have ones that resemble real paintbrushes!
Advertisement
Add New Question
-
Question
I have an Intuos Wacom Tablet that has buttons on the left/right hand corner. What are those for?
Derek Elizondo
Community Answer
Those are the Expresskeys. They are personalizable buttons for easy acces to your selected commands. For example, mine has alt, shift, ctrl, and the Windows key.
-
Question
Can I draw on paper, then transfer to a Wacom tablet?
If you trace the paper with the Wacom pen on top of the tablet, it works just fine. Tracing can be difficult since you’d be looking down at the pad and not the screen. With the right configuration and scaling, this could work.
-
Question
Where do I go to start drawing after I’ve installed the software?
Any drawing program that supports the Wacom drivers. For example: Adobe Illustrator, Anime Studio , GIMP. All of these have support to pen sensitivity and area mapping.
See more answers
Ask a Question
200 characters left
Include your email address to get a message when this question is answered.
Submit
Advertisement
-
If you lose the replacement nibs, you can buy them cheaply online.
-
The button on the side of your pen can be used to right-click.
-
The ring on your tablet (Intuos) serves as your zooming tool.
Show More Tips
Thanks for submitting a tip for review!
Advertisement
About This Article
Thanks to all authors for creating a page that has been read 192,994 times.
Did this article help you?
На чтение 8 мин Просмотров 1.1к. Опубликовано 27.05.2021
Содержание
- Графический планшет — настройки подключения и работы
- Как подключить графический планшет Wacom
- Установка необходимого ПО
- Выбираем и настраиваем кисти
- Настройка дополнительных клавиш
- Основные принципы
- Как пользоваться графическим планшетом: инструкция и характеристики
- Планшет Wacom
- Планшет Wacom Intuos
- Планшет Bamboo
Графический планшет — настройки подключения и работы
Графический планшет позволяет быстрее и проще работать с компьютерной графикой. Однако для достижения максимальной производительности планшет, как и любое сложное оборудование, требует тщательной настройки, и наша статья поможет вам узнать, как самостоятельно настроить графический планшет и перо.
Для человека, не знакомого с Photoshop и установкой необходимых драйверов, разобраться во всем этом самостоятельно будет довольно проблематично. Итак, давайте узнаем, с чего начать, и рассмотрим каждый шаг настройки вашего устройства. В качестве примера возьмем графический планшет Wacom.
Как подключить графический планшет Wacom
Обычно не возникает вопроса «как подключить планшет Wacom к компьютеру?». Он быстро и легко подключается к ноутбуку или ПК через любой доступный порт USB.
Гаджет потребляет очень мало электроэнергии, даже меньше, чем оптическая мышь, поэтому для его работы требуется только питание от интерфейсного кабеля компьютера. Стилус не требует зарядки, так как питается от электромагнитного излучения гаджета или от мини-аккумулятора (батареи).
Установка необходимого ПО
Первое, с чего следует начать, — это подключить устройство к компьютеру с помощью кабеля из коробки. Следует отметить, что без драйверов (в Windwos 10 это происходит автоматически) планшет не будет работать должным образом или не будет работать вообще. Независимо от операционной системы вашего компьютера (Windows, mac OS), установка драйверов происходит автоматически при запуске соответствующей программы. Установка может быть выполнена с помощью диска, который поставляется в коробке с планшетом (если у вас его нет, перейдите к следующему параграфу). Вставьте диск и запустите программу обновления программного обеспечения. Следуйте простым инструкциям, после чего ваше устройство будет готово к использованию. Другой способ установить или обновить драйверы для вашего гаджета — загрузить их с сайта производителя графического планшета. Это делается по двум причинам:
- Первая — это отсутствие дисковода в компьютере или ноутбуке.
- вторая причина заключается в том, что последние версии драйверов находятся на сайте производителя
Новые версии программного обеспечения могут содержать исправления ошибок, добавлять новые функции, исправлять или добавлять локализацию. Драйверы для устройств Wacom можно найти на их официальном сайте, нажав здесь.
После установки и обновления программного обеспечения необходимо правильно настроить графический планшет для корректной работы. Давайте настроим чувствительность пера в SAI или PS для давления пера. Запустите соответствующую программу и откройте панель управления планшетом (в данном случае это «Wacom Tablet»). Создайте новый рисунок и выберите в качестве инструмента самую обычную кисть с большим размером (в Photoshop достаточно диаметра около 50).
Проведите несколько линий, используя стилус и изменяя силу нажима. Продолжайте рисовать линии, изменив настройку «Чувствительность» в планшете Wacom Tablet в настройках планшета (Wacom Tablet), пока вы не научитесь изменять толщину кисти с помощью давления стилуса. В некоторых более дорогих моделях есть возможность сохранить одинаковые настройки для нескольких программ отдельно (например, одна настройка для SAI, а другая для Photoshop). Это иногда очень полезно при работе с графическим планшетом.
Выбираем и настраиваем кисти
Теперь давайте настроим кисти, которые вы будете использовать в Photoshop. Нажмите F5 или щелкните мышью на кнопке Brushes (Кисти), выберите Brush Tip Shape (Форма кончика кисти).
- Давайте начнем с формы кисти. Вы можете создать вытянутую или перекошенную кисть, изменяя параметры Угол и Округлость или просто визуально изменяя форму кисти, как показано справа.
- Второй элемент, который мы будем регулировать, — это Spacing. Это влияет на «гладкость» кисти. Все внесенные изменения показаны на рисунке ниже.
- Третий пункт — динамика формы. Здесь задаются следующие параметры: Нажатие пера, наклон пера, колесико стилуса, вращение. Очень удобно менять размер кисти, просто нажимая на перо с разной интенсивностью, особенно если вам часто приходится менять диаметр используемого инструмента. Стоит отметить, что в самых дорогих моделях поддерживается только функция Pen Tilt. Размер и поворот используемого инструмента можно быстро отрегулировать с помощью колеса прокрутки.
- И, наконец, четвертый пункт — Прочая динамика. Здесь можно настроить зависимость прозрачности кисти от нажима пера.
Я также рекомендую попробовать кисти Erodious, которые по принципу действия похожи на кисти из щетины: они меняют размер, форму и текстуру по мере рисования.
Настройка дополнительных клавиш
Некоторые модели планшетов оснащены дополнительными клавишами. Расположенные по бокам или сверху рабочей области гаджета, они облегчают и ускоряют использование планшета. Их функции заданы по умолчанию, но вы можете настроить каждую клавишу индивидуально.
Если вы используете профессиональные планшеты, вы устанавливаете, настраиваете и сохраняете одну ключевую функцию сразу для нескольких программ.
Основные принципы
Каждый графический планшет состоит из так называемого пера, которое представляет собой разновидность карандаша или ручки, и рабочей поверхности, которая, как нетрудно догадаться, и будет холстом художника. Ручки даже имеют максимально одинаковый вес, что, очевидно, сделано для удобства использования, а холсты различаются по размеру и форме.
В любом случае, все эти изменения влияют только на удобство рисования, а не на то, как вы используете графический планшет. Любой планшет прилипает к монитору целиком, поэтому с помощью пера можно дотянуться до каждого уголка интерфейса программы для рисования. Перо работает как обычная компьютерная мышь, но с большей точностью, поскольку рисование в формате, подобном тому, который предлагает планшет, гораздо удобнее для человека.
Как пользоваться графическим планшетом: инструкция и характеристики
Кто никогда не пробовал рисовать? Таких людей, вероятно, вообще не существует. Рисование обычно начинается в раннем возрасте, потому что это такое увлекательное занятие. Вы просто берете что-то, что имеет цвет, и начинаете раскрашивать вокруг него. Современные технологии, несмотря на свою сложность, значительно упростили этот процесс, подключив художников к компьютеру с графическим планшетом.
В настоящее время на рынке представлено множество различных моделей устройств этого типа от совершенно разных компаний, поэтому описывать каждую из них по отдельности практически бессмысленно.
Как пользоваться графическим планшетом? Давайте попробуем разобраться в основных принципах работы с ним, а в качестве примера возьмем наиболее популярные на сегодняшний день модели.
Планшет Wacom
Как пользоваться графическим планшетом Wacom? Все очень просто. Сначала подключите планшет к компьютеру, позвольте ему установить все необходимое для работы. Затем определитесь с программой, в которой вы собираетесь работать. После запуска программы и успешного подключения планшета вам останется только понять его функции и позволить своему внутреннему Пикассо раскрыться!
Стоит отметить, что все модели Wacom включают такие функции, как:
Планшет Wacom Intuos
Теперь поговорим о том, как пользоваться графическим планшетом Wacom Intuos. Мы остановимся на этом немного подробнее, поскольку уже рассказывали о том, как использовать графический планшет в самых разных целях. Линейка планшетов Intuos от Wacom делится на два типа: Intuos и Intuos Pro. Каждая из них подразделяется еще на четыре модели, которые отличаются в основном размерами. Первый раскрывает такие полезные функции, как:
Во втором вы найдете почти то же самое, только поверх всего остального:
Wacom Intuos идеально подходит для тех, кто хочет рисовать, иллюстрировать, делать наброски, проектировать, редактировать фотографии, заниматься анимацией, раскадровкой, 2d, 3d-скульптурой и т.д.
Планшет Bamboo
Давайте немного поговорим о том, как использовать графический планшет Bamboo от Wacom. Устройство имеет очень полезную функцию, которая позволяет управлять пальцами: просто нажмите один палец — это как нажатие левой кнопки мыши, нажмите два — как нажатие правой, разведите большой и указательный пальцы — увеличивайте изображение, поворачивайте изображение — и оно будет вращаться так, как вы хотите.
Главное отличие планшетов Bamboo заключается в их названии. В качестве примера можно привести Bamboo Touch, Bamboo Pen, Bamboo Pen&Touch и Bamboo Fun Pen&Touch.
- Bamboo Touch — это черный планшет с рабочей поверхностью 10×15. Это устройство поддерживает только мультитач, поэтому стилус в комплект не входит. Очевидно, что он не подходит для редактирования фотографий, но для просмотра фотографий — в самый раз.
- Bamboo Pen — все то же самое плюс перьевой ввод. Простое редактирование фотографий уже можно выполнять.
- Bamboo Pen&Touch идет на шаг дальше, добавляя программируемые клавиши к функциям предыдущих моделей.
- Bamboo Fun Pen&Touch — это серебристое устройство, доступное в двух вариантах: 10×15 и 21,6×13,7. В комплект также входит ластик.
Источники
- https://www.lumias.ru/kak-k-kompyuteru-podklyuchit-graficheskij-planshet/
- https://htfi.ru/po/kak_podklyuchit_graficheskij_planshet_wacom_k_kompyuteru.html
- https://my-class.ru/kak-podklyuchit-graficheskiy-planshet-one-by-wacom-k-komp-yuteru/
- https://autobryansk.info/kak-rabotat-na-graficheskom-planshete-wacom.html
- https://fintaxi.ru/kak-podklyuchit-planshet-vakom-k-kompyuteru/
- https://FB.ru/article/295375/kak-polzovatsya-graficheskim-planshetom-instruktsiya-i-harakteristiki
После приобретения нового планшета для рисования, дизайна, моделирования и графики, у некоторых пользователей возникает вопрос о том, как настроить графический планшет.
В данном очерке я расскажу про настройку графического планшета Wacom, так как модели этого производителя пользуются наибольшим спросом. Помимо этого, именно планшеты Wacom имеют не интуитивную и порой сложную систему настройки.
Настройка графического планшета Wacom
Графический девайс можно подключить к обеим популярным операционным системам — Windows от Microsoft и Mac OS от Apple. Современные гаджеты также поддерживают работу с Linux, но большинство пользователей жалуются на проблемы с подключением, поэтому я описал настройки только для первых двух вариантов.
Настройки для компьютеров Windows
Аппарат для работы с графикой может взаимодействовать со всеми актуальными версиями операционной системы Windows, начиная с XP и заканчивая 10. Прежде чем подсоединить гаджет к компьютеру с помощью провода, нужно установить драйвера на ПК.
Для большинства моделей, программное обеспечение имеется на диске и входит в комплект. В таком случае нужно вставить диск и установить программу. Если диска в комплекте нет, драйвер для любого планшета можно скачать на официальном сайте. Потребуется найти подходящее программное обеспечение именно для своей модели девайса.
Инструкция по установке программного обеспечения:
- Вставьте диск или загрузите подходящий драйвер.
- Появится мастер установки программы. Нажмите “Далее”.
- Согласитесь со всеми положениями и условиями использования, нажав кнопку “Принять”.
- Выберите установочный путь или согласитесь с предложенным по умолчанию. Кликните “Далее”.
- Начнется установка, которая завершится в течение пары минут, так как ПО не объемное.
Теперь можно подсоединить устройство к ПК через USB-кабель.
Пошаговая настройка:
- Запустите установленную программу “Настройки Wacom”. Ее можно найти на рабочем столе или в меню “Пуск”. В крайнем случае введите название в поисковую строку системы.
- Откроется окно параметров с несколькими вкладками. Основными являются лишь первые три: “Планшет”, “Перо”, “Сенсорные опции”. Перейдите на вкладку “Планшет”.
- В меню “Ориентация”, выберите левую или правую ориентацию, в зависимости от того, какая ваша рука рабочая.
- В этой же вкладке можно настроить Express Keys. Эти клавиши являются программируемыми и к ним можно привязать любые команды, например, щелчок левой кнопкой мыши и открытие меню “Пуск”. Горячие клавиши удобно настраивать с командами “Назад” и “Вперед”, чтобы быстро отменять нарисованное или возвращать результат обратно.
- Чтобы знать, как настроить стилус на графическом планшете, откройте вкладку “Перо”. В режиме работы выберите “Режим пера”, чтобы девайс распознавал силу нажатия. Таким образом, нажатие будет распознаваться на рабочей панели. Это значительно разнообразит мазки, линии и прочие визуальные элементы.
- Настройте чувствительность пера под соответствующими параметрами. Чем тверже будет чувствительность, тем тоньше будут элементы рисунка. Это отлично подойдет для архитектурных проектов, где преобладают тонкие и одинаковые линии. А чем мягче будет этот параметр, тем толще будут элементы работы. Это подойдет для художника, например, чтобы работать более широкими мазками.
- Откройте подробные параметры стилуса, нажав на кнопку “Отображение…” напротив меню “Режим пера”.
Появится окно, в котором нужно поставить галочку напротив пункта “Пропорциональное” в меню “Масштабирование”, а также убрать галочку напротив надписи “Используйте рукописный ввод Windows”.
- Осталось только перейти на вкладку “Сенсорные опции”. Здесь я рекомендую полностью отключить все сенсорные функции, иначе во время рисования по рабочей поверхности, она будет регистрировать не только движения стилуса, но и прикосновение ладони, пальцев и руки в целом. Очень неудобно и сбивает с творческого процесса. Для отключения, уберите галочку напротив надписи “Включить сенсорный ввод”. Нажмите “Ок”.
Чтобы убедиться в том, подходят ли выбранные параметры конкретно для вас, попробуйте свои силы на любой фотографии. Открыть фотографию можно в Photoshop.
Настройки для компьютеров Apple
Устройство для работы с графикой поддерживает подключение к любой версии Mac OS, актуальной на данный момент. Но, как и в случае с Виндоус, перед тем, как подсоединить гаджет, нужно установить программное обеспечение на компьютер.
На дисковых накопителях почти всегда нет драйверов для операционной системы от Apple, поэтому придется загружать ПО через интернет. Для этого перейдите на официальный сайт производителя, выберите модель девайса и скачайте драйвера для Mac OS.
После загрузки запустите файл и установите программное обеспечение. Теперь можно подсоединить аппарат с помощью порта USB-C или Thunderbolt.
Инструкция по настройкам (пункты, меню, вкладки и прочие навигационные элементы в параметрах, написаны на английском языке, так как в Mac OS именно такой интерфейс программы):
- Откройте установленную программу.
- Перейдите на третью вкладку “Mapping”. В меню “Mode” выберите “Pen”, чтобы компьютер распознавал стилус как перо, а не как мышь. Чуть выше выберите ориентацию Экспресс клавиш (слева или справа), в зависимости от вашей рабочей руки.
- В этой же вкладке в меню “Screen Area” кликните на “Full”, если используйте один монитор. В случае, если мониторов больше, следует выбрать наименование того дисплея, на котором будет производиться работа с графикой.
- Тут же установите галочку напротив надписи “Force Proportions”, чтобы сохранить правильные пропорции отображаемого изображения.
- Чуть ниже есть меню “Tablet Area”, в котором можно настроить размеры рабочего пространства девайса.
- В разделе “Tool” нажмите на кнопку “Functions”. Здесь отобразится список Экспресс клавиш и множество команд, которые можно к ним привязать. Например, функция смены монитора или запуск определенных программ.
- В разделе “Tool” нажмите на клавишу “Touch”. Этот параметр отвечает за сенсорное распознавание руки, пальцев, ладони и прочего. Лучше его отключить, чтобы во время работы не возникло хаотичных мазков. Для этого установите галочку напротив надписи “Enable touch input”.
- В том же разделе “Tool” нажмите на “Grip Pen” — это настройка пера и его чувствительности. В меню “Tip Feel” нажмите на надпись “Customize”. Появится график с тремя показателями: Click Threshold, Sensitivity, Max Pressure. Каждый из показателей можно проверить перед тем, как его принять. Для этого справа есть проверочное поле с надписью “Try Here”.
Click Threshold — параметр для исключения взаимодействия с рабочим пространством при случайном касании.
Sensitivity отвечает за чувствительность стилуса к силе нажатия. Пользователи меняют настройки чувствительности в зависимости от того, над чем они работают.
Max Pressure — порог максимального давления на стилус. Очень полезно в тех случаях, когда рука быстро устает из-за того, что приходится сильно давить на перо.
На этом основные настройки завершены.
Имейте в виду, что данные параметры скорее стандартные, а не единственно-верные. Настраивайте девайс для собственного удобства.
В предыдущей статье мы с вами рассмотрели, как с помощью планшета значительно повысить эффективность работы при ретуши.
Сегодня мы поговорим о первых шагах после покупки планшета, о том, что нужно сделать для комфортной работы.
Я буду иллюстрировать материал на примере настройки своего старого планшета Wacom Bamboo.
Итак, переходим к первому шагу.
Шаг 1. Установка драйвера планшета.
Не спешите сразу же подключать планшет к компьютеру после покупки! Сначала нужно установить драйвер, чтобы планшет работал корректно и стали доступны все его настройки.
Драйвер для любого планшета можно скачать на сайте производителя в разделе Поддержка (Support).
Скачивайте драйвер именно для своей модели планшета.
После установки драйвера рекомендуется перезагрузить компьютер и только затем подключать к нему планшет.
Шаг 2. Настройка ориентации и клавиш.
Найдите установленный драйвер в списке недавних программ и запустите его.
У вас откроется окно настройки. Его вид может отличаться, в зависимости от производителя планшета и версии драйвера.
Сначала нужно настроить ориентацию планшета, в зависимости от того, правша вы или левша. По умолчанию планшет настроен для правшей.
Далее нужно настроить, если это необходимо, функциональные клавиши Express Keys. Эти клавиши являются программируемыми. То есть, на каждую можно присвоить определенное действие из выпадающего списка.
Это очень удобно и помогает ускорить работу.
Шаг 3. Настройка пера планшета.
Самое важное здесь – проверить, чтобы планшет работал в режиме пера, а не мыши. Иначе вы не сможете использовать главное преимущество – чувствительность к давлению пера на рабочую поверхность.
Перейдите на вкладку Перо и проверьте режим работы планшета.
Также нужно настроить чувствительность пера. Например, чтобы работать более широкими мазками кисти в Photoshop, нужно переместить регулятор Чувствительность пера в ближе к положению Мягко. И, наоборот, чтобы работать тонкими штрихами и линиями, передвиньте регулятор ближе к положению Жестко.
Нажмите на кнопку Отображение справа от настройки Режим пера. Здесь нужно включить пропорциональное масштабирование и снять галочку с параметра Использовать рукописный ввод Windows
Шаг 4. Отключите сенсорный ввод.
Перейдите на вкладку Сенсорные опции и снимите галочку с параметра Включить сенсорный ввод.
Это необходимо сделать, иначе в процессе ретуши в Photoshop планшет будет реагировать не только на перо, но и на движения руки по поверхности планшета, причем, непредсказуемым образом. Отключив сенсорный ввод, вы избавитесь от этой проблемы.
Теперь можно приступать к работе. Запускайте программу Photoshop, открывайте фотографию для ретуши, возьмите перо планшета и попробуйте использовать его в процессе ретуши вместо мышки. Если у вас нет своих исходников для ретуши, можете попробовать свои силы на этой фотографии.
Кликните здесь, чтобы скачать исходник в формате RAW
Результаты ретуши можете прикреплять в комментариях, предварительно уменьшив размер до 2000 пикс. по длинной стороне, либо выложить на форуме.
А в качестве примера предлагаю посмотреть результат ретуши фотографии с креативным макияжем. Здесь модели нанесли специальный макияж, придающий коже золотистый оттенок и подчеркнули блики на коже. Картинка по клику увеличивается.
Желаю всем творческого вдохновения и приятной работы с графическим планшетом!
Еще уроки из рубрики «Photoshop и Lightroom»
Горячие клавиши Camera Raw
Обновленная версия списка горячих клавиш Adobe Camera Raw по состоянию на момент публикации материала. Использование клавиатурных сокращений позволяет значительно увеличить скорость работы п
Читать дальше →
15/09/2020.
Обработка фото — Photoshop и Lightroom.
Автор: Евгений Карташов
16 488
10
DxO PhotoLab 2 — альтернатива Adobe
DxO выделяется на фоне конкурентов благодаря особому способу обработки RAW файлов. Первая версия DxO PhotoLab была анонсирована в конце 2017 и сразу после…
Читать дальше →
19/07/2019.
Обработка фото — Photoshop и Lightroom.
Перевод: Алексей Шаповал
18 880
3
Получаем идеальную перспективу на снимке
Есть много разных способов исправить геометрию объектива и перспективу с использованием Photoshop. Однако, полезные инструменты также присутствуют в Camera Raw и Lightroom, с которых как раз
Читать дальше →
16/06/2019.
Обработка фото — Photoshop и Lightroom.
Перевод: Алексей Шаповал
14 176
0
MIDI-контроллер для обработки в LightRoom
Обработка фотографий с программами на подобие Lightroom обычно требует коррекции экспозиции, контраста, бликов, теней и т.д., что занимает более 90% общего времени. Все…
Читать дальше →
06/06/2019.
Обработка фото — Photoshop и Lightroom.
Перевод: Алексей Шаповал
12 375
1
Вебинар+2 урока+3 чек листа по фотоартам
Как стать диджатал ретушером? Эксперт Макс Твейн вам покажет на примерах. Пройдите 2 бонусных урока, скачайте 3 чек листа. Посмотрите трансляцию которая…
Читать дальше →
29/04/2019.
Обработка фото — Photoshop и Lightroom.
Перевод: Евгений Иванов
18 186
8
Работаем с Lightroom быстрее и эффективнее
Будь вы новичком или уже опытным пользователем Lightroom, эти 20 советов помогут лучше организовывать коллекцию фотографий и работать эффективнее. 1. Делайте правильно с самого…
Читать дальше →
28/05/2019.
Обработка фото — Photoshop и Lightroom.
Перевод: Алексей Шаповал
14 866
0

- Знакомство
- Продукты
-
ОРГАНИЗАЦИИ
Wacom для организаций
Wacom Ink Technologies
Универсальный механизм рисования и структура слоя чернил, объединяющая оборудование, программное обеспечение и приложения.
Образование
Компания Wacom предлагает ряд решений, которые помогут преподавателям и учащимся создавать, взаимодействовать и делать учебный процесс максимально эффективным.
- Образование
- Support
- Магазин
- Информация о Wacom
- Связаться
- Войти
-
Pегион
- Asia
- Central South America
- Europe, Middle East, and Africa
- North America
- Oceania Pacific
-
Hong Kong S.A.R.
- 繁体中文
- English
-
India
- English
-
Indonesia
- English
-
Japan
- 日本語
- English
-
China (Mainland)
- 简体中文
- English
-
Malaysia
- English
-
Philippines
- English
-
Singapore
- English
-
South Korea
- 한국어
- English
-
Taiwan
- 繁体中文
- English
-
Thailand
- ไทย
- English
-
All Others
- English
-
Argentina
- Español
- English
-
Brazil
- Português
- English
-
Chile
- Español
- English
-
Colombia
- Español
- English
-
Ecuador
- English
- Español
-
Peru
- Español
- English
-
All Others
- English
-
Austria
- Deutsch
- English
-
Denmark
- English
-
France
- Français
- English
-
Germany
- Deutsch
- English
-
Italy
- Italiano
- English
-
Netherlands
- English
-
Russia
- Русский
- English
-
Spain
- Español
- English
-
Sweden
- English
-
Switzerland
- Deutsch
- English
- Français
- Italiano
-
Turkey
- English
-
United Kingdom
- English
-
All Others
- English
-
Canada
- English
- Français
-
Mexico
- Español
- English
-
United States
- English
-
All Others
- English
-
Australia
- English
-
New Zealand
- English
-
All Others
- English
Начните с выбора продукта:
Wacom One – интерактивный дисплей (DTC121W, DTH134W)
Начало работы
Wacom One – графический планшет (CTC4110WL, CTC6110WL)
Начало работы
Настройка другого продукта Wacom
Выберите свой продукт
Вашего продукта нет в списке?
- Wacom
- Support
- Getting Started
-
Discover
- Draw
- Design
- 3D & Game
- Edit
- Film & Animation
- Capture Ideas
- E-learning
- Educate
-
Продукты
- Графические компьютеры
- Перьевые дисплеи
- Графические планшеты
- Планшеты Smartpad
- Стилус
- Приложения и облако
-
Для организаций
- Wacom Business Solutions
- Технологические решения
- Wacom Ink Technologies
- Заявка на партнерство
-
Образование
- Wacom и сфера образования
- Учителя для учителей
- Education Discount
-
Поддержка
- Поддержка продуктов
- Сертификаты
- Ответы на вопросы
- Скачать драйвер
-
Информация о Wacom
- Инвесторы
- Новости и события
- Работа в Wacom
Планшет One by Wacom small – отличный инструмент для художников и дизайнеров, который помогает создавать произведения искусства и работать с графическими программами. Но перед тем, как начать использовать его, необходимо правильно настроить планшет и установить соответствующие драйверы.
Для начала, подключите планшет к компьютеру с помощью USB-кабеля. Затем загрузите и установите последнюю версию драйвера One by Wacom small с официального сайта производителя. После установки драйвера перезагрузите компьютер.
После перезагрузки компьютера откройте панель управления планшетом. Здесь вы можете настроить параметры планшета, такие как чувствительность касания, скорость курсора и назначение кнопок на планшете. Проверьте, чтобы настройки соответствовали вашим предпочтениям.
Теперь вам осталось только протестировать установку, запустив любимую графическую программу. Возможно, вам понадобится некоторое время, чтобы привыкнуть к работе с планшетом One by Wacom small, но постепенно вы освоите все его функции и сможете полностью раскрыть свой творческий потенциал.
Содержание
- Шаг 1. Распаковка планшета One by Wacom small
- Шаг 2. Подключение планшета к компьютеру
- Шаг 3. Установка драйверов для планшета
- Шаг 4. Настройка параметров планшета One by Wacom small
- Шаг 5. Пользование основными функциями планшета
Шаг 1. Распаковка планшета One by Wacom small
Перед началом использования планшета One by Wacom small необходимо его правильно распаковать. В комплекте с планшетом должны поставляться следующие компоненты:
- Сам планшет One by Wacom small.
- Кабель USB.
- Перо для рисования.
- Инструкция по установке.
Тщательно откройте упаковку планшета, убедитесь, что все компоненты находятся внутри. Осмотритесь внимательно, чтобы не пропустить никакие детали.
Шаг 2. Подключение планшета к компьютеру
Чтобы начать работу с планшетом One by Wacom small, вам необходимо подключить его к компьютеру. Для этого выполните следующие действия:
- Возьмите USB-кабель, поставляемый в комплекте с планшетом.
- Одним концом подключите USB-кабель к разъему на планшете.
- Другим концом подключите USB-кабель к свободному порту USB на вашем компьютере. Обычно они располагаются сзади или по бокам системного блока.
- Дождитесь, пока операционная система компьютера обнаружит планшет. Это может занять несколько секунд.
Если ваш компьютер работает под управлением Windows, могут потребоваться дополнительные действия:
- Скачайте и установите драйвер для планшета с официального сайта производителя.
- Перезагрузите компьютер после установки драйвера.
После успешного подключения планшета к компьютеру вы будете готовы приступить к настройке и использованию вашего One by Wacom small.
Шаг 3. Установка драйверов для планшета
Чтобы ваш планшет One by Wacom small работал корректно, необходимо установить соответствующие драйверы.
Драйверы для планшета можно скачать с официального сайта производителя. Посетите страницу поддержки на сайте Wacom и найдите раздел скачивания драйверов.
На странице скачивания драйверов выберите операционную систему, под которой вы работаете. Обычно доступны версии для Windows и macOS.
Скачайте установочный файл драйвера на свой компьютер и запустите его. Следуйте инструкциям установщика, чтобы завершить установку драйвера.
После завершения установки драйвера перезагрузите компьютер, чтобы изменения вступили в силу.
Многие планшеты One by Wacom small требуют наличие последней версии драйверов, чтобы работать стабильно. Поэтому рекомендуется время от времени проверять наличие обновлений драйверов на сайте производителя и устанавливать их, если они доступны.
После установки драйверов ваш планшет One by Wacom small будет готов к использованию.
Шаг 4. Настройка параметров планшета One by Wacom small
После установки драйвера для планшета One by Wacom small на вашем компьютере, вы можете начать его настройку, чтобы получить наиболее комфортное использование устройства.
Вот основные параметры, которые вы можете настроить:
| Параметр | Описание |
|---|---|
| Скорость курсора | Регулирует скорость перемещения указателя на экране в зависимости от силы нажатия на планшет. |
| Чувствительность к нажатию | Позволяет настроить, как сильно нужно нажимать на планшет, чтобы выполнять различные действия (например, рисование тонких или толстых линий). |
| Размер рабочей области | Позволяет определить размер активной области планшета, на которую будет реагировать ваше движение ручкой. |
| Настройка кнопок | Вы можете задать для кнопок на планшете различные функции (например, открытие программы, вызов определенной команды). |
Для настройки этих параметров вам нужно открыть программу настройки планшета, которая обычно идет в комплекте с драйвером. В программе вы сможете видеть текущие значения параметров и изменять их в соответствии с вашими предпочтениями.
После внесения изменений не забудьте сохранить настройки, чтобы они продолжали действовать при последующем использовании планшета.
Шаг 5. Пользование основными функциями планшета
Планшет One by Wacom small обладает рядом основных функций, которые помогут вам максимально комфортно работать с ним.
- Прежде всего, настройте свои персональные предпочтения в программном обеспечении планшета. Вам может понадобиться настроить чувствительность пера, скорость курсора и другие параметры работы планшета.
- Используйте перо для рисования и работы с графическими приложениями. Оно имеет разные наконечники, которые могут имитировать ручку или кисть, а также кнопку на боку, которую можно настроить под нужные функции.
- Используйте сенсорную панель планшета для навигации по интерфейсу. Вы можете свайпать пальцем для прокрутки страниц, зумирования или перетаскивания объектов.
- Используйте кнопки на планшете для быстрого доступа к часто используемым функциям. Кнопки можно настроить под нужные вам команды, например, выбор инструментов или выполнение определенных действий.
- Не забывайте регулярно очищать и обслуживать планшет. Удаляйте следы от пера с поверхности планшета, очищайте наконечники пера или заменяйте их при необходимости.
Используя эти основные функции планшета One by Wacom small, вы сможете насладиться комфортной работой с графическими приложениями и повысить свою продуктивность.


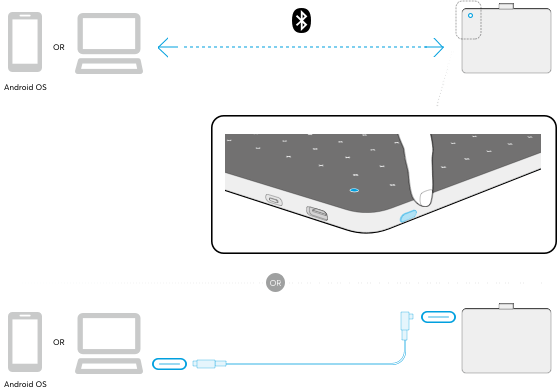









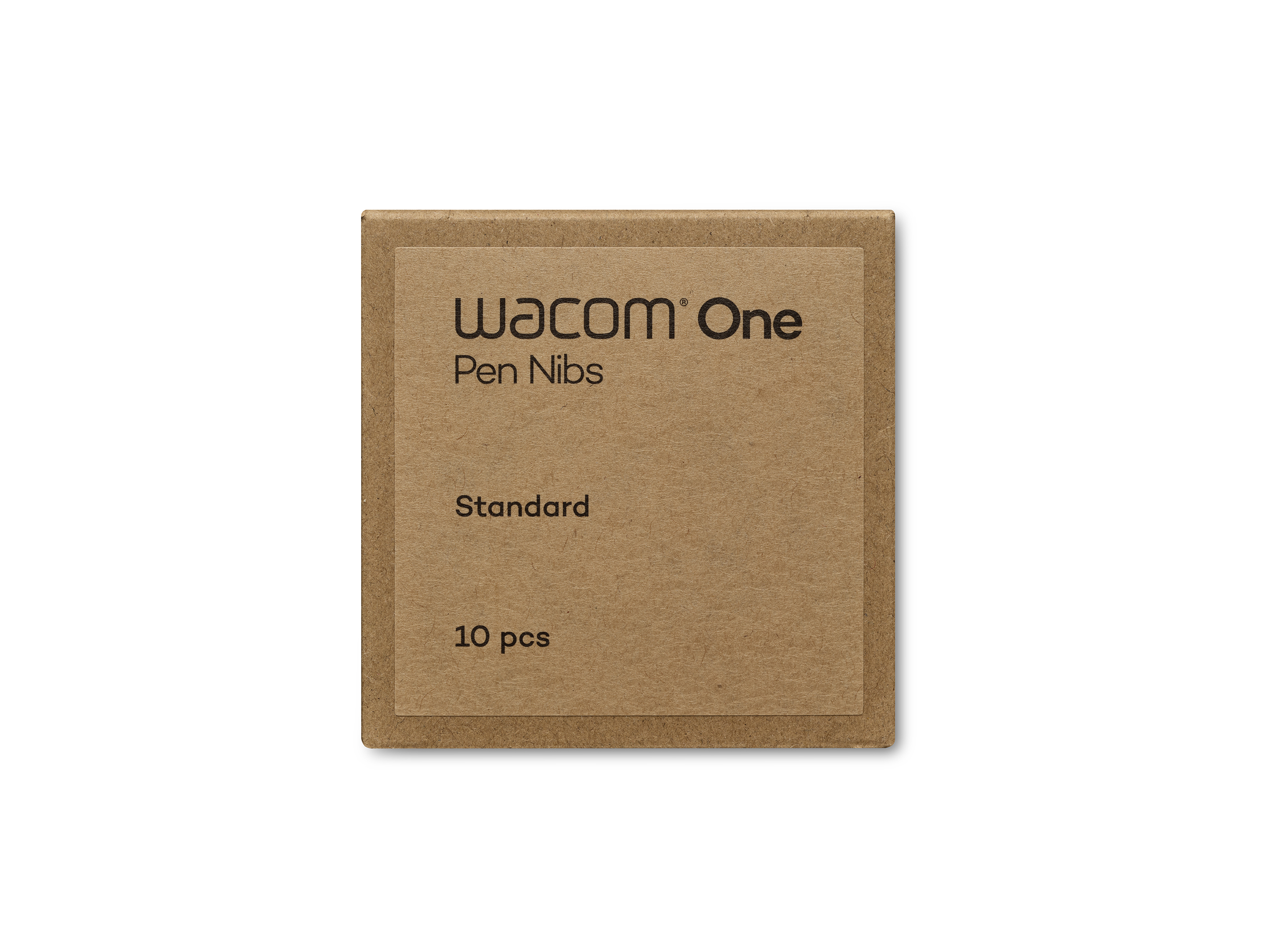
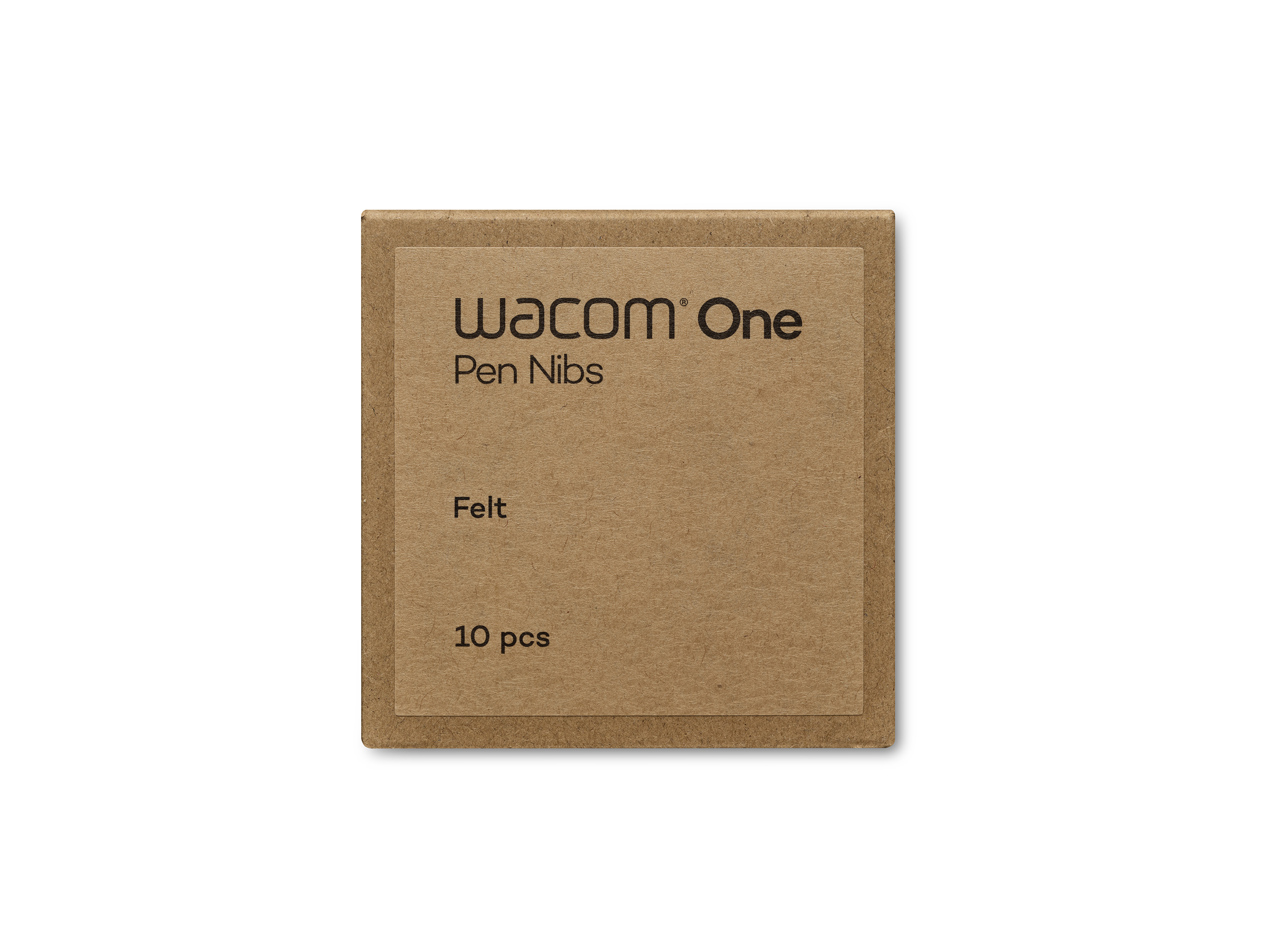






























 Появится окно, в котором нужно поставить галочку напротив пункта “Пропорциональное” в меню “Масштабирование”, а также убрать галочку напротив надписи “Используйте рукописный ввод Windows”.
Появится окно, в котором нужно поставить галочку напротив пункта “Пропорциональное” в меню “Масштабирование”, а также убрать галочку напротив надписи “Используйте рукописный ввод Windows”.





















