Этот вопрос с одновременным выводом звука на колонки, или динамики ноутбука и на динамики телевизора подключенного по HDMI уже не раз обсуждали в комментариях к статье почему нет звука через HDMI на телевизоре, при подключении ноутбука (ПК) на Windows 7 и Windows 10. И там же в комментариях, Влад подсказал решение, как в Windows настроить одновременный вывод звука на динамики или колонки и на телевизор. Я проверил, но у меня почему-то не получилось. Сегодня решил еще раз все проверить, и как оказалось, все отлично работает. Достаточно настроить стерео микшер в Windows и звук выводится на два источника. В Windows 10 стерео микшер у меня заработал без проблем. В настройках устройств воспроизведения в Windows 7 я его почему-то не нашел. Возможно, нужно обновить драйвера. Сделаю инструкцию на примере Windows 10, а как разберусь с семеркой, то дополню статью. Там настройки практически одинаковые, так что если у Windows 7 и есть этот стерео микшер – настроите все без проблем.
Этим способом можно сделать так, чтобы звук воспроизводился одновременно из динамиков ноутбука, или подключенных к ноутбуку или компьютеру колонок и из динамиков телевизора, который подключен через HDMI-кабель. Так же можно настроить одновременный вывод звука на динамики и Bluetooth-наушники, или Bluetooth-колонку. Проверил – все отлично работает. Я так понял, что можно выводить максимум на два разных устройства.
Единственный минус, который я заметил у себя, так это то, что звук который выводится через стерео микшер немного отстает. Я выводил на монитор (подключен по HDMI) со встроенными динамиками. Есть небольшая рассинхронизация звука между разными источниками вывода. Возможно, это такая проблема только на моем оборудовании, так как железо у меня не самое новое и мощное. А вообще, эта фишка интересно работает. Так же пробовал выводить звук одновременно на динамики ноутбука и на Bluetooth-наушники. Можно, например, подключить Bluetooth-колонку, вывести на нее звук и поставить ее где-то за спиной. Получится объемный звук.
Перед настройкой нужно подключить к компьютеру этот второй источник вывода звука и убедится, что он работает (звук выводится, если установить это устройство по умолчанию). Будь то телевизор, или Bluetooth наушники/колонка. Думаю, эти инструкции вам пригодятся:
- Как подключить телевизор к компьютеру через HDMI
- Как подключить ноутбук к телевизору через HDMI
- Как подключить Bluetooth колонку к ноутбуку или компьютеру
- Как подключить Bluetooth наушники к компьютеру или ноутбуку на Windows 10
Подключили, проверили все ли работает, и только после этого можно переходить к настройке.
Стерео микшер в Windows 10: вывод звука на два устройства одновременно
Открываем параметры звука (нажав на соответствующую иконку в трее правой кнопкой мыши) и переходим в панель управления звуком.
В окне «Звук» проверяем, чтобы устройство «Динамики» было в статусе «Устройство по умолчанию». Если это не так, то нажмите на них правой кнопкой мыши и выберите «Использовать по умолчанию». Так же обратите внимание, что у меня там отображается подключенный по HDMI телевизор (в моем случае это монитор со встроенными динамиками, это не важно) и он в статусе «Готов».
Переходим на вкладку «Запись». Там должен быть «Стерео микшер». Если он тусклый и возле него написано «Отключено», то нажмите на него правой кнопкой мыши и выберите «Включить». Так же, если он не используется по умолчанию (возле него нет соответствующей надписи), то нажмите правой кнопкой мыши и выберите «Использовать по умолчанию». После чего нажмите еще раз и откройте «Свойства».
В новом окне, открыв вкладку «Прослушать», убедитесь, что возле пункта «Прослушивать с данного устройства» стоит галочка. Из меню выберите устройство, на которое нужно вывести звук с компьютера. Значит динамики у нас используются по умолчанию, и нужно выбрать второе устройство. В моем случае это телевизор (имя устройства у вас будет другое). Так же это могут быть Bluetooth-наушники, колонка, возможно еще какое-то устройство.
После нажатия на кнопку «Применить», звук начал воспроизводится одновременно из колонок (динамиков ноутбука) и телевизора. Проверьте уровень громкости на телевизоре, или наушниках (колонке).
Чтобы отключить звук из второго источника, достаточно выключить стерео микшер, или отключит устройство. Настройки сохраняются. Когда мы регулируем звук в настройках Windows, то он одновременно регулируется на обеих устройствах (в моем случае на колонках и динамиках телевизора).
Дополнительные настройки стерео микшера
Там в настройках стерео микшера есть еще несколько вкладок с дополнительными настройками. Давайте посмотрим, что там можно настроить и нужно ли это делать. Скажу сразу, что ничего интересного и полезного я там не нашел.
На вкладке «Общие» находится информация о самом устройстве. Можно открыть свойства контроллера (обычно это Realtek High Definition Audio), сменить имя или иконку, или выключить/включить стерео микшер.
Открыв вкладку «Уровни», можно изменить громкость на устройстве, на которое выводится звук через стерео микшер. Так же можно отключить звук и изменить баланс.
На вкладке «Улучшения» по идеи должны быть какие-то настройки для улучшения звука. Но у себя я их не обнаружил. Только одна галочка «Отключение всех звуковых эффектов», которая ни на что не влияет (в моем случае).
Ну и вкладка «Дополнительно», на которой можно настроить разрядность и частоту дискретизации (эти настройки у меня не активны) и настроить монопольный режим. Эти настройки лучше не трогать. Хотя в моем случае, они ни на что не влияли. По крайней мере я ничего не заметил.
Вот собственно и все настройки.
Надеюсь, вы смогли настроить этот стерео микшер в Windows 10 и вывести звук на два устройства одновременно. Напишите в комментариях, для каких задач вы используете эту схему, на какие устройства выводите звук, и как все это у вас работает. Нет рассинхронизации звука? Ну и задавайте вопросы, не стесняйтесь 🙂
Пользователи Винды могут подключать к компьютеру различное оборудование, например, дополнительные колонки или наушники. В данном случае юзеру нужно будет знать, как осуществить вывод звука на два устройства одновременно через персональный компьютер, работающий с операционкой Windows 10. Существуют определенные технические требования к процедуре и рекомендации специалистов, с которыми нужно ознакомиться заблаговременно.
Как поменять звуковые каналы местами
Для смены настроек аудиовыходов используется несколько способов – перенастройка драйверов, использование отдельных функций видеопроигрывателя и дополнительно скачанные утилиты.
Чтобы работать через программу, необходимо выполнить следующее:
- скачать и установить подходящую утилиту (например, софт AIDA64). Внимание! Использовать можно любую аналогичную программу. Важно скачивать дополнительный софт только с официальных страниц и сайтов разработчиков приложений. В противном случае велика вероятность заражения персонального компьютера вирусами;
- запустить приложение, раскрыть блок «Мультимедиа»;
- перейти к пункту «HD Audio»;
- в центральной части выбрать наименование установленных на компе звуковых устройств;
- кликнуть по ссылке рядом (запустится браузер, где нужно сохранить установочные документы драйвера).
После установки необходимых блоков необходимо запустить драйвер аудиокарты и раскрыть «Панель управления». В данном окне пользователь может переназначить назначение разъемов подходящим образом.
Как подключить наушники и колонки одновременно
Если на ПК установлена карта Realtek, можно настроить работу колонок и наушников в единовременном режиме. Этапы действий пользователя:
- открыть блок «Панель управления» (через кнопку «Пуск» на мониторе персонального компьютера или поисковую строку);
- перейти к разделу «Диспетчер Realtek HD», запустить инструмент;
- в правом верхнем углу открытого окна кликнуть по пункту «Дополнительные настройки устройства»;
- в характеристиках воспроизведения установить пункт «Отключить», в строке записи переключить на «Объединить»;
- справа вверху, над словом «Аналоговый» кликнуть по изображению желтой папки;
- установить галочки в окне «Параметры разъема».
После выполнения данной инструкции наушники будут подключены через выход на передней панели ПК, колонки – с противоположной стороны (иногда наоборот, но разницы в данной ситуации нет).
Вывод звука на 2 устройства сразу
Вывести звуковое сопровождение на несколько устройств одновременно можно, используя дополнительно отдельные инструменты. Например, Stereo Mix.
Внимание! Этот функционал в десятой версии операционной системы Виндовс отключен в режиме «По умолчанию». Чтобы использовать опцию для работы, юзеру необходимо самостоятельно включить ее на персональном компьютере.
Этапы действий пользователя:
- открыть начальное меню, нажав клавишу «Пуск» на мониторе ПК (стационарного или портативного);
- перейти к блоку с названием «Звук» (можно впечатать название блока в поисковую строку);
- откроется дополнительное рабочее окно, где нужно кликнуть по изображению «Компьютерные колонки», включить «Выбрать по умолчанию»;
- перейти к вкладке «Запись», правой клавишей нажать на пустое место открытой панели;
- в перечне дополнительных функций выбрать строку «Показать отключенные устройства»;
- необходимо найти строку «Wave Out Mix», «Моно» или «Стерео Микс», выбрать пункт «Включить».
После выполнения данных шагов нужно нажать на строку «Установить, как устройство по умолчанию», затем – «Воспроизведение через этот функционал». Пользователь должен дважды подтвердить выбранную опцию, разделить действие колонок и наушников, а затем перезагрузить ПК.
Возможные проблемы
Если после выполнения указанных инструкций звук с выбранных динамиков все равно не переключается, необходимо проверить правильность исполнения описанных этапов и шагов. Кроме того, можно проверить следующие ситуации:
- соответствие установленных драйверов и мощности используемого «железа» (в некоторых случаях устаревшее оборудование может «не дотягивать» до нужных показателей);
- проверить персональный комп на действие вредоносных софтов с помощью антивирусной программы (иногда внесенные изменения не закрепляются из-за сбоев, вызванных вирусами);
- не раскрывать настройки не указанных в инструкциях вкладках (действия допускаются только после ознакомления с пояснениями и возможными последствиями).
Проблемы возникают на некоторых устройствах, если обнаруживаются внутренние сбои или заражение вирусными софтами.
Пользователь может настроить персональный комп на работу с несколькими устройствами – вывод звука может осуществляться одновременно на наушники и колонки, например. Настройки несложные, инструкции подойдут начинающим пользователям.
Как объединить звук в наушниках и колонках в Windows 10
Как объединить звук в наушниках и колонках в ОС Windows 10: пошаговая инструкция и полезные советы
Подзаголовки:
1. Откройте настройки звука
2. Установите дополнительные аудиоустройства
3. Выберите режим объединения звука
4. Проверьте работу аудиоустройств
Шаг 1: Откройте настройки звука
— Щелкните правой кнопкой мыши на значке «Динамик» в системном трее (правый нижний угол экрана).
— В контекстном меню выберите «Звуковые настройки» или «Звуковые параметры».
— Откроется окно «Звук» с вкладкой «Воспроизведение».
Шаг 2: Установите дополнительные аудиоустройства
— Проверьте, подключены ли и работают ли ваша колонка и наушники к компьютеру.
— Если они не отображаются в списке устройств воспроизведения, подключите их или убедитесь, что драйверы устройства установлены.
Шаг 3: Выберите режим объединения звука
— На вкладке «Воспроизведение» найдите список устройств.
— Выберите вашу колонку и наушники, зажав клавишу «Ctrl» и щелкнув по каждому из них.
— Щелкните правой кнопкой мыши на одном из выбранных устройств и выберите «Объединение устройств».
Шаг 4: Проверьте работу аудиоустройств
— После объединения звука в настройках вы увидите новое устройство — «Объединенное устройство».
— Поставьте галочку рядом с этим устройством и убедитесь, что оно выбрано как устройство воспроизведения по умолчанию.
— Попробуйте воспроизвести звук — он должен быть одновременно в наушниках и колонках.
Полезные советы:
— Перед объединением звука в наушниках и колонках убедитесь, что драйверы аудиоустройств установлены и они работают корректно.
— Если звук в наушниках и колонках не объединяется, попробуйте проверить аудиоустройства на другом компьютере или использовать другие наушники и колонки.
— Если вы хотите настроить баланс между звуком в наушниках и колонках, вы можете отрегулировать его через панель управления звуком.
При следовании этой пошаговой инструкции вы сможете легко объединить звук в наушниках и колонках в операционной системе Windows 10 и наслаждаться одновременным воспроизведением звука в обоих устройствах.
Как сделать чтобы наушники и колонки играли одновременно
Если вы регулярно пользуетесь колонками и наушниками, то наверняка не хотите постоянно втыкать и вытыкать их. Есть два простых способа, чтобы звук одновременно шел из наушников и колонок в Windows 10.
Программная настройка вывода звука
Подходит для звука на чипе Realtek, рассматривается вариант для встроенных звуковых плат.
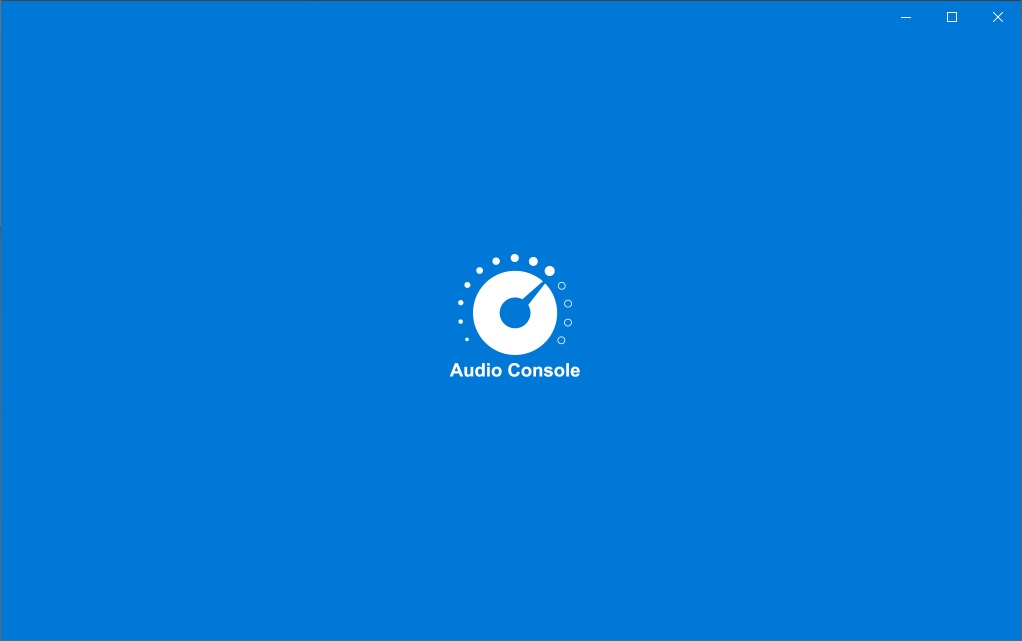
- Зайдите в приложение Realtek Audio Console. Для этого наберите «Realtek Audio Console» в строке поиска Windows 10.
- Подключите колонки именно к разъему для динамиков (обычно зеленого цвета).
- Наушники поочередно подключайте в соседние разъемы. До тех пор, пока в Realtek Audio Console не появится возможность выбрать «наушники». Выбор наушников доступен не во всех разъемах.
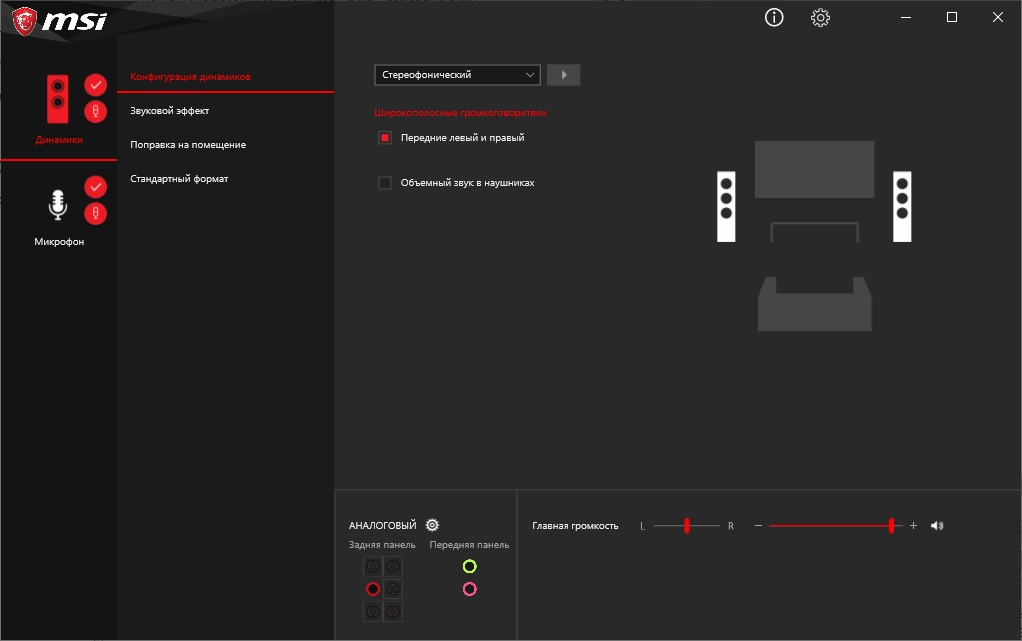
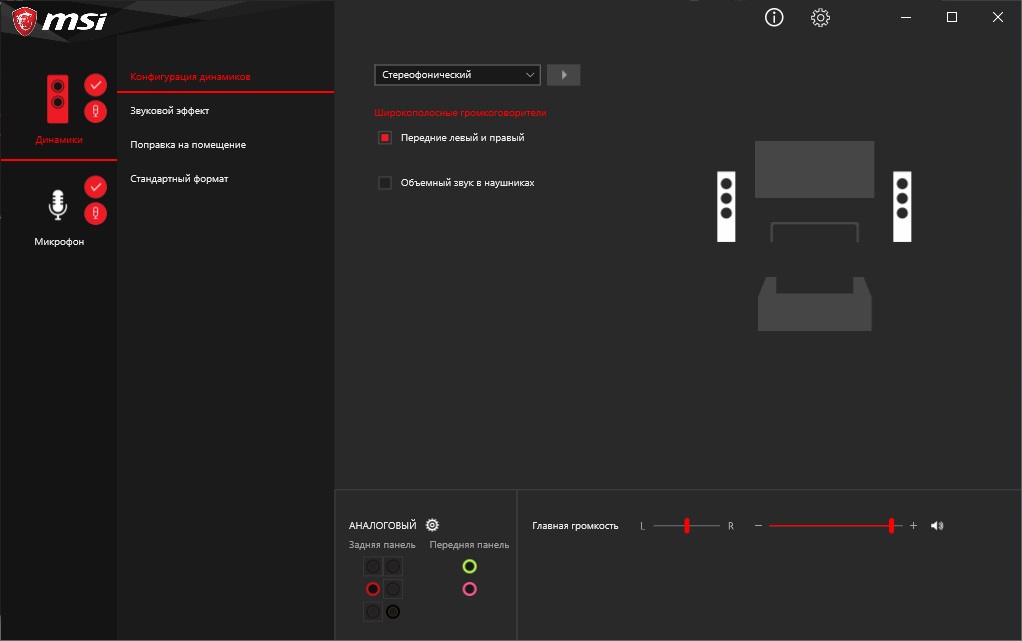
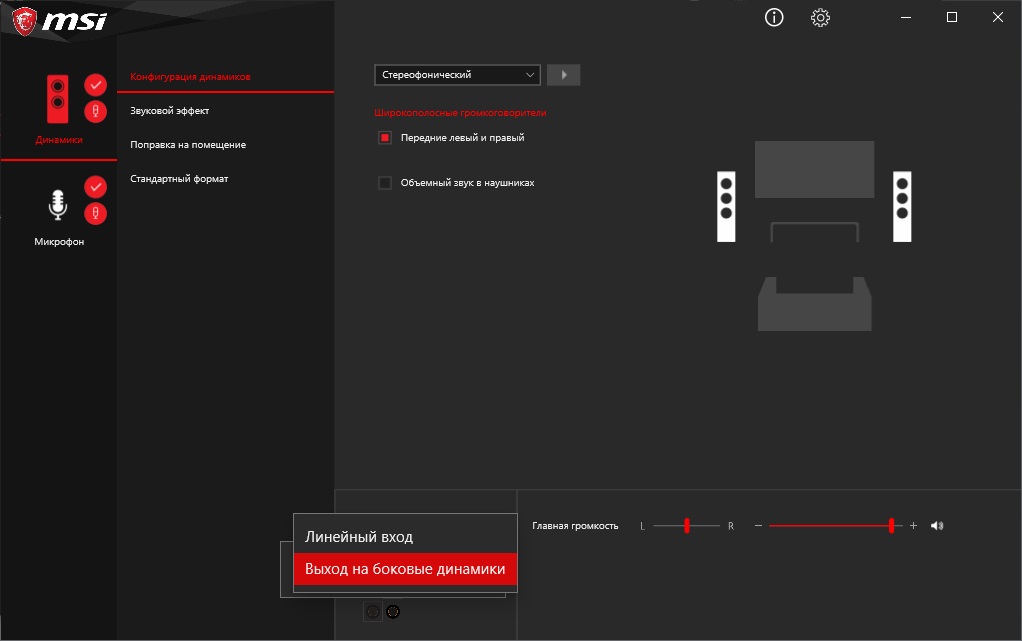
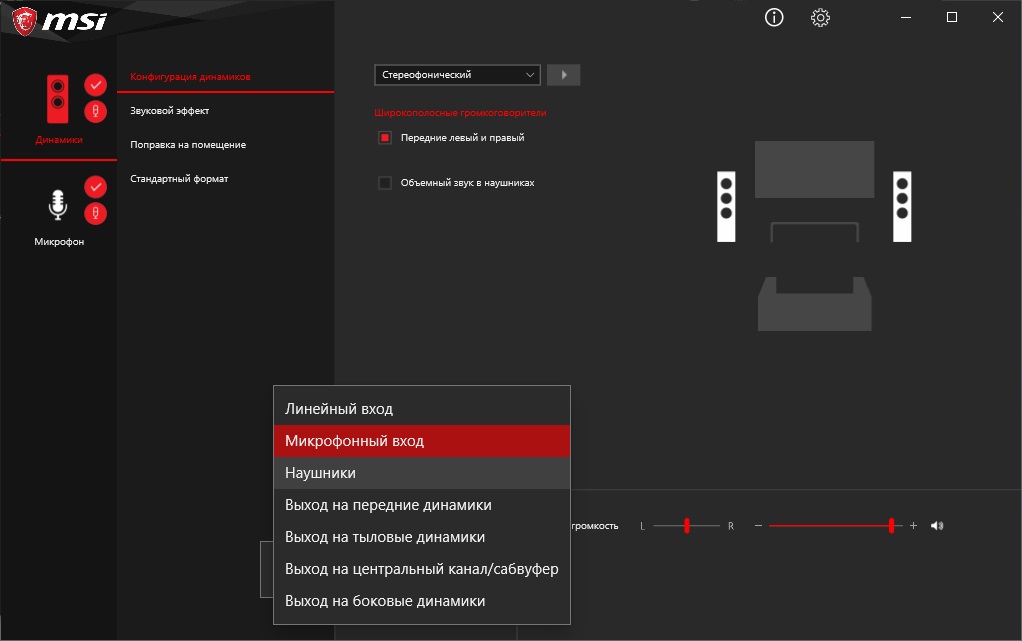
Вывод звука на колонки и наушники с использованием разветвителя

- Воткните в зеленый разъем разветвитель, а уже в него колонки и наушники.
Постарайтесь использовать первый способ. С ним одновременный вывод звука через колонки и наушники более надежный. Учитываются сопротивления наушников и колонок. Разветвитель иногда может давать тихий звук. Не качественное исполнение терять контакт и как следствие отсутствие одного канала или отсутствие стерео.
Как установить Realtek Audio Console
Попробуйте следующие варианты:
- Установить последние версии драйверов на Audio с сайта производителя материнской платы.
- Удалите драйвера звуковой карты и сделайте автоматический поиск драйверов для этого устройства. Производители материнских плат могу не уделять должного внимания старым платам, а в хранилище Windows имеется новые версии от производителя.
- Поискать в магазине Windows (MS Store).
- Форум где обсуждают.
- Поискать другие методы.
Советуем прочитать
Как одновременно подключить наушники и колонки?

Содержание
- Универсальный способ
- Подключение без разветвителя
- Как настроить?
Если вы часто пользуетесь персональным компьютером, то наверняка сталкивались с такой проблемой, как одновременное подключение и колонок, и наушников. Она возникает, когда необходима постоянная или переменная работа обоих девайсов, а каждый раз переключать их нет возможности. Разберем подробно, как решить эту проблему.

Универсальный способ
Легко подключить оба устройства одновременно поможет один небольшой дополнительный девайс, который можно купить в любом магазине радиотехники и электроники – разветвитель. Он подключается к 3,5-миллиметровому порту на системном блоке компьютера и имеет сразу 2 идентичных разъема. В них можно подключить необходимые устройства воспроизведения. Такой способ очень прост и не требует никаких дополнительных манипуляций с системными настройками, чтобы вывести звук на несколько устройств сразу.
Однако возникают ситуации, когда приобрести такой девайс невозможно или же попросту некогда.


Тогда на помощь придут альтернативные способы подключения.
Подключение без разветвителя
Есть ряд разнообразных способов подключить сразу несколько девайсов к вашему компьютеру, даже если у вас нет разветвителя. Однако стоит отметить, что большинство этих способов гарантированно работает только на звуковых картах Realtek, и никто не гарантирует их работоспособность с другими встроенными звуковыми платами.
Итак, первое, что необходимо сделать – это подключить оба устройства к компьютеру. На задней панели системного блока найдите порты для подключения звуковых устройств. Они расположены все вместе и обычно имеют стандартную расцветку: розовый – для микрофона, зеленый – для основного устройства воспроизведения и синий – для дополнительного. К зеленому порту подключите ваши колонки, а к синему – наушники.

Теперь необходимо запустить диспетчер звуковых устройств Realtek. В меню «Пуск» выберите пункт «Панель управления», а затем – пункт «Оборудование и звук». Справа будут отображены все аудиовходы, имеющиеся в компьютере. Обычно синий выход неактивен. Чтобы его активировать, нажмите на иконку правой кнопкой мыши и выберите пункт «Смена назначения разъемов». В появившемся окне поставьте галочку напротив наушников, и нажмите «ОК».
Теперь осталось только перезагрузить компьютер, для того чтобы изменения вступили в силу.


Если же вы используете 2 пары наушников, или же на вашей материнской плате нет подходящих разъемов, то вам подойдет второй способ.
- Сперва подключите одно устройство к соответствующему порту на задней стороне системного блока, а другое – на передней панели.
- В правом нижнем углу рабочего стола найдите значок, изображающий динамик, и кликните по нему правой кнопкой мыши.
- В списке выберите «Устройства воспроизведения». Откроется окно, в котором приведены все устройства, связанные с вашим компьютером. Нас интересует вкладка «Устройства записи».
- Теперь вам доступны все записывающие устройства, которые в данный момент подключены к ПК. В любом свободном месте кликните правой клавишей мыши, из списка выберите пункт «Показать отключенные устройства».
- К списку добавилось неактивное устройство под названием «Стерео микшер». Сейчас оно отключено. Чтобы включить его, нажмите на него и выберите соответствующий пункт.


Как настроить?
После того как вы включили «Стерео микшер», нужно его настроить.
- Снова нажимаем на устройство правой кнопкой мыши и выбираем «Свойства». Из всех доступных вкладок нас интересует только одна – «Прослушать».
- В ней необходимо поставить галочку возле пункта «Прослушивать с данного устройства», а в списке ниже выбрать устройство, в котором вы хотите слышать звук (динамики или наушники).
Перезагружать компьютер после завершения всех манипуляций необязательно, но желательно, если звук в наушниках так и не появился. А также стоит помнить, что этот способ хоть и отлично работает на большинстве ПК, но далеко не на всех.
Использовать его можно как для подключения проводных или беспроводных наушников к компьютеру, так и для параллельного прослушивания на колонках и наушниках.


Для владельцев ноутбуков или нетбуков, к сожалению, диапазон возможностей не так велик. Из-за того, что в этих устройствах всего один порт для подключения аудиоустройств, одновременно подсоединить наушники и колонки не получится. Однако, если вам нужен вывод звука на динамики устройства и дополнительно на наушники, стоит прибегнуть к одному из вышеперечисленных вариантов. Справиться с подобным подключением куда проще, чем может показаться на первый взгляд, поэтому даже непросвещенный человек без труда сделает это.

Подробнее об одновременном подключении наушников и колонок смотрите в следующем видео.























