Роутер является неотъемлемой частью домашней или офисной сети, позволяя подключить несколько устройств к интернету одновременно. Однако, настройка общего доступа через роутер может вызывать затруднения у некоторых пользователей. В этой статье мы рассмотрим пошаговую инструкцию по настройке общего доступа через роутер, чтобы вы без проблем могли подключиться к интернету со всех ваших устройств.
Шаг 1: Подключение к роутеру
Первым шагом является подключение компьютера или ноутбука к роутеру через Ethernet-кабель или беспроводным соединением Wi-Fi. Убедитесь, что все соединения надежны и кабели не повреждены.
Шаг 2: Вход в настройки роутера
Откройте любой веб-браузер и введите IP-адрес роутера в адресной строке. Обычно, он указан на задней панели роутера или на бирке с его характеристиками. После ввода IP-адреса, нажмите Enter, чтобы перейти на страницу входа в настройки роутера.
Шаг 3: Аутентификация
Вам может потребоваться ввести имя пользователя и пароль для входа в настройки роутера. Если вы не знаете эти данные, обратитесь к документации по роутеру или свяжитесь с вашим интернет-провайдером.
Шаг 4: Настройка общего доступа
На странице настроек роутера найдите раздел, отвечающий за настройку общего доступа (обычно называется «Настройки сети» или «Wi-Fi»). В этом разделе вы должны найти опцию «Режим работы роутера» или что-то похожее. Выберите опцию «Режим моста» или «Режим точки доступа», чтобы настроить общий доступ через роутер.
Помните, что конкретные настройки и названия опций могут отличаться в зависимости от модели и производителя роутера. Обязательно обратитесь к руководству пользователя для получения подробной информации по настройке вашего роутера.
Содержание
- Подключение к роутеру
- Подключение к роутеру по кабелю: шаг за шагом
- Подключение к роутеру через Wi-Fi: простая инструкция
- Вход в настройки роутера
Подключение к роутеру
Прежде чем начать настраивать общий доступ к интернету через роутер, вам необходимо подключиться к нему. Для этого выполните следующие действия:
| 1. | Убедитесь, что ваш компьютер, ноутбук или смартфон подключены к роутеру с помощью сетевого кабеля или Wi-Fi. |
| 2. | Откройте веб-браузер и в адресной строке введите IP-адрес роутера. Обычно это 192.168.0.1 или 192.168.1.1. Если вы не знаете IP-адрес своего роутера, вы можете найти его в инструкции к роутеру или обратиться к поставщику услуг. |
| 3. | Нажмите клавишу Enter или выполните поиск. Вам будет предложено ввести имя пользователя и пароль для доступа к настройкам роутера. |
| 4. | Введите имя пользователя и пароль, предоставленные вам поставщиком услуг или измененные вами ранее. Если вы не знаете или забыли учетные данные, обратитесь к поставщику услуг или смотрите инструкцию к роутеру. |
| 5. | Нажмите кнопку «Войти» или «ОК», чтобы получить доступ к настройкам роутера. |
После успешного подключения к роутеру вы будете готовы к началу настройки общего доступа через него.
Подключение к роутеру по кабелю: шаг за шагом
Шаг 1: Подготовка кабелей.
Перед началом процесса подключения к роутеру по кабелю убедитесь, что у вас есть необходимые кабели. Требуется Ethernet-кабель, который будет использоваться для подключения вашего компьютера или устройства к роутеру. Проверьте наличие достаточного количества кабелей и их рабочее состояние.
Шаг 2: Выбор порта для подключения.
Откройте заднюю панель вашего роутера, где находятся все порты. Выберите один из доступных портов Ethernet для подключения. Будьте внимательны, поскольку порты могут отличаться в зависимости от модели и производителя роутера.
Шаг 3: Подключение Ethernet-кабеля.
Возьмите выбранный Ethernet-кабель и одним концом подключите его к выбранному порту Ethernet на задней панели роутера. Затем возьмите другой конец кабеля и подключите его к сетевой карте вашего компьютера или устройства. Оба конца кабеля должны быть надежно подключены.
Шаг 4: Завершение подключения.
Как только Ethernet-кабель будет надежно подключен как к роутеру, так и к вашему компьютеру или устройству, подключение к роутеру по кабелю будет завершено. Вам может потребоваться подождать некоторое время, чтобы ваше устройство установило соединение с роутером. Проверьте подключение, открыв веб-браузер и попробовав открыть любой сайт.
Подключение к роутеру через Wi-Fi: простая инструкция
- Включите Wi-Fi на вашем устройстве. Для этого обычно нужно найти значок Wi-Fi в панели инструментов или настройках устройства и включить его.
- Выберите сеть Wi-Fi, которую хотите использовать, из списка доступных сетей. Обычно роутеры имеют название, которое указывает на их производителя или модель.
- Вводите пароль Wi-Fi, если он требуется. Пароль может быть указан на самом роутере или предоставлен вам провайдером интернета.
- Подождите некоторое время, чтобы ваше устройство установило соединение с роутером. После установления соединения вы сможете использовать интернет.
Убедитесь, что ваше устройство находится в зоне покрытия Wi-Fi сигнала. Расстояние и преграды между роутером и устройством могут влиять на качество соединения.
Теперь вы знаете, как просто подключиться к роутеру через Wi-Fi и настроить общий доступ к интернету. Наслаждайтесь высокоскоростным интернетом без проводных подключений!
Вход в настройки роутера
Для начала процесса настройки общего доступа через роутер, необходимо войти в его настройки. Это делается с помощью веб-браузера на компьютере, подключенном к роутеру.
Следующие шаги помогут вам войти в настройки роутера:
- Откройте веб-браузер на своем компьютере.
- В адресной строке браузера введите IP-адрес роутера. Этот адрес, как правило, указан на задней панели роутера или указан в инструкции к устройству. Например, это может быть 192.168.0.1 или 192.168.1.1.
- Нажмите клавишу Enter на клавиатуре.
- Откроется страница входа в настройки роутера. На этой странице вам может потребоваться ввести логин и пароль для доступа к настройкам роутера. Если вы не знаете логина и пароля, посмотрите документацию к устройству или обратитесь к производителю роутера.
- После ввода логина и пароля нажмите кнопку Войти или ОК.
После успешного входа в настройки роутера вы сможете приступить к настройке и установке общего доступа через роутер.
Как настроить сеть между компьютерами через роутер
Автор:
Обновлено: 09.10.2022
При использовании нескольких компьютеров в домашних условиях, может возникнуть желание объединить их в одну сеть, при этом стоит подумать над использованием роутера, для более развернутой маршрутизации и единого выхода в сеть интернет. Подобное решение позволит Вам получить несколько преимуществ:
- удобство подключения нескольких устройств к интернету;
- использование сетевых папок вместо флеш-карт и съемных жестких дисков;
- использование сетевого периферийного устройства (принтер, сканер);
- использование одной лицензии антивирусной программы на нескольких устройствах, или централизованное управление несколькими антивирусами.
Разумеется, для создания сети, Вам потребуется роутер. О том, как правильно выбрать роутер для дома можно узнать здесь.
Как настроить сеть между компьютерами через роутер
Содержание
- Подготовка
- Настройка роутера
- Настройка сетевого подключения Windows 7
- Настройка сети Windows 10
- Заключение
- Видео — Как настроить сеть между компьютерами через роутер
Подготовка
После того, как Вы определились с маршрутизатором, следует произвести своего рода разметку, то есть определить, где будет установлено каждое из устройств сети. Делать это нужно затем, чтобы правильно разместить роутер.
Важно! При использовании беспроводного оборудования, старайтесь не создавать препятствий на пути сигнала от маршрутизатора до клиента. В случае распределенной сети (если абоненты расположены в разных комнатах), рекомендуется такая установка роутера, чтобы компьютеры были равноудалены от него. В случае использования проводной среды передачи, примерная разметка расположения всех участников сети позволит заранее подготовить шнуры коммутации нужной длины (об изготовлении сетевых шнуров можно почитать здесь).
При выборе Wi-fi роутера не забудьте проверить, все ли компьютеры имеют беспроводную сетевую карту.
Для подключения беспроводной сети все компьютеры должны иметь сетевую карту
При настройке домашней сети, для каждого из абонентов, следует использовать сетевой адрес из любого частного диапазона, то есть такой IP, который не используется в сети интернет:
- 10.0.0.0 – 10.255.255.255;
- 100.64.0.0 – 100.127.255.255;
- 172.16.0.0 – 172.31.255.255;
- 192.168.0.0 – 192.168.255.255.
На заметку! Если Вы не настроили адреса абонентов вручную, и при этом Ваш роутер не имеет режима работы «DHCP» (от англ. Dynamic Host Configuration Protocol, протокол автоматического присвоения IP-адреса хосту), то сетевым клиентам будет назначен адрес из специального стека «APIPA» (от англ. Automatic Private IP Addressing, автоматическая адресация IP частного диапазона), который включает в себя сети 169.254.0.0 – 169.254.255.255, при этом отсутствует гарантия, что объединенные в сеть устройства будут иметь доступ друг к другу. Рекомендуется настраивать сетевые платы вручную.
Настройки сети вручную
При настройке адресов не стоит забывать о масках сети – это дополнительные идентификаторы сетевого адреса. Используется она для разграничения подсетей и представляет собой группу из 32 бит, так же как и IP, однако без чередования нулей и единиц.
На заметку! IP адрес, как известно, состоит из четырех десятичных чисел, в диапазоне 0 – 255, например 192.168.0.3. Однако, компьютер воспринимает информацию именно как биты, то есть в двоичной системе счисления, соответственно, указанный адрес машина видит как 11000000.10101000.00000000.00000011. Как видите, идет чередование нулей и единиц. Маска подсети тоже вводится в десятичной системе, однако чередования в ней недопустимы – левая часть всегда состоит из единиц, правая – дополняется нулями до 32 бит, например 255.255.255.192 будет воспринят как 11111111.11111111.11111111.11000000.
Маска подсети может быть использована для ограничения доступа к Вашей сети. Граничные значения количества устройств можно посчитать, но достаточно сложно, поэтому лучше воспользоваться специальной таблицей, или калькулятором. Предположим, что Вы используете беспроводной роутер, и всего в сети будет использоваться пять устройств (включая маршрутизатор).
Шаг 1. Перейдите на сайт с IP-калькулятором.
Переходим на сайт с IP-калькулятором
Шаг 2. Заполните необходимые поля. В качестве исходной сети может выступать любой частный IP. В поле «Размеры подсетей» укажите количество абонентов Вашей сети. Графу с маской оставьте по умолчанию. Для обработки данных нажмите кнопку «Вычислить».
Указываем количество абонентов в поле «Размеры подсетей», нажимаем «Вычислить»
Шаг 3. Ознакомьтесь с результатами вычисления. Калькулятор автоматически подбирает маску подсети максимально близкую к требуемой. Обратите внимание на столбец «Требуемый размер», он содержит заданное значение хостов и «+2». К этим двум дополнительным адресам относятся адрес самой сети (в данном случае 10.19.1.0) и широковещательный адрес (для рассылки по всем адресам сети, в данном случае 10.19.1.7).
Окно с результатами вычислений
На заметку! Само собой, поскольку вся информация в компьютерах обрабатывается в двоичной системе, то и количество компьютеров в подсети должно быть степенью двойки. Ближайшее значение, вмещающее в себя 5 устройств – 23, то есть 8.
Настройка роутера
В качестве роутера выбран TP-Link. Основные методы подключения к маршрутизаторам описаны здесь. Для настройки домашней сети наиболее важным является настройка DHCP, поэтому на ней остановимся более подробно.
Шаг 1. Запустите службу DHCP. Укажите начальный и конечный адреса, выясненные с помощью калькулятора. Не забудьте указать срок аренды IP (данный параметр дает дополнительную гарантию безопасности, поскольку IP каждого устройства меняется через указанный промежуток времени). В качестве шлюза по умолчанию стоит указать сам роутер. Указание домена для рабочей группы не актуален. DNS-сервер в доменных сетях указывается по контроллеру домена, для сети домашней рекомендуется использовать адрес 8.8.8.8 (DNS-сервер компании Google).
Важно! Адрес роутера должен быть постоянным!
Запускаем и настраиваем службу DHCP
Шаг 2. Опция «Список клиентов» содержит записи о каждом абоненте сети, а именно – сопоставление MAC-адреса с IP-адресом.
В опции «Список клиентов» находим записи о каждом абоненте сети, а именно, сопоставление MAC-адреса с IP-адресом
Шаг 3. «Резервирование адресов» используется для того, чтобы исключить аренду особых компонентов сети, например – принтеров.
Подраздел «Резервирование адресов» нужен для того, что бы исключить аренду особых компонентов сети
Настройка сетевого подключения Windows 7
После назначения сетевых адресов всем устройствам, включая роутер, можно приступать к формированию сетевой группы.
Шаг 1. Запустите окно «Выполнить» по нажатии на клавиатуре кнопок «Win+R».
Нажимаем на клавиатуре кнопки «Win+R» для открытия обработчика команд «Выполнить»
Шаг 2. Введите строку «sysdm.cpl».
В поле «Открыть» вводим команду «sysdm.cpl», нажимаем «ОК»
Шаг 3. Проверьте название сетевой группы или домена. Все устройства должны принадлежать к одной группе.
Проверяем название сетевой группы или домена
Шаг 4. Для перехода в другую группу выберите кнопку «Изменить…».
Выбираем кнопку «Изменить…»
Шаг 5. Измените имя станции и подключитесь к нужной группе или домену.
В поле «Имя компьютера» меняем имя станции, ставим галочку на пункт «Рабочая группа», нажимаем «ОК»
Важно! Изменения будут применены только после перезагрузки.
Шаг 6. Войдите в управление сетями, для чего следует кликнуть правой кнопкой мыши по пиктограмме сетевых подключений.
Правой кнопкой мыши щелкаем по пиктограмме сетевых подключений в панели задач, открываем пункт «Центр управления сетями и общим доступом»
Шаг 7. Для настройки опций соединения используйте ссылку смены параметров сетевого доступа в левом фрейме.
Щелкаем левой кнопкой мышки по ссылке «Изменить дополнительные параметры общего доступа»
Шаг 8. Разверните перечень опций домашнего сетевого профиля.
В пункте «Домашний или рабочий», щелкаем по стрелке, что бы раскрыть список параметров
Шаг 9. Отметьте рекомендуемые опции. Сетевое обнаружение должно быть включено для того, чтобы несколько сетевых устройств могли «видеть» друг друга. Единый доступ к принтеру включается по необходимости. Доступ к директориям настраивается на каждом отдельном компьютере. Настройки шифрования в домашней группе, где все устройства Вам известны, неактуальны. Подключения в домашней сети лучше оставить под управлением операционной системы.
Ставим галочки на необходимые параметры, нажимаем «Сохранить изменения»
Шаг 10. Для открытия общего доступа к директории следует войти в ее «Свойства». Вызовите меню правой кнопкой и кликните соответствующую строку.
Правым кликом мышки щелкаем по директории, в меню открываем пункт «Свойства»
Шаг 11. В окне настроек следует переключиться на закладку «Доступ».
Нажимаем на закладку «Доступ»
Шаг 12. Для настройки используйте кнопку «Общий доступ…».
Нажимаем кнопку «Общий доступ…»
Шаг 13. Для разграничения доступа можно указать конкретных пользователей (применяется в домене) или выбрать опцию «Все» (для рабочей группы).
В поле «Добавить» выбираем опцию «Все», нажимаем «Общий доступ»
Шаг 14. Для «расшаривания» (от англ. share – делиться) сетевого принтера войдите через стартовое меню в «Устройства и принтеры».
Входим через стартовое меню в «Устройства и принтеры»
Шаг 15. Выделите устройство, которое следует сделать сетевым и войдите в его свойства. Вызовите меню правой кнопкой и выберите соответствующую строку.
Нажимаем правым кликом мышки по устройству, открываем пункт «Свойства принтера»
Шаг 16. В диалоговом окне войдите на закладку «Доступ».
Переходим в закладку «Доступ»
Шаг 17. Для настройки используйте опцию «Настройка общего доступа».
Используем опцию «Настройка общего доступа»
Важно! Необходимо обладать администраторскими правами.
Шаг 18. Отметьте опции для включения доступа к принтеру. При работе в домене рекомендуется также отметить опцию «Внести в Active Directory», для облегчения поиска сетевого устройства.
Отмечаем опции для включения доступа к принтеру
Шаг 19. Для подключения к сетевому принтеру или папке следует найти в сетевом окружении компьютер, на котором настраивали доступ к этим ресурсам.
Находим в сетевом окружении компьютер, на котором настраивали доступ к этим ресурсам
Шаг 20. По входу в сетевой компьютер Вам будет предоставлен перечень доступных ресурсов.
Окно с перечнем доступных ресурсов
Шаг 21. Для подключения принтера на абонентском ПК, необходимо вызвать контекстное меню, и перейти по пункту «Подключить…», после автоматической инсталляции драйвера сетевое устройство будет доступно на компьютере-абоненте.
Щелкаем правым кликом мышки по абонентскому ПК, открываем пункт «Подключить…»
Важно! При разной разрядности компьютера-сервера и компьютера-абонента могут потребоваться дополнительные драйверы для правильной работы принтера.
Шаг 22. Чтобы облегчить доступ к общим ресурсам можно настроить сетевой ресурс на компьютере-абоненте в качестве сетевого диска. Сделать это можно через меню, при выборе пункта «Подключить сетевой диск…».
На иконке общей папки щелкаем правой кнопкой мышки, открываем пункт «Подключить сетевой диск…»
Шаг 23. В развернувшемся мастере укажите букву, которая будет соответствовать диску. Обратите внимание на опцию «Восстанавливать при входе в систему». Если она неактивна, то диск станет отключаться каждый раз при перезагрузке или выключении питания.
В пункте «Диск» выбираем нужную букву, ставим галочку на опции «Восстанавливать при входе в систему», нажимаем «Готово»
Шаг 24. По завершении установки, сетевая папка будет доступна, как обычный жесткий диск через «Мой компьютер».
В проводнике «Мой компьютер» сетевая папка будет доступна, как обычный жесткий диск
Читайте, также эффективные методы подключения к другому компьютеру, в нашей статье — «Как подключиться к другому компьютеру через интернет».
Настройка сети Windows 10
Шаг 1. Вызовите системный список, с помощью комбинации «Win+X». В развернувшемся окне войдите в раздел «Система».
Вызываем системный список, с помощью комбинации «Win+X» и в развернувшемся окне входим в раздел «Система»
Шаг 2. Для настройки опций соединения используйте ссылку смены параметров общего доступа в левом фрейме окна.
Переходим в «Дополнительные параметры системы»
Шаг 3. В раскрывшемся окне, переключитесь на вкладку «Имя компьютера».
Переключаемся на вкладку «Имя компьютера»
Шаг 4. Проверьте имя рабочей группы или домена. Все устройства должны принадлежать к одной группе.
Проверяем имя рабочей группы или домена
Шаг 5. Для перехода в другую группу выберите кнопку «Изменить…».
Что бы перейти в другу группу, нажимаем кнопку «Изменить…»
Шаг 6. Измените имя станции и подключитесь к нужной группе или домену.
Важно! Изменения будут применены только после перезагрузки.
В поле «Имя компьютера» меняем имя станции, ставим галочку на пункт «Рабочая группа», нажимаем «ОК»
На заметку! Настройки доступа к папкам аналогичны настройкам для Windows 7.
Заключение
Мы рассмотрели основные аспекты настройки сети для операционных систем семейства Windows. В целях повышения информационной безопасности не забывайте рассчитывать маску подсети и использовать службу DHCP.
Видео — Как настроить сеть между компьютерами через роутер
Рекомендуем похожие статьи
В данной инструкции рассматривается настройка роутера на примере разных интерфейсов.
1. Откройте страницу настроек роутера (если вы делаете это впервые, ознакомьтесь с этой инструкцией).
2. Перейдите в раздел Гостевая сеть > Настройки беспроводного режима
На некоторых моделях потребуется зайти в Дополнительные настройки > Беспроводной режим, если сверху есть такой раздел (подробные изображения будут показаны ниже).
Поставьте галочку напротив параметра Гостевая сеть, чтобы включить функцию.
Ниже задайте Имя сети.
Разделы Защита беспроводного режима, Версия, Шифрование рекомендуем настроить так, как приведено на изображении ниже. В большинстве случаев эти настройки подойдут для работы беспроводных устройств.
После чего вам остаётся задать Пароль для своей гостевой сети.
Если вы хотите создать гостевую сеть без пароля, оставьте включённым параметр Защита — Нет защиты.
Визуально это будет выглядеть следующим образом:
Зелёный интерфейс (на примере TL-WR841N)
Бирюзовый интерфейс (на примере TL-WR841N v14)
Голубой интерфейс (на примере Archer C59 v1)
Бирюзовый интерфейс (на примере Archer C6)
Бирюзовый интерфейс (на примере TL-WR844N)
Поздравляем! На этом базовая настройка гостевой сети завершена.
Также вы можете настроить дополнительные опции для устройств в смежном подразделе.
Видимость устройств друг для друга, видимость для устройств между основной сетью и гостевой и прочие.
Был ли этот FAQ полезен?
Ваш отзыв поможет нам улучшить работу сайта.
Что вам не понравилось в этой статье?
- Недоволен продуктом
- Слишком сложно
- Неверный заголовок
- Не относится к моей проблеме
- Слишком туманное объяснение
- Другое
Как мы можем это улучшить?
Спасибо
Спасибо за обращение
Нажмите здесь, чтобы связаться с технической поддержкой TP-Link.
Одна из функций современных маршрутизаторов — локальное объединение устройств через роутер. Это не только обеспечивает доступ к интернету подключенного оборудования, но и позволяет девайсам обмениваться информацией по воздуху. Сколько стоит провести интернет на дачу?
Зачем это нужно
Локальная группа решает проблему взаимодействия гаджетов, ПК и ноутбуков. К примеру, пользователь получает возможность просматривать файлы, содержащиеся на ПК или ноутбуке прямо с экрана смартфона или вывести их на экран smart-телевизора.
Также локальная сеть через роутер часто используется для компьютерных игр, подсоединения к принтеру сразу нескольких устройств и так далее.
Чтобы создать доступ для двух компьютеров, оба должны быть подключены к одному Wi-Fi.
Важно: Прежде чем организовать локальный доступ, необходимо запаролить домашнюю сеть, подобрав сложную комбинацию символов.
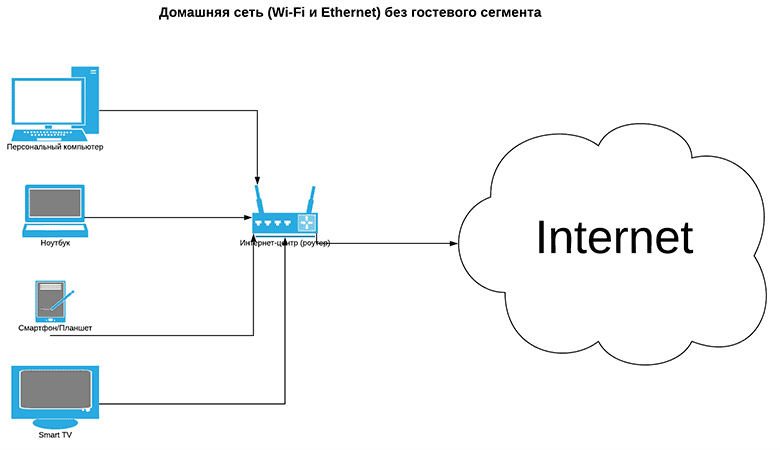
Для двух компьютеров
Локальная сеть между двумя ПК может создаваться проводным и беспроводным способом.
Алгоритм настройки совместного доступа компьютеров к домашней группе с операционной системой Windows следующий:
- Одновременно нажать клавиши Win + R.
- Прописать в командной строке sysdm.cpl.
- Кликнуть «Ок».
- Перейти во вкладку «Рабочая группа».
- Написать имя рабочей группы (на обоих устройствах оно должно быть одинаковым).
- Нажать «Oк».
- Зайти в раздел «Изменить дополнительные параметры общего доступа».
- Кликнуть «Текущий профиль» и напротив всех строк со словом «Включить» поставить птичку. Исключение — графа «Общий доступ с парольной защитой». Здесь активируется позиция «Отключить».
- Выполнить перезапуск обоих ПК.
Чтобы убедиться, что группа создана успешно, нужно перейти во вкладку «Мой компьютер», затем в «Сеть». Там должны отразиться все подключенные устройства.
Типы домашних сетей
Создание локальной сети через роутер возможно как посредством беспроводного соединения Wi-Fi, так и проводным способом. Вид соединения отражается на скорости обмена данными, число оборудования, комфортом использования.
Проводная сеть
При кабельном подключении сетевые устройства подсоединяются к маршрутизатору через LAN-порт. При этом оборудование теряет свою мобильность, а на скорость интернета влияет диаметр и качество провода. Но есть и плюс – к проводному соединению точно не подсоединится любопытный сосед.
Беспроводная сеть
Беспроводное соединение обеспечивает роутер, создающий на территории помещения покрытие для онлайн-доступа.
Перед тем как построить сеть дома с роутером, нужно настроить сам маршрутизатор. Как это сделать, зависит от модели девайса. К примеру, роутеры от «Ростелеком» поставляются вместе с установочным диском. Его достаточно вставить в дисковод и наладка начнется в автоматическом режиме.
Не составляет труда и настраивание роутеров от известных китайских брендов. Интерфейс оборудования Keenetic, TP-Link, D-Link полностью русифицирован, так что установить интернет на дачу будет недолго. После этого останется придумать имя и пароль для домашней сети WiFi.
Однако просто подключить девайсы к Wi-Fi мало. Клиенты получат доступ в интернет, но не смогут пользоваться ресурсами друг друга.

Варианты построения домашней локальной сети
Чтобы открыть взаимный доступ к информации, нужно:
- Войти в «Центр управления сетями и общим доступом».
- Зайти в подраздел «Домашняя сеть».
- Напротив каждого устройства, которым необходим доступ, поставить галочки.
- Выбрать элементы, просмотр которых разрешен.
- Кликнуть «Далее».
- Система cгенерирует пароль, который нужно сохранить для добавления я иных устройств к домашней группе.
- Кликнуть «Готово».
Изменение пароля локальной сети
Пароль, предоставленный системой, это хаотичный набор цифр и латинских символов, который сложно запомнить. Поэтому лучше поменять код доступа в такой последовательности:
- Войти в раздел «Домашняя сеть».
- Кликнуть «Выбор домашней группы и параметров общего доступа».
- Нажать «Изменить пароль».
- Ввести новую комбинацию.
- Кликнуть «Сохранить».
Отключение кода
Несмотря на возможность взаимодействия, не ко всем файлам на устройствах доступ будет открыт автоматически. Ряд изменений необходимо внести вручную. И первое, что нужно сделать, — отключить код. Процедура следующая:
- Войти в «Изменение параметров домашней группы».
- Нажать «Изменение дополнительных параметров общего доступа».
- Активировать все строчки, где есть слово «Включить», поставить галочку напротив поля «Отключить общий доступ с парольной защитой» и «Разрешить Windows управлять подключениями домашней группы».
Как подключить приборы к сети
Теперь можно открыть общий доступ к информации:
- Войти в «Мой компьютер».
- Перейти в категорию «Сеть».
- Правой клавишей мыши кликнуть по нужной папке.
- Перейти в «Свойства».
- Зайти в «Доступ».
- Нажать «Расширенная настройка».
- Напротив графы «Открыть общий доступ к этой папке» поставить птичку.
- Кликнуть «Ок».
Настройка компьютера
Когда домашняя сеть создана и доступ организован, можно подключать к ней любые ПК. для этого нужно проделать ряд шагов:
- Войти во вкладку «Общественная сеть».
- Кликнуть на имя домашней группы.
- Перейти в подраздел «Предоставить общий доступ другим домашним компьютерам».
- Нажать «Присоединиться».
- На экране появится перечень элементов, к которым будет разрешен доступ устройству.
- Кликнуть «Далее».
- Ввести пароль для домашней группы.
- Нажать «Далее».
- Кликнуть «Готово».
Смартфон
Чтобы подключить к локальному покрытию смартфоны или планшеты, нужен специальный софт, к примеру «ES Проводник». Программу нужно скачать в AppStore или Play Маркете и запустить. Затем выбрать раздел «Сеть», нажать LAN и кликнуть «Сканировать».
Также среди пользователей популярна утилита Asus Share Link от производителя Асус, поддерживаемая всеми гаджетами, работающими на базе Android.
Для начала софт скачивают на компьютер либо ноутбук, проводят инсталляцию и перезагружают оборудование. Те же манипуляции производят на смартфоне. Теперь устройства могут обмениваться информацией по воздуху. Для этого достаточно нажать «Отправить файл» на аппарате-отправителе и «Принять файл» на устройстве-получателе.
Наладка подсети
Иногда возможностей одного маршрутизатора не хватает, чтобы подсоединить к локальной сети всех клиентов. Либо зоны охвата недостаточно. Создать внутреннюю подсеть можно подключением второго роутера.
Технология, как подключить подсеть через роутер, следующая:
- Собрать маршрутизаторы в одну цепь посредством патч-корда. При этом кабель вставляется в LAN-порт главного девайса и в WAN-порт подключаемого устройства.
- Вспомогательный прибор подключить к компьютеру и перейти в окно браузера.
- В адресной строке прописать значение 192.168.0.1 или 192.168.1.1.
- Перейти в интерфейс устройства.
- Кликнуть на Network WAN.
- Выбрать графу WAN Connection Type.
- Кликнуть Dynamic IP.
- Присвоить внутренней сети собственное имя и пароль для подключения.
Настройка IP-адресов, DNS, масок, шлюзов
Обычно параметры IP адреса, DNS сервера и шлюза система прописывает автоматически. Но в ряде случаев возникает необходимость ввести данные в ручном режиме.
Это делается следующим образом:
- На панели управления кликнуть раздел «Сетевые соединения».
- В перечне найти имя сетевой карты, клацнуть правой кнопкой мыши и перейти в «Свойства».
- Зайти в раздел «Настройки TCP/IPv4».
- Установить значок напротив «Ручной ввод данных» и прописать необходимую информацию, предоставленную провайдером интернета.
Проверка работоспособности созданной сети
Проведение анализа и проверка работоспособности созданного локального покрытия заключается в измерении скорости отклика от сервера, измеряемой в миллисекундах. Параметр получил название ping. Чем меньше этот показатель, тем лучше соединение.
Узнать значение пинга можно двумя путями:
- Использовать сочетание клавиш Win + R.
- В командной строке им прописать и адрес ping и URL-адрес сайта, скорость отклика от которого нужно проверить. Информация появляется на экране моментально.
В интернете есть много онлайн-утилит типа LAN Speed Test. За несколько секунд программа проанализирует скорость соединения и выдаст пользователю результат. Нормальное значение 40 миллисекунд и менее, среднее от 40 до 110 мс, низкое выше 110 мс.
Узнать, все ли устройства подключены к сети, и нет ли посторонних, можно с помощью утилиты Wireless Network Watcher, которая выводит на экран список оборудования.
Возможные проблемы и ошибки при настройке
Если четко следовать инструкции, то проблем с созданием локальной сети не возникает. Но небольшая ошибка в данных может свести на нет все усилия пользователя. Безлимитный интернет в частный дом можно провести с помощью нашей компании.
Устройства не показаны в списке
Иногда все действия проведены правильно, однако устройство не отражаются в локальном списке. Частая причина кроется в настройках профиля и статуса домашнего подключения. Чтобы это проверить, рабочая группа и параметры общего доступа нужно проверить на всех подключенных устройствах.
Алгоритм следующий:
- Войти в «Сеть».
- Кликнуть правой клавишей мышки на пустом поле, нажать «Обновить».
Случается, что подключение блокируют антивирусные программы или брандмауэр Виндовс. В таком случае программное обеспечение лучше отключить.
Нет доступа к общей папке
Причиной того, что одно из устройств не может получить доступ к папке, может быть погрешность в указанных параметрах. Их придется перепроверять и настраивать заново. Подключение может блокировать все та же система безопасности, расценив попытку доступа как стороннее вмешательство. Еще одной причиной может быть все тот же антивирус либо проблема в настройках общего доступа.
В создании локального подключения нет ничего сложного, а возможности оно предоставляет огромные. К примеру, не нужно бегать с флешкой, чтобы скачать фильм и посмотреть его на телевизоре или подключать ноутбук к принтеру, чтобы распечатать документы.
Многие спрашивают, как сделать так, чтобы интернетом, который есть на беспроводном адаптере, могли пользоваться другие пользователи, если есть роутер. Эта инструкция поможет Вам организовать такой доступ.
1. Итак, первым делом смотрим свойства нашего беспроводного соединения и запоминаем IP-адрес. В данном примере 192.168.1.2
2. Теперь подключаемся к роутеру и в закладке Network>WAN ставим Static IP и придумываем подсеть, в которой будет работать WAN-порт и проводной сетевой интерфейс ПК. В данном примере — это подсеть 192.168.10.0/24. Задаём IP-адрес 192.168.10.2, а шлюз 192.168.10.1 запоминаем, далее мы его впишем в настройки интерфейса ПК. Сохраняем.
3. Далее, если есть конфликт сетей, нужно поменять Network>LAN>LAN IP Address роутера. В данном примере у нас есть конфликт. Поскольку беспроводной адаптер использует 192.168.1.0/24, то меняем, например, на 192.168.5.1. Сохраняем. Теперь роутер доступен по адресу LAN IP.
4. Теперь приступаем к настройкам проводного сетевого интерфейса (подключения по локальной сети). Выставляем ему статические адреса. В его IP-адрес идёт адрес шлюза WAN-порта роутера (192.168.10.1), а в шлюз идёт IP-адрес беспроводного адаптера (192.168.1.2). Не обращаем внимания на надписи типа «Неопознанная сеть», всё в порядке.
5. Теперь заходим в свойства беспроводного соединения, сверху открываем закладку Доступ в win7 или Дополнительно в winXP и ставим галку «Разрешить другим пользователям сети использовать подключение к интернету данного компьютера». В списке «подключение домашней сети» выбираем нужный интерфейс, с кем будем делить интернет. В данном случае — это «подключение по локальной сети». Нажимаем ОК. Теперь под беспроводным соединением написано «Общедоступная сеть».
Как это сделать в win7.
Как это сделать в winXP.
6. Теперь устройства, подключенные к роутеру имеют выход в интернет, благодаря беспроводному адаптеру.










































