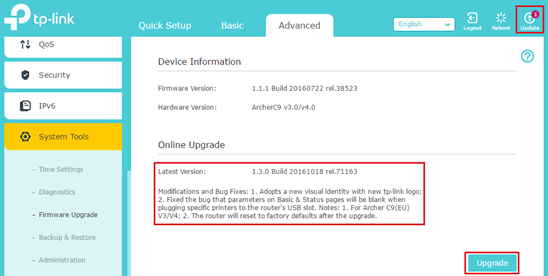Примечание:
1.Эта статья подходит для беспроводных роутеров TP-Link, поддерживающих облачный функционал, таких как Archer C60, Archer C6 и другие.
2.В настоящее время большинство применимых моделей поддерживают только функцию онлайн-обновления, а другие облачные функции будут добавлены в будущих прошивках.
3.Что касается модели Archer C5400 v 1, то облачный сервис поддерживается только устройством версии EU. Пожалуйста, проверьте версию оборудования на наклейке роутера с обратной стороны.
Облачные функции были недавно добавлены в некоторые модели беспроводных роутеров TP-Link. Пользователям необходимо регистрировать и привязать учетную запись облака TP-Link (также называемую TP-Link ID) к роутеру (нажмите здесь, чтобы узнать, как), для доступа к облачным функциям, включая онлайн-обновление, удаленное управление с помощью приложения Tether, функцию DDNS TP-Link и т.д.
Вот краткое введение для облачных функций на беспроводном роутере TP-Link.
Онлайн-обновление:
Благодаря облачному серверу TP-Link, пользователям больше не требуется вручную загружать и устанавливать обновленную прошивку. Как только новая прошивка будет выпущена, она будет опубликована на облачном сервере TP-Link и отправлена на роутер клиента. Что касается клиента, то ему достаточно просто нажать на значок обновления (Upgrade), и все действия, включая загрузку, обновление и перезапуск, будет завершено автоматически.
В браузере или в пользовательском приложении появится сообщение с напоминанием об установке обновлений прошивки.
Удаленное управление с мобильного приложения Tether:
TP-Link Tether обеспечивает простой способ управления роутером или усилителями сигнала через ваши iOS или Android устройства. С уникальным, эксклюзивным идентификатором TP-Link вы можете управлять маршрутизатором в любом месте и в любое время, включая проверку состояния вашего сетевого устройства — мониторинг, кто в сети и каковы их привилегии. Кроме того, Tether будет предупреждать вас о любых обновлениях прошивки, чтобы обеспечить самый лучший и передовой опыт пользования Wi-Fi в сети. Поэтому, если вам необходимо перезагрузить, обновить или перенастроить ваше домашний роутер, находясь в офисе или в отпуске, облако (Cloud) упростит данный процесс.
Для получения более подробной информации о Tether, пожалуйста, обратитесь к ссылке ниже:
https://www.tp-link.comhttps://static.tp-link.com/common/Promo/en/Tether/index.html
Функция DDNS TP-Link:
Функция DDNS (Динамическая Доменная Система Имен) позволяет назначить фиксированное доменное имя динамическому IP-адресу интернета, что очень полезно при размещении собственного веб-сайта, FTP-сервера или других серверов за маршрутизатором.
TP-Link DDNS построен на облачном сервере TP-Link и требует более простых шагов для настройки функции DDNS по сравнению с некоторыми другими сторонними поставщиками услуг DDNS, такими как DynDNS и NO-IP.
Для того, чтобы настроить функцию DDNS TP-LINK нажмите здесь.
Обращаем внимение, что это не весь функционал облака. Мы ожидаем новых функций облака в ближайшем будущем!
Чтобы получить подробную информацию о каждой функции и конфигурации, перейдите на страницу Загрузки для загрузки руководства по продукту.
Был ли этот FAQ полезен?
Ваш отзыв поможет нам улучшить работу сайта.
Что вам не понравилось в этой статье?
- Недоволен продуктом
- Слишком сложно
- Неверный заголовок
- Не относится к моей проблеме
- Слишком туманное объяснение
- Другое
Как мы можем это улучшить?
Спасибо
Спасибо за обращение
Нажмите здесь, чтобы связаться с технической поддержкой TP-Link.
Теперь, когда внешний накопитель подключен к роутеру, можно приступить к настройке сетевого хранилища и доступа к файлам. В этом разделе мы покажем, как выполнить основные настройки роутера для работы с облачным хранилищем и обеспечения удаленного доступа к файлам.
Доступ к настройкам роутера
Первым шагом является вход в веб-интерфейс роутера. Обычно для этого необходимо ввести IP-адрес роутера в адресной строке браузера, например, 192.168.0.1 или 192.168.1.1. Затем введите логин и пароль для доступа к настройкам роутера (обычно указаны на наклейке на устройстве или в руководстве пользователя).
Настройка сетевого хранилища
В веб-интерфейсе роутера найдите раздел, связанный с настройками USB-порта и сетевого хранилища. В зависимости от производителя и модели роутера, название этого раздела может варьироваться (например, «USB-приложения», «Network Storage» или «NAS»).
После того, как вы нашли соответствующий раздел, выполните следующие шаги:
- Включите опцию сетевого хранилища или NAS, если это требуется.
- Убедитесь, что ваш внешний накопитель определен системой и доступен для использования.
- Создайте общую папку (shared folder) для хранения файлов, задайте ей имя и определите права доступа (чтение/запись).
Создание учетных записей и управление доступом
Для обеспечения безопасности и контроля доступа к вашему облачному хранилищу, создайте учетные записи пользователей с уникальными логинами и паролями. В зависимости от модели роутера, можно настроить разные уровни доступа для каждого пользователя (например, доступ только к определенным папкам или ограничение на запись).
Настройка облачного доступа и DDNS
Чтобы обеспечить доступ к вашему облачному хранилищу из любой точки мира, вам потребуется настроить DDNS (Dynamic Domain Name System). DDNS позволяет связать ваш динамический IP-адрес с постоянным доменным именем, что упрощает удаленный доступ к вашему хранилищу.
Следуйте этим шагам для настройки DDNS:
- Зарегистрируйтесь на сервисе DDNS, таком как No-IP, DynDNS или сервисе, предложенном производителем вашего роутера. Создайте учетную запись и выберите подходящее доменное имя.
- В веб-интерфейсе роутера перейдите в раздел, отвечающий за настройку DDNS (обычно называется «DDNS» или «Dynamic DNS»).
- Введите данные учетной записи DDNS (логин, пароль, доменное имя) и активируйте службу.
- Убедитесь, что статус DDNS обновлен и работает корректно.
Теперь ваше облачное хранилище доступно из любой точки мира по заданному доменному имени. В следующем разделе мы рассмотрим, как настроить клиентские устройства для доступа к облачному хранилищу, включая компьютеры и мобильные устройства, а также использование сторонних приложений для управления файлами.
[AiCloud 2.0] Как настроить облачный диск в маршрутизаторе ASUS(AiCloud Web)?
ASUS AiCloud 2.0 позволяет Вам оставаться на связи с Вашими данными, где бы и когда бы у Вас ни было подключение к Интернету. Он связывает Вашу домашнюю сеть и онлайн-хранилище и позволяет Вам получать доступ к Вашим данным через мобильное приложение AiCloud на Вашем мобильном устройстве iOS или Android или через персонализированную веб-ссылку в веб-браузере.
Подготовка:
1. Чтобы ознакомиться со спецификациями AiCloud, поддерживаемыми Вашим маршрутизатором ASUS, пожалуйста, перейдите на страницу спецификации продукта Официальный сайт ASUS.
2. Пожалуйста, убедитесь, что версия встроенного ПО Вашего маршрутизатора ASUS обновлена.
Для получения информации о том, как обновить встроенное ПО, пожалуйста, обратитесь к часто задаваемым вопросам
[Беспроводной маршрутизатор] Как обновить версию прошивки Вашего роутера на последнюю через ASUS Router App?
[Беспроводной маршрутизатор] Как оплатить прошивку Вашего роутера на последнюю версию?
3. Чтобы использовать эту функцию, вам необходимо подключить USB-накопитель, например жесткий диск USB или флэш-накопитель USB, к портам USB 3.0/2.0 на задней панели Вашего беспроводного маршрутизатора.
Более подробную информацию, пожалуйста, смотрите в разделе Часто задаваемые вопросы [Беспроводной маршрутизатор] Как проверить статус USB накопителя в роутере ASUS?
Настройка Cloud Disk
1. Подключите свой ноутбук к маршрутизатору через проводное соединение или Wi-Fi и введите IP-адрес локальной сети Вашего маршрутизатора или URL-адрес маршрутизатора http://www.asusrouter.com для доступа к веб-интерфейсу.
Пожалуйста ознакомьтесь со статьёй Как открыть страницу настроек роутера(Web GUI) (ASUSWRT)?
2. Введите имя пользователя и пароль Вашего маршрутизатора для входа в систему.
Примечание: Если Вы забыли имя пользователя и/или пароль, пожалуйста, восстановите заводские настройки маршрутизатора по умолчанию.
Пожалуйста, обратитесь к [Беспроводной роутер] Как сбросить настройки роутера на заводские по умолчанию?
3. Откройте [AiCloud 2.0] > Переключите кнопку Cloud Disk в ON (По умолчанию OFF)
Доступ в Cloud Disk
Шаг1. Введите AiCloud URL.
Сценарий 1. Если Ваше устройство подключено к LAN (то есть устройство подключено к роутеру ASUS дома)
URL-адрес входа в AiCloud по умолчанию является https://www.asusrouter.com (или https://www.asusrouter.com:443 , порт по умолчанию для HTTPS — 443)
Подключите свой ноутбук к маршрутизатору через проводное соединение или Wi-Fi и введите URL-адрес https://www.asusrouter.com к веб-интерфейсу AiCloud.
Сценарий 2. Если Ваше устройство подключено к WAN (то есть устройство подключено к интернету в другом месте)
AiCloud URL https:// DDNS name.asuscomm.com или https://WAN IP
Подключите свой ноутбук к маршрутизатору через проводное соединение или Wi-Fi и введите URL-адрес https:// DDNS name.asuscomm.com к веб-интерфейсу AiCloud.
Информацию об IP-адресах глобальной сети и DNS-именах см. в разделе Часто задаваемые вопросы [Беспроводной маршрутизатор] Введение в DDNS, [Карта сети] Описание статуса интернет подключения в веб меню роутера GUI
Шаг2. Введите имя и пароль пользователя роутера.
Шаг3. Щелкните на устройстве.
Шаг4. Теперь Вы можете начать получать доступ к файлам облачного диска на устройствах, подключенных к сети.
Интерфейс Cloud Disk
Выберите файл и щелкните по иконке
Или выберите файл и нажмите на значки ниже для управления файлами.
 |
Скопировать/Переместить в… |
 |
Переместить |
 |
Скачать |
 |
Удалить |
 |
Доступ к ссылке |
Возьмем пример выбора файла и его загрузки:
(1) Выберите файл 1.png.
(2) Щелкните по иконке
Если Вы загружаете более 1 файла, нажмите кнопку Загрузить
Часто задаваемые вопросы (FAQ)
1. Если Вы забываете или не знаете имя пользователя и пароль веб-интерфейса AiCloud?
Имя пользователя и пароль для входа в AiCloud совпадают с именем пользователя и паролем маршрутизатора ASUS, если Вы забыли имя пользователя и пароль, пожалуйста, восстановите заводские настройки маршрутизатора и сбросьте их.
Пожалуйста, ознакомьтесь с FAQ: Устранение неполадок — Я не могу авторизироваться в веб меню роутера ASUS через имя и пароль пользователя WEB GUI.
2. Почему я не могу найти USB накопитель, подключенный к роутеру на странице AiCloud?
a. Пожалуйста, убедитесь, что облако включено.
b. Пожалуйста, убедитесь, что Ваше USB-устройство подключено к этому маршрутизатору и им можно пользоваться. Пожалуйста, обратитесь к FAQ: [Беспроводной маршрутизатор] Как определить статус подключения USB накопителя в роутере ASUS?
c. Пожалуйста, попробуйте перезагрузить маршрутизатор и он автоматически обнаружит USB-устройство.
e. Пожалуйста, убедитесь, что Ваш маршрутизатор обновлен до последней версии встроенного ПО. Вы можете ознакомиться с этим часто задаваемым вопросом для получения более подробной информации. [Беспроводное устройство] Как обновить прошивку Вашего роутера до последней версии?
f. Пожалуйста, верните ваш маршрутизатор в заводское состояние по умолчанию. Вы можете обратиться к этому часто задаваемому вопросу для сброса маршрутизатора. [Беспроводной маршрутизатор] Как сбросить настройки роутера на заводские по умолчанию?
3. Как поменять порт веб доступа к AiCloud?
Порт веб-доступа AiCloud по умолчанию — 443.
Войдите на страницу настроек маршрутизатора ASUS > перейдите в [AiCloud 2.0] > Настройки > В разделе Порт веб-доступа AiCloud введите номер порта, который Вы хотите изменить > нажмите Применить для сохранения.
Примечание: После изменения порта добавьте его при следующем вводе URL-адреса AiCloud. (например https://www.asusrouter.com:port )
4. Как обновить мой список файлов?
Щелкните [Refresh] как показано ниже.
5. Как обновить мой список устройств?
Щелкните [Настройки] > [Сканировать сетевые устройства] как показано ниже.
Как получить (Утилиты / Прошивку)?
Вы можете загрузить последние версии драйверов, программного обеспечения, встроенного ПО и руководств пользователя через Центр загрузки ASUS.
Если вам нужна дополнительная информация о Центре загрузки ASUS, пожалуйста, перейдите по Ссылке.
Создание облачного хранилища на домашнем роутере стало одним из самых популярных способов сохранить и обеспечить доступ к своим файлам с любого устройства. Облачное хранилище позволяет сохранять документы, фотографии, видео и другие файлы в безопасности в Интернете, а также обеспечивает возможность получить к ним доступ с любого места и устройства, подключенного к сети Интернет.
Настройка облака на роутере может показаться сложной задачей для начинающих, но на самом деле это процесс, который можно выполнить с помощью нескольких простых шагов. Для этого обычно используется специальное программное обеспечение, которое позволяет создать виртуальное хранилище, связанное с домашней сетью.
В данной статье представлена пошаговая инструкция по настройке облака на роутере для начинающих. Каждый шаг сопровождается подробным описанием и скриншотами, что делает процесс настройки максимально простым и понятным даже для тех, кто впервые сталкивается с такими операциями.
Следуя этой пошаговой инструкции, вы сможете настроить облако на своем домашнем роутере и начать получать доступ к своим файлам из любой точки мира, где есть доступ к Интернету.
Содержание
- Что такое облако и как его настроить на роутере?
- Шаг 1: Выбор облачного сервиса и регистрация аккаунта
- Шаг 2: Подключение роутера к облачному сервису
- Шаг 3: Создание аккаунта на роутере и настройка облака
- Шаг 4: Определение настроек безопасности и доступа к облаку
- 1. Установка пароля
- 2. Шифрование данных
- 3. Установка ограничений доступа
- 4. Обновление программного обеспечения
- 5. Файрволл
- Шаг 5: Использование облака на роутере: загрузка и скачивание файлов
Что такое облако и как его настроить на роутере?
Чтобы настроить облако на своем роутере, вам понадобятся следующие шаги:
- Подключите роутер к Интернету и убедитесь, что он работает корректно.
- Войдите в настройки роутера, обычно путем ввода IP-адреса роутера в адресную строку браузера.
- Найдите раздел настроек, связанный с облачным сервисом.
- Войдите в свой аккаунт в облачном сервисе или создайте новый аккаунт.
- Следуйте инструкциям, чтобы настроить соединение между роутером и облачным сервисом.
- Установите необходимые параметры доступа к облаку, такие как логин и пароль.
- Проверьте соединение, загрузив несколько файлов на облачное хранилище и попробовав получить доступ к ним с других устройств.
Теперь у вас есть облачное хранилище на роутере, которое позволяет хранить и получать доступ к вашим данным через Интернет. Вы можете использовать это для резервного копирования файлов, совместной работы над документами или просто для доступа к своим файлам в любое время и с любого места.
Шаг 1: Выбор облачного сервиса и регистрация аккаунта
Перед настройкой облака на вашем роутере необходимо выбрать подходящий облачный сервис и зарегистрировать аккаунт. Облачный сервис позволяет хранить и синхронизировать ваши данные через интернет, что позволяет получать к ним доступ в любое время с любого устройства.
Для выбора облачного сервиса учитывайте такие факторы, как доступность сервиса в вашем регионе, объем предоставляемого бесплатного хранилища, скорость передачи данных, возможность синхронизации с несколькими устройствами и наличие дополнительных функций, таких как шифрование данных или возможность организации совместной работы над файлами.
После выбора сервиса необходимо пройти регистрацию и создать аккаунт. Для этого вам может потребоваться предоставить свои персональные данные, такие как адрес электронной почты или номер телефона. Придумайте надежный пароль для защиты своего аккаунта.
После завершения регистрации вам будет предоставлена учетная запись, через которую вы сможете получить доступ к вашему облачному хранилищу и начать настройку облака на роутере.
Шаг 2: Подключение роутера к облачному сервису
Для настройки облака на роутере необходимо выполнить следующие действия:
- Войдите в веб-интерфейс роутера, введя IP-адрес роутера в адресной строке браузера.
- Авторизуйтесь на роутере, используя учетные данные, предоставленные вашим провайдером интернет-услуг.
- Перейдите в настройки Wi-Fi и найдите раздел «Облачные сервисы».
- Включите функцию облачного доступа.
- Привяжите роутер к вашему облачному аккаунту. Для этого необходимо ввести логин и пароль от вашего облачного сервиса.
- Проверьте подключение, нажав на кнопку «Проверить доступность облака».
После выполнения этих шагов ваш роутер будет подключен к облачному сервису и вы сможете управлять им из любой точки мира, используя свой облачный аккаунт.
Шаг 3: Создание аккаунта на роутере и настройка облака
Чтобы создать аккаунт, следуйте инструкциям по настройке роутера. Обычно процесс состоит во входе в панель управления роутера через веб-интерфейс. Вам может потребоваться ввести IP-адрес роутера в адресную строку вашего браузера и ввести имя пользователя и пароль для входа.
После входа в панель управления роутера найдите раздел «Настройки облака» или нечто подобное. Там вы должны будете создать аккаунт, введя свой электронный адрес и выбрав пароль.
После создания аккаунта вам может потребоваться подтверждение по электронной почте. Просто зайдите в почтовый ящик, указанный в процессе создания аккаунта, и подтвердите свою регистрацию.
После успешного создания аккаунта на роутере и его подтверждения вы можете приступить к настройке облака. Вернитесь в раздел облака в панели управления роутера и следуйте инструкциям по настройке. Обычно вам потребуется указать путь к папке, которую вы хотите синхронизировать с облаком.
Примечание:
Будьте осторожны при выборе пароля для аккаунта на роутере и облаке. Используйте сложный пароль, состоящий из чисел, букв и специальных символов, чтобы защитить свои данные от несанкционированного доступа.
Также рекомендуется регулярно изменять пароль и следить за безопасностью своей учетной записи.
Шаг 4: Определение настроек безопасности и доступа к облаку
После успешной настройки облака на роутере важно обеспечить безопасность и установить доступ к облаку с учетом ваших потребностей. Ниже приведены основные шаги для этого:
1. Установка пароля
Первым шагом является установка пароля для облака на роутере. Это позволит обеспечить безопасность вашей сети и предотвратить несанкционированный доступ к облачным данным.
2. Шифрование данных
Включите шифрование данных для защиты передаваемой информации. Рекомендуется использовать протокол WPA2 или WPA3, поскольку они считаются более надежными.
3. Установка ограничений доступа
Настройте доступ к облаку с учетом ваших потребностей. Вы можете ограничить доступ к облачным данным по IP-адресам или определенным устройствам.
4. Обновление программного обеспечения
Регулярно обновляйте программное обеспечение роутера, чтобы закрыть уязвимости и улучшить безопасность облака.
5. Файрволл
Настройте файрволл на роутере, чтобы блокировать нежелательный трафик и предотвращать несанкционированный доступ к облачным данным.
При настройке безопасности облачного доступа важно учитывать вашу сетевую конфигурацию, потребности и потенциальные угрозы. Рекомендуется проконсультироваться с профессионалом или изучить специализированную литературу для наилучшей защиты ваших облачных данных.
| Шаг 1: | Установите пароль для облака на роутере. |
| Шаг 2: | Включите шифрование данных (WPA2 или WPA3). |
| Шаг 3: | Установите ограничения доступа по IP-адресам или устройствам. |
| Шаг 4: | Регулярно обновляйте программное обеспечение роутера. |
| Шаг 5: | Настройте файрволл для блокировки нежелательного трафика. |
Шаг 5: Использование облака на роутере: загрузка и скачивание файлов
После настройки облака на вашем роутере, вы сможете удобно загружать и скачивать файлы с любого устройства, подключенного к данной сети. Это отличный способ обмениваться файлами между устройствами без необходимости использования внешних носителей, таких как флешки или внешние жесткие диски.
Для загрузки файлов на облако на роутере, выполните следующие шаги:
- Подключитесь к сети Wi-Fi, установленной на вашем роутере.
- Откройте веб-браузер на компьютере или устройстве, с которого вы хотите загрузить файлы.
- Введите IP-адрес роутера в адресную строку браузера и нажмите Enter.
- В открывшемся интерфейсе роутера найдите раздел «Облако» или «Cloud» и перейдите в него.
- В разделе «Облако» вы увидите список уже загруженных файлов и опции для загрузки новых файлов.
- Нажмите на кнопку «Загрузить файл» или аналогичную, чтобы выбрать файл с вашего компьютера или устройства.
- Укажите путь для сохранения файла на роутере и нажмите «Загрузить».
- Подождите, пока файл загрузится на роутер. Время загрузки зависит от размера файла и скорости подключения к сети.
- После успешной загрузки файл будет доступен для использования на всех устройствах, подключенных к данной сети.
Для скачивания файлов с облака на роутере, выполните следующие шаги:
- Подключитесь к сети Wi-Fi, установленной на вашем роутере.
- Откройте веб-браузер на компьютере или устройстве, на которое вы хотите скачать файл.
- Введите IP-адрес роутера в адресную строку браузера и нажмите Enter.
- В открывшемся интерфейсе роутера найдите раздел «Облако» или «Cloud» и перейдите в него.
- В разделе «Облако» выберите файл, который вы хотите скачать.
- Нажмите на кнопку «Скачать» или аналогичную, чтобы начать скачивание файла на ваше устройство.
- Выберите путь для сохранения файла на вашем устройстве и нажмите «Скачать».
- Подождите, пока файл скачается на ваше устройство. Время скачивания зависит от размера файла и скорости подключения к сети.
- После успешного скачивания файл будет доступен на вашем устройстве для использования.
Теперь вы знаете, как использовать облако на вашем роутере для загрузки и скачивания файлов. Это удобная функция, которая поможет вам организовать обмен файлами без проблем на всех устройствах вашей домашней сети.
Что такое Keenetic Cloud и как им пользоваться
Содержание
- 1 Особенности подключения
- 2 Как добавить новый интернет-центр
- 3 Как зарегистрировать имя KeenDNS
- 4 Как настроить сообщения
- 5 Аккаунт
- 6 Статистика
- 7 Видео по теме
Помимо мобильной версии Кинетик, разработчики создали отдельный облачный веб-портал Keenetic Cloud. Доступ в данное облако возможен при помощи интернет-обозревателя. Теперь есть возможность подключиться к интернет-центру Кинетик как через мобильное приложение, так при помощи обычного интернет-браузера на ПК. Далее в данной статье расскажем: как зарегистрироваться, войти в данный сервис и добавить новый интернет-сервис. Кроме того узнаем, как настроить уведомления, посмотреть статистику и другую полезную информацию, которую можно посмотреть через данный портал.
Особенности подключения
Войдите в любой удобный интернет-обозреватель и в адресной строке укажите адрес: keenetic.cloud. После этого отобразится страница для авторизации на портале. Если вы пользуетесь мобильной приложением Кинетик, то значит аккаунт у вас уже был создан до этого. Просто укажите почту и пароль, которые во время регистрации учетной записи. Если аккаунт в Keenetic для сервиса Cloud ранее не был создан, значит необходимо пройти регистрацию. Для этого выполняем такие шаги:
Если вы забыли пароль, просто нажмите строчку «Забыли пароль?» внизу справа. После этого на указанную почту будет отправлено письмо с дальнейшими инструкциями по его восстановлению.
После того как произойдет подключение к сервису, отобразится главная страница вашего личного кабинета в облачном портале Кинетик. В пункте «Сети» отображаются созданные до этого интернет-центры. Кроме того в этой вкладке можно увидеть их статус (подключен/отключен), добавить новый или удалить существующий Кинетик.
Как добавить новый интернет-центр
Пошаговая инструкция, которая позволит добавить новый интернет-центр. Для этого щелкните по клавише Добавить Keenetic справа на экране.
Далее будет необходимо ввести идентификатор Cloud ID (CID) маршрутизатора, который добавляется. Увидеть его можно во вкладке «Облачная служба Keenetic Cloud для мобильных приложений», располагающийся на страничке с общими настройками устройства. Для примера рекомендуется посмотреть нижеприведенный рисунок:
Также это можно посмотреть через мобильное приложение Кинетик. Для этого надо открыть настройки маршрутизатора и перейти в раздел «Управление»:
В окошке, которое отвечает за добавление нового устройства в сеть, прописываем идентификатор, имя пользователя и код доступа к учетной записи админа центра Keenetic.
После этого среди имеющихся интернет-центров отобразится вновь добавленный. Надо помнить о том, что название сети или интернет-центро получится поменять только в мобильном софте Кинетик.
Как зарегистрировать имя KeenDNS
Если на маршрутизаторе не проводилась регистрация домена KeenDNS, его можно зарегистрировать через портал. Кликните по пиктограмме «шестеренка», которая как раз и отвечает за данный процесс.
Придумайте название интернет-центра и пропишите его в строчке «Name». Потом зарегистрируйте его при помощи клика по соответствующей кнопке на экране.
После этого сервис отобразит сведения как о свободных, так и занятых названиях. Когда указанное название уже существует, KeenDNS выдаст варианты доступных названий. Надо только выбрать устраивающий вариант из предложенных и кликнуть по Добавить.
Для интернет-центров Кинетик применяется 3 доменных имени: *.pro, *.link и *.name. Для данных доменов используется вариант автоматического получения сертификата SSL. Далее можно по имени, которое было зарегистрировано, удаленно управлять веб-интерфейсом маршрутизатора. Чтобы проверить его работоспособность, кликните по ссылке с именем устройства. Рядом с именем располагается значок шестеренки. После этого должен открыться веб-конфигуратор.
Затем в новом окне надо найти нужный центр и кликнуть по иконке в виде земного шара около него.
Конечный шаг — откроется страница для входа в админ-панель устройства.
Как настроить сообщения
Кликнув на кнопку Events, можно настроить получение сообщений, которые позволяют получать сведения о произошедших событиях в интернет-центре при помощи любого доступного способа. К примеру, можно получать уведомления о статусе Keenetic (в сети/не в сети) или о том, что произошло переключения на резервный канал связи.
В меню «Оповещения» настраивается отправка инофрмационных сообщений. Существует несколько вариантов отправки уведомлений:
- сообщения в Телеграмме;
- при помощи push-сообщений;
- на электронную почту.
Если открыть вкладку «События», то можно увидеть журнал событий, которые произошли.
Аккаунт
Вкладка «Аккаунт» позволяет изменить информацию, которая была указана при регистрации (название центра, пароль и так далее).
В разделе «Безопасность» показана история посещений учетной записи.
Чтобы надежно защитить доступ к аккаунту через веб-портал, в Кинетик реализован такой функционал:
- история событий, где указывается время, IP-адрес и предполагаемый пункт входа в веб-интерфейс (страна/город), а также иные записи: изменение или добавление телефонного номера, имени пользователя, кода доступа, добавление нового оборудования и так далее;
- журнал событий, с какого устройства производился вход в аккаунт, при этом можно сделать принудительный выход с данных устройств;
- двухфакторная идентификация;
- отправка уведомлений о входе в учетную запись и иных действий, которые связаны с ней.
Статистика
Всегда можно посмотреть статистику потребления трафика за различный период: месяц, неделю, сутки, час и десять минут. Кроме того отображается график, на котором видно, как использовался процессор и память оборудования.
Облако Keenetic Cloud запоминает все введенные интернет-центры и может предоставить доступ в личный аккаунт из любой точки земного шара. При помощи приложения в Кинетик можно настроить параметры Wi-Fi, обновить систему, узнать состояние маршрутизатора, управлять сервисами, контролировать любые подключения, подключать либо отключать гостевой доступ и многое другое.