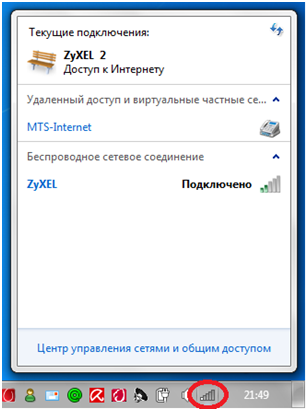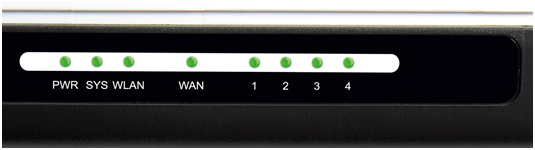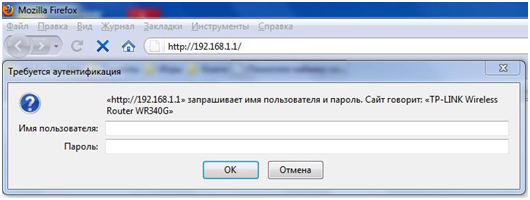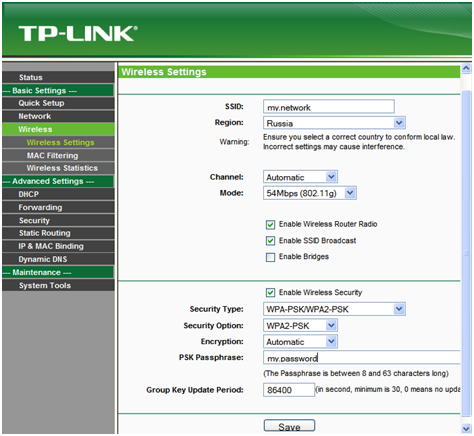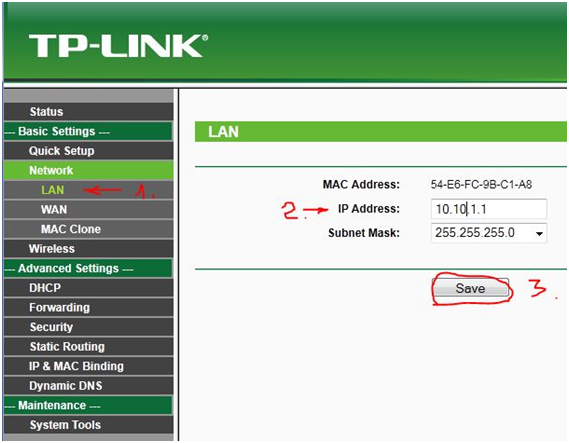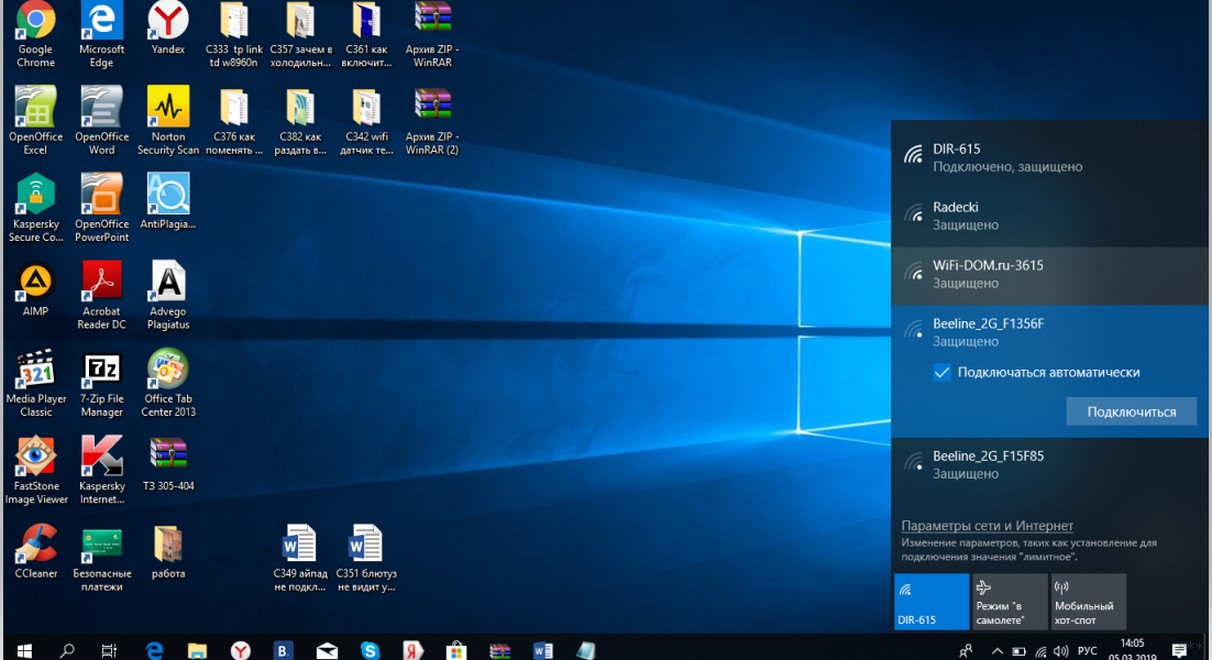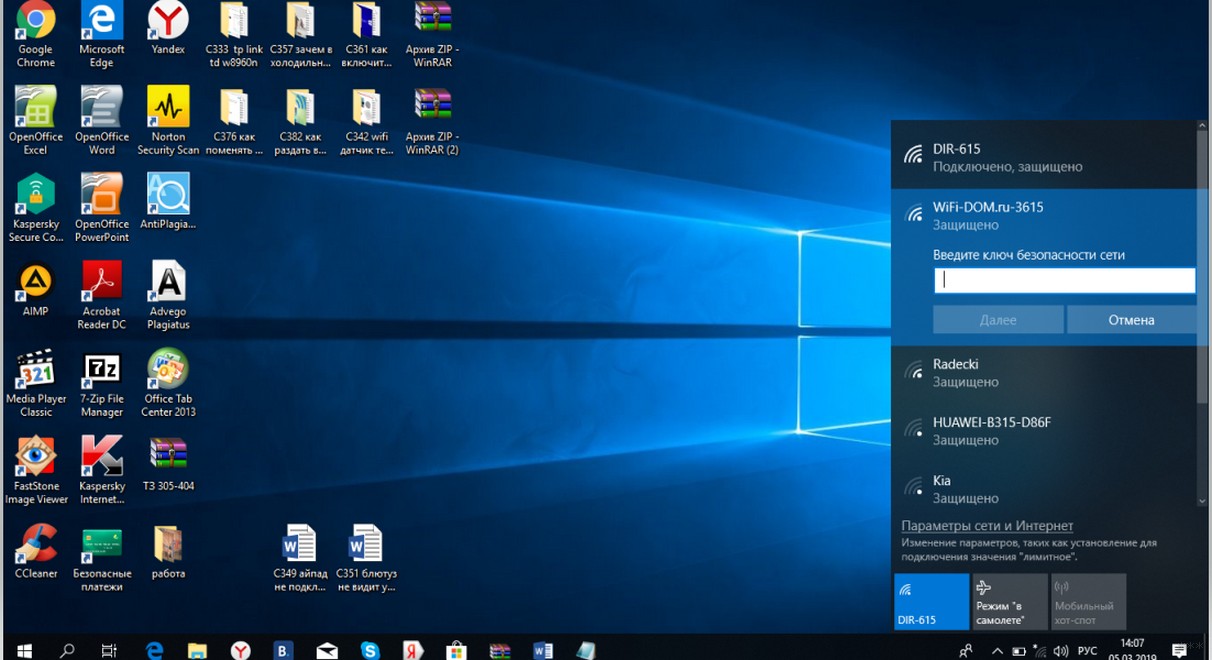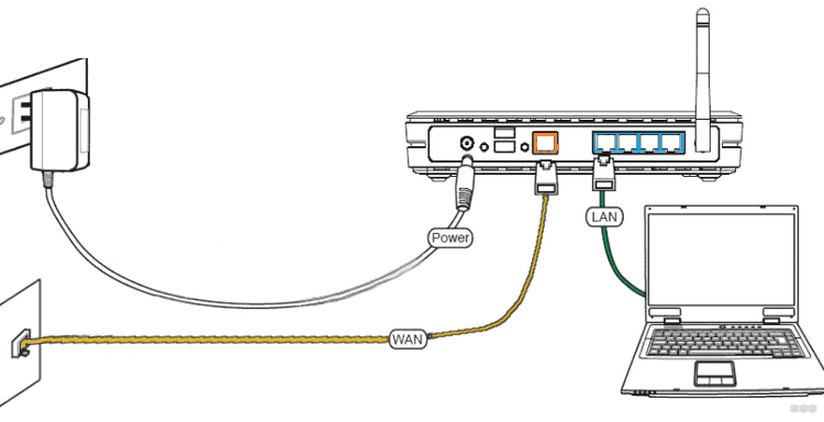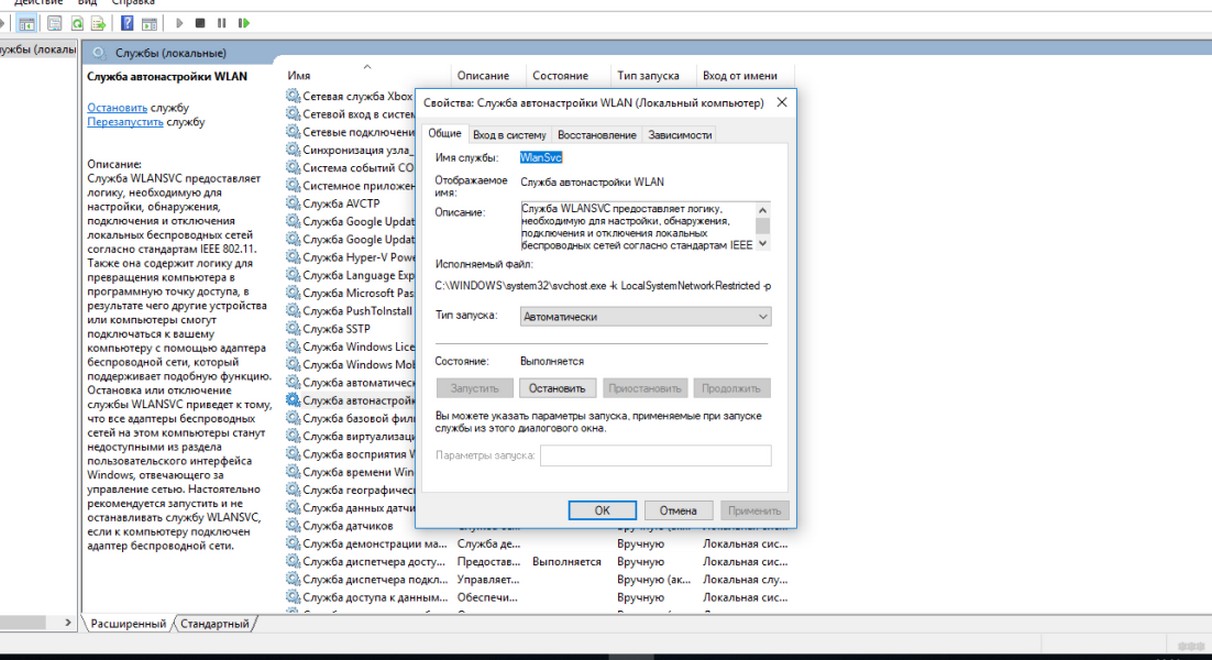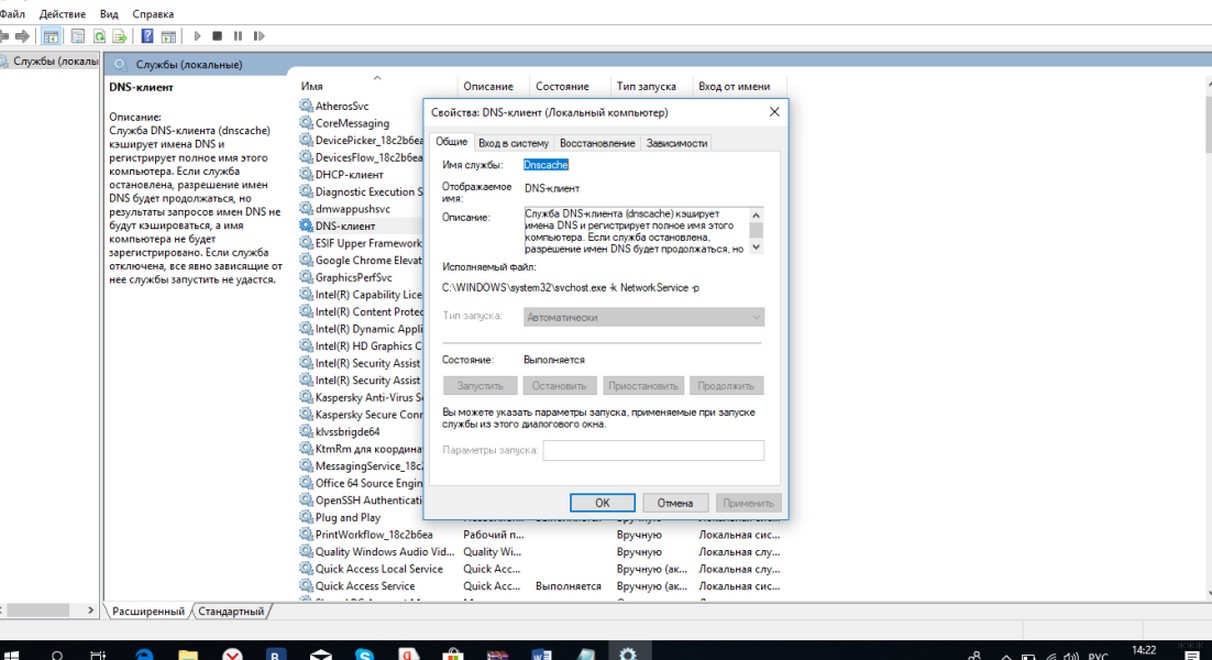Часто возникает необходимость в доступе к интернету для нескольких девайсов одновременно, когда к сети подключен лишь ноутбук.
- Точка доступа из ноутбука
- Способы настройки ноутбука на раздачу Wi-Fi
- Установка подключения через «Мобильный хот-спот»
- Настройка беспроводного соединения с помощью командной строки
- Использование сторонних приложений
- FAQ
- Что лучше для ноутбука модем или роутер?
- Как использовать ноутбук в качестве роутера Windows 7, 10?
Часто возникает необходимость в доступе к интернету для нескольких девайсов одновременно, когда к сети подключен лишь ноутбук. Для этого используют роутер, который способен одновременно транслировать Wi-Fi сигнал для смартфонов, планшетов, портативных ПК. Но что предпринять в ситуации, когда нет возможности установить маршрутизатор? Для этого рассмотрим способы, как настроить ноутбук, как роутер.
Ноутбук в качестве точки доступа
Чтобы создать на устройстве точку доступа к беспроводной сети, оно должно иметь встроенный Wi-Fi адаптер. Такая функция есть у всех современных ноутбуков, а также у некоторых стационарных ПК. При этом адаптер должен быть в рабочем состоянии и иметь актуальное установленное ПО.
1) Точка доступа из ноутбука
Случаются ситуации, когда нет возможности раздать Wi-Fi привычными для этого способами – с помощью роутера. Поэтому возникает необходимость выбирать другие варианты: к примеру, ноутбук как точка доступа. Важным преимуществом такой манипуляции является тот факт, что не потребуется тратить денежные средства на покупку дополнительного оборудования.
Применение ноутбука вместо роутера
Причем функционирование можно провести сразу в нескольких направлениях:
- Ad-Hoc mode – прямой контакт, когда в цепочке отсутствую какие-либо посторонние устройства.
- Infrastructure mode – передача осуществляется с применением помощника по схеме клиент-сервер.
Чтобы обеспечить бесперебойный сигнал и быстро настроить Wi-Fi на ноутбуке, необходимо иметь при себе лэптоп с ОС Windows 7 и выше.
2) Способы настройки ноутбука на раздачу Wi-Fi
Реализовать такую опцию можно несколькими методами. Причем выполнить это получится у любого пользователя ПК. Чтобы начать раздавать Wi-Fi с ноутбука, необходимо произвести настройку сети наиболее удобным из нижеперечисленных способов:
Раздача wifi с ноутбука
- С помощью системной функции «Мобильный хот-спот». Такой способ является довольно простым и интуитивно понятным. Этот метод позволяет настроить Вай-Фай с ноутбука в среде Windows 10. Данная версия ОС имеет интегрированную утилиту для установки беспроводной сети с помощью встроенного Wi-Fi адаптера.
- С применением командной строки. Этот метод дает возможность настроить ноутбук на раздачу Wi-Fi для ОС Windows 7 и более поздних версий. Прописав всего несколько специальных команд, вы в течение нескольких минут получите возможность подключения к беспроводной сети.
- Посредством внешних программ и утилит. Существует десяток приложений в сети, которые позволяют настроить Wi-Fi на ноутбуке без роутера. Все, что необходимо сделать – скачать специальную программу, установить ее на устройстве и, следуя инструкциям, выполнить необходимые настройки.
2.1) Установка подключения через «Мобильный хот-спот»
Это базовая вкладка Windows 10, которая устанавливается по умолчанию, вместе с операционной системой. Она позволяет настроить Wi-Fi на ноутбуке без роутера. По своему функционалу очень похожа на специальные программы для установки беспроводной сети. Чтобы ее запустить, нужно в меню «Пуск» перейти на вкладку «Параметры». В открывшемся окне находим и активируем ярлык «Сеть и Интернет». Среди открывшегося списка функций нужно выбрать строку «Мобильный хот-спот».
Настройка мобильного хот-спот
В появившемся окне вы увидите параметры беспроводного подключения, установленные по умолчанию. Название интернет соединения и пароль вы можете оставить такими же или задать собственные, нажав вкладку «Изменить». В разделе «Совместное использование соединения» нужно выбрать строку «Ethernet» или название подключения вашего провайдера, если оно отличается. После этого необходимо активировать функцию «Разрешить использование моего интернет-соединения на других устройствах».
После выполнения этих несложных операций, вы сможете применять свой ноутбук, как точку доступа к беспроводному интернету. С помощью такого способа возможно соединение восьми пользователей одновременно. Для этого на подключаемых устройствах нужно ввести название соединения и указать пароль. В результате удастся быстро и просто сделать точку доступа Wi-Fi.
2.2) Настройка беспроводного соединения с помощью командной строки
Данный способ пугает многих неопытных пользователей ПК кажущейся сложностью. Но на деле все очень просто и понятно. Для этого нужно запустить программное окно от имени администратора. Выполнив данную операцию, начинаем прописывать следующие команды:
Командная строка
- «netsh wlan show drivers» – с помощью этой строки мы узнаем, поддерживает ли ноутбук работу встроенного адаптера. После выполнения команды должно высветиться слово «Да»;
- «netsh wlan set hostednetwork mode=allow ssid=»название сети» key=»пароль»» – таким образом присваиваем имя соединению и вводим персональный пароль;
- «netsh wlan start hostednetwork» – эта команда активирует беспроводное соединение;
- «netsh wlan stop hostednetwork» – после ввода этой строки и нажатия клавиши Enter, раздача Wi-Fi сигнала прекратится.
Важно знать, что при каждой перезагрузке системы, соединение будет сбрасываться. Поэтому настройку сети нужно будет производить заново.
2.3) Использование сторонних приложений
Использовать ноутбук, как точку доступа к интернету по Wi-Fi, можно с применением некоторых программ. Одними из самых известных утилит с простым и понятным интерфейсом являются:
- Virtual Router Plus;
- Connectify Hotspot;
- Switch Virtual Router;
- My Public WiFi и другие.
С их помощью довольно просто использовать портативный ПК вместо маршрутизатора. Следуя простым инструкциям, можно довольно легко выполнить все настройки на ПК. Для этого в окне программы нужно задать название будущей сети, указать и подтвердить пароль, активировать подключение. После этого вы можете раздавать Wi-Fi с ноутбуков Acer, Lenovo, Asus, HP и других брендов для своих мобильных устройств.
Настройка раздачи Wi-Fi с ноутбука без роутера
Для создания эффективного и надежного беспроводного интернет соединения рекомендуем использовать роутер. Данный девайс обеспечит более сильный и стабильный сигнал для нескольких устройств одновременно. В нашем интернет-магазине вы найдете широкий ассортимент маршрутизаторов по доступным ценам.
Все товары сертифицированы и имеют гарантию от производителя. Звоните нам, мы поможем вам с выбором и доставим покупку в любую точку Украины!
FAQ
1. Что лучше для ноутбука модем или роутер?
Wi-Fi роутер – отличное решение для пользователей, у которых имеется огромное количество мобильных гаджетов, а потому наличие интернет-соединения важно всегда и везде. USB модем идеально подходит для владельцев стационарных компьютеров, когда требуется наличие стабильного интернета, независимо от аккумуляторов.
2. Как использовать ноутбук в качестве роутера Windows 7, 10?
Существует три основных способа, среди которых самым простым и быстрым считается внесение данных в соответствующую командную строку. Еще один способ – запуск хот-спот при помощи Virtual Router, Maryfi и прочее. Для Windows 10 часто применяют мобильный хот-спот.
Рекомендуем также почитать
Для получения информации о температуре процессора компьютера можно воспользоваться различными программами мониторинга системы. Некоторые из наиболее популярных программ для этой цели включают Core Temp, HWMonitor, SpeedFan и Open Hardware Monitor.
Если ни один из этих способов не помог, рекомендуется обратиться к документации или поддержке производителя ноутбука для получения более точной информации о способе включения тачпада на вашей конкретной модели ноутбука.
Конкретные шаги могут немного отличаться в зависимости от версии операционной системы.
Для выбора DNS-салазок для HDD рекомендуется изучить технические характеристики различных моделей, сравнить их особенности и выбрать ту, которая лучше всего соответствует вашим потребностям и требованиям.
Выбирайте ноутбук с процессором Intel Core i5 или i7 последнего поколения или AMD Ryzen 5 или 7. Они обеспечивают высокую производительность и быструю работу ноутбука, а так же обратите внимание на емкость батареи, чтобы она была достаточно большой для работы в течение нескольких часов без подключения к зарядке.
IPS и OLED — это две разные технологии дисплеев, которые имеют свои преимущества и недостатки. В целом, выбор между IPS и OLED зависит от ваших потребностей и предпочтений. Если вы ищете более яркие цвета и широкие углы обзора, то IPS может быть лучшим выбором. Если же вы ищете более насыщенные цвета и хотите, чтобы ваш ноутбук потреблял меньше энергии, то OLED может быть более подходящим вариантом.
Наиболее популярными ноутбуками являются модели от таких производителей, как HP, Lenovo, Dell, Asus, Acer и Apple. Среди них популярны модели среднего и высокого ценового диапазона, такие как HP Spectre x360, Lenovo ThinkPad X1 Carbon, Dell XPS 13, Asus ZenBook UX425 и Acer Swift 5. Кроме того, ноутбуки Apple MacBook Pro и MacBook Air также пользуются большой популярностью. Однако, стоит отметить, что популярность моделей может меняться в зависимости от многих факторов, таких как цена, функциональность, дизайн и т.д.
Перед покупкой ноутбука Xiaomi в 2023 году, сначала определите свои потребности и ожидания от устройства. Какие основные задачи вы планируете выполнять: работа, образование, игры, мультимедиа? Какой размер экрана и разрешение вам нужны? Какой бюджет вы можете выделить на покупку?
Выбор ноутбука для игр зависит от многих факторов, таких как бюджет, требования по производительности, размер и вес, а также предпочтения по бренду и дизайну. Однако, в 2023 году, для игр вам нужен ноутбук с высокой производительностью и достаточно мощным графическим процессором.
Выбор ноутбука для работы с графикой зависит от многих факторов, таких как бюджет, требования к производительности, размеры экрана, вес, дизайн, бренд и другие.
Характеристики современных самых бюджетных ноутбуков вполне подойдут как для учебы, так и работы. Однако выбирайте ноутбук с SSD жестким диском: это обеспечит и быструю загрузку системы и бесшумную работу вашего компьютера.
Каждому из нас известно, что, со временем, даже самый мощный ноутбук «обрастает» ненужными программами и заражается вирусами. Как следствие, гаджет теряет производительность и начинает работать медленно. Можно ли исправить эту проблему?
Появление Блютуз-колонок произвело настоящий фурор среди любителей музыки. И, если подростки предпочитают использовать гарнитуру для усиления звука своего смартфона, — то людей постарше больше интересует как подключить колонку к ноутбуку или компьютеру.
Поддержание чистоты пространства, окружающего Вас, – нормальное желание любого человека. И, если с уборкой помещения все более-менее понятно, то как быть с электроприборами, которые по праву считаются одними из самых загрязненных вещей в доме?
Большинство современных пользователей предпочитает купить ноутбук вместе с персональным компьютером или даже вместо него — ведь лэптоп способен дать нам то, что не под силу ПК: мобильность. Сегодня поговорим о ноутбуках: какими они бывают и чем отличаются.
Чтобы беспрепятственно выходить в интернет, необходимо знать, как подключить роутер к ноутбуку. Есть два способа соединения устройств: посредством кабеля и сети Wi-Fi. У каждого из двух способов есть особенности, о которых желательно узнать перед началом работы.
Где установить роутер для оптимального сигнала
Чтобы понять, где лучше устанавливать роутер (router) для оптимального сигнала, необходимо определиться с типом соединения. Если выбран тип подсоединения через кабель, то нет необходимости искать определенное место для расположения девайса, поскольку сигнал будет устойчив в любой точке квартиры.
Больше препятствий возникнет, если пользователь желает установить связь между ноутбуком и роутером (к примеру, модели Mercusys) через Wi-Fi соединение. Оптимальное место для установки роутера — около рабочего стола, на котором располагается непосредственно сам ноутбук. На это есть несколько причин:
- розетка для подключения электропитания всегда находится вблизи, а потому пользователь имеет свободный доступ для включения или выключения роутера;
- чем меньше препятствий на пути вай-фай сигнала, тем стабильнее будет связь с интернетом.
Ситуация осложняется, если девайс расположен на удалении от компьютера. При неправильном размещении Wi-Fi роутера скорость подключения к сети значительно ухудшится, пользователь столкнется с разрывами соединения, а также получит нестабильный или крайне слабый сигнал в соседних комнатах.
Наиболее стабильный сигнал можно обеспечить только в том случае, если беспроводная сеть не будет преодолевать различные препятствия в виде перегородок (стены). В идеале необходимо выбрать такое место, чтобы сигнал от маршрутизатора беспрепятственно переходил через дверные проемы.
Важно! Самый сильный сигнал будет в помещении, где собственно расположен сам роутер. Оптимальная точка установки устройства — середина квартиры (в случае, если требуется подключить к роутеру несколько ПК).
Желательно устанавливать маршрутизатор в коридоре, поскольку если открыть все двери, то будет доступна прямая видимость из любой комнаты. В таком случае роутер будет окружён всеми необходимыми девайсами, которые подключают к общей домашней сети. А потому сигнал будет идти более уверенно.
Специалисты также советуют устанавливать роутер, как можно выше, желательно положить его на шкаф, или закрепить на стене с расстоянием 2 метра от пола. В таком случае покрытие сигнала Wi-Fi будет максимально эффективным.
Необходимо учитывать, что маршрутизатор нужно правильно развернуть к ноутбуку (модели Асус или аналогичные), поскольку даже самый минимальный поворот или сдвиг может снизить или улучшить качество поступаемого сигнала (это особенно актуально со старыми моделями).
Чтобы установить максимально качественный сигнал передачи Wi-Fi, желательно ознакомиться еще и с местами, где не рекомендуется устанавливать роутер:
- различные углубления (ниши) стен;
- области за диваном, шкафом или аквариумом (любые ограниченные пространства);
- под столом или на полу;
- электроприборы могут перебивать сигнал Wi-Fi, а потому установка около них нежелательна;
- радиаторы отопления и те места, где отсутствует вентиляция (иногда роутер и сам нагревается при работе, потому не рекомендуют его устанавливать в тех местах, где температура воздуха поднимается до 40 градусов).
Пользуясь этими советами, получится оптимально выбрать место для роутера.
Важно! Современные устройства раздачи вай-фай сигнала, при наличии двух антенн и более, легко покрывают пространство стандартной квартиры до 100 кв. м., при расположении в прихожей.
Как подключить роутер к ноутбуку
Есть всего два способа подключения роутера к ноутбуку: по Wi-Fi или через кабель. В большинстве случаях выбирают первый вариант, поскольку кабели уже практически вышли из обихода, из-за их неудобства. Однако установка через провод бывает более стабильной из-за отсутствия помех при передаче данных.
Через Wi-Fi без проводов
Как настроить ноутбук на вай-фай роутер — порядок действий:
- На панели задач щелкнуть на иконку «Подключение», которая изображается в виде увеличивающихся волн.
- Найти свою сеть, нажать на подключение.
- В большинстве случаев необходимо ввести пароль, указанный на наклейке самого роутера.
Это все действия, которые необходимо совершить для подключения роутера по Wi-Fi.
Через кабель
Этот способ гораздо проще, чем настройка Wi-Fi. В идеальной ситуации, интернет начнёт работать на ноутбуке сразу после того, как оба устройства будут подключены друг другу посредством специального сетевого кабеля.
В большинстве случаев при покупке роутера сразу кладут в упаковку необходимый сетевой шнур, потому отдельно его покупать нет необходимости. Для соединения требуется вставить один конец в LAN-порт роутера, а другой в ноутбук. Если порт отсутствует, необходимо дополнительно приобрести USB-LAN переходники, к примеру, TP LINK UE300.
Необходимые сетевые настройки на ноутбуке или персональном компьютере
Если пользователь использует подключение по кабелю, но интернет отсутствует после соединения двух устройств, необходимо перейти в центр управления сетями, используя главное меню ноутбука. Там требуется найти вкладку с изменениями параметров подключаемого адаптера. Щелкнуть по используемой локальной сети, найти вкладку со свойствами, кликнув правой клавиши мыши.
В данной ситуации необходимо установить автоматическое подключение к IP, а также адресу DNS, и нажать клавишу OK. Останется перезагрузить ноутбук, и попробовать снова выйти в сеть.
Смена статического IP на динамический
Как подключить роутер к ноутбуку через вай-фай для чайников — смена статического IP на динамический:
- Перейти в настройки ноутбука.
- Найти вкладку Интернет, выбрать Wi-Fi или Ethernet.
- Выбрать пункт с сетевым соединением.
- Щелкнуть по разделу настройки IP, а после «Настройки».
- В меню изменить настройки IP, выбрать параметр «Автоматический (DHCP).
После этого останется сохранить настройки.
Запуск DHCP-клиента
Для запуска DHCP-клиента следуют пошаговой инструкции:
- Перейти в настройки ноутбука.
- Выбрать вкладку с панелью управления;
- Найти параметр «Сеть».
- Щелкнуть на TCP/IP.
- Нажать «Свойства», выбрать вкладку с IP-адресом.
- Активировать клавишу «получить IP-адрес автоматически».
Конфликт сетей
Чтобы решить конфликт Wi-Fi сетей необходимо убедиться, что в доме используется меньше 13 Wi-Fi каналов, поскольку это максимальное разрешенное количество, которые можно использовать на территории России.
Если в многоквартирном доме используется очень много сетей, работающих на одном канале с определённым Wi-Fi, то возникнет конфликт сигнала. Чтобы устранить проблему необходимо скорректировать частотный отрезок, на котором роутер (к примеру, модели TP-Link) непосредственно функционирует. Для этого можно перейти в любой браузер, чтобы в адресной строке ввести IP-адрес маршрутизатора, и перейти по ссылке.
Стандартные IP-адреса:
- 192.168.1.1;
- 192.168.0.1.
Цифры можно уточнить на обратной стороне купленного девайса.
Откроется новое окно, где необходимо ввести личный пароль и логин. Вся необходимая информация должна быть в документации.
После входа, найти вкладку с меню, чтобы перейти к основным настройкам соединения через Wi-Fi. В пункте «Канал связи», необходимо поставить автоматическую регулировку (в открывшемся списке). Таким образом, устройство начнет поиск нужных параметров и выберет самый не загруженный диапазон.
Возможные проблемы и их решения
При подключении ноутбука к роутеру, нередко пользователи сталкиваются с определенными проблемами, которые можно быстро устранить по инструкции.
Слабый, нестабильный сигнал
Ситуацию легко исправить, переставив роутер на другое место. Возможно, сигнал «сталкивается» со слишком большим количеством препятствий.
Бесконечное получение сетевого адреса
Основная причина — ошибки в настройках методах шифрования. Также вероятна ситуация, где пользователь неправильно выбрал тип безопасности соединения. Для решения проблемы, необходимо использовать WPA/WPA2, а также автоматический переключатель AES и NKIP. Эти методы шифрования должны решить проблему.
Отсутствует подключение к сети
Это проблема может означать, что на ноутбуке просто физически нет необходимого приёмника. В таком случае необходимо дополнительно приобрести специальный адаптер.
Если пользователь уверен, что всё необходимое оборудование имеется на его устройстве, необходимо обновить или скачать драйвера. Эта проблема наиболее часто случается с ОС Виндовс 10 (иногда на Vista), которая автоматически устанавливает набор необходимых драйверов. Если по какой-то причине операционная система не сделала нужных операций, необходимо зайти в интернет с другого устройства, и скачать драйвер беспроводного адаптера.
Пользуясь вышеприведенными инструкциями, можно без особых усилий в течение всего несколько минут подключить свой ноутбук к интернету двумя способами. При этом настраивать его практически не нужно. Достаточно подключиться к своему Wi-Fi маршрутизатору.
Подсоединить ноутбук, нетбук или планшет к роутеру несложно. Как правило, все необходимые действия выполняют сервисные специалисты провайдера. Но даже если возникли какие-то проблемы в дальнейшем, исправить ситуацию сможет любой пользователь.
В данной статье будет рассматриваться совместная работа маршрутизатора и ноутбука – как подключить роутер к ноутбуку, настройка проводной Ethernet и беспроводной Wi-Fi связи, некоторые проблемы и их решения, при которых не получается подключиться.
Прежде всего отметим, что принципиальных отличий по данному вопросу между ноутбуком и персональным компьютером нет, данную статью можно использовать также и для PC.
Для наглядности будет рассматриваться маршрутизатор PT-Link TL-WR340G, ноутбук значения не имеет, главное – наличие свободного LAN порта и рабочего Wi-Fi модуля (если модуля нет, то необходимо отдельно приобрести Wi-Fi адаптер).
Комплектация маршрутизатора
Как уже упоминулось выше – подключить маршрутизатор к ноутбуку можно двумя способами, одним из которых является проводной. Разумеется, нужен сетевой провод, и это понимает производитель, и чтобы избавить пользователя от дополнительных походов в магазин за проводами, все необходимое вкладывает в стандартную комплектацию роутера.
Комплектация маршрутизатора
Как видим, сетевой провод патч-корд уже входит в комплектацию.
Для беспроводного подключения ничего дополнительного не требуется, только рабочие Wi-Fi модули.
Подключение роутера к ноутбуку
Далее рассмотрим непосредственное подключение роутера к ноутбуку. Сначала рассмотрим проводное подключение. В данной процедуре ничего сложного нет – берем в руки маршрутизатор и внимательно смотрим заднюю панель.
Задняя панель роутера
Видим пять Ethernet портов. Четыре из них окрашены в желтый цвет – это LAN порты, предназначенные для подключения компьютеров локальной сети, коим и является наш ноутбук. Синий порт называется WAN порт, он служит для подключения к линии провайдера, в нашем случае к нему подключаться нельзя (ничего не сгорит, но и толку не будет).
Далее внимательно рассматриваем заднею и боковые грани ноутбука. Необходимо также найти порт сетевой карты.
Сетевая карта ноутбука
Далее берем витую пару из комплектации (сетевой провод), один конец подключаем к ноутбуку в сетевую карту, второй конец к любому из LAN портов. Включаем ноутбук и маршрутизатор. Все, проводное подключение закончено.
Беспроводное Wi-Fi несколько отличается от проводного. Первым делом активируем Wi-Fi модуль на ноутбуке (в зависимости от модели и производителя активация Wi-Fi отличается, смотрим в инструкции по эксплуатации.). Также включаем маршрутизатор.
Обнаруженные беспроводные сети
После загрузки ноутбука и роутера нажимаем значок Wi-Fi в системном трее, чтобы раскрыть весь список обнаруженных беспроводных сетей. В списке должен присутствовать и наш PT-Link TL-WR340G. Два раза кликаем мышкой по названию сети, вводим пароль и все, мы подключены.
Если же роутера нет в списке, то ноутбук не видит роутер, и причин тому может быть несколько:
-
Не работает беспроводной вай фай модуль на ноутбуке. Найдите в инструкции по эксплуатации к ноутбуку раздел, посвященный Wi-Fi, и внимательно изучите признаки активации модуля (горение индикаторного светодиода, значок в трее, и т.п.). Если Wi-Fi работает, то очень вероятно обнаружение других сетей, что лишний раз доказывает работоспособность Wi-Fi на ноутбуке. Значит причины в маршрутизаторе;
-
Проверяем, работает ли Wi-Fi модуль на роутере. Первым делом смотрим индикаторные светодиоды на передней панели.
Передняя панель роутера
Индикатор WLAN должен либо гореть, либо мигать. Если он не горит, значит Wi-Fi роутера отключен. Некоторые производители снабжают свои модели внешней кнопкой включения Wi-Fi, но если такой не имеется, то необходимо подключиться проводным подключением и включить вай фай в настройках (об этом далее будет подробнее).
-
Скрыта Wi-Fi сеть. То есть имя сети отображаться в списке не будет, и чтобы к ней подключиться, необходимо имя ввести вручную. Как это сделать – рассмотрим в следующей главе.
Настройка маршрутизатора
Вход в меню роутера
Чтобы произвести настройку маршрутизатора, необходимо подключить его к ноутбуку (любым из обоих способов), и на компьютере открыть любой веб браузер. Далее в адресной строке браузер вводим имя маршрутизатора (оно либо указано в этикетке под днищем роутера, либо смотрим в инструкции).
Этикетка под днищем роутера
После ввода сетевого адреса нажимаем «Enter», и роутер потребует ввести имя/пароль для авторизации пользователя.
Ввод имени пользователя/пароля
Имя/пароль также указаны под днищем, либо в инструкции.
Если после этих действий выдается ошибка, то сбрасываем настройки, нажав и удерживая кнопку «Reset» на задней панели роутера в течение 15 секунд.
Внимание! При это все настройки будут сброшены и восстановлены заводские!
Все, подключение роутера к ноутбуку и вход в настройки выполнен, далее производим настройку проводной и беспроводной сети.
Настройка Wi-Fi роутера
Для настройки беспроводного Wi-Fi переходим в меню «Wireless», далее подменю «Wireless Setting».
Настройка Wi-Fi роутера
В поле «SSID» вводим имя вай фай сети, которое будет отображаться в системном трее. Именно его мы искали в списке обнаруженных сетей. Далее в поле «Region» выбираем страну проживания, пункты «Channel» и «Mode» оставляем как есть.
Далее смотрим пункт «Enable SSID Broadcast» – именно эта галочка и отвечает за видимость нашей беспроводной сети. Если галочка стоит, то сеть видна, и она будет в списке. Если галочка снята, то роутер на раздает сигнал обнаружения сети, и подключится к ней можно только введя имя вручную.
Далее в поле «Enable Wireless Security» ставим галочку (это защита сети), и в поле «PSK Password» вводим пароль, необходимый для подключения к Wi-Fi.
После всех настроек жмем кнопку «Save», чтобы все изменения сохранились и вступили в силу.
Настройка LAN роутера
Далее настроим проводную локальную сеть. Переходим в подменю «Network», подменю «LAN».
Настройка LAN роутера
Настройка проводной сети минимальная – установка сетевого IP адреса роутера и настройка маски подсети.
Дополнительно о подключении маршрутизатора к ноутбуку можно ознакомиться по видео уроку:
Предыдущая
EdimaxНастройка роутера Edimax AR-7167 на соединение PPPoE
Следующая
РоутерКак узнать «скрытое имя» Wi-Fi-сети?
Вы находитесь здесь:
Главная » Записи » Hi-Tech » Как самому настроить wi-fi роутер на ноутбуке

1. Для начала необходимо подключить компьютер или ноутбук к роутеру через кабель (обычно он идет в комплекте) воткнув его в порт с названием LAN 1, либо подключиться через «вай-фай». Кабель, который протянули техники из интернет компании на время выткнуть!
2. Необходимо узнать ip адрес роутера. Обычно у марок d-link и tp-link, ip адрес 192.168.0.1 и 192.168.1.1. соответственно. У других марок ip адрес можно узнать через командную строку (Пуск-> Выполнить-> cmd), введя команду ipconfig.
3. Далее для входа в веб-интерфейс необходимо запустить любой браузер и ввести вместо адреса сайта адрес роутера. Затем ввести логин-пароль — обычно «admin-admin» или «admin-пусто».
4. После того как вы вошли в административную панель необходимо во вкладке WAN выбрать режим PPPoE и ввести логин и пароль, которые вам предоставил интернет провайдер.
5. Далее во вкладке Wireless устанавливаем имя для Вашего роутера и устанавливаем пароль, выбрав режим шифрования WPA2-PSK.
6. Рекомендуется изменить ip адрес роутер во вкладке LAN, чтобы он не конфликтовал с оборудованием интернет-провайдера, например, заменив ip 192.168.0.1 на 192.168.0.8.
7. Теперь можно обратно воткнуть «интернетовский» кабель в роутер, в порт с названием WAN или Internet.
Поздравляю, Ваш роутер настроен именно вами и теперь не надо просить о помощи кого-нибудь в случае проблем с ним.
И заключительный этап. Подключаемся к WiFi роутеру через ноутбук. Найдя его из списка найденных сетей и введя пароль.
Если после настройки ноутбук не подключается к wi-fi, либо не может получить сетевой адрес, то поменяйте режим шифрование на WPA. Также, если у Вас устаревший ноутбук, необходимо выставить режим B/G вместо B/G/N. Многие Ipad и Iphone могут не подключиться к роутеру, если номер канала выставлен на автоматический режим, чтобы избежать проблем необходимо просто жестко зафиксировать любой канал, кроме 9,10 и 11.
P.S. Узнать о том, как настроить определенную модель wifi, Вы можете на сайте nastroiwifi.ru. Инструкция по настройке ZTE ZXHN H298N.
Сейчас многие научились сами настраивать сетевое оборудование. Это действительно нужно знать, ведь у каждого дома есть маршрутизатор. Поэтому давайте начнем с малого, с чего всегда начинается настройка. Как подключить роутер к ноутбуку (или ПК)? Суть задачи – правильная настройка выхода в Интернет и точки доступа. Инструкция будет понятна даже для чайников!
Здесь стоит отметить. На самом деле лэптоп подключается к маршрутизатору, а не наоборот. Роутер является самостоятельным устройством, которое дает раздачу сигнала.
Содержание
- Способы подключения
- Подключение без применения провода
- Подключение с использованием патч-корда
- Ошибки при подключении
- Задать вопрос автору статьи
Способы подключения
Существует только два способа, позволяющие настроить подключение к сети:
- Беспроводное соединение. Удобное решение, так как подключить ноутбук к роутеру через Wi-Fi можно без использования патч-корда (кабеля для соединения двух устройства). Тем более, что в большинстве моделей компьютеров имеется установленный модуль связи.
- С использованием кабеля. Этот также рабочий вариант, поскольку на ноутбуке может не работать Wi-Fi, роутер может не раздавать интернет, или другие проблемы.
В более новых лэптопах порт для подключения сетевого провода отсутствует и придется пользоваться переходником.
Оба способа подключения описаны в следующем видео:
Подключение без применения провода
Здесь небольшое отступление – раздача Интернета через кабель или без него возможна, независимо от производителя оборудования. Однако, речь идет о стандартных моделях, а не мобильных. Главное, чтобы сетевое устройство поддерживало подключение через Wi-Fi.
Процесс соединения несложный. Если после подключения Интернет не работает, скорее всего проблема в настройках. Самая частая причина – не был установлен драйвер, поддерживающий работу передатчика Wi-Fi, или же он банально выключен.
Итак, как подключаются маршрутизатор и ноутбук? В качестве примера будет использоваться операционная система Windows 10:
- На рабочем столе нужно нажать значок подключения, расположенный в правом нижнем углу (системный трей).
- Нужно выбрать имя своей Вай-Фай сети и нажать пункт «Подключиться».
- При наличии защиты необходимо ввести пароль. Если он ни разу не менялся (настройка нового роутера), стоит посмотреть на наклейку на самом маршрутизаторе снизу. Производители часто называют его PIN или Password. Он состоит из восьми знаков.
- Остается набрать код доступа и нажать «Подключиться». Если комбинация введена правильно, подключение ноутбука к роутеру удалось и можно свободно пользоваться услугами интернет-провайдера.
Подключение с использованием патч-корда
В этом случае все существенно проще. Теоретически, как только подсоединить провода маршрутизатора к лэптопу, доступ к Сети должен появиться моментально. Главное, чтобы роутер в этот момент давал раздачу Интернета.
Если роутер только устанавливается и к нему нужно подключиться, чтобы прописать настройки, доступ может отсутствовать. Это стандартная ситуация, поскольку для перехода на панель управления не нужен работающий Интернет. Достаточно лишь перейти в админ-панель (обычно 192.168.0.1 или 192.168.1.1) и ввести данные для авторизации.
Шнур (патч-корд) можно приобрести в магазинах, изготовить самостоятельно, а также воспользоваться тем, который обычно идет в комплекте с маршрутизатором. Подсоединяем оба края кабеля в порт Ethernet (LAN) роутера и сетевую карту ноутбука. При отсутствии разъема на компьютере потребуется переходник, который продается в торговых точках.
Как только оба края кабеля будут подключены, интернет должен заработать. Если не работает, причина чаще всего в шнуре, точнее в его разъемах. Они должны при подключении издавать характерный щелчок.
Ошибки при подключении
Не во всех случаях, когда соединяются роутер и ноутбук, появляется доступ к сети. Причины могут быть следующие:
- На компьютере не работают беспроводные сети. Другими словами, адаптер Wi-Fi не распознается системой. В этом случае поможет установка драйвера.
- Бывают случаи, когда сеть распознается и лэптоп к ней подключился, а Интернет не работает. На значке сети появляется красная отметка (крестик). Тогда потребуется включить службу автонастройки WLAN. В Windows 10 нужно нажать правой кнопкой мыши на значок «Мой компьютер», выбрать пункт «Управление» и найти в предложенном списке «Службы». В открывшемся окне останется найти нужную службу и изменить ее статус на «Выполняется», а тип запуска на «Автоматически».
- Ноутбук не видит нужную сеть. Здесь потребуется открыть настройки роутера через веб-браузер – в адресной строке перейти по адресу 192.168.0.1 (или написанному на наклейке устройства), ввести логин и пароль (admin/admin). Далее следует найти категорию настроек WLAN и выбрать другой канал.
- Часто бывает, когда статус сети подписан «Без доступа к интернету» или «Ограниченное подключение». Решений проблемы несколько – перезагрузка роутера, проверка кабеля на целостность, отключение антивируса, смена настроек провайдера.
- В Windows часто может появиться сообщение «DNS-сервер не отвечает». Помимо перезагрузки устройств, стоит проверить работу службы DNS. На рабочем столе стоит нажать на клавиатуре комбинацию Win+R и в открывшейся форме вписать services.msc. В появившемся окне нужно нажать на службу DNS правой кнопкой и открыть ее свойства. Тип запуска при необходимости надо поставить как «Автоматически». Если кнопку «Запустить» можно нажать, это следует сделать.
- Если же в браузере не открываются страницы при нормальном подключении, это связано с проблемами на стороне провайдера. Однако, не лишним будет перезагрузить роутер или ноутбук, и Вай-Фай подключение должно восстановиться.
Этими способами можно соединить любой ПК или ноутбук с маршрутизатором. Учтите, что для беспроводного подключения нужно, чтобы компьютер был оснащен Wi-Fi адаптером.
Если есть вопросы, или что-то не получилось, напишите нам! Также всегда подскажем по настройкам любого роутера! Всем пока!