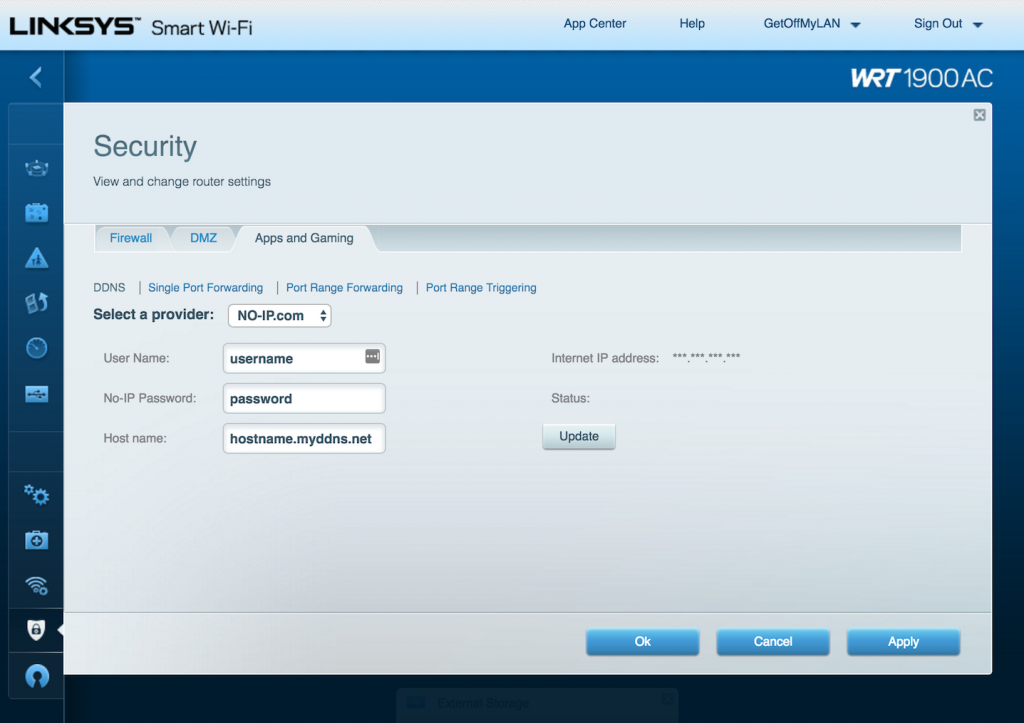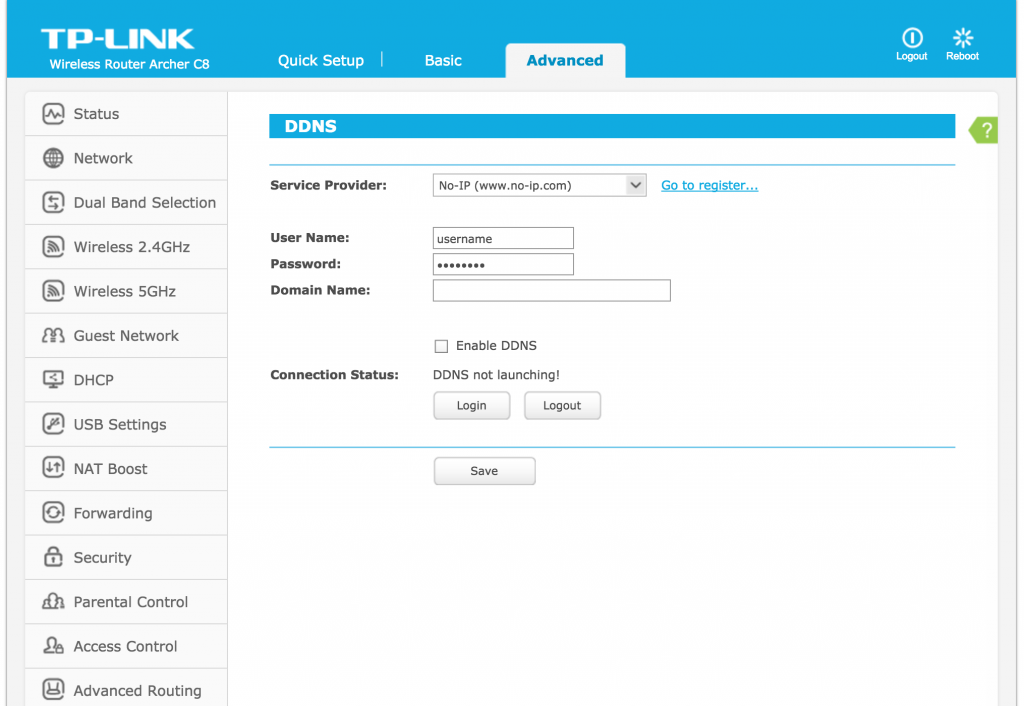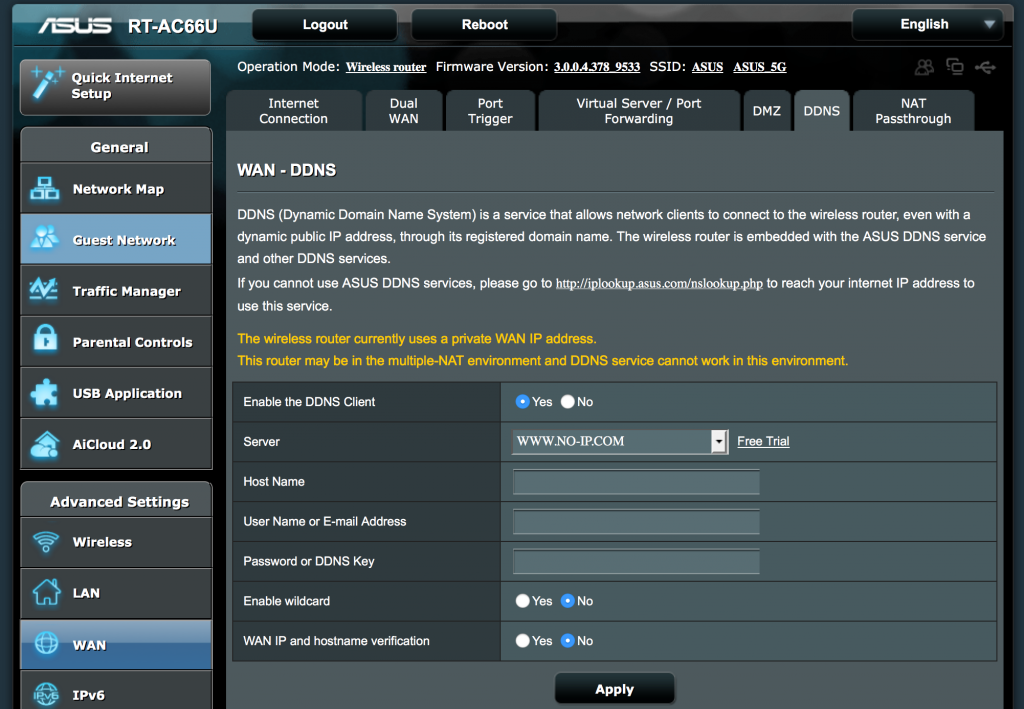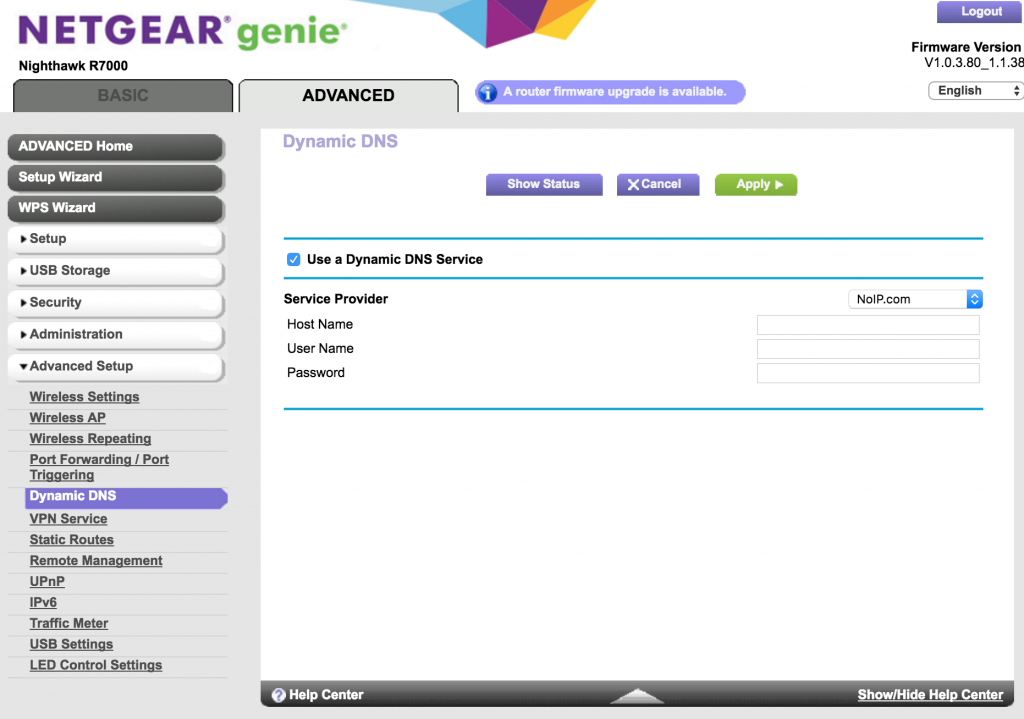Эта статья подходит для:
Archer C2(EU)( V3 ) , Archer C59( V1 ) , Archer C1200( V1 ) , Archer C25( V1 ) , Archer C5400( V1 ) , Archer C58( V1 ) , Archer C3200( V1 ) , Archer C5200( V1 ) , Archer C3000( V1 ) , Touch P5( V1 ) , Archer C2( V3 ) , Archer C60( V1 ) , Archer C2600( V1 ) , Archer C3150( V1 ) , Archer C9( V1 V2 V3 ) , AD7200( V1 )
Динамическая система доменных имен (DDNS) может быть применима для вашего собственного веб-сайта, FTP-сервера или других серверов, расположенных за маршрутизатором.
В этой статье показано, как назначить фиксированный хост и доменное имя динамическому IP-адресу в интернете.
Выполните следующие действия:
Примечание: в качестве примера взята модель Archer C9.
Шаг 1
Войдите в веб-интерфейс Archer C9. Просмотрите статью Как войти в веб-интерфейс настройки Wi-Fi роутера? (Синий интерфейс), если не знаете, как это сделать.
Шаг 2
Перейдите справа вверху в раздел Дополнительные настройки (Advanced), затем перейдите в Сеть -> DDNS (Network -> Dynamic DNS) в меню слева. Выберите NO-IP в качестве поставщика услуг. Страница будет показана ниже.
Если у вас есть учетная запись на http://www.noip.com, перейдите к Шагу 10. В противном случае выполните следующие шаги для создания учетной записи.
Шаг 3
Нажмите Перейти к регистрации (Go to register), и вы будете перенаправлены на http://www.noip.com
Откроется главная страница сайта noip.com
Шаг 4
Прокрутите страницу до конца вниз и нажмите Sign Up for Free
Шаг 5
Введите необходимую информацию (имя пользователя, адрес электронной почты и пароль), чтобы создать новую учетную запись.
Нажмите Free Sign Up внизу этой страницы.
Шаг 6
No-IP отправит на ваш почтовый ящик письмо, которое содержит ссылку активации. Зайдите в свой почтовый ящик, проверьте почту и активируйте учетную запись.
Шаг 7
После нажатия ссылки активации вы сможете войти в систему, указав свое имя пользователя и пароль.
Шаг 8
После входа в систему выберете Add a Host.
Шаг 9
Далее выберете свободный домен DDNS из раскрывающегося списка. Например, вы можете выбрать ddns.net. Далее создайте Hostname (имя хоста) для DDNS.
Затем прокрутите страницу вниз и нажмите Add Host
Вы увидите созданный хост в списке
Шаг 10
Введите на в настройках роутера имя пользователя, пароль и имя домена и нажмите кнопку Войти и сохранить (Login and Save). Для некоторых моделей это может быть кнопка Войти (Login). Далее нажмите Сохранить (Save).
После того как вы пройдете все описанные выше шаги, DDNS должен работать правильно.
Был ли этот FAQ полезен?
Ваш отзыв поможет нам улучшить работу сайта.
Что вам не понравилось в этой статье?
- Недоволен продуктом
- Слишком сложно
- Неверный заголовок
- Не относится к моей проблеме
- Слишком туманное объяснение
- Другое
Как мы можем это улучшить?
Спасибо
Спасибо за обращение
Нажмите здесь, чтобы связаться с технической поддержкой TP-Link.
Here’s a great video that explains how to configure DDNS in a router:
This guide will help you setup and configure Dynamic DNS within your Router. Configuring DDNS in your router means that you don’t have to use our Dynamic Update Client to keep your hostname updated with the correct IP address. Instead, you use the Integrated Dynamic DNS within the device. Not all router manufacturers include No-IP as an Integrated Dynamic DNS provider. If you find that yours does not, drop them a Tweet or Email and ask them to add us.
Please follow these steps to configure your router:
Step 1: Login to your router via the default gateway address.
Step 2: Enter your router credentials into the login page.
Please Note: Your router credentials should be on a sticker on the bottom of your router. If not, you can see the most common credentials below.
Device Username Password
D-Link admin (leave blank)
Netgear admin password
Linksys admin admin
Asus admin admin
DrayTek admin admin
ZyXel admin 1234
TP-Link admin admin
TRENDnet admin admin
Belkin admin (leave blank)
Step 3: Next, locate the Dynamic DNS (DDNS) settings. Typically this will be under Advanced and then DDNS or Dynamic DNS.
Step 4: On the DDNS page, select No-IP as the service provider. Enter your No-IP username and password. Then enter the hostname or domain you have created in the host or domain field.
Below is an example of what your settings may look like:
DDNS Provider: No-IP
Username: Your full No-IP Account Email Address or Username
Password: Your Password to log into No-IP
Hostname/Domain: The hostname you created for example: hostname.ddns.net
*Server/Server Address: dynupdate.no-ip.com
*Not every device will ask you for this. It’s fine if it doesn’t.
Please Note: If your router does not list No-IP, you can try updating your firmware to see if we were added in the latest update. Otherwise, you will need to run our Dynamic Update Client on a computer at the network location. You can also check if another device, such as an NVR/DVR, on your network supports No-IP for DDNS.
Step 5: Finally, check to see if your hostname can successfully receive an update. This can be done by logging into your No-IP.com account and clicking “Dynamic DNS” on the left-hand navigation bar. Select “Modify” next to your hostname and set your hostname IP address to 1.1.1.1 and click “Update Hostname.” Once updated, you will want to restart your router. When the router is back up, log into your No-IP.com account again and navigate back to the “Dynamic DNS” page. You should now see your current public IP address. If you see your current public IP address, your setup was successful and your DDNS is working correctly.
Note: If you do not know your current public IP address you can find it by going to www.portchecktool.com.
Below you will see interfaces from the 4 most popular router manufacturers. Be aware that your router may display a different interface. If you have any questions or are unsure what to do, we recommend finding a guide that provides more information.
Linksys
TP-Link
ASUS
NETGEAR
Динамический IP-адрес — это временный номер, присваиваемый устройству при подключении к Интернету. Если вы хотите подключаться к своему домашнему роутеру или другому устройству из любой точки мира, динамический IP может создавать проблемы. Именно поэтому многие пользователи предпочитают использовать No-IP, сервис, который позволяет создать постоянное DNS-имя для своего динамического IP-адреса.
Чтобы настроить No-IP на роутере, необходимо выполнить несколько простых шагов. В данной статье мы пошагово рассмотрим процесс настройки, чтобы вы смогли легко осуществить доступ к своему роутеру из любой точки мира.
Шаг 1: Зарегистрируйте аккаунт на сайте No-IP. Вам понадобится выбрать уникальное DNS-имя, которое станет вашим постоянным адресом для доступа. Запомните его, так как оно потребуется в дальнейшем.
Содержание
- Выбор и настройка роутера
- Создание аккаунта на No-IP
- Настройка No-IP на роутере:
- Проверка работы No-IP
Выбор и настройка роутера
Прежде чем приступить к настройке No-IP на роутере, необходимо выбрать подходящий роутер и правильно его настроить.
Выбор роутера зависит от ваших потребностей и предпочтений. Рекомендуется выбирать роутер с поддержкой функции Dynamic DNS (DDNS), так как это позволит создать постоянный адрес вашего домена и обеспечит стабильную работу No-IP.
При выборе роутера обратите внимание на следующие параметры:
| 1 | Поддержка DDNS (Dynamic DNS) |
| 2 | Поддержка протокола No-IP |
| 3 | Возможность настройки портов |
| 4 | Соответствие вашим сетевым требованиям и скорости подключения |
После выбора роутера необходимо выполнить следующие шаги для его настройки:
- Подключите роутер к вашему провайдеру интернет-услуг.
- Введите IP-адрес роутера в адресную строку браузера для доступа к его веб-интерфейсу.
- Войдите в настройки роутера, используя имя пользователя и пароль, указанные на задней панели роутера или в документации.
- Перейдите в раздел «Настройки DDNS» или «Dynamic DNS».
- Выберите провайдера No-IP из списка или введите необходимую информацию вручную.
- Укажите имя домена, зарегистрированного на сайте No-IP, и введите учетные данные вашей учетной записи No-IP.
- Сохраните настройки и перезагрузите роутер.
Ваш роутер теперь настроен для использования No-IP и готов к выполнению запланированных функций, связанных с динамическим DNS.
Процесс настройки No-IP на роутере начинается с создания аккаунта на официальном сайте сервиса. Вот пошаговая инструкция:
- Перейдите на официальный сайт No-IP по адресу www.noip.com.
- На главной странице сайта нажмите на кнопку «Sign Up».
- Заполните все необходимые поля в форме регистрации, включая имя пользователя, пароль и адрес электронной почты.
- Придумайте и введите уникальное имя для вашего домена в поле «Host (Hostname)».
- Выберите доменное имя из списка предлагаемых вариантов или создайте собственное доменное имя.
- Выберите тип аккаунта (Free или Enhanced) и подтвердите свое согласие с пользовательским соглашением.
- Нажмите на кнопку «Create Account» для завершения процесса создания аккаунта.
- Вам будет отправлено письмо на указанный вами адрес электронной почты для подтверждения регистрации. Пройдите по ссылке в письме, чтобы активировать ваш аккаунт.
После создания аккаунта вы сможете начать использовать сервис No-IP для настройки динамического DNS на вашем роутере и получения доступа к вашей домашней сети по доменному имени, вместо IP-адреса.
Настройка No-IP на роутере:
Для того чтобы настроить No-IP на вашем роутере, следуйте приведенным ниже шагам:
- Откройте веб-браузер и введите IP-адрес своего роутера в адресной строке.
- Войдите в настройки роутера, используя соответствующие учетные данные (обычно это имя пользователя и пароль).
- Найдите раздел «Настройка DDNS» или «Динамический DNS» в настройках роутера и нажмите на него.
- В этом разделе вы должны увидеть поле для ввода информации о службе DDNS. Введите следующую информацию:
- Выберите «No-IP» в качестве провайдера DDNS.
- Введите свой зарегистрированный домен No-IP в поле «Доменное имя» (например, yourdomain.no-ip.org).
- Введите имя пользователя и пароль от вашей учетной записи No-IP в соответствующие поля.
- Если применимо, включите опцию «Автообновление».
- После того как вся информация введена, сохраните изменения, примените их и перезагрузите роутер.
- После перезагрузки роутера, он должен автоматически установить соединение с службой No-IP и обновить IP-адрес.
- Чтобы убедиться, что все работает должным образом, проверьте свой зарегистрированный домен No-IP с помощью другого устройства и убедитесь, что он открывается.
Теперь вы успешно настроили No-IP на своем роутере и сможете получать доступ к вашему домашнему сетевому хранилищу, серверу или другим устройствам через Интернет, используя доменное имя No-IP.
Проверка работы No-IP
После того, как вы успешно настроили No-IP на вашем роутере, вам стоит проверить его работоспособность. Для этого можно воспользоваться несколькими способами:
1. Проверка через командную строку (Windows):
Откройте командную строку. Это можно сделать, нажав клавишу Windows + R и введя cmd, а затем нажав Enter.
Введите команду ping yourname.ddns.net, где yourname.ddns.net — ваш текущий домен No-IP. Нажмите Enter.
Если все настроено правильно, вы должны увидеть ответ с IP-адресом вашего роутера.
2. Проверка через веб-браузер:
Откройте любой веб-браузер и введите адрес yourname.ddns.net в адресной строке. Нажмите Enter.
Если все работает корректно, вы должны увидеть страницу вашего роутера или другой сервис, который вы настроили.
Если при проверке No-IP возникли проблемы, убедитесь, что вы правильно настроили порты и перенаправили их на ваш компьютер или другой устройство в сети. Также удостоверьтесь, что ваш IP-адрес не поменялся и соответствует текущему домену No-IP.
Noip – это бесплатный сервис, который позволяет пользователю легко настраивать динамический IP-адрес роутера. Благодаря этому сервису пользователи могут получить постоянный доступ к своему домашнему сетевому устройству, несмотря на изменение IP-адреса, которое может произойти, когда они подключаются к Интернету.
Настройка noip для роутера несложна, но требует выполнения нескольких шагов. В данной статье мы подробно рассмотрим инструкцию по настройке noip и предоставим полезные советы, которые помогут вам выполнить эту задачу максимально эффективно.
Прежде всего, вы должны зарегистрироваться на официальном сайте сервиса noip и создать свой собственный домен. После этого вам понадобится зайти в настройки вашего роутера и перейти на вкладку, связанную с DDNS (Dynamic Domain Name System). Здесь вы найдете поле, в котором нужно указать свой домен noip. После сохранения изменений, роутер будет автоматически обновлять IP-адрес, связанный с вашим доменом, при каждом изменении, что позволит вам всегда иметь доступ к вашему домашнему сетевому устройству.
Однако, чтобы убедиться, что настройка noip прошла правильно, полезно знать несколько дополнительных советов. Во-первых, рекомендуется регулярно проверять, что ваш IP-адрес на noip.org совпадает с тем, который используется вами. Если они отличаются, это может означать проблемы с настройками или с подключением к Интернету. В таком случае вам потребуется перепроверить все настройки, а также убедиться, что роутер подключен к сети стабильно.
Содержание
- Настройка noip для роутера:
- Почему это важно?
- Подготовка к настройке:
- Пошаговая инструкция:
- Полезные советы:
Настройка noip для роутера:
Чтобы настроить noip для вашего роутера, выполните следующие шаги:
- Регистрация на сайте noip: Перейдите на официальный сайт noip и создайте аккаунт. При регистрации вам будет предложено выбрать доменное имя. Выберите имя, которое будет удобно запомнить и связано с вашим роутером.
- Скачивание и установка программы noip: После регистрации войдите в личный кабинет и скачайте утилиту noip для вашей операционной системы. Запустите установку и следуйте инструкциям на экране для установки программы.
- Настройка noip на роутере: Зайдите в настройки вашего роутера, обычно доступ к ним выполняется через веб-интерфейс. Откройте раздел «Динамический DNS» или «Dynamic DNS». Введите данные вашего аккаунта на noip: доменное имя, имя пользователя и пароль.
- Тестирование настроек: После сохранения настроек, выполните тестирование соединения с помощью функции «Проверить настройки» или «Check settings». Если все настройки верны, роутер успешно подключится к сервису noip и ваше доменное имя будет ассоциировано с вашим IP-адресом.
- Дополнительные настройки: В некоторых случаях может потребоваться настроить перенаправление портов на вашем роутере, чтобы установить доступ извне к определенным службам или устройствам в вашей сети. Для этого обратитесь к документации вашего роутера или свяжитесь с технической поддержкой производителя.
После завершения всех вышеперечисленных шагов, вы сможете получить доступ к вашему роутеру и вашей сети, используя ваше доменное имя, даже если ваш IP-адрес изменится.
Почему это важно?
Настройка сервиса No-IP для роутера представляет собой важный шаг в обеспечении доступности и надежности вашей домашней сети. Когда вы настраиваете No-IP, вы создаете постоянный и уникальный адрес, который будет использоваться для доступа к вашей сети из интернета.
Без настроенного No-IP, ваш роутер будет иметь только внутренний IP-адрес, который будет меняться при каждом подключении к интернету. Это делает вашу сеть недоступной для удаленного доступа извне, так как вы не сможете предсказать IP-адрес роутера. Это может создать проблемы, если вы пытаетесь удаленно управлять устройствами в вашей сети или получить доступ к вашим данным или камерам наблюдения.
Настройка No-IP для роутера позволяет связать доменное имя (например, myhouse.ddns.net) с вашим внутренним IP-адресом. Независимо от того, какой IP-адрес назначен вашему роутеру, вы сможете обращаться к нему по доменному имени, которое будет всегда оставаться неизменным. Это упрощает доступ к вашей домашней сети и позволяет удаленно управлять вашими устройствами или получать доступ к данным.
Кроме того, настройка No-IP обеспечивает надежность вашей сети. Если ваш IP-адрес изменится, сервис No-IP обновит соответствующую запись DNS, чтобы ваше доменное имя осталось актуальным. Таким образом, даже при изменении IP-адреса, вы по-прежнему сможете получить доступ к вашей сети с использованием доменного имени.
Подготовка к настройке:
Перед тем как приступить к настройке сервиса noip для роутера, вам понадобятся следующие вещи:
- Аккаунт на сайте noip.com: для использования сервиса noip вам нужно зарегистрироваться на их официальном сайте. При регистрации вам будет предложено выбрать доменное имя, которое будет использоваться для доступа к вашему роутеру из интернета.
- Роутер с доступом в интернет: убедитесь, что ваш роутер имеет доступ в интернет, так как сервис noip работает через интернет. Проверьте соединение и настройки сетевых параметров на вашем роутере.
- Статический IP-адрес или настройка динамического DNS: если у вас есть статический IP-адрес от вашего интернет-провайдера, то вы можете пропустить этот пункт. В противном случае вы должны настроить динамический DNS (DDNS) на вашем роутере, чтобы регулярно обновлять IP-адрес вашего роутера и связанный с ним доменный адрес на noip.com.
- Логин и пароль от вашего роутера: для настройки сервиса noip на вашем роутере вам понадобятся учетные данные для входа в настройки роутера. Обычно логин и пароль указываются на самом роутере или в руководстве по его использованию.
После подготовки всех необходимых вещей вы готовы приступить к настройке сервиса noip для вашего роутера.
Пошаговая инструкция:
1. Зарегистрируйтесь на сайте noip.com.
2. После успешной регистрации войдите в свой аккаунт.
3. В личном кабинете перейдите в раздел «Hosts/Redirects» или «Hosts» (в зависимости от версии сайта).
4. Нажмите на кнопку «Add a Host» или «Add a New Host» (в зависимости от версии сайта).
5. Введите желаемое имя для своего хоста в поле «Hostname» или «Host Name» (например, myrouter).
6. В выпадающем меню «IP Address» или «Address» выберите пункт «Manual» или «Manual/Auto».
7. В поле «IP Address» или «Address» введите внешний IP-адрес вашего роутера или DNS-имя (если таковое имеется).
8. Нажмите на кнопку «Add Host» или «Create» (в зависимости от версии сайта).
9. Теперь перейдите к настройке вашего роутера. Войдите в интерфейс администрирования роутера, обычно доступный по адресу 192.168.1.1.
10. В интерфейсе роутера найдите раздел «Dynamic DNS», «DDNS» или «DNS».
11. Включите функцию DDNS и выберите провайдера «noip.com» из списка.
12. Введите вашу учетную запись (электронную почту и пароль) от noip.com.
13. Введите имя вашего хоста, которое вы указали на noip.com.
14. Сохраните изменения и перезагрузите роутер. Теперь ваш роутер будет автоматически обновлять ваш IP-адрес на noip.com.
Полезные советы:
- Периодически проверяйте работу вашего доменного имени, чтобы убедиться, что он по-прежнему настроен правильно и доступен извне.
- При изменении настроек роутера или сети, проверьте соответствующие настройки в вашем аккаунте noip.
- Если у вас нет статического IP-адреса, обновление DNS-записи будет происходить автоматически каждый раз, когда ваш IP-адрес изменяется.
- Если у вас есть статический IP-адрес, убедитесь, что он правильно введен в настройках аккаунта noip.
- Если у вас возникли проблемы с доступом к вашему доменному имени, проверьте настройки брандмауэра на роутере или компьютере, чтобы убедиться, что они не блокируют соединение.
- Если у вас есть проблемы с обновлением DNS-записи, попробуйте перезагрузить роутер и компьютер, чтобы сбросить сетевые настройки.
- При настройке noip для роутера, будьте внимательны при вводе информации и следуйте инструкциям шаг за шагом, чтобы избежать ошибок.
- Не забудьте проверить работоспособность вашего доменного имени после завершения настройки, чтобы убедиться, что все работает корректно.
- Если у вас возникли какие-либо проблемы или вопросы, обратитесь в службу поддержки noip для получения помощи.
На чтение 5 мин Опубликовано Обновлено
Один из самых простых способов обеспечить удаленный доступ к вашей домашней сети — настроить NoIP на вашем роутере D-Link. NoIP — это сервис динамического DNS, который позволяет дать имя вашей домашней сети, чтобы вы могли легко получить доступ к ней из любого места в мире, даже если ваш IP-адрес изменяется.
Настройка NoIP на роутере D-Link не требует особых технических навыков — это достаточно просто и может быть выполнено всего за несколько шагов. В этой пошаговой инструкции мы рассмотрим, как настроить NoIP на роутере D-Link и получить удаленный доступ к вашей домашней сети.
Шаг 1: Создайте аккаунт на сайте NoIP
Первым шагом в настройке NoIP на роутере D-Link является создание учетной записи на сайте NoIP. Перейдите на их сайт и нажмите на кнопку «Регистрация». Заполните необходимую информацию и создайте свою учетную запись. После этого подтвердите свой аккаунт через электронную почту.
Шаг 2: Создайте хост в вашем аккаунте NoIP
После регистрации аккаунта вам потребуется создать хост. Хост — это имя, которое будет использоваться для доступа к вашей домашней сети. Войдите в свой аккаунт NoIP, перейдите в раздел «Управление хостингом» и нажмите на кнопку «Добавить хост». Задайте имя хоста и выберите доменное имя из списка доступных. После этого нажмите на кнопку «Создать хост».
Шаг 3: Настройте ваш роутер D-Link
Теперь, когда у вас есть аккаунт на NoIP и создан хост, вы можете приступить к настройке вашего роутера D-Link. Войдите в административный интерфейс вашего роутера, обычно через веб-браузер, набрав IP-адрес вашего роутера в адресной строке. В интерфейсе роутера найдите раздел «Настройка динамического DNS» и введите вашу учетную запись NoIP, а также выберите созданный вами хост. Нажмите «Сохранить» и перезагрузите роутер.
Поздравляю! Вы успешно настроили NoIP на вашем роутере D-Link. Теперь вы можете получить удаленный доступ к вашей домашней сети, используя имя хоста, которое вы создали на NoIP. Убедитесь, что ваш роутер всегда подключен к интернету, чтобы ваш домашний сервер был доступен в любое время.
Содержание
- Подготовка к настройке NoIP на роутере D-Link
- Создание аккаунта на NoIP
- Установка и настройка клиента NoIP на компьютере
Подготовка к настройке NoIP на роутере D-Link
Перед тем, как приступить к настройке NoIP на роутере D-Link, необходимо выполнить несколько подготовительных этапов:
- Убедитесь, что у вас установлен и настроен роутер D-Link. Если роутер еще не настроен, следуйте инструкциям, предоставленным производителем, чтобы установить и настроить его.
- Проверьте доступность вашего роутера в локальной сети. Убедитесь, что у вас есть доступ к панели управления роутера, введя его IP-адрес в веб-браузере.
- Зарегистрируйтесь на сайте NoIP, если у вас еще нет аккаунта. Запомните свои учетные данные для последующего использования.
- Создайте имя хоста на сайте NoIP. Это имя будет использоваться для доступа к вашему роутеру из интернета. Укажите IP-адрес вашего роутера или используйте динамическую DNS-службу, предоставляемую самим NoIP.
После завершения этих подготовительных действий вы готовы приступить к настройке NoIP на роутере D-Link и удаленному доступу к вашей домашней сети. Далее мы рассмотрим пошаговую инструкцию по настройке NoIP на роутере D-Link.
Создание аккаунта на NoIP
Для настройки NoIP на роутере D-Link необходимо создать аккаунт на официальном сайте NoIP. Вот пошаговая инструкция, как это сделать:
- Откройте веб-браузер и перейдите на официальный сайт NoIP.
- На главной странице сайта найдите раздел «Sign Up» или «Зарегистрироваться» и нажмите на него.
- Заполните регистрационную форму, указав следующие данные:
- Имя пользователя — введите уникальное имя пользователя.
- Пароль — придумайте надежный пароль для вашего аккаунта.
- Повторите пароль — введите пароль ещё раз для подтверждения.
- Электронная почта — укажите вашу действующую почту.
- Поставьте галочку в поле «I have read and agree to the Terms of Service and Privacy Policy» (Я прочитал и согласен с Правилами предоставления услуг и Политикой конфиденциальности).
- Нажмите кнопку «Create Account» или «Создать аккаунт», чтобы завершить регистрацию.
- На указанную вами электронную почту придёт письмо с подтверждением. Пройдите по ссылке в письме, чтобы подтвердить регистрацию.
Поздравляем, вы успешно создали аккаунт на NoIP! Теперь вы готовы приступить к настройке NoIP на роутере D-Link.
Установка и настройка клиента NoIP на компьютере
Для настройки клиента NoIP на компьютере выполните следующие шаги:
- Перейдите на официальный сайт NoIP и создайте аккаунт.
- Зайдите в свою учетную запись и выполните вход.
- Перейдите в раздел «Manage DNS» и нажмите на кнопку «Add a Hostname».
- В поле «Hostname» укажите желаемое имя для вашего домена.
- В поле «Host Type» выберите тип хоста, который лучше всего соответствует вашим потребностям.
- В поле «IP Address» укажите внешний IP-адрес вашего роутера.
- Нажмите на кнопку «Add Hostname» для сохранения настроек.
- Скачайте и установите клиент NoIP на ваш компьютер, следуя инструкциям на сайте.
- После установки клиента NoIP запустите его и введите ваши данные для входа в аккаунт.
- Выберите имя вашего хоста из списка и нажмите на кнопку «Save».
- Убедитесь, что клиент NoIP запущен и работает в фоновом режиме. Теперь ваш компьютер будет регулярно обновлять информацию о вашем домене с серверами NoIP.
Теперь вы успешно установили и настроили клиент NoIP на своем компьютере. Ваш домен будет автоматически перенаправляться на внешний IP-адрес вашего роутера.