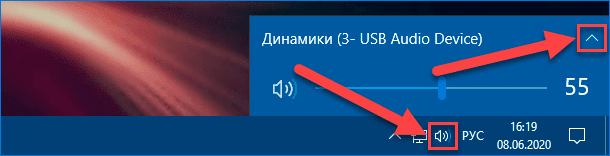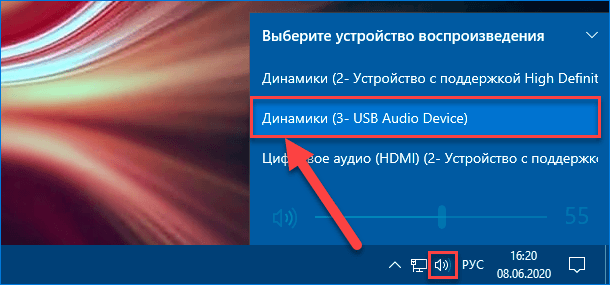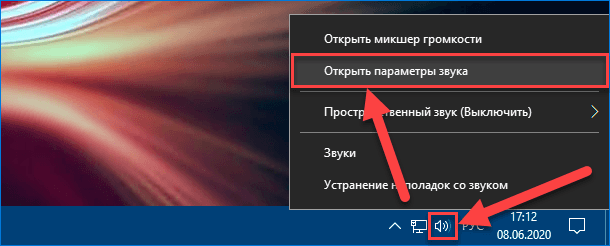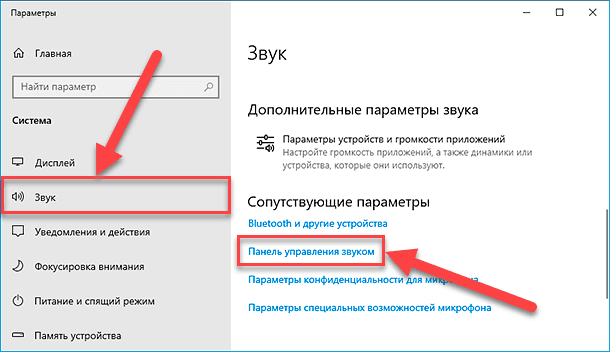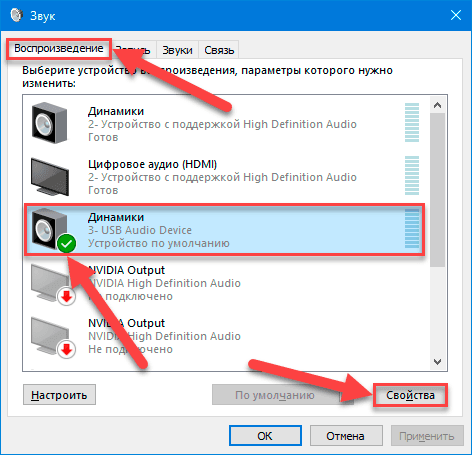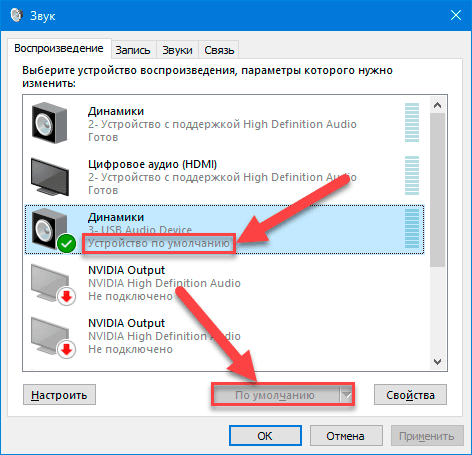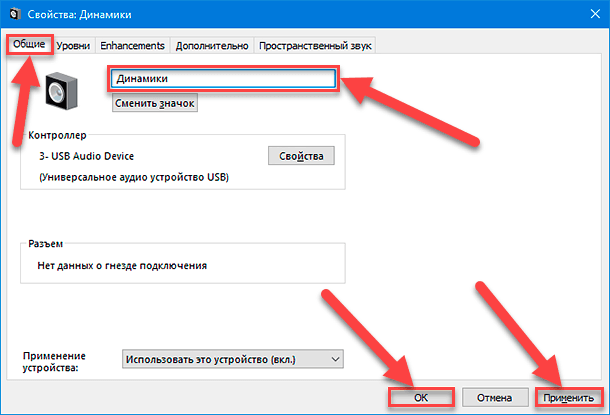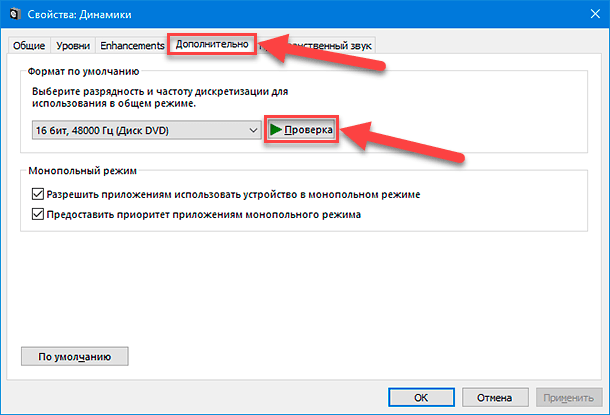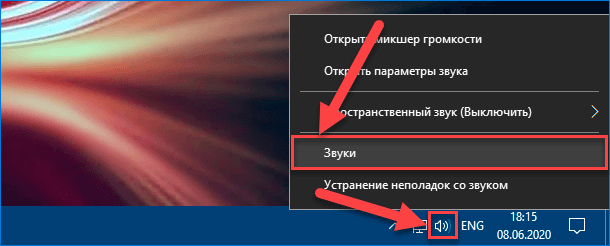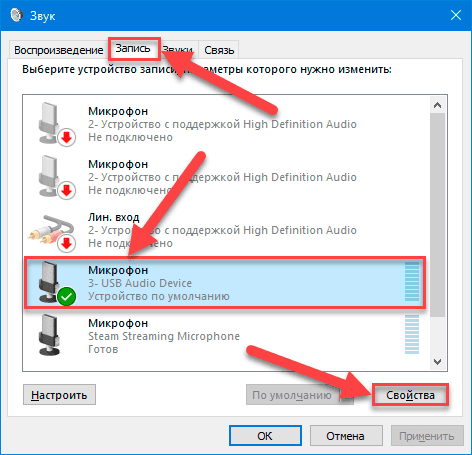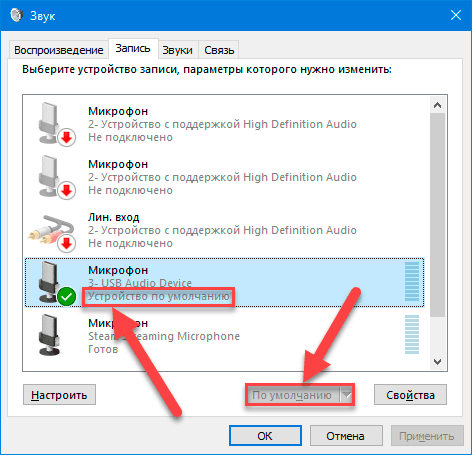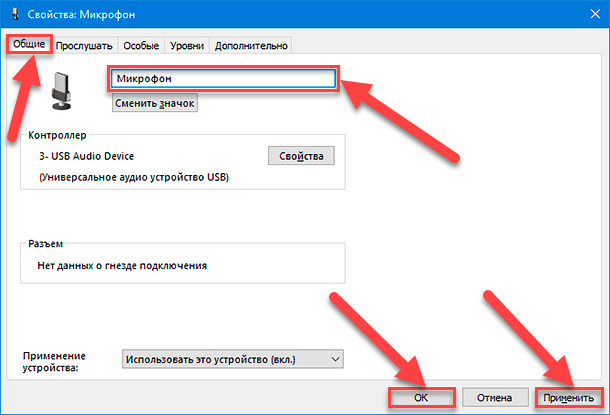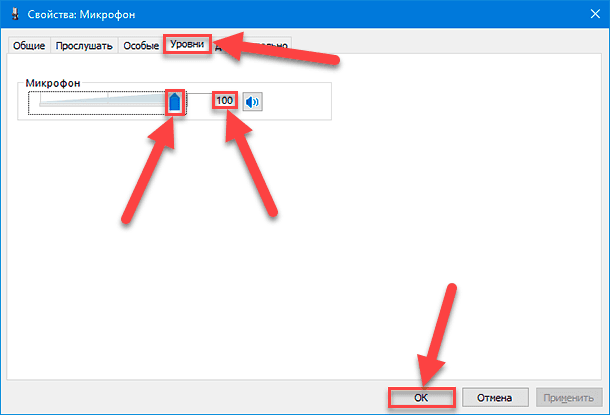Подключаем и настраиваем работу микрофона в наушниках с одним штекером
Опубликовано 29.06.2020 автор — 2 комментария
Всем привет! Сегодня поговорим, как включить микрофон в наушниках с одним штекером, как отличить разъем гарнитуры от классического, особенности настройки наушников для компьютера с одним проводом.
Раньше на ноутбуке можно было увидеть 2 аудио разъёма — микрофонный вход и выход на устройство воспроизведения. Теперь производители стали оборудовать портативные ПК комбинированным, или, как его еще называют, гарнитурным входом, который всего один.
Делается это для экономии места в корпусе портативного компьютера. Производители системных плат по старинке традиционно оборудуют звуковые платы как минимум тремя разъемами — линейным и микрофонным входом и выходом на наушники или колонки.
Гарнитурный разъем маркируется иконкой гарнитуры, то есть схематического изображения наушников, из которых торчит микрофон.
На штекере классических наушников 3 контакта — «земля», а также левый и правый каналы. На универсальном штекере разъемов 4 — кроме вышеперечисленных, добавлен отдельный канал для устройства звукозаписи.
Особенность комбинированного входа в том, что благодаря ему будет работать любое подключенное к нему устройство: и комбинированная гарнитура, и простые «уши» или колонка, и внешний микрофон. Точно такой же принцип используется в телефонных гарнитурах. Оборудованных 3.5-дюймовым комбинированным джеком.
На ПК без переходника такая гарнитура работать не будет. Не факт, что устройство звукозаписи будет слышно, если подключить джек комбинированной гарнитуры в слот красного или синего цвета.
Единственный способ, как подключить такое устройство к стационарному компьютеру и заставить его работать — воспользоваться специальным переходником. На одном его конце комбинированного гарнитурное гнездо, контакты которого разведены на джек наушников (зеленый) и джек микрофона (красный).
Ничего настроить ни на Windows 10 скорее всего не придется, так как будут задействованы драйвера звуковой карты. Если до этого у вас все нормально работало и звук воспроизводился, нужно всего лишь подобрать подходящий переходник. Подробности о настройке микрофона найдете в этой статье.
Более накладный, но, на мой взгляд, вариант предпочтительнее — купить внешнюю звуковую плату, оборудованную комбинированным гнездом.
Такой девайс оснащен собственным микропроцессором, поэтому он немного разгружает центральный процессор. Будет полезно, если в играх ЦП не справляется со звуком с интегрированной видеокарты, слышны периодические щелчки или звук периодически «захлебывается».
Если при подключении через такой девайс компьютер не видит гарнитуру, нужно обновить драйвера USB порта. Драйвера же на саму звуковую карту устанавливаются автоматически благодаря технологии Plug-n-Play, стоит только подключить устройство в свободный порт.
Также советую почитать статьи «Как исправить и что делать если шумит микрофон?» и «Как улучшить звук записывающего устройства на ПК и вообще возможно ли это?». Буду признателен, если вы поделитесь этим постом в социальных сетях. До скорой встречи!
С уважением, автор блога Андрей Андреев.
Download Article
Download Article
A lot of older computers and devices have two separate 3.5mm jacks for headphones and a mic. Most modern computers and devices have a single 3.5mm port for both headphones and mics. If you have an older headset that has two separate 3.5mm plugs, you can connect it to a single jack using an adapter. You could also use a Bluetooth headset. This wikiHow teaches you how to connect a headset and headset mic to a computer that has a single headphone mic.
-
1
Purchase a 3.5mm headset/mic Y connector cable. Cables like this have two female 3.5mm jacks and a single 3.5mm male plug. You can order a connector like this online. They are generally inexpensive, costing less than $10.
- Make sure the 3.5mm Y connector you purchase is meant to connect audio headphones and a mic. Many 3.5mm Y connectors are designed to connect two sets of audio headphones rather than one set of headphones and a mic.
- Alternatively, you can purchase a 3.5mm-to-USB adapter. This allows you to connect a headset to a USB port on your computer. If your headset has two separate plugs for the mic and the headphones, make sure you purchase an adapter that has an audio-in and audio-out jacks.[1]
- Conversely, if you have a headset that has one 3.5mm plug for headphones and mic, but your computer has two separate jacks for headphones and a mic, you can purchase a 3.5mm splitter cable that will split the single 3.5mm input into two separate outputs.
-
2
Connect the headphones plug to the headphones jack on the Y connector. The Y connector should have two separate 3.5mm jacks for the mic and the headphones. The jack that you connect the headphones to may be color-coded green, or it may have an icon that resembles a pair of headphones on it. Connect the 3.5mm headphones plug from your headset to the headphones jack on the Y connector.
Advertisement
-
3
Connect the mic plug to the mic port on the Y connector. The mic jack on the Y connector may be color-coded red or pink, or it may have an icon that resembles a microphone. Connect the 3.5mm mic plug from your headset to the mic jack on the Y connector.
-
4
Connect the Y connector to your computer’s headphone jack. Locate the headphones jack on your computer. If you are using a laptop, it is generally on the side or front. If you are using a desktop PC, the 3.5mm headphone jack may be on the back of the tower, or the front. This connects both 3.5mm plugs on your headset to a single headphone jack.
- If you are using a 3.5mm-to-USB adapter, connect the adapter to a free USB port on your computer instead.[2]
- If you are using a 3.5mm-to-USB adapter, connect the adapter to a free USB port on your computer instead.[2]
Advertisement
-
1
Purchase a Bluetooth headset. Bluetooth uses short-range radio frequencies to connect electronic accessories to different devices. A Bluetooth headset can connect to your PC without the use of wires. You can purchase Bluetooth headsets from any store that sells electronics. They can range in price from $20 to several hundred dollars, depending on their quality.
- If your headset is not Bluetooth capable, you can purchase a 3.5mm-to-Bluetooth adapter. If your headset has two separate plugs for the mic and the headphones, make sure you purchase an adapter that has a separate jack for the headphones and the microphone.
-
2
Make sure your headset is charged. In order to be able to function wirelessly, a Bluetooth device needs it’s own battery to be charged. Most Bluetooth devices come with a USB charging cable you can use to charge your devices. Connect the USB charging cable to your Bluetooth headset and plug it into a USB wall charger or a USB port on your computer. Let it sit for a few hours.
- If you charge a Bluetooth device using a USB port on your computer, make sure your computer is powered on the entire time. Your headset may not charge as quickly if you charge it off your computer as it would if you use a wall outlet.
-
3
Put your headset in pairing mode. The way you do this is different from one device to another. Generally, there is a button you press and hold. Your headset will either make a sound or display flashing lights to indicate it is in pairing mode. Consult the user’s manual that came with your headset to learn how to put it in pairing mode.
-
4
Pair your headset to a Windows computer. Use the following steps to pair your Bluetooth headset to a Windows computer.
- Click the Windows Start menu.
- Click the Settings/Gear icon.
- Click Devices
- Click Bluetooth and other devices in the menu to the left.
- Click the plus (+) icon next to «Add Bluetooth or other device.»
- Click Bluetooth at the top of the menu.
- Click your Bluetooth headset.
-
5
Pair your Bluetooth headset on Mac. If you are using a Mac, use the following steps to pair your Bluetooth device on Mac.
- Click the Apple Icon in the menu bar at the top.
- Click System Preferences.
- Click Bluetooth.
- Click Turn Bluetooth On if it’s not already on.
- Click Connect next to your Bluetooth headset.
Advertisement
-
1
Click the Windows Start menu
. If you plug in a headset to your audio jack, Windows will normally detect your audio device automatically. However, if you use a USB port or Bluetooth, you may need to manually select your audio device. If you are not getting any audio through the headphones or mic, click the Start menu in the lower-left corner.
-
2
Click the Settings menu
. It’s next to an icon that resembles a gear. It’s in the panel to the left in the Windows Start menu.
-
3
Click System. It has an icon that resembles a computer. It’s the first option in the Settings menu.
-
4
Click Sound. It’s in the menu to the left. This menu allows you to select your audio devices.
-
5
Select your audio device. Use the drop-down menu at the top to select your audio output device. It may be the name of your headset or USB adapter, the input type (i.e, USB device), or it may simply say «Headphones.»
-
6
Select your headset microphone. Use the drop-down menu below «Input» to select your headset mic. It may be the name of your headset, the input type (i.e, USB) or it may simply say something like «USB Mic».
Advertisement
-
1
Click the Apple Icon
. It’s in the upper-left corner of the desktop. If your Mac does not detect your headset automatically, use the following steps to manually select your audio device.
-
2
Click System Preferences. It’s in the Apple Menu. This opens the System Preferences menu.
-
3
Click Sound. It has an icon that resembles a speaker. Click the Sound icon to open the Sound preferences menu.
-
4
Click the Output tab. It’s the second tab at the top of the Sound window. This displays your sound devices.
-
5
Click your headset. It may be listed as the name of your headset, adapter, or the audio connection it is connected to (i.e. USB device).
-
6
Click the Input tab. It’s the last tab at the top of the Sound window. This displays the Input devices.
-
7
Select your headset microphone. It may be listed last your headset name, adapter, or the input that it is connected to (i.e. USB device).
Advertisement
Ask a Question
200 characters left
Include your email address to get a message when this question is answered.
Submit
Advertisement
Thanks for submitting a tip for review!
References
About This Article
Thanks to all authors for creating a page that has been read 52,674 times.
Is this article up to date?
Как подключить наушники с микрофоном к компьютеру или ноутбуку
Разбираемся, как подключить наушники с микрофоном к компьютеру или ноутбуку на Windows. Это занимает не более 1 минуты, если всё необходимое есть под рукой. В этой статье сфокусируемся именно на том, как подключить гарнитуру или проводные наушники с микрофоном к компьютеру.
Например, нужно подключить два штекера от гарнитуры в комбинированный разъём для наушников и микрофона. Так бывает на ноутбуке. Или наоборот, микрофон и наушники в одном штекере, так сказать, а подходящих входов на ПК нет, только раздельные. Все эти нюансы и рассмотрим.
⭐ Лучшие наушники с микрофоном (2023):
Выясним раз и навсегда куда, в какой разъём / разъёмы, подключать наушники с микрофоном. 😎
Как подключить гарнитуру / наушники к ноутбуку / компьютеру — видео
🎧 1. Подключаем наушники с микрофоном к компьютеру с 1 штекером → в 1 разъем (Windows)
Предназначение колец на комбинированном штекере
Подключить микрофон и наушники в один разъём, если штекер комбинированный, элементарно. Комбо-разъёмы обычно есть на ноутбуках, сделано это для экономии места. Около такого разъёма обычно есть пиктограмма наушников и микрофона. Проверьте, сколько контактов у вас на штекере от наушников: должно быть 4 (3 чёрных кольца). Тогда это комбо-штекер и осталось только вставить его в комбинированный разъём. Наушники должны работать сразу. Если нет — делаем настройку.
Наушники с микрофоном на 1 штекер сейчас довольно часто встречаются среди компьютерных гарнитур. А комбо-разъёмы есть уже не только в ноутбуках но и современных системных блоках.
Раздельные разъёмы для наушников и микрофона на ноутбуке
🖥️ 2. Подключаем наушники с микрофоном к ПК с 1 штекером → в 2 разъема
Переходник с 1 штекера на 2
Например, наушники с микрофоном для ноутбука или телефона (с одним комбо-штекером) не получится полноценно подключить к ПК, если на системном блоке нет комбо-разъёмов. Если включить этот единственный штекер в выход для наушников, то звук будет, но микрофон работать не будет.
Для того, чтобы полноценно подключить такую гарнитуру к компьютеру, нужен переходник с 1 разъёма (вход, «мама») на 2 штекера («папа»). Такой переходник стоит недорого и продаётся в магазинах электроники.
Обратите внимание, что нужен не просто «раздвоитель», а переходник. На одном из двух штекеров должна быть пиктограмма микрофона, на другом – наушников. Или они должны быть помечены цветами, как на фото выше.
Входы на задней панели: отличия по цветам
Если наушники после подключения не работают, делаем отдельную настройку в системе.
⭐ Лучшие наушники с микрофоном до 100$ (2023):
💻 3. Подключаем наушники с микрофоном к ноутбуку с 2 штекерами → в 1 разъем
Комбинированный (совмещенный вариант) разъема — наушники + микрофон
Как подключить наушники с микрофоном к ноутбуку, если у них 2 штекера, а вход на ноутбуке один? Тут нам нужен другой переходник: с 2 разъёмов 3,5 мм (входы, «мама») на один штекер («папа»). Важно, чтобы штекер на этом переходнике был комбинированный (4 контакта). И чтобы входы были помечены пиктограммами наушников и микрофона, либо были разных цветов.
После этого подключение гарнитуры к ноутбуку должно пройти без проблем. Если наушники после подключения не работают, делаем настройку в системе.
🕹️ 4. Подключаем USB (игровые) наушники с микрофоном к компьютеру или ноутбуку (на Windows)
Как подключить игровые наушники к компьютеру? Например, многие модели JBL Quantum и Razer имею только USB-штекер. Подключение тут тоже не вызывает проблем.
- Подключаем штекер в свободный\удобный USB-разъём на ПК\ноутбуке.
- Ждём, пока будет произведена автоматическая настройка гарнитуры. В редких случаях может потребоваться скачать драйверы отдельно с официального сайта.
- Проверяем, появилась ли гарнитура в списке звуковых устройств. Значок громкости около часов и раскрываем список.
- Должно быть сообщение, что гарнитура настроена.
- Если его нет и наушников нет в списке подключённых устройств, пробуем другой USB-разъём. Самые надёжные варианты: выходы USB 2.0 на задней панели системного блока.
- Если всё равно гарнитура не появилась, заходим на официальный сайт производителя и скачиваем драйверы и дополнительное ПО.
Открываем звуковые устройства
Как включить наушники на компьютере с Windows 10 после этого? Они всегда включены. Если звук в них не идёт, то проверьте, чтобы они были выбраны в списке звуковых устройств.
🎙️ 5. Включаем и настраиваем микрофон наушников на компьютере (на Windows)
Как включить микрофон в наушниках с одним штекером? Или как использовать микрофон и наушники одновременно? Если вдруг микрофон сразу не заработал, нужно произвести минимальные настройки в системе Windows:
- Windows 10. В трее у часов: правой кнопкой по динамику → открыть параметры звука → в середине страницы блок «Ввод» → из выпадающего списка выбираем нужный микрофон (от нужной гарнитуры) → свойства устройства→ выставляем комфортную громкость, для начала попробуйте 80-85.
- Windows 7. В трее у часов: правой кнопкой по динамику → записывающие устройства → правой кнопкой по вашему микрофону → свойства → уровни → и выставляем уровень примерно на 85-95.
Меняем уровень
- Иногда нужно выбрать конкретный микрофон устройством записи по умолчанию. Делается в том же меню. Часто такое бывает, когда в списке устройств записи их несколько. Другой вариант, если компьютер не видит гарнитуру с микрофоном (особенно беспроводную) – скачать фирменное ПО и\или драйверы для неё. Обновление драйверов звуковой карты, как описано в отдельной статье, тоже может быть полезным.
- Кроме того, стоит попробовать перезагрузить компьютер. Иногда это банальное действие помогает. Особенно, если вы вносили какие-то программные изменения\обновления в процессе решения проблемы.
- Если компьютер не видит беспроводные наушники с микрофоном, нюансы их подключения описаны в отдельной статье.
📱 6. Как подключить телефонные наушники к компьютеру — Apple Airpods и др
В этой статье мы разбираемся с проводными моделями. Если вас интересует, как подключить проводные наушники Apple к компьютеру, то точно так же, как описано выше: там один комбо-штекер. Если это модель EarPods с Lighnting, то нужен будет соответствующий переходник. Или два подряд: с Lightning на 1 комбо-штекер, а с него на 2 раздельных. 😉 Может потребоваться установка драйверов.
Так же можно подключить все остальные телефонные наушники к компьютеру. А вот если вы разбираетесь, как подключить беспроводные наушники от телефона к компьютеру, то это отдельная большая тема, по ней у нас есть подробная инструкция.
👁️ 7. Компьютер или ноутбук не видит наушники или микрофон — что делать?
Ноутбук не видит наушники с микрофоном
Почему ноутбук не видит наушники с микрофоном? Вариантов может быть несколько. Подробно всё разобрано в нашей отдельной статье. А если ноутбук не видит микрофон от наушников, то убедитесь, что всё подключено правильно и в устройствах ввода выбран нужный микрофон, как описано выше.
Использование персональной головной гарнитуры способно повысить производительность и комфорт пользователей. И далее в данной статье мы представим пошаговое руководство по настройке, проверке и отладке подключаемого пользовательского устройства в операционной системе Windows 10.

Содержание
- Введение
- Как настроить гарнитуру в «Windows 10»?
- Проверка вывода звука в «Windows 10»
- Запишите свой голос
- Устранение проблем с головной гарнитурой в «Windows 10»
- Убедитесь, что используются правильные порты
- Авто определение может изменять пользовательский выбор
- Переустановите соответствующие драйвера
- Попробуйте изменить используемый формат
- Убедитесь в отсутствии физического отключения
- Попробуйте использовать другую гарнитуру и компьютерное устройство для исключения поломок
- Заключение
- Вопросы и ответы
- Комментарии
Введение
Операционная система «Windows» является наиболее распространенной и самой массово задействованной программной оболочкой управления современными компьютерными устройствами, основными и востребованными представителями которых являются настольные стационарные персональные компьютеры и ноутбуки широкого вариативного ряда конечного конструкционного исполнения. Представленная, на сегодняшний день, в своей новейшей десятой версии, операционная система оснащена и дополнена многим разнообразными функциями и служебными инструментами, позволяющими максимально упростить пользователям работу за компьютерными устройствами, повысить общую производительность и облегчить прямое и удаленное взаимодействие, как с другими пользователями, так и с востребованными данными.
Также система «Windows 10» обеспечивает пользователей возможностью производить дополнительное подключение, для последующего соответствующего применения и использования в процессах исполнения различных операций, разнообразного периферийного оборудования и аппаратных прикладных устройств.
И одним из таких востребованных элементов бесспорно является головная звуковоспроизводящая гарнитура (наушники), вариантов подключения которой, в зависимости от заложенных производителями возможностей и вида конечного исполнения, существует несколько.
Отдельно, подобный вид гарнитуры стал востребован в последнее время, так как является важным инструментом для общения, особенно при удаленной работе дома, позволяющий блокировать окружающий шум и сосредоточиться исключительно на выполнении важных приоритетных задач. Также наушники особенно популярны среди начинающих и профессиональных игроков, потому как способствуют полному погружению в атмосферу игр, созданных разработчиками, и общению с коллегами по команде.
К всеобщему облегчению пользователей, корпорация Microsoft, разработчик операционной системы «Windows», всегда следила за простотой процедуры подключения, определения и настройки наушников. В представленной версии «Windows 10» данный процесс также не вызовет у пользователей особых сложностей. И далее в данной статье мы представим подробные инструкции по использованию головной гарнитуры на компьютерных устройствах под управлением операционной системы «Windows 10», а также устранению потенциальных проблем, при обнаружении таковых.
Перейти к просмотру
Не работают 🐞 наушники 🎧 (нет звука) на компьютере 🖥️ или ноутбуке с Windows 10, 8 или 7 в 2021
Как настроить гарнитуру в «Windows 10»?
Чтобы полноценно использовать головную звуковоспроизводящую гарнитуру, пользователям первоначально предстоит корректно ее подключить. Данная операция абсолютно проста и не составит, даже для начинающих пользователей, особых сложностей. Однако очень легко ошибиться и перепутать порты для включения на персональном компьютере, особенно если процедура подсоединения устройства выполняется пользователями впервые.
Подключите конец кабеля гарнитуры к соответствующему свободному порту персонального компьютера, который может, в зависимости от вида разъема, быть выделен цветовым индикатором и маркирован схематическим изображением наушников и микрофона, или выполните соединение посредством беспроводной сети. Далее мы представим варианты подключения для разных образцов разъемов пользовательских гарнитур:
«Гнездо 3,5 мм». В старых и более доступных головных гарнитурах кабель обычно имеет два разъема «3,5 мм», один для аудиовыхода, а другой для микрофона. (Розовый штекер для микрофона, а зеленый для наушников.)
«USB». Гарнитуры с питанием от «USB» обеспечивают расширенные возможности благодаря встроенным усилителям, элементам управления и другим дополнительным функциям, хотя, с точки зрения качества, между разъемами «USB» и «3,5 мм» нет большого разрыва.
«Беспроводная связь». Какой бы ни был вариант связи, будь то «Bluetooth» или специальный беспроводной «USB-приемник», данные образцы головных гарнитур исключают задействование каких ни было кабелей, и позволяют пользователям чувствовать себя более комфортно, не опасаясь запутаться в большом количестве разнообразных проводов и исключив на рабочем месте развития путаницы и беспорядка.
В зависимости от корпуса и материнской платы, установленной в стационарном персональном компьютере, доступные порты подключения гарнитуры могут быть расположены на передней панели корпуса или достаточно близко к ней, что может оказаться очень полезно, если наушники оснащены коротким соединительным кабелем. Самым важным элементом, с точки зрения качества звука, будет звуковая карта на материнской плате, в которой основной оценке подвергается выделенный цифро-аналоговый преобразователь («ЦАП»).
Проверка вывода звука в «Windows 10»
После того, как востребованная головная гарнитура успешно подключена к персональному компьютеру, пользователям важно убедиться, что в операционной системе «Windows 10» верно установлены настройки уровня звука и другие связанные параметры конфигурации. На первом этапе необходимо проверить, выбрано ли в операционной системе в качестве устройства вывода звука по умолчанию конкретная, непосредственно подключенная, гарнитура, следуя представленному далее простому упорядоченному пошаговому алгоритму.
-
Щелкните левой кнопкой мыши индикативный значок управления настройками звука, представленный в виде схематического изображения «динамика» и расположенный на закрепленной «Панели задач» в правом нижнем углу рабочего стола.
-
Во всплывающем укороченном меню нажмите на индикативную стрелку управления «вверх», схематически представленную соответствующим символом в правом верхнем углу представленной панели.
-
В раскрывшемся полноценном меню выберите требуемое звуковое устройство, щелкнув по нему левой кнопкой мыши и установив указанную гарнитуру в качестве активного звуковоспроизводящего оборудования.
В скобках может быть представлена различная дополнительная информация, включая способ соединения «USB», марку и модель звукового встроенного блока материнской платы – отображаемые сведения зависят от реализованного в подключенной гарнитуре типа соединения. Можно даже переименовать все записи в указанном списке, чтобы пользователям легче было идентифицировать в дальнейшем каждый из доступных элементов. (Простой способ переименования подключенного звукового выхода будет представлен в следующем разделе.)
Теперь необходимо проверить выводную гарнитуру, чтобы убедиться, что было выбрано правильное устройство и оно полноценно функционирует. Пользователи могут произвести проверку, запустив на персональном компьютере отдельные приложения, напрямую обращающиеся к головной гарнитуре и осуществляющие передачу звукового сигнала на указанное устройство, или использовать, встроенную в инструментарий операционной системы «Windows 10», функцию тестирования.
-
Щелкните правой кнопкой мыши индикативный значок управления настройками звука на закрепленной «Панели задач» в правом нижнем углу рабочего стола, выполненный в виде схематического изображения «динамика», и откройте всплывающее контекстное меню.
-
В представленной всплывающей востребованной панели меню выберите, из доступных для исполнения вариантов разрешенных действий, раздел «Открыть параметры звука», щелкнув по нему левой кнопкой мыши.
-
Мгновенно будет отображено окно приложения «Параметры», содержащее все основные настройки служб и интерфейса операционной системы «Windows 10». В левой боковой панели окна будет по умолчанию отмечен системный раздел «Звук».
-
В правой связанной панели окна, используя для перемещения по вложенному содержимому колесо вращения компьютерной мыши или ползунок полосы прокрутки, перейдите в конец списка доступных звуковых настроек и в разделе «Сопутствующие параметры» нажмите на текстовую ссылку «Панель управления звуком».
-
В новом отдельном, запущенном по результатам предыдущих действий, всплывающем окне в центральной основной панели вкладки «Воспроизведение» раздела «Выберите устройство воспроизведения, параметры которого нужно изменить» отыщите, из перечня доступных для взаимодействия вариантов подключенного оборудования, и выберите индикативный раздел управления головной звуковоспроизводящей гарнитурой «Динамики» (требуемый образец будет отмечен зеленым индикатором выбора («галочкой»)), щелкнув его левой кнопкой мыши для выделения.
-
Если выбранное устройство не будет иметь описательную маркировку «Устройство по умолчанию», то нажмите на соответствующую кнопку «По умолчанию» под панелью вкладки последовательного списка воспроизводящего оборудования и задайте наушникам приоритет на первичное использование при соответствующем обращении.
-
Нажмите на ставшую активной кнопку «Свойства», представленную рядом с кнопкой выбора предпочитаемого образца головной гарнитуры на ленте управления.
-
Мгновенно открывшееся дополнительное персонифицированное окно свойств отмеченного периферийного оборудования будет представлено вкладкой «Общие».
Примечание. При соответствующей необходимости, пользователи могут изменить, установленное по умолчанию, наименование подключенного звукового выхода. Укажите в изменяемом поле новое название головной гарнитуры, а затем подтвердите сохранение установленных изменений нажатием на кнопки «Применить» и «ОК».
-
Перейдите в верхней части окна на ленте управления во вкладку «Дополнительно».
-
В ответственном разделе «Формат по умолчанию» нажмите на служебную кнопку «Проверка» для запуска процедуры воспроизведения тестового звукового сигнала.
Если передача звука началась, и пользователи могут отчетливо слышать в наушниках передаваемую звуковую композицию, то можно считать, что проверка головной гарнитуры прошла успешно. Закройте окна запущенных системных инструментов и задействуйте наушники по назначению в требуемых приложениях.
Если воспроизведение звуковой дорожки в головном звуковоспроизводящем устройстве прослушать не удалось, то необходимо повторно проверить правильность выбора аппаратного оборудования для вывода звука и корректность его подключения к компьютеру (очень часто основной причиной недоступности звука в наушниках является именно отсутствие физического подключения гарнитуры к компьютерному устройству).
Запишите свой голос
После завершения процедуры настройки наушников пользователям потребуется выбрать микрофон в качестве устройства ввода по умолчанию и убедиться, что громкость аппаратного оборудования включена. Процедура проверки схожа с порядком действий, исполняемых при настройке и тестировании головной звуковоспроизводящей гарнитуры, поэтому следуйте, предлагаемому далее, простому пошаговому алгоритму упорядоченных действий.
-
На закрепленной «Панели задач» в правом нижнем углу рабочего стола щелкните правой кнопкой мыши индикативный значок управления настройками звука, представленный для взаимодействия в виде схематического изображения «динамика» и ответственный за мгновенное отображение всплывающего контекстного меню.
-
Из доступных для выполнения вариантов разрешенных действий, выберите и нажмите левой кнопкой мыши раздел «Звуки», ответственный за соответствующие настройки микрофона.
-
В верхней части всплывающего окна «Звук» на ленте управления осуществите переход во вкладку «Запись».
-
На странице содержимого выбранной вкладки в центральной основной панели раздела «Выберите устройство записи, параметры которого нужно изменить» отметьте одиночным щелчком левой кнопкой мыши, из представленных вариантов звукозаписывающих устройств, искомый индикативный раздел управления «Микрофон» (оборудование также, как и в случае с наушниками, будет маркировано зеленым индикатором выбора («галочкой»)).
-
При отсутствии маркировочного сообщения «Устройство по умолчанию», нажмите левой кнопкой мыши на соответствующую кнопку «По умолчанию», расположенную под панелью выбора звукозаписывающего оборудования, и присвойте отмеченному микрофону приоритетный привилегированный статус первичного устройства для звуковой записи.
-
6. Нажмите на кнопку «Свойства» для перехода к востребованным элементам настройки и управления.
-
В верхней части нового отдельного всплывающего окна перейдите на ленте управления во вкладку «Уровни».
Примечание. Пользователи также могут во вкладке «Общие», отображенной в представленном окне свойств сразу по умолчанию, в изменяемом поле установить для данного оборудования новое название, чтобы повысить удобство использования и восприятия, а затем нажать на кнопки «Применить» и «ОК» для сохранения заданных изменений.
-
Перемещая индикативный графический регулятор по связанной шкале в разделе «Микрофон» или указав требуемое достаточное числовое значение в изменяемом поле, отрегулируйте и установите, в соответствии с персональными предпочтениями, необходимый уровень громкости записи, а потом нажмите на кнопку «ОК» для внесения в систему заданных измененных параметров.
По окончанию, обязательно запустите свое любимое приоритетное приложение «VoIP», позволяющее осуществлять голосовую связь через «Интернет» («Discord» – отличный вариант), или любое программное обеспечение для звукозаписи, чтобы протестировать микрофон с новыми параметрами использования. Некоторые приложения могут полностью контролировать деятельность микрофона и соответствующим образом регулировать его уровни, в то время как другие разрешают только манипулировать громкостью в наборе своего инструментария, что, в любом случае, позволяет не открывать данное окно свойств записывающих устройств каждый раз, когда необходимо изменить громкость записи.
Устранение проблем с головной гарнитурой в «Windows 10»

Убедитесь, что используются правильные порты
Действительно ли подключено устройство к компьютеру? Соответствующие ли порты задействованы для указанного соединения? Для головной гарнитуры, оснащенной «3,5-мм» разъемом подключения, порт компьютера обычно выделен индикативной окраской зеленого цвета, и розовой – для подсоединения микрофона, в зависимости от используемой звуковой карты, а также дополнительно может содержать символьную маркировку в виде схематических изображений наушников и микрофона, каждое из которых отмечает соответствующий разъем. Если перепутать разъемы и ошибочно подключить устройство в не предназначенный для него порт, то используемое аппаратное оборудование функционировать не будет. Новые материнские платы поставляются с многочисленными портами для объемного звучания, поэтому пользователям, возможно, чтобы избежать неудачи при подключении, придется обратиться к пользовательскому руководству от производителей для получения более подробной информации.
Авто определение может изменять пользовательский выбор
Программное обеспечение «OEM» может вносить собственные коррективы в порядок использования подключаемой головной гарнитуры. Если у пользователей на компьютере присутствует программное обеспечение, такое как HD Audio Manager от компании Realtek, то попробуйте отключить функцию обнаружения разъема и проверьте, помогла ли данная операция устранить возникшую проблему.
Переустановите соответствующие драйвера
Если пользовательская гарнитура не работает, то, возможно, проблема напрямую связана с драйверами, используемыми для организации процесса успешного функционирования данного оборудования. Перейдите в системное приложение «Диспетчер устройств» и удалите драйвера для подключенной головной гарнитуры. Затем перезагрузите компьютер и снова подключите гарнитуру, чтобы ответственная служба операционной системы «Windows» идентифицировала устройство и переустановила новейшую, доступную для использования, исправную и совместимую версию пакета драйверов. Да, это довольно известный и проверенный способ, но он действенен и способен восстановить отсутствующую работоспособность.
Попробуйте изменить используемый формат
Если пользователям все еще не удается возобновить работоспособность головной гарнитуры, то одним из возможных вариантов будет попытка выбрать другой формат в окне звуковых свойств пользовательского устройства (используйте представленные ранее в данном руководстве шаги для внесения соответствующих изменений и установите другой формат разрядности и частоты дискретизации, выбрав их из соответствующего выпадающего перечня ответственного раздела).
Убедитесь в отсутствии физического отключения
В зависимости от марки и модели используемой головной гарнитуры, на связанном с ней кабеле будут располагаться собственные элементы управления, которые могут содержать ползунки регулировки уровня громкости и кнопки отключения звука. Поэтому необходимо удостовериться, что указанные инструменты прямого управления включены и позволяют гарнитуре функционировать.
Попробуйте использовать другую гарнитуру и компьютерное устройство для исключения поломок
Чтобы проверить, связана ли возникшая проблема с головной гарнитурой, попробуйте использовать ее на другом персональном компьютере или поддерживающем устройстве. А также, при наличии такой возможности, подключите стороннюю гарнитуру к своему компьютерному устройству, который испытывает проблемы в основным головным аппаратным оборудованием, и убедитесь, что операционная система компьютера способна распознать, настроить и обеспечивает возможность успешно использовать данное изделие.
Заключение
С развитием и повсеместным внедрением современных персональных компьютерных устройств под управлением, наиболее массово представленной программной среды обслуживания, операционной системы «Windows 10», значительно расширились границы использования устройств и увеличились варианты применения разнообразного подключаемого оборудования.
В связи популяризацией различных способов дистанционного взаимодействия и коммуникации пользователей между собой, одним из частых и востребованных элементов, подключаемых пользователями, безусловно является головная гарнитура. Она способна существенно снизить уровень окружающего шума, помочь сосредоточиться пользователям на исполнении востребованных задач и дистанционной связи с коллегами и друзьями.
Несмотря на оснащении операционной системы «Windows 10» соответствующими инструментами, способными в автоматическом режиме производить определение и наладку любого подключаемого оборудования, иногда пользователям может потребоваться самостоятельно произвести персонализированную настройку гарнитуры и устранить возникшие отдельные неполадки.
Основываясь на представленных в данной статье инструкциях, пользователи смогут задействовать свою гарнитуру в соответствии с индивидуальными предпочтениями и личными требованиями, а также исправить возможные проблемы работоспособности, при наличии таковых.
Всем привет! Сегодня мы подробно рассмотрим еще одну очень популярную проблему – что делать, если на компьютере или ноутбуке не работает микрофон на наушниках. При этом звук в самих ушах может быть. В первую очередь мы проверим подключение, так как чаще всего из-за него звук и отсутствует. Но перед чтением статьи я рекомендую ознакомиться с инструкцией по подключению и настройке звука. Возможно, вы изначально сделали что-то не так.
Читаем – как подключить и настроить наушники с микрофоном. Не обращайте внимание на то, что инструкция написана для Windows 10, она также подойдет и для других версий «Окон».
Содержание
- ШАГ 1: Проверка физического подключения
- ШАГ 2: Проверка подключения и настройка в Windows
- Windows 10
- Windows 11
- ШАГ 3: Переустановка драйверов
- ШАГ 4: Проверка службы
- ШАГ 5: Починка
- Ничего не помогло, что делать?
- Задать вопрос автору статьи
ШАГ 1: Проверка физического подключения
Почему не работает микрофон на наушниках? – скорее всего есть проблема в физическом подключении. Если у вас стационарный компьютер со встроенной звуковой картой на материнской плате – вам нужно правильно выбрать порт для подключения. Обычно порты находятся сзади системного блока. Они подписаны или имеют соответствующие цвета:
- OUT (Зеленый цвет) – наушники или динамики.
- MIC (Розовый цвет) – микрофон.
Если у вас от наушников идет только одни штекер, не переживайте – мы это подключение рассмотрим далее.
ПРИМЕЧАНИЕ! Не подключайте микрофон, наушники или динамики к передней панели системного блока. Очень часто эта панель не подключена к материнской плате.
Если у вас внешняя звуковая карта, то там подключение делается по аналогии – самое главное найти порт для микрофона. У ноутбуков также может быть внешняя звуковая карта с несколькими выходами и входами. Выбираем по цветам или ориентируемся на значки.
А вот мы подобрались к одной из причин, почему не работает микрофон в наушниках – это комбинированный вход и штекер. На многих ноутбуках (и на некоторых встроенных звуковых картах) – можно заметить вот такой вот вход. По значку можно определить, что сюда можно подключить и наушники, и микрофон.
Но мало кто знает, что к такому порту можно подключить только комбинированный штекер (микрофон-наушники). Подобный выход имеет 4 контакта, разделенные 3 черными полосками. То есть через этот штекер идет одновременное подключение, как наушников, так и микрофона.
Обычный джек имеет всего 3 контакта, разделенные двумя черными полосками. Данный джек поддерживает подключение только одного устройства – или наушники, или микрофон. И данный штекер вставляется в обычный вход на звуковой карте.
Большинство современных наушников с микрофоном внутри имеют такой комбинированный джек. И в коробке можно увидеть еще дополнительный разветвитель, который помогает подключать такие наушники в разные порты на звуковой карте. Есть и обратный вариант – когда вы хотите подключить два отдельных устройства (наушники и микрофон) к ноутбуку, в котором есть только один комбинированный вход.
Поэтому у нас есть 4 варианта:
У меня наушники с одним проводом и комбинированным джеком.
- Если у вас на ноутбуке также комбинированный вход, то просто подключаем его и не паримся.
- Если у вас на ПК звуковая карта имеет отдельные два входа для наушников и микрофона, то вам нужно купить разветвитель (если его нет в коробке). Стоит он примерно рублей 200 и его легко найти в любом компьютерном магазине.
Я хочу подключить отдельно наушники и микрофон. Оба устройства имеют отдельное подключение.
- На звуковой карте с отдельными портами – просто подключаем их так, как я написал в самом начале.
- Если вы хотите их подключить в комбинированный вход, тогда вам нужен кабель, который, наоборот, их соединяет «воедино». Такой же провод, как на картинке выше, слева. Он аналогично продается в любом магазине с подобной техникой.
ШАГ 2: Проверка подключения и настройка в Windows
Итак, мы физически подключили наш микрофон и теперь нам нужно проверить настройки в самой операционной системе Windows.
- Одновременно зажимаем две клавиши:
+ R
- Далее используем команду, чтобы попасть в «Панель управления»:
control
- Находим раздел «Звук». Если вы не можете его найти, установите другой режим просмотра.
- Перейдите на вкладку «Запись» – именно здесь находятся все ваши записывающие устройства, в том числе микрофон. Выберите из списка ваш микрофон, нажмите правой кнопкой по нему и выберите «Использовать по умолчанию». Если у вас несколько устройств, и вы не знаете, какой именно ваш микрофон – попробуйте использовать каждый из представленных вариантов.
- Рассмотрим другую ситуацию – вы заходите на вкладку, а никаких устройств нет. Или есть, но ни одно не работает. В таком случае кликаем правой кнопкой по пустому меню и включаем показ отключенных и отсоединенных устройств.
- Теперь аналогично через правую кнопку включаем все, что там есть и пробуем использовать «По умолчанию». От какого-то должен пойти звук.
- Также проверьте, чтобы были правильно настроены наушники (или динамики). Настройка происходит по той же схеме.
Если это не помогло, то вот еще пару советов для Windows 10 и 11.
Windows 10
Зайдите в «Пуск» – «Параметры» – «Обновление и безопасность» – «Устранение неполадок» – в правом блоке в самом низу перейдите по ссылке «Дополнительные средства устранения неполадок».
В списке найдите пункт «Запись звука», выберите его и включите запуск средства устранения неполадок. Далее просто действуем согласно инструкциям на экране.
Windows 11
Открываем «Пуск» – «Параметры» – «Система» – справа находим вариант «Устранение неполадок».
Листаем в самый низ и выбираем «Другие средства устранения неполадок».
Напротив «Записи звука» включаем функцию и действуем согласно инструкциям Виндовс.
ШАГ 3: Переустановка драйверов
Микрофон подключается к звуковой карте компьютера. Звуковая карта – это железо, которое работает с операционной системой путем специального программного обеспечения или драйверов. Без них устройство будет работать неправильно. Поэтому следующее, что мы сделаем – это переустановим драйвера на вашу звуковую карту. Сначала попробуем это сделать через стандартный «Диспетчер устройств».
- Зажимаем наши любимые клавиши:
+ R
- Используем запрос:
devmgmt.msc
- Откройте раздел «Звуковые, игровые и видеоустройства». Найдите там вашу звуковую карту, кликните по ней правой кнопкой мыши и из контекстного меню выберите команду «Удалить устройство».
- Подтверждаем удаление.
- Иногда в некоторых системах можно увидеть дубли драйвера – то есть ваша звуковая карта будет отображаться повторно. Удалите все устройства с названием вашей звуковой карты. Если вы вообще не понимаете, где именно ваша звуковая карта – удалите все, что там есть.
- После этого найдите кнопку обновления конфигурации оборудования и нажмите по ней. В этот момент нужно быть подключенным к интернету.
После этого драйвера автоматически переустановятся. Если звука все равно нет, значит есть вероятность, что с серверов Microsoft были установлены кривые или неподходящие драйвера. С подобным я частенько сталкивался при работе с внешними звуковыми картами. Что делать в таком случае? – нам нужно найти и скачать драйвера вручную с официального сайта производителя.
- Если у вас ноутбук, то качаем дрова с сайта производителя ноутбука.
- Если у вас внешняя звуковая карта – ищем дрова на сайте производителя этой звуковухи.
- Если у вас стационарный комп со встроенной звуковой – вам нужно обновить дрова материнской платы.
Более подробно о всех этих способах, читаем в отдельной инструкции – как обновить или переустановить драйвера в Windows.
ШАГ 4: Проверка службы
Все звуковые устройства напрямую работают как с драйвером, так и со службой Windows Audio. Иногда эта служба зависает или сбоит – поэтому мы можем её просто перезапустить.
- Жмем:
+ R
- Используем:
services.msc
- В списке найдите службу «Windows Audio», зайдите в неё двойным щелчком левой кнопкой мыши.
- Сначала нажмите по кнопке «Остановить», а потом «Запустить». Проверьте, чтобы «Тип запуска» был в автоматическом режиме. В конце жмем «Применить».
ШАГ 5: Починка
С подключением, настройкой и драйверами мы разобрались. Последнее на что можно грешить – это физическая поломка устройства. В таком случае без паяльника нам не обойтись. Если аппарат дорогой – можно отнести его мастеру. Или попробовать отремонтировать в домашних условиях. О том, как дома починить микрофон на наушниках – можете посмотреть видео ниже.
ПРИМЕЧАНИЕ! Чтобы точно исключить программную поломку и зря не нести наушники в сервисный центр – проверьте их на другом компьютере или ноутбуке.
Ничего не помогло, что делать?
Скорее всего есть проблема в самой операционной системе. Я уже говорил это, но повторюсь – попробуйте проверить микрофон с наушниками на другом компьютере или ноутбуке. Если там устройство будет работать нормально, значит есть проблема в ОС. По этому поводу есть дополнительные советы, которые могут вам помочь:
- Если проблема появилась очень резко – попробуйте выполнить откат системы.
- Выполните чистку системы от мусора и всего лишнего.
- Если вы используете какую-то кривую сборку, то советую установить чистую и официальную Windows.
- Выполните проверку целостности системных файлов.
- Дополнительно, если вы еще этого не делали – полностью обновите драйвера на материнскую плату. Скачиваем дрова для материнки исключительно с официального сайта. Ссылку на инструкцию я уже оставлял ранее.
На этом все. Если все же проблема осталась – опишите её подробно в комментариях, и мы постараемся вам помочь. До новых встреч на портале WiFiGiD.RU.