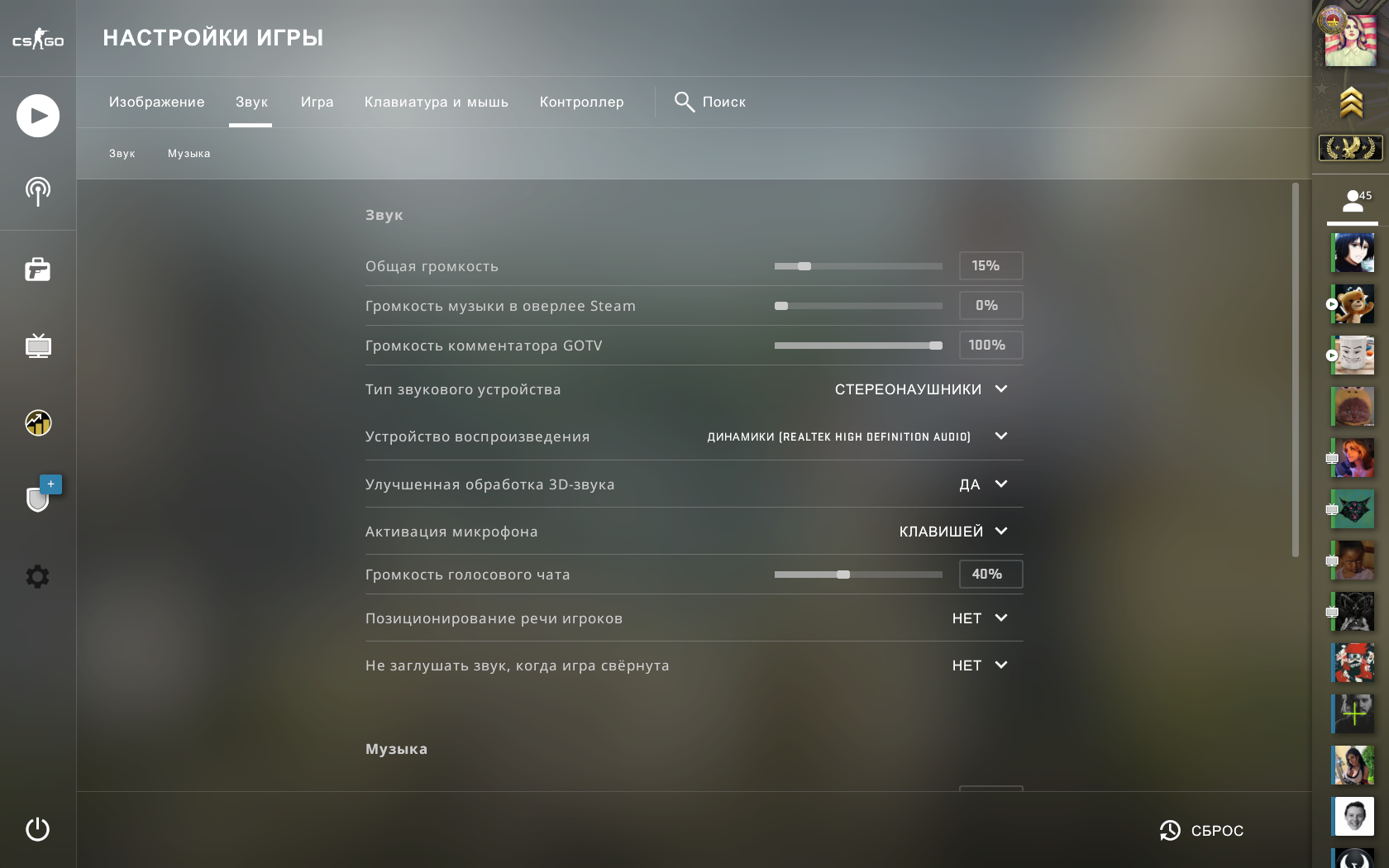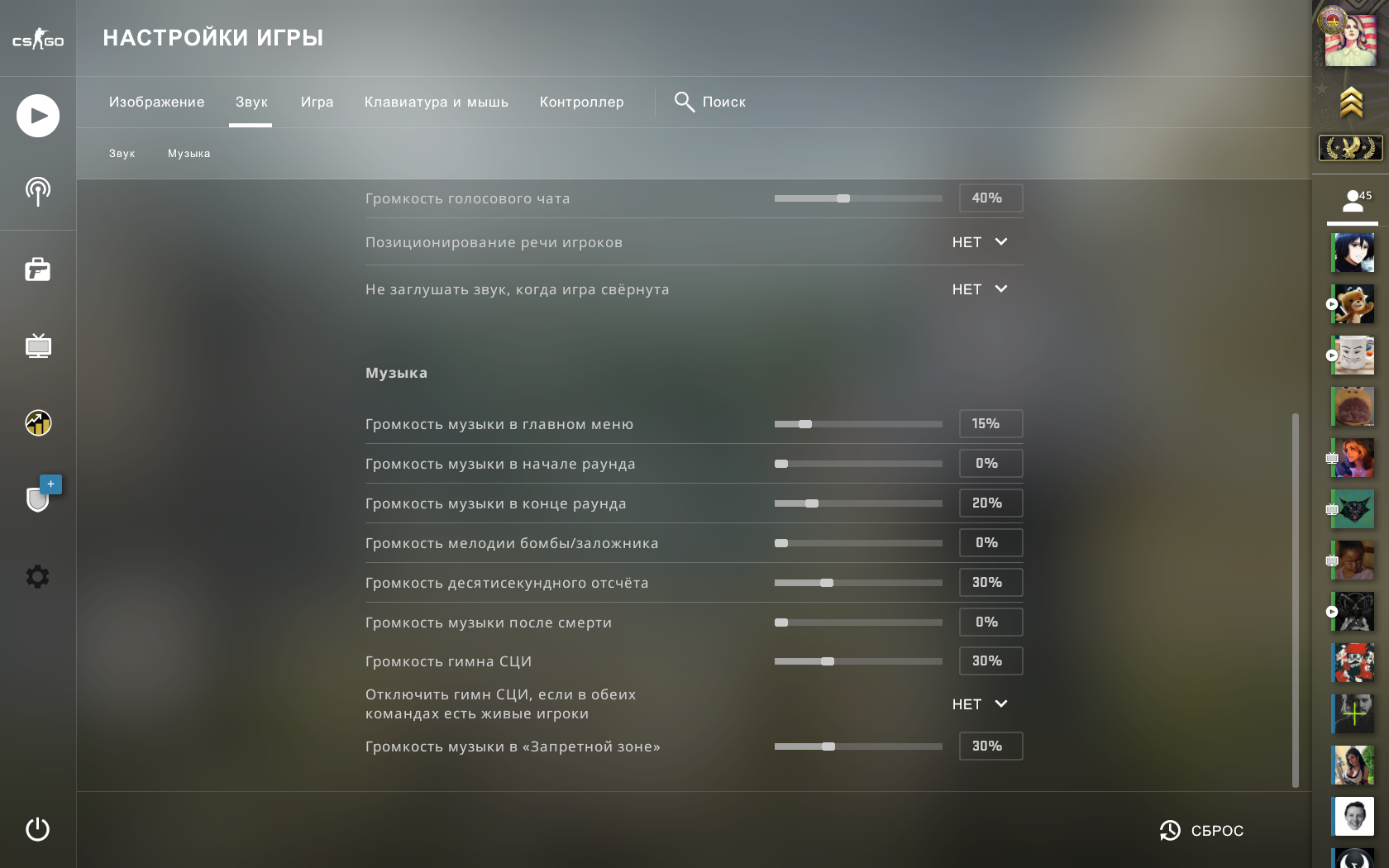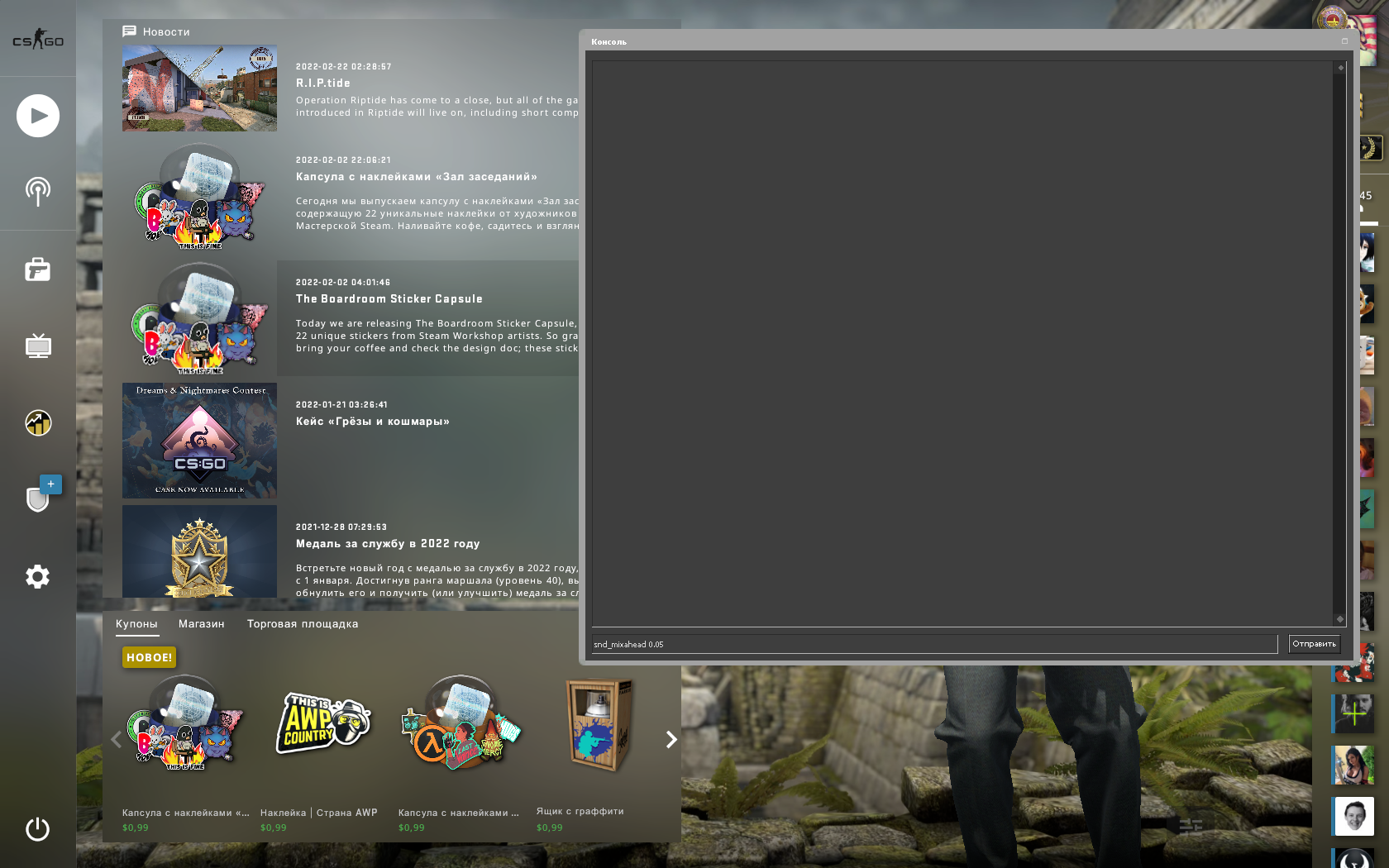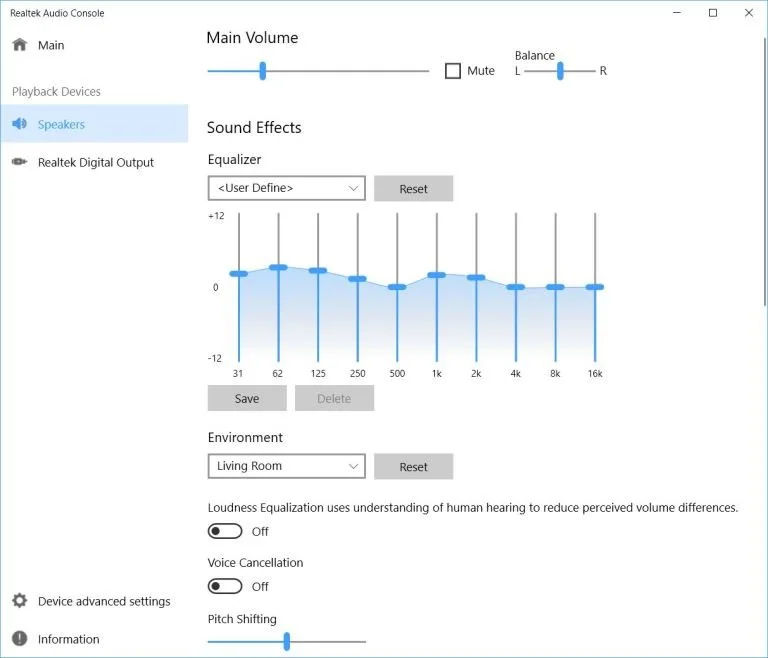Вы решили подключить наушники к своему компьютеру, но у вас что-то не получается? Или, быть может, звучание не такое, как ожидалось? Как правило, настроить наушники в Windows 10 может практически каждый пользователь, даже начинающий, так как Microsoft позаботилась о том, чтобы все пункты меню и сама процедура была максимально простой и понятной. Но, увы, даже с этим могут разобраться не все, и это вполне нормальная ситуация.
В этом материале мы вам подробно расскажем, как настроить наушники в операционной системе Виндовс 10, что для этого необходимо делать буквально по шагам, и какие проблемы у вас могут возникнуть на каждом из этапов. Понятное дело, что даем все рекомендации, как их можно устранить.
Оглавление
- 1 Как настроить наушники с Windows 10
- 1.1 Подключаем гарнитуру к компьютеру
- 1.2 Настройка наушников на компьютере
- 1.3 Как выбрать наушники по умолчанию в Windows
- 1.4 Как менять громкость для наушников на компьютере
- 2 Настройка параметров наушников через утилиты производителя
- 3 Проблемы и способы их решения
- 3.1 Подключаю наушники, но ничего не работает
- 3.2 Не слышу музыку, все подключил правильно
Как настроить наушники с Windows 10
Как вы понимаете, чтобы настроить наушники, необходимо сначала их подключить к вашему ПК, причем выбрать правильный слот в зависимости от того, какой вход на гарнитуре.
Подключаем гарнитуру к компьютеру
На сегодняшний день наушники могут подключаться несколькими способами к компьютеру на базе Windows:
Если у вас разъем 3,5 мм или USB, то вставляете на передней или задней панели вашего компьютера в свободный порт. Если же у вас беспроводные наушники, то вам для начала необходимо приобрести Bluetooth-приемник для вашего компьютера, активировать его в «Панели управления», и сделать сопряжение между устройствами: ПК и наушники.
Настройка наушников на компьютере
Допустим, что вы уже подключили наушники к компьютеру. Что дальше? Не всегда устройство корректно определяется операционной системой Windows, и у вас как был звук из колонок, так он может оттуда и воспроизводиться. Поэтому рекомендуется произвести настройку:
- Зайдите в «Мой компьютер»;
- Далее кликните вверху пункт «Компьютер»;
- Перейдите в раздел «Открыть параметры».
Внимание! Можно данный пункт открыть еще быстрее так: «Пуск» — «Параметры».
- Перейдите в раздел «Система», где расположены основные настройки вашего компьютера;
- Далее в левом меню найдите вкладку «Звук» и кликните по ней;
- Вы попадете в раздел с настройкой звука, где вам нужно будет выбрать в «Устройстве вывода» указать свои наушники, просто выбрав из списка, а дальше ниже нажать на пункт «Свойства устройства», чтобы перейти в настройки конкретно этого девайса;
- Здесь вы можете настроить «Баланс» для наушников, например, выбрав для правого и левого свою громкость;
- Также есть параметр «Пространственный звук», который позволяет погрузиться в музыку. Только учтите, что для этого лучше слушать отдельные типы песен, например, 9D в YouTube, где они специально записаны в таком формате.
Но нас интересуют дополнительные настройки для наушников, поэтому мы в правом верхнем углу нажимаем пункт «Дополнительные свойства устройства». Что же мы здесь можем поменять?
- Во вкладке «Свойства» вы можете посмотреть, установлен ли драйвер для наушников или нет, и какой конкретно;
- В самой нижней вкладке «Применение устройства» вы можете включить или отключить девайс, чтобы звук не выводился через него;
- Перейдите в раздел «Уровни», где можно задать общую громкость для наушников. Это тот же самый параметр, который находится в «Громкости» в трее компьютера (там где расположены часы в правом нижнем углу);
- У большинства моделей есть вкладка «Улучшения», но в нашем случае это Enhancements, где можно выбрать эквалайзер, басы, подавление голоса и многие другие параметры. Чтобы точно определиться, как лучше, вам здесь самостоятельно нужно попробовать разные параметры.
В зависимости от производителя, параметры в этом разделе могут отличаться, однако запомните, что все настройки осуществляются через раздел «Звук» в панели управления вашего компьютера.
Как выбрать наушники по умолчанию в Windows
Еще одна основная причина, из-за которой у пользователей возникают проблемы – это возможность выбора вывода звука на наушники по умолчанию. То есть, подключил девайс и операционная система весь звук выводит тебе именно на них. Ведь устройств может быть подключено много. В общем, установить наушники по умолчанию можно так:
С этого момента всякий раз, когда вы будете подключать наушники к своему компьютеру, операционная система Windows определит их по умолчанию и переключит вывод звука на гарнитуру.
Как менять громкость для наушников на компьютере
Также важно понять, как именно быстро поменять громкость наушников на компьютере. Есть несколько вариантов:
Настройка параметров наушников через утилиты производителя
Большинство производителей аксессуаров вместе с гарнитурой еще предоставляют и специальное программное обеспечение для тонкой настройки своих девайсов. Обязательно посмотрите на официальном сайте вашего производителя, нет ли соответствующего ПО для этого. Если есть – загрузите программу, установите на свой компьютер и настройте параметры так, как вам хочется.
Проблемы и способы их решения
Здесь мы описали несколько возможных проблем, которые можно решить в несколько кликов. Предлагаем вам воспользоваться нашими рекомендациями.
Подключаю наушники, но ничего не работает
Как мы и говорили ранее, проверьте, установлены ли драйвера для этих устройств. По умолчанию в Windows, как правило, устанавливается Realtek или подобные программы, в зависимости от производителя, а вместе с ними и драйвера. Но если их нет, то нужно будет скачать конкретно для своей звуковой карты на официальном сайте или с компакт-диска, предоставляемого вместе с платой.
Иногда помогает просто отключение наушников (извлечение) и повторное подключение в соответствующий разъем. Еще рекомендуем вам попробовать подключить в другой порт, например, если это 3,5 мм, то на передней и задней панели корпуса ПК обычно расположено по 1 порту. Если же это USB, то изначально рекомендуем вставлять в USB 3.0, и в случае проблем уже подключать к USB 2.0.
Не слышу музыку, все подключил правильно
Вполне возможно, что у вас попросту не выбран источник для вывода звука. Можно быстро нажать на значок громкости в трее компьютера ЛКМ мыши, и в списке переключить источник вывода для звуков.
Как видите, подключить наушники в операционной системе Windows 10 не составляет труда, и зачастую операционная система автоматически определяет все устройства, корректно работая с ними в дальнейшем.
Поделиться ссылкой:
Игровые наушники с микрофоном — это необходимый инструмент для комфортной игры в компьютерные игры, общения в голосовых чатах и участия в онлайн-турнирах. Однако, чтобы наслаждаться всеми возможностями и функциями этих наушников, необходимо правильно настроить их на компьютере с операционной системой Windows 10.
В этой подробной инструкции мы расскажем, как подключить и настроить игровые наушники с микрофоном на компьютере с операционной системой Windows 10. Мы покажем, как правильно подключить наушники к компьютеру, как настроить системные настройки звука, как проверить работу микрофона и как настроить наушники для использования в различных приложениях.
Примечание: перед настройкой игровых наушников с микрофоном, убедитесь, что драйверы вашего устройства установлены и обновлены. Если вы не уверены, скачайте и установите последнюю версию драйверов с официального сайта производителя наушников.
Приступим к настройке игровых наушников с микрофоном на Windows 10!
Содержание
- Как правильно настроить игровые наушники с микрофоном на Windows 10
- Установка наушников и драйверов
- Настройка звука и микрофона
- Проверка настроек и тестирование
Как правильно настроить игровые наушники с микрофоном на Windows 10
Шаг 1: Подключение наушников
Сначала убедитесь, что игровые наушники правильно подключены к вашему компьютеру. Они должны быть подключены к аудио разъему на компьютере, а микрофон — к микрофонному разъему.
Шаг 2: Проверка уровня громкости
Правильный уровень громкости является важным аспектом при работе с игровыми наушниками с микрофоном. Чтобы проверить уровень громкости, щелкните правой кнопкой мыши на звуковой иконке в панели задач и выберите «Звуки».
Затем перейдите на вкладку «Воспроизведение» и выберите наушники в списке доступных устройств. Нажмите на кнопку «Свойства» и откройте вкладку «Уровни». Убедитесь, что уровень громкости установлен на подходящем уровне.
После этого перейдите на вкладку «Запись» и выберите микрофон наушников в списке доступных устройств. Убедитесь, что уровень громкости микрофона также установлен правильно.
Шаг 3: Настройка микрофона
Для настройки микрофона в Windows 10, откройте панель управления и найдите «Звук». Нажмите на ссылку «Настроить микрофон» в разделе «Работа с аудио».
Следуйте инструкциям мастера настройки микрофона, чтобы правильно настроить его параметры, такие как уровень чувствительности и шумоподавление.
Шаг 4: Проверка наушников
Проведите тестовый звонок или протестируйте наушники с микрофоном в игре, чтобы убедиться, что они правильно настроены и работают корректно. При необходимости отрегулируйте уровень громкости или другие параметры настройки.
Теперь ваши игровые наушники с микрофоном должны быть готовы к использованию на Windows 10.
Установка наушников и драйверов
Перед началом настройки игровых наушников с микрофоном на Windows 10 необходимо убедиться, что наушники правильно установлены в компьютер.
1. Подключите наушники к соответствующему аудиоразъему вашего компьютера. Обычно это разъем 3,5 мм. Если у вас есть USB-наушники, вставьте их в USB-порт.
2. Убедитесь, что наушники были правильно подключены к компьютеру и включены. Проверьте, что кабель наушников не поврежден и плотно вставлен в разъем.
Далее, проверьте, установлены ли на компьютере необходимые драйверы для наушников и микрофона.
1. Откройте меню «Пуск» и перейдите в «Панель управления».
2. В панели управления найдите раздел «Устройства и звук» и откройте его.
3. В разделе «Звук» найдите подраздел «Управление звуковыми устройствами». Также может быть назван «Воспроизведение устройств» или что-то подобное.
4. В открывшемся окне выберите нужные наушники и микрофон, если они отображаются в списке устройств.
5. Если в списке нет нужных устройств, значит, на компьютере отсутствуют драйверы. В этом случае вам необходимо установить драйверы для наушников и микрофона. Обычно они поставляются вместе с наушниками на диске или доступны для загрузки на сайте производителя.
6. Чтобы установить драйверы, откройте веб-браузер и найдите сайт производителя наушников. Перейдите на страницу загрузки драйверов и найдите соответствующую модель наушников. Загрузите и установите драйверы, следуя инструкциям на сайте.
7. После установки драйверов перезагрузите компьютер, чтобы изменения вступили в силу.
После установки наушников и драйверов вы сможете приступить к настройке звука и микрофона в Windows 10.
Настройка звука и микрофона
Когда ваши игровые наушники с микрофоном подключены к компьютеру, необходимо настроить звук и микрофон, чтобы получить наилучшее качество звука и обеспечить правильное функционирование микрофона.
Для начала, откройте панель управления звуком, нажав правой кнопкой мыши на значок громкости в правом нижнем углу экрана и выбрав «Звуковые настройки».
В открывшемся окне перейдите на вкладку «Воспроизведение». Здесь вы увидите список доступных аудиоустройств. Выберите свои игровые наушники с микрофоном в качестве устройства по умолчанию.
После выбора устройства, нажмите на кнопку «Свойства», чтобы открыть дополнительные настройки. Здесь вы можете регулировать громкость звука, баланс каналов и другие параметры для достижения желаемого звукового качества.
Теперь перейдите на вкладку «Запись». Здесь вы должны выбрать свои игровые наушники с микрофоном в качестве устройства записи по умолчанию.
После выбора устройства, нажмите на кнопку «Свойства», чтобы открыть дополнительные настройки микрофона. Здесь вы можете регулировать уровень чувствительности микрофона и другие параметры, чтобы получить наилучшее качество звука при использовании микрофона.
При необходимости вы также можете настроить другие параметры, такие как усиление микрофона или эффекты звука, применимые к вашим игровым наушникам с микрофоном. Для этого перейдите на вкладку «Эффекты» и внесите необходимые изменения.
После завершения всех настроек сохраните изменения и закройте окно настроек звука. Теперь ваше аудио- и микрофонное устройство должно быть полностью настроено и готово к использованию в играх или других приложениях.
Если у вас возникли проблемы при настройке звука или микрофона, проверьте, что драйверы для вашего аудиоустройства и микрофона установлены и обновлены до последней версии. В противном случае, обратитесь к руководству пользователя или поддержке производителя для получения дополнительной помощи.
Проверка настроек и тестирование
После всех предыдущих шагов необходимо проверить, правильно ли настроены ваши игровые наушники с микрофоном на Windows 10. Для этого можно выполнить следующие действия:
- Откройте любое приложение, которое использует аудио и микрофон, например, программу Skype или Discord.
- В настройках приложения убедитесь, что в качестве аудио-устройства выбраны ваши игровые наушники.
- Попробуйте воспроизвести звук в наушниках, например, прослушайте музыку или видео.
- Проверьте работу микрофона, произнесите несколько слов и убедитесь, что его звук слышен в выбранном приложении.
Если звук в наушниках и звук с микрофона работают корректно, значит настройка ваших игровых наушников с микрофоном на Windows 10 выполнена успешно. Если же возникли проблемы, вернитесь к предыдущим шагам и повторите настройку еще раз.
Игровые наушники с микрофоном стали неотъемлемой частью геймерского оборудования. Они позволяют общаться с товарищами по команде в режиме реального времени, слышать каждую деталь звука и полностью погрузиться в игровую атмосферу. Однако, чтобы настроить игровые наушники на компьютере под управлением Windows 10, вам может потребоваться некоторая помощь.
В этом подробном руководстве мы рассмотрим, как правильно настроить игровые наушники с микрофоном на компьютере с Windows 10 и решить возникающие проблемы. Вы научитесь настраивать звук, проверять работу микрофона и устранять шумы и эхо.
Перед тем как приступить к настройке, убедитесь, что ваш компьютер оборудован нужными разъемами. Большинство игровых наушников предназначены для работы через разъемы USB или аудиоразъемы 3,5 мм. Они могут быть подключены к компьютеру либо напрямую, либо через аудиокарту или аудиоразветвитель. В любом случае, вам понадобится доступ к настройкам звука и тестированию микрофона в Windows 10.
Содержание
- Как подключить и настроить игровые наушники с микрофоном на Windows 10
- Шаг 1: Подключение наушников
- Шаг 2: Проверка настроек звука
- Шаг 3: Настройка микрофона
- Выбор игровых наушников с микрофоном
- Подключение игровых наушников к компьютеру
- Настройка звука в Windows 10
- Настройка микрофона в Windows 10
- Проверка работы игровых наушников
Как подключить и настроить игровые наушники с микрофоном на Windows 10
Шаг 1: Подключение наушников
Первым шагом является правильное подключение ваших игровых наушников к компьютеру. В большинстве случаев это может быть сделано путем вставки 3,5 мм разъемов наушников и микрофона в соответствующие аудио-гнезда на компьютере. Однако, в некоторых случаях, вам может потребоваться использовать USB-подключение или адаптер для наушников, если ваш компьютер не имеет аудио-гнезда.
Когда наушники подключены, компьютер должен их автоматически распознать и установить в качестве устройства вывода аудиосигнала и ввода голоса.
Шаг 2: Проверка настроек звука
Для того чтобы убедиться, что ваши наушники правильно настроены, следуйте этим инструкциям:
1. Нажмите правой кнопкой мыши на значок громкости на панели задач и выберите «Звуковые настройки».
2. В открывшемся окне «Звук» перейдите на вкладку «Воспроизведение».
3. Убедитесь, что ваши игровые наушники отображаются в списке доступных аудиоустройств и выберите их как устройство вывода.
4. Перейдите на вкладку «Запись» и убедитесь, что ваши игровые наушники также отображаются в списке доступных аудиоустройств и выберите их как устройство ввода.
5. Нажмите кнопку «Применить» и затем «ОК», чтобы сохранить изменения.
Шаг 3: Настройка микрофона
Теперь, когда ваши наушники правильно настроены, вы можете перейти к настройке микрофона:
1. Правой кнопкой мыши нажмите на значок громкости на панели задач и выберите «Звуковые настройки».
2. В окне «Звук» перейдите на вкладку «Запись».
3. Щелкните правой кнопкой мыши на вашем игровом наушнике в списке доступных аудиоустройств и выберите «Сделать устройством по умолчанию».
4. Нажмите кнопку «Применить» и затем «ОК», чтобы сохранить изменения.
Теперь вы должны быть готовы к использованию своих игровых наушников с микрофоном на Windows 10. Убедитесь, что они настроены правильно и работают, выполнив тестовый звонок или проверку звука в игре.
Примечание: В случае, если ваши наушники не работают или не распознаются компьютером, вам может потребоваться обновить драйверы аудио-устройств или проверить настройки звука в вашей игре.
Выбор игровых наушников с микрофоном
Когда речь идет о выборе игровых наушников с микрофоном, есть несколько факторов, которые следует учесть. Вот некоторые из них:
Качество звука: Очень важно, чтобы игровые наушники обеспечивали качественное звучание. Игры все больше и больше сосредотачиваются на аудиоэффектах и звуковом дизайне, поэтому важно найти наушники, которые подчеркнут все нюансы звуков и создадут атмосферное восприятие игры.
Удобство: Оптимальное удобство важно для длительных игровых сессий. Наушники должны быть легкими, с мягкими амбушюрами и регулируемыми оголовьем. Также стоит обратить внимание на вес наушников, чтобы они не причиняли дискомфорта даже после длительного использования.
Микрофон: Если вы планируете использовать наушники для командной игры или общения с другими игроками, то микрофон будет важной функцией. Хороший игровой микрофон должен обеспечивать четкое звучание и иметь возможность подавлять фоновые шумы, чтобы вы могли коммуницировать без помех.
Цена: Как и при покупке любого другого товара, цена является фактором, который следует учитывать. Определите свой бюджет заранее и ищите наушники, которые сочетают в себе хорошее качество и приемлемую стоимость.
Бренд и отзывы: Хорошие бренды обычно предлагают более надежные и качественные продукты. Поэтому стоит обратить внимание на известные производители игровых наушников с микрофоном и изучить отзывы пользователей о конкретной модели, чтобы сделать осознанный выбор.
Учитывая эти факторы, вы сможете выбрать игровые наушники с микрофоном, которые подойдут именно вам и обеспечат наилучший игровой опыт.
Подключение игровых наушников к компьютеру
Подключение игровых наушников с микрофоном к компьютеру может быть несколько сложнее, чем просто подключение обычных наушников. Вам может потребоваться выполнить несколько дополнительных шагов для того, чтобы наушники работали правильно и были полностью настроены на вашей операционной системе Windows 10.
Вот некоторые шаги, которые вы можете выполнить, чтобы правильно подключить игровые наушники к компьютеру:
| Шаг | Действие |
|---|---|
| 1 | Подключите наушники к соответствующим разъемам на компьютере. Обычно игровые наушники имеют два разъема — один для звука, другой для микрофона. Разъемы обычно цветовые — зеленый для звука и розовый для микрофона. |
| 2 | Проверьте, что наушники правильно подключены, открыв настройки звука на компьютере. Щелкните правой кнопкой мыши на значке громкости в системном трее, затем выберите «Звуковые настройки». В открывшемся окне выберите раздел «Воспроизведение» или «Запись» и убедитесь, что правильные аудиоустройства выбраны. |
| 3 | Если наушники все еще не работают, может потребоваться установка дополнительных драйверов. Проверьте сайт производителя наушников для загрузки последних драйверов. Следуйте инструкциям на сайте для установки драйверов на компьютер. |
| 4 | После установки драйверов перезагрузите компьютер и проверьте работу наушников. Если они все еще не работают, может потребоваться провести дополнительные настройки звука в операционной системе. Проверьте разделы «Воспроизведение» и «Запись» в настройках звука и убедитесь, что правильные устройства выбраны и громкость установлена на нужном уровне. |
Следуя этим шагам, вы должны быть в состоянии правильно подключить игровые наушники с микрофоном к компьютеру на Windows 10. Если проблемы все еще возникают, рекомендуется обратиться к производителю наушников или к специалисту по компьютерам для получения дополнительной помощи.
Настройка звука в Windows 10
Настройка звука в операционной системе Windows 10 очень важна для того, чтобы получить максимальное удовольствие от игр и других мультимедийных приложений. В этом разделе вы узнаете, как правильно настроить звук на вашем компьютере.
1. Нажмите правой кнопкой мыши на иконку громкости в правом нижнем углу панели задач и выберите «Настройки звука».
2. В окне «Настройки» выберите вкладку «Звук» и убедитесь, что выбрано «Наушники» или «Гарнитура» в качестве устройства воспроизведения и записи.
3. Нажмите кнопку «Дополнительные параметры устройства», чтобы открыть панель управления звуковыми устройствами.
4. В панели управления звуковыми устройствами выберите вашу аудиосистему и перейдите на вкладку «Уровни». Здесь вы можете настроить громкость воспроизведения и записи.
5. Помимо уровней громкости, вы также можете настроить другие параметры звука, такие как усиление микрофона или эффекты звука во вкладке «Дополнительно».
6. Если вам нужно настроить звук для конкретной программы, перейдите на вкладку «Приложения» и выберите нужную программу из списка. Здесь вы можете настроить уровень громкости и другие параметры звука для этой программы.
7. Если вы используете Bluetooth-наушники, убедитесь, что они подключены к компьютеру и выбраны в качестве устройства воспроизведения и записи в настройках звука.
8. После того как вы настроили все параметры звука, нажмите кнопку «Применить» и «ОК», чтобы сохранить изменения и закрыть окно настроек звука.
Теперь ваша система Windows 10 настроена для оптимального воспроизведения звука. Вы готовы наслаждаться играми и другими мультимедийными приложениями с улучшенным аудио-возможностями. Удачной игры!
Настройка микрофона в Windows 10
Вот несколько простых шагов, которые помогут вам настроить микрофон в Windows 10:
- Шаг 1: Подключите микрофон к компьютеру. Убедитесь, что ваш микрофон правильно подключен к разъему компьютера или аудиоконтроллера.
- Шаг 2: Проверьте настройки уровня громкости. Нажмите правой кнопкой мыши на значок динамика в системном трее и выберите «Звуки». В открывшемся окне перейдите на вкладку «Запись» и выберите свой микрофон. Нажмите кнопку «Свойства» и установите желаемый уровень громкости и усиления.
- Шаг 3: Устраните нежелательные шумы. В том же окне «Звуки» перейдите на вкладку «Улучшения» и примените различные фильтры, такие как подавление шума или отмена эхо, чтобы улучшить качество звука.
- Шаг 4: Проверьте работу микрофона. Чтобы убедиться, что микрофон работает правильно, вы можете записать себя или воспользоваться встроенным инструментом для записи звука, таким как «Голосовая запись».
Следуя этим простым шагам, вы сможете настроить микрофон в Windows 10 и наслаждаться чистым и качественным звуком во время игры или общения.
Проверка работы игровых наушников
После настройки игровых наушников с микрофоном на Windows 10, важно убедиться, что они работают должным образом. Вот несколько шагов, которые помогут вам проверить работоспособность наушников:
- Подключите игровые наушники к компьютеру через аудио разъем или USB-порт.
- Удостоверьтесь, что наушники правильно настроены в настройках звука Windows 10. Проверьте уровень громкости, выберите правильное устройство вывода и ввода звука.
- Воспроизведите звук с помощью медиа плеера или YouTube, чтобы проверить качество звука в наушниках. Убедитесь, что звук идет только через наушники, а не через колонки или другие устройства вывода звука.
- Попробуйте записать аудио с помощью встроенного микрофона наушников или внешнего микрофона, подключенного к наушникам. Воспроизведите записанное аудио и проверьте его качество и четкость.
- Если все работает должным образом, наушники готовы к использованию в играх или других приложениях. Если возникают проблемы, проверьте подключение наушников, настройки звука и драйверы аудио устройств.
Не забывайте регулярно проверять наушники и микрофон на наличие обновлений и настройки, чтобы быть уверенными в их работоспособности и качестве звука.
Содержание
- Отрегулировать наушники под игры и музыку
- Сделать звук в наушниках равномерным
- Улучшаем качество звука в игре.
- Способ подключения к компьютеру
- Настроить громкость наушников на ПК и ноутбуке
- Под Windows
- Под MAC OS
- Настройка на смартфонах, планшетах
- Как настроить наушники для CS:GO
- Настройка эквалайзера
- Dolby Atmos
- Настройка гарнитуры с микрофоном на ПК
- Настройка с помощью Realtek HD Audio
- Активация и настройка микрофона
Отрегулировать наушники под игры и музыку
Адаптация звучания посредством эквалайзера заключается в построении кривой, которая повторяет отзеркаленную амплитудно-частотную характеристику наушников. Её можете найти на сайте производителя или в технической документации к аксессуару. Настроить звучание можно как для всех звуков в ОС, так и для отдельного приложения. Проигрыватели обладают встроенным эквалайзером. Доступ к нему в Windows 10 предоставляется через параметры звука.
- Кликните правой клавишей по пиктограмме динамика в трее и выберите соответствующий пункт.
- В списке укажите наушники и жмите «Свойства устройства».
- Опуститесь вниз и кликните «Дополнительные параметры…».
- Во вкладке «Улучшения» нужно установить флажок возле опции «Эквалайзер», затем нажать по этому пункту.
- Выберите готовый пресет из выпадающего списка внизу или кликните по кнопке с тремя точками и поочерёдно перетаскивайте ползунки, пока не добьётесь приемлемого звука.
Каждый ползунок соответствует указанному под ним частотному диапазону, первые, например, отвечают за басы.
Ниже можете включить виртуальный 3D-звук, изменить тональность, добавить эффекты или отключить их.
В Диспетчере Realtek HD посетите вкладку «Звуковой эффект». В списке «Эквалайзер» выберите шаблон, соответствующий предпочитаемому жанру музыки, и вручную доведите до совершенства.
Сохраняется конфигурация кнопкой с дискетой, сбросит настройки кнопка с крестиком.
В списке выше можете подобрать фильтр для имитации окружения. В первой вкладке «Конфигурация динамиков» можно включить опцию имитации пространственного звучания.
Для регулировки эквалайзера и переключения между профилями можно воспользоваться редактором Equalizer APO. Актуальна такая опция, если играете в игры, а параметры уравнителя нужно регулярно адаптировать под видеоигры, музыку, кино.
Сделать звук в наушниках равномерным
Изначально или в процессе эксплуатации один из динамиков начинает играть тише или громче другого. Исправить ситуацию поможет стороннее приложение, Диспетчер Realtek (для владельцев звуковой карты от Realtek) и средства самой операционной системы Виндовс.
Улучшаем качество звука в игре.
Привет Всем.
Никому не секрет, чтозвукшаговочень помогаетопределитьместоположение противника.Чтобыопределитьнаправление, с которого ведут по вам огонь, стоит обращать внимание тоже на звуквыстрела.
До сих пор я обходился только встроенными в ОС средствами, не использовал сторонние программы и плагины в отношении звука и казалось это было бы достаточно. Но попробовав плагинFxSound Enhancer (в прошлом DFX Audio Enhancer), понял, что звучание значительно улучшается за счет совершенствования частотных характеристик. С помощью программы можно устранить два главных недостатка — срез высоких частот и недостаточное разделение стереобазы и ее глубины, а также добавить режимы объемного звучания и супербаса. Если шаги и выстрелы слева — то слева, если справа – то справа. Здесь не приходится напрягать свой слух и разбирать по полочкам. Да и звуки то – реалистические, что доставляет наибольший комфорт в игре. Прослушивание музыки на высоте, как в концертном зале.
«FxSound Enhancer — это современный звуковой плагин, переработанный на базе DFX Audio и обладающий новым эстетичным дизайном, а также более улучшенным звучанием и функциональностью.
У данной программы один недостаток — она платная, но бороздя просторы интернета
выход всегда есть.
Читайте также: Терка 705 оптимальные настройки
Ограничения бесплатной версии:
- Периодические случайные прерывания в работе плагина при использовании.
- Ограничения в доступе к предустановленным пресетам и регулированию эффектов.
- Нет возможности сохранения своих собственных.
- Появление рекламы после окончания «триального» периода.
Настроить под себя легко, но поделюсь своими( настраивал вручную, а не шаблоны, которые присутствуют ) настройками:
Комфортной Вам игры.
Видеообзор:
Способ подключения к компьютеру
Многие игроки просто ради удобства подключают наушники к передней части системного блока. Однако это ошибка, в особенности, если на вашей материнской плате имеется родной выход на звуковую карту. Подключайте наушники либо сзади, на материнку, либо непосредственно к звуковой карте. Поверьте, разницу вы почувствуете моментально.
Настроить громкость наушников на ПК и ноутбуке
Управление громкостью в Windows и MacOS почти не отличается.
Под Windows
Отрегулировать уровень звука в наушниках на ПК и ноутбуке можно:
- посредством панели управления на наушниках, которыми оснащается большинство устройств;
- клавиатуры с блоком мультимедийных клавиш (на большинстве ноутбуков есть кнопки управления громкостью, которые задействуются вместе с Fn);
- программным способом – средствами Windows и приложений.
В первом случаем понятно – проводной аксессуар оснащается колёсиком или иным элементом для регулировки громкости.
Во втором – на клавиатуре есть кнопки для увеличения и снижения громкости в приложениях без переключения на Рабочий стол.
В третьем – существуют приложения для управления громкостью в ОС. В играх, проигрывателях, мультимедийных редакторах и иных программах есть функции изменения уровня звука. В плеерах для просмотра кино и прослушивания музыки, например, управление громкостью можно закрепить за комбинацией горячих клавиш, как в приложениях.
Средствами ОС громкость изменяется простейшим образом: кликните по иконке динамиков в трее и колесом, курсором или блоком навигационных клавиш на клавиатуре (вверх, вниз, влево, вправо) передвигайте ползунок в нужное положение или кликните левой клавишей, перенеся указатель в нужное место.
Иногда описанные действия не приводят к желаемому результату: звук в системе или приложении (игре) будет слабым. Виновен микшер громкости. Нажмите правой кнопкой по динамику в трее и выберите «Открыть громкость».
Отрегулируйте уровни для активных приложений.
Под MAC OS
Для управления громкостью на MacOS можно прибегнуть к помощи сторонних утилит, но мы остановимся на штатных средствах. Кликните по регулятору громкости в строке меню и перетащите ползунок к нужному значению.
Также можете воспользоваться полосой управления Control Strip на Touch Bar.
Для повышения качества звучания музыки в iTunes есть встроенный эквалайзер. Вызывается через пункт главного меню «Окно».
Выберите пресет, доведите до совершенства, полагаясь на свой вкус и особенности звучания наушников.
В качестве продвинутой альтернативы рекомендуем EqMac2.
Настройка на смартфонах, планшетах
По сравнению с комплексом работ, производимым на персональных компьютерах и ноутбуках, настраивать наушники на мобильных устройствах значительно проще. Здесь не требуется предварительно устанавливать драйверы, производить множество действий.
Смартфоны и планшеты автоматически приспособлены для воспроизведения звука вне зависимости от конкретной операционной системы: iOS или Android. Достаточно просто подключить через нужный вход 3,5 мм и включить музыку или видео. Найти его несложно – на мобильных устройствах вообще портов для подключения внешних устройств немного.
Как сделать микрофон из наушников
Использование беспроводных наушников имеет свои особенности: звуковые волны передаются на них через Bluetooth-канал, потому для использования сначала нужно сопрядить аксессуар с устройством. Следует включить гарнитуру и опцию Bluetooth на смартфоне или планшете – оно происходит автоматически. После достаточно установить связь и начать проигрывать звуки – устройство готово.
Говоря о качестве самого звучания – это зависит от настроек эквалайзера. Зайдя в соответствующее меню на смартфоне или планшете, пользователь может настроить низкие, средние и высокие частоты с помощью нескольких ползунков.
Более ничего настраивать не нужно. В ситуации, когда звук неожиданно вообще пропал, но наушники работают исправно, проблема в мобильном устройстве и может быть решена восстановлением системы или сбросом настроек к изначальному состоянию.
Также следует отметить качество звуковоспроизводящей техники: если наушники низкосортные, то они не смогут выдать хорошего звука, как их не настраивай.
Как настроить наушники для CS:GO
Доброго времени суток, дорогие читатели и подписчики. В 2020, наверное, и не найдется игроков в CS:GO, которые бы играли на колонках, а не в наушниках. Но не многие игроки знают, что любые наушники нужно настроить, перед игрой в CS. Правильные настройки вполне можно сравнить с легальными читами, т.к. они с точностью до шага позволят вам определять местоположение противников по шагам и выстрелам. А впрочем, подробности вы узнаете в этой статье.
Настройка наушников состоит из нескольких частей, поэтому ниже мы распределим все по очереди, чтобы информация легче вами воспринималась.
Настройка эквалайзера
Для начала вам нужно будет кликнуть на иконку динамика, в правом нижнем углу вашего рабочего стола на строке пуска.
После этого вам нужно будет открыть параметры звука. А если у вас Windows 10, то в открывшемся окне кликните по пункту «панель управления звуком». По итогу вы должны будете перейти вот в такую табличку.
В списке доступных устройств найдите ваши наушники и кликните по ним правой кнопкой мышки. Выберите свойства. У вас откроется достаточно большое окно, в котором вам будут доступны несколько пунктов.
Вам же понадобится пункт «Enchancements». В открывшейся табличке вы должны поставить галочку около функции «Loudness Equalization».
Итак, вас сейчас наверняка интересует вопрос, что же вы сейчас сделали. На самом деле – это очень крутая функция. Дело в том, что вы настроили эквалайзер таким образом, что громкие звуки в CS:GO будут приглушаться (например, взрыв бомбы, выстрелы АВП или зажим с АК и т.д.), а тихие звуки (выстрелы с М4А1-S, далекие шаги и т.д.) – наоборот, станут громче. Теперь вы издалека сможете услышать топот противника и дать команде ценную информацию.
Dolby Atmos
Это приложение, которое дополнительно настраивает звучание, в том числе и звучание игр.
В программе имеется специальный раздел, для настройки звуков в различных играх. Это позволит вам получать еще более качественные и отчетливые звуки в CS:GO, а также будет дополнительно приглушать высокочастотные звуки.
Настройка гарнитуры с микрофоном на ПК
Перед тем, как настраивать наушники с микрофоном на компьютере, их следует подключить. У системного блока для подключения есть 2 разъема, розовый для записывающего устройства и светло-зеленый — для динамиков и гарнитуры. Проще всего работать с USB-наушниками — для них подходит любой разъем версии 2.0, которых у любого настольного ПК не меньше трех.
Если у гарнитуры стандартные 3,5-миллиметровые штекеры, сначала стоит определиться, куда их правильно включать. Если у наушников и микрофона общий шнур и мини-джек, для подключения нужен комбинированный разъем. Обычно такой есть у телефонов и некоторых ноутбуков – при его отсутствии придется покупать специальный переходник.
Для обычной компьютерной гарнитуры с двумя отдельными штекерами процесс подключения будет самым простым. Штекеры разных цветов вставляют в соответствующие разъемы на передней или задней панели системного блока. У ноутбуков те же порты расположены спереди или сбоку.
Настройка с помощью Realtek HD Audio
Кроме стандартных средств системы, можно настраивать микрофон с помощью специальной программы — Realtek HD Audio. Ее можно встретить на большинстве ноутбуков и ПК. Найти утилиту можно, перейдя к вкладке «Оборудование и звук» через панель управления компьютера.
Порядок действий следующий:
- Открыть утилиту.
- Перейти на вкладку микрофона.
- Настроить уровень громкости записывающего устройства. Если оно работает тихо, устанавливают максимальное значение.
- Настроить усиление. Если устройство фонит или шумит, параметр устанавливают на минимум.
При наличии второго микрофона (на ноутбуке или в моноблоке) можно выбрать устройство по умолчанию — так же, как в настройках Виндовс. Здесь же можно установить чувствительность записи.
Активация и настройка микрофона
Выполнять настройку микрофона с помощью списка подключенных устройств Windows рекомендуется в двух случаях — если запись вообще не ведется или звук получается слишком тихим.
Для проверки и изменения параметров гарнитуры выполняют такие действия:
- Находят в правом нижнем углу изображение динамика, нажимают по нему правой кнопкой мыши для вызова контекстного меню и выбирают сначала «Устройства воспроизведения».
- В открывшемся окне находят динамики и выбирают их использование по умолчанию в еще одном контекстном меню. В настройках устройства следует установить «Стерео».
- Возвращаются к списку устройств и переходят на вкладку «Запись». Проделывают те же действия по включению с микрофоном. Вместо настроек выбирают свойства и уровни.
- Проверяют работу наушников и записывающего устройства любым удобным способом. Если звука нет, проверяют исправность гарнитуры и разъемов, наличие необходимых драйверов.
При подключении к ноутбуку в списке записывающих устройств можно увидеть два микрофона. Первый — стандартный, встроенный, качество которого обычно хуже. Его применяют обычно в качестве запасного варианта, когда другого микрофона нет. Чтобы пользоваться для разговора или записи внешним устройством в разных программах (например, Skype или Discord), следует выбрать его «по умолчанию» в настройках системы.
Источники
- https://allomart.ru/nastroyka-zvuka-naushnikov-dlya-igr/
- https://AudioTop.ru/info/kak-nastroit-naushniki
- https://csgoluxe.ru/kak-nastroit-naushniki-dlja-cs-go/
- https://ichip.ru/sovety/ekspluataciya/kak-pravilno-nastroit-mikrofon-na-naushnikah-711632
Главная » Уроки и статьи » Железо
Как настроить наушники с микрофоном на компьютере
Часто при подключении наушников с микрофоном компьютер видит и настраивает новое устройство автоматически, но иногда для корректной работы девайса требуется выполнить дополнительные действия. В этой статье мы расскажем, как настроить микрофон на наушниках и сами наушники.
Общая информация
Наушники и микрофон от них подключаются к звуковой карте. Она может быть встроена в материнскую плату или видеокарту, а может представлять из себя отдельное устройство (как внутреннее, так и внешнее). Чаще всего наушники подключаются к зеленому 3.5 jack разъему, а микрофон – к красному.
Иногда рядом с гнездами размещены подписи или маленькие иконки, по которым можно определить их принадлежность. Черный цвет используется для комбинированного разъема, куда подключаются и микрофон, и наушники (если штекера два, а разъем один, придется использовать переходник или довольствоваться чем-то одним). Кстати, бывают и USB-наушники, для который используется соответствующий вход.
Настройка наушников и микрофона на Win7
Если не работает микрофон на наушниках, хотя вы подключили все правильно, попробуйте сделать следующее (актуально для системы Windows 7):
1) Через меню «Пуск» или иным способом откройте Панель управления и войдите в меню «Звук».
2) Откройте вкладку «Запись».
3) Найдите там свой микрофон, щелкните по нему правой кнопкой и установите в качестве устройства по умолчанию.
Если звук с микрофона слишком тихий, или наоборот, чересчур громкий и сопровождается фоновым шумом, стоит попробовать настроить чувствительность. В том же меню сделайте правый клик по микрофону и зайдите в «Свойства». Во вкладке прослушивания установите галочку и выберите используемые на данный момент наушники. Так вы будете слышать звук с микрофона с небольшой задержкой, что позволит настроить его.
Настройка чувствительности производится на вкладке «Уровни». Попробуйте отрегулировать оба ползунка, а если возникнут посторонние шумы – уменьшите усиление микрофона. После завершения настройки отключите режим прослушивания.
Иногда микрофон работает нормально, но отсутствует звук на самих наушниках. Если возникла такая проблема, попробуйте зайти в меню «Звук» в Панели управления и выбрать ваши наушники в качестве устройства по умолчанию, как и в случае с микрофоном. Если это не помогло, откройте микшер, щелкнув по иконке звука в нижней правой части экрана (рядом с системным временем) и проверьте уровень громкости.
В случаях, когда система была недавно переустановлена, возможно, что для корректной работы наушников с микрофоном потребуется установка драйверов на звуковую карту. Установить их можно с прилагающегося диска или сайта компании-производителя.
Настройка наушников и микрофона на Win10
Пользователи Windows 10 тоже порой сталкиваются с проблемой настройки микрофона. Если он не работает, попробуйте следовать такому алгоритму:
1) Откройте «Параметры» и найдите пункт «Конфиденциальность».
2) В подпункте «Микрофон» проверьте, включено ли устройство, и стоит ли нужный чекпоинт.
3) В том же меню убедитесь, что не запрещен доступ к микрофону для нужных вам приложений.
Если эта инструкция не помогла, щелкните по значку динамика в области уведомлений и зайдите в раздел «Звук». Вам нужен подраздел «Запись». Выберите микрофон в качестве устройства по умолчанию. Потом кликните по нему правой кнопкой мыши, откройте свойства и отрегулируйте громкость. Если же система пишет, что микрофон отключен, снова сделайте по нему правый клик и нажмите «Включить».
Микрофона нет в разделе «Звук»? Попробуйте переустановить аудиодрайвер. Он обычно присутствует на диске в комплекте с устройством, а также размещается на сайте компании-производителя. Не забудьте проверить, присутствует ли девайс в Диспетчере устройств. Если он там есть, но отмечен восклицательным знаком – удалите его и обновите конфигурацию, есть шанс, что после этого все заработает.
Настройка самих наушников производится практически так же, как и на Windows 7. В том же меню «Звук» выберите на этот раз вкладку «Воспроизведение», и там отрегулируйте громкость, а при необходимости, установите наушники в качестве устройства по умолчанию.
Советы и рекомендации
Возможно, вам поможет небольшая подборка наших советов по решению проблем со звуком и его записью:
1) Если вы используете не встроенный в материнскую плату звук, а отдельную звуковую карту, может потребоваться обновление драйверов и дополнительная настройка в фирменной панели управления. Зайдите на сайт компании-производителя или используйте поиск по названию устройства. Кстати, переустановка драйверов иногда нужна и в случае встроенного звука.
2) Когда ничего не помогает, попробуйте использовать ваши наушники с микрофоном на другом ПК или ноутбуке. Так вы узнаете, исправны ли они.
3) Иногда на самих наушниках, их кабеле или микрофоне могут быть регуляторы включения и громкости – не забывайте про них.
4) Если устройство перестало работать после падения или резкого рывка кабеля, скорее всего, дело в механическом повреждении, и программная настройка не поможет.
5) В сложных случаях попробуйте спросить совета на тематических форумах. При этом укажите вашу конфигурацию ПК, модель наушников, версию драйверов и операционную систему.
Понравилось? Поделись с друзьями!
Дата: 03.03.2019
Автор/Переводчик: Zio
Содержание
- 1 Аппаратная настройка
- 2 Проверка звука
- 3 Проверка драйвера
- 4 Настройка Realtek HD
- 5 Настройки BIOS
- 6 Диагностика ошибок
- 7 Установка кодеков
- 8 Параметры Skype
- 9 Вывод
- 10 Видеоинструкция
- 11 Как выбрать устройство воспроизведения звука по умолчанию Windows 10
- 12 Улучшение звука Windows 10
- 13 Параметры звука Windows 10
- 14 Настройки устройств воспроизведения и громкости для приложений в Windows 10
Автор: · 19.05.2019

Аппаратная настройка
Первое, что необходимо сделать для настройки, – это найти аппаратные источники проблемы. Подключение устройств воспроизведения к ПК осуществляется через разъемы 3,5 мм. На большинстве стационарных компьютеров имеется стандартный разъем на материнской плате, а также выход на передней панели корпуса.
Если у вас нет звука при подключении к основному гнезду, то попробуйте подключить наушники или колонки в переднее. Если оба варианта не помогли, необходимо проверить на работоспособность само устройство воспроизведения. Для этого подсоедините его к другому девайсу – ноутбук, телефон и т. д. В том случае, если на ноутбуке или телефоне звук воспроизводится исправно, проблема заключается в разъеме 3,5 мм на материнской плате или корпусе стационарного ПК.
Необходимо проверить, подключен ли передний разъем к материнской плате. Если вы замечаете шипение или искажение, звук хрипит либо слишком тихий, а на других устройствах все исправно, то необходимо искать программные проблемы и настраивать воспроизведение с помощью средств Windows 10 и драйвера.
Проверка звука
После запуска компьютера первым делом проверьте, не отключен ли звук в настройках операционной системы. Для начала взгляните на панель «Пуск». Если вы увидите значок с крестиком, то необходимо поднять уровень звука вручную:
Для этого нажмите ЛКМ по иконке и перетащите ползунок в приемлемое для вас положение.
Если у вас пропал звук в определенном приложении, но все остальные звуки воспроизводятся исправно, то необходимо воспользоваться настройками микшера:
- Нажмите правой кнопкой мыши на значок громкости на панели.
- В меню необходим выбрать пункт «Открыть микшер громкости».
- Здесь можно отрегулировать уровень звука отдельно для каждого запущенного приложения.
Если у вас отсутствуют только системные звуки, то необходимо сделать следующее:
- Открыть «Панель управления» через поисковую строку.
Читайте также: Как создать загрузочный диск Windows 10
- Перейти в раздел «Оборудование и звук».
- Открыть подраздел «Звук».
- Перейти во вкладку «Звуки» и установите звуковую схему «По умолчанию». Для сохранения изменений закройте окно кнопкой «ОК».
Теперь вы знаете, как включить звук на компьютере с Windows 10. Если ни один из вышеописанных способов не работает, переходим к проверке драйвера.
Проверка драйвера
Если вы используете стандартную звуковую карту, встроенную в материнскую плату, то «дрова» должны устанавливаться автоматически вместе с операционной системой. Однако не исключены сбои и конфликты при установке. Поэтому вы должны вручную проверить аудиодрайвера и настроить их при необходимости.
Чтобы переустановить драйвер, необходимо выполнить следующие действия:
- Открыть «Диспетчер устройств» с помощью поисковой строки или другим способом.
- Далее открыть вкладку «Звуковые, игровые и видеоустройства». В ней необходимо кликнуть ПКМ по строке Realtek HD Audio. В меню выберите «Свойства».
- Теперь перейдите во вкладку «Драйвер». Здесь вы можете провести все операции, связанные с настройкой «Реалтек Аудио».
- Нажмите на «Обновить драйвер». Если вы заранее не скачивали его дистрибутив, то выберите первый пункт.
- Программа проведет поиск драйверов, которые можно установить. После инсталляции ваше аудиоустройство должно заработать.
Если оборудование отсутствует в списке Диспетчера устройств, значит его необходимо добавить вручную. Обратите внимание, что здесь отображается именно звуковая плата, а не колонки или наушники.
В окне Диспетчера устройств необходимо нажать на пункт «Действие» – «Обновить конфигурацию оборудования». Это поможет найти и добавить звуковую плату в список устройств.
Если вы не можете вручную найти нужный драйвер, например, для аудиокарты VIA Audio Driver на ноутбуках Asus, Lenovo или подобных, то воспользуйтесь Центром обновления Windows 10.
После того, как вы успешно установили драйвер Реалтек или аналогичный для звуковой карты другого производителя, можно перейти к настройке в менеджере.
Настройка Realtek HD
Если после установки аудиодрайвера звуковое сопровождение заработало, но воспроизводится некорректно (слишком тихое, может пропадать, плохое качество и так далее), то регулировка параметров осуществляется через «Диспетчер Realtek HD»:
- Кликните на иконку динамика дважды с помощью ЛКМ. Здесь проводится детальная настройка воспроизведения. Вы можете изменить баланс между левым и правым динамиком (1), сделать увеличение или уменьшение громкости (2), выбрать конфигурацию динамиков (3).
- Во второй вкладке находится эквалайзер и возможность выбора стандартных настроек окружающей обстановки и так далее. С помощью отмеченной на скриншоте кнопки вы можете настроить колонки вручную через ползунки эквалайзера.
Читайте также: Как удалить DriverPack Cloud полностью в Windows 10
- В третьей вкладке настраиваются только 5.1 и 7.1 системы, подключенные к аудиовыходу.
- Последняя вкладка позволяет выставить качество Audio. Также в окне мастера настройки вы можете определить, в какие выходные гнезда подключены внешние устройства. Если разъем, в который подключены наушники или аудиосистема, не подсвечивается, значит неполадка связана с аппаратной частью.
Настройки BIOS
Если все настройки не помогли добиться нужного результата, а аудио также не воспроизводится, то обязательно проверьте конфигурацию BIOS. Для этого нужно:
- Перезагрузить компьютер и зайти в меню БИОС. Включить пункт «Onboard Audio Function» в положение «Enabled». Сделать это можно с помощью стрелочек влево и вправо на клавиатуре.
- Сохранить изменения кнопкой F10 и перезагрузить ПК снова.
Диагностика ошибок
После обновления или установки новых драйверов для устройства воспроизведения могут возникать ошибки с совместимостью или работоспособностью. В исправлении ошибки может помочь встроенный системный мастер диагностики. Починить неисправность можно следующим образом:
- На нижней панели кликните ПКМ по иконке звукозаписи. Нажмите на «Устранение неполадок».
- Если после сканирования проблемы будут отсутствовать, программа предложит открыть меню улучшения.
- Если ошибки были найдены, то вы увидите сообщение о том, справилась ли служба с решением проблемы.
Теперь разберемся, какими способами можно улучшить качество аудио, усилить эффекты, повысить частоты, наладить уровень громкости и так далее:
- Жмите ПКМ по иконке громкости на панели «Пуск» и выбирайте пункт «Устройства воспроизведения».
- Выберите активное устройство и нажмите на нем ПКМ, затем выберите «Свойства».
- В первой вкладке содержится общая информация о контроллере и разъеме. Убедитесь, что применение устройства находится в положении Вкл.
- Вкладка «Уровни» позволяет настроить уровень громкости для каждого гнезда и канала. С помощью кнопки «Баланс» можно отрегулировать уровень в каждом из наушников. Если у вас выключен звук в одной из колонок/наушнике, тогда вам необходимо установить баланс именно в этой вкладке.
- Раздел «Улучшения» позволяет выбрать эффекты воспроизведения, выставить бас, поменять настройки эквалайзера и многое другое. Если голос собеседника в ваших наушниках начинает трещать, тогда установите галочку возле «Подавление голоса» и «Тонкомпенсация». Также поэкспериментируйте с другими параметрами. Сделать идеальное звучание собеседника не получится, но убрать слишком громкий голос или усилить слабый микрофон в своих наушниках возможно.
Читайте также: Как в Windows 10 изменить время через параметры, панель управления, командную строку или в БИОС
- Вкладка «Дополнительно» содержит настройки разрядности и частоты дискретизации. Вы можете тут же проверить результат с помощью кнопки «Проверка».
- «Пространственный звук» пригодится пользователям с 5.1 и 7.1 аудиосистемами.
Установка кодеков
У многих пользователей возникает проблема с выводом звука во время воспроизведения аудио или видео через различные плееры. В подобных случаях может зависать как сама видеозапись, так и прерываться аудиодорожка, запаздывать, а то и вовсе пропасть. При этом все системные звуки воспроизводятся исправно.
В таких случаях проблема заключается в неисправности кодеков. Необходимо установить пакет K-Lite Codec Pack:
- На сайте разработчиков скачайте K-Lite Codec Pack Standard – полный набор кодеков для воспроизведения большинства форматов аудио и видео. На первом окне инсталлятора жмите «Next».
- Далее, выберите основные аудио и видеоплееры.
- Установите параметры языка.
- Выберите тип вашей аудиосистемы.
- Еще раз проверьте все настройки и нажмите «Install».
- После завершения инсталляции перезагрузите ПК.
Параметры Skype
Еще одно приложение, в котором может потребоваться настройка аудио, – мессенджер Skype. Часто случается так, что вам плохо слышно своего собеседника, но решить проблему со своей стороны он не может. В такой ситуации необходимо изменить уровень громкости в Скайпе самостоятельно:
- Запустите Скайп. Кликните на «Инструменты» – «Настройки…».
- Перейдите в раздел «Настройка звука». Снимите галочку возле пункта «Автоматическая настройка динамиков» и выставьте ползунок в положение «Громко».
- Нажмите кнопку «Сохранить» и проверьте изменения.
Данные действия можно проводить и с другими подобными программами. Например, в Discord пользователь может выровнять уровень громкости каждого из собеседников по своему желанию.
Вывод
Мы разобрались во всех аспектах настройки звука на Windows 10 и рассмотрели основные проблемы, которые могут возникнуть. Как видите, причиной некорректного воспроизведения через наушники или колонки могут служить как аппаратные, так и программные неполадки. Начинать проверку лучше с аппаратной части, чтобы убедиться в ее исправности. Затем следует провести все перечисленные действия в Windows 10.
Видеоинструкция
Чтобы вам было проще разобраться во всех действиях, предлагаем ознакомиться с видеоруководством, в котором наглядно показаны все инструкции по данной теме.
По умолчанию звук после установки всех необходимых драйверов требует дополнительной настройки на компьютере с Windows 10. Пользователи зачастую не обращают на такие мелочи внимания и пользуются тем что есть, поскольку даже не догадываются об возможностях операционной системы. Такой настройки требуют как более дорогие наушники, так и бюджетные варианты.
Данная статья расскажет как настроить звук на компьютере с Windows 10. Мы не будет разбираться что делать в ситуациях когда по какой-то причине пропал звук или выходное аудиоустройство не установлено на Windows 10. После установки устройства воспроизведения звука по умолчанию рекомендуем сразу перейти к различного рода улучшениям звука присутствующим в Windows 10.
При подключении нескольких устройств воспроизведения звука первым делом необходимо указать какое устройство по умолчанию будет воспроизводить звук, а также использоваться для связи. Так как некоторые приложения используют настраиваемые параметры вывода звука. Способ выбора устройств по умолчанию на Windows 10 не отличается от способов используемых на предыдущих версиях операционной системы, если же использовать классическую панель управления.
- Нажмите правой кнопкой мышки по иконке звука на панели задач и в открывшемся контекстном меню выберите пункт Звуки.
- В открывшемся окне во вкладке Воспроизведение выделите нужное устройство для воспроизведения и нажмите кнопку По умолчанию.
Как альтернативный вариант можно воспользоваться Диспетчером Realtek HD, который появляется на компьютере после установки звуковых драйверов. Достаточно нажать правой кнопкой мышки по нужному устройству и выбрать пункты Задать стандартное устройство и Выбор устройства связи по умолчанию.
Пользователи операционной системы Windows 10 могут воспользоваться обновленными параметрами системы. Достаточно открыть Пуск > Параметры > Система > Звук и выбрать устройство вывода звука со списка доступных.
Улучшение звука Windows 10
После установки всех драйверов звука в пользователей будет возможность задействовать различного рода улучшения звука в Windows 10. А также с различными улучшениями звука есть возможность изменить частоту и разрядности дискретизации для использования в общем режиме и выбрать формат пространственного звука.
Улучшения звука можно найти открыв Свойства любого устройства для вывода звука в окне Звуки. Дальше достаточно открыть вкладку Улучшения и выбрать звуковые эффекты, которые будут применены к текущей конфигурации.
Все изменения не вступят в силу до следующего запуска воспроизведения. Доступные улучшения звука после установки драйверов описаны ниже:
- Окружение — имитирует среду с многократным воспроизведением.
- Изменение высоты тона — позволяет пользователю повышать и понижать тон в зависимости от предпочтений.
- Эквалайзер — позволяет регулировать частоту звука и добиваться желаемого звучания.
- Виртуальный объемный звук — осуществляет кодирование объемного звука для передачи в виде стереосигнала на приемники с декодером Matrix.
- Тонкомпенсация — устраняются различия громкости с учетом особенностей человеческого восприятия.
Первым делом советуем снять отметку с пункта Отключение всех звуковых эффектов, если же она установлена. Так как при активном пункте отключения звуковых эффектов просто не получится активировать нужные эффекты. Только после включения эффектов можно переходить к последующей настройке звука на компьютере с Windows 10. А также включите Неотложныйрежим, чтобы сразу же слышать изменения после настройки звука.
Дальше рекомендуем активировать пункт Эквалайзер и собственно перейти к настройке частоты звука под себя. По умолчанию он отключен и все настройки частот находятся посередине. Мы рекомендуем просто выбрать подходящую для Вас настройку эквалайзера и уже самостоятельно подстроить её под себя. Именно так мы и сделали, выбрав настройку Лайв и немного дополнительно подняв высокие частоты.
По умолчанию в операционной системе Windows 10 появилась возможность активировать разные форматы пространственного звука. Есть возможность выбора как с платных, так и с бесплатных форматов. Рекомендуем все же протестировать звук на компьютере до и после выбора формата пространственного звука. Если же изменения Вам будут по душе можете оставить текущие настройки. Более подробно о виртуальном объемном звуке можно узнать в статье: Пространственный звук Windows 10.
Заключение
Настройке звука на компьютере после установки Windows 10 действительно стоит уделять внимание. Сам процесс настройки звука не занимает много времени, но показывает отличные результаты. Мы рекомендуем обратить внимание на возможность использованию пространственного звука и настройку звука под себя с использованием эквалайзера.
Заметил, что после очередного обновления Windows 10, в параметрах появились новые настройки звука. Кроме обычного, старого окна где можно поменять настройки устройств воспроизведения и записи, теперь открываются «Параметры звука». И там появилась возможность настроить разные устройства вывода и ввода звука для отдельных приложений. И настроить громкость звука для каждой программы отдельно. Такая возможность появилась после обновления до версии 1803 в апреле 2018 года.
Думаю, что многим может пригодится возможность отдельно выставлять уровень громкости для разных проигрывателей, браузеров, системных звуков и т. д. Более того, теперь можно выводить звук на разные устройства одновременно. Например, звук с видеоплеера можно вывести на телевизор, или монитор по HDMI (если у вас, например, к ноутбуку подключен монитор). В это же время можно смотреть видео в браузере, или слушать музыку через проводные, или Bluetooth наушники. А системные звуки, или музыку из другого приложения выводить на встроенные динамики, или подключенные к компьютеру колонки. Windows 10 позволяет все это делать без каких-то сторонних программ.
Я уже все проверил – все отлично работает. Windows 10 автоматически определяет приложения, которые выводят звук и отображает их в настройках. А мы уже можем выбрать отдельные устройства вводы и вывода звука для этого приложения. Ну и изменять громкость.
Параметры звука Windows 10
Начнем с регулировки общей громкости. Это, конечно, совсем для новичков – но пускай будет. В трее нажимаем на иконку звука и изменяем громкость.
В этом же окне будет написано, для какого устройства мы изменяем громкость. Громкость регулируется для устройства, которое установлено по умолчанию. Можно нажать на него и быстро изменить устройство вывода звука по умолчанию.
Чтобы открыть настройки, нажмите на иконку правой кнопкой мыши и выберите «Открыть параметры звука».
Откроется окно с основными настройками звука в Windows 10. Там можно изменить устройства ввода и вывода, отрегулировать громкость, проверить микрофон и открыть «Другие параметры звука».
И уже в окне «Параметры устройств и громкости приложений» можно менять настройки громкости приложений, или динамики и микрофоны, которые они используют.
А чтобы открыть старое окно управления устройствами воспроизведения, нужно в параметрах открыть «Панель управления звуком».
Старый «Микшер громкости», кстати, тоже на месте.
Давайте теперь подробнее рассмотрим новые настройки для разных приложений.
Настройки устройств воспроизведения и громкости для приложений в Windows 10
В параметрах, в разделе «Звук» нажимаем на «Параметры устройств и громкости приложений» (показывал выше) и переходим в окно с расширенными настройками.
Сначала там идут обычные настройки общей громкости и устройств вывода и ввода звука по умолчанию.
Ниже будет отображаться список приложений, для которых можно изменять параметры звука. Там отображаются приложения, которые воспроизводят, или записывают звук (на данный момент). Для каждого приложения можно изменить громкость, выбрать отдельное устройство вывода звука (динамики, колонки, наушники), или ввода (микрофоны).
На скриншоте ниже вы можете видеть, что я для браузера, в котором слушаю музыку, назначил вывод звука на Bluetooth наушники. А для проигрывателя «Кино и ТВ» выбрал в качестве устройства вывода – динамики монитора (это может быть телевизор), который подключен по HDMI. При этом остальные программы и системные звуки будут работать со встроенными в ноутбуке динамиками (так как они выбраны по умолчанию). Или с колонками, если у вас стационарный компьютер.
Несколько моментов:
- Если нужной вам программы нет в списке, то включите в ней воспроизведение звука. Закройте параметры и откройте их снова. Или закройте и заново запустите программу. Браузеры, например, не отображаются в списке. Но если включить в браузере видео, или музыку, то он станет доступен для настройки.
- Все выставленные вручную настройки автоматически сохраняются, и будут применяться к этим программам в дальнейшем. Вы в любой момент можете изменить настройки звука для программы в параметрах Windows 10.
- Чтобы очистить все настройки, можно нажать на кнопку «Сбросить». Которая находится ниже программ.
После этого будут установлены стандартные значения.
- Если выбранное устройство для конкретной программы (например, наушники) будет отключено, то будет использоваться устройство установленное по умолчанию.
Чаще всего, в качестве второго устройства для вывода звука с компьютера, или ноутбука используют именно наушники. В таком случае, вам может пригодится статья: Не работают наушники на компьютере. Почему не идет звук на наушники.
Если у вас возникли какие-то проблемы с настройками звука в Windows 10, то задавайте вопросы в комментариях под статьей.
Используемые источники:
- https://os-helper.ru/windows-10/kak-nastroit-zvuk-na-pk.html
- https://windd.ru/kak-nastroit-zvuk-na-kompyutere-windows-10/
- https://prostocomp.net/sistema/nastrojka-zvuka-v-windows-10-vyvod-zvuka-na-raznye-ustrojstva-dlya-otdelnyx-prilozhenij.html
На чтение 6 мин Просмотров 9.4к. Опубликовано 31.01.2019

Содержание
- Этапы настройки
- Первый шаг – подключение
- Второй шаг – программная настройка
- Регулировка с помощью стандартного микшера
- Использование сторонних программ
- Что делать, если не работают только системные звуки
- Что делать, если ничего не помогло
- Выводы
- Видео
Этапы настройки
Чтобы наушники работали исправно и без периодических отключений, необходимо выполнить следующие этапы настройки:
- аппаратная настройка. В нее входит проверка правильности подключения гарнитуры к разъему, работоспособность звуковой платы и т. д.;
- программная настройка. Здесь необходимо установить драйвера, провести диагностику в системе при наличии проблем и т. д.
Далее рассмотрена инструкция по выполнению обоих этапов настройки. Также вы узнаете, что делать при отсутствии тех или иных звуков.
Первый шаг – подключение
Обычно на системных блоках персональных компьютеров можно найти два разъема под 3,5 мм – задний и передний. Чаще всего проблемы с работой гарнитур связаны с передним гнездом. Поскольку основное располагается на материнской плате, а переднее необходимо подключать от корпуса к разъему на той же плате.
Сначала нужно быть уверенным в работоспособности гнезда. Если система определяет разные подключенные наушники, то разъем исправен. В том случае, если компьютер никак не реагирует на подключение гарнитуры, попробуйте переставить ее в основной разъем на материнской плате.
Если все действия были произведены и это не дало никакого результата, тогда необходимо провести диагностику звукового устройства в операционной системе. Для этого выполните следующие шаги:
- Откройте «Параметры». Для этого кликните ПКМ по иконке «Пуск» и в меню выберите пункт «Параметры».
- Перейдите в раздел «Обновление и безопасность».
- Откройте подраздел «Устранение неполадок».
- Выберите «Воспроизведение звука» (1) и запустите средство устранения неполадок (2).
- Система начнет автоматический поиск проблем.
- Вам предложат перейти в меню улучшения звука.
- Тут находится список улучшений, которые позволят изменить качество звука.
- Если вы решите не открывать окно с улучшениями, то система предложит провести тестирование с помощью воспроизведения звука.
- В конце диагностики в окне появится причина неисправности.
В большинстве случаев в неполадках со звуком в наушниках виноват драйвер устройства. Для переустановки драйвера необходимо выполнить следующие действия:
- Откройте «Диспетчер устройств» через поисковую строку.
- В ветке «Звуковые, игровые и видеоустройства» найдите вашу аудиокарту и кликните по ней правой кнопкой мыши. В меню выберите пункт «Обновить драйвер».
- Программа предложит вам установить драйвер с жесткого диска, если вы заранее скачали необходимые файлы на ПК, либо сделать это в автоматическом режиме. При выборе автоматического поиска (1) программа будет находить наиболее подходящие драйвера и устанавливать их. Если вы выберете пункт «Выполнить поиск драйверов на этом компьютере» (2), тогда переходите к следующему шагу.
- Укажите директорию, в которой располагает драйвер, и нажмите «Далее».
После инсталляции желательно перезагрузить комп и проверить, как работают ваши наушники или динамики.
Второй шаг – программная настройка
Когда вам удалось правильно подключить гарнитуру, нужно настроить уровень звука и прочие параметры. Только после индивидуальной настройки вы сможете комфортно играть в наушниках, смотреть фильмы или видеоролики.
Регулировка осуществляется либо через стандартный микшер Windows 10, либо через утилиту производителя вашей звуковой карты. Большинство пользователей обходятся стандартным Realtek Audio, который встроен в материнскую плату. После установки драйвера на ПК появится специальный диспетчер. Чтобы начать с ним работу, следуйте инструкции:
- Откройте «Панель управления» через поисковую строку.
- Переключите тип просмотра на «Крупные значки».
- Выберите раздел «Диспетчер Realtek HD».
- В главном окне вы можете выбрать все устройства, подключенные через передний и задний выход (1), выровнять баланс между правым и левым наушником (2), изменить уровень громкости (3), установить объемное звучание (4).
- Во вкладке «Звуковой эффект» настраивается эквалайзер и эффекты звучания.
- Во вкладке «Стандартный формат» можно переключать качество записи и воспроизведения.
- Если у вас некорректно работает определение входа для наушников, зайдите в настройки с помощью шестеренки и переставьте галочки в разделе «Параметры разъема».
Диспетчер Realtek HD устанавливается только для звуковых карт Realtek.
Софт других производителей ничем не отличается по набору настроек: позволяет подключать через разные разъемы, выбирать эффекты, настраивать уровень звука и так далее. Меняется лишь интерфейс программы в зависимости от разработчика.
Регулировка с помощью стандартного микшера
Стандартный микшер будет включаться по умолчанию при каждом запуске ПК. Чтобы активировать и воспользоваться им, следуйте инструкции:
- На панеле «Пуск» в трее нажмите правой кнопкой мыши по иконке динамика.
- В контекстном меню кликните на пункт «Открыть микшер громкости».
- В этом же меню вы можете получить быстрый доступ к диагностике и исправить неполадки (1).
- В микшере имеются два блока – общий уровень громкости (1) и громкость отдельных приложений (2). Обратите внимание, что во втором блоке есть шкала системных звуков. Если у вас не воспроизводятся стандартные оповещения, то сначала необходимо проверить данный микшер. В разделе с громкостью приложений будут определяться все запущенные в данный момент программы, игры и плееры. Вы можете сделать тихий звук у фоновых приложений, повысить громкость в активном окне и т. д.
Использование сторонних программ
Если стандартного функционала вам недостаточно, вы можете добавить в свой арсенал сторонний софт для настройки эквалайзера наушников. Большинство плееров имеют встроенный набор параметров, для того чтобы вы могли вывести звук в устройстве воспроизведения на приятное для вас качество.
Рассмотрим настройку на примере KMPlayer:
- Откройте программу и перейдите в настройки с помощью шестеренки.
- Перейдите во вкладку «Звук», отмеченную на скриншоте.
- Здесь вы можете как вручную настраивать эффекты, так и выбрать их из заготовленного списка.
Также существует отдельные эквалайзеры для PC. Их можно использовать прямо на рабочем столе – вход в плееры и диспетчер вам не понадобится.
Что делать, если не работают только системные звуки
Если в наушниках пропали системные оповещения Windows, но все остальные звуки исправно воспроизводятся, то выполните следующие действия:
- Откройте «Панель управления».
- Перейдите в раздел «Звук».
- Откройте вкладку «Звуки» (1) и установите параметр «По умолчанию» в пункте «Звуковая схема». В завершение перезагрузите компьютер.
Что делать, если ничего не помогло
Если вы подключили наушники к ПК или ноутбуку всеми возможными способами, установили драйвер и проверили наличие неисправностей с помощью средства диагностики, но операционная система все равно отказывается воспроизводить звук, то проблема заключается, скорее всего, в самих наушниках.
Попробуйте подключить внешние колонки или другую гарнитуру. Если результат будет тот же, то вам придется обращаться в ремонт за починкой звуковой платы или разъемов в корпусе ПК/ноутбука.
Выводы
Функционал ОС и сторонние программы позволяют настроить звуковое сопровождение через наушники под свои предпочтения и нужды. Также Windows 10 обладает средством диагностики, которое поможет решить проблемы и устранить все неисправности звуковой платы, драйверов и т. д.
Видео
Для закрепления информации и получения наглядных инструкции рекомендуем вам ознакомиться с видеороликом на данную тему.
Вы решили подключить наушники к своему компьютеру, но у вас что-то не получается? Или, быть может, звучание не такое, как ожидалось? Как правило, настроить наушники в Windows 10 может практически каждый пользователь, даже начинающий, так как Microsoft позаботилась о том, чтобы все пункты меню и сама процедура была максимально простой и понятной. Но, увы, даже с этим могут разобраться не все, и это вполне нормальная ситуация.
В этом материале мы вам подробно расскажем, как настроить наушники в операционной системе Виндовс 10, что для этого необходимо делать буквально по шагам, и какие проблемы у вас могут возникнуть на каждом из этапов. Понятное дело, что даем все рекомендации, как их можно устранить.
Оглавление
- 1 Как настроить наушники с Windows 10
- 1.1 Подключаем гарнитуру к компьютеру
- 1.2 Настройка наушников на компьютере
- 1.3 Как выбрать наушники по умолчанию в Windows
- 1.4 Как менять громкость для наушников на компьютере
- 2 Настройка параметров наушников через утилиты производителя
- 3 Проблемы и способы их решения
- 3.1 Подключаю наушники, но ничего не работает
- 3.2 Не слышу музыку, все подключил правильно
Как настроить наушники с Windows 10
Как вы понимаете, чтобы настроить наушники, необходимо сначала их подключить к вашему ПК, причем выбрать правильный слот в зависимости от того, какой вход на гарнитуре.
Подключаем гарнитуру к компьютеру
На сегодняшний день наушники могут подключаться несколькими способами к компьютеру на базе Windows:
Если у вас разъем 3,5 мм или USB, то вставляете на передней или задней панели вашего компьютера в свободный порт. Если же у вас беспроводные наушники, то вам для начала необходимо приобрести Bluetooth-приемник для вашего компьютера, активировать его в «Панели управления», и сделать сопряжение между устройствами: ПК и наушники.
Настройка наушников на компьютере
Допустим, что вы уже подключили наушники к компьютеру. Что дальше? Не всегда устройство корректно определяется операционной системой Windows, и у вас как был звук из колонок, так он может оттуда и воспроизводиться. Поэтому рекомендуется произвести настройку:
- Зайдите в «Мой компьютер»;
- Далее кликните вверху пункт «Компьютер»;
- Перейдите в раздел «Открыть параметры».
Внимание! Можно данный пункт открыть еще быстрее так: «Пуск» — «Параметры».
- Перейдите в раздел «Система», где расположены основные настройки вашего компьютера;
- Далее в левом меню найдите вкладку «Звук» и кликните по ней;
- Вы попадете в раздел с настройкой звука, где вам нужно будет выбрать в «Устройстве вывода» указать свои наушники, просто выбрав из списка, а дальше ниже нажать на пункт «Свойства устройства», чтобы перейти в настройки конкретно этого девайса;
- Здесь вы можете настроить «Баланс» для наушников, например, выбрав для правого и левого свою громкость;
- Также есть параметр «Пространственный звук», который позволяет погрузиться в музыку. Только учтите, что для этого лучше слушать отдельные типы песен, например, 9D в YouTube, где они специально записаны в таком формате.
Но нас интересуют дополнительные настройки для наушников, поэтому мы в правом верхнем углу нажимаем пункт «Дополнительные свойства устройства». Что же мы здесь можем поменять?
- Во вкладке «Свойства» вы можете посмотреть, установлен ли драйвер для наушников или нет, и какой конкретно;
- В самой нижней вкладке «Применение устройства» вы можете включить или отключить девайс, чтобы звук не выводился через него;
- Перейдите в раздел «Уровни», где можно задать общую громкость для наушников. Это тот же самый параметр, который находится в «Громкости» в трее компьютера (там где расположены часы в правом нижнем углу);
- У большинства моделей есть вкладка «Улучшения», но в нашем случае это Enhancements, где можно выбрать эквалайзер, басы, подавление голоса и многие другие параметры. Чтобы точно определиться, как лучше, вам здесь самостоятельно нужно попробовать разные параметры.
В зависимости от производителя, параметры в этом разделе могут отличаться, однако запомните, что все настройки осуществляются через раздел «Звук» в панели управления вашего компьютера.
Как выбрать наушники по умолчанию в Windows
Еще одна основная причина, из-за которой у пользователей возникают проблемы – это возможность выбора вывода звука на наушники по умолчанию. То есть, подключил девайс и операционная система весь звук выводит тебе именно на них. Ведь устройств может быть подключено много. В общем, установить наушники по умолчанию можно так:
С этого момента всякий раз, когда вы будете подключать наушники к своему компьютеру, операционная система Windows определит их по умолчанию и переключит вывод звука на гарнитуру.
Как менять громкость для наушников на компьютере
Также важно понять, как именно быстро поменять громкость наушников на компьютере. Есть несколько вариантов:
Настройка параметров наушников через утилиты производителя
Большинство производителей аксессуаров вместе с гарнитурой еще предоставляют и специальное программное обеспечение для тонкой настройки своих девайсов. Обязательно посмотрите на официальном сайте вашего производителя, нет ли соответствующего ПО для этого. Если есть – загрузите программу, установите на свой компьютер и настройте параметры так, как вам хочется.
Проблемы и способы их решения
Здесь мы описали несколько возможных проблем, которые можно решить в несколько кликов. Предлагаем вам воспользоваться нашими рекомендациями.
Подключаю наушники, но ничего не работает
Как мы и говорили ранее, проверьте, установлены ли драйвера для этих устройств. По умолчанию в Windows, как правило, устанавливается Realtek или подобные программы, в зависимости от производителя, а вместе с ними и драйвера. Но если их нет, то нужно будет скачать конкретно для своей звуковой карты на официальном сайте или с компакт-диска, предоставляемого вместе с платой.
Иногда помогает просто отключение наушников (извлечение) и повторное подключение в соответствующий разъем. Еще рекомендуем вам попробовать подключить в другой порт, например, если это 3,5 мм, то на передней и задней панели корпуса ПК обычно расположено по 1 порту. Если же это USB, то изначально рекомендуем вставлять в USB 3.0, и в случае проблем уже подключать к USB 2.0.
Не слышу музыку, все подключил правильно
Вполне возможно, что у вас попросту не выбран источник для вывода звука. Можно быстро нажать на значок громкости в трее компьютера ЛКМ мыши, и в списке переключить источник вывода для звуков.
Как видите, подключить наушники в операционной системе Windows 10 не составляет труда, и зачастую операционная система автоматически определяет все устройства, корректно работая с ними в дальнейшем.
Поделиться ссылкой:
Содержание
- Отрегулировать наушники под игры и музыку
- Сделать звук в наушниках равномерным
- Улучшаем качество звука в игре.
- Способ подключения к компьютеру
- Настроить громкость наушников на ПК и ноутбуке
- Под Windows
- Под MAC OS
- Настройка на смартфонах, планшетах
- Как настроить наушники для CS:GO
- Настройка эквалайзера
- Dolby Atmos
- Настройка гарнитуры с микрофоном на ПК
- Настройка с помощью Realtek HD Audio
- Активация и настройка микрофона
Отрегулировать наушники под игры и музыку
Адаптация звучания посредством эквалайзера заключается в построении кривой, которая повторяет отзеркаленную амплитудно-частотную характеристику наушников. Её можете найти на сайте производителя или в технической документации к аксессуару. Настроить звучание можно как для всех звуков в ОС, так и для отдельного приложения. Проигрыватели обладают встроенным эквалайзером. Доступ к нему в Windows 10 предоставляется через параметры звука.
- Кликните правой клавишей по пиктограмме динамика в трее и выберите соответствующий пункт.
- В списке укажите наушники и жмите «Свойства устройства».
- Опуститесь вниз и кликните «Дополнительные параметры…».
- Во вкладке «Улучшения» нужно установить флажок возле опции «Эквалайзер», затем нажать по этому пункту.
- Выберите готовый пресет из выпадающего списка внизу или кликните по кнопке с тремя точками и поочерёдно перетаскивайте ползунки, пока не добьётесь приемлемого звука.
Каждый ползунок соответствует указанному под ним частотному диапазону, первые, например, отвечают за басы.
Ниже можете включить виртуальный 3D-звук, изменить тональность, добавить эффекты или отключить их.
В Диспетчере Realtek HD посетите вкладку «Звуковой эффект». В списке «Эквалайзер» выберите шаблон, соответствующий предпочитаемому жанру музыки, и вручную доведите до совершенства.
Сохраняется конфигурация кнопкой с дискетой, сбросит настройки кнопка с крестиком.
В списке выше можете подобрать фильтр для имитации окружения. В первой вкладке «Конфигурация динамиков» можно включить опцию имитации пространственного звучания.
Для регулировки эквалайзера и переключения между профилями можно воспользоваться редактором Equalizer APO. Актуальна такая опция, если играете в игры, а параметры уравнителя нужно регулярно адаптировать под видеоигры, музыку, кино.
Сделать звук в наушниках равномерным
Изначально или в процессе эксплуатации один из динамиков начинает играть тише или громче другого. Исправить ситуацию поможет стороннее приложение, Диспетчер Realtek (для владельцев звуковой карты от Realtek) и средства самой операционной системы Виндовс.
Улучшаем качество звука в игре.
Привет Всем.
Никому не секрет, чтозвукшаговочень помогаетопределитьместоположение противника.Чтобыопределитьнаправление, с которого ведут по вам огонь, стоит обращать внимание тоже на звуквыстрела.
До сих пор я обходился только встроенными в ОС средствами, не использовал сторонние программы и плагины в отношении звука и казалось это было бы достаточно. Но попробовав плагинFxSound Enhancer (в прошлом DFX Audio Enhancer), понял, что звучание значительно улучшается за счет совершенствования частотных характеристик. С помощью программы можно устранить два главных недостатка — срез высоких частот и недостаточное разделение стереобазы и ее глубины, а также добавить режимы объемного звучания и супербаса. Если шаги и выстрелы слева — то слева, если справа – то справа. Здесь не приходится напрягать свой слух и разбирать по полочкам. Да и звуки то – реалистические, что доставляет наибольший комфорт в игре. Прослушивание музыки на высоте, как в концертном зале.
«FxSound Enhancer — это современный звуковой плагин, переработанный на базе DFX Audio и обладающий новым эстетичным дизайном, а также более улучшенным звучанием и функциональностью.
У данной программы один недостаток — она платная, но бороздя просторы интернета
выход всегда есть.
Читайте также: Терка 705 оптимальные настройки
Ограничения бесплатной версии:
- Периодические случайные прерывания в работе плагина при использовании.
- Ограничения в доступе к предустановленным пресетам и регулированию эффектов.
- Нет возможности сохранения своих собственных.
- Появление рекламы после окончания «триального» периода.
Настроить под себя легко, но поделюсь своими( настраивал вручную, а не шаблоны, которые присутствуют ) настройками:
Комфортной Вам игры.
Видеообзор:
Способ подключения к компьютеру
Многие игроки просто ради удобства подключают наушники к передней части системного блока. Однако это ошибка, в особенности, если на вашей материнской плате имеется родной выход на звуковую карту. Подключайте наушники либо сзади, на материнку, либо непосредственно к звуковой карте. Поверьте, разницу вы почувствуете моментально.
Настроить громкость наушников на ПК и ноутбуке
Управление громкостью в Windows и MacOS почти не отличается.
Под Windows
Отрегулировать уровень звука в наушниках на ПК и ноутбуке можно:
- посредством панели управления на наушниках, которыми оснащается большинство устройств;
- клавиатуры с блоком мультимедийных клавиш (на большинстве ноутбуков есть кнопки управления громкостью, которые задействуются вместе с Fn);
- программным способом – средствами Windows и приложений.
В первом случаем понятно – проводной аксессуар оснащается колёсиком или иным элементом для регулировки громкости.
Во втором – на клавиатуре есть кнопки для увеличения и снижения громкости в приложениях без переключения на Рабочий стол.
В третьем – существуют приложения для управления громкостью в ОС. В играх, проигрывателях, мультимедийных редакторах и иных программах есть функции изменения уровня звука. В плеерах для просмотра кино и прослушивания музыки, например, управление громкостью можно закрепить за комбинацией горячих клавиш, как в приложениях.
Средствами ОС громкость изменяется простейшим образом: кликните по иконке динамиков в трее и колесом, курсором или блоком навигационных клавиш на клавиатуре (вверх, вниз, влево, вправо) передвигайте ползунок в нужное положение или кликните левой клавишей, перенеся указатель в нужное место.
Иногда описанные действия не приводят к желаемому результату: звук в системе или приложении (игре) будет слабым. Виновен микшер громкости. Нажмите правой кнопкой по динамику в трее и выберите «Открыть громкость».
Отрегулируйте уровни для активных приложений.
Под MAC OS
Для управления громкостью на MacOS можно прибегнуть к помощи сторонних утилит, но мы остановимся на штатных средствах. Кликните по регулятору громкости в строке меню и перетащите ползунок к нужному значению.
Также можете воспользоваться полосой управления Control Strip на Touch Bar.
Для повышения качества звучания музыки в iTunes есть встроенный эквалайзер. Вызывается через пункт главного меню «Окно».
Выберите пресет, доведите до совершенства, полагаясь на свой вкус и особенности звучания наушников.
В качестве продвинутой альтернативы рекомендуем EqMac2.
Настройка на смартфонах, планшетах
По сравнению с комплексом работ, производимым на персональных компьютерах и ноутбуках, настраивать наушники на мобильных устройствах значительно проще. Здесь не требуется предварительно устанавливать драйверы, производить множество действий.
Смартфоны и планшеты автоматически приспособлены для воспроизведения звука вне зависимости от конкретной операционной системы: iOS или Android. Достаточно просто подключить через нужный вход 3,5 мм и включить музыку или видео. Найти его несложно – на мобильных устройствах вообще портов для подключения внешних устройств немного.
Как сделать микрофон из наушников
Использование беспроводных наушников имеет свои особенности: звуковые волны передаются на них через Bluetooth-канал, потому для использования сначала нужно сопрядить аксессуар с устройством. Следует включить гарнитуру и опцию Bluetooth на смартфоне или планшете – оно происходит автоматически. После достаточно установить связь и начать проигрывать звуки – устройство готово.
Говоря о качестве самого звучания – это зависит от настроек эквалайзера. Зайдя в соответствующее меню на смартфоне или планшете, пользователь может настроить низкие, средние и высокие частоты с помощью нескольких ползунков.
Более ничего настраивать не нужно. В ситуации, когда звук неожиданно вообще пропал, но наушники работают исправно, проблема в мобильном устройстве и может быть решена восстановлением системы или сбросом настроек к изначальному состоянию.
Также следует отметить качество звуковоспроизводящей техники: если наушники низкосортные, то они не смогут выдать хорошего звука, как их не настраивай.
Как настроить наушники для CS:GO
Доброго времени суток, дорогие читатели и подписчики. В 2020, наверное, и не найдется игроков в CS:GO, которые бы играли на колонках, а не в наушниках. Но не многие игроки знают, что любые наушники нужно настроить, перед игрой в CS. Правильные настройки вполне можно сравнить с легальными читами, т.к. они с точностью до шага позволят вам определять местоположение противников по шагам и выстрелам. А впрочем, подробности вы узнаете в этой статье.
Настройка наушников состоит из нескольких частей, поэтому ниже мы распределим все по очереди, чтобы информация легче вами воспринималась.
Настройка эквалайзера
Для начала вам нужно будет кликнуть на иконку динамика, в правом нижнем углу вашего рабочего стола на строке пуска.
После этого вам нужно будет открыть параметры звука. А если у вас Windows 10, то в открывшемся окне кликните по пункту «панель управления звуком». По итогу вы должны будете перейти вот в такую табличку.
В списке доступных устройств найдите ваши наушники и кликните по ним правой кнопкой мышки. Выберите свойства. У вас откроется достаточно большое окно, в котором вам будут доступны несколько пунктов.
Вам же понадобится пункт «Enchancements». В открывшейся табличке вы должны поставить галочку около функции «Loudness Equalization».
Итак, вас сейчас наверняка интересует вопрос, что же вы сейчас сделали. На самом деле – это очень крутая функция. Дело в том, что вы настроили эквалайзер таким образом, что громкие звуки в CS:GO будут приглушаться (например, взрыв бомбы, выстрелы АВП или зажим с АК и т.д.), а тихие звуки (выстрелы с М4А1-S, далекие шаги и т.д.) – наоборот, станут громче. Теперь вы издалека сможете услышать топот противника и дать команде ценную информацию.
Dolby Atmos
Это приложение, которое дополнительно настраивает звучание, в том числе и звучание игр.
В программе имеется специальный раздел, для настройки звуков в различных играх. Это позволит вам получать еще более качественные и отчетливые звуки в CS:GO, а также будет дополнительно приглушать высокочастотные звуки.
Настройка гарнитуры с микрофоном на ПК
Перед тем, как настраивать наушники с микрофоном на компьютере, их следует подключить. У системного блока для подключения есть 2 разъема, розовый для записывающего устройства и светло-зеленый — для динамиков и гарнитуры. Проще всего работать с USB-наушниками — для них подходит любой разъем версии 2.0, которых у любого настольного ПК не меньше трех.
Если у гарнитуры стандартные 3,5-миллиметровые штекеры, сначала стоит определиться, куда их правильно включать. Если у наушников и микрофона общий шнур и мини-джек, для подключения нужен комбинированный разъем. Обычно такой есть у телефонов и некоторых ноутбуков – при его отсутствии придется покупать специальный переходник.
Для обычной компьютерной гарнитуры с двумя отдельными штекерами процесс подключения будет самым простым. Штекеры разных цветов вставляют в соответствующие разъемы на передней или задней панели системного блока. У ноутбуков те же порты расположены спереди или сбоку.
Настройка с помощью Realtek HD Audio
Кроме стандартных средств системы, можно настраивать микрофон с помощью специальной программы — Realtek HD Audio. Ее можно встретить на большинстве ноутбуков и ПК. Найти утилиту можно, перейдя к вкладке «Оборудование и звук» через панель управления компьютера.
Порядок действий следующий:
- Открыть утилиту.
- Перейти на вкладку микрофона.
- Настроить уровень громкости записывающего устройства. Если оно работает тихо, устанавливают максимальное значение.
- Настроить усиление. Если устройство фонит или шумит, параметр устанавливают на минимум.
При наличии второго микрофона (на ноутбуке или в моноблоке) можно выбрать устройство по умолчанию — так же, как в настройках Виндовс. Здесь же можно установить чувствительность записи.
Активация и настройка микрофона
Выполнять настройку микрофона с помощью списка подключенных устройств Windows рекомендуется в двух случаях — если запись вообще не ведется или звук получается слишком тихим.
Для проверки и изменения параметров гарнитуры выполняют такие действия:
- Находят в правом нижнем углу изображение динамика, нажимают по нему правой кнопкой мыши для вызова контекстного меню и выбирают сначала «Устройства воспроизведения».
- В открывшемся окне находят динамики и выбирают их использование по умолчанию в еще одном контекстном меню. В настройках устройства следует установить «Стерео».
- Возвращаются к списку устройств и переходят на вкладку «Запись». Проделывают те же действия по включению с микрофоном. Вместо настроек выбирают свойства и уровни.
- Проверяют работу наушников и записывающего устройства любым удобным способом. Если звука нет, проверяют исправность гарнитуры и разъемов, наличие необходимых драйверов.
При подключении к ноутбуку в списке записывающих устройств можно увидеть два микрофона. Первый — стандартный, встроенный, качество которого обычно хуже. Его применяют обычно в качестве запасного варианта, когда другого микрофона нет. Чтобы пользоваться для разговора или записи внешним устройством в разных программах (например, Skype или Discord), следует выбрать его «по умолчанию» в настройках системы.
Источники
- https://allomart.ru/nastroyka-zvuka-naushnikov-dlya-igr/
- https://AudioTop.ru/info/kak-nastroit-naushniki
- https://csgoluxe.ru/kak-nastroit-naushniki-dlja-cs-go/
- https://ichip.ru/sovety/ekspluataciya/kak-pravilno-nastroit-mikrofon-na-naushnikah-711632
Содержание
- Как настроить наушники для CS:GO
- Настройка эквалайзера
- Стереозвук
- Способ подключения к компьютеру
- Dolby Atmos
- Настройки звука в игре
- Наушники
- SteelSeries Arctis Pro USB
- Logitech G PRO X
- Sennheiser GSP 500
- Обзор Logitech G PRO X: наушники для игр с ЦАП и микрофоном
- Характеристики Logitech G PRO X
- Дизайн и внешний вид
- Удобство и комфорт
- Качество звука
- Звуковые профили G PRO X
- Что насчёт микрофона?
- Игровой звук
- Профили микрофона
- Другие особенности Logitech G PRO X
- Стоит ли покупать?
- Преимущества
- Недостатки
- Впечатление
Как настроить наушники для CS:GO
Доброго времени суток, дорогие читатели и подписчики. В 2020, наверное, и не найдется игроков в CS:GO, которые бы играли на колонках, а не в наушниках. Но не многие игроки знают, что любые наушники нужно настроить, перед игрой в CS. Правильные настройки вполне можно сравнить с легальными читами, т.к. они с точностью до шага позволят вам определять местоположение противников по шагам и выстрелам. А впрочем, подробности вы узнаете в этой статье.
Настройка наушников состоит из нескольких частей, поэтому ниже мы распределим все по очереди, чтобы информация легче вами воспринималась.
Настройка эквалайзера
Для начала вам нужно будет кликнуть на иконку динамика, в правом нижнем углу вашего рабочего стола на строке пуска.
После этого вам нужно будет открыть параметры звука. А если у вас Windows 10, то в открывшемся окне кликните по пункту «панель управления звуком». По итогу вы должны будете перейти вот в такую табличку.
В списке доступных устройств найдите ваши наушники и кликните по ним правой кнопкой мышки. Выберите свойства. У вас откроется достаточно большое окно, в котором вам будут доступны несколько пунктов.
Вам же понадобится пункт «Enchancements». В открывшейся табличке вы должны поставить галочку около функции «Loudness Equalization».

Итак, вас сейчас наверняка интересует вопрос, что же вы сейчас сделали. На самом деле – это очень крутая функция. Дело в том, что вы настроили эквалайзер таким образом, что громкие звуки в CS:GO будут приглушаться (например, взрыв бомбы, выстрелы АВП или зажим с АК и т.д.), а тихие звуки (выстрелы с М4А1-S, далекие шаги и т.д.) – наоборот, станут громче. Теперь вы издалека сможете услышать топот противника и дать команде ценную информацию.
Стереозвук
Ошибки подобного рода встречаются даже на очень высоких званиях в мачмейкинге и на высоких уровнях фейсита. Игроки покупают новые наушники и спешат их протестировать, совсем забывая о настройках. И в игре у них случается ситуация, когда они слышат топот игрока, но не понимают, с какой стороны он раздается.
Чтобы это исправить вы должны перейти в «пуск», а затем в «параметры». В открывшейся табличке выберите пункт «специальные возможности».
Тут вам понадобится раздел «слух», пункт «звук». Переходите туда. Если вы столкнулись с проблемой монозвука, то скорее всего ваш ползунок на включение монозвука включен и из-за него вы не можете точно определить местонахождение противника. Отключите эту функцию и все нормализуется.
Способ подключения к компьютеру
Многие игроки просто ради удобства подключают наушники к передней части системного блока. Однако это ошибка, в особенности, если на вашей материнской плате имеется родной выход на звуковую карту. Подключайте наушники либо сзади, на материнку, либо непосредственно к звуковой карте. Поверьте, разницу вы почувствуете моментально.
Dolby Atmos
Это приложение, которое дополнительно настраивает звучание, в том числе и звучание игр.
В программе имеется специальный раздел, для настройки звуков в различных играх. Это позволит вам получать еще более качественные и отчетливые звуки в CS:GO, а также будет дополнительно приглушать высокочастотные звуки.
Настройки звука в игре
Многие «специалисты» советуют настраивать ваше звучание так же, как это сделано у них. На самом деле это ошибка. Не нужно ни за кем повторять. Настраивайте звучание в CS:GO так, как это будет удобно именно вам. Единственное – вы можете взять чужие настройки в качестве основы, а после – немного их подредактировать.
Наушники
Можно долго рассказывать о преимуществах тех или иных наушников для CS:GO, но и без наших советов в интернете есть множество гайдов подобного рода. Мы только скажем вам, что не стоит экономить на наушниках, если вы собираетесь добиться больших результатов в CS:GO. Из хороших моделей мы можем вам посоветовать:
SteelSeries Arctis Pro USB
Logitech G PRO X
Sennheiser GSP 500
Вот, собственно, и все, дорогие читатели. Надеемся, что мы максимально подробно ответили на ваши вопросы. И да, если вас интересуют статьи по игровым девайсам (мышки, клавиатуры и наушники), то пишите в комментариях и мы сделаем для вас крутую подборку. Но сейчас мы прощаемся с вами, всем удачи и до новых встреч.
Источник
Обзор Logitech G PRO X: наушники для игр с ЦАП и микрофоном
Характеристики Logitech G PRO X
91,7 дБ при 1 мВт на расстоянии 1 см
Частотная характеристика микрофона
2 метра (ПК), 1,5 метра (мобильный)
Сталь, алюминий, пластик, кожа, сетка
Дизайн и внешний вид
Я могу написать много хорошего о гарнитурах Logitech, предназначенных для геймеров, но выглядят они не очень привлекательно. Полный светодиодов, массивный, трещащий, с множеством подвижных элементов и кнопок. Этот стиль не в эстетике взрослого геймера. Любой, кто не хочет бахрому, похожую на рождественскую елку, должен был поискать в другом месте.
К счастью, с выходом Logitech G PRO X все изменилось. Наушники выглядят элегантно и очень приятны на ощупь, строгий стиль разбавлен металлическими элементами с логотипом производителя. Мне также понравились витые кабели, которые отличают PRO X от относительно похожего HyperX. Нет никаких сомнений в том, что по форме, весу и размеру гарнитура Logitech очень похожа на конкурентов. Но, их дизайн более выдержан, элегантен, хотя сходство видно даже на первый взгляд.
Удобство и комфорт
Команда не легкая. G PRO X плотно прилегает к коже, вы чувствуете это на голове. Однако и здесь есть несколько хороших моментов. Это первые выпущенные за долгое время наушники Logitech, которые не двигаются после энергичного движения. Но, из-за стабильности ему пришлось пожертвовать комфортом.
Logitech G PRO X — это не тот комплект, на котором мне хотелось бы провести долгий, безостановочный и безответственный игровой марафон в World of Warcraft. На первый взгляд, я бы даже обменял их на вариант с подвесной конструкцией для оголовья.
Logitech G PRO X — одни из тех наушников, которые заставят вас почувствовать разницу, когда вы их снимите. Облегчение. Амбушюры согревают уши, а кожаные амбушюры заботятся о голове. В сочетании с плотным напором и солидной массой это дает эффект, не совсем подходящий для 30-градусной жары за окном.
Logitech, похоже, знает об этом и предостерегает от подобных жалоб на комфорт, посадку, температуру или воздухопроницаемость. В комплект входят альтернативные спортивные подушечки из пеноматериала. На мой взгляд, этот вариант хуже, чем для игровой гарнитуры, но гораздо лучше, если перед нами массивная модель или летняя жара. Поэтому я очень ценю их наличие.
Другие дополнительные элементы в коробке:
- Компьютерный кабель.
- Свободный случай.
- Съемный микрофон.
- Телефонный кабель с микрофоном.
- Разделитель для микрофона и наушников.
- Внешняя звуковая карта для USB (DAC).
Качество звука
Вы знаете, как это обычно бывает с игровыми гарнитурами. Сильно усиленные фоны заставляют все взрывы, грохот и выстрелы звучать так, как будто они в кино. Выглядит кинематографично и эффектно. Перепонки дрожат от падающих снарядов. Удивительно, но Logitech G PRO X не такой, по крайней мере, не совсем.
Что касается игровых гарнитур, то здесь бас звучит на удивление сдержанно. Он по-прежнему доминирует, но не поглощает середину и не саботирует другие тона. Можно даже подумать, что калибровку PRO X выполнил кто-то, у кого не только сердце геймера, но и душа меломана. Конечно, у любой гарнитуры есть свои недостатки и G PRO X не исключение.
Высокие частоты здесь иногда обрываются, что затрудняет сравнение со студийными или аудиофильскими устройствами. Это продукт для геймеров, так что не будем на него надеяться. Исключением будет то, что, в отличие от других игровых устройств, этому можно не стыдиться качества воспроизведения музыки.
Что касается игр, то я ничего не понимаю. Logitech G PRO X в цифровом режиме 7.1 звучит менее точно, чем прошлогодний G935. Я сравнил обе модели в Battlefield V и Overwatch, многопользовательских играх с одними из самых выразительных космических сцен. Только после ручной настройки ПО Logitech и разгона тыловых источников за счет передних получил картинку как у G935.
Они точно не хуже, просто нужно потратить несколько минут на настройки. Что касается формата DTS HEADPHONE:X 2.0, то мы имеем абсолютную чистоту звука на 360 градусов, и как обычно этот зазор приходится на вертикальную ось.
Звуковые профили G PRO X
Набор смещает центр тяжести со взрывов на звук винтовок. Может быть, взрыв гранаты не сотрясает землю, как это было во время показа в IMAX, но сериал «Калашников» — 10/10. Каждая пуля звучит агрессивно, резко и характерно для ваших ушей. Игры FPS также отлично звучат в этих наушниках. Перезагрузите звук на новый уровень. Если вы ищете комплект для онлайн-хобби, PRO X вас не разочарует.
Как и большинство хороших гарнитур с большим пространством, Logitech G PRO X даст вам реальное преимущество на серверах. Когда вы играете в Overwatch, вы сможете стрелять практически вслепую. Присутствие противника за спиной будет подтверждено на сто процентов сигналами в наушниках. Он знал о присутствии противников за стенами и всегда был готов к конфронтации.
Что насчёт микрофона?
Интересно, что съемный микрофон диаметром 6 мм не производит особого впечатления. Наоборот. Подозреваю, что вся магия Блю не в железе, а в софте. Микрофон Logitech G PRO X теперь совместим с программным обеспечением Logitech G HUB (к сожалению, только для Windows). Поэтому другие устройства для записи звука могут гореть синей завистью.
Синий настолько изменил микрофон, что по умолчанию он неестественный и металлический. Встроенные программные настройки искажают записанный звук, так что убирайте их. Только долго играясь с профилями, вы обнаружите, что наш голос может звучать действительно великолепно на G PRO X. Так что, успокойтесь: если после покупки этого набора вы разговариваете как робот, вам не нужно бежать в магазин с чеком. Просто зайдите в G HUB и установите ползунки на то, что подходит вашему голосу, тембру, высоте и т д.
Это просто фантастика, что мы можем слышать звук с микрофона прямо на G HUB. Кроме того, мы можем передавать записанный образец голоса через каждый слайд или профиль. Одного ввода достаточно для проверки всех параметров, настроек и переменных. Logitech действительно отлично поработал, рассказав о процессе установки. Даже если мы не имеем никакого представления о звуке, нашего слуха достаточно. Прислушиваясь к каждому изменению, рано или поздно мы создадим идеальные ценности.
Игровой звук
Учитывая, насколько хорошо звучит Logitech G Pro X, я был рад увидеть, сможет ли Logitech G Pro X Wireless воспроизвести тот же опыт без проводов. Я рад сообщить, что это возможно. Я протестировал Pro X Wireless с Doom Eternal, Age of Empires II: Definitive Edition, Shadow of the Tomb Raider и World of Warcraft, и все они звучали великолепно.
Гарнитура предлагает множество различных пресетов для стереозвука и объемного звука, что означает, что вы можете подобрать оптимальную звуковую среду для каждой игры. В настройках FPS в Doom Eternal были слышны шаги и выстрелы врагов, а в настройках Cinematic упор делался на диалоги и музыку в Shadow of the Tomb Raider. Даже плоская настройка хороша для игр, поскольку она не подчеркивает и не ослабляет какой-либо конкретный звук. Pro X Wireless обеспечивает насыщенный и чистый звук со всех сторон.
Также мне очень понравилась производительность консоли с Pro X Wireless. Подключить его к PS4 и пристыкованному коммутатору было так же просто, как вставить ключ. Звук в таких играх, как Ghost of Tsushima и Tales of Vesperia: Definitive Edition, был настолько тихим, что в какой-то момент я снял наушники, чтобы убедиться, что не слышу обычные динамики телевизора. Однако отсутствие проводных опций означает, что Pro X никогда не будет работать с Xbox One или портативными консолями.
Это верно и для музыки, как я понял, слушая песни Flogging Molly, Old Crow Medicine Show, The Rolling Stones и GF Handel как в стереофоническом, так и в объемном звучании. В музыке были нюансы и непосредственность, которые я обычно не ассоциирую с игровыми гарнитурами, хотя, как и во многих игровых гарнитурах, бас не такой сильный, как в музыкальных гарнитурах.
Профили микрофона
Это больше, чем просто косметика, и они действительно важны. Переключение между отдельными пресетами микрофона просто гигантское. Они были разделены на три основные группы: созданные Blue и созданные/вдохновленные/координируемые профессиональными киберспортсменами с логотипом Logitech на футболках. Последняя группа профилей особенно интересна.
У меня сложилось впечатление, что на синей стороне профиля слишком много желания видоизменять, улучшать и подчищать исходящий звук. Эффект противоположен ожидаемому. Пресеты от мирового производителя микрофонов оказались для меня посредственными. Конечно, это чисто субъективное мнение. Вот почему я спрашиваю себя, какой профиль вы бы хотели? Мы получаем только часть всех настроек, остальные можно скачать из интернета через программу G HUB.
Кроме G HUB я не нашел другого специализированного софта, позволяющего менять столько отдельных параметров. Молодцы Логитеч! Это приложение-помощник постепенно становится одним из лучших помощников компьютерного геймера. На это стоит обратить внимание, потому что предыдущая версия была ужасной.
Другие особенности Logitech G PRO X
Благодаря ассоциации с Blue все в PRO X звучало великолепно. Это, несомненно, одно из лучших мультимедийных устройств, когда речь идет о периферийных устройствах для ПК. Именно поэтому стоит отделять шум от фактов. Факты таковы, что Logitech G PRO X — не лучший комплект, доступный на рынке. Они могли бы быть такими, если бы цена была 5 тысяч рублей вместо девяти.
Благодаря внешнему ЦАП новый G PRO X звучит великолепно, особенно при игре в FPS (шутер от первого лица). Наушники хорошо работают при прослушивании поп-музыки и являются одними из немногих, которые воспроизводят рок и металл так хорошо, как могут. Широкие возможности настройки микрофона уникальны и не имеют себе равных, а количество настроек и ползунков просто восхитительно. Эти преимущества неоспоримы.
Мы можем получить немного худший звук за гораздо меньшие деньги. На данный момент самым большим врагом Logitech G PRO X является его собственная цена. Если она упадет до 5-6 тысяч рублей, Logitech впервые сможет серьезно побороться за корону лидера в среднем ценовом сегменте. Раньше ему разрешалось находиться там только из вежливости.
Существенными проблемами с G PRO X будут удобство во время длительных игровых марафонов (3+), относительно высокая цена, обязательное подключение кабелей, низкая универсальность и отсутствие поддержки расширенных конфигураций вне Windows. С другой стороны, Logitech добилась больших успехов в областях, которые были ее ахиллесовой пятой. Компания переработала дизайн, повысила стабильность и улучшила микрофон. Налицо явный прогресс, благодаря которому гарнитуры Logitech не являются простым фоном для фантастических мышей производителя.
Стоит ли покупать?
Да. Учитывая соотношение плюсов и минусов, мы получаем действительно отличную игровую гарнитуру. Их можно рекомендовать всем любителям стрелялок и практически всем геймерам.
Преимущества
- Logitech исправляет ошибки: микрофон, дизайн, стабильность.
- Одна из самых красивых игровых гарнитур на рынке.
- Бас не ест другие частоты, можно слушать музыку.
- Прочная конструкция из стали и алюминия.
- ЦАП значительно улучшает качество звука.
- Отличное программное обеспечение.
- Много профилей микрофона.
- Хороший цифровой режим 7.1.
Недостатки
- Слишком дорогой.
- Требуется правильная ручная регулировка.
- Фатальный режим микрофона по умолчанию.
Впечатление
Беспроводная функциональность в игровой гарнитуре всегда будет дорогим дополнением, но, как показал наш обзор Logitech G Pro X Wireless, это конкретное периферийное устройство стоит своих денег. Помимо элегантного дизайна и фантастического качества звука, Pro X Wireless может похвастаться отличным микрофоном и длительным временем автономной работы. Хотя он дороже, чем конкуренты, такие как SteelSeries Arctis 7 и Turtle Beach Elite Atlas Aero, он также предлагает лучший звук и лучший микрофон.
Источник
Звук в CS:GO — твой друг и товарищ. Он так же важен, как и хорошая стрельба. Чем больше внимания ты уделяешь звукам на карте во время матча, тем проще тебе будет понять, что замышляет противник и как этому противостоять.
Ты, наверное, уже купил хорошие игровые наушники и теперь думаешь, как бы правильно настроить звук в игре, чтобы покупка оправдала себя. Сегодня мы тебе расскажем о том, как настроить звук в CS:GO, чтобы слышать любой шум, издаваемый противником, даже дрожание его нервов.
Главное меню игры
Первое, куда нам стоит отправиться — это настройки в главном меню игры. Скажем сразу — оно не отличается гибкостью. Здесь нас интересует только несколько параметров.
В качестве типа звукового устройства необходимо выбрать «Стерео наушники». Другие параметры никак не годятся, если ты собрался играть в соревновательный CS:GO. Для наушников игра выставит нужный диапазон частот.
Если у тебя нет звука в игре, убедись, что в пункте «Устройство воспроизведения» выставлен тот же параметр, что и для вывода звука в Windows. Как правило, это «Динамики Realtek» в разных вариациях. Если же у тебя есть отдельная звуковая карта, то выбери из списка ее. Если твои наушники подключаются через USB и имеют звуковую карту на проводе, то они будут в списке.
Далее одна из самых важных настроек — «Улучшенная обработка 3D-звука». Эту настройку нужно выключить. Valve добавили в игру крутой 3D-звук: если ты находишься в помещении, то внешние звуки будут для тебя немного приглушены. Нам ведь это не нужно, верно? Мы хотим четко слышать любое движение на карте.
Еще два параметра — это «Громкость голосового чата» и «Позиционирование речи игроков». В первом случае просто выставляешь нужную громкость голосов тиммейтов, а вот вторую настройку лучше выключить. Она включает возможность понять, откуда вещает твой товарищ по команде. Если он сзади, то и голос его ты будешь слышать сзади. Звучит крипово, не так ли? Лишний отвлекающий фактор.
Далее нас интересуют музыкальные настройки. В игре есть уйма музыкальных пакетов, которые отыгрывают мелодии, когда в игре что-то происходит. На казуальном уровне это весьма забавная штука, но если ты собрался играть серьезно, то лучше сразу выставляй все ползунки на ноль.
Время разобраться в консоли
Консоль дает нам намного больше параметров для настройки звука в CS:GO. Это более гибкий вариант, но чтобы ничего не сломать, лучше ничего там не менять даже ради эксперимента. Мы дадим тебе только основные советы и команды, которые точно улучшат слышимость на карте и помогут лучше реагировать на звуки.
Во-первых, не верь советам знакомых, которые рекомендуют играться с настройками стерео в консоли. Так ты испортишь себе понимание окружения в игре. Разработчики все отлично откалибровали, нужно лишь слегка подстроить это под свой компьютер. Соответственно, команды вроде dsp_enhance_stereo и snd_headphone_pan_exponent сделают только хуже.
Первая настройка, которая нас интересует — это snd_mixahead. Эта команда отвечает за скорость обработки звуков твоим процессором. Чем ниже число, тем меньше задержка для вывода звука. Дефолтное значение команды — 0.1. Можешь понизить его до 0.05, таким образом полностью команда должна выглядеть «snd_mixahead 0.05» без кавычек. Таким образом скорость вывода звука будет приближена к идеалу. Если у тебя слабый ПК, а после введения команды ты наблюдаешь небольшие фризы, то попробуй увеличить значение до 0.06-0.07.
Для быстрого управления звуком есть команда volume, она изменяет громкость всей игры. Лучше ставить меньше единицы;
Тонкокомпенсация
Иногда тебе может показаться, что звук игры крайне тихий, и как бы ты ни регулировал его в главном меню или через консоль, ничего не будет меняться. У этого есть решение. Нам потребуется зайти в меню драйвера Realtek HD и во вкладке «звуковой эффект» найти пункт «Тонкомпенсация» и поставить напротив него галочку. Теперь звуки в игре выровняются с общим балансом самой Windows.
В некоторых системах и версиях драйвера, а также на английском языке данный параметр называется «Loudness Equalization».
Лайфхаки со звуком в CS:GO
Повысь свой ранг, винрейт и KDA в CS:GO
Регистрируйся на Scope.gg, анализируй свои матчи, изучай ошибки, исправляй их и побеждай чаще
Начать бесплатно

А сейчас мы расскажем о секретах настройки звука в CS:GO, которые мало кто использует, потому что просто не знает о них. Для этого нам даже не понадобится сама игра, зато мы отправимся в эквалайзер Windows. На современных компьютерах наиболее частым драйвером для звука является Realtek HD, о котором мы упоминали выше.
Чаще всего этот драйвер ставится вместе с установкой Windows, так что ищи иконку звука в трее. На некоторых компьютерах этот драйвер прячется в меню «Пуск». Чтобы найти эту программу, отправляемся в поиск и пишем туда «Realtek Audio Console». Настройка, которая нас интересует, находится во вкладке «Звуковые эффекты» в графе «Эквалайзер». Скорее всего у тебя там выставлен параметр «Нет». Попробуй поиграться с разными настройками, но мы советуем поставить параметр «Мощный». Таким образом взлетят высокие частоты, а также добавится бас ко всем звукам не только в игре, но и в Windows.
Во-первых, ты получишь умопомрачительный звук для просмотра боевиков и прослушивания музыки. Во-вторых, ты начнешь слышать столько всего нужного на карте, что будешь думать о том, как раньше жил без этой настройки.
Да, в первое время тебе будет казаться, что игра здорово бьет по ушам. Чтобы это пофиксить, достаточно сделать саму игру чуть тише. Зато ты, образно выражаясь, сможешь слышать, как моргает твой противник на своем респе в начале раунда.
В конце концов, CS:GO — это игра. Ее задача развлекать, так что с хорошим звуком и крутыми настройками эквалайзера ты добавишь себе кайфа от геймплея.
Последнее, от чего мы хотим тебя предостеречь — не используй в игре звук 5.1 и 7.1. Во-первых, это очень плохо реализовано даже в крутых наушниках (ты ведь не играешь в CS:GO на колонках, верно?). Во-вторых, такой звук будет тебя очень сильно путать. Стерео режим отлично реализован в игре, так что лучше пользоваться стандартной комбинацией из двух динамиков. Убедись, что 7.1 не включен на твоей звуковой карте на проводе от наушников, если таковая имеется.
Теперь ты сможешь услышать каждого противника в игре! Готов показать класс на сервере?
Если вам кажется, что звук в современных видеоиграх ужасен и сильно отличается от того, который вы когда-то слышали во времена Windows XP, то, возможно, вам вовсе не кажется и синдром утёнка здесь ни причём. В этом материале мы постараемся разобраться куда пропал один из важнейших аспектов влияющих на погружение, а также постараемся исправить всё то, что компания Microsoft успела натворить со звуком за 15 лет.
Внимание!
Гайд рассчитан на уверенного пользователя и автор не несёт никакой ответственности, если вы что-то сломаете. Все выполняемые действия лишь на вашей совести.
В чём проблема современного звука
Когда-то звук был одним из важнейших аспектов, влияющих на погружение в играх, но современные способы вывод звука сильно отличаются от того, что когда-то считалось незыблемой нормой. Если во времена Windows XP звуковой поток передавался напрямую к аппаратной части через интерфейсы с низкой задержкой, то начиная с Windows Vista ситуация приняла печальный оборот и качество звуковых эффектов начало отходить на второй план. Компания Microsoft, под предлогом обеспечения лучшей совместимости и удешевления консолей, переработала привычную схему вывода звука и добавила весьма длинную цепочку программных вмешательств.
Такие изменения в звуковой подсистеме небыли вынужденными, ибо проблемы с микшером или принудительным изменением всего до 48 кГц не были критичными и спокойно исправлялись в пару кликов пользователем или производителями звуковых карт. Все изменения были лишь желанием Microsoft, которое привело к потерям многих звуковых эффектов (EAX), задержкам, искажениям и смерти рынка игровых звуковых карт. Мы получили реальность, где разработчики просто забили на качественный хардварный звук и переложили всю обработку на программную часть ресурсами процессора, превратив звук в плоское подобие прекрасного, а также лишив множество игр былого шарма.
Что мы потеряли
Одной из важнейших потерь, о которой всё ещё плачут геймеры за 30, является технология EAX. Чтобы не быть многословным и не грузить вас лишней информацией, здесь стоит лишь отметить, что технология EAX работала по принципу современного Ray tracing, но только в плане звука. Каждый звук мог отражаться от объекта окружающего мира и звучать исходя из размера помещения, способности материала передавать и поглощать звук, удалённости объекта и т.п.
Пример работы технологии EAX
EAX использовался во многих популярных видеоиграх — это Half-life, Counter-Strike, Grand Theft Auto San Andreas, Grand Theft Auto IV, S.T.A.L.K.E.R., Doom 3 и т.п. Список игр с поддержкой технологии можно найти здесь.
Хотя сжатие ютуба и влияет на качество передачи, но разницу можно отчётливо уловить, особенно это становится заметно в Doom 3 и Halo: Combat Evolved в определении источников звука.
Существует множество способов исправить ошибки Microsoft и пустить звук напрямую к оборудованию в обход программного вмешательства Windows, но универсальным средством являются только утилиты Alchemy и ASIOALL.
ALchemy Universall — это приложение для восстановления функциональности DirectSound 3D (EAX) на картах от Creative, но в последующем модифицированное для работы с любыми звуковыми картами. Программа работает по принципу ретранслятора, минуя вмешательства со стороны Windows и переводя запросы в OpenAL напрямую.
В основном ALchemy необходим для старых игрушек, но я советую включать приложение для всех игр, ибо если игра даже не поддерживает EAX, то вы всё равно заметите некоторое улучшение играх при использовании ALchemy.Возможно, лучше всего добавить все игры в ALchemy; если вы не заметите никаких преимуществ или испытываете отрицательные эффекты от использования ALchemy, то просто удалите игру из программы.
- Установить ALchemy и OpenAL
- Открываем ALchemy и нажимаем на кнопку Add
- Указываем путь до вашего исполняемого файла
- Нажимаем окей и переносим с помощью стрелок добавленный exe на правую сторону
- EAX активирован.
Многие встроенные звуковые чипы имеет поддержку технологии Asio, но умышленно или в силу иных причин не задействуют её в своих драйверах. Бесплатная утилита ASIOALL призвана исправить эту проблему.
ASIOALL — это универсальный драйвер разработанный музыкантами для уменьшения задержки ввода и вывода при игре на гитаре. Если вы хотите быть быстрее всех в соревновательных игрушках или вы замечаете, что звук иногда опаздывает за мимикой рта персонажа в игре, то ASIOALL вам просто необходим.
Панель настроек 2.13, с версии 2.15 её нет.
- Установить ASIOALL
- Запустить a4apanel.exe
- Сместить ползунки как на скриншоте.
В основном достаточно ALchemy для возвращения качественно звука, но если вас интересуют только задержки ввода и вывода, то достаточно использовать ASIOALL.
Есть ли смысл в EAX сейчас
Несмотря на появление новейших технологий объёмного звучания и 7.1 канального звука, смысл в EAX ещё остаётся, ибо многие проекты, благодаря своим звуковым движкам, имеют скрытую поддержку технологии и только ждут пока вы её активируете. Возможность же современных встроенных кодеков поддерживать-эмулировать версии EAX, позволяет без каких-либо затрат окунуться в настоящее объёмное звучание и обеспечить незабываемый эффект присутствия. Посмотреть список игр по звуковым движкам на наличие скрытой технологии можно здесь.
Выводы
Конечно, обидно, что что-то настолько хорошее, по прихоти IT-гиганта, так бесславно волочит своё существование, но пока остаётся возможность активации настоящего хардварного звука без программных вмешательств и разработчики продолжают использовать EAX в новых проект (Killing Floor 2 [2017]), то надежда, о возвращении хорошего звука продолжит жить.
Если вам понравился материал, пожалуйста посетите блог автора ТЫК.















































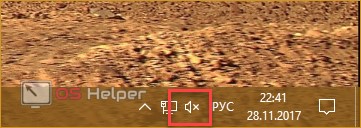
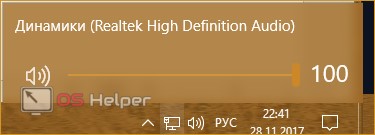
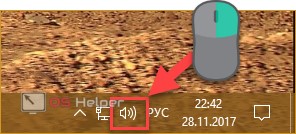

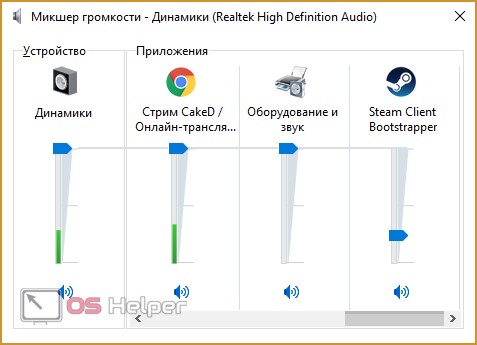
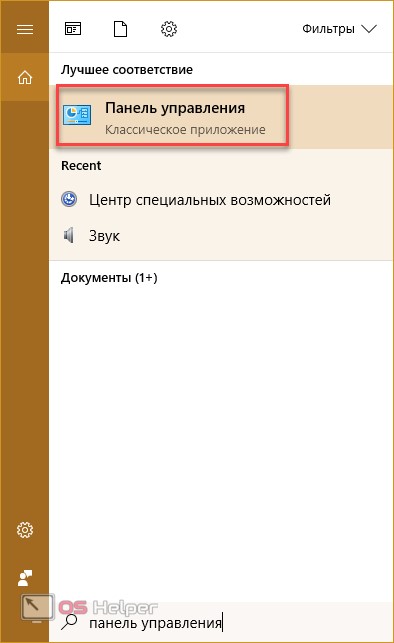
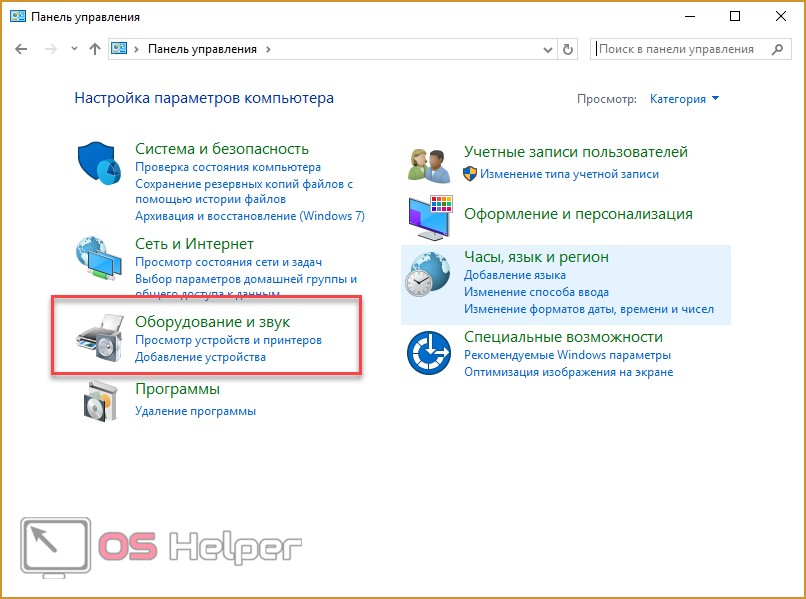
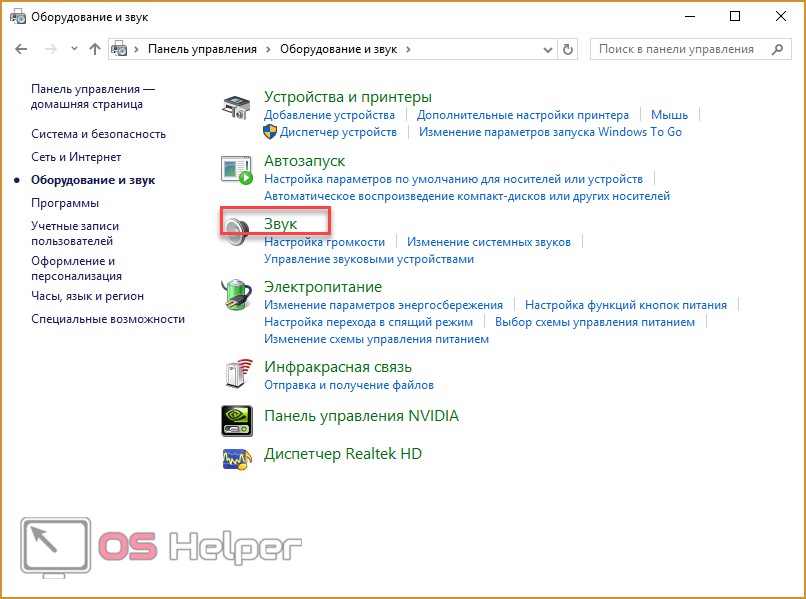
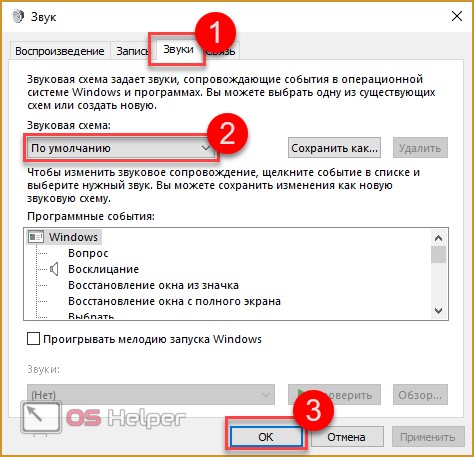
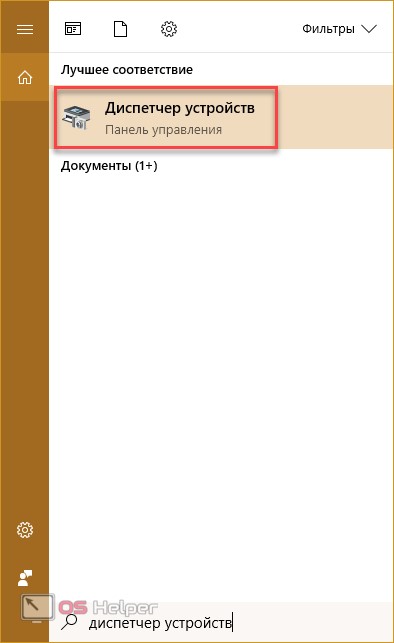
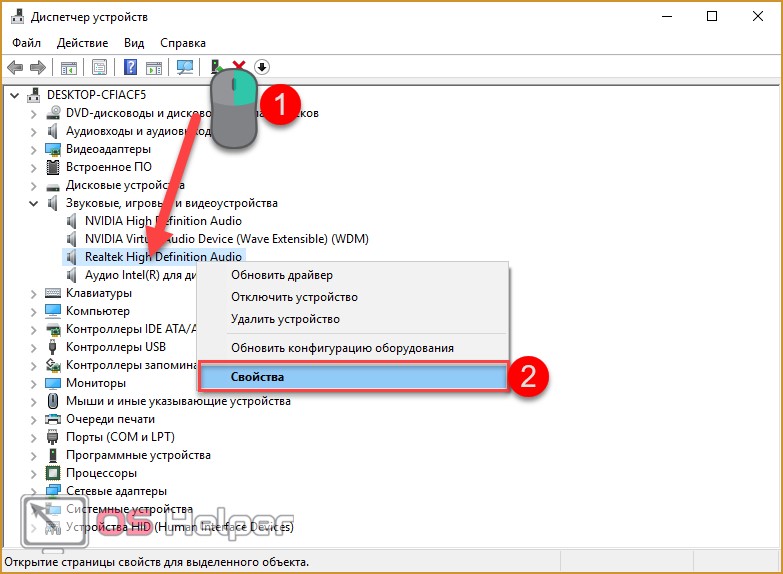
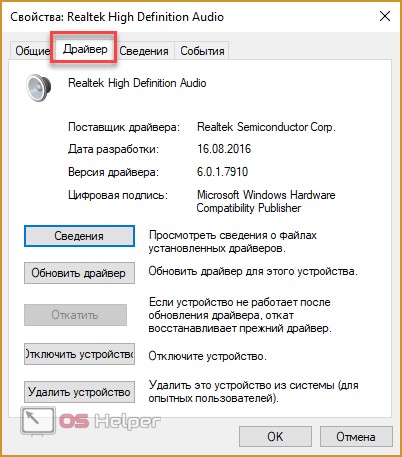
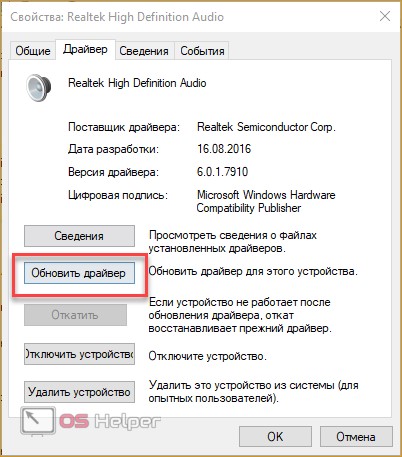


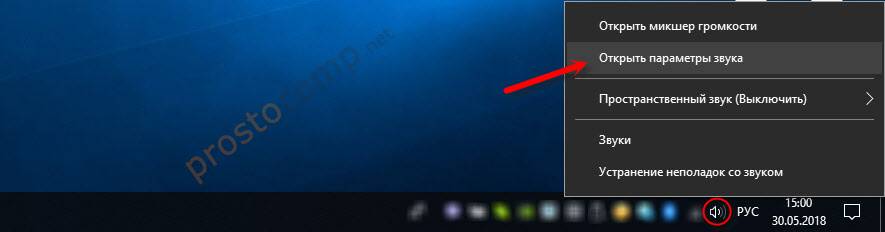
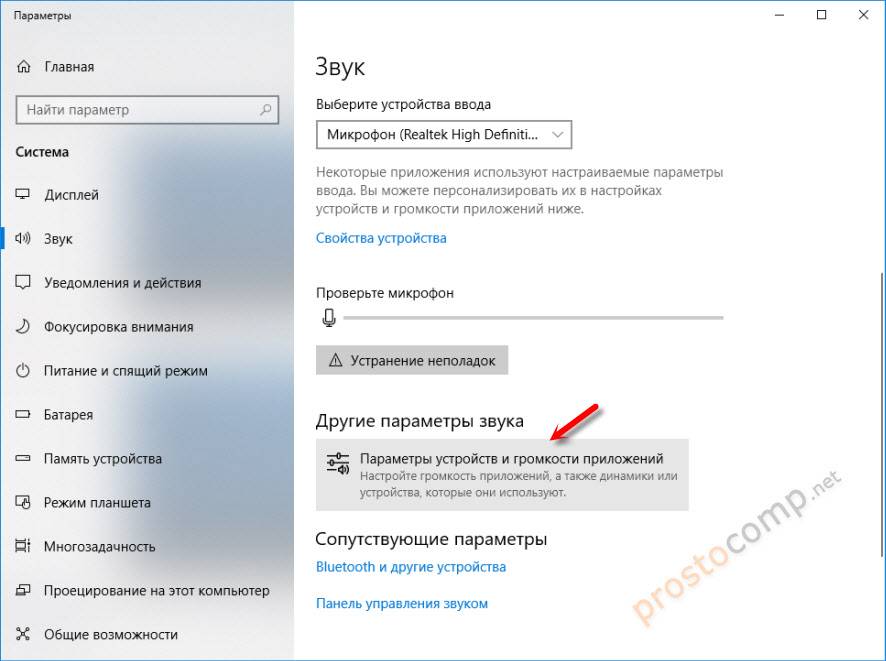
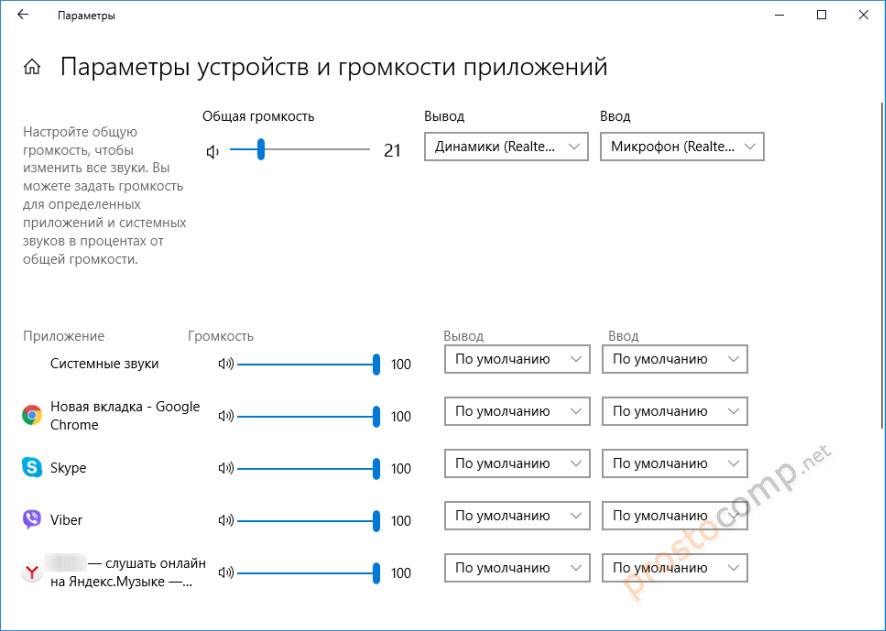
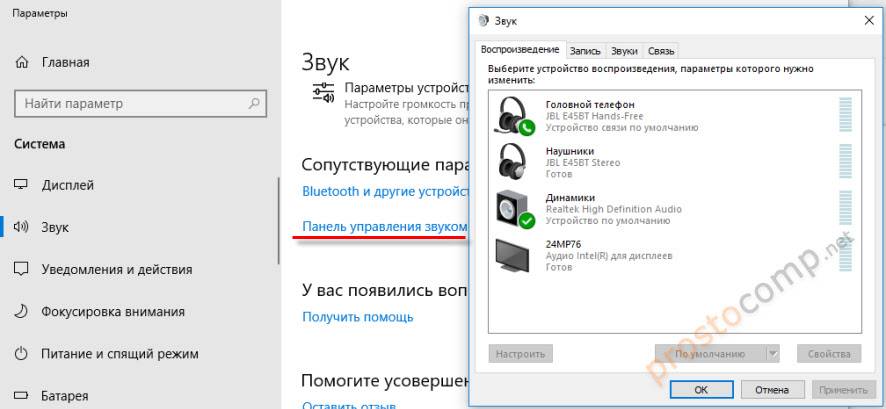
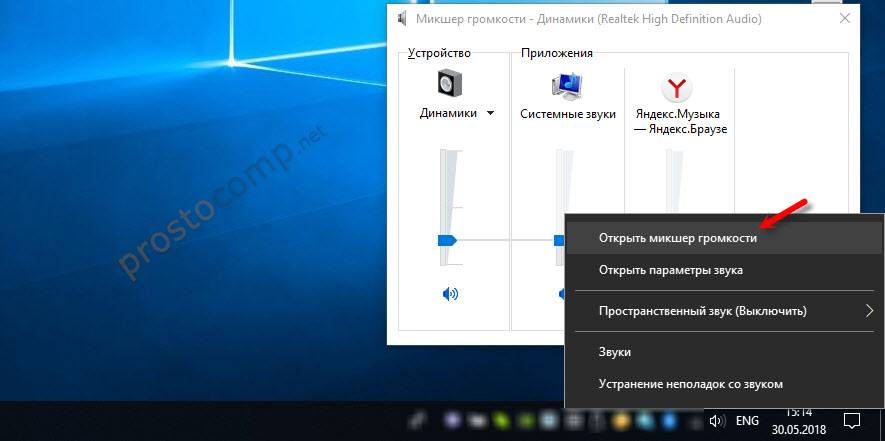
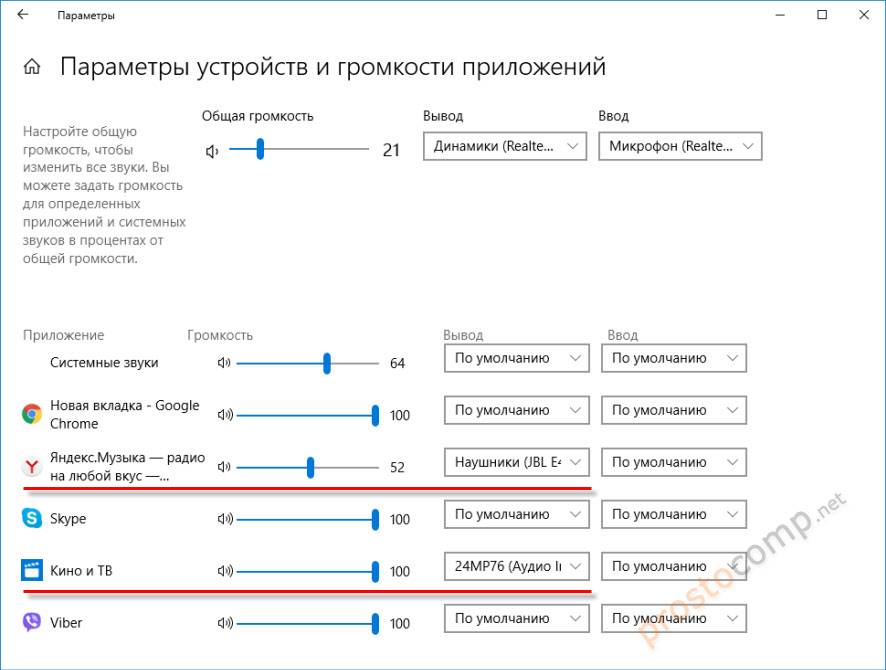
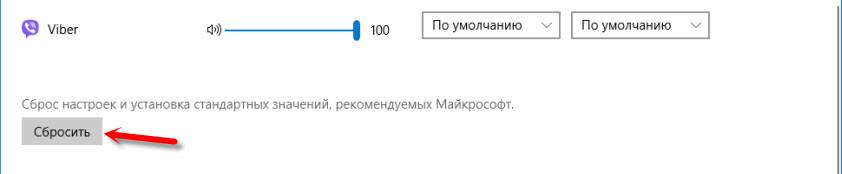 После этого будут установлены стандартные значения.
После этого будут установлены стандартные значения.