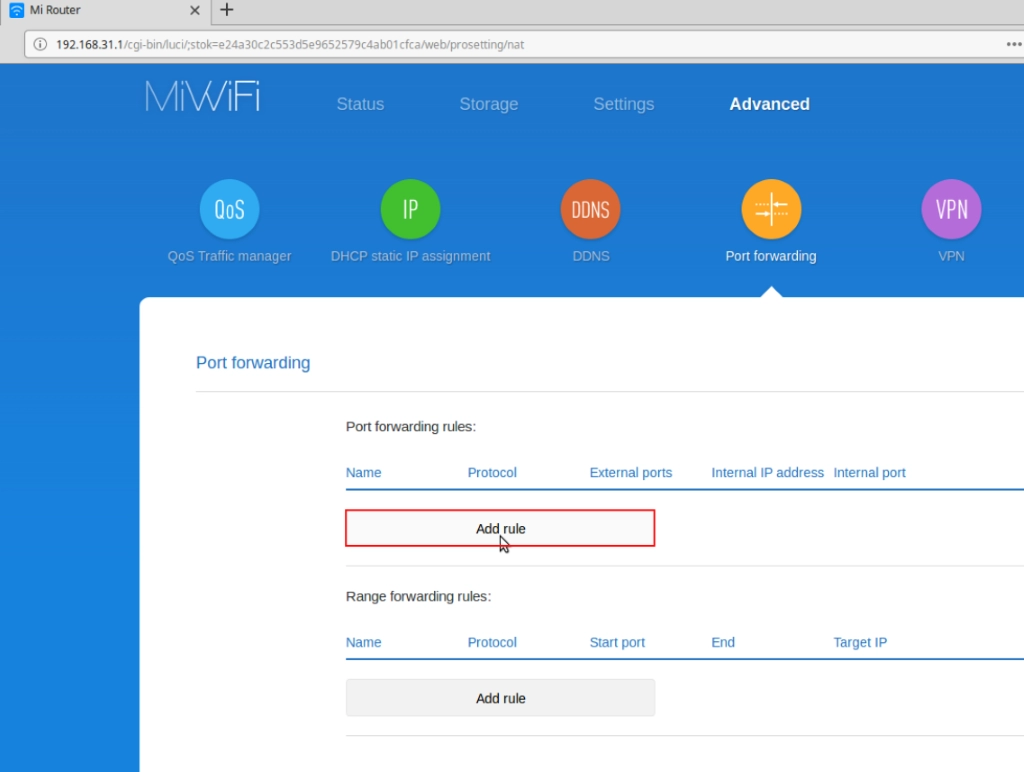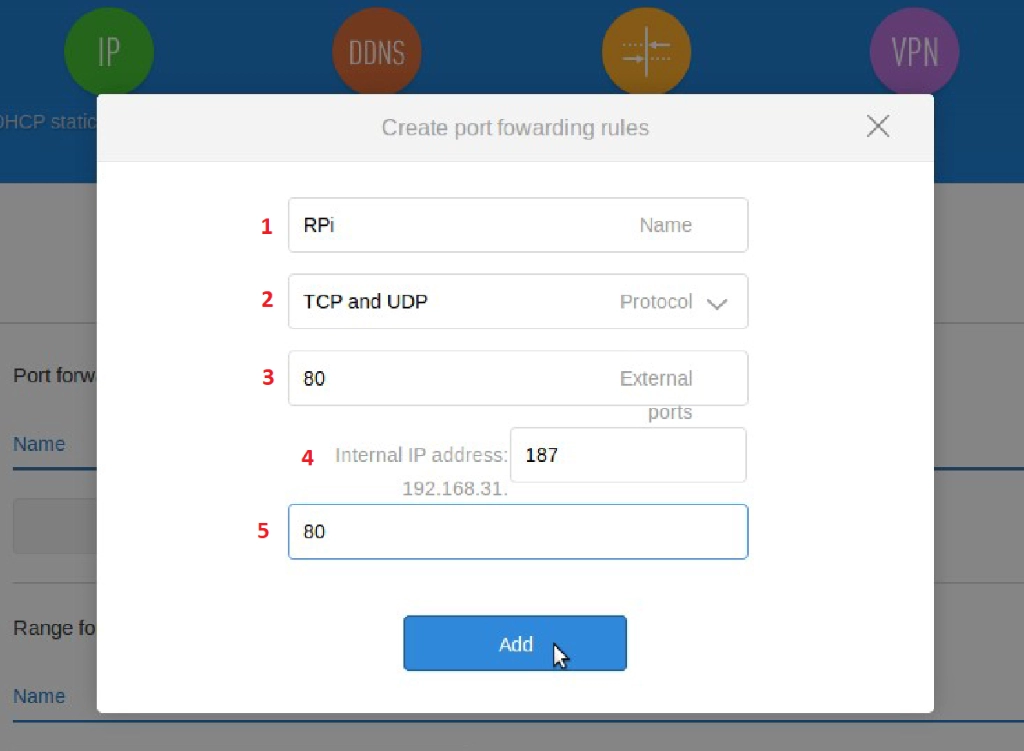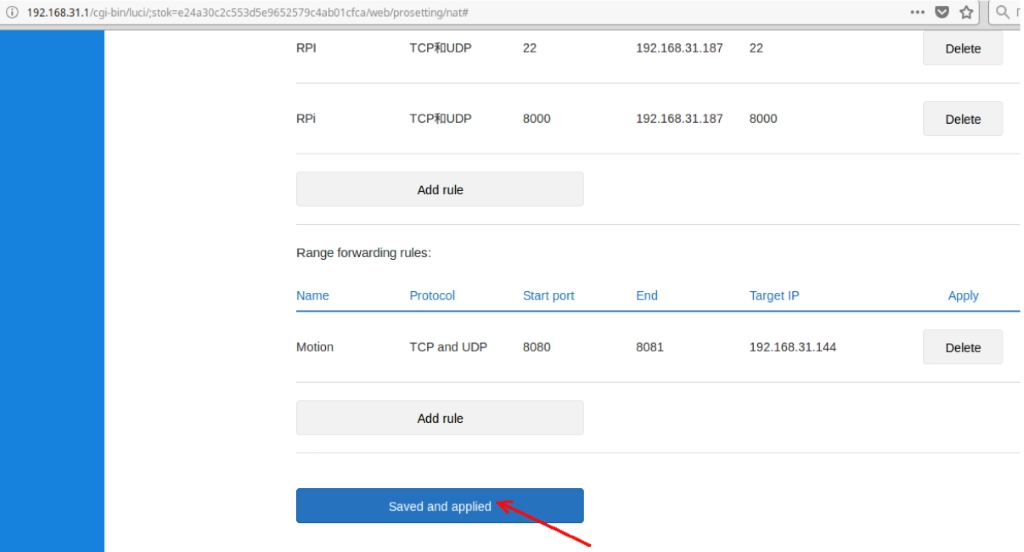Настройка NAT роутера Xiaomi: подробная инструкция
Роутер Xiaomi является универсальным устройством, которое позволяет не только распределять сетевой трафик, но и выполнять другие полезные функции. Одна из таких функций — настройка NAT (Network Address Translation). NAT позволяет связывать локальную сеть с внешней, предоставляя возможность подключаться к Интернету с помощью общедоступного IP-адреса.
Настройка NAT роутера Xiaomi довольно проста и может быть выполнена даже неопытным пользователем. Для начала заходим в веб-интерфейс роутера. Для этого в адресной строке браузера вводим IP-адрес роутера (обычно это 192.168.1.1) и нажимаем Enter. В открывшемся окне вводим логин и пароль от роутера. По умолчанию логин и пароль — admin/admin.
После успешного входа в настройки роутера, найдите раздел NAT. В некоторых моделях роутеров Xiaomi этот раздел может называться по-другому, например, «Сеть» или «Настройка IP». В разделе NAT вам необходимо включить функцию NAT и задать необходимые параметры, такие как IP-адрес защищаемой локальной сети, IP-адрес шлюза, порт для проброса.
Обратите внимание, что настройки NAT на роутерах Xiaomi могут отличаться в зависимости от модели и версии прошивки. Возможно, вам потребуется ознакомиться с документацией или поискать инструкцию на официальном сайте производителя.
Содержание
- Как найти настройки NAT в Xiaomi роутере?
- Шаги настройки NAT на роутере Xiaomi: подробная инструкция
- Раскрытие портов в NAT на роутере Xiaomi: пошаговое руководство
- Как проверить правильность настройки NAT на роутере Xiaomi?
- Режимы работы NAT на роутере Xiaomi: основные отличия и настройка
- Распространенные проблемы при настройке NAT на роутере Xiaomi и их решения
Как найти настройки NAT в Xiaomi роутере?
Настройки NAT (Network Address Translation) в Xiaomi роутере позволяют переводить локальные IP-адреса внутренней сети в глобальные IP-адреса для обеспечения доступа к Интернету.
Для того чтобы найти настройки NAT в Xiaomi роутере, следуйте простым шагам:
- Откройте веб-браузер на компьютере и введите IP-адрес роутера в адресной строке. Обычно это 192.168.1.1 (если не изменяли настройки по умолчанию).
- Войдите в административную панель роутера, введя имя пользователя и пароль. Если вы не изменили эти данные, они должны быть «admin» и «admin» соответственно.
- На странице настроек роутера найдите раздел «Настройки сети» или «Network Settings». Обычно он расположен в главном меню или боковой панели.
- В разделе «Настройки сети» найдите опцию «NAT» или «Network Address Translation». Это может быть отдельная вкладка или пункт меню.
- Откройте настройки NAT и вы увидите список доступных опций для конфигурации. Здесь вы можете установить правила переадресации портов (Port Forwarding), создать виртуальные серверы, настроить определенные порты или протоколы и многое другое.
- Сохраните изменения и перезапустите роутер, чтобы применить новые настройки.
Теперь вы знаете, как найти настройки NAT в роутере Xiaomi. Используйте эти инструкции для настройки и контроля вашей сети с помощью функционала NAT для обеспечения стабильного и безопасного подключения к Интернету.
Шаги настройки NAT на роутере Xiaomi: подробная инструкция
Настройка Network Address Translation (NAT) на роутере Xiaomi позволяет подключать несколько устройств к одному интернет-подключению и обеспечивает работу сети. NAT также помогает защитить вашу сеть, скрывая IP-адреса ваших устройств от внешнего мира.
Для начала настройки NAT на роутере Xiaomi следуйте этим простым шагам:
Шаг 1: Подключите свой компьютер к роутеру Xiaomi с помощью провода Ethernet или через Wi-Fi. Убедитесь, что у вас есть доступ к веб-интерфейсу роутера.
Шаг 2: Откройте веб-браузер и введите в адресной строке IP-адрес вашего роутера Xiaomi. Обычно это 192.168.1.1 или 192.168.0.1. Нажмите Enter, чтобы перейти к странице входа в настройки роутера.
Шаг 3: Введите имя пользователя и пароль для входа в настройки роутера Xiaomi. Если вы не знаете учетные данные, обратитесь к руководству пользователя роутера или обратитесь в службу поддержки.
Шаг 4: После входа в настройки роутера найдите вкладку «Настройки NAT» или «NAT»+»Маршрутизация» и щелкните по ней.
Шаг 5: В открывшемся меню настройки NAT выберите опцию «Включить NAT» или «Включить маршрутизацию» и сохраните изменения.
Шаг 6: Дополнительно настройте параметры NAT, если это необходимо. Вы можете настроить фильтр пакетов, привязку IP-адресов к MAC-адресам и другие параметры. Сохраните изменения после настройки каждого параметра.
Примечание: Настройка NAT может различаться в зависимости от модели роутера Xiaomi, поэтому руководствуйтесь инструкцией пользователя для вашей конкретной модели.
После завершения этих шагов NAT будет настроен на вашем роутере Xiaomi и вы сможете подключать несколько устройств к интернету через него. Обратите внимание, что в некоторых случаях может понадобиться перезагрузка роутера для сохранения и применения изменений.
Раскрытие портов в NAT на роутере Xiaomi: пошаговое руководство
Настройка раскрытия портов в режиме Network Address Translation (NAT) на роутере Xiaomi позволяет направлять входящий трафик на определенные порты к определенным устройствам в вашей сети. Это полезно, если вы хотите разрешить удаленный доступ к определенным службам или приложениям, которые работают на компьютерах или других устройствах в вашей домашней сети.
Чтобы раскрыть порты в NAT на роутере Xiaomi, выполните следующие шаги:
| Шаг | Действие |
|---|---|
| 1 | Откройте веб-браузер и введите IP-адрес вашего роутера Xiaomi в адресной строке. Нажмите клавишу Enter, чтобы перейти на страницу настроек роутера. |
| 2 | Войдите в систему администрирования вашего роутера, указав имя пользователя и пароль, если они требуются. |
| 3 | На странице настроек роутера найдите раздел «Переадресация портов» или «Порт-форвардинг». |
| 4 | Щелкните на кнопке «Добавить новое правило» или аналогичной кнопке. |
| 5 | Укажите следующие данные для создания правила раскрытия портов: |
|
|
| 6 | Сохраните и активируйте созданное правило. |
| 7 | Повторите шаги 4-6 для каждого порта или службы, которые вы хотите раскрыть. |
| 8 | После завершения настройки NAT и раскрытия портов перезагрузите роутер для применения изменений. |
Теперь входящий трафик, направленный на указанные вами порты, будет передаваться на соответствующие устройства в вашей сети, что позволит вам получать удаленный доступ к службам или приложениям, работающим на этих устройствах.
Как проверить правильность настройки NAT на роутере Xiaomi?
После того как вы настроили функцию NAT на роутере Xiaomi, рекомендуется проверить ее правильность. Вот несколько способов проверки:
1. Проверьте доступность интернета. Подключитесь к сети Wi-Fi, которую создает ваш роутер Xiaomi, с помощью своего устройства (например, смартфона или ноутбука) и попробуйте открыть любой веб-сайт или запустить приложение, требующее доступа в интернет. Если вы успешно получаете доступ к интернету, значит, настройка NAT была выполнена правильно.
2. Проверьте доступ к локальным устройствам. Если у вас есть другие устройства, подключенные к роутеру Xiaomi, попробуйте получить доступ к ним с помощью вашего устройства. Например, попробуйте подключиться к сетевому хранилищу или сетевому принтеру. Если вы успешно можете обращаться к локальным устройствам, значит, настройка NAT также прошла успешно.
3. Проверьте порты. Если у вас есть устройство, которое требует перенаправления портов, убедитесь, что порты перенаправлены правильно. Например, если у вас есть IP камера, которую вы хотите доступа к ней из интернета, убедитесь, что порт, используемый IP камерой, правильно перенаправлен на внешний IP-адрес вашего роутера Xiaomi.
Выполнив эти проверки, вы сможете удостовериться, что настройка NAT на роутере Xiaomi была выполнена правильно и вы можете свободно пользоваться интернетом и локальными устройствами без проблем.
Режимы работы NAT на роутере Xiaomi: основные отличия и настройка
Режимы работы NAT на роутере Xiaomi:
1. Режим роутера (Router mode)
В этом режиме роутер Xiaomi выполняет все функции маршрутизации и NAT. Он может выступать в роли шлюза для вашей сети и обеспечивать доступ к интернету для всех подключенных устройств. При настройке этого режима вы можете указать внешний и внутренний IP-адреса, настроить DHCP-сервер и порты перенаправления.
2. Режим прозрачного моста (Transparent bridge mode)
В этом режиме роутер Xiaomi работает как прозрачный мост между двумя сетевыми интерфейсами. Он передает пакеты данных между устройствами без каких-либо изменений IP-адресов. Режим прозрачного моста полезен в сетях с несколькими роутерами или для подключения к существующей сети, сохраняя при этом исходные IP-адреса.
3. Режим точки доступа (Access point mode)
В этом режиме роутер Xiaomi работает как точка доступа Wi-Fi без функций маршрутизации или NAT. Он позволяет подключиться к существующей сети через кабельное соединение и предоставлять беспроводной доступ к интернету.
4. Режим клиентского режима (Client mode)
В этом режиме роутер Xiaomi работает как беспроводной клиент, подключаясь к другому беспроводному роутеру. Этот режим полезен, когда у вас нет доступа к кабельной сети или вы хотите подключить устройство с помощью беспроводного соединения.
Настройка режима NAT может варьироваться в зависимости от модели роутера Xiaomi. Для настройки режима NAT обычно необходимо зайти в веб-интерфейс роутера через браузер и выбрать необходимый режим работы в разделе «Настройки сети» или «Режим работы».
Выбор наиболее подходящего режима NAT для вашей сети зависит от ваших конкретных потребностей и требуемого функционала. Ознакомьтесь с документацией к вашему роутеру Xiaomi для получения более подробной информации о настройке и использовании различных режимов работы NAT.
Распространенные проблемы при настройке NAT на роутере Xiaomi и их решения
1. Отсутствие интернет-соединения после настройки NAT.
Проблема может возникнуть, если неправильно сконфигурированы параметры NAT. Убедитесь, что выбран правильный тип соединения (DHCP, PPPoE, статический IP и т.д.) и правильно настроены сетевые настройки (IP-адрес, маска подсети, шлюз, DNS).
2. Проблемы с подключением к местной сети.
Если у вас возникли проблемы с подключением к локальной сети после настройки NAT, убедитесь, что устройства в вашей сети настроены на получение IP-адреса автоматически и правильно указывают шлюз и DNS-сервера.
3. Невозможность подключиться к удаленным устройствам.
Возможно, вы не правильно настроили переадресацию портов на роутере Xiaomi. Проверьте правильность настроек порта в разделе NAT и убедитесь, что вы указали правильный локальный IP-адрес устройства, с которым вы хотите подключиться.
Примечание: Некоторые провайдеры могут блокировать использование определенных портов. Убедитесь, что используемый вами порт не заблокирован вашим провайдером.
4. Проблемы с пропускной способностью сети.
Если после настройки NAT вы заметили снижение скорости или проблемы с пропускной способностью сети, убедитесь, что ваш роутер актуален, у вас достаточное количество доступных ресурсов (ширина канала, процессорная мощность и т.д.) и правильно настроены параметры NAT.
5. Периодические проблемы с соединением.
Если вы столкнулись с периодическими проблемами с соединением после настройки NAT, убедитесь, что ваш роутер имеет последнюю доступную версию прошивки. Прошивка с ошибками или устаревшими драйверами может быть причиной проблем с соединением.
В случае возникновения проблем при настройке NAT на роутере Xiaomi, рекомендуется проверить и заново сконфигурировать соответствующие настройки. Если проблемы сохраняются, свяжитесь со службой поддержки или консультантом Xiaomi для получения дополнительной помощи.
Тема нашей статьи сегодня – как открыть порты на роутере Xiaomi. Прежде чем рассмотреть все действия поэтапно, хотим коротко рассказать о том, для чего это нужно делать. Все фирменные маршрутизаторы функционируют на прием трафика, но бывают ситуации, когда его необходимо «отправить» в сеть. Например, вы часто пользуетесь VOiP-телефонией, VPN, пиринговыми сетями, торрент-трекерами и другими файлообменниками, играете в онлайн игры, общаетесь в чатах, принимаете участие в видеоконференциях и т.д. Именно в подобных случаях необходима так называемая процедура «проброса портов» (на англ. port forwarding).
Как же правильно выбрать номер порта, ведь их насчитывают более 60 тысяч? – Его определяют в зависимости от цели использования, т.е. порты №20 — 21 — для FTP-протоколов; №80 – для http. и т.п. Подсмотреть нужный именно вам номер можно в конфигурациях приложений, для которых вы его открываете.
Важно также понимать тот факт, если к одному прибору подключено 8 девайсов, то в настройках интерфейса указывают запись для каждого из них (в нашем случае пунктов будет тоже восемь).
Итак, с терминологией и практической необходимостью разобрались, можно приступать непосредственно к открытию. Наш мануал состоит из нескольких простых шагов:
- Запускаем интернет-браузер, вписываем в поисковую строку IP своего маршрутизатора — 192.168.31.1 или URL-адрес: miwifi.com. Так мы получим доступ к настройкам аппарата.
- Проходим авторизацию (вводим логин ∕ пароль). Если вы ничего не меняли, комбинация по умолчанию для входа admin/admin.
- Переходим в меню «Advanced», подраздел «Port Forwarding», клавиша «Add Rule»:
- В строке «Name» прописываем правило:
Наша задача – корректно выставить параметры используемого протокола (TCP или UDP), а затем заполнить поля «External» и «Internal Ports» — именно там указываем номера. Напоследок не забываем ввести IP-адрес ноутбука ∕ ПК, для которого производим проброс. Кликаем «Install».
Если что-либо не получилось, возможно, провайдер заблокировал возможность открытия исходящих пакетов дополнительных портов, либо вам мешает антивирус, программы-брандмауэры (их следует приостановить для тестирования системы). И помните – злоупотреблять подобными мерами также не стоит – в целях кибер-безопасности данные требуют особого внимания, закрывайте порты, которыми не пользуетесь часто!
К слову, данный механизм работы идентичен для многих моделей популярных роутеров, а потому пригодится владельцам не только марки Xiaomi.
Network Address Translation (NAT) — это технология, которая позволяет соединять локальную сеть с внешней сетью Интернет. Она довольно важна для обеспечения безопасности сети и управления подключенными устройствами. Роутеры Xiaomi имеют удобный интерфейс для настройки NAT, который позволяет пользователям запрограммировать их собственные правила преобразования IP-адресов.
В данной статье мы рассмотрим процесс настройки NAT на роутере Xiaomi. Мы подробно объясним, как создать правила на перенаправление портов, настроить виртуальный сервер и преобразование IP-адресов. Все эти действия помогут вам управлять трафиком в локальной сети и обеспечить безопасность вашего домашнего Wi-Fi соединения.
Если вы хотите узнать, как эффективно использовать функцию NAT на роутере Xiaomi, то эта инструкция будет незаменимой для вас. Мы подробно рассмотрим каждый шаг процесса настройки, предоставим примеры и обозначим все основные понятия, связанные с NAT. Благодаря этой информации, вы сможете настроить роутер Xiaomi с соблюдением всех необходимых правил и требований безопасности.
Содержание
- Что такое NAT?
- Зачем настраивать NAT на роутере Xiaomi?
- Подготовка к настройке NAT
- Изучение интерфейса роутера Xiaomi
Что такое NAT?
Когда пакет данных отправляется из локальной сети во внешнюю сеть, преобразование NAT заменяет исходный IP-адрес отправителя на общедоступный IP-адрес, который используется роутером или межсетевым экраном для связи с внешней сетью. Обратно, когда пакет данных возвращается из внешней сети в локальную сеть, NAT заменяет общедоступный IP-адрес получателя на соответствующий локальный IP-адрес.
Это позволяет экономить IP-адреса и обеспечивает безопасность локальной сети, поскольку внешняя сеть не имеет прямого доступа к локальным IP-адресам на устройствах внутри локальной сети. NAT также позволяет множеству устройств в локальной сети использовать один общедоступный IP-адрес, что особенно важно в условиях ограничения доступных IP-адресов.
Примечание: NAT не только преобразует IP-адреса, но также может выполнять другие функции, такие как перенаправление портов и фильтрация пакетов, что повышает безопасность и эффективность передачи данных.
Зачем настраивать NAT на роутере Xiaomi?
Настраивая NAT на роутере Xiaomi, вы сможете создать виртуальные частные IP-адреса для каждого устройства в вашей локальной сети. Эта настройка позволит вашим устройствам общаться с внешним миром, преобразуя их виртуальные IP-адреса в реальные общедоступные IP-адреса.
Кроме того, настройка NAT обеспечивает защиту вашей локальной сети от несанкционированного доступа извне. Вся входящая информация из Интернета в вашу локальную сеть будет проходить через роутер Xiaomi и только после проверки будет передана соответствующему устройству.
Однако стоит отметить, что для некоторых игр и приложений может потребоваться настроить порты или перезаписать правила NAT для обеспечения оптимальной работы. В этом случае рекомендуется обратиться к документации по соответствующему приложению или провайдеру услуг Интернета для получения инструкций.
Подготовка к настройке NAT
Прежде чем приступить к настройке NAT на роутере Xiaomi, вам потребуется выполнить несколько предварительных шагов:
1. Проверьте доступ к настройкам роутера.
Убедитесь, что вы имеете доступ к настройкам роутера Xiaomi. Для этого введите IP-адрес роутера в адресной строке веб-браузера, а затем введите правильные учетные данные (имя пользователя и пароль).
2. Проверьте тип вашего подключения к интернету.
Узнайте у своего Интернет-провайдера, какой тип подключения вы используете. Это может быть статический IP-адрес, динамический IP-адрес или PPPoE (Point-to-Point Protocol over Ethernet). Эта информация необходима для правильной настройки NAT.
3. Определите внешний и внутренний IP-адреса.
Определите внешний IP-адрес вашего роутера, который он получает от Интернет-провайдера. Также определите внутренний IP-адрес, который будет использоваться внутри вашей сети.
4. Определите порт или порты, которые нужно открыть.
Если вы планируете открывать порты для доступа к определенным службам или приложениям из интернета, узнайте, какие порты нужно открыть для этих служб или приложений. Обычно разработчики программ или служб предоставляют информацию о необходимых портах.
После выполнения этих предварительных шагов вы будете готовы к настройке NAT на роутере Xiaomi.
Изучение интерфейса роутера Xiaomi
Когда вы впервые получаете роутер Xiaomi, вам может показаться, что его интерфейс сложен и запутанный. Однако, после небольшого знакомства с основными функциями и настройками, вы быстро освоитесь с ним.
Интерфейс роутера Xiaomi имеет простой и интуитивно понятный дизайн, состоящий из нескольких основных разделов:
- Главное меню: Здесь вы можете найти основные функции роутера, такие как настройка Wi-Fi, управление устройствами и настройка безопасности.
- Статистика: В этом разделе отображается статистика использования широкополосного канала, а также подробная информация о подключенных устройствах.
- Настройки: В этом разделе находятся все дополнительные настройки, связанные с сетью. Здесь вы можете настроить NAT, DHCP, пересечение сетей и многое другое.
- Управление смарт-домом: Если у вас есть умные устройства Xiaomi, вы можете управлять ими с помощью этого раздела. Здесь можно настраивать расписание работы устройств, включать и выключать их и многое другое.
Каждый раздел имеет свою собственную вкладку в верхней части интерфейса, поэтому вы можете легко переключаться между различными разделами.
Основные функции роутера Xiaomi доступны в виде понятных и удобных настроек, которые позволяют настроить и оптимизировать вашу сеть в соответствии с вашими нуждами и предпочтениями.
Проброс портов на Xiaomi Mi Wi-Fi Router 3
1. Откройте любой веб-браузер (Google Chrome/Mozilla Firefox или другие) на устройстве, которое подключено по Wi-Fi или с помощью кабеля к роутеру.
В адресной строке напишите 192.168.31.1 (адрес указан на корпусе роутера) и нажмите Enter.
Иногда вместо интерфейса открывается поисковик. В таком случае попробуйте ввести в адресную строку https://192.168.31.1/
Если интерфейс роутера все равно не открылся, то можно сбросить настройки через кнопку RESET на корпусе роутера.
2. Требуется пройти авторизацию. Данные для входа можно посмотреть на корпусе роутера, либо использовать ранее заданные параметры. Если происходит первоначальная настройка, то роутер предложит задать новый пароль.
3. Вверху выберите раздел Advanced, подраздел Port forwarding. Далее нажмите на кнопку Add rule.
4. В открывшемся окне пропишите:
Name – любое название
Protocol – выбираем используемый протокол TCP или UDP, либо если требуется работа обоих протоколов выбираем «TCP/UDP»
External port – указываем порт, на который будем обращаться из внешней сети.(для проброса во внешнюю сеть можно использовать свободные порты: 585/ TCP,UDP; 703/TCP,UDP; 708/TCP,UDP; 732-740/TCP,UDP; 743/TCP,UDP.)
Internal IP address – указываем IP адрес устройства в локальной сети к ресурсам которого необходимо получить доступ через интернет (предварительно задав его как статический)
Internal Port — указываем порт на устройстве в локальной сети на который будем перенаправлять трафик с внешнего порта
Далее нажмите кнопку ADD.
5. Для сохранения настроек нажмите кнопку Saved and applied.
Поделитесь статьёй:
Настройка портов на роутере Xiaomi может быть важной задачей для пользователей, которые хотят установить определенные параметры подключения или прокси-серверов для определенных приложений или игр. В этой статье мы предоставим подробную пошаговую инструкцию о том, как настроить порт на роутере Xiaomi.
Первым шагом для настройки порта на роутере Xiaomi является вход в панель управления роутера. Для этого необходимо открыть веб-браузер и ввести IP-адрес роутера в адресной строке. Обычно IP-адрес роутера Xiaomi — это «192.168.1.1». После ввода адреса роутера вы будете перенаправлены на страницу авторизации.
На странице авторизации вам необходимо ввести логин и пароль от роутера Xiaomi. Если вы не изменяли эти параметры, логин и пароль по умолчанию будут «admin». После успешной авторизации вы окажетесь на главной странице панели управления роутера.
Чтобы настроить порт на роутере Xiaomi, вам необходимо перейти на вкладку «Настройки» или «Settings» в главном меню. Затем найдите раздел «Порты» или «Ports». В этом разделе вы сможете увидеть список доступных портов и их текущие настройки.
Для добавления нового порта вам необходимо нажать на кнопку «Добавить» или «Add». Здесь вы должны указать номер порта, какой протокол (TCP или UDP) он будет использовать, и другие необходимые параметры. После ввода всех значений нажмите кнопку «Применить» или «Apply» для сохранения настроек.
Содержание
- Подготовка к настройке порта на роутере Xiaomi
- Поиск IP-адреса роутера Xiaomi
- Вход в настройки роутера Xiaomi
- Настройка DHCP и NAT на роутере Xiaomi
- Открытие портов на роутере Xiaomi
- Проверка настроек порта на роутере Xiaomi
- Сохранение настроек и перезагрузка роутера Xiaomi
Подготовка к настройке порта на роутере Xiaomi
Настройка порта на роутере Xiaomi позволяет открыть доступ к определенному приложению или службе через интернет. Прежде чем начать настраивать порт, следует выполнить несколько необходимых шагов:
- Подключите роутер к компьютеру. Для настройки портов на роутере Xiaomi необходимо установить физическое соединение между роутером и компьютером. Для этого подключите один конец сетевого кабеля к LAN-порту роутера Xiaomi, а другой — к сетевой карты компьютера.
- Откройте веб-интерфейс роутера. Для настройки портов роутера Xiaomi необходимо зайти в его веб-интерфейс. Для этого откройте веб-браузер и в адресной строке введите IP-адрес роутера. Обычно это 192.168.1.1 или 192.168.0.1. Если вы не знаете IP-адрес своего роутера, можно найти его в документации к устройству или обратиться к поставщику интернета.
- Войдите в веб-интерфейс роутера. После ввода IP-адреса роутера в адресной строке браузера нажмите клавишу Enter. В появившемся окне введите логин и пароль от учетной записи администратора роутера. Если вы не знаете логин и пароль, попробуйте стандартные значения: admin/admin, admin/1234 или admin с отсутствием пароля.
- Перейдите на страницу настройки портов. В веб-интерфейсе роутера Xiaomi найдите раздел настройки портов или протоколов. Обычно он располагается в разделе «Настройки безопасности» или «Продвинутые настройки». Зайдите в этот раздел для дальнейшей настройки.
После выполнения этих шагов вы будете готовы к настройке порта на роутере Xiaomi. Далее вам потребуется указать номер порта и протокол, а также настроить правила доступа к указанному порту. Следуйте инструкциям роутера и применяйте необходимые настройки в соответствии с требованиями вашего приложения или службы.
Поиск IP-адреса роутера Xiaomi
Для настройки порта на роутере Xiaomi вам понадобится знать его IP-адрес. IP-адрес роутера Xiaomi можно найти несколькими способами:
- Настройки в операционной системе
- Использование командной строки
Вам потребуется выполнить следующие действия:
- Откройте меню «Пуск» и выберите «Настройки».
- В окне «Настройки» найдите раздел «Сеть и интернет» и выберите его.
- В разделе «Сеть и интернет» выберите «Статус».
- В окне «Статус» найдите раздел «Сетевые параметры» или «Подключение к Интернету».
- В разделе «Сетевые параметры» или «Подключение к Интернету» найдите строку «Стандартный шлюз» или «Шлюз по умолчанию». Это и будет IP-адрес вашего роутера Xiaomi.
Если вы предпочитаете использовать командную строку, выполните следующие действия:
- Откройте командную строку. Для этого нажмите сочетание клавиш Win + X и выберите «Командная строка» или «Windows PowerShell».
- В открывшемся окне командной строки введите команду «ipconfig» и нажмите клавишу «Enter».
- Найдите строку «Основной шлюз» или «Default Gateway». Это и будет IP-адрес вашего роутера Xiaomi.
Теперь, когда у вас есть IP-адрес роутера Xiaomi, вы можете приступить к настройке порта на нем.
Вход в настройки роутера Xiaomi
Для того чтобы настроить порт на роутере Xiaomi, необходимо сначала войти в его настройки. Для этого следуйте следующим шагам:
- Подключите ваш компьютер или ноутбук к роутеру Xiaomi с помощью Ethernet-кабеля или подключитесь к Wi-Fi сети, которую создает роутер.
- Откройте веб-браузер (например, Google Chrome, Mozilla Firefox) и введите адрес 192.168.1.1 в адресной строке. Это является стандартным IP-адресом роутера Xiaomi.
- Нажмите клавишу Enter или нажмите кнопку Ввод на клавиатуре. Вы должны увидеть страницу входа в настройки роутера.
- Введите имя пользователя и пароль для входа в настройки роутера Xiaomi. Обычно имя пользователя и пароль по умолчанию — это admin. Если вы их изменили, введите измененные данные.
- Нажмите кнопку Вход или войдите в настройки роутера Xiaomi, следуя инструкциям на странице.
После успешного входа в настройки роутера Xiaomi вы сможете приступить к настройке порта согласно выбранным вами параметрам.
Настройка DHCP и NAT на роутере Xiaomi
DHCP (Dynamic Host Configuration Protocol) является протоколом автоматической настройки IP-адресов сетевым устройствам в локальной сети. Он позволяет роутеру Xiaomi выделять и настраивать IP-адреса для подключенных устройств. Настройка DHCP важна для того, чтобы каждое устройство в сети имело уникальный IP-адрес.
1. Откройте веб-интерфейс роутера. Введите IP-адрес роутера Xiaomi в адресной строке браузера и нажмите Enter. Введите свое имя пользователя и пароль для входа в интерфейс роутера.
2. Перейдите в раздел настройки DHCP. В интерфейсе роутера найдите раздел DHCP или IP-адресация. Обычно он находится в основном меню или вкладке «Настройки сети».
3. Включите DHCP-сервер. Установите галочку рядом с пунктом DHCP-сервер, чтобы включить его.
4. Настройте диапазон IP-адресов, выделяемых DHCP. Укажите начальный и конечный IP-адреса диапазона в соответствующих полях. Обычно диапазон составляет от 192.168.0.2 до 192.168.0.254, причем первый и последний адресы зарезервированы для роутера и широковещательного адреса.
5. Настройте время аренды адреса. Выберите время, на протяжении которого IP-адрес будет зарезервирован для устройства, если оно не обновит аренду. Обычно это 24 часа.
6. Сохраните настройки. Нажмите кнопку «Сохранить» или «Применить», чтобы сохранить изменения и включить DHCP на роутере Xiaomi.
Теперь ваш роутер Xiaomi настроен для выдачи и настройки IP-адресов через DHCP.
NAT (Network Address Translation) — это технология, которая позволяет нескольким устройствам в локальной сети использовать один общедоступный IP-адрес для доступа в Интернет. Настройка NAT важна для распределения доступа к Интернету между устройствами в сети.
1. Откройте веб-интерфейс роутера. Введите IP-адрес роутера Xiaomi в адресной строке браузера и нажмите Enter. Введите свое имя пользователя и пароль для входа в интерфейс роутера.
2. Перейдите в раздел настройки NAT. В интерфейсе роутера найдите раздел NAT или порт-проброс. Обычно он находится в основном меню или вкладке «Параметры сети».
3. Включите NAT. Установите галочку рядом с пунктом NAT или порт-проброс, чтобы включить эту функцию.
4. Настройте порт-проброс. Укажите внутренний IP-адрес устройства, для которого будет настроен порт-проброс, и внешний порт, который будет перенаправлен на внутренний порт устройства.
5. Сохраните настройки. Нажмите кнопку «Сохранить» или «Применить», чтобы сохранить изменения и включить NAT на роутере Xiaomi.
Теперь ваш роутер Xiaomi настроен для использования NAT и порт-проброса для доступа в Интернет.
Открытие портов на роутере Xiaomi
Открытие портов на роутере Xiaomi позволяет устанавливать соединение с требуемым устройством или приложением через интернет. Эта процедура может быть полезна, если вам необходимо настроить удаленный доступ к своему устройству или запустить определенное приложение.
Для открытия портов на роутере Xiaomi выполните следующие шаги:
- Войдите в веб-интерфейс роутера Xiaomi, введя IP-адрес роутера в адресную строку браузера.
- Введите свои учетные данные для входа в систему (обычно это логин и пароль по умолчанию).
- Перейдите в раздел «Настройки» или «Настройки сети».
- Найдите раздел «Порты» или «Перенаправление портов».
- Нажмите на кнопку «Добавить новое правило» или «Добавить новое перенаправление портов».
- Укажите порт, который вы хотите открыть или перенаправить, и выберите тип соединения (TCP или UDP).
- Введите IP-адрес устройства, на которое будет направляться соединение через открытый порт.
- Сохраните настройки и перезагрузите роутер Xiaomi, чтобы изменения вступили в силу.
После выполнения этих шагов порт будет открыт на роутере Xiaomi, и вы сможете использовать его для установки соединения с нужным устройством или запуска нужного приложения.
Важно помнить, что открытие портов на роутере Xiaomi может представлять риск для безопасности вашей сети. Поэтому перед открытием портов рекомендуется ознакомиться с руководствами по безопасности или проконсультироваться с специалистами в этой области.
Проверка настроек порта на роутере Xiaomi
Когда вы настроили порт на роутере Xiaomi, важно убедиться, что настройки работают корректно и порт открыт для соединений. Для этого можно использовать несколько методов проверки.
- Проверка внутреннего адреса порта: Проверьте, что вы указали правильный внутренний адрес для порта. Это может быть IP-адрес устройства, на которое вы хотите направить соединения по данному порту.
- Проверка протокола: Убедитесь, что вы указали правильный протокол для порта. Некоторые порты могут работать только с TCP, другие только с UDP, а некоторые могут работать и с TCP, и с UDP. Убедитесь, что протокол соответствует используемому сервису или программе.
- Проверка внешнего адреса порта: Убедитесь, что внешний адрес порта указан корректно. Это может быть IP-адрес внешнего интерфейса вашего роутера или доменное имя, если вы настроили порт проброса с использованием DDNS.
- Проверка порта через внешний доступ: Попробуйте подключиться к устройству с использованием внешнего адреса порта. Это может быть IP-адрес или доменное имя вашего роутера. Убедитесь, что соединение успешно устанавливается и вы получаете доступ к устройству.
- Проверка через онлайн-инструменты: Существуют онлайн-инструменты, которые позволяют проверить открыт ли порт для соединений. Вы можете воспользоваться такими инструментами для проверки открытости порта на вашем роутере Xiaomi.
Если при проверке вашего порта возникают проблемы, убедитесь, что вы правильно выполнили все шаги по настройке порта на роутере Xiaomi. Если проблема не исчезает, вам могут понадобиться дополнительные технические знания или помощь специалиста.
Сохранение настроек и перезагрузка роутера Xiaomi
После того, как вы настроите порт на роутере Xiaomi, важно сохранить эти настройки и перезагрузить роутер, чтобы изменения вступили в силу. В этом разделе вы узнаете, как сохранить настройки и перезагрузить роутер Xiaomi.
- Для сохранения настроек необходимо войти в веб-интерфейс роутера, набрав в адресной строке браузера IP-адрес роутера. Обычно адрес роутера Xiaomi — 192.168.1.1.
- После того как вы откроете веб-интерфейс, введите логин и пароль от роутера. Если вы не меняли их, логин — admin, пароль — admin.
- После успешной авторизации вы попадете на главную страницу веб-интерфейса роутера. Здесь найдите раздел «Настройки» или «Настройки сети».
- В разделе настроек найдите кнопку «Сохранить настройки» или «Применить». Нажмите на эту кнопку, чтобы сохранить все изменения, которые вы внесли на предыдущих этапах.
- После сохранения настроек роутер перезагрузится автоматически или вы получите уведомление о необходимости перезагрузить его вручную. Если роутер не перезагрузился автоматически, найдите веб-интерфейс роутера свежи перезагрузку и нажмите на нее.
После перезагрузки роутера все внесенные настройки должны быть применены, и порт на роутере Xiaomi будет настроен согласно вашим предпочтениям.