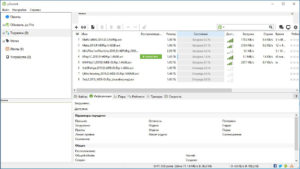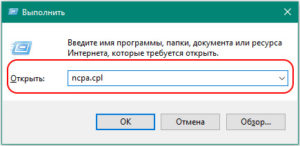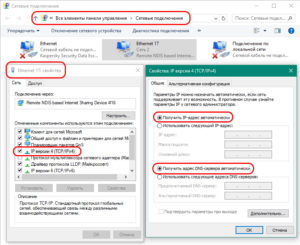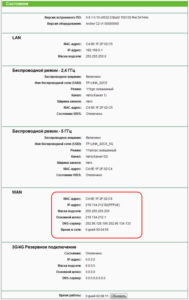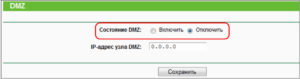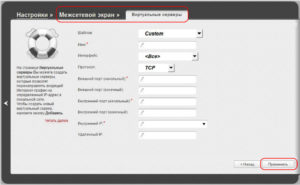Роутер Ростелеком является незаменимым устройством для создания домашней сети и обеспечения подключения к интернету. Однако, для эффективной работы необходимо правильно настроить сетевой адрес устройства. В этой статье мы расскажем о том, как настроить NAT (Network Address Translation) на роутере Ростелеком и обеспечить безопасное и стабильное подключение к интернету.
Прежде чем приступить к настройке NAT на роутере Ростелеком, важно понять, что это такое и для чего оно нужно. NAT — это технология, позволяющая преобразовывать сетевые адреса внутренних устройств во внешние адреса в сети интернет. Это позволяет устанавливать соединение с интернетом с нескольких устройств, используя только один внешний IP-адрес.
Настройка NAT на роутере Ростелеком включает в себя несколько шагов. Во-первых, необходимо зайти в настройки роутера. Для этого откройте любой веб-браузер и введите IP-адрес роутера в адресной строке. Обычно это 192.168.1.1 или 192.168.0.1. После этого введите логин и пароль для доступа к настройкам роутера.
Важно: если вы не знаете логина и пароля для доступа к настройкам роутера, обратитесь к документации или свяжитесь с технической поддержкой Ростелеком.
Содержание
- Раздел 1: Понимание и применение концепции NAT
- Что такое NAT и зачем он нужен?
- Преимущества и недостатки использования NAT
- Преимущества NAT:
- Недостатки NAT:
- Как настроить NAT на роутере Ростелеком?
- Раздел 2: Шаги для настройки NAT на роутере Ростелеком
Раздел 1: Понимание и применение концепции NAT
Network Address Translation (NAT), или перевод сетевых адресов, представляет собой процесс изменения IP-адресов и портов, используемых в сети, для обеспечения соединения устройств в локальной сети с внешней сетью, такой как Интернет.
В сети IPv4 NAT является одним из методов, которые позволяют сократить количество необходимых IP-адресов. Он использует локальные IP-адреса, которые не могут использоваться для прямого доступа к внешней сети, и переводит их в общедоступные глобальные IP-адреса.
Применение NAT имеет несколько преимуществ. Во-первых, это позволяет улучшить безопасность сети, скрывая информацию о локальной сети за одним глобальным IP-адресом. Во-вторых, NAT помогает сократить количество используемых IP-адресов и экономить адресное пространство. Наконец, NAT позволяет одному публичному IP-адресу обеспечивать доступ к Интернету для нескольких устройств внутри локальной сети.
Для настройки NAT на роутере Ростелеком необходимо использовать соответствующее программное обеспечение и следовать инструкциям, предоставленным провайдером. Каждый роутер может иметь свою уникальную процедуру настройки NAT, и поэтому важно обращаться к документации или технической поддержке Ростелеком для получения подробных инструкций.
Что такое NAT и зачем он нужен?
Основная задача NAT – обеспечить коммуникацию между различными сетями с использованием ограниченного числа доступных глобальных IP-адресов. Это позволяет экономить IP-адреса и улучшает безопасность сети, так как скрывает локальные IP-адреса от внешних устройств.
Когда компьютер из локальной сети отправляет запрос в Интернет, NAT преобразует локальный IP-адрес отправителя в глобальный IP-адрес роутера. Это позволяет получить ответ от удаленного сервера и переслать его правильному устройству в локальной сети.
Кроме того, NAT позволяет настроить порты и правила переадресации (Port Forwarding), что позволяет устройствам в локальной сети быть доступными извне, например, для доступа к локальному серверу или использования удаленного рабочего стола.
| Преимущества NAT | Недостатки NAT |
|---|---|
| Экономия IP-адресов | Возможные проблемы с некоторыми протоколами, такими как IPsec и VoIP |
| Улучшение безопасности сети | Ограничение количества одновременных подключений |
| Возможность настройки правил переадресации | Ограничение использования определенных приложений, которые требуют прямой доступ извне |
Преимущества и недостатки использования NAT
Преимущества NAT:
- Экономия IP-адресов: NAT позволяет использовать ограниченное количество публичных IP-адресов для доступа к Интернету. Это особенно полезно в случае, когда в сети находится большое количество устройств, таких как компьютеры, телефоны, планшеты и другие.
- Защита локальной сети: NAT предоставляет некоторую степень защиты для устройств внутри локальной сети, так как они находятся за NAT-маршрутизатором. Это может предотвратить прямые атаки на устройства извне.
- Приложения, требующие отдельных портов: NAT может использоваться для перенаправления входящего трафика на конкретные порты устройства в локальной сети. Это полезно, когда необходимо обеспечить работу специальных приложений, таких как серверы игр или удаленные рабочие станции.
Недостатки NAT:
- Ограничения скорости: NAT может стать узким местом сети и ограничить пропускную способность сети, особенно при большом количестве устройств, использующих один IP-адрес. Это может привести к замедлению скорости соединения и возникновению задержек.
- Ограничения в поддержке протоколов: Некоторые протоколы, особенно те, которые используют IP-адрес непосредственно в своей логике (например, IPsec), могут испытывать проблемы при использовании с NAT, что может вызвать проблемы при работе с такими приложениями и службами.
- Сложности установки: Настройка NAT может быть сложной задачей для неопытных пользователей. Неправильная настройка может привести к неработоспособности сети или угрозе безопасности.
Необходимо учитывать преимущества и недостатки использования NAT при настройке роутера Ростелеком или любого другого маршрутизатора, чтобы достичь наилучшей производительности и безопасности сети.
Как настроить NAT на роутере Ростелеком?
Для начала, вам понадобится войти в интерфейс вашего роутера. В большинстве случаев это делается через веб-интерфейс, для чего в адресной строке браузера введите IP-адрес роутера. По умолчанию, IP-адрес роутера Ростелеком часто имеет вид 192.168.0.1 или 192.168.1.1.
После успешного входа в интерфейс роутера, найдите вкладку «Настройки NAT» или «Network Address Translation». Перейдите на эту вкладку и откройте настройки NAT.
В настройках NAT вы увидите различные параметры, которые можно настроить. Важно обратить внимание на следующие:
| Параметр | Описание |
|---|---|
| Включить NAT | Данный параметр позволяет активировать или деактивировать NAT на роутере. |
| Внешний IP-адрес | Введите ваш глобальный IP-адрес, который предоставляется вашим интернет-провайдером. |
| Внутренний IP-адрес | Введите IP-адрес вашего роутера в локальной сети. |
| Диапазон внутренних IP-адресов | Здесь вы можете указать диапазон IP-адресов для устройств, подключенных к вашей локальной сети. |
После того как вы настроили необходимые параметры, сохраните изменения и перезагрузите роутер. Теперь NAT на вашем роутере Ростелеком должен быть настроен и работать корректно.
Если вы столкнулись с проблемами при настройке NAT на роутере Ростелеком, рекомендуется обратиться в службу поддержки вашего интернет-провайдера для получения дополнительной помощи.
Раздел 2: Шаги для настройки NAT на роутере Ростелеком
Для настройки NAT на роутере Ростелеком следуйте следующим шагам:
- Откройте веб-браузер и введите IP-адрес роутера в адресную строку. Обычно это 192.168.0.1 или 192.168.1.1.
- В появившемся окне авторизации введите логин и пароль, предоставленные вашим интернет-провайдером.
- После успешной авторизации вы попадете в панель управления роутера.
- Найдите в меню настройки секцию «NAT» или «Network Address Translation».
- Выберите нужный вам тип NAT. Обычно доступны следующие варианты: «Port Forwarding» (перенаправление портов), «Virtual Server» (виртуальный сервер), «DMZ» (демилитаризованная зона).
- Добавьте правила NAT в соответствии с вашими потребностями. Для этого заполните необходимые поля, указав внутренний IP-адрес вашей локальной сети и внешний порт.
- Сохраните настройки и перезагрузите роутер.
После выполнения этих шагов NAT будет настроен на роутере Ростелеком и вы сможете использовать его функции для перенаправления трафика в вашей локальной сети.
Всем привет! Сегодня я расскажу вам, как открыть (или правильнее все же пробросить) порты на роутере Ростелеком. Я описал инструкцию по шагам, поэтому вы не должны запутаться. Но если что-то пойдёт не так, или возникнут трудности, появятся вопросы – пишите в комментариях, я вам помогу.
Содержание
- ШАГ 1: Как найти нужный порт
- ШАГ 2: Заходим в настройки роутера
- ШАГ 3: Настройка
- Прошивка 1
- Прошивка 2
- Прошивка 3
- ШАГ 4: Проверка порта
- Задать вопрос автору статьи
ШАГ 1: Как найти нужный порт
Что мы хотим сделать? Правильно, выполнить проброс портов на роутере Ростелеком. Очень часто проброс выполняется на конкретное устройство, для конкретной программы или приложения. Нам нужно узнать, какой порт использует программа на компьютере, для этого давайте воспользуемся TCPView.
- Скачиваем программу с официального сайта Microsoft.
- Открываем архив и запускаем файл «Tcpview.exe».
- После запуска вы должны увидеть все работящие программы, нужно отыскать нужное ПО и посмотреть внешний порт (смотрим строку «Remote Port»). Если нужной программы или игры нет, то запустите её.
Также нам нужно узнать IP адрес этого компьютера, чтобы сделать на него проброс. Для этого:
- Через поиск Windows находим «Командную строку».
- В консоли вводим команду:
ipconfig
- Находим строку «IPv4-адрес» – запоминаем или выписываем это значение.
ШАГ 2: Заходим в настройки роутера
Открываем браузер и вводим в адресную строку один из представленных адресов:
- 192.168.1.1
- 192.168.0.1
Далее нужно будет, ввести логин и пароль от админки. IP или DNS адрес роутера, а также имя пользователя и ключ можно подсмотреть на этикетке под корпусом аппарата.
Очень часто используют значения:
- admin-admin
- admin-*Пустая строка*
Если вы не можете зайти в роутер, или появились какие-то проблемы, то смотрим эту инструкцию.
ШАГ 3: Настройка
Теперь очень важный момент. Дело в том, что компания Ростелеком никогда не выпускала свои роутеры. Чаще всего они берут роутеры у других производителей. Само понятие «роутер Ростелеком» обычно применимо к моделям Huawei, которые имеют прошивку от Ростелекома. После того как вы попали в Web-интерфейс, посмотрите на логотип прошивки. Если вы видите надпись «Ростелеком», то читаем эту статью дальше. Если же вы видите логотипы и названия других производителей роутеров, то смотрим отдельные инструкции по пробросу портов по ссылкам ниже:
- D-Link
- ASUS
- TP-Link
- Tenda
- Upvel
- Netis
- ZyXEL Keenetic
Для роутера Ростелеком выполняем следующие действия. Так как прошивок у роутеров много – ориентируйтесь по виду и цвету интерфейса
Прошивка 1
- Поменяйте язык на русский, если вы видите английские буквы.
- Переходим в «Дополнительно» – «NAT» – «Виртуальный сервер».
- Теперь давайте правильно заполним все поля:
- Устанавливаем галочку напротив «Пользовательское имя сервиса» и вводим любое удобное для вас наименование.
- Указываем протокол. Можно выбрать оба протокола или создать два правила для TCP или UDP. Даже если вы в приложении видите только один протокол, я бы на вашем месте открыл порт для обоих.
- Интерфейс WAN – смотрите, чтобы стояло ваше интернет подключение.
- Порт WAN/LAN – это внешний и внутренний порт. Обычно в обе строки прописывается номер, который мы подсмотрели в программе в строке «Remote port»
- В строку IP-адрес LAN нужно указать адрес компьютера (или устройства), на которое вы пробрасываете порт. Указываем тот адрес, который мы нашли с помощью командной строки.
Прошивка 2
- «Приложение» – «Список приложений» – кликаем по ссылке для добавления.
- В строку «Имя приложения» вводим любое название, оно нужно для вас. В «Протокол» я бы указал оба варианта. Далее вы можете указать диапазон внешних WAN портов, и локальных (порты маппирования). Если диапазона нет, а вы не знаете локальный порт, то указываем все 4 порта одним значением.
- Итак, диапазон портов мы ввели, теперь переходим в соседний раздел «Перенаправление портов» (находится на один пункт выше в левом меню).
- Вписываем только IP-адрес устройства, на который будет идти проброс.
Прошивка 3
- «Дополнительные настройки» – «NAT» – «Виртуальные серверы».
- Теперь вводим настройки. В строку «Использовать интерфейс» автоматом должно стоять интернет подключение, которое вы используете. Далее ниже есть две галочки. В строке «Выберите сервис» вы можете выбрать уже вбитые настройки для программ, игр или приложений. Если вы не нашли нужную программу, то нажимаем «Пользовательский сервис» и вводим любое название. В строке IP-адрес сервера вводим IP устройства, на которой мы будем делать проброс. Далее ниже можно указать диапазон или всего один внешний и внутренний адрес. Далее нажимаем на кнопки «Применить/Сохранить». Здесь будут все открытые порты.
Прошивка 4
К сожалению, у меня нет скриншотов для этой прошивки, но я могу более детально описать инструкцию словами. Поэтому если вы не нашли свой вариант, то скорее всего данная инструкция вам поможет.
- «Расширенная настройка» – «NAT».
- В строке «Интерфейс» должно быть указано интернет подключение.
- Далее нажимаем по ссылке «Виртуальный сервер» и вводим настройки:
- Protocol – указываем оба «TCP/UDP».
- Начальный номер порта – указываем нужный порт.
- Конечный номер порта – можно указать диапазон, или вписать то же самое значение.
- Локальный IP адрес – айпишник устройство, на который будет идти проброс.
- Перейдите в «DMZ» и убедитесь, что функция включена.
ШАГ 4: Проверка порта
- Переходим на сайт 2IP.
- Пролистываем ниже и находим среди блоков пункт «Проверка порта».
- Вводим номер порта и нажимаем «Проверить».
Если порт все равно закрыт, то скорее всего его нужно еще открыть в самом Windows – смотрим инструкции:
- Windows 10
- Windows 7
Если и после этих действия порт будет закрыт, посмотрите, чтобы в роутере была включена функция DMZ – про неё более детально читайте тут.
Настройка NAT (Network Address Translation) на роутере Ростелеком позволяет переводить локальные IP-адреса в публичные и обеспечивать соединение с интернетом для всех устройств в домашней сети. В этой статье будет рассмотрено, как открыть NAT на роутере Ростелеком с использованием разных вариаций адресов, логинов и паролей. Также будет указано, что делать, если NAT уже выключен на роутере.
- Подключение к роутеру
- Поиск раздела «Виртуальные серверы»
- Настройка функции NAT
- Включение NAT на роутере
- Настройка сети NAT
- Полезные советы и выводы
Подключение к роутеру
Прежде чем начать настройку NAT, необходимо подключить компьютер к Wi-Fi-сети роутера Ростелеком или подключить компьютер к LAN-порту роутера с помощью кабеля Ethernet.
Поиск раздела «Виртуальные серверы»
После авторизации в роутере нужно открыть расширенные настройки и найти раздел «Виртуальные серверы». Обратите внимание, что данный раздел может находиться не только в параметрах «Брандмауэра», но также и в параметрах «NAT».
Настройка функции NAT
Для настройки функции NAT на роутере Ростелеком следуйте указанным шагам:
- Перейдите в раздел «Дополнительно».
- В разделе «Безопасность» найдите настройки «Настройки NAT».
- Выберите один из режимов NAT: «Симметричный» или «Конический».
Включение NAT на роутере
Рассмотрим вопрос о том, нужно ли включать NAT на роутере и какие последствия может иметь его выключение.
- NAT выполняет функцию перевода локальных IP-адресов в публичные, что позволяет устройствам в домашней сети получать доступ к интернету.
- Если NAT выключен, роутер будет работать как традиционный маршрутизатор, перенаправляющий пакеты в соответствии с таблицей маршрутизации и протоколом маршрутизации.
- Пожалуйста, НЕ выключайте NAT, если ваш провайдер не поддерживает этот режим, иначе вы потеряете интернет-соединение.
Настройка сети NAT
Для настройки сети NAT на роутере Ростелеком следуйте указанным шагам:
- Перейдите в раздел «Настройки».
- В разделе «IP-адреса» найдите настройки «Настройки NAT».
- Включите опцию «Использовать настройки NAT».
- Укажите соответствующие внешние IP-адреса для внутренних IP-адресов.
- Нажмите «Ok».
Полезные советы и выводы
- Проверьте адрес роутера Ростелеком. В большинстве случаев это будет 192.168.0.1, но могут быть и другие вариации.
- Важно использовать правильный логин и пароль для доступа к роутеру Ростелеком.
- Если NAT уже включен на роутере, нет необходимости выполнять настройку NAT повторно.
- Поставщик интернета может ограничить доступ к настройкам NAT, и в таком случае возможность настройки может быть ограничена.
- Внимательно следуйте инструкциям при настройке NAT на роутере Ростелеком, чтобы избежать непредвиденных проблем с соединением.
В данной статье были рассмотрены шаги по настройке NAT на роутере Ростелеком. Следуя указанным инструкциям, вы сможете открыть NAT и обеспечить доступ к интернету для всех устройств в домашней сети.
Как открыть порты в ручную
Затем Выберите способ, каким установить порты, и введите номер порта, который Вы хотите открыть. 7. Выберите Допуск подключений и щелкните Далее. 8. Выберите Профиль, к которому должно применяться правило, и щелкните Далее. 9. Установите имя правила и описание, а затем щелкните Готово. 10. В меню Пуск выберите Панель управления, Система и безопасность и Брандмауэр Windows. 11. Нажмите кнопку Проводник брандмауэра Windows. 12. Выберите Правила для входящих подключений. 13. В разделе Действия выберите Создать правило 14. Выберите Тип правила в разделе Порт. 15. Щелкните Далее. Затем Выберите способ, каким установить порты и введите номер порта, который Вы хотите открыть. 16. Выберите Допуск подключений и щелкните Далее. 17. Выберите Профиль, к которому должно применяться правило, и щелкните Далее. 18. Установите имя правила и описание, а затем щелкните Готово.
Как открыть порты на роутере ZyXEL keenetic 4G II
Для того чтобы открыть порты на роутере ZyXEL Keenetic 4G II, необходимо выполнить следующие действия. Во-первых, нужно войти в web-интерфейс роутера. После этого переходим в раздел настроек безопасности и выбираем вкладку «Межсетевой экран». В появившемся списке выбираем сеть, на которой хотим открыть порты. Далее, необходимо заполнить поля для добавления нового правила открытия портов: указать необходимый номер порта, выбрать тип соединения (TCP или UDP), а также указать IP-адрес устройства в сети, на которое нужно направить все входящие запросы по этому порту. После заполнения всех полей, сохраняем изменения. В результате все настройки будут применены, и порт будет успешно открыт для входящих соединений.
Как легко открыть порт
Далее выберите порт, который хотите открыть, и нажмите «Далее». Затем выберите, что делать с трафиком, проходящим через этот порт — разрешить или запретить его. Установите требуемые параметры, включая доменные имена или IP-адреса, если необходимо, и нажмите «Далее». Затем установите имя правила и, если хотите, добавьте описание. Нажмите «Далее» и просмотрите сводку созданных правил. Если все верно, нажмите «Готово» и закройте мастер. После этого порт будет открыт и смогут проходить подключения через него.
Как открыть настройки кинетик
Чтобы открыть настройки кинетик, вам рекомендуется использовать первый вариант настройки. Для этого откройте веб-браузер и введите в адресной строке следующий адрес: http://192.168.1.1 или адрес вашего шлюза по умолчанию (если вы его знаете, можно найти в свойствах сетевого подключения). После того, как вы введете адрес, нажмите клавишу Enter или перейдите к странице. На открывшейся странице вам будет предложено ввести имя пользователя и пароль. Введите «admin» в поле «Имя пользователя» и «1234» в поле «Пароль». После того, как вы введете эти данные, нажмите кнопку «Войти» или подтвердите вход, и вы получите доступ к настройкам кинетик.
Если вы пользуетесь интернетом от Ростелеком, то возможно, вы столкнулись с проблемой доступа к определенным ресурсам из вашей локальной сети. Это связано с использованием технологии Network Address Translation (NAT), которая позволяет сократить количество публичных IP-адресов, необходимых для подключения к интернету. В этой статье мы расскажем, как настроить NAT на роутере Ростелеком.
Прежде чем приступить к настройке NAT, вам понадобится доступ к интерфейсу управления роутером Ростелеком. Для этого в адресной строке браузера введите IP-адрес вашего роутера, который обычно указывается на его задней панели или в инструкции. После ввода IP-адреса нажмите клавишу Enter.
После открытия интерфейса управления роутером вам потребуется перейти в раздел «Настройки NAT» или «Сетевые настройки». Здесь вы найдете все необходимые параметры для настройки NAT.
Важно запомнить, что настройки NAT могут отличаться в зависимости от модели вашего роутера Ростелеком. Убедитесь, что вы следуете инструкциям, соответствующим вашему устройству.
Для начала включите NAT на роутере. Обычно это делается с помощью переключателя или флажка. После активации NAT вам потребуется настроить параметры портов. Здесь следует указать какой порт будет принимать запросы из вашей локальной сети, а также указать порт, на который должны быть перенаправлены запросы. Обратите внимание, что номера портов могут быть от 0 до 65535, но некоторые из них зарезервированы для определенных служб и протоколов.
После настройки портов сохраните изменения и перезагрузите роутер. Теперь NAT должен быть настроен корректно и вы сможете получить доступ к ресурсам из вашей локальной сети.
Содержание
- Ростелеком: как настроить NAT на роутере?
- Что такое NAT и зачем он нужен?
- Шаги по настройке NAT на роутере Ростелеком
- Как найти настройки NAT в интерфейсе роутера Ростелеком?
- Как выбрать правильные настройки NAT для вашей сети?
- Часто задаваемые вопросы о настройке NAT на роутере Ростелеком
Ростелеком: как настроить NAT на роутере?
При использовании интернет-соединения от Ростелекома на роутере имеется возможность настроить Network Address Translation (NAT), чтобы обеспечить безопасность и удобство при подключении устройств к сети.
Для настройки NAT на роутере Ростелеком выполните следующие шаги:
- Войдите в настройки роутера. Для этого откройте веб-браузер и в адресной строке введите IP-адрес роутера (обычно 192.168.0.1 или 192.168.1.1). Нажмите Enter.
- Введите логин и пароль от роутера. Если вы не меняли эти данные, используйте значения по умолчанию. Обычно логин: admin, пароль: admin.
- Перейдите в раздел настроек NAT. Название и расположение этого раздела могут различаться в зависимости от модели роутера.
- Включите NAT, выбрав соответствующую опцию. Обычно это настраивается путем выбора значения «Enable NAT» или «Включить NAT».
- Сохраните изменения и перезагрузите роутер, чтобы применить новые настройки.
После выполнения этих шагов NAT будет настроен на роутере Ростелеком. Это позволит подключать несколько устройств к сети через один общий IP-адрес.
Обратите внимание, что при настройке NAT могут быть доступны и другие параметры, такие как порт-форвардинг или DMZ. Их настройка позволяет управлять трафиком в сети и обеспечивать безопасность подключения устройств.
Что такое NAT и зачем он нужен?
Представьте себе, что ваш дом или офис — это локальная сеть, а внешний IP-адрес, который вы получаете от оператора связи, — это вход в Интернет. Каждое устройство в вашей сети, такое как компьютер, телефон или планшет, нуждается в своем уникальном IP-адресе, чтобы быть идентифицированным и обмениваться данными в Интернете.
Однако, поскольку количество доступных IP-адресов ограничено, возникает проблема нехватки адресов для всего вашего оборудования. Вот где вступает в действие NAT. Он конвертирует (преобразовывает) локальные IP-адреса вашей сети в общедоступный внешний IP-адрес, который можно использовать в Интернете. Таким образом, благодаря NAT, несколько устройств в вашей сети могут использовать один и тот же внешний IP-адрес для доступа в Интернет.
Кроме того, NAT также обеспечивает дополнительную защиту вашей локальной сети, поскольку все устройства внутри сети скрыты за одним внешним IP-адресом. Это делает вашу сеть менее уязвимой к атакам из Интернета и повышает безопасность. NAT также может выполнять порт-перенаправление, что позволяет установить соединение с определенным устройством внутри сети извне, например, для доступа к удаленному серверу или камере наблюдения.
Важно отметить, что NAT применяется только в сетях IPv4, так как в новой версии протокола IPv6 количество доступных адресов предостаточно для каждого устройства.
Шаги по настройке NAT на роутере Ростелеком
Для настройки NAT на роутере Ростелеком выполните следующие шаги:
| Шаг | Описание |
|---|---|
| 1 | Подключите компьютер к роутеру Ростелеком с помощью сетевого кабеля. |
| 2 | Откройте веб-браузер и введите IP-адрес роутера в адресной строке. Обычно адрес роутера Ростелеком — 192.168.0.1, но для уточнения просмотрите документацию к роутеру. |
| 3 | Введите имя пользователя и пароль для доступа к настройкам роутера. Если вы не знаете учетные данные, обратитесь к поставщику услуг Ростелеком. |
| 4 | Найдите раздел «Настройки NAT» или «Порт-форвардинг» в меню роутера и откройте его. |
| 5 | Включите NAT или порт-форвардинг, выбрав соответствующую опцию. |
| 6 | Укажите протокол (TCP или UDP), внешний порт и внутренний IP-адрес устройства, для которого нужно настроить порт-форвардинг. |
| 7 | Сохраните настройки и перезагрузите роутер. |
| 8 | Проверьте работоспособность настроек NAT, пытаясь получить доступ к подключенному устройству извне с помощью заданного внешнего порта. |
После выполнения всех указанных шагов NAT будет настроен на роутере Ростелеком и порт-форвардинг будет работать корректно.
Как найти настройки NAT в интерфейсе роутера Ростелеком?
Для настройки NAT на роутере Ростелеком необходимо выполнить следующие шаги:
- Откройте веб-браузер и введите адрес роутера в адресную строку. Обычно адресом является 192.168.1.1, однако, он может отличаться в зависимости от модели роутера.
- В появившемся окне введите логин и пароль от роутера Ростелеком. Если вы не помните логин и пароль, обратитесь к инструкции по установке роутера или свяжитесь с технической поддержкой Ростелеком.
- После успешной авторизации вы попадете на главную страницу интерфейса роутера. На этой странице найдите раздел, посвященный настройкам NAT или «Network Address Translation». Обычно этот раздел находится в разделе «Настройки сети» или «Настройки интернета».
- В разделе настройки NAT вы сможете изменять различные параметры, связанные с NAT, такие как открытие портов, перенаправление трафика и другие.
- Сохраните изменения, применив их на роутере. Обычно для сохранения изменений необходимо нажать кнопку «Применить» или «Сохранить».
После выполнения этих шагов вы успешно найдете и сможете настроить NAT в интерфейсе роутера Ростелеком.
Как выбрать правильные настройки NAT для вашей сети?
Вот некоторые советы, которые помогут вам выбрать правильные настройки NAT для вашей сети:
1. Определите количество устройств, которые будут использовать вашу сеть. Учтите все устройства, к которым вы хотите подключиться к Интернету, включая компьютеры, смартфоны, планшеты, игровые приставки и умные телевизоры. Определите количество устройств, которое может подключиться к вашему роутеру одновременно, и учитывайте это при выборе настроек NAT.
2. Учтите количество сервисов, которые будут использоваться на вашей сети. Если вы планируете использовать множество служб, таких как игры, потоковое видео или видеоконференции, вам может потребоваться настроить NAT с более высокими параметрами, чтобы обеспечить достаточную пропускную способность и низкую задержку.
3. Исследуйте документацию вашего роутера Ростелеком и узнайте, какие настройки NAT доступны. Разные модели роутеров могут предлагать различные варианты настроек NAT, такие как порты, адресное пространство или таблицы маршрутизации. Определите, какие настройки соответствуют вашим потребностям сети и проверьте, что они доступны на вашем роутере.
4. Учтите защиту вашей сети. Если вы хотите обеспечить дополнительную безопасность, рассмотрите возможность настройки портов, фильтрации пакетов или использования виртуальной частной сети (VPN) для защиты вашей сети от несанкционированного доступа.
5. Проверьте настроенные параметры NAT и убедитесь, что они работают правильно. После настройки NAT проверьте, что все ваши устройства могут успешно подключаться к Интернету и использовать требуемые службы. Если возникают проблемы, проверьте настройки NAT и внесите необходимые изменения.
| Советы по настройке NAT: |
|---|
| 1. Определите количество устройств, которые будут использовать вашу сеть. |
| 2. Учтите количество сервисов, которые будут использоваться на вашей сети. |
| 3. Исследуйте документацию вашего роутера Ростелеком и узнайте, какие настройки NAT доступны. |
| 4. Учтите защиту вашей сети. |
| 5. Проверьте настроенные параметры NAT и убедитесь, что они работают правильно. |
Часто задаваемые вопросы о настройке NAT на роутере Ростелеком
Настройка NAT (Network Address Translation) на роутере Ростелеком может вызвать некоторые вопросы у пользователей. В этом разделе мы попытаемся ответить на наиболее часто задаваемые вопросы по этой теме.
-
Что такое NAT?
NAT – это технология, которая позволяет использовать единый внешний IP-адрес для нескольких устройств в локальной сети. Она выполняет преобразование IP-адресов и портов, что позволяет устройствам из локальной сети выходить в интернет.
-
Зачем нужна настройка NAT?
Настройка NAT позволяет устройствам в локальной сети иметь доступ к интернету. Без использования NAT, только одно устройство сможет выйти в интернет с помощью внешнего IP-адреса роутера.
-
Как настроить NAT на роутере Ростелеком?
Для настройки NAT на роутере Ростелеком необходимо выполнить следующие шаги:
- Войдите в настройки роутера, введя IP-адрес роутера в адресную строку браузера и авторизовавшись.
- Найдите раздел настройки NAT или порт-преобразования (port forwarding).
- Включите NAT и укажите IP-адреса устройств, которым нужно предоставить доступ в интернет.
- Сохраните изменения и перезагрузите роутер.
-
Как узнать IP-адрес роутера Ростелеком?
IP-адрес роутера Ростелеком можно узнать, открыв командную строку на компьютере в локальной сети и введя команду «ipconfig». IP-адрес роутера будет указан в разделе «Стандартный шлюз».
-
Как узнать IP-адрес устройства в локальной сети?
IP-адрес устройства в локальной сети можно узнать, открыв командную строку на компьютере и введя команду «ipconfig» (для Windows) или «ifconfig» (для Linux). IP-адрес будет указан в разделе «IPv4-адрес».
Открываем порты на роутерах от «Ростелекома»
Провайдер интернета «Ростелеком» предоставляет в аренду пользователям роутеры для организации домашних локальных сетей. Абоненты устанавливают на свои устройства программы, требующие постоянного обмена сообщениями в сети «Интернет».
Для этого на компьютерах отдельных пользователей должны быть открыты определенные порты для получения запросов и отправки ответов на них. Ответ на вопрос, как открыть порты на роутерах от «Ростелекома», интересует любителей онлайн-игр с большим количеством участников и пользователей, скачивающих контент в виде торрентов.
Содержание
- Предварительная настройка для переброски портов
- Открытие портов
- Привязка устройств по MAC-address
- Контроль скорости пользователей
- Сервисы для проверки открытых портов
- Заключение
Предварительная настройка для переброски портов
Понятие порта является неким идентификатором, определяющим процесс или приложение, использующегося для работы на компьютере в локальной сети. Таким образом, порт — это не физическое понятие. По умолчанию, все порты на компьютере, имеющего доступ для выхода в интернет «Ростелекома», закрыты. Некоторые программы — Skype, uTorrent, использующие технологию UPnP, — сами открывают те из них, что необходимы для работы. 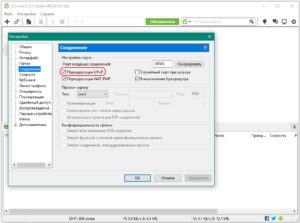
Чтобы открыть порты на роутерах, нужно предварительно зайти в используемый ими интерфейс. Для этого в строку адреса браузера, открытого на компьютере, вводим цифровую комбинацию 192.168.0.1 или 192.168.1.1. Она зависит от модели роутера, взятого у «Ростелекома» в аренду.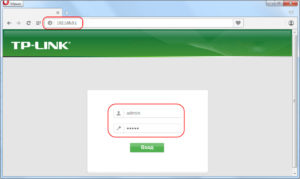
Если этого не произошло, необходимо проверить настройки сетевой карты компьютера. Ее разъем должен быть подключен патч-кордом к одному из LAN-портов маршрутизатора. При этом к порту WAN («Интернет») присоединен кабель провайдера «Ростелеком. 
На открывшейся странице находим нужное соединение «Ростелеком» и кликаем по нему правой клавишей мыши. В списке меню выбираем пункт «Свойства». После выбора протокола 4 версии TCP/IP проверяем в его свойствах отметки автоматического получения адресов IP и DNS-серверов. В случае их отсутствия отмечаем требуемые пункты «галочками» и нажимаем трафарет OK.
Открытие портов
Работу надо начинать после проверки того, что аппаратура использует последнюю версию прошивки ПО. Роутеры, предоставляемые «Ростелекомом» в аренду, имеют разные интерфейсы. Чтобы выполнить на маршрутизаторе проброс портов, используется несколько способов. Для того чтобы пробросить порты на роутерах «Ростелекома» (открыть их или перенаправить), надо знать адрес ПК в локальной сети. Для этого кликаем правой кнопкой мыши по значку нужного соединения и в контекстном меню выбираем пункт «Состояние». В сведениях о подключении узнаем адрес IPv4, назначенный маршрутизатором компьютеру. Здесь же можно видеть и его MAC-address, который может пригодиться в дальнейшем.
Порт может использоваться протоколами TCP и UDP. Первый из них гарантирует передачу данных с проверкой собственными средствами. Второй осуществляет передачу без гарантии, но скорость обмена намного выше за счет меньшей нагрузки на процессор. Его применение оправдывает себя в онлайн-играх с большим количеством участников. Кроме этой проверки операционная система (ОС) компьютера имеет свои средства защиты от проникновения вирусов. У «Ростелеком»-роутера в его программном обеспечении присутствует межсетевой экран, защищающий абонентов локальной сети от проникновения вредоносных продуктов из интернета.
Таким образом, необходимо создать правило допуска сообщений нужной программы. Код ее передается в виде IP-адреса устройства в локальной сети с добавлением номера порта (добавляется в передаваемом пакете после знака двоеточия «:»). Для того чтобы произошло перенаправление, ПК должен находиться в одной сети с маршрутизатором от «Ростелекома», который ему этот адрес назначает.
В настройках роутера от «Ростелекома» в пункте WAN раздела «Сеть»проверяем установку галочек в клетках с обозначением NAT, IGMP, «Сетевой экран». 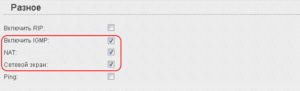
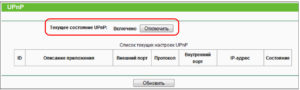
При отсутствии в меню роутера от «Ростелекома» функции DMZ можно воспользоваться пунктом «Виртуальные серверы» (Virtual Servers), расположенного в разделе «Переадресация» (Forwarding). 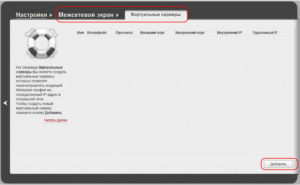
Привязка устройств по MAC-address
Такая привязка позволяет присвоить постоянный IP-адрес в локальной сети абоненту согласно MAC-адресу (физическому адресу) его сетевой карты. Это необходимо для того, чтобы DHCP маршрутизатора при каждом его включении не присваивал устройству в сети новый случайный IP. Таким образом, пользователю не приходится повторять все процедуры, связанные с прописыванием нового локального адреса. Он сохраняется за каждым устройством в сети постоянным.
В разделе интерфейса DHCP выбираем пункт «Резервирование адресов» и нажимаем в нем кнопку «Добавить».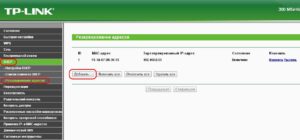
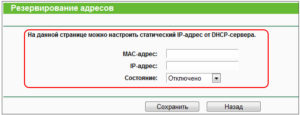
Контроль скорости пользователей
Эта функция необходима для равномерного распределения трафика канала интернета «Ростелекома» между одновременно работающими пользователями. Для выполнения поставленной задачи во вкладке «Контроль пропускной способности» в пункте «Параметры контроля» отмечаем галочкой строку включения контроля полосы пропускания. 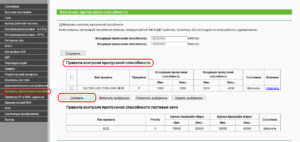
На следующей странице списка правил жмем на клавишу «Добавить». В открывшейся форме прописываем локальный IP-адрес и максимальные значения входной и выходной скорости для выбранного устройства. Эти скорости, выраженные в кбит/с, определяют ширину полосы пропускания. 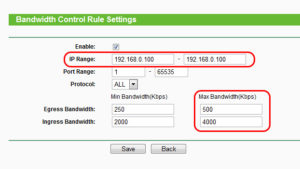
Сервисы для проверки открытых портов
Существующие сервисы позволяют определить наличие открытых потенциально опасных портов. Они не активируют их, а только сканируют текущее состояние. Надо учесть, что за безопасность компьютера в сети отвечает комплекс средств. Любой маршрутизатор имеет встроенный межсетевой экран. Его задача — быть барьером на пути проникновения угроз из сети на «передней линии фронта».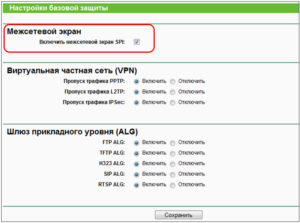
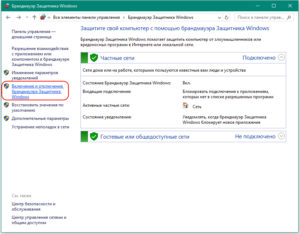
Некоторые сервисы позволяют сканировать компьютер онлайн (2ip.ru), 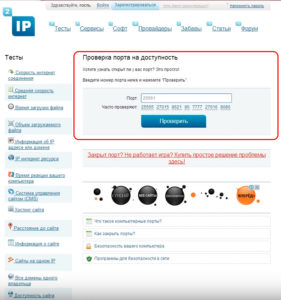
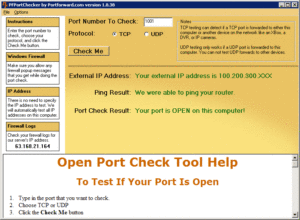
Заключение
При использовании методов, приведенных выше, «юзер» способен самостоятельно открыть необходимый порт на роутере от «Ростелекома». Звонок в службу технической поддержки провайдера поможет ему разобраться онлайн с возникшим при настройке вопросом.
Подгорнов Илья Владимирович
Всё статьи нашего сайта проходят аудит технического консультанта. Если у Вас остались вопросы, Вы всегда их можете задать на его странице.