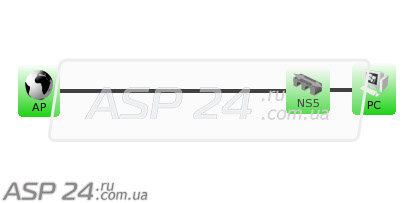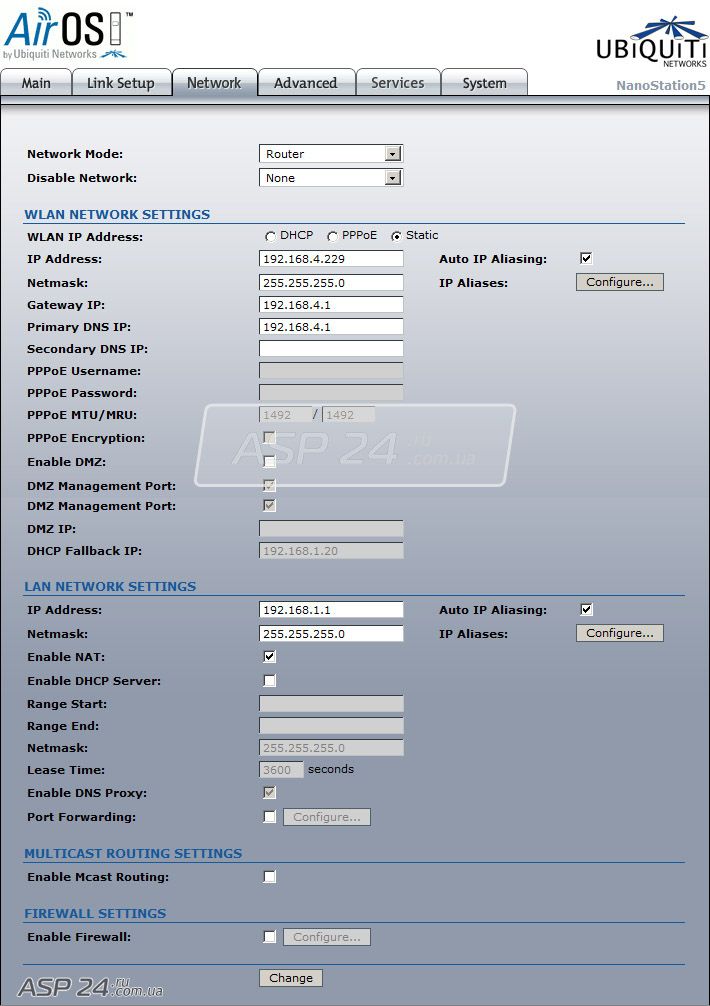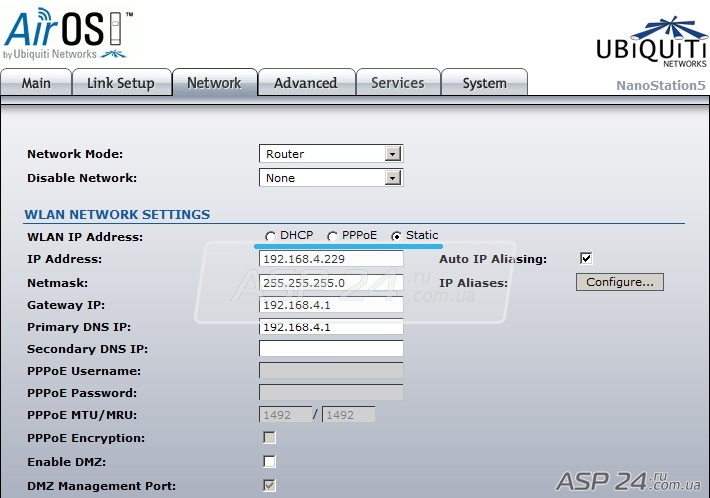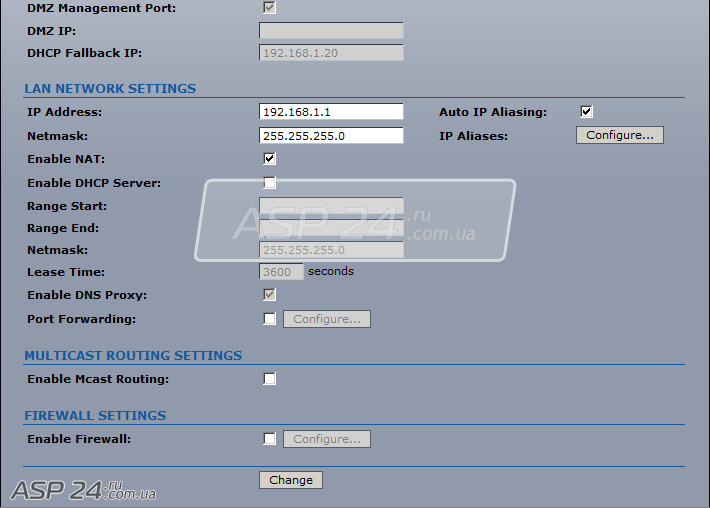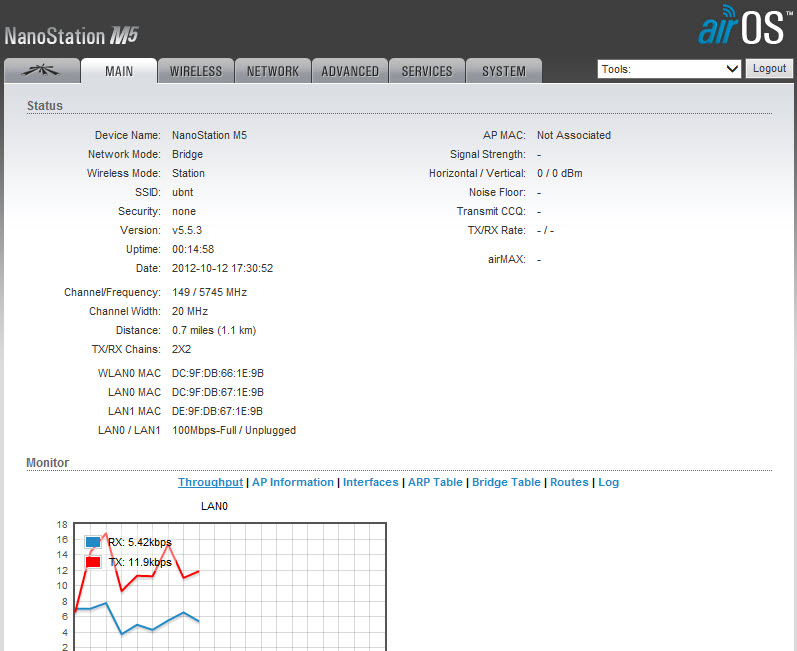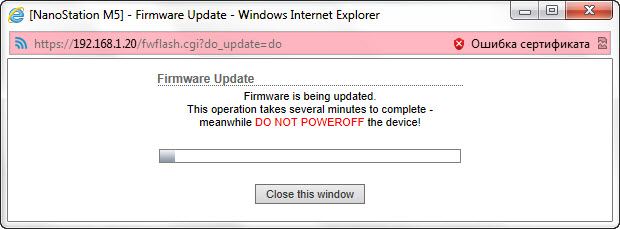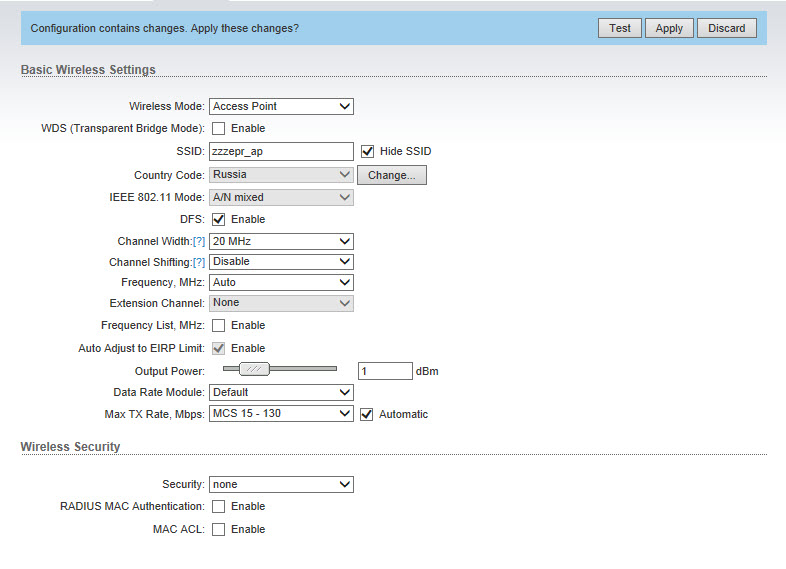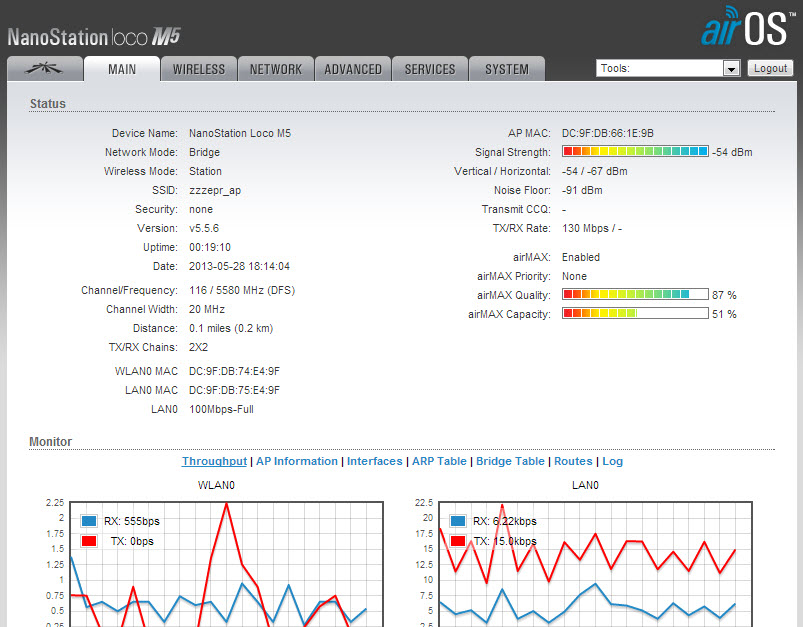-
#1
Доброго времени суток.
Проблема следующего плана.
Есть Nanostation Loco M5, пытаюсь настроить ее как WiFi роутер.
Дело в том, что создаваемую Ssid не видит ни одно устройство (проверялось на двух телефонах, оба уверенно принимают 5 Гц диапазон).
Форум читал, точного решения моей проблемы не нашел, к сожалению.
airMAX отключен, пробовал и в режиме SOHO роутера, и в режиме обычного роутера, не помогает.
Остальные устройства в режиме роутеров работают отлично (NanoStation M2), настройки Loco M5 делаю аналогично (IP адреса и прочее)
WDS отключен (хотя и с включенным картина не меняется).
Все остальное делаю по инструкции вроде, но к желаемому результату ничего не привело, ниже привожу скриншоты.
Что делаю не так?
Читал здесь же на форуме, что вроде как эти устройства (LocoM5) не предназначены для работы в режиме WiFi роутеров, а хороши лишь в режиме моста, кто в курсе, подтвердите или опровергните данное утверждение.
Буду очень признателен за помощь.
-
43,4 KB
Просмотры: 277 -
71,8 KB
Просмотры: 273 -
62,8 KB
Просмотры: 292 -
110,7 KB
Просмотры: 277 -
58,4 KB
Просмотры: 270 -
71,6 KB
Просмотры: 259
-
#2
Вообще-то nanostation предназначено для создания радиомостов. У Вас бытовые клиенты на 5 ГГц работают? Потому как эта точка только на 5 ГГц, nanostation m2 — 2,4 ГГц.
-
Автор темы
-
#3
Вообще-то nanostation предназначено для создания радиомостов. У Вас бытовые клиенты на 5 ГГц работают? Потому как эта точка только на 5 ГГц, nanostation m2 — 2,4 ГГц.
Ну, в принципе, мне это и надо было знать.
Что просто лыжи не едут, а не я дурак)))
Просто странно, M2 работают как вай фай роутеры спокойно, раздают интернет в кабинетах, а М5 нет.
Я был в курсе, что M5 работают на 5 Ггц, просто думал, что их можно использовать как обычные домашние двухдиапазонные роутеры для раздачи вай фай.
Теперь буду знать, спасибо за информацию!
-
#4
Страну поменять попробуйте в настройках. У м5 несколько диапазонов частот 5 ГГц. Возможно телефон не видит эту частоту. Также уберите в настройках частоту с автомата. И всё должно работать
-
Автор темы
-
#5
Страну поменять попробуйте в настройках. У м5 несколько диапазонов частот 5 ГГц. Возможно телефон не видит эту частоту. Также уберите в настройках частоту с автомата. И всё должно работать
Страну на какую менять (хотя бы примерно)?
Раньше стояла Licensed (это я так понял аналог Compliance Test).
Частоту с автомата убрать, это я так понял, надо какую-то руками поставить? И смотреть, заработало или нет, верно понимаю?
-
#6
Ставьте сначала Россию, и преребирайте частоты. Если не поможет, то licensed и тоже вручную пробовать частоты. Но на автомате оставлять частоту не надо. Возможно ещё ширину 40 попробовать.
-
#7
Точно насчет 5 ГГц не помню, лучше ширину канала 20 МГц. Ну nanostation m2 точно некоторые используют в качестве точки доступа .
Ставьте сначала Россию, и преребирайте частоты.
Это лучший вариант, еще часто советуют Венесуэлу и Боливию в качестве страны выставить.
P.S. Иногда ставят США, но для 5 ГГц он не годится, у них там частотный диапазон сильно урезан.
Последнее редактирование:
-
Автор темы
-
#8
Спасибо большое, все получилось, заработало с этими настройками (в режиме Router (НЕ SOHO!!!), страна Россия, частота 5180, ширина канала 20 Мhz).
Надеюсь, кому-то будет эта информация полезна.
Модератор, просьба закрыть тему со статусом «Решено»
-
64,6 KB
Просмотры: 357
Пообщавшись с юными сетестроителями, открыл для себя интересный факт. Не все из них понимают разницу между router и bridge.
В этой статье попытаемся заполнить этот пробел в их знаниях.
Рис.1. Схема сети.
Простая схема подключение клиента к беспроводной базовой станции при помощи беспроводного клиента Ubiquiti NanoStation5.
Базовая станция состоит из: Mikrotik RouterBoard 433AH, Sparklan WMIA-123AG, AirMax 20dBi 5GHz Sector Antenna, блок питания с Power Over Ethernet (PoE) 24V 0.75A, Wii-fi pigtail cable UFL N-type female, Mikrotik CA/OTS.
Итак, Ubiquiti NanoStation5 подключен к беспроводной базовой станции, а компьютер пользователя по кабелю подключен к Ethernet порту Ubiquiti NanoStation5.
Необходимо обеспечить передачу данных между компьютером пользователя и беспроводной базовой станцией Mikrotik RouterBoard 433AH.
И тут у нас есть два варианта решения, один из которых включить режим роутера в Ubiquiti NanoStation5.
Заходим в Ubiquiti NanoStation5 на вкладку Network.
Рис.2. Ubiquiti NanoStation5 вкладка Network.
Здесь мы видим:
Network Mode: выбор режима, в котором будет работать Ubiquiti NanoStation5.
Также мы видим, что у Ubiquiti NanoStation5 два сетевых интерфейса.
WLAN – беспроводной интерфейс, при помощи которого мы подключаемся к беспроводной базовой станции Mikrotik RouterBoard 433AH. Это будет внешний интерфейс.
LAN – проводной интерфейс, который обеспечивает связь между Ubiquiti NanoStation5 и компьютером пользователя. Назовем его внутренний.
В режиме роутера доступны несколько видов подключения к серверу.
Рис.3. Способы авторизации.
DHCP – способ динамического получения IP-адреса от сервера.
PPPoE – авторизация на сервере по PPPoE протоколу используя логин и пароль, выданный провайдером (не путать с ubnt — логином и паролем доступа к Ubiquiti NanoStation5!).
Static – используя этот способ необходимо вводить сетевые настройки самостоятельно.
Это мы разобрались с настройками внешнего интерфейса.
Переходим к внутреннему.
IP адрес внутреннего интерфейса должен находится в другой подсети, отличной от той, в которой находится IP-адрес внешнего интерфейса.
Например. Если внешний интерфейс имеет IP-адрес 192.168.4.229 то у внутреннего может быть 192.168.0.1, 192.168.1.1 или 192.168.2.1. Но нельзя вводить для внутреннего интерфейса 192.168.4.2 или 192.168.4.50.
Рис.4. Настраиваем LAN интерфейс в Ubiquiti NanoStation5.
В Ubiquiti NanoStation5, по умолчанию, внутренний интерфейс имеет IP адрес 192.168.1.20. Можно такой и оставить. Я, обычно, меняю на 192.168.1.1.
Интерфейсы настроены.
Компьютер пользователя огражден от внешнего мира Ubiquiti NanoStation5. Он не подозревает о существовании других сетей. Компьютер пользователя видит только внутренний интерфейс Ubiquiti NanoStation5 поэтому, если компьютеру пользователя нужно попасть на какой-то сайт, он обращается к внутреннему интерфейсу. Чтобы направить запрос от компьютера пользователя дальше Ubiquiti NanoStation5 должен передать этот запрос из внутреннего интерфейса на внешний.
Передача информации между интерфейсами осуществляется при помощи NAT.
Чтобы включить NAT нужно поставить галочку напротив Enable NAT:
После этого внешний интерфейс передает запрос беспроводной базовой станции Mikrotik RouterBoard 433AH и так далее, пока запрос не достигнет точки назначения.
Этот метод удобен тем, что если изменятся сетевые настройки, необходимые для выхода в Интернет, то вы спокойно сможете их изменить на Ubiquiti NanoStation5 не тревожа пользователя. Также, если вы измените пароль на Ubiquiti NanoStation5, тем самым ограничите доступ пользователя к Ubiquiti NanoStation5 и повысите безопасность сети. И ещё пользователь не сможет самостоятельно менять IP-адрес. Это в свою очередь избавляет вас от необходимости настройки серверов авторизации, например, PPPoE.
Евгений Рудченко.
Как я писал ранее, меня таки взяли на работу, а занимаюсь я доставкой интернетов в частный сектор. Я работаю с замечательным оборудованием фирмы Ubiquity и мне захотелось каким то образом систематизировать свои знания, лучшего места как здесь я не нашёл. Подумав сначала что таких статей уже написано много я ошибся, люди тупо переводят админку и всё. Для начала я бы хотел описать несколько обыденных ситуаций и приложить пошаговую настройку.
В этой статье мы напишем настройку p2p (клиент-клиент) моста. Для написания цикла статей я унёс с работы две антенны, это NanoStation M5, и Nanostation M5 Loco. Данный мост пригодится тем, кто хочет раздать интернет со своей квартиры в частный сектор. Или добавить человека в свою локальную сеть если к нему накладно тянуть кабели. Итак, откроем наши коробки и что мы там видим?
Комплектация отличается только тем, что в не урезанной версии на одну стяжку больше. А сами антенны отличаются улилением, в младшей версии это 13 dBi, а в старшей 16 dBi.
Приступаем к пошаговой настройке:
1) Обжимаем 4 патчкорда на гигабит. Двухпарка нам не подойдёт, обязательно используем 4х парный кабель. Два шнурочка можно по 1,8 м, два вторых зависят от расстояния от блока питания до антенны.
2) Нужно взлянуть на коробку и узнать с какой версией прошивки к нам пришла антенна, а после чего сверить её с последней версией на странице http://www.ubnt.com/download выбрав свою железку. Самое удивительное что файл с прошивкой AirOS везде одинаковый. Увидев что на коробке указана 5.5.3, а на сайте 5.5.6 мы принимаем решение её обновить. Лучше скачать проишвку заранее, т.к. сетевая карта потом будет занята.

4) В свойствах Ethernet подключения прописываем IP 192.168.0.100 и маску 255.255.255.0, остальные поля оставляем пустыми. В случае удачного подключения, в браузере по адресу 192.168.1.20 у вас должна открыться страница приблизительно следующего содержания:
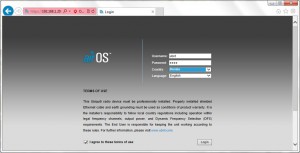
И по нажатию на «Login» нас встретит стартовая страница
5) Если вам нужно обновить прошивку (пункт Version показывает текущую версию), то заходим на вкладку «System» и в разделе «Firmware update»,в поле «Upload Firmware» указываем путь к скачаной во втором шаге прошивке. После чего кликаем на Upload. После загрузки прошивки появится версия загруженной прошивки, удостоверяемся в её правильности и нажимаем «Update». Появится окно с обновлением прошивки.
После обновления прошивки точка перезагрузится и мы снова можем войти в меню.
Ни в коем случае не отключаем сетевой или кабель питания от сети, в противном случае оборудование придёт в негодность.
6) Для начала сменим данные для авторизации, т.к. кулхацкеры нас могут ожидать повсюду. Для этого заходим на вкладку «System» и в разделе «System Accounts» меняем «Administrator Username» и по нажатию на ключик устанавливаем новый пароль. После чего нажимаем на change.
Не стоит принебрегать этим советом, особенно провайдерам. Интересующиеся люди будут всегда. И проблемы начнутся когда вы их не ждёте.
7) Приступаем к настройкам сети. Сейчас мы настраиваем антенну которая будет давать нам интернет. На вкладке «Network» в случаем с мостом «Network Mode» мы устанавливаем как «Bridge».
Раздел Management Network Settings нам нужен для управления антенной из нашей сети. Что бы нам не пришлось в случае необходимости изменения настроек подключать её к компу напрямую, а зайти на какой то из адресов в вашей сети. Если вы знаете что это такое то можно прописать его ручками, для этого устанавливаем радиокнопку в «Static» и прописываем необходимые параметры (сам адрес, маску подсети, шлюз, dns).
В нашем случае мы будем втыкать антенну в роутер, и пускай она получит от него адрес используя DHCP. Для этого мы меняем положение с «Static» на DHCP. Для сохрания нажимаем на «Change».

Wireless mode устанавливаем как Access point. В поле SSID вводим имя нашей сети и устанавливаем чекбокс на Hide SSID (скрыть имя сети)
Это в целях вашей же безопасности. Что бы при сканировании сетей вашей не было в списке. Вряд ли у вас есть лицензия на частоты, а дядькам из роскомнадзора это ой как не понравится. Имя тоже лучше придумать не замысловатое.
Если вы начинающий пользователь — то всё остальное можно оставить по дефолту, ну а если чешутся руки, объясню значимость остальных параметров:
Output Power — выходная мощность. Помните, выкручивать её на максимум — не самое умное решение.
Channel Width — ширина канала (занимаемой полосы частот). 40 МГц до 300 Мб/с, 20 МГц до 120 Мб/с, 10 МГц — до 60 Мб/с
Всё остальное начинающим лучше не трогать, в следующих статья я уже распишу всё по пунктам.
9) Осталось только все эти настройки применить. Для этого в предупреждении сверху «Configuration contains changes. Apply theese changes?» выбираем Apply. После этого точка перезагрузится с новыми настройками. После чего втыкаем её в роутер и монтируем её по направлению к нашему клиенту.
10) Распаковываем вторую точку и подключаем её также как в третьем шаге. В случае если необходимо обновить прошивку повторяем действия описанные в шаге номер 5 . Меняем пароль в админку, как это описано в шаге номер 6. После чего выезжаем на место монтажа точки, монтируем её и не закрепляя намертво подключаем её к компьютеру и к питанию.
11) На месте входим в админку (не забудьте, стандартный пароль вы должны были сменить) антенны и идём на вкладку Wireless и в поле SSID прописываем имя сети которое мы задали в шаге номер 8. Wireless mode устанавливаем как Station (по умолчанию). Ширину канала (Channel Width) выбираем такую же как и на точке доступа. Нажимаем на кнопку Change, а после этого Apply.
12) Точка должна перезагрузиться. После загрузки в админке на вкладке Main при наличии сигнала от точки шкала сила сигнала «Signal Strength» должна заполнится. Начинаем юстировать антенну.
Внимание! Шкала отображается в dBm, а не в процентах. По этому чем эта цифра меньше — тем лучше.
После юстировки закрепляем точку. На компьютере убираем вручную прописанные адреса и ставим подключение через DHCP.
13) Всё, у нас настроено подключение. Ещё раз напомню, что эта статья является «Быстрым стартом». Тут не учтено много нюансов. Если возникли какие либо вопросы — пишите в коментариях.
Ubiquiti NanoStation M5 применяется в качестве точки доступа либо ее можно использовать, чтобы создать беспроводной мост. Аппарат может обеспечить выходом в глобальную сеть множество клиентов в секторе угла излучения. При этом скорость передачи данных позволит в высоком качестве просматривать онлайн-видео, комфортно пользоваться IP-телефонией и вести постоянную синхронизацию всех подключенных электронных девайсов. Ниже приведено подробное руководство по выполнению настроек Ubiquiti m5 модели loco m5, а также основные характеристики и возможности устройства.
Содержание
- Описание устройства
- Основные характеристики Локо М5
- Процедура настройки базовой станции
- Процесс настройки в качестве принимающего устройства
Описание устройства
Точка доступа Ubiquiti NanoStation Loco M5 обеспечивает значительную мощность сигнала на частоте 5 GHz. Она имеет возможность использоваться в качестве радиомоста протяженностью свыше 5 км.
Прибор эффективно применяется как для ретрансляции, так и для использования в виде мощной точки доступа, т. е. имеет два режима работы. Несмотря на небольшие габариты Юбиквити М5 оборудован передатчиком мощностью 400 мВт, а также антенной с углом направленности составляющим не менее 45 градусов. Все параметры настроек прибора производятся с использованием фирменного программного обеспечения.
Основные характеристики Локо М5
Прибор поддерживает стандарты беспроводной сети 802.11a/n/AirMax. Оснащен процессором высокой производительности «Atheros». Встроенная антенна с коэффициентом усиления равным 13 dBi, поддерживает скорость беспроводного соединения до 150 Mbit/c. Благодаря малым габаритам (80х31х163 мм) и изготовлению из качественных материалов допускается наружный монтаж устройства с креплением на поверхность любой стены. Масса прибора не превышает 180 грамм. Функционирует на операционной системе «AirOS v5». Выходная мощность передатчика составляет 23 dBM. Для безопасности данных применяются стандарты: 802.1x, WEP, WPA, WPA2. Тип питания – 220 В. Может эффективно эксплуатироваться в диапазоне температур от минус 20 до плюс 70 градусов Цельсия и при уровне влажности окружающей среды от 10 до 90 %.
Процедура настройки базовой станции
Сначала устройство требуется соединить с компьютером и осуществить следующие предварительные настройки:
- Подключить точку доступа к ПК витой парой и устройство запитать от электросети через идущий в комплекте с прибором блок питания;
- Открыть «Панель управления»;
- Далее войти в раздел «Центр упр.сетями»;
- Затем перейти в «Упр.сетевыми подключениями»;
- После этого вызвать на «Подключении по локальной сети» контекстное меню и кликнуть строчку «Свойства»;
- Указать «Протокол Интернета 4»;
- Напечатать «Ip» компьютера;
- Готово! Сетевую карту ПК настроили, теперь можно начать настройку Ubiquiti.
Необходимо произвести следующие последовательные действия:
- В интернет-обозревателе напечатать «192.168.1.20» и щелкнуть «Ввод»;
- В отобразившемся меню напечатать в полях «имя» и «код доступа» одно и тоже слово – «ubnt»;
- Появится основное окно интерфейса;
- Войти в закладку «Wireless»;
- Далее в разделе «Wireless Mode» указать «Access Point»;
- В разделе «SSID» задать название сети;
- В разделе «Country Code» можно ничего не менять или установить «Compilance test»;
- В разделе «Channel Width» выбрать ширину канала, например, 20 МГц — 120 Mb/c.
- Указать в «Channel shifting» параметр «Disabled» с целью снижения влияния воздействия соседних Вай-фай точек;
- В пункте «Frequency» рекомендуется оставить «Auto»;
- В «Frequency List» указать «Station WDS» либо «Station»;
- Для «Output Power» желательно выставить максимально возможное значение;
- В пункте «Max TX Rate» рекомендуется оставить «Auto»;
- Далее в разделе «Wireless Security» указать «WPA2-AES»;
- Для сохранения веденных параметров кликнуть «Change» и затем щелкнуть «Apply»;
- Дождаться перезапуска прибора;
- Теперь можно удалить введенные настройки сетевой карты;
- Готово! Настройка устройства, как базовой станции закончена.
Процесс настройки в качестве принимающего устройства
Необходимо выполнить следующие шаги:
- Рядом с основной закладкой меню интерфейса «Main», есть закладка со значком «Ubiquiti», перейдя в которую следует активировать «Airmax»;
- Затем войти в закладку «Wireless»;
- В разделе «Wireless Mode» указать «Station»;
- Кликнуть на «Select»;
- В отобразившемся перечне точек доступа указать необходимую и установить на ней отметку. Затем кликнуть Lock to AP и Select;
- Далее кликнуть «Change»и «Apply»;
- Подождать завершения операции и сохранения (ориентировочно десять сек.), открыть закладку «Main»;
- В случае корректного ввода всех параметров отобразятся точки доступа и их мощность трансляции;
- Готово!
- Если вы новый пользователь ресурса LAN23, прочтите Правила (FAQ). Вы должны зарегистрироваться прежде, чем оставлять свои сообщения на форуме. Регистрация на форуме не автоматическая — проходит проверку модераторами, поэтому наберитесь терпения.
На форуме запрещен обмен fullflash [дампы с любых устройств, содержащих уникальную информацию, позволяющую идентифицировать устройство в сети] и прямые ссылки в сообщениях на сторонние ресурсы, если это не ресурсы рекламодателей.
Обработка…