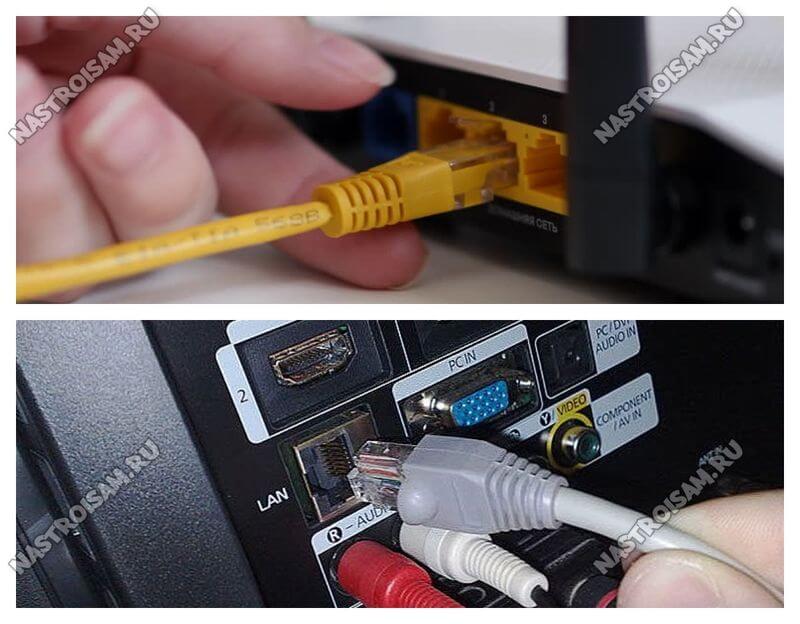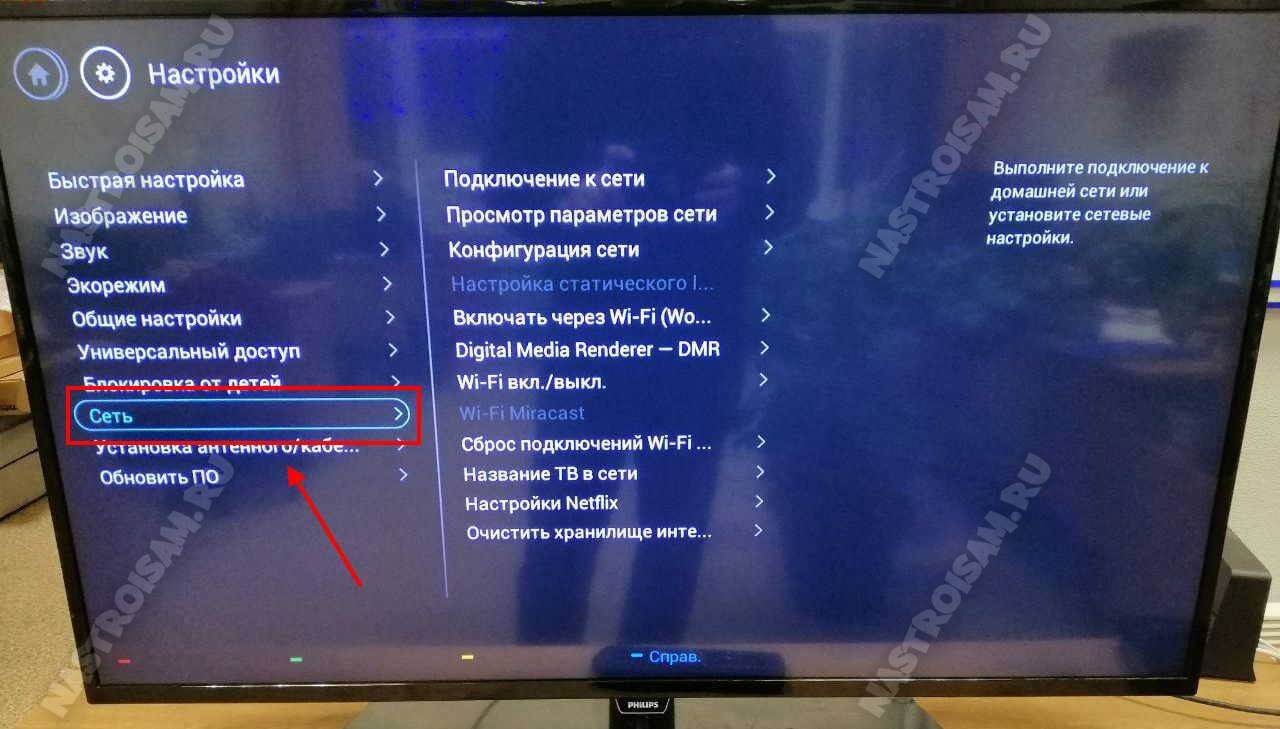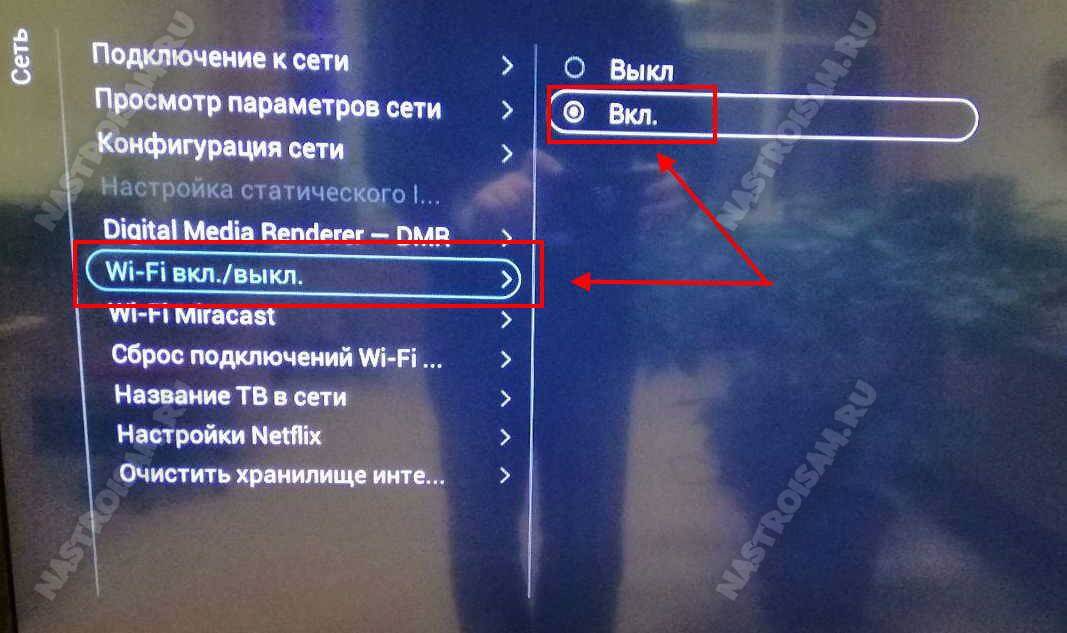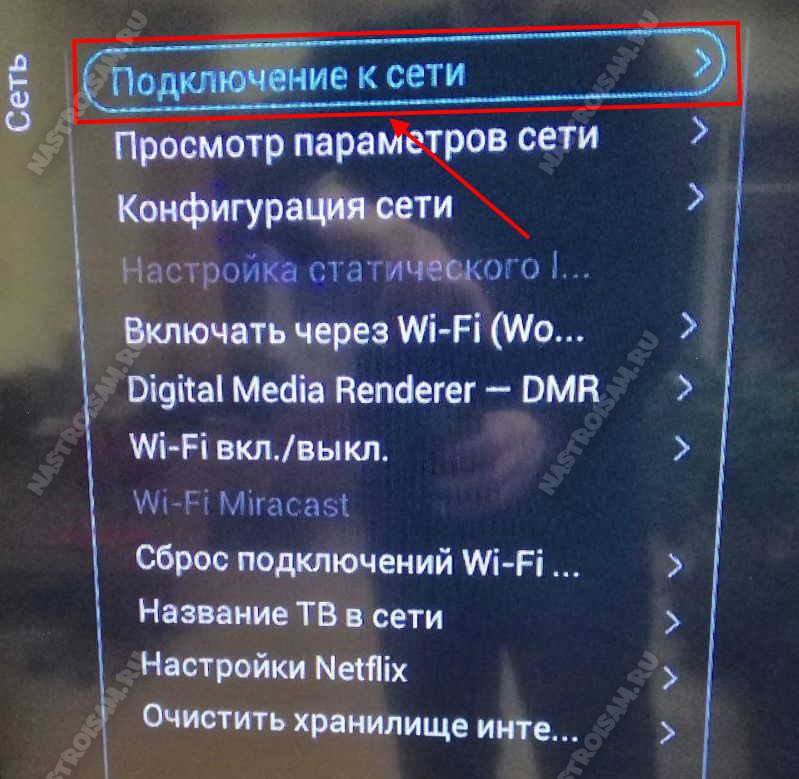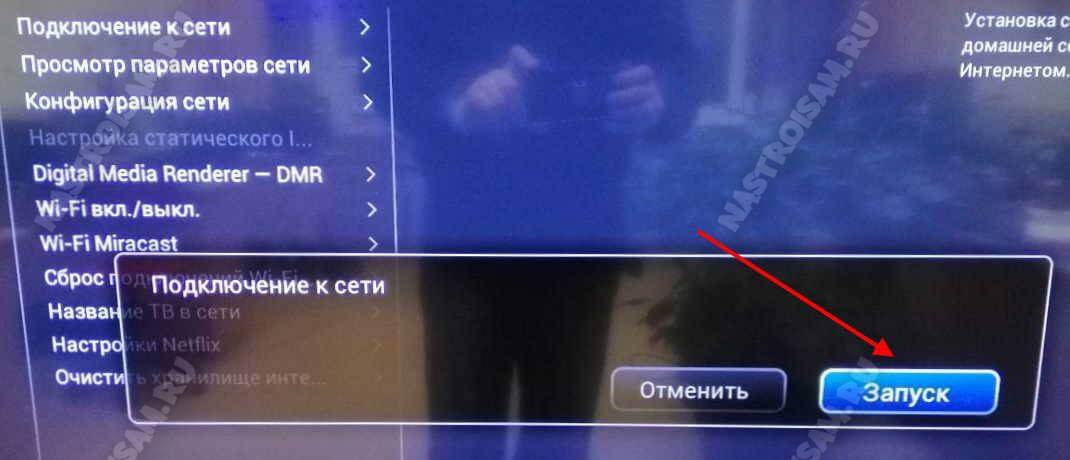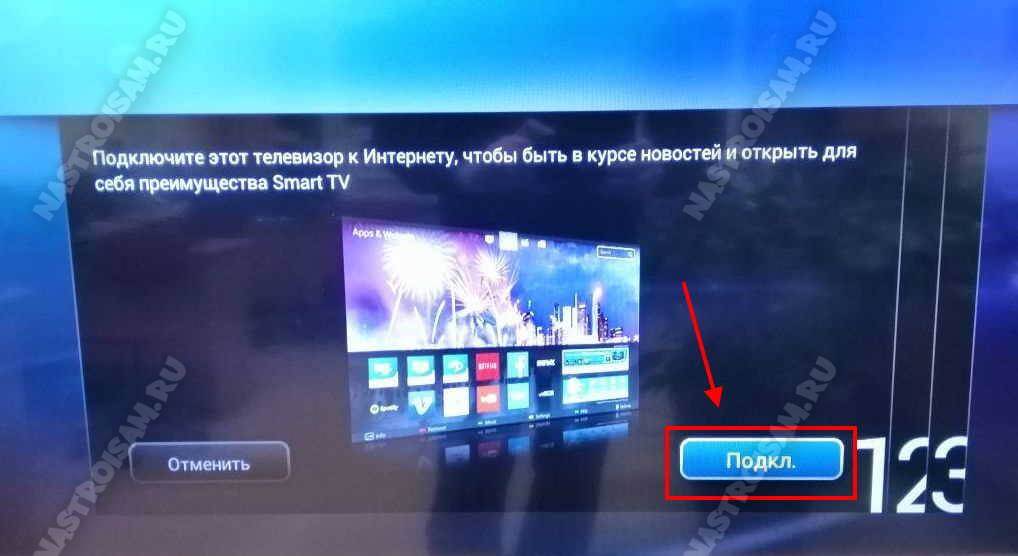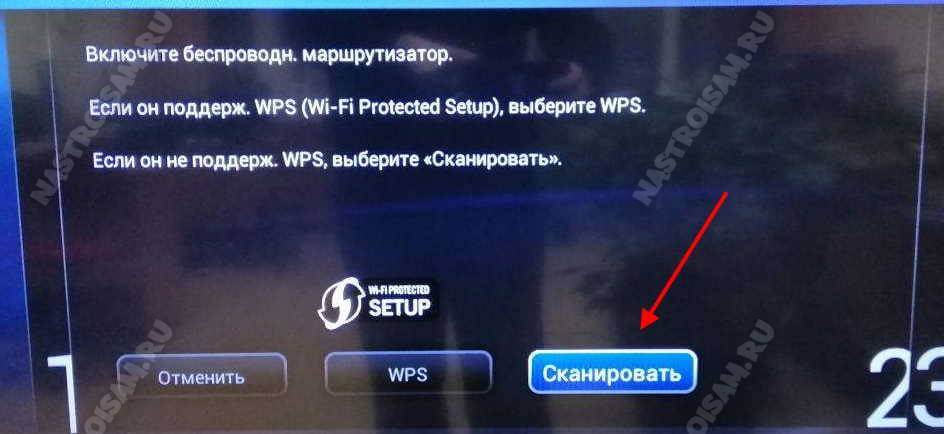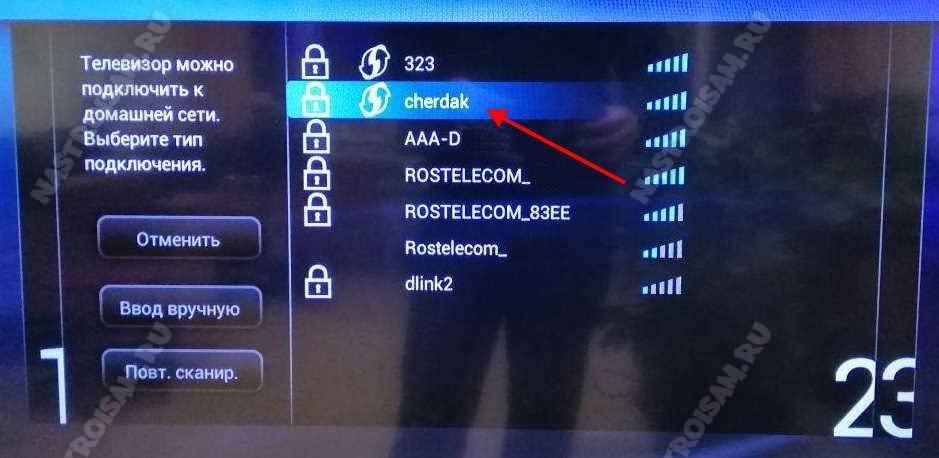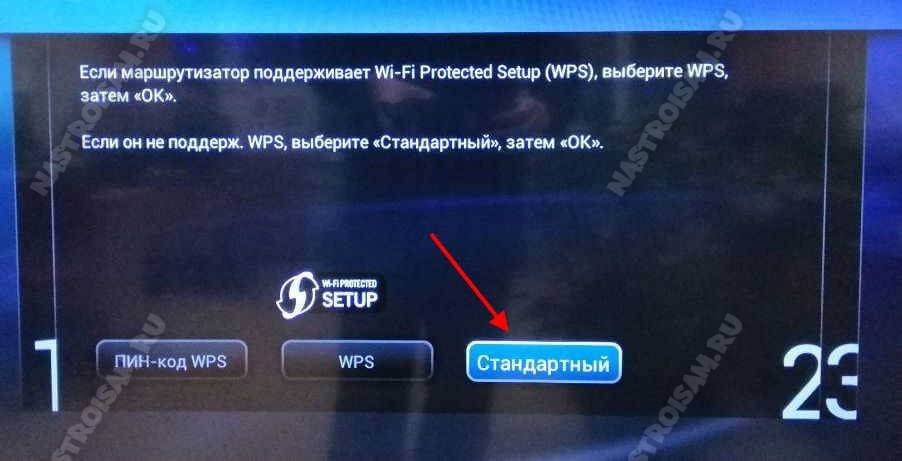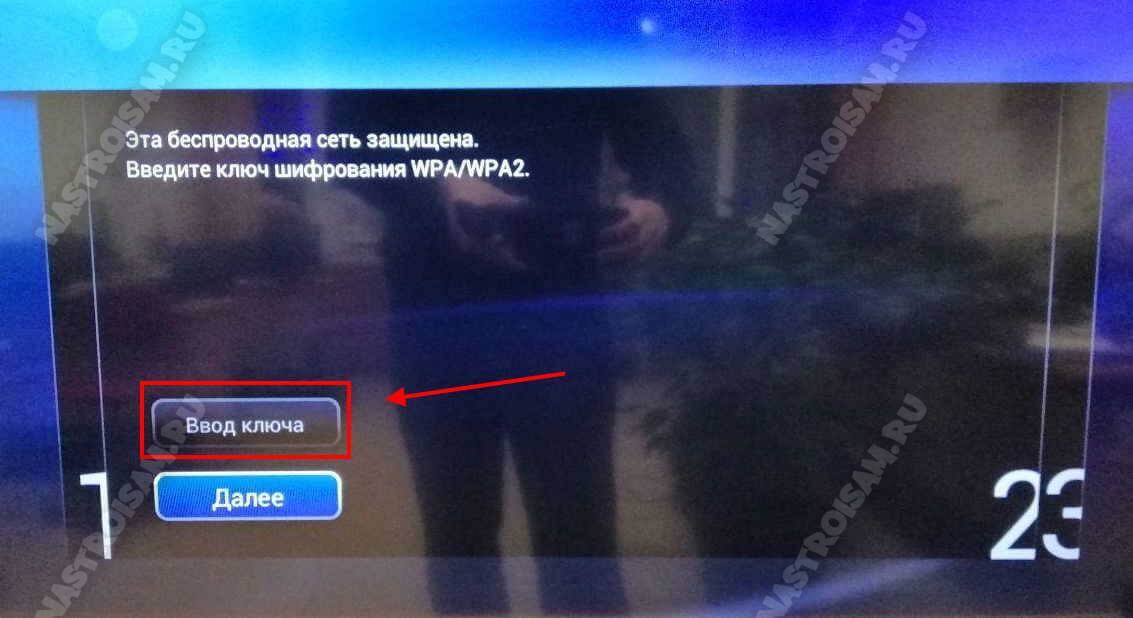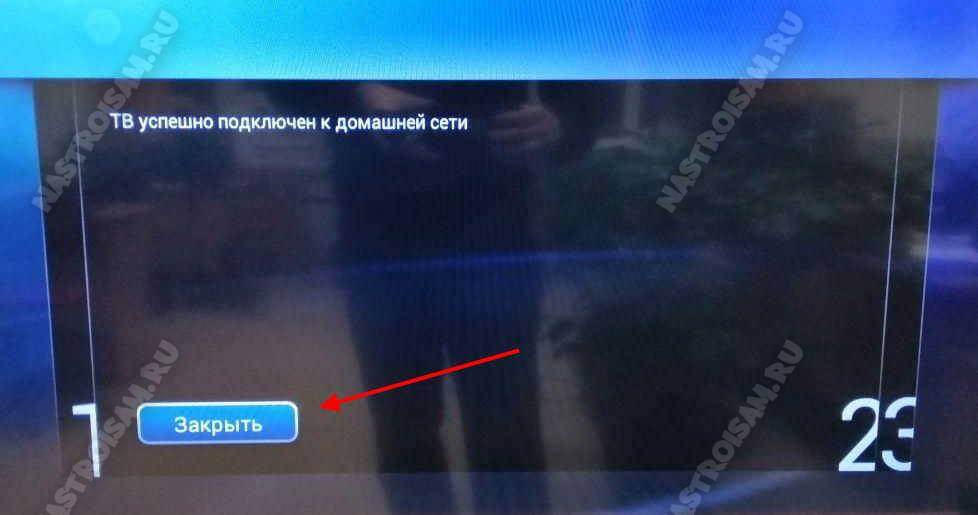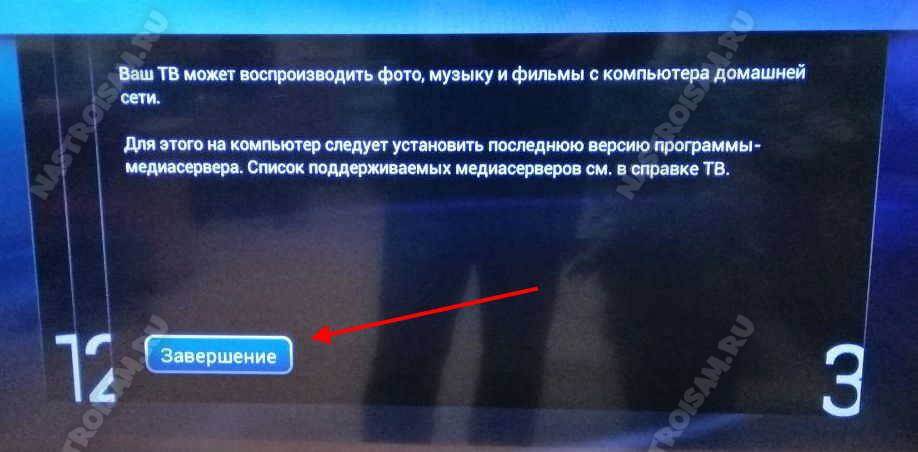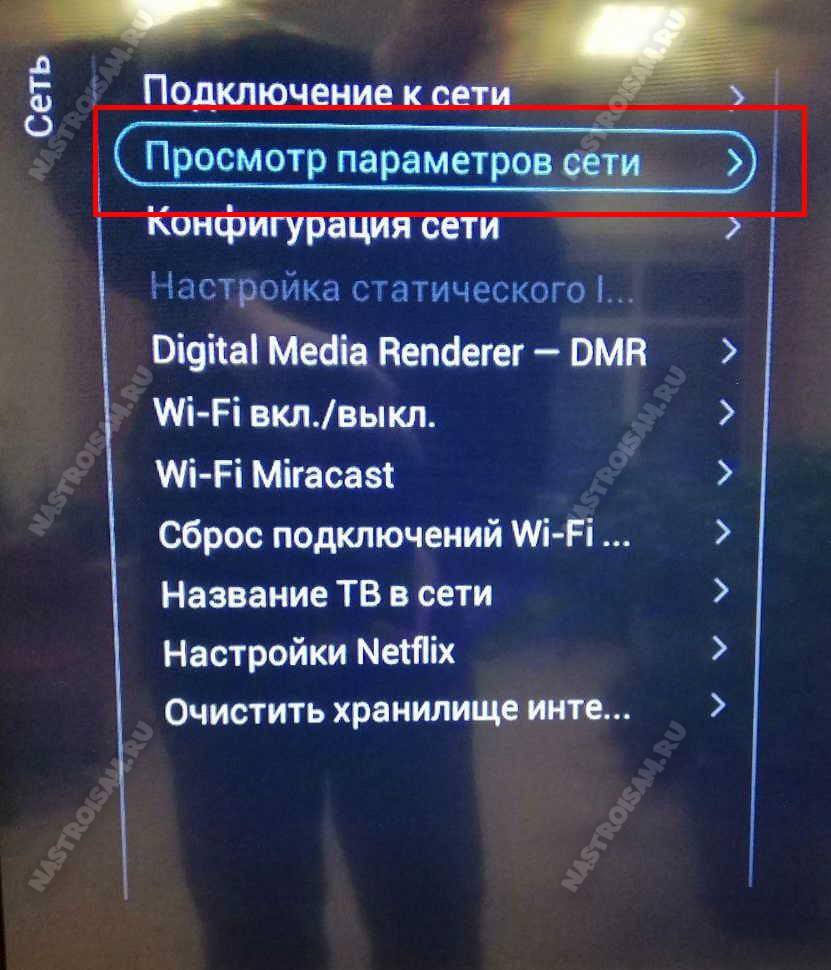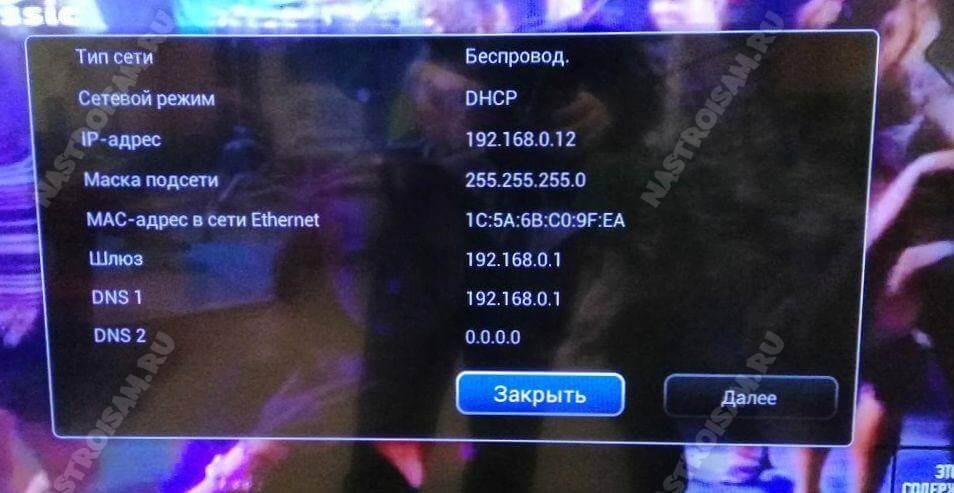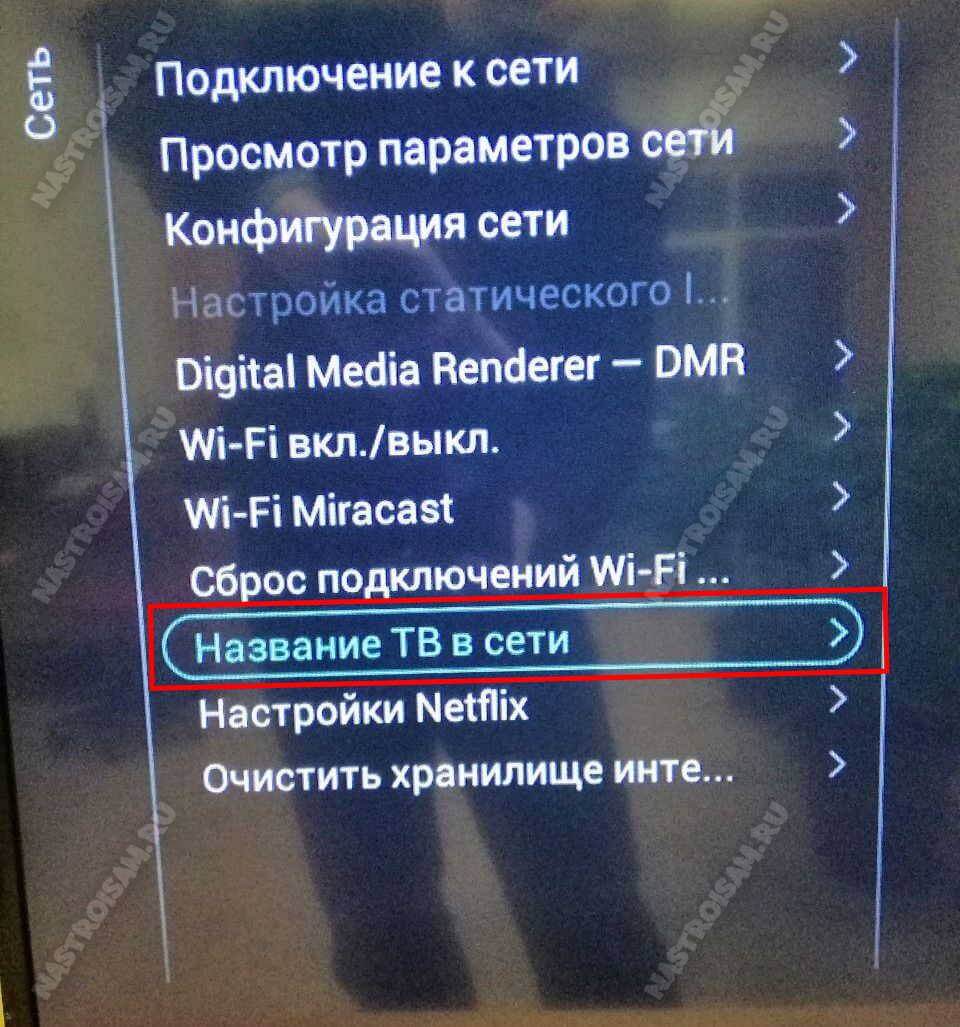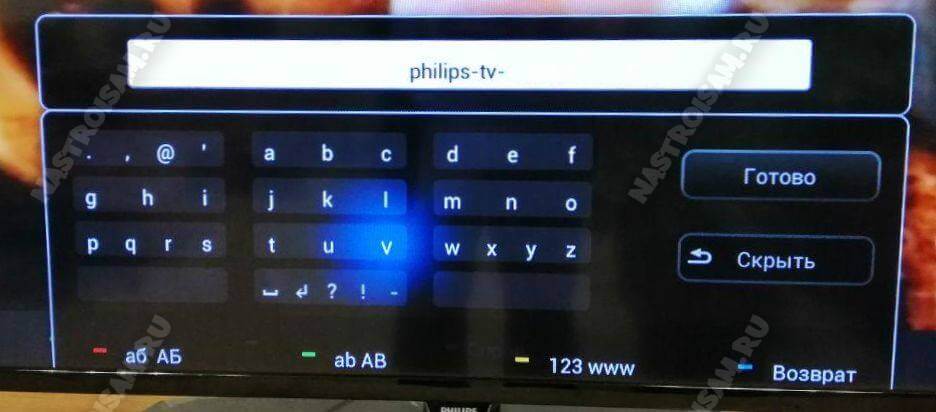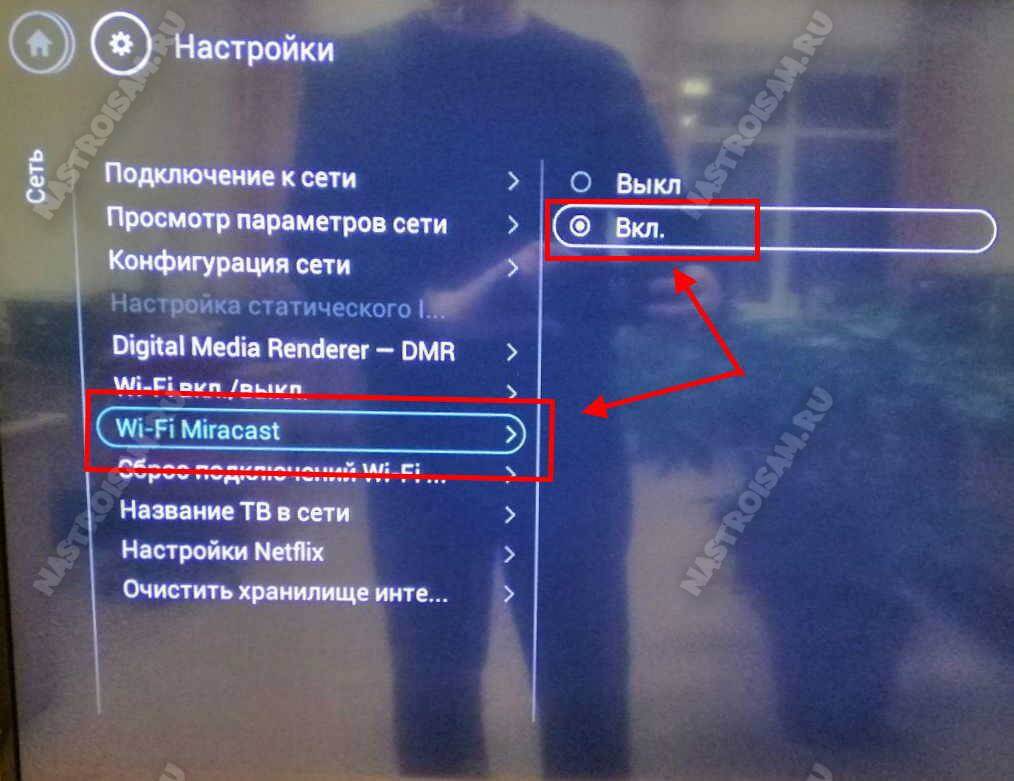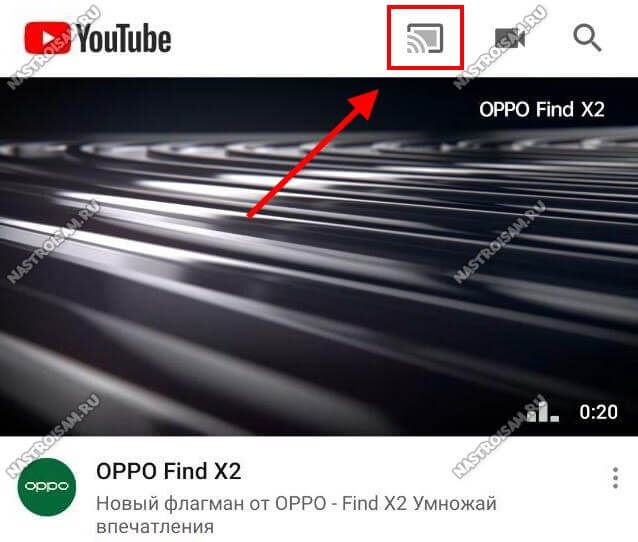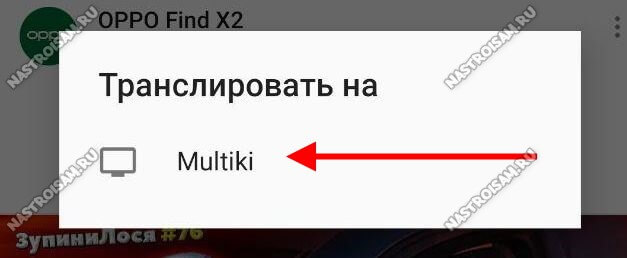Как настроить телевидение Ростелеком через роутер
Автор:
Обновлено: 29.05.2018
После того как будет заключен договор на предоставление услуг ТВ по wi-fi роутеру, ваш провайдер отдаст вам нужное оборудование, которое и будет «поставлять» медиаконтент на ваши экраны. К оборудованию относится телевизионная приставка, роутер, пульт, адаптер питания, сетевой кабель, «тюльпан» и конвертор. На выбор вам будут предлагаться различные маршрутизаторы, но среди них советуем выбрать одну из наиболее надежных моделей – Sagemcom 2804.
Как настроить телевидение ростелеком через роутер
Содержание
- Как подключить TV приставку ростелеком через роутер?
- Шаг 1. Сборка
- Шаг 2. Подключение ТВ приставки через роутер
- Шаг 3. Настройка телевидения
- Шаг 4. Обзор меню ТВ сервиса от Ростелекома
- Проблемы при подключении
- Видео — Как настроить телевидение Ростелеком через роутер
Как подключить TV приставку ростелеком через роутер?
Для подключения ТВ приставки ростелекома через роутер вам потребуется выставить ряд настроек.
Примечание! По стандарту в комплектацию не входит кабель HDMI, поэтому его придется купить отдельно.
Шаг 1. Сборка
Задняя панель консоли имеет несколько разъемов для кабеля. Некоторые из них могут не пригодиться, поэтому не стоит переживать. Все разъемы подписаны, что упростит этап сборки.
Задняя панель консоли имеет несколько разъемов для кабеля
- для начала следует подключить блок питания. Подключение самого устройства оставим до момента окончания сборки;
- подключаем сетевой кабель в специальный разъем под названием LAN. Он нужен для свитча или роутера;
- если для подключения вы решили использовать кабель «тюльпан», то его следует подключать черным концом в приставку (разъем AV), а цветной стороной в нужный паз в телевизоре. Если же на телевизоре нет маркированной панели разъемов, то белый штекер подключаем в левый разъем, красный в правый, а желтый – посредине;
- подключение HDMI кабеля не составит труда – соедините кабелем разъемы приставки и телевизора;
- USB разъем вставляем в роутер.
Схема подключения TV приставки Ростелеком через роутер
Шаг 2. Подключение ТВ приставки через роутер
Подключение ТВ через роутер – лучший и популярный вариант настройки и использования. Как правило, устройства, которые компания дает в пользование не нуждается в дополнительной настройке, так как провайдер сам прошивает устройства для облегчения жизни. Благодаря этому настройка происходит в автоматическом режиме. Но если у клиента уже есть роутер и ему не нужен еще один, то придется прописать дополнительные настройки. Мы возьмем для рассмотрения роутер Zyxel Keenetic. Предположим, авто-настройка не сработала, и мы будем настраивать вручную.
- Откройте на панели управления «Интернет».
Открываем на панели управления «Интернет»
- Выберите вкладку «Подключения».
Выбираем вкладку «Подключения»
- В данном случае нам нужна строка «Broadband commection».
Выбираем строку «Broadband commection»
- Выберите эту строку и поставьте галочку напротив пункта VLAN.
Ставим галочку напротив пункта VLAN для IPTV
- Кликаем на «Применить». Готово.
Активация подключения роутера в строке «Broadband commection»
Примечание! Какой бы вы ни выбрали роутер, для его настройки понадобится ПК. Для этого следует открыть браузер и в адресную строку ввести 192. 168. 1. 1/ или 192.168. 0.1.
Шаг 3. Настройка телевидения
После успешно пройденного этапа сборки и настройки роутера приступим к настройке ТВ. Перед тем как настраивать приставку убедитесь, что включено питание и работает синий индикатор – это будет свидетельствовать о том, что все сделано правильно.
При помощи пульта для телевизора выбираем режим AV на телевизоре
При помощи пульта для телевизора выберите режим AV (если вы подключали телевизор через кабель-«тюльпан») или HDMI. Подождите несколько минут, так как телевидение интерактивного характера от Ростелеком должно загрузиться автоматически. После этого должно появиться окно с запросом ввода пароля и логина.
Окно с запросом ввода пароля и логина
Совет! Пароль и логин следует уточнять в договоре. Обычно их прописывают в виде цифр, и вводить их можно при помощи пульта.
После пройденной идентификации вы увидите список каналов или же меню. С этого момента вы можете начать наслаждаться просмотром ТВ.
Шаг 4. Обзор меню ТВ сервиса от Ростелекома
Здесь вы увидите перечень каналов, которые доступны согласно вашему тарифному плану. Если вы хотите изменить количество каналов, можете докупить пакеты. С услугой Мультскрин вы получите еще больше передач.
Меню ТВ сервиса от Ростелекома
В меню вы найдете:
- Программу телепередач.
- Time Shift. Данная функция помогает остановить передачу на нужном моменте или продолжить просмотр с того же места, а также записать программу и перемотать в случае необходимости. Записи хранятся в облаке Ростелекома.
- Видеопрокат. Огромная коллекция фильмов, которую можно добавить за отдельную плату.
- Приложения. Сюда входят курсы валют с постоянным обновлением по Сети, пробках, а также выход в социальные сети через экран телевизора.
Выход в социальные сети через экран телевизора
Проблемы при подключении
Бывает так, что при правильной установке телевидение все равно не работает. В таком случае следует выполнить проверку из пяти пунктов:
- Проверка счета. В случае задолженности телевидение не будет работать в любом случае.
- Осмотр кабелей на плотность контактов коннекторов.
- Осмотр кабелей на целостность/наличие повреждений.
- Перезагрузка системы (просто отключите устройство от сети на несколько минут).
- Перезагрузка роутера. Обычно на роутерах есть для этого специальная кнопка, но даже если ее нет, используем метод из пункта 4.
Если ничего не помогает, то следует связаться с горячей линией поддержки клиентов и рассказать о проблеме. Инженер скажет, в чем дело и даст инструкцию для дальнейших действий.
Если возникает проблема при подключении, звоним на горячую линии поддержки Ростелеком
Примечание! Для того чтобы оператор предоставил информацию о состоянии вашего счета и прочего он запросит данные владельца, на которого был оформлен договор, поэтому будьте готовы к озвучиванию Ф.И.О. и паспортных данных.
Это, пожалуй, и все. Процесс настройки и подключения совсем несложный. Прилагаем видео-урок по настройке роутера и подключения ТВ ростелеком через роутер.
Видео — Как настроить телевидение Ростелеком через роутер
Рекомендуем похожие статьи
На чтение 11 мин Просмотров 108к.
Сергей Сакадынский
Работал в сфере IT-консалтинга, занимался созданием и администрированием интернет-ресурсов. 10 лет опыта работы по проектированию и обслуживанию компьютерных сетей.
Современные телевизоры умеют не только ловить сигнал на антенну, но и подключаться к интернету. Это позволяет смотреть фильмы в онлайн-кинотеатрах, ролики на YouTube, сотни IPTV-каналов. А ещё общаться в мессенджерах вроде Skype и соцсетях. Да и обычный интернет-сёрфинг тоже доступен. Особенно если подсоединить к телевизору мышку и клавиатуру. Устройство превращается в компьютер и медиацентр одновременно.
Но не все пользователи знают, как подключить телевизор к интернету. Ниже мы рассмотрим все доступные способы.
Содержание
- Варианты подключения
- По Wi-Fi
- По кабелю
- Через ноутбук
- Подключение к интернету по Wi-Fi
- Цифровой Smart TV
- Ручная настройка
- Подключение ТВ к роутеру через WPS
- One foot connection
- На Android TV
- ТВ с поддержкой USB-адаптера беспроводной связи
- Без Wi-Fi адаптера, с сетевой розеткой WAN/LAN
- Старый аналоговый телевизор без Smart TV
- Подключение и настройка в зависимости от модели
- Samsung
- LG
- Sony
- Philips
- Возможные ошибки и сложности
Варианты подключения
Чтобы подключить интернет на телевизоре, есть два способа, как и для обычного компьютера – беспроводной и по кабелю. Принцип тот же, но есть некоторые нюансы, о которых нужно знать.
По Wi-Fi
Самый удобный способ. Не нужно тянуть кабель через всю квартиру. Но чтобы подключить телевизор к Wi-Fi, необходимо два условия. Во-первых, у вас дома должен быть роутер и настроенная беспроводная сеть. Во-вторых, ваш телевизор должен уметь подключаться к беспроводной сети. Не все устройства со Смарт ТВ имеют встроенный вайфай модуль. Но эти ограничения можно обойти.
Подробная инструкция, как подключить телевизор к интернету через Wi-Fi и смотреть онлайн-видео, будет дана ниже.
По кабелю
Любой телевизор со Smart TV имеет сетевой разъём, точно такой же, как на вашем роутере или компьютере. Расположен он обычно на задней панели и выглядит так:
С его помощью можно подключиться к интернету через кабель. Понадобится обычный сетевой провод для компьютера с двумя штекерами RJ 45. Его можно купить в любом магазине электроники. Только заранее точно измерьте расстояние от роутера до телевизора, чтобы приобрести кабель нужной длины.
Читайте полезные советы по прокладке интернет-кабеля в квартире.
Один конец сетевого шнура подсоединяем к свободному LAN-порту маршрутизатора. Второй втыкаем в разъём на телевизоре. На маршрутизаторе должна загореться лампочка – индикатор, который сообщает о том, что к порту LAN подключено устройство.
Теперь нужно настроить подключение телевизора к интернету через сетевой кабель. Для этого входим в меню с помощью пульта или кнопок на передней панели. Интерфейс телевизоров разных производителей может заметно отличаться. Но принцип везде одинаков: откройте пункт «Настройка сети» или «Настройка подключения» и выберите «Кабель» или «Проводное подключение».
Произойдёт автоматическая настройка. Обычно больше ничего делать не нужно: телевизор получит IP-адрес от роутера и сообщит, что подключение настроено.
Через ноутбук
Если у вас нет роутера, а кабель провайдера подсоединён напрямую к ПК, вы всё равно сможете подключить интернет к телевизору. Только для этого и телевизор, и компьютер должны иметь Wi-Fi модуль.
Современные Wi-Fi адаптеры умеют не только принимать сигнал, но и раздавать интернет на другие устройства. Для этого достаточно настроить компьютер для работы в режиме точки доступа. Сделать это позволяют различные программы. Но можно обойтись стандартными средствами Windows.
В десятке это можно сделать за пару кликов. Для этого нажмите мышкой на значок сетевого подключения в трее. Кликните по плитке «Мобильный хот-спот».
Плитка станет активной. Кликните по ней правой кнопкой и нажмите «Перейти к параметрам». Откроется окно настроек. Здесь можно посмотреть название вашей беспроводной сети и её пароль.
Используя эти данные, вы сможете подключить телевизор к вашему компьютеру или ноутбуку.
В Windows 7 такой волшебной кнопки нет, поэтому придётся поколдовать с командной строкой. Ничего сложного, достаточно ввести одну команду.
Запускаем командную строку от имени администратора (меню «Пуск» — «Стандартные» — правой кнопкой мыши жмём на пункт «Командная строка», выбираем «Запустить от имени администратора»).
Вводим команду netsh wlan set hostednetwork mode=allow ssid=»Имя сети» key=»Пароль» keyUsage=persistent. Имя сети и пароль указываем латинскими буквами и цифрами любые, по желанию. Отключить точку доступа можно командой netsh wlan stop hostednetwork, а запустить netsh wlan start hostednetwork.
Включаем телевизор и подключаемся к беспроводной сети. Разумеется, ноутбук тоже должен быть включен и подключен к интернету.
Теперь давайте разберёмся, как подключить роутер к телевизору по Wi-Fi, поскольку это самый популярный способ. Схема не зависит от провайдера (Ростелеком, Дом.ру и так далее). Здесь есть несколько вариантов, в зависимости от модели телевизора.
Цифровой Smart TV
В этом случае всё просто. Любой телевизор Смарт ТВ подключается к интернету. Сейчас мы рассмотрим тот случай, когда в нём есть встроенный Wi-Fi адаптер и вам нужно всего лишь выполнить несколько действий.
Ручная настройка
Для подключения телевизора к роутеру по Wi-Fi откройте с помощью пульта меню и в настройках сети выберите беспроводную сеть. Отобразится список доступных подключений. Найдите среди них свой роутер и нажмите на него.
На следующем этапе потребуется ввести пароль. Если у вас нет клавиатуры, придётся делать это с помощью пульта, что не очень удобно. Тут легко наделать ошибок. Внимательно смотрите, какие символы вводите. Если пароль указан правильно, телевизор подключится к интернету.
В разных моделях меню настройки может отличаться. В конце статьи мы приведём краткие инструкции для телевизоров популярных производителей.
Подключение ТВ к роутеру через WPS
Чтобы не возиться с вводом пароля, подключить телевизор к интернету через роутер можно по технологии WPS. Для этого войдите в меню и активируйте эту функцию.
На маршрутизаторе нажмите кнопку WPS. Дождитесь, пока будет установлено соединение.
One foot connection
Для подключения интернета на некоторых телевизорах можно воспользоваться встроенной функцией One foot connection. Но только в том случае, если роутер у вас её поддерживает.
Работает это ещё проще, чем WPS. Войдите в меню и нажмите на соответствующий пункт.
Больше ничего делать не надо. Просто подождите, пока закончится соединения.
На Android TV
Если у вас телевизор с Android TV, алгоритм подключения к беспроводной сети будет немного другой. На таких устройствах установлена система Android. Меню очень похоже на интерфейс смартфона или планшета, так что сложностей с настройкой не должно возникнуть.
Чтобы подключить интернет в телевизоре с OC Android, войдите в настройки. Обычно это значок шестерёнки в верхнем правом углу.
Нажмите на него. Откроется меню. Выберите «Сеть и интернет». Отобразится список доступных подключений, как на смартфоне. Выберите ваш роутер, нажмите на него и введите ключ сети.
ТВ с поддержкой USB-адаптера беспроводной связи
Мы рассматривали варианты подключения для телевизоров со встроенным Wi-Fi адаптером. Но бывает, что в бюджетных или просто устаревших моделях Smart TV его нет. При этом телевизор поддерживает подключение к интернету.
Если в телевизоре есть USB порт, проблема решается приобретением внешнего Wi-Fi адаптера. Например, существуют фирменные w-fi адаптеры для телевизора Samsung. Можно также приобрести любой совместимый адаптер другого производителя. Главное, чтобы он поддерживался вашим телевизором.
Подключение к беспроводной сети с помощью внешнего адаптера выполняется точно так же, как и с использованием встроенного.
Без Wi-Fi адаптера, с сетевой розеткой WAN/LAN
У вас телевизор со Smart TV, но у него только сетевой порт и нет ни встроенного Wi-Fi модуля, ни USB-порта. Ситуация сложная, но не безнадёжная. В природе существуют Wi-Fi адаптеры для LAN порта. Они не так распространены, как устройства с USB-интерфейсом, но отыскать их в интернет-магазинах можно.
Другой способ – использовать старый роутер. Подключите его к LAN-порту вашего телевизора и настройте в качестве Wi-Fi адаптера или включите режим моста. Роутер будет принимать сигнал вашей беспроводной сети и по кабелю раздавать интернет на телевизор.
Старый аналоговый телевизор без Smart TV
И самый запущенный случай – старый телевизор без всех этих новомодных фишек. Не обязательно даже ящик с трубкой. ЖК-телевизор без Smart TV – вполне обычное явление. Особенно если устройству уже лет 10-15 от роду. При этом свою работу он выполняет исправно, выдаёт качественную картинку. Но вот к интернету не подключается. Эта проблема тоже решается.
Обычный телевизор без Смарт ТВ подключить к сети напрямую нельзя. Но это можно сделать с помощью внешней ТВ-приставки. Подключаться к интернету могут даже обычные тюнеры Т2. Правда, там возможности ограничены – можно смотреть ролики на Ютубе и фильмы в онлайн-кинотеатрах, присутствующих в прошивке. IPTV тоже доступно. Но для того, чтобы использовать интернет-подключение по максимуму, лучше приобрести приставку Смарт ТВ.
Они бывают разные. Самые популярные на базе Android. Главное, чтобы у вашего телевизора был HDMI-разъём или выходы под «тюльпан». Приставка подключается к интернету, а телевизор используется как монитор для вывода изображения. Таким способом можно превратить старый телевизор в мультимедийный центр.
Подключение и настройка в зависимости от модели
Теперь кратко рассмотрим подключение ТВ популярных брендов к интернету.
Samsung
Откройте с помощью пульта меню. Цветовая гамма может отличаться, смотря какая у вас модель, но названия пунктов и их расположение одинаковые. Откройте пункт «Общие» и перейдите в раздел «Сеть».
Нажмите «Открыть настройки сети».
И выберите из списка ваш роутер.
Теперь введите пароль и нажмите «Готово».
Появится сообщение о том, что телевизор подключен к сети.
Для кабельного подключения нужно выбрать в меню подключение по кабелю и дождаться, пока будет выполнена настройка.
LG
По ссылке – подробная статья о том, как подключить вайфай к телевизору LG.
Откройте меню, выберите пункт «Расширенные настройки» — «Сеть» — «Подключение к сети Wi-Fi».
Найдите в списке свою сеть и нажмите на неё. Будет предложено ввести пароль.
Кабельное подключение настраивается автоматически. Достаточно подсоединить сетевой провод к порту LAN и подождать.
Sony
В меню перейдите в пункт «Настройки». Перейдите в «Настройки сети» — «Беспроводная настройка».
Нажмите кнопку WPS в меню и сделайте то же самое на роутере.
Если не получается подключиться таким способом или на вашем маршрутизаторе нужной кнопки нет, выберите последний пункт «Сканировать». Отобразится список доступных сетей. Укажите нужную и введите пароль.
Для проводного подключения, после того, как кабель присоединён, в меню «Настройки сети» откройте проводную сеть и выберите режим «Авто». Подождите, пока телевизор настроит подключение.
Philips
Нажмите на пульте кнопку «Настройки». В меню перейдите в раздел «Все настройки» — «Беспроводная сеть и связь».
Нажмите пункт «Подключение к сети».
Выберите WPS для беспарольного подключения или Wireless для выбора сети вручную и ввода пароля.
Для настройки подключения по кабелю выберите пункт Wired и подождите завершения процесса.
Возможные ошибки и сложности
Если телевизор не подключается к интернету, попробуйте выполнить следующие действия:
- Перезагрузите роутер и телевизор.
- Если не получается подключиться по WPS, попробуйте выбрать сеть вручную и ввести пароль.
- Проверьте, правильно ли вы ввели пароль. При работе с пульта легко ошибиться. Включите опцию «Отображать пароль».
- Проверьте в настройках IP на телевизоре, настроено ли получение IP-адреса автоматически. Если нет, исправьте.
- Попробуйте вручную прописать IP-адрес на телевизоре. Для этого откройте настройки IP и введите адрес, на пару цифр отличающийся от адреса вашего роутера. Если у вас на маршрутизаторе установлен 192.168.1.1, установите 192.168.1.3 или 192.168.1.5.
- Возможно, у вас на роутере установлен запрет на подключение неизвестных устройств. Зайдите в настройки и добавьте ваш телевизор в белый список.
- Скачайте последнюю прошивку для вашего телевизора и обновите её.
Телекоммуникационная компания Ростелеком давно известна российским потребителям в сфере услуг связи, интернета и телевидения. Последняя ниша особенно популярна среди потребителей, несмотря то, что сегодня классическое ТВ смотрят только люди старшего поколения.
Содержание
- Виды оборудования для IPTV от Ростелеком
- Схема подключения
- Настройка роутера для IPTV
- Настройка ТВ от Ростелеком
- Настройка пульта и его синхронизация
- Как настроить каналы на телевизоре
- Возможные проблемы при настройке
Виды оборудования для IPTV от Ростелеком
РТК сделала многое, чтобы у клиентов изменилось отношение к телевидению. Так, например, стала доступно услуга IPTV от Ростелеком. Эта загадочная аббревиатура состоит из четырех слов: Internet Protocol Television. Фразу можно перевести на русский язык, как телевидение по протоколу интернета. То есть РТК предлагает пользователям смотреть ТВ не через антенну или спутниковую тарелку, а при помощи подключения к интернету.
В связи с этим у потенциальных клиентов возникает вопрос: а какое оборудование необходимо для просмотра IPTV Ростелеком? Мы постараемся дать подробный ответ на заданный вопрос. Но сначала уточним, почему выбор РТК пал именно на протокол интернета.
Дело в том, что за последние 10 лет заметно увеличилась скорость домашнего и мобильного интернета. Если в условном 2008 году через подключение к сети пользователи могли лишь читать новости, скачивать картинки и музыку, а также часами ждать загрузки фильмов, то сейчас все обозначенные операции выполняются практически моментально.
Таким образом, в 2020 году клиент компании без особых проблем может одновременно пользоваться интернетом на компьютере и смартфоне, а на телевизоре, например, смотреть интерактивное ТВ Ростелеком. Доступ к услугам осуществляется двумя способами:
- через приложение Wink;
- при помощи фирменной приставки Ростелеком.
Первый вариант подойдет тем, кто пользуется современными гаджетами, будь то смартфон, компьютер, планшет, ноутбук или телевизор с функцией Smart TV. Обладателям данных устройств достаточно скачать приложение Wink, зарегистрироваться и оформить одну из предлагаемых подписок. При этом совершенно не обязательно пользоваться интернетом РТК.
Немного сложнее обстоит ситуация для тех, кто хочет смотреть каналы от Rostelecom на телевизоре, который не поддерживает Smart TV. В таком случае человеку не обойтись без покупки приставки. А в итоге для просмотра телевидения понадобится обзавестись следующим оборудованием:
- роутер;
- ТВ-приставка;
- телевизор;
- соединительные кабели.
Маршрутизатор или модем нужен для передачи интернет-сигнала на третье устройство в указанном списке – телевизор. Поскольку мы рассматриваем ситуацию, когда ТВ-приемник не поддерживает технологию Smart TV, понадобится дополнительное устройство в лице приставки. Ну а кабели позволят соединить все необходимое оборудование.
В отличие от приставок на Android TV, оборудование РТК представляет собой ТВ-бокс с фирменной оболочкой, которая не позволяет устанавливать сторонние приложения.
Клиенту Ростелекома придется позаботиться о покупке дополнительных устройств, если он желает смотреть интерактивное ТВ на телевизоре без Smart TV. Но это не обязательно должна быть приставка РТК. Вы можете сделать выбор в пользу аналога на Android TV, который будет дешевле, а помимо Wink на него можно будет поставить и кучу других приложений.
Но все-таки люди старшего поколения выбирают просмотр интерактивного ТВ через фирменную приставку. Именно поэтому сегодняшний материал посвящен настройке услуги Rostelecom через роутер и ТВ-бокс. И здесь Ростелеком может предложить 2 вида оборудования:
- ТВ-приставка Wink – 3990 рублей;
- ТВ-приставка Wink+ – 6000 рублей (по акции – 4990).
ТВ-бокс можно выкупить или взять аренду. Кроме того, следует разобраться в отличиях для понимания того, зачем переплачивать за более дорогую приставку. Первый аппарат подходит только для работы от домашнего интернета Ростелеком и не поддерживает видео в 4K. Вторая же приставка полностью лишена этих недостатков.
Обратите внимание, что пульт дистанционного управления приобретается дополнительно за 385 рублей.
Схема подключения
Схема подключения оборудования будет выглядеть по-разному в зависимости от того, каким способом клиент предпочтет использовать услуги интерактивного ТВ Ростелеком. Если речь идет о приложении Wink, установленном на Smart TV, то беспокоиться вообще не придется.
Просто открываем магазин приложений на телевизоре или любом другом устройстве, скачиваем Wink, проходим авторизацию и оформляем подписку. А вот пользователям, которые купили или взяли в аренду ТВ-приставку, придется немного потрудиться.
Первым элементом в цепочке оборудования Ростелеком будет маршрутизатор или модем. Он подключается к электросети, а в один из его разъемов вставляется интернет-кабель, проведенный в дом или квартиру.
Следующий элемент – приставка. Она соединяется с роутером при помощи патчкорда (LAN-кабеля) и подключается к розетке. От телевизора требуется лишь соединиться с приставкой при помощи кабеля HDMI. Иных вариантов не дано. Поэтому обязательно перед подключением услуг РТК проверьте, имеет ли ТВ-приемник порт HDMI.
Также в линейке продуктов Ростелеком есть так называемая умная приставка. Она подключается к маршрутизатору не через кабель, а при помощи Wi-Fi.
Настройка роутера для IPTV
Подключением оборудования дело не ограничивается. После соединения всех элементов схемы Ростелеком, понадобится настроить каждый прибор. И первым на очереди у нас будет роутер. Он обеспечивает выход в интернет. Без него о подключении к сети и уж тем более просмотре IPTV можно забыть.
Сначала подключите роутер к розетке и вставьте в него интернет-кабель. Далее нам потребуется устройство, через которое можно выполнить настройку. Это может быть компьютер, смартфон или телевизор. Удобнее всего настраивать оборудование через ПК. На смартфоне и телевизоре ориентироваться будет крайне неудобно.
Для настройки маршрутизатора на компьютере понадобится:
- Открыть любой браузер.
- В поисковой строке вбить IP-адрес роутера 192.168.1.1.
- Ввести логин и пароль (по умолчанию – «admin» в обоих случаях).
- В зависимости от модели роутера перейти в раздел «LAN» или «Сеть» в открывшемся меню.
- Ввести номер порта, указанные в договоре или инструкции, которая прилагается к оборудованию.
- Сохранить настройки.
- Перезагрузить роутер.
Компания Ростелеком проводит бесплатную настройку оборудования из всей цепочки, поэтому при возникновении проблем вы можете заказать эту услугу сразу перед или после составления договора.
Как только указанные в инструкции действия будут выполнены, роутер станет готов к использованию как интернета, так и услуги интерактивного ТВ. Следующим этапом будет настройка приставки, о которой более подробно мы расскажем далее.
Настройка ТВ от Ростелеком
Если человек хочет смотреть интерактивное ТВ от Ростелеком через приложение Wink, то ему необходимо лишь скачать соответствующую программу, ввести логин и пароль из договора и оформить понравившуюся подписку.
В случае с просмотром ТВ через специальную приставку нужно действовать иначе. Инструкция для данного типа оборудования выглядит следующим образом:
- Подключите ТВ-приставку к электросети, роутеру и телевизору.
- Перейдите в настройки ТВ-приемника и в разделе «Подключения» выберете HDMI.
- Дождитесь, пока загрузятся все необходимые обновления.
- Введите логин и пароль. Изначально в качестве логина выступает номер лицевого счета, а в качестве пароля комбинация цифр – 0000.
- Нажмите кнопку «ОК» и оформите подписку, если этого не было сделано на этапе заключения договора.
Теперь вы можете в полной мере пользоваться услугами Ростелеком ТВ. Подписку в любой момент можно изменить в настройках приставки, а также доступна опция изменения платежных реквизитов.
Настройка пульта и его синхронизация
Клиент взаимодействует с ТВ-приставкой Rostelecom при помощи пульта дистанционного управления. В некоторых случаях он идет в комплекте с ТВ-боксом, но в последнее время РТК продает его отдельно. В данной ситуации может потребоваться дополнительная настройка пульта.
Для установки сопряжения понадобится:
- Включить телевизор и приставку.
- Перейдите в режим подключения HDMI.
- На пульте ДУ задержать на 5 секунд кнопки «ОК» и «ТВ».
- После того, как замигает индикатор, ввести цифровой код 911.
- Для проверки сопряжения попробовать переключить при помощи пульта каналы или перейти в другой раздел меню.
В зависимости от модели пульта код может отличаться. В частности последние модели используют комбинацию 977, которая нужна для настройки сопряжения двух устройств.
Как настроить каналы на телевизоре
Ни для кого не секрет, что клиенты подключают IPTV Ростелеком, чтобы смотреть любимые каналы. После первого включения пользователям уже доступны все программы, которые входят в подписку. Но для более комфортного просмотра рекомендуется настроить каналы под себя.
Выбираем любимые каналы
Интерактивное ТВ Ростелеком предлагает пользователям огромное количество каналов. Зачастую их число превышает несколько сотен. Но далеко не все из предложенных передач будет смотреть пользователь. Поэтому клиент может добавить нужные каналы в список любимых, чтобы их было легче искать.
Для этого нужно:
- Открыть интересующий канал.
- Нажать на пульте ДУ кнопка «Вправо».
- В открывшемся меню выбрать параметр «В любимые».
Аналогичным образом нужно поступить и с остальными интересными каналами. После этого они отобразятся в разделе «Любимые».
Блокируем канал от детей
В числе каналов, предлагаемых Ростелеком, есть и те, которые не подходят для просмотра детьми. Чтобы защитить своего ребенка от потенциально опасного контента, рекомендуется сделать следующее:
- Открыть настройки приставки.
- Перейти в раздел «Мои».
- Нажать на пункт «Уровни доступа».
- Выбрать одно из предлагаемых ограничений по возрасту.
- Вернуться на шаг назад и открыть раздел настроек «Управление профилями».
- Нажать кнопку редактирования.
- Установить код для доступа к заблокированным каналам.
- Подтвердить изменение настроек.
Теперь вам не стоит бояться о том, что ваш ребенок случайно откроет канал со «взрослым» контентом. В то же время он может попытаться разблокировать его, введя PIN-код. Именно поэтому рекомендуется держать цифровой код в секрете.
Разблокируем закрытые каналы
Когда клиент интерактивного ТВ Ростелеком листает список каналов, он видит некоторое количество заблокированных программ. Это те каналы, доступ к которым ограничен. Чтобы снять ограничения, следует выполнить несколько простых действий:
- Открыть список каналов.
- Выбрать одну из заблокированных программ.
- Нажать кнопку «ОК».
- Подтвердить открытие канала путем оформления подписки.
Обратите внимание, что после открытия заблокированного канала увеличится размер абонентской платы. Поскольку для разблокировки требуется оформление дополнительной подписки.
Также вы можете разблокировать каналы совершенно бесплатно. В данном случае рекомендуется ознакомиться со специальной видеоинструкцией. Но помните, что вы действуете на свой страх и риск.
Удаляем ненужные каналы
В списке каналов Ростелеком есть большое количество тех, которые смело можно отнести к числу ненужных. Их можно заблокировать, чтобы упростить поиск. Для выполнения операции нужно:
- Открыть настройки приставки.
- Перейти в раздел «Профили».
- Нажать кнопку «Редактировать», а затем – «Родительский контроль».
- Выбрать «Доступ к каналам».
- В открывшемся списке нажать кнопку «Запретить» напротив ненужных каналов.
В дальнейшем с заблокированных программ можно будет снять блокировку в разделе настроек «Родительский контроль».
Возможные проблемы при настройке
Далеко не всегда у пользователей получается с первого раза настроить оборудование для IPTV Ростелеком. Чтобы решить возникшую проблему, предлагаем ознакомиться с ответами нашего эксперта на самые частые вопросы.
Герман
Эксперт в области цифровых технологий и деятельности мобильных операторов. Занимаюсь постоянным мониторингом изменений отрасли в России и за рубежом.
Задать вопрос
Почему мне доступно только 20 каналов?
В соответствии с законодательством РФ каждый человек имеет право смотреть 20 бесплатных каналов. Если в списке программ РТК вы не видите те каналы, которые входят в состав подписки, то вы забыли оплатить услуги за текущий месяц, или ваш платеж не прошел.
Как убрать ошибку «Нет IP-адреса»?
Проверьте, работает ли маршрутизатор, который используется для выхода в интернет. Затем проведите диагностику портов и всех кабелей. Если ничего не помогло – выключите и обратно включите оборудование.
Почему появляется надпись «No Signal»?
Она высвечивается из-за неисправности кабелей, которые соединяют оборудование. Проверьте их на наличие дефектов и при необходимости замените на новые. Также можно попробовать просто вытащить кабель и вставить его обратно.
Куда обращаться, если мне не удалось решить проблему?
Для решения текущих проблем вы можете обратиться в ближайший офис Ростелеком или позвонить по номеру службы поддержки 8-800-100-08-00.
Автор
Герман
Эксперт в области цифровых технологий и деятельности мобильных операторов. Занимаюсь постоянным мониторингом изменений отрасли в России и за рубежом.
Сейчас практически каждый покупаемый телевизор идёт с функцией SMART TV. Исключение составляют пожалуй только модели из самого нижнего ценового сегмента. При этом можно каждый такой телевизор подключить к WiFi-роутеру и использовать весь функционал умного интерфейса по полной программе. Вплоть до того, что отказаться от классического IPTV с отдельной приставкой и установив отдельное приложение, как на телефоне, перейти на онлайн платформу (например, тот же Wink от Ростелеком). Да даже просто обновить прошивку устройства значительно проще «по воздуху», нежели мучиться с кабелем или флешкой. Как добавить телевизор в домашнюю беспроводную сеть я и хочу подробно Вам рассказать!
Как можно подключить телевизор к роутеру
Итак, Вы — счастливый обладатель SMART TV телевизора и хотите подключить его к Интернету. Самый простой, быстрый и удобный способ для этого — сеть Wi-Fi.
Встроенный адаптер беспроводной связи сейчас есть практически во всех подобных телевизорах. Нужно всего лишь активировать его и подцепиться к сети домашнего роутера. Для тех же моделей ТВ, у которых нет модуля Wi-Fi можно заказать USB-адаптер. Но тут есть одна загвоздка — фирменный адаптер от Samsung или LG стоит достаточно дорого. Конечно, можно полазить по форумам и возможно даже пробовать подобрать альтернативный USB «свисток», который будет работать с Вашей моделью. Но так везёт не всегда.
Но даже если не получается подключить телевизор Смарт ТВ к роутеру «по воздуху» — всегда можно сделать это с помощью Ethernet-кабеля. Те, кто не хочет спотыкаться через провода, но не имеет возможности подключения через Вай-Фай — могут воспользоваться PowerLine-адаптерами, позволяющими организовать локальную сеть через электрическую проводку.
На мой взгляд это вообще лучший вариант для того, чтобы подключить ТВ к Интернету. Даже лучше, чем Wi-Fi в первую очередь потому, что это более надёжное соединение, не зависящее от замусоренного радиоэфира диапазона 2,4 GHz. Реально очень удобное решение! Единственный минус — стоимость устройств достаточно высока.
Подключаем Smart TV к сети Wi-Fi
Для примера я буду рассматривать Смарт ТВ телевизор Philips 43PFT5301/60. Понятно, что интерфейс на Samsung и LG будет совершенно иным — он различается даже в модельном ряду одного производителя из-за использования разных версий операционных систем. Главная задача — понять принцип, а после этого по аналогии можно будет легко и быстро подключить телевизор Smart TV к сети Wi-Fi роутера вне зависимости от производителя.
Алгоритм действий следующий. Берем в руки пульт ДУ от телека и нажимаем на кнопку «Настройки»:
У меня она с иконкой шестерёнки. Либо нажмите на кнопку со значком домика и зайдите в раздел «Настройки». На Смарт ТВ от Samsung тоже используется кнопка «Home», на LG — кнопка «Settings». Для перемещения по меню используются кнопочки со стрелками, а нажатие — кнопка «ОК».
В открывшемся меню надо выбрать пункт Сеть, чтобы перейти к следующему меню конфигурации сетевых сервисов:
В моём случае беспроводной адаптер телевизора был изначально отключен и потому его надо сначала включить, зайдя в подраздел «Wi-Fi вкл./выкл.» и выбрать значение «Вкл».
Далее надо выбрать пункт меню «Подключение к сети»:
Телевизор предложит запустить мастер подключения. Соглашаемся и нажимаем на кнопку Запуск:
Следующее окно по сути дублирует предыдущее и нужно лишь для того, чтобы случай чего можно было отказаться и вернутся обратно в меню. Здесь просто надо нажать на кнопку Подключить.
Теперь надо выбрать какой тип подключения будем использовать — проводное, то есть через LAN-кабель или беспроводное, то есть Wi-Fi. Выбираем последнее.
Потом устройство предложит как будем искать сеть роутера — через WPS или будем сканировать эфир. Лично предпочитаю не пользоваться WPS и потому будем искать свой Вай-Фай самостоятельно — нажимаем кнопку «Сканировать».
В списке доступных беспроводных сетей выбираем сеть своего роутера.
Нас снова спросят — может быть мы хотим воспользоваться WPS, но мы нажимаем на кнопку «Стандартный».
В следующем окне выбираем кнопку «Ввод ключа»:
Появится строка для ввода пароля от Wi-Fi. Обычно там есть возможность открыть экранную клавиатуру, благодаря чему ввести ключ безопасности можно просто и быстро.
После этого нажимаем на кнопку «Далее» и ждём несколько минут:
Если пароль на Вай-Фай был введён верно — Вы увидите сообщение, что подключение телевизора к роутеру прошло успешно! Нажимаем кнопку «Закрыть».
В следующем окне — нажимаем кнопку «Завершение» для того, чтобы закончить работу мастера сетевого подключения.
Далее можно будет в разделе меню «Сеть» выбрать раздел «Просмотр параметров сети»:
Появится окно с информацией о подключении к роутеру:
Так же я бы посоветовал изменить имя телевизора в сети, чтобы можно было легко найти его в списке беспроводных клиентов роутера. Для этого надо зайти в раздел «Название ТВ в сети»:
Здесь с помощью экранной клавиатуры вводим сетевое имя для ТВ и нажимаем кнопку «Готово».
На этом всё — телевизор теперь включен в локальную сеть домашнего маршрутизатора и имеет выход в сеть Интернет.
Для более старых моделей телевизоров есть ещё вот эта инструкция — ссылка.
Подключение телефона к телевизору через WiFi
На современных SMART TV телевизорах есть такая классная штука, как возможность трансляции медиаконтента с телефона на ТВ через Вай-Фай. На моём Philips для этого есть встроенный Miracast. У телевизоров LG так же есть Miracast или AllShare Cast, а на Samsung SmartView есть подобная функция Screen Mirroring.
Сначала в настройках телевизора надо эту функцию активировать. После этого, на своём Android-смартфоне в приложениях для просмотра видео находим вот такой значок и нажимаем на него.
Появится окно «Транслировать на» и там будет Ваш телевизор, который надо выбрать.
Далее уже это видео будет транслироваться на экране телевизора. Очень удобно, например, видео с телефона на телеке показывать в семейном кругу или друзьям.
Внимание! Важное условие — телевизор и телефон должны быть подключены к одной и той же сети WiFi. Очень часто люди допускают ошибку, пытаясь запустить трансляцию в то время, как телефон выходит в Интернет через мобильный интернет и само-собой ничего в этом случае не получается!
На чтение 4 мин Просмотров 2.8к.
Обновлено
Интернет давно шагает по стране, заходя теперь даже в самые отдаленные от крупных городов точки. Старые форматы телевидения меняются на новые – интерактивные. Теперь абоненты Ростелекома могут попробовать технические новинки без дополнительного дорогого оборудования и длинных проводов дома. Главное – доступ в Интернет.
Рассмотрим приложение Ростелеком Смарт ТВ, как его устанавливать и пользоваться. В конце статьи даны советы по вопросу устранения возникающих проблем работы приложения, а также причины неполадок.
Содержание
- Возможности Ростелеком для Smart TV
- Как установить и настроить приложение Ростелеком на телевизор
- Samsung
- LG
- Android TV
- Что делать, если не работает приложение Ростелеком
Возможности Ростелеком для Smart TV
Понятный интерфейс приложения «Интерактивное ТВ» от Ростелеком позволяет:
- управлять подключенными услугами;
- держать баланс, платежи под контролем;
- получать техническую поддержку;
- подключать – отключать тарифы;
- вносить изменения в персональные данные.
Если зрителю понравился какой-то фильм, он может написать отзыв прямо в приложении. Основные и дополнительные функции Ростелеком Смарт ТВ:
- удобство управления просмотром;
- родительский контроль до 18+;
- караоке;
- антивирусная защита;
- оповещения об обновлениях ПО;
- интеграция с социальными сетями;
- мультискрин;
- большой, регулярно обновляемый каталог фильмов.
Все, что нужно – стабильное соединение с Интернетом. Программа подходит под самые популярные современные ОС.
Как установить и настроить приложение Ростелеком на телевизор
Работа официального приложения от Ростелекома без специальной приставки будет поддерживаться только телевизорами Samsung и LG со встроенной технологией Smart TV. Рассмотрим, как устанавливать и настраивать приложение. Тогда не понадобится обращение к мастерам.
- Телевизор должен быть подключен к Интернету через WiFi или другим возможным способом.
- В главном меню тв-устройства найти официальный магазин производителя. Там находятся доступные для скачивания и установки разные приложения.
- Найти приложение «Интерактивное ТВ».
- Установить его, следуя подсказкам на экране.
- Первый запуск предлагает регистрацию, ее необходимо выполнить.
- Привязать созданную учетную запись к услугам Ростелеком.
Безусловно, должна быть оформлена платная подписка. В противном случае приложением пользоваться будет нельзя.
Samsung
Для того, чтобы установить приложение ростелеком для smart tv на моделях Samsung, нужно:
- Подключить тв-устройство к Интернету любым способом.
- Зайти в Samsung-app. Открыть категорию «Видео» и выбрать приложение «Интерактивное ТВ».
- Скачать и запустить приложение.
Вот и все действия. Иконка интерактивного тв теперь высветится на рабочем столе телевизора. Данная инструкция работает с разными моделями самсунгов.
LG
Последовательность алгоритмов для марки LG похожа – те же три пункта, но второй отличается:
- Подключить тв-устройство к Интернету любым способом.
- Зайти в LG Smart World. Открыть категорию «Видео» и выбрать приложение «Интерактивное ТВ». Другой вариант – найти его в разделе «Рекомендуемое».
- Скачать и запустить приложение.
Установка интерактивного тв ростелеком на разные модели lg smart tv похожа. Найти приложение в официальном магазине легко по разделам или в поле для поиска. Также нужна авторизация после установки, только тогда все оплаченные фильмы и каналы станут доступными.
Android TV
Для установки приложения «Интерактивное ТВ» на телевизоры с операционной системой Android понадобится флешка.
- Скачать архив с приложением Ростелеком.
- Отформатировать флешку в формате FAT.
- Переместить скачанный файл .apk на флешку.
- Вставить флешку в телевизор.
- Скачать файловый менеджер ES Проводник на телевизор из Google Play.
- Разрешить установку приложений из неизвестных источников.
- Открыть ES Проводник, выбрать флешку, на ней установочный файл и нажать «Установить».
Что делать, если не работает приложение Ростелеком
Рассмотрим несколько вариантов неполадок с виджетом, а также пути исправления проблем.
- Медленная работа. Отказ в запуске или частые зависания. Такая ситуация возникает вследствие устаревшей версии. Выход – обновиться до последней версии.
- Программа не устанавливается на Samsung Apps. Все зависает, через 10 минут и вовсе вылетает. Здесь также проблема в обновлениях. Новая версия ПО поможет.
- Ошибка под названием «email не найден». Требуется позвонить в службу поддержки, набрав номер 8 800 51 000 51. Затем изменить параметры учетной записи вручную.
- Ошибка «Нет контента для отображения». Исправить в настройках дату и время, если они неправильные.
- На экране высвечивается надпись: «Эта услуга не представляется в вашем регионе». Убедиться в правильности заполнения даты, времени, часового пояса. Параметры телевизора и приложения должны быть одинаковыми. Также нужно проверить подключение к Интернету. Помогает перезагрузка модема, после которого следует выключить и включить телевизор с помощью розетки.
- Зависает картинка или рассыпается, при просмотре появляются ошибки связи. Такая ситуация – индикатор нестабильной работы Интернета. Причины разные: от повреждения кабеля до сбоя настроек модема, роутера, точки доступа Wi-Fi, телевизора или приставки. Может помочь перезагрузка, поочередное вынимание и обратное присоединение штекеров. В крайнем случае, есть возможность обратиться в техническую поддержку.
Итак, приложение ростелеком для smart tv существенно облегчает жизнь пользователям этого провайдера цифрового телевидения. Скачать, установить его на телевизоры марки Samsung, LG и Philips по заданной инструкции особого труда не составляет. Главное – оплатить подписку и иметь стабильное Интернет-соединение.