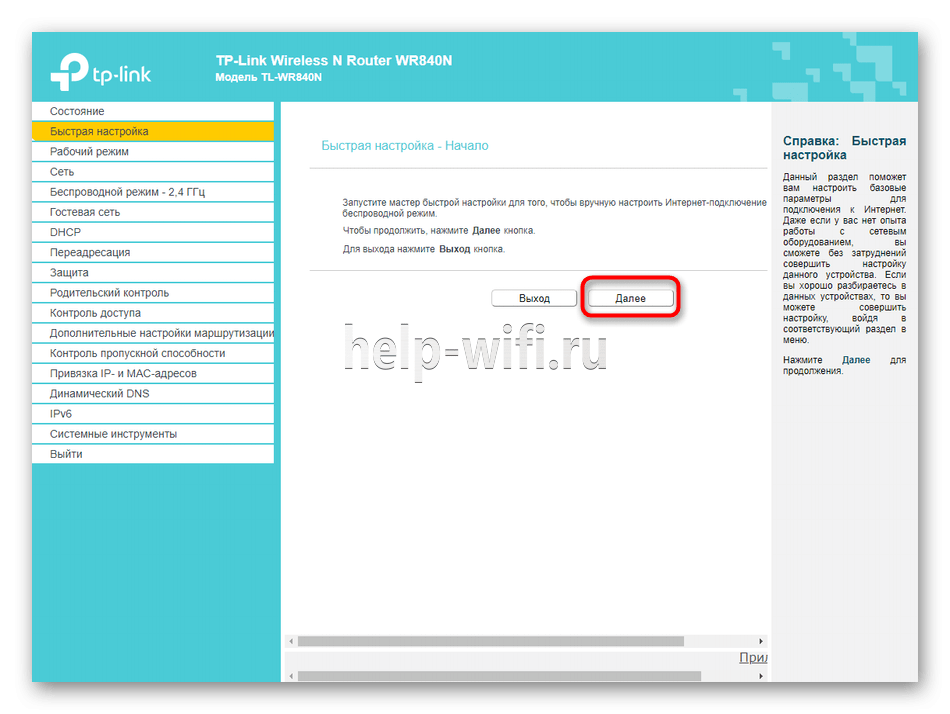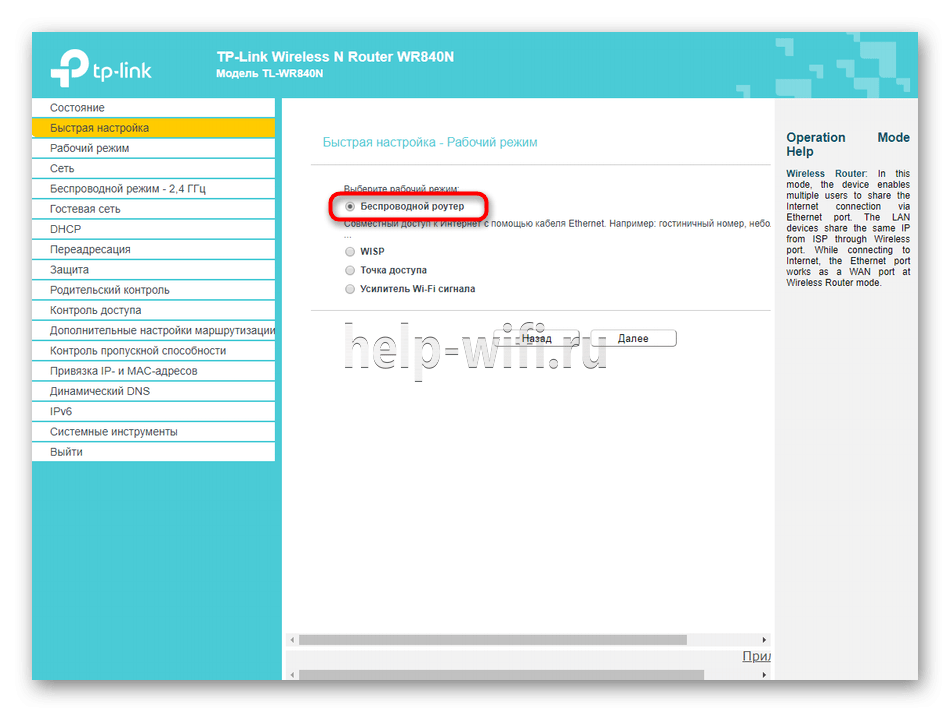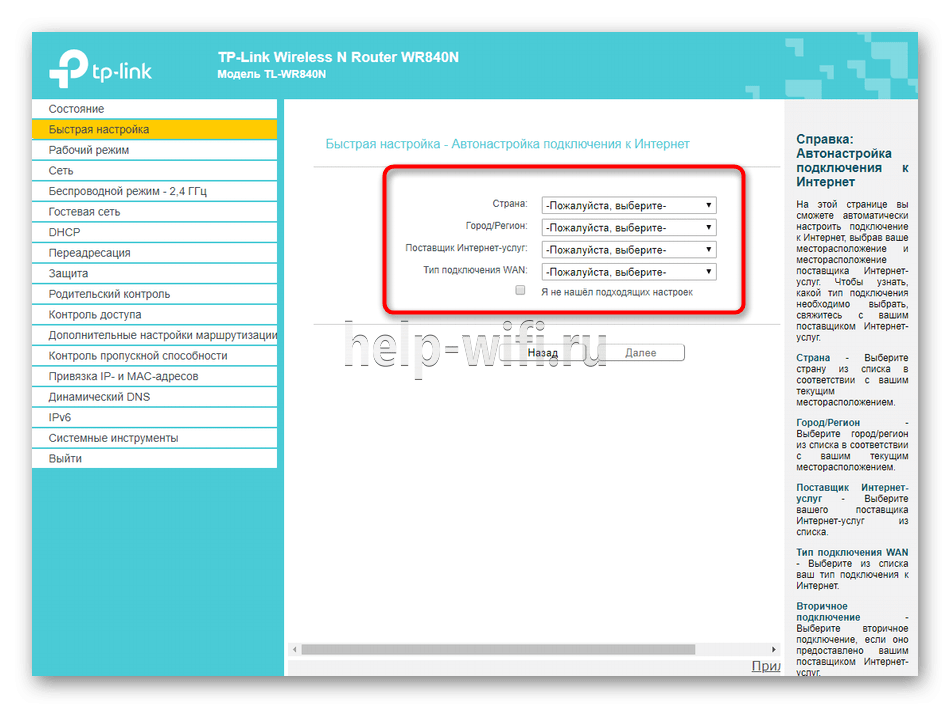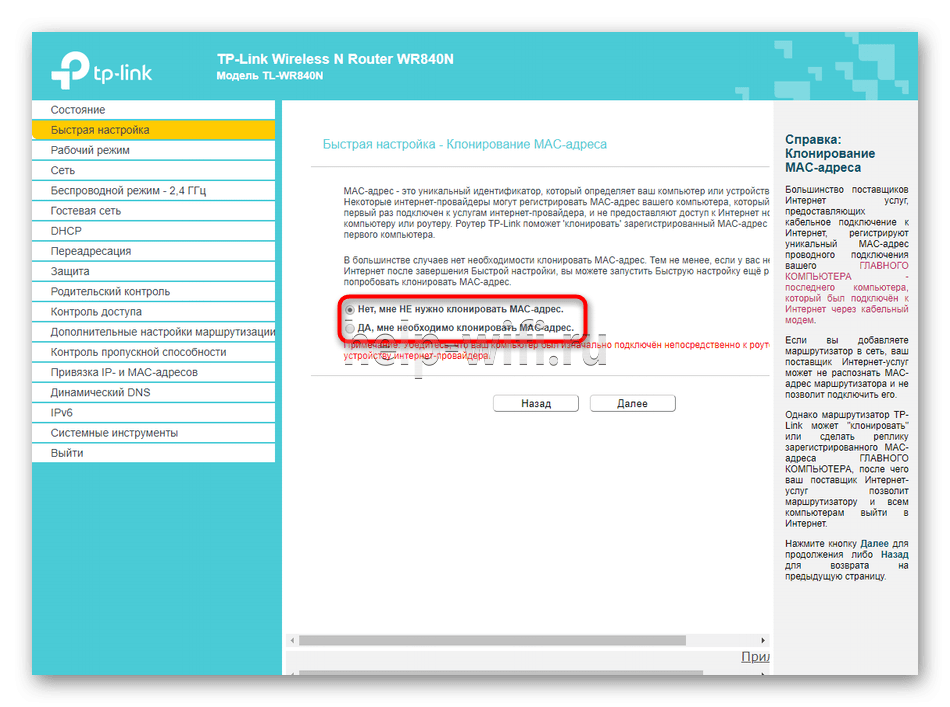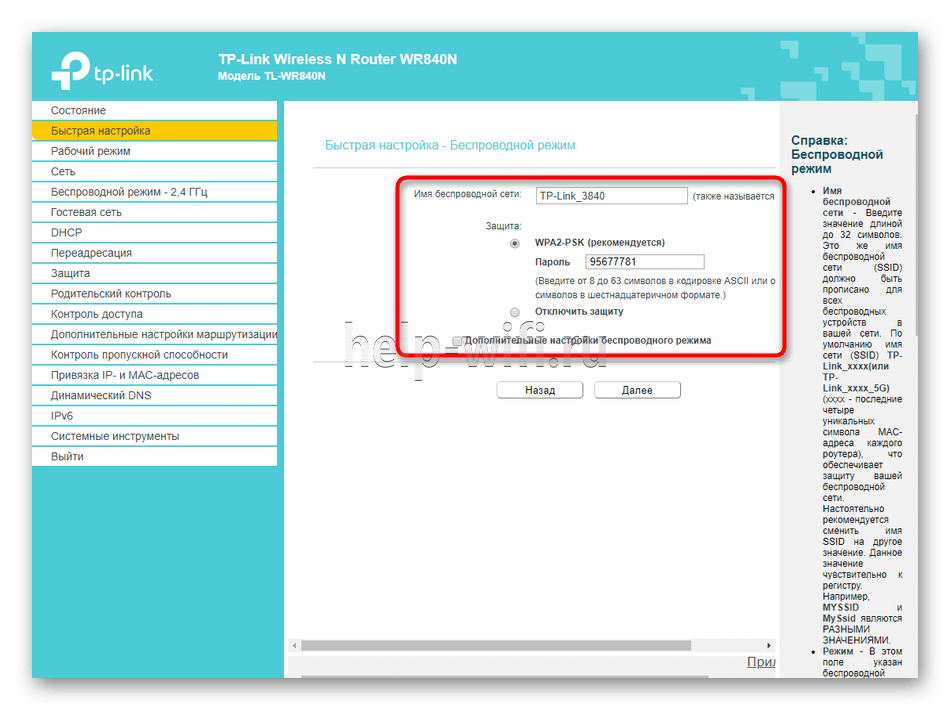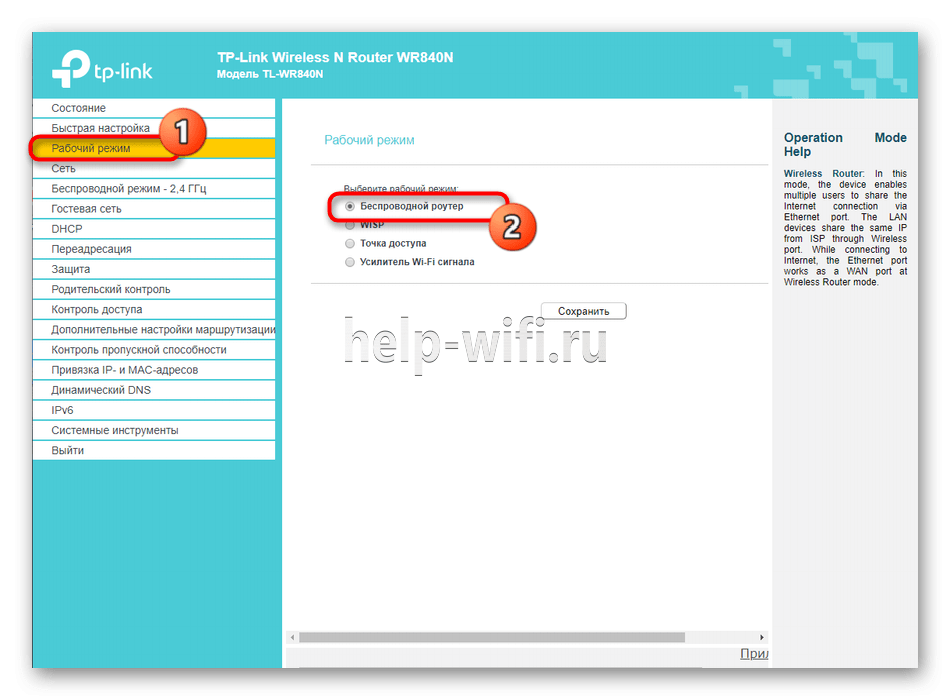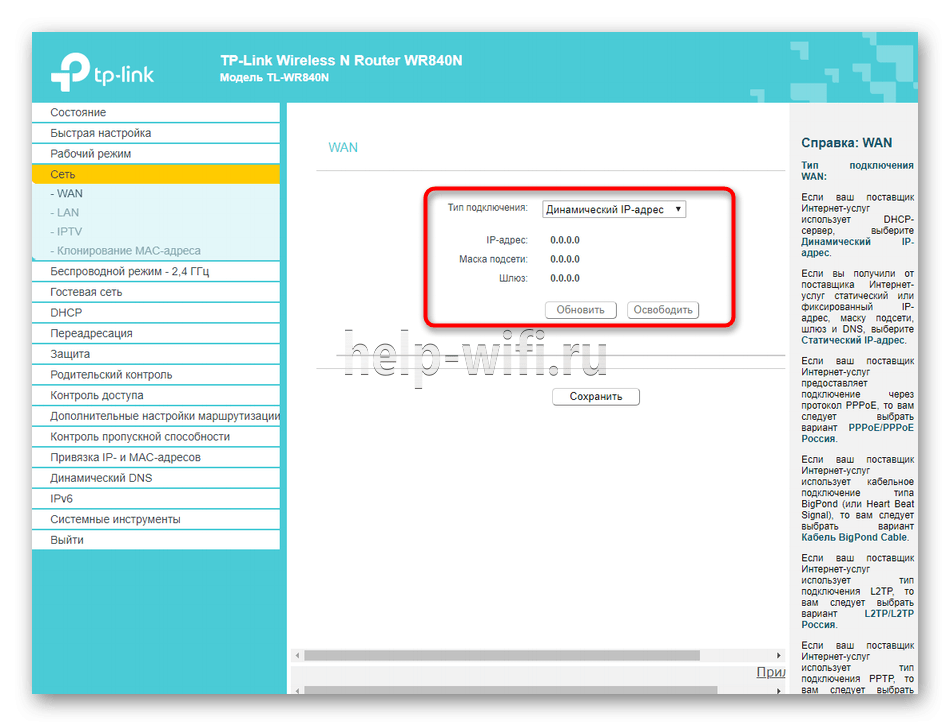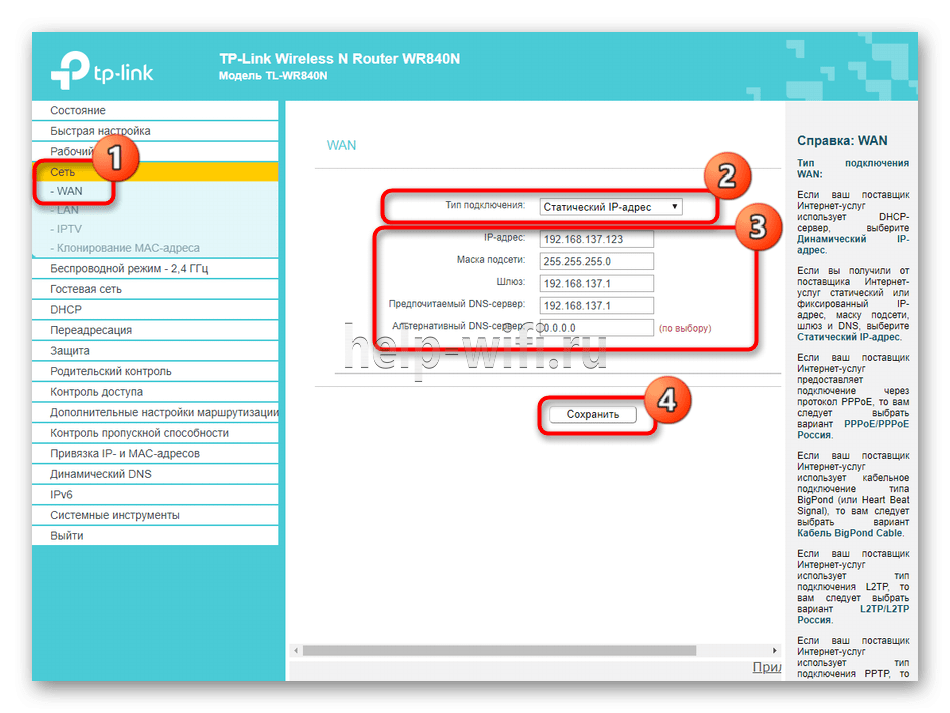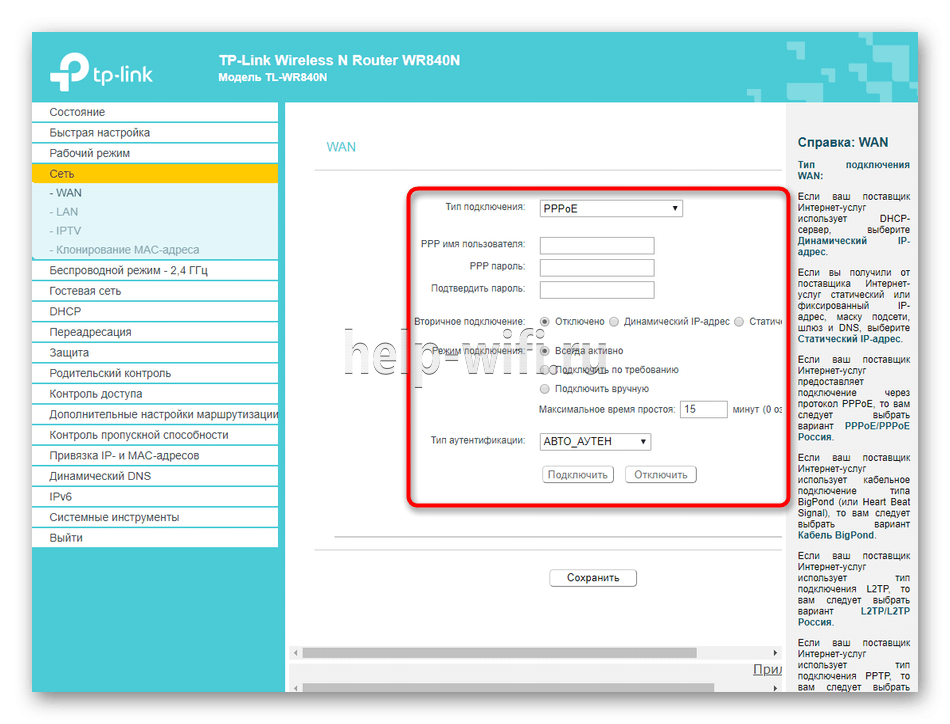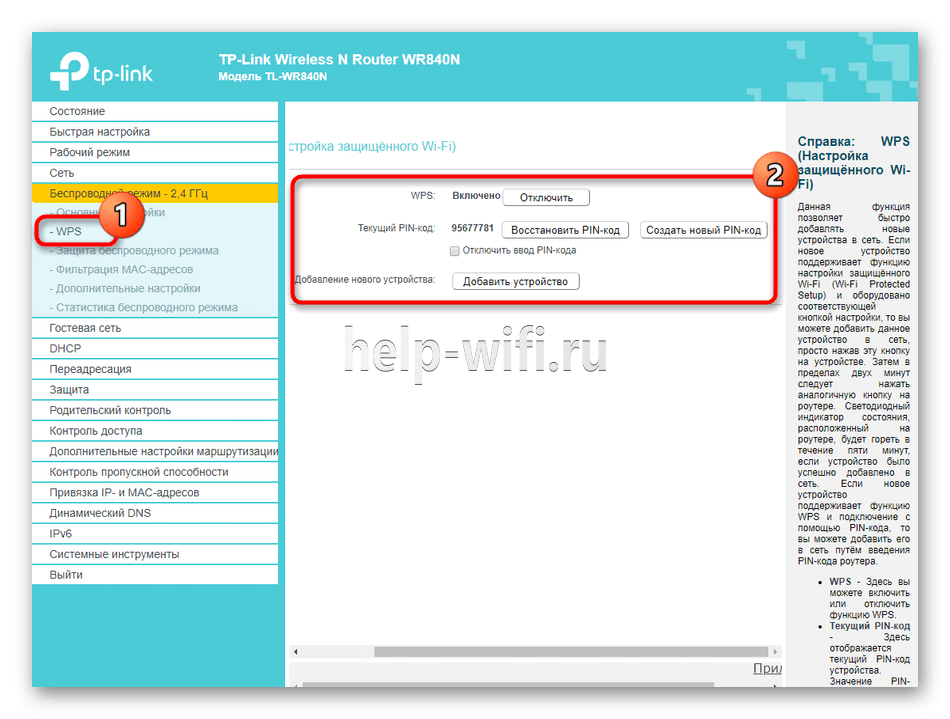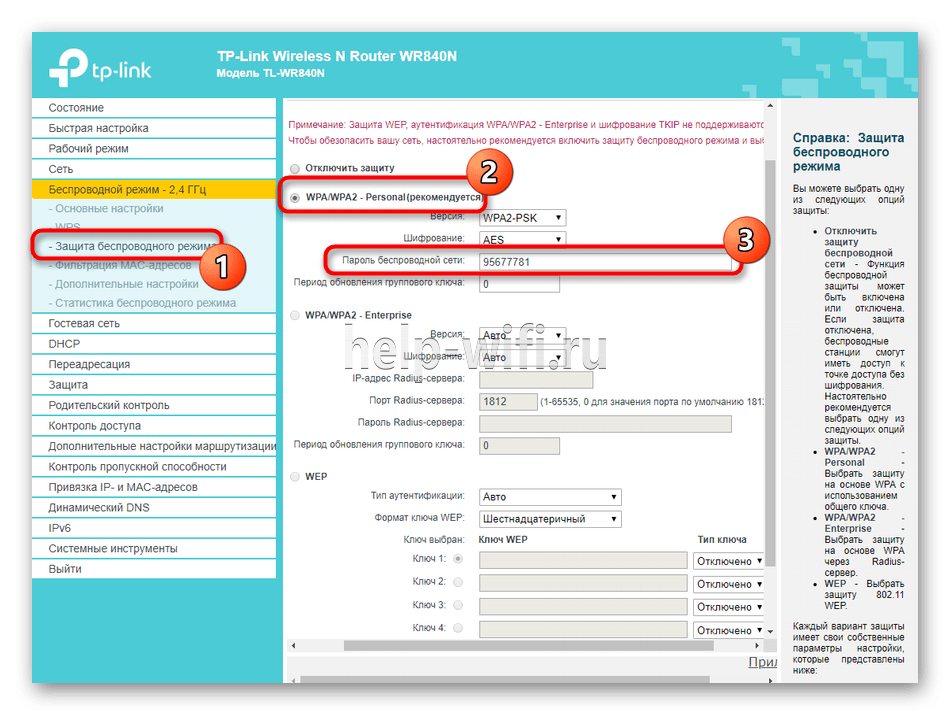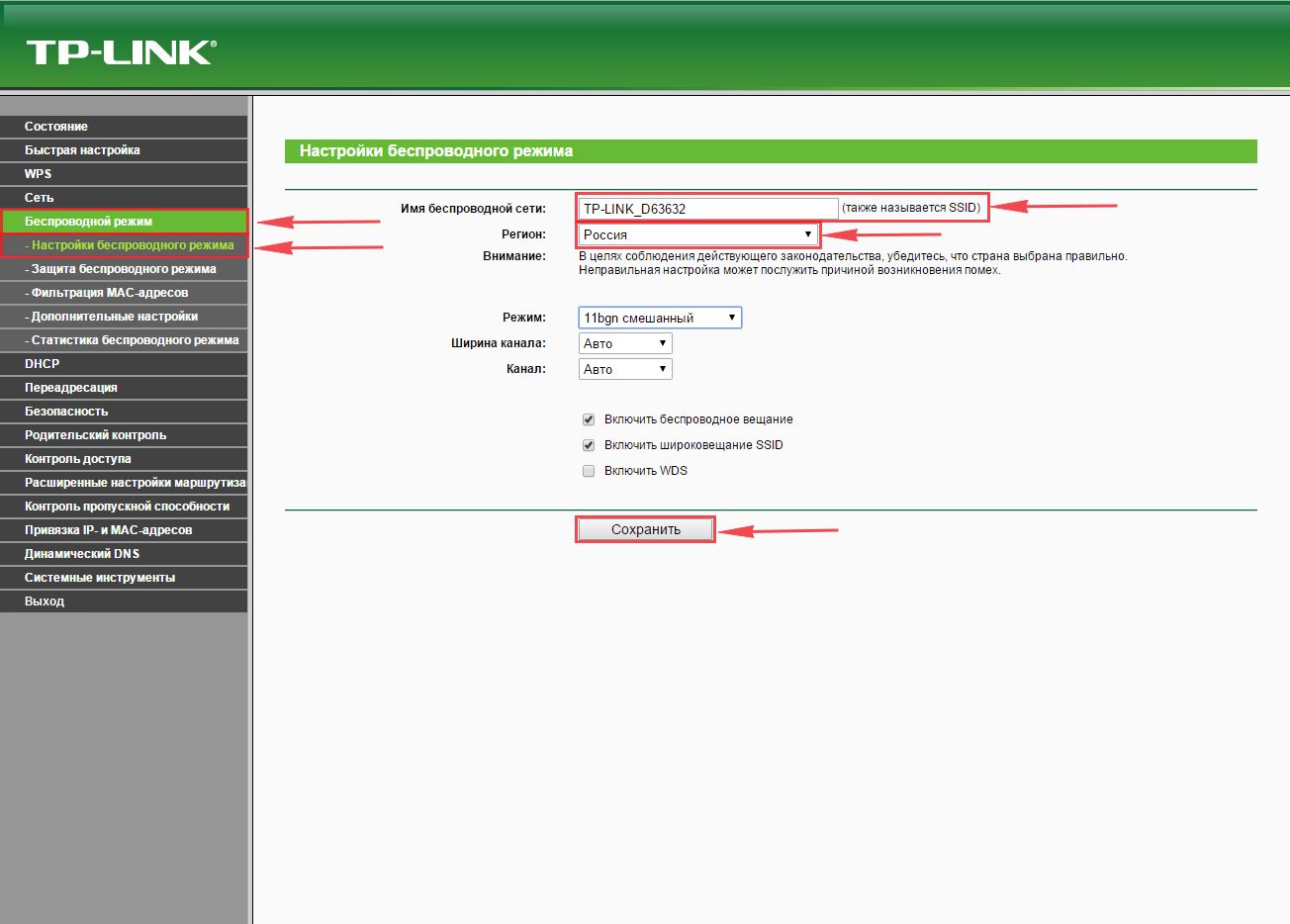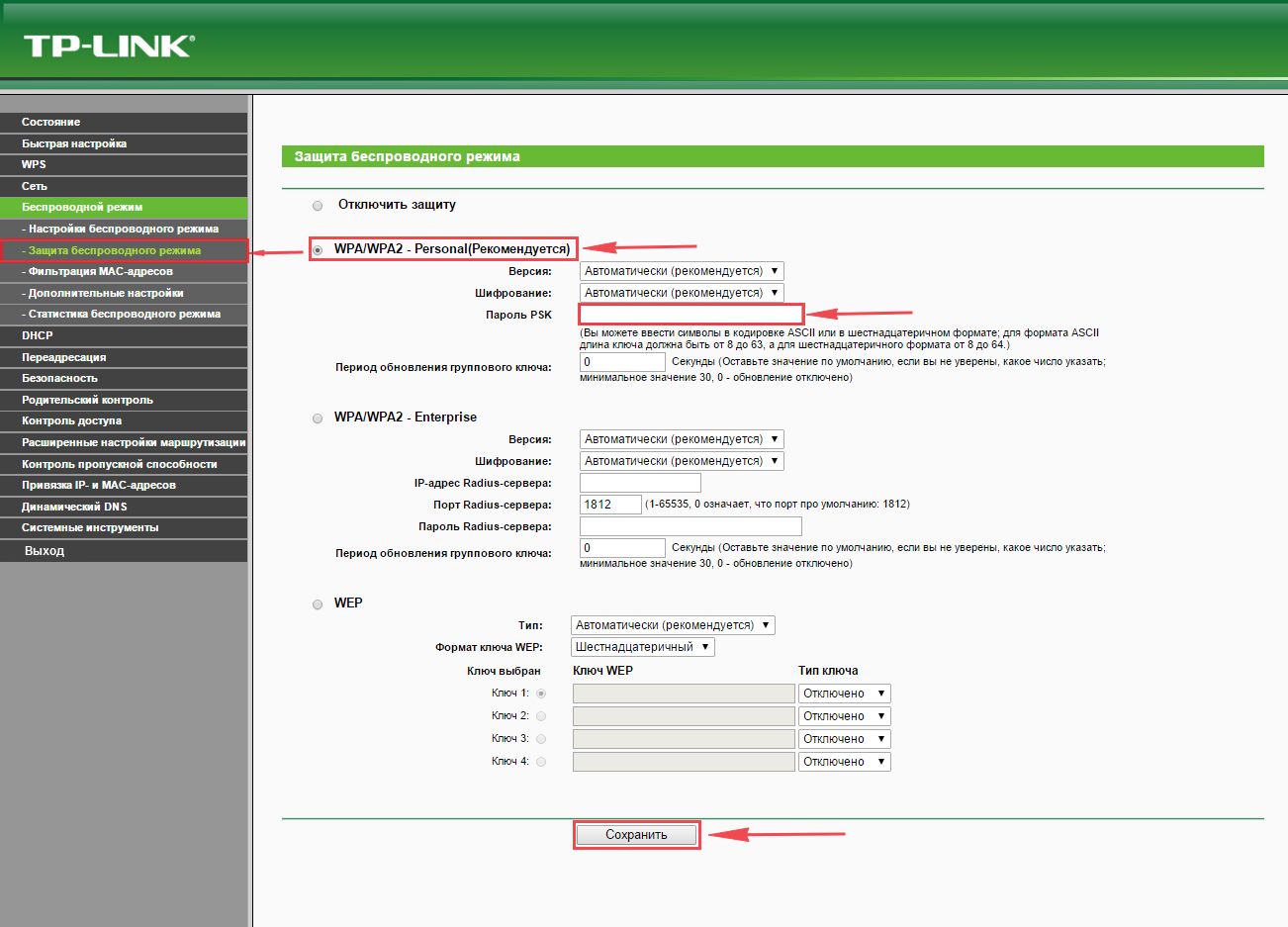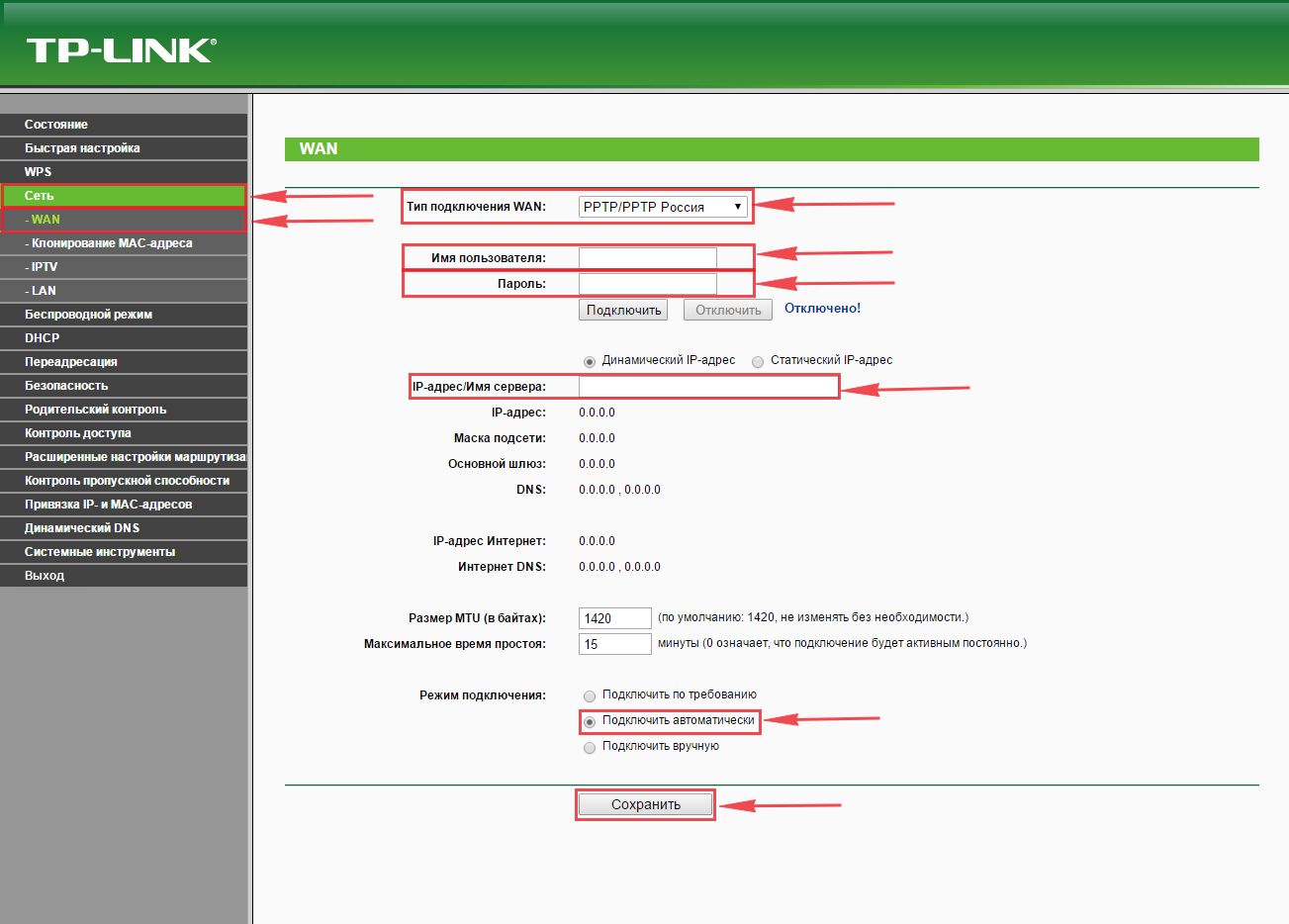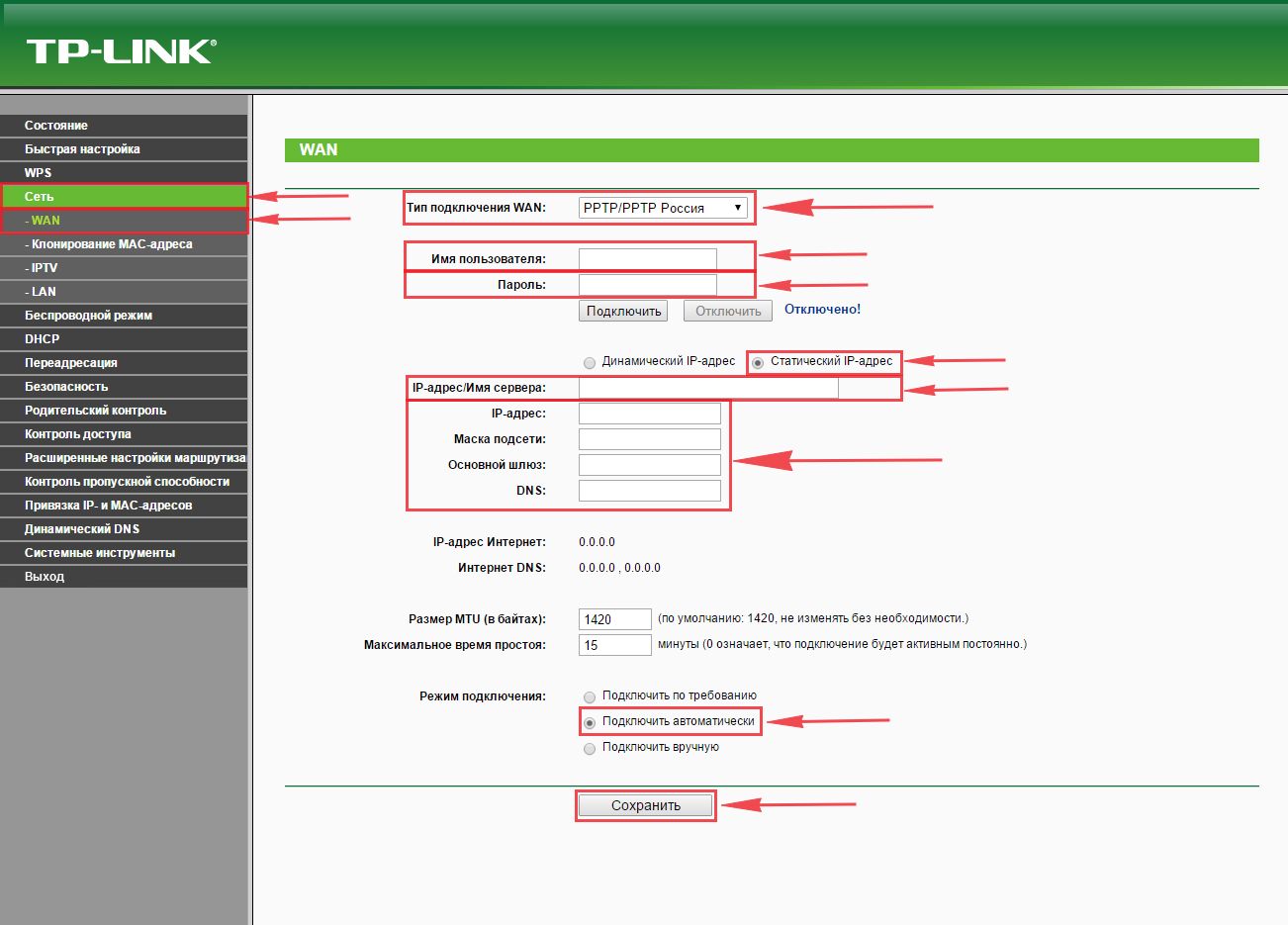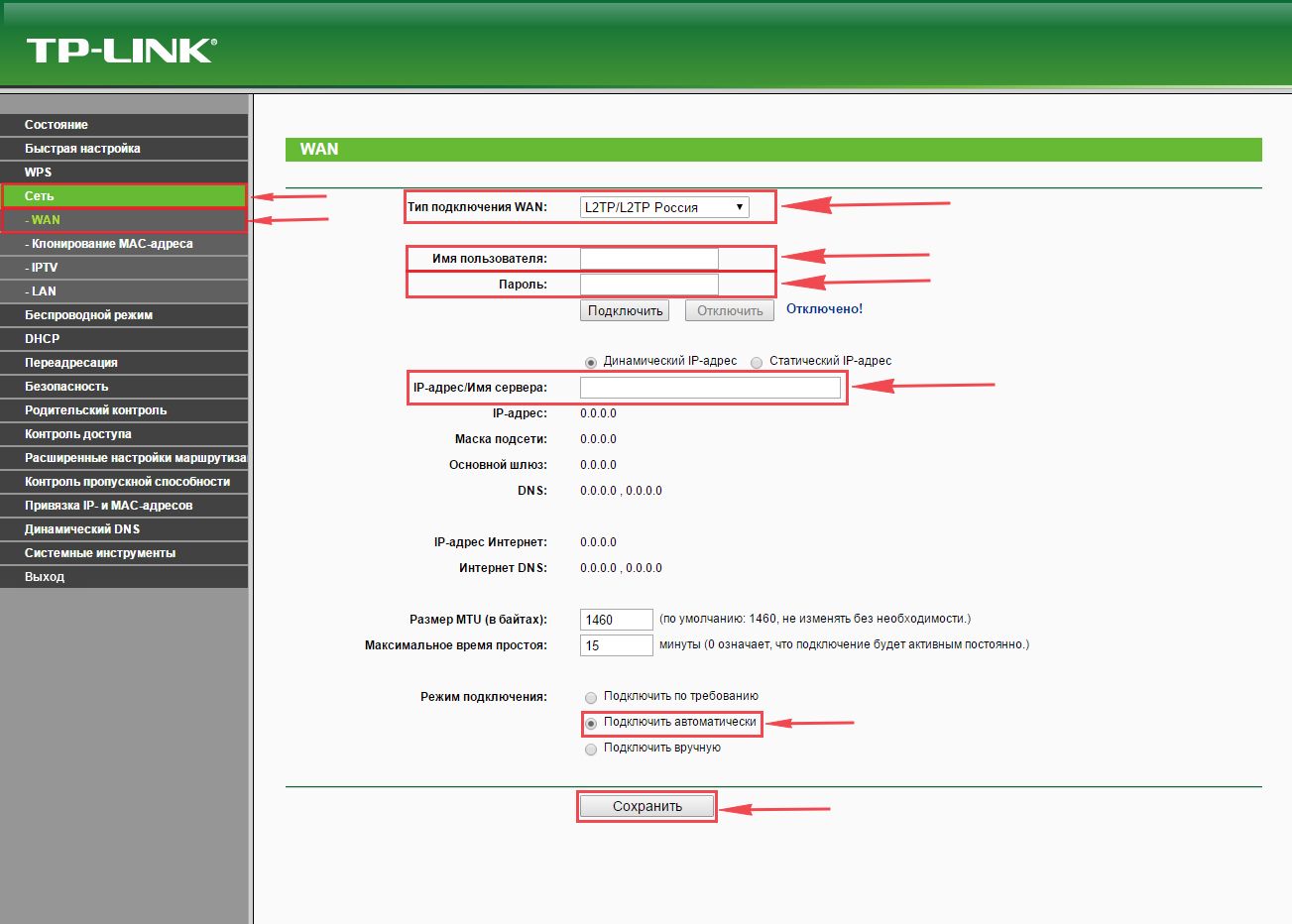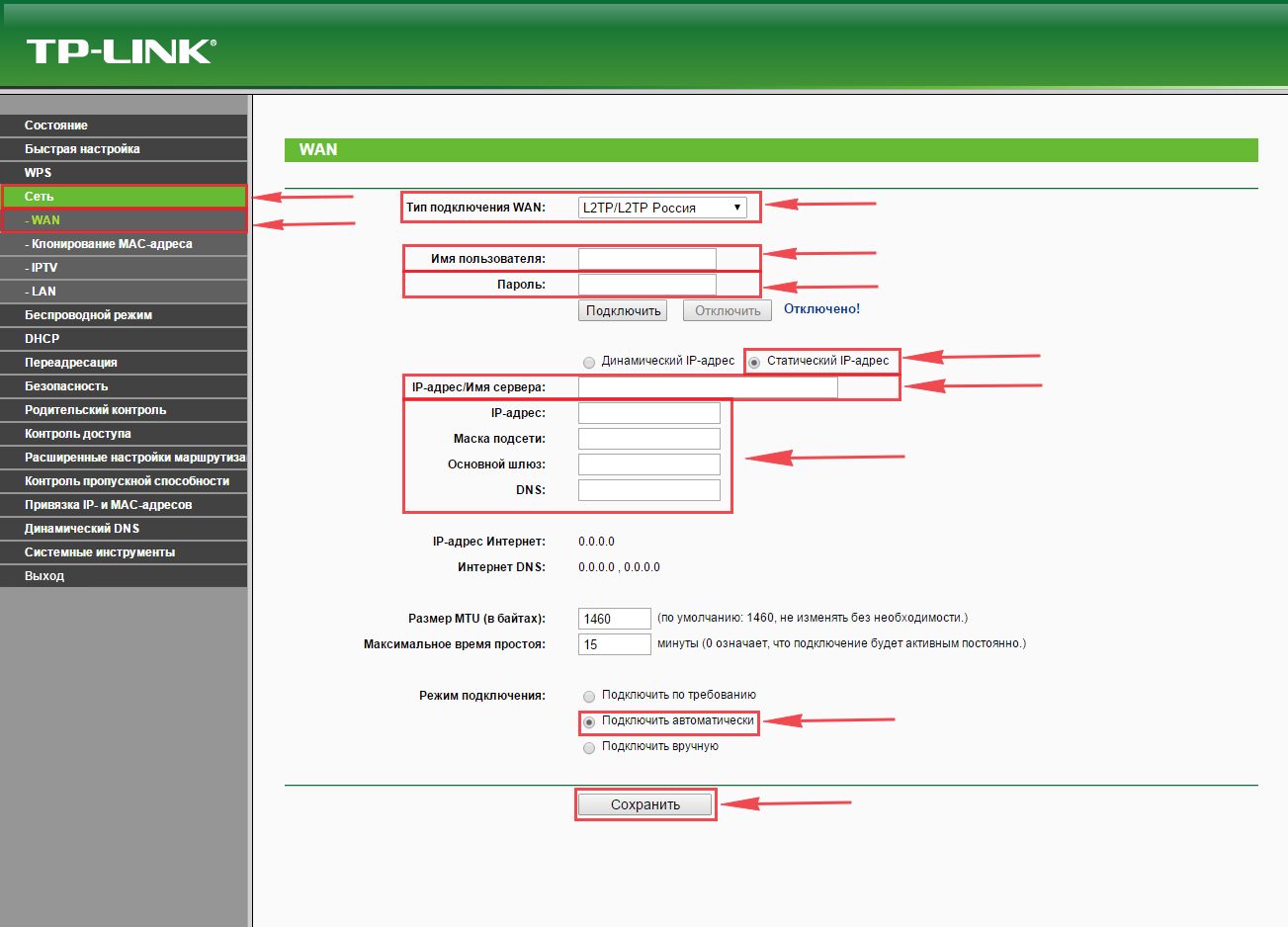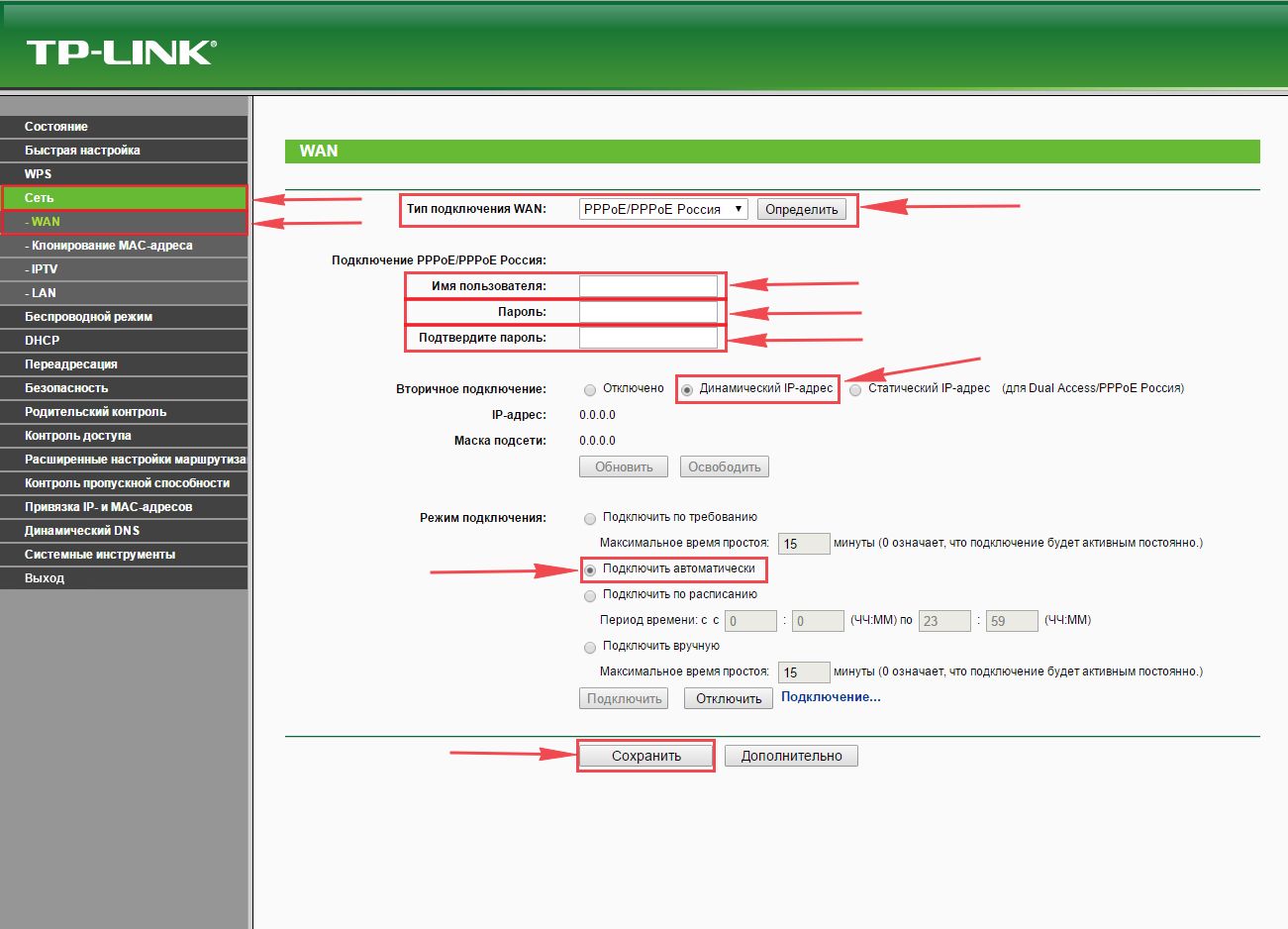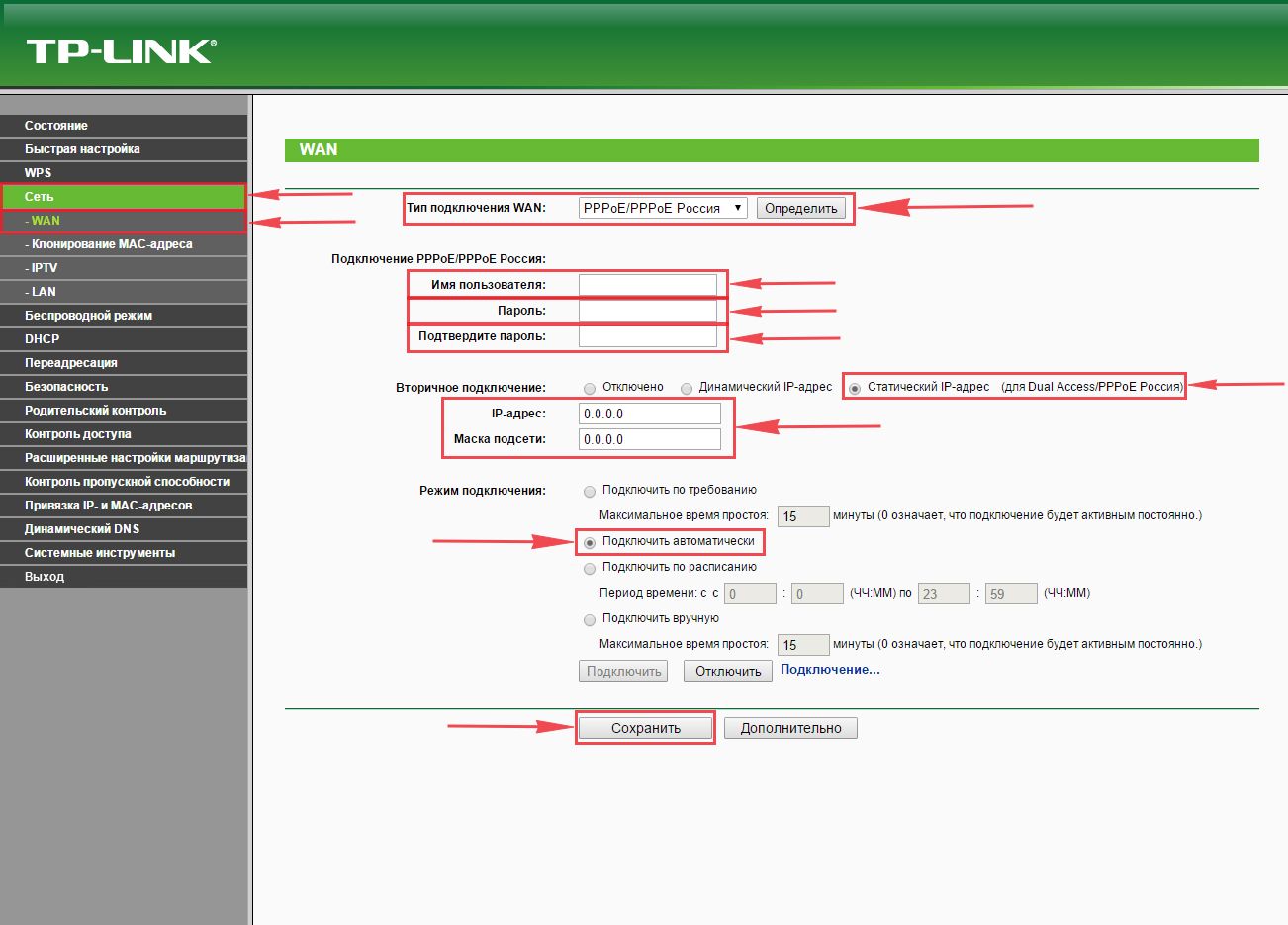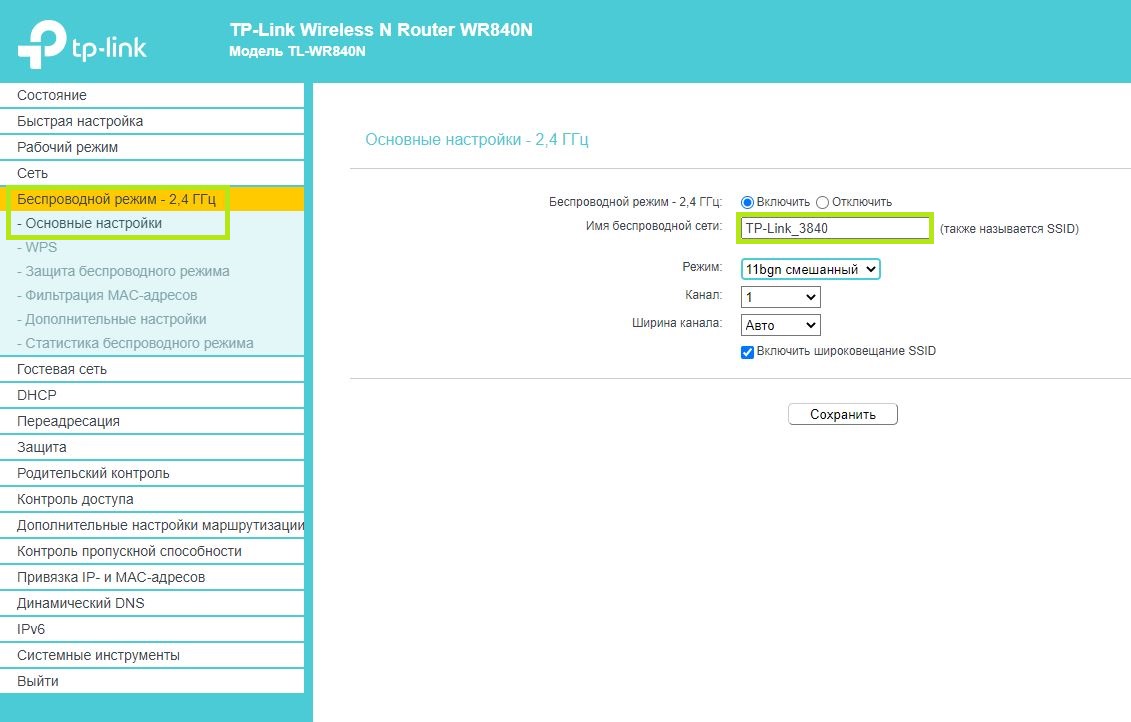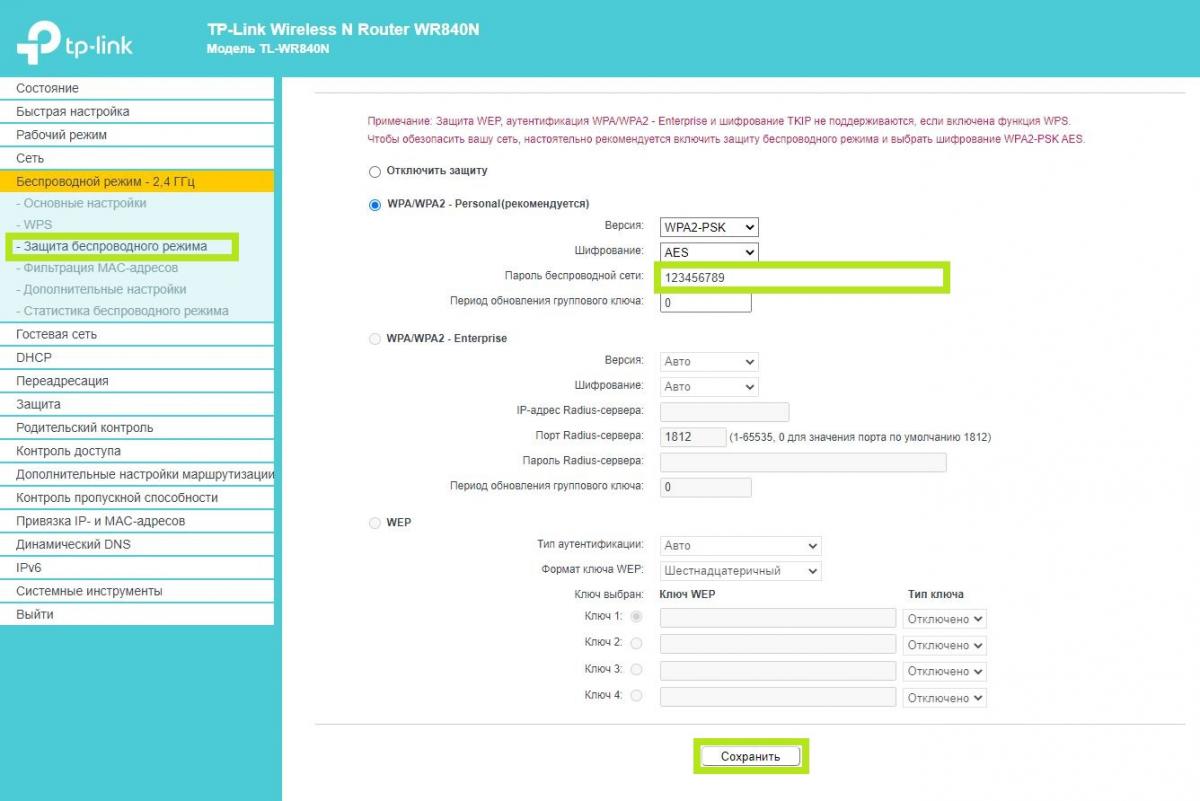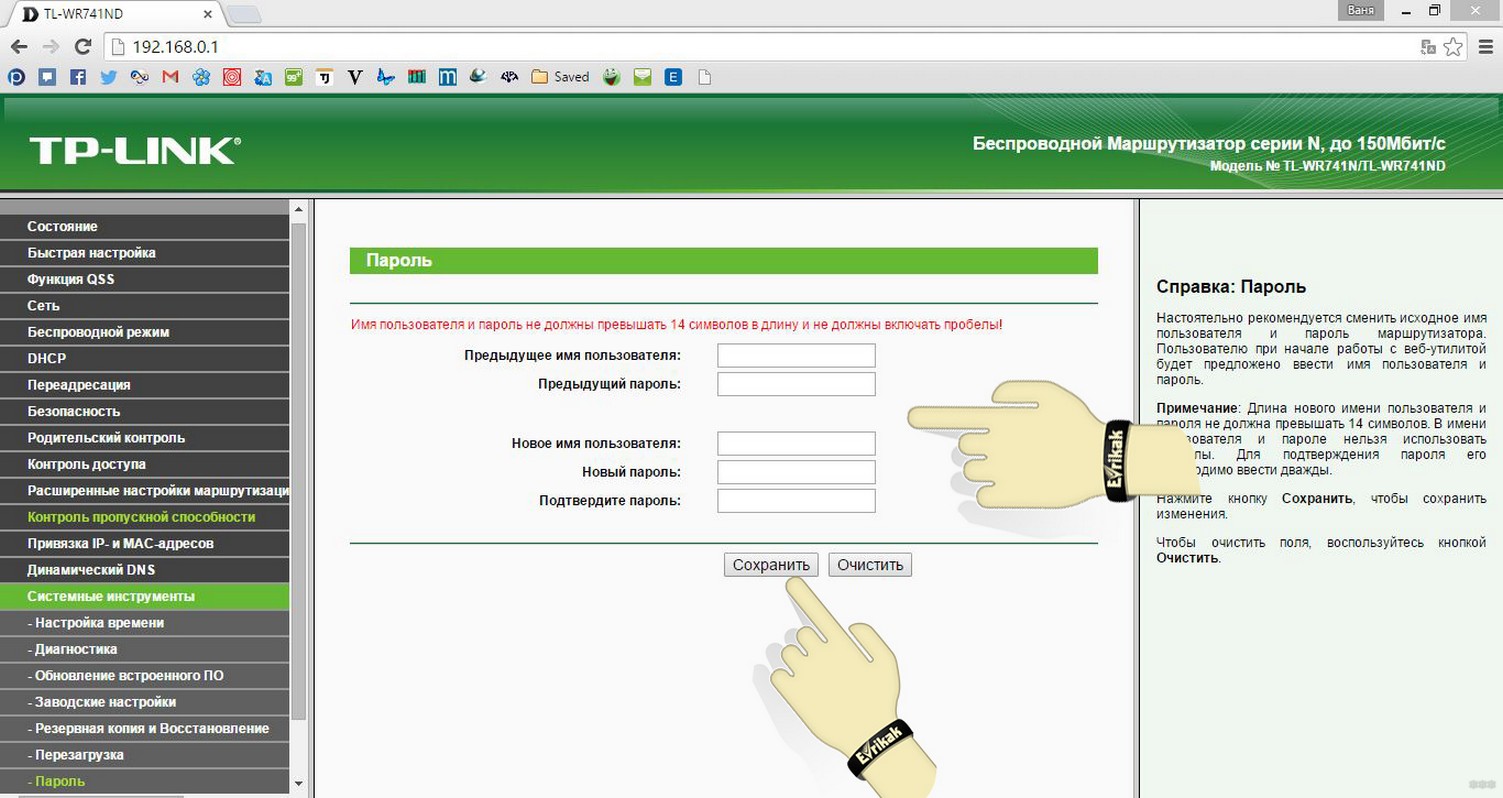На чтение 10 мин Просмотров 21.9к.
Андрей Корж
Системный администратор, специалист по оптимизации программного обеспечения и сетевых технологий
Разбираем инструкцию по настройке роутера TP-Link TL-WR840N (и его аналога с съемными антеннами — WR840ND). Устройство подходит для небольшого дома или офиса – позволяет выполнить проводное и беспроводное соединение с сетью. Имеет хорошую производительность и низкую стоимость. При покупке маршрутизатор комплектуется установочным диском, с помощью которого выполняется настройка роутера. Но мы рассмотрим ручной способ настройки через веб-интерфейс, чтобы воспользоваться расширенными функциями устройства.
Содержание
- Основные характеристики
- Подключение и вход в веб интерфейс
- Быстрая настройка
- Ручная настройка
- Настройка Wi-Fi
- IPTV
- Режим повторителя
- Обновление прошивки
- Смена пароля от админки
- Сброс на заводские настройки
- Отзывы
Основные характеристики
Перед тем, как подключить устройство к сети, стоит рассмотреть характеристики TP-Link TL-WR840N (и его аналога TL-WR840ND)
- Беспроводная передача данных со скоростью до 300 Мбит/сек – идеальный вариант, чтобы выполнять базовые и ресурсоемкие задачи.
- Кнопка WPS для быстрого подключения – достаточно одного нажатия, и роутер выполнит подключение самостоятельно.
- Контролируется пропускная способность администратором – допустимая ширина канала для каждого администратора.
- Увеличение зоны стабильного покрытия благодаря беспроводному мосту WDS.
- Поддерживает IGMP Proxy.
- Использует следующие стандарты — Wi-Fi 4, IEEE 802.11n/b/g 2,4 ГГц.
- Аппаратная часть оснащена одноядерным процессором.
- 1 порт WAN 10/100 Мбит/с.
- 4 порта LAN 10/100 Мбит/с.
- Использует протоколы IPv4, IPv6.
- 2 фиксированные антенны покрывают дом с двумя спальнями (у модели TP-Link TL-WR840ND антенны съемные).
- Наличие кнопки сброса настроек (Reset).
- Безопасность Wi-Fi WEP, WPA, WPA2, WPA/WPA2-Enterprise (802.1x).
Интуитивно понятный веб-интерфейс позволяет настроить соединение за считанные минуты, а сетевые настройки, родительский контроль и контроль доступа могут управляться приложением Tether с любого смартфона. Далее — пошаговая инструкция по настройке TP-Link TL-WR840N. Модель TP-Link TL-WR840ND настраивается точно так же.
Подключение и вход в веб интерфейс
Перед тем как подключить и настроить прибор, необходимо установить устройство в правильное место. Для охвата всей площади маршрутизатор устанавливается по центру квартиры. Вблизи роутера не должно быть металлических дверей и железобетонных перегородок, чтобы не создавать помехи в работе.
Теперь переходим к подключению. Вилку питания роутера вставляем в розетку и включаем устройство расположенной на задней панели кнопкой ON/OFF. При включении обратим внимание на лицевую сторону прибора – загораются индикаторы. Далее подсоедините кабель домашнего интернета в разъем WAN (расположен отдельно от других четырех разъемов). После этого необходимо подключить Wi-Fi-роутер TP-Link TL-WR840N к компьютеру. Используя провод под названием патч-корд, который идет в комплекте с маршрутизатором, вставляем один конец в разъем LAN (один из 4 разъемов на задней части устройства), а другой в разъем сетевой платы на компьютере или ноутбуке.
Провод используем при первом подключении. Как только настроим беспроводное соединение, он нам больше не понадобится. Роутер подключили к ПК, идем далее.
Чтобы самостоятельно настроить роутер TP-Link TL-WR840N, открываем любой браузер ПК и в адресной строке прописываем адрес роутера tplinkwifi.net, tplinklogin.net, 192.186.0.1 или 192.168.1.1 для старых моделей. Нажимаем Enter.
Откроется окно для ввода данных.
Вводим имя пользователя и пароль, которые находятся на нижней крышке роутера, и нажимаем «Вход». По умолчанию логин и пароль — admin.
Мы вошли в веб-интерфейс.
Быстрая настройка
- После того, как мы вошли в веб-интерфейс, необходимо найти и открыть меню быстрой настройки.
- В этой ситуации настройка интернета и создание беспроводной сети по силам даже пользователю, который не обладает специальными знаниями в сфере информационных технологий. Здесь все просто – нажимаем кнопку «Далее» и следуем отображающимся на экране инструкциям.
- Маркером отмечаем соответствующий пункт «Беспроводной роутер». Снова нажимаем «Далее».
- Теперь берем договор и другие документы, оставшиеся от провайдера. В следующем открывшемся окне вводим данные из бумаг (страна, город, провайдер и тип подключения WAN).
- Нажимаем кнопку «Далее» и перед нами открывается предложение клонировать MAC-адрес. Смотрим договор с провайдером. Если есть привязка по MAC-адресу, то выбираем «Да», если нет, то выбираем «Нет». В большинстве случаев не нужно клонировать Мак-адрес. Переходим к следующему разделу.
- Далее мастер предлагает настроить беспроводную сеть для доступа мобильным устройствам и ноутбукам через Wi-Fi. Придумываем название сети и прописываем в строку «Имя беспроводной сети». Галочкой устанавливается рекомендованная защита. Придумываем, прописываем и запоминаем надежный пароль – набор чисел и букв, используя которые устройства будут подключаться к сети через Wi-Fi (минимум 8 символов). Если защиту отключить, вашим интернетом воспользуется любой желающий.
Остается лишь подтвердить настраиваемые параметры. Если это необходимо, легко возвращаемся к предыдущему этапу. Для подтверждения быстрой настройки нажимаем «Сохранить» — применяются все изменения и открывается доступ в интернет.
Режим «Быстрая настройка» предназначен для начинающих пользователей – отсутствуют лишние опции, а весь процесс длится не более нескольких минут. Если у вас не получилось настроить доступ в интернет таким способом, рассматриваем следующую инструкцию.
Ручная настройка
Чтобы настроить модель N300 TL-WR840N вручную, воспользуемся ручной настройкой. Рассмотрим инструкцию подробно с иллюстрациями:
- Устанавливаем параметры WAN. Чтобы настроить любой роутер, требуется задать сетевые параметры, чтобы беспроводной маршрутизатор принимал соединение от провайдера. В веб-интерфейсе открываем меню «Рабочий режим» и устанавливаем маркер напротив «Беспроводной роутер». Сохраняем изменения.
- Открываем слева вкладку «Сеть» и выбираем «WAN». Указываем тип подключения (чаще всего это динамический IP). Все параметры заполнятся автоматически.
- Если тип подключения – статистический IP, то придется заполнять каждую строку таблицы.
- В редких случаях провайдеры предоставляют тип подключения PPPoE, PPTP. Здесь больше всего настроек – указание авторизационных данных, режима подключения и типа аутентификации.
Если вы не знаете, где искать данные для статистического и PPPoE подключения, дозваниваемся до технической поддержки своего провайдера. Все сведения указываются в договоре с поставщиком услуг. Только после этого заполняем таблицу. Если будет допущена хотя бы одна ошибка, доступа к интернету не будет.
Настройка Wi-Fi
Чтобы обеспечить подключение по вайфай, выполняем настройки беспроводного режима через веб-интерфейс роутера. Для обеспечения нормальной работоспособности Wi-Fi быстрых настроек обычно достаточно. Если вариант с быстрой настройкой, рассмотренный выше, вас не устраивает, переходим к следующей инструкции.
- Открываем меню «Беспроводной режим — 2.4 ГГц». Переходим в «Основные настройки». Включаем маркером беспроводную сеть и задаем наименование, с которым она будет показываться в списке доступных. Параметры режима, канала и ширины канала не трогаем.
- Открываем меню WPS для быстрого соединения с маршрутизатором без необходимости вводить пароль. На ваше усмотрение могут быть добавлены доверенные устройства. Также можно ограничить свободное подключение.
- Открываем меню «Защита беспроводного режима». Здесь выбираем рекомендуемые параметры. Прописываем только пароль беспроводной сети, если требуется новый. В этом разделе задается свой пароль от вайфай (минимум 8 символов).
На этом настройки беспроводного соединения завершены, остальные разделы нам не понадобятся.
IPTV
При предоставлении провайдером услуги телевидения также требуется настройка. Особых сложностей нет. В веб-интерфейсе открываем меню «Сеть» и переходим во вкладку «IPTV». В открывшемся окне напротив строки «Режим» выбираем «Мост».
Обращаем внимание на строку «Порт для IPTV». Выбираем тот номер порта, в который подключена ТВ-приставка. Сохраняем настройки. После этого IPTV считается настроенным.
Режим повторителя
Чтобы расширить зону покрытия Wi-Fi, ТП-Линк TL-WR840N предусматривает работу в режиме повторителя (WDS). Например, в большом доме установлен роутер, а в дальней комнате устройства практически не ловят беспроводной сигнал. В данной ситуации предусматривается точка доступа для поддержания режима работы – репитер. Наш роутер позволяет работать в таком режиме.
- Открываем раздел «Быстрая настройка» в веб-интерфейсе и нажимаем «Далее».
- Выбираем значение не «Беспроводной роутер», как мы делали изначально, а «Усилитель Wi-Fi сигнала». Нажимаем «Далее».
- Выбираем подключение в нашей основной сети.
- Заполняем строку «Пароль» — прописываем значение от нашего Wi-Fi, который необходимо усилить. Нажимаем «Далее» — происходит синхронизация с сетью.
Обновление прошивки
Прошивка роутера обновляется легко даже для начинающего пользователя. Скачиваем файл обновления на компьютер – лучше искать на официальном сайте производителя. Отмечаем, что после обновления роутер может перестать работать.
- В веб-интерфейсе в левом меню открываем раздел «Системные инструменты» (System tools).
- Выбираем пункт «Обновление встроенного ПО» (Firmware Upgrade).
- В открывшемся окне нажимаем на «Выберите файл».
- Указываем место расположения файла.
- Нажимаем кнопку «Обновить».
Будет запущен процесс установки обновления на роутер.
Смена пароля от админки
Для повышения безопасности от несанкционированного доступа в веб-интерфейсе доступна смена стандартного логина и пароля. Чтобы установить свой пароль админки, рассмотрим следующую инструкцию.
- В веб-интерфейсе открываем меню «Системные инструменты».
- В раскрывшемся списке выбираем вкладку «Пароль».
- В двух верхних строках прописываем текущие логин и пароль, а в нижних – придумываем и прописываем свои.
- Нажимаем кнопку «Сохранить».
Нам удалось поменять пароль – остается только перезагрузить роутер функцией в «Системных инструментах».
Сброс на заводские настройки
При сбросе настроек на роутере на нем восстанавливаются заводские параметры. После этого пользовательская настройка производится заново. Данные модели имеют специальную кнопку «WPS/Reset» — она расположена на задней панели. Для перезагрузки маршрутизатора жмем эту кнопку в течение 10 секунд – после этого начнется перезапуск.
Мы рассмотрели первый способ восстановления заводских настроек – он подходит на тот случай, если вы забыли пароль от админки. После сброса настроек заходим в утилиту по заводским данным. Второй метод – утилита настройки маршрутизатора (веб-интерфейс).
В веб-интерфейсе открываем «Системные инструменты». Далее «Заводские настройки». Нажимаем «Восстановить». После этого роутер начнет восстанавливаться до стандартных настроек – нужно немного подождать.
При использовании TL-WR840N настройка Wi-Fi может производиться через руководство пользователя, которое идет в комплекте к роутеру.
Отзывы
Отзывы о TP-Link TL-WR840N начинающих пользователей и обзоры от профессионалов в целом положительные. В основном маршрутизатор характеризуется бесперебойной работой, компактностью, наличием нескольких портов. По словам владельцев, сменить настройки несложно, это вполне можно сделать самостоятельно.
Из недостатков – плохо раздает сигнал на несколько комнат в большой квартире.
Очередная подробная инструкция по настройке роутеров компании TP-LINK. И в этот раз мы будем настраивать TP-LINK TL-WR840N. Интересная модель маршрутизатора, которая подойдет для небольшого дома, или офиса. Я уже все подключил, проверил, сделал фото, и сейчас подробно напишу и покажу как правильно настроить роутер TP-LINK TL-WR840N, что бы он раздавал интернет на ваши устройства и радовал вас своей работой.
Не буду сейчас рассказывать о роутере, его обзор и свой отзыв я сделаю в отдельной статье. Да и вы скорее всего купили этот маршрутизатор, и читать о его характеристиках вам уже не интересно. Вам нужно быстрее его настроить. Что касается самой настройки, то здесь есть два варианта: настроить с мощью утилиты, которая находится на диске (который должен быть в комплекте), или через web-интерфейс роутера. Мы будем настраивать через web-интерфейс. Там есть доступ к самым разным настройкам, которые вам могут пригодится позже, и вы уже будете знать где их найти. Да и не у всех сейчас есть возможность запустить программу с диска.
Настраивать наш TP-LINK TL-WR840N будем по стандартной схеме:
- Установка и подключение маршрутизатора.
- Настройка подключения к интернету.
- Настройка Wi-Fi сети на TL-WR840N и защита беспроводной сети паролем.
- Настройка IPTV (если ваш провайдер предоставляет эту услугу).
- Защита настроек маршрутизатора.
Если вы уже раньше настраивали роутер TP-LINK, то и эту модель сможете настроить с закрытыми глазами, так как там все идентично. Да и настройки на русском языке, что немаловажно.
Как установить и подключить TP-LINK TL-WR840N?
Если у вас уже все подключено, и вы просто выполняете повторную настройку, то можете пропустить этот пункт. А если вы только купили маршрутизатор, то первым делом подключите к нему адаптер питания, включите его в розетку, и проверьте включено ли питание кнопкой на задней стороне роутера. Там есть отдельная кнопка для включения/выключения роутера, что очень удобно. На лицевой панели должны загореться индикаторы.
Дальше, в WAN разъем (он синий) нужно подключить кабель от нашего интернет провайдера, или от ADSL модема. Если у вас интернет через модем, то TL-WR840N соединить с модемом можно с помощью сетевого кабеля, который идет в комплекте с роутером. На роутере подключаем в WAN разъем, а на модеме в LAN.
Ну и осталось подключить к маршрутизатору компьютер, или ноутбук с помощью сетевого кабеля. Я рекомендую сделать это только для настройки, потом вы сможете отключить кабель, и роутер будет сам раздавать интернет по Wi-Fi. Вы можете подключить 4 устройства по кабелю. На роутере подключаем в LAN разъем, а на компьютере в сетевую карту.
А если у вас нет компьютера, или ноутбука, а только мобильные устройства, то можно и с них настраивать. В таком случае, подключитесь к Wi-Fi сети, которая появится сразу после включения маршрутизатора. Беспроводная сеть будет иметь стандартное название (если роутер еще не настраивали), и будет закрыта заводским паролем. Этот пароль указан снизу маршрутизатора TP-LINK TL-WR840N, на наклейке. Там же указаны заводские параметры (адрес, имя пользователя и пароль), которые нужно использовать для входа в настройки маршрутизатора.
В итоге, вы должны быть подключены к маршрутизатору по сетевому кабелю, или по Wi-Fi.
Два важных момент:
Если роутер уже раньше был настроен, то сделайте сброс настроек, зажав на 10 секунд кнопку WPS/RESET при включенном питании роутера.
Это удалить все параметры, которые уже возможно заданы, и которые могут нам помешать
Рекомендую еще перед настройкой обновить прошивку TL-WR840N. Скорее всего, на сайте уже есть новая версия. Я обновлял перед настройкой. Скачать прошивку для вашей аппаратной версии можно по ссылке http://www.tp-link.ua/ru/download/TL-WR840N.html#Firmware. Только обязательно проверьте аппаратную версию своего роутера (указана снизу устройства на наклейке), и прошивайте только при подключении по кабелю. А еще лучше, сделайте все по инструкции: подробная инструкция по обновлению прошивки на маршрутизаторе Tp-Link.
Вход в панель управления TL-WR840N и настройка интернета
Значит к роутеру мы подключились. Теперь открываем любой браузер, и переходим в нем по адресу http://tplinkwifi.net, или 192.168.0.1. Должно появится окно с запросом имени пользователя и пароля. По умолчанию, это admin и admin. Указываем их и попадаем в панель управления. Если не получается открыть настройки, то смотрите эту статью с возможными решениями.
Сейчас самое главное. Настройка роутера на подключение к провайдеру. Что бы роутер смог подключился к интернету, и раздавать его на все ваши устройства.
Если у вас на компьютере есть какое-то подключение к интернету, то теперь оно нам не нужно. Подключение будет устанавливать маршрутизатор.
Вы обязательно должны знать, какой тип подключения использует ваш интернет-провайдер. Это может быть: Динамический IP, Статический IP, PPPoE, L2TP, PPTP. И если у вас не Динамический IP, то у вас еще должна быть информацию по подключению, которую выдает провайдер. Обычно это имя пользователя и пароль (может быть еще адрес сервера, и IP-адрес).
В настройках открываем вкладку Сеть – WAN, и в выпадающем меню Тип подключения WAN выбираем подключение, которое использует наш провайдер (если вы подключились через модем, то выберите Динамический IP, и сохраните настройки).
Если у вас подключение Динамический IP, то интернет сразу должен заработать через роутер. Может быть еще такое, что провайдер делает привязку по MAC-адресу. Это можно уточнить у самого провайдера, и попросить их прописать MAC-адрес роутера (указан снизу устройства), или клонировать его с компьютера, к которому раньше был подключен интернет.
Настройка других подключений:
Настройка PPPoE
Достаточно выбрать PPPoE, указать имя пользователя и пароль, выставить обязательно автоматическое подключение, и сохранить настройки.
Настройка подключения PPTP, или L2TP
Точно так же выбираем нужное подключение, указываем имя пользователя и пароль, затем указываем IP-адрес, или адрес сервера (например tp.internet.beeline.ru), ставим автоматическое подключение и сохраняем настройки.
Главное, что бы роутер подключился к интернету. Если это произошло, то можно продолжать настройку.
Настройка Wi-Fi сети и пароля
В панели управления открываем вкладку Беспроводной режим. Придумайте название для своей Wi-Fi сети, и запишите его в поле Имя сети. Если хотите, можете оставить стандартное имя. Дальше, в меню Регион выберите свой регион, и нажмите на кнопку Сохранить.
Откройте вкладку Защита беспроводного режима, что бы сменить пароль нашей Wi-Fi сети. Выберите WPA/WPA2 — Personal (рекомендуется), Версия – WPA2-PSK, Шифрование – можно оставить AES. И в поле Пароль PSK запишите пароль (минимум 8 символов), который нужно будет указывать при подключении к вашему Wi-Fi. Нажмите кнопку Сохранить.
Все, беспроводную сеть настроили.
Смена заводского пароля admin
Те устройства, которые будут подключаться к вашему роутеру, смогут зайти в его настройки. Это не совсем безопасно, поэтому, я рекомендую сменить стандартный пароль admin на какой-то другой. Это можно сделать на вкладке Системные инструменты – Пароль.
Там все просто. Указываем старые данные, и задаем новые. Не забудьте сохранить настройки.
После этого, при входе в настройки нужно будет указывать установленный нами пароль. Постарайтесь его не забыть, а то придется делать сброс настроек к заводским.
Основные настройки мы задали, осталось только перезагрузить роутер что бы настройки вступили в силу. Сделать это можно на вкладке Системные инструменты – Перезагрузка, нажав на кнопку Перезагрузить. После этого можно подключать свои устройства к роутеру и пользоваться интернетом.
Настройка IPTV на TP-LINK TL-WR840N
Если ваш интернет-провайдер предоставляем услугу цифрового телевидения, то его нужно будет настроить. Сделать это можно в панели управления на вкладке Сеть – IPTV.
В большинстве случаев, достаточно выбрать режим Мост, и указать в какой LAN разъем вы хотите подключить STB-приставку. Если же вам нужно настроить IPTV с указанием VLAN ID, то нужно в меню Режим выбрать 802.1Q Tag VLAN.
Думаю, это все настройки которые вам пригодятся. Инструкции по настройке других функций вы можете найти у нас на сайте в категории «TP-LINK».
Хотел еще добавить, что TP-LINK TL-WR840N поддерживает режим WDS. Настроить его можно по этой инструкции: https://help-wifi.com/tp-link/nastrojka-routera-tp-link-v-rezhime-mosta-wds-soedinyaem-dva-routera-po-wi-fi/.
Если у вас остались какие-то вопросы по настройке этого маршрутизатора, то задавайте их в комментариях. Всего хорошего!
- Настройка подключения по локальной сети
- Подключение роутера TP-Link TL-WR840N к компьютеру
- Авторизация
- Настройка пароля на wi-fi
- Настройка PPTP
- Настройка PPTP со статическим IP-адресом
- Настройка L2TP
- Настройка L2TP со статическим IP-адресом
- Настройка PPPOE
- Настройка PPPOE со статическим IP-адресом
- Смена пароля web-интерфейса
- Сброс пароля web-интерфейса
- Обновление прошивки
- Подключение компьютера к wi-fi
Настройка подключения по локальной сети
Перед тем, как приступить к настройке роутера, проверим настройки подключения по локальной сети. Для этого:
Windows 7
Нажмем на «Пуск«, «Панель управления«.
Затем нажимаем на «Просмотр состояния сети и задач«.
Далее жмем на «Изменение параметров адаптера«.
В открывшемся окне мы видим «Подключение по локальной сети«. Нажимаем по нему правой кнопкой мыши, выбираем «Свойство«.
Затем из списка выбираем «Протокол Интернета версии 4 (TCP/IPv4)» и нажимаем «Свойство«.
В открывшемся окне Вам нужно выставить галочки «Получить IP-адрес автоматически» и «Получить адрес DNS-сервера автоматически«, затем нажимаем кнопку «Ok«.
Windows 10
Нажмем на «Пуск«, «Параметры«.
Затем нажимаем на «Сеть и Интернет«.
Далее выбираем «Ethernet» и нажимаем на «Настройка параметров адаптера«.
В открывшемся окне мы видим «Ethernet«. Нажимаем по нему правой кнопкой мыши, выбираем «Свойство«.
Затем из списка выбираем «IP версии 4 (TCP/IPv4)» и нажимаем «Свойство«.
В открывшемся окне Вам нужно выставить галочки «Получить IP-адрес автоматически» и «Получить адрес DNS-сервера автоматически«, затем нажимаем кнопку «Ok«.
Подключение роутера TP-Link TL-WR840N к компьютеру
Следующим шагом будет подключение роутера TP-Link TL-WR840N к Вашему Ноутбуку либо Персональному компьютеру (ПК). Для этого Вам необходимо подключить кабель, который Вам провел провайдер, к синему порту роутера (то есть это тот кабель, который идет в Вашу квартиру, дом, офис, и т.д. из вне), а кабель, который шел в комплекте с роутером, один конец в один из четырех портов, которые обозначены желтым цветом на роутере, а другой конец подключите к Вашему ноутбуку либо ПК. И да, не забудьте подключить кабель питания.
Авторизация роутера TP-Link TL-WR840N
Итак, подключили роутер, теперь Вам нужно через любой браузер (будь это Google Chrome, Mozilla Firefox, Internet Explorer, и т.д.) попасть в его web-интерфейс. Для это открываем браузер и в адресной строке вбиваем адрес роутера: 192.168.0.1 и нажимаем кнопку «Enter» на Вашей клавиатуре (в более старых моделях данного роутера этот адрес может быть: 192.168.1.1).
После Мы видим, что роутер требует авторизоваться, т.е. запрашивает имя пользователя и пароль. По умолчанию на роутерах Tp-Link установлены:
- Имя пользователя — admin
- Пароль — admin
Итак, вбиваем данные и нажимаем «Вход«
Настройка роутера Tp-Link TL-WR840N
И вот наконец мы попали на Web-интерфейс роутера и теперь Вам необходимо произвести настройки оборудования. Первым делом обезопасим беспроводную сеть, установив пароль на wi-fi. Затем Вам необходимо будет узнать какой тип подключения используется для входа в интернет, это PPTP, L2TP либо PPPOE. Узнать можно позвонив Вашему провайдеру (это организация, с которым Вы заключили договор для предоставления услуги интернет). Итак, начнем настройку роутера.
Настройка пароля на wi-fi
Предлагаю Вашему вниманию Видео инструкцию по настройке пароля на wi-fi на роутере Tp-Link TL-WR840N на примере роутера Tp-Link TL-WR1043ND.
Давайте также письменно и иллюстративно рассмотрим настройку пароля на wi-fi на роутере Tp-Link TL-WR840N.
Выбираем на Web-интерфейсе в меню вкладку «Беспроводной режим» и попадаем в «Настройки беспроводного режима«. Здесь необходимо в графе «Имя беспроводной сети:» придумать и указать имя Вашей беспроводной сети, данное имя в дальнейшем будет светиться, когда Вы будите подключаться к сети. Затем выберем «Регион:» — Россия. После этого нажимаем «Сохранить«.
Далее переходим в меню во вкладку «Защита беспроводного режима«. Здесь мы будем настраивать пароль для придуманной выше беспроводной сети, для этого выбираем тип шифрования «WPA/WPA2-Personal(Рекомендуется)«, а затем ниже в поле «Пароль PSK» придумываем и вбиваем пароль. После жмем «Сохранить«.
После того, как мы нажали «Сохранить» над этой кнопкой появится надпись, указывающая на то, что настройки сохранены и теперь нам необходимо перезагрузить роутер. Что мы и делаем, нажав на кнопку «click here» отправив роутер на перезагрузку. После перезагрузки имя Вашей беспроводная сеть появится в настройках сети Вашего компьютера.
Настройка PPTP
Предлагаю Вашему вниманию Видео инструкцию по настройке типа подключения PPTP на роутере Tp-Link TL-WR840N на примере роутера Tp-Link TL-WR1043ND.
Давайте также письменно и иллюстративно рассмотрим настройку подключения PPTP на роутере Tp-Link TL-WR840N.
Итак переходим в меню во вкладку «Сеть«, затем «WAN«.
В «Тип подключения WAN:» выбираем «PPTP/PPTP Россия«, ниже Вам предложат указать имя пользователя (в строке «Имя пользователя:«) и пароль (в строке «Пароль:«). Также необходимо будет указать ip-адрес сервера (в строке «IP-адрес/Имя сервера:«). Все вышеперечисленные данные Вам предоставляет провайдер (Организация, которая провела Вам интернет).
Все эти данные обычно прописываются в договоре с провайдером. Если по какой-то причине Вы не смогли их найти, Вам необходимо позвонить на горячую линию Вашего провайдера и узнать как их можно получить.
После того, как Вы внесли все необходимые данные ставите галочку напротив «Подключить автоматически» (Данная настройка будет держать подключение к интернету постоянно, поэтому если у Вас НЕ безлимитный тариф рекомендую поставить галочку напротив «Подключить по требованию«, то есть интернет подключается только в том случае, когда Вы начинаете им пользоваться).
После всех манипуляций с настройками нажимаем кнопку «Сохранить«.
Настройка PPTP со статическим IP-адресом
Рассмотрим настройку подключения PPTP со статическим IP-адресом на роутере Tp-Link TL-WR840N. Обычно статический IP-адрес предоставляется юридическим лицам, либо как дополнительная услуга к основному тарифу физическим лицам.
Итак переходим в меню во вкладку «Сеть«, затем «WAN«.
В «Тип подключения WAN:» выбираем «PPTP/PPTP Россия«, ниже Вам предложат указать имя пользователя (в строке «Имя пользователя:«) и пароль (в строке «Пароль:«).
Так как подключение использует статический ip-адрес, Вы ставите галочку напротив «Статический IP-адрес«, далее указываете ip-адрес сервера (в строке «IP-адрес/Имя сервера:«), ip-адрес (в строке «IP-адрес:«), маску подсети (в строке «Маска подсети:«), основной шлюз (в строке «Основной шлюз:«) и DNS (в строке «DNS:«). Все вышеперечисленные данные Вам предоставляет провайдер (Организация, которая провела Вам интернет).
Все эти данные обычно прописываются в договоре с провайдером. Если по какой-то причине Вы не смогли их найти, Вам необходимо позвонить на горячую линию Вашего провайдера и узнать как их можно получить.
После того, как Вы внесли все необходимые данные ставите галочку напротив «Подключить автоматически» (Данная настройка будет держать подключение к интернету постоянно, поэтому если у Вас НЕ безлимитный тариф рекомендую поставить галочку напротив «Подключить по требованию«, то есть интернет подключается только в том случае, когда Вы начинаете им пользоваться).
После всех манипуляций с настройками нажимаем кнопку «Сохранить«.
Настройка L2TP
Рассмотрим настройку подключения L2TP на роутере Tp-Link TL-WR840N.
Итак переходим в меню во вкладку «Сеть«, затем «WAN«.
В «Тип подключения WAN:» выбираем «L2T/L2T Россия«, ниже Вам предложат указать имя пользователя (в строке «Имя пользователя:«) и пароль (в строке «Пароль:«). Также необходимо будет указать ip-адрес сервера (в строке «IP-адрес/Имя сервера:«). Все вышеперечисленные данные Вам предоставляет провайдер (Организация, которая провела Вам интернет).
Все эти данные обычно прописываются в договоре с провайдером. Если по какой-то причине Вы не смогли их найти, Вам необходимо позвонить на горячую линию Вашего провайдера и узнать как их можно получить.
После того, как Вы внесли все необходимые данные ставите галочку напротив «Подключить автоматически» (Данная настройка будет держать подключение к интернету постоянно, поэтому если у Вас НЕ безлимитный тариф рекомендую поставить галочку напротив «Подключить по требованию«, то есть интернет подключается только в том случае, когда Вы начинаете им пользоваться).
После всех манипуляций с настройками нажимаем кнопку «Сохранить«.
Настройка L2TP со статическим IP-адресом
Рассмотрим настройку подключения L2TP со статическим IP-адресом на роутере Tp-Link TL-WR840N.
Обычно статический IP-адрес предоставляется юридическим лицам, либо как дополнительная услуга к основному тарифу физическим лицам.
Итак переходим в меню во вкладку «Сеть«, затем «WAN«.
В «Тип подключения WAN:» выбираем «L2T/L2T Россия«, ниже Вам предложат указать имя пользователя (в строке «Имя пользователя:«) и пароль (в строке «Пароль:«).
Так как подключение использует статический ip-адрес, Вы ставите галочку напротив «Статический IP-адрес«, далее указываете ip-адрес сервера (в строке «IP-адрес/Имя сервера:«), ip-адрес (в строке «IP-адрес:«), маску подсети (в строке «Маска подсети:«), основной шлюз (в строке «Основной шлюз:«) и DNS (в строке «DNS:«). Все вышеперечисленные данные Вам предоставляет провайдер (Организация, которая провела Вам интернет).
Все эти данные обычно прописываются в договоре с провайдером. Если по какой-то причине Вы не смогли их найти, Вам необходимо позвонить на горячую линию Вашего провайдера и узнать как их можно получить.
После того, как Вы внесли все необходимые данные ставите галочку напротив «Подключить автоматически» (Данная настройка будет держать подключение к интернету постоянно, поэтому если у Вас НЕ безлимитный тариф рекомендую поставить галочку напротив «Подключить по требованию«, то есть интернет подключается только в том случае, когда Вы начинаете им пользоваться).
После всех манипуляций с настройками нажимаем кнопку «Сохранить«.
Настройка PPPOE
Предлагаю Вашему вниманию Видео инструкцию по настройке типа подключения PPPOE на роутере Tp-Link TL-WR840N на примере роутера Tp-Link TL-WR1043ND.
Давайте также письменно и иллюстративно рассмотрим настройку подключения PPPOE на роутере Tp-Link TL-WR840N.
Итак переходим в меню во вкладку «Сеть«, затем «WAN«.
В «Тип подключения WAN:» выбираем «PPPoE/PPPoE Россия«, ниже Вам предложат указать имя пользователя (в строке «Имя пользователя:«), пароль (в строке «Пароль:«) и подтверждение пароля (в строке «Подтвердите пароль:«). Все вышеперечисленные данные Вам предоставляет провайдер (Организация, которая провела Вам интернет).
Все эти данные обычно прописываются в договоре с провайдером. Если по какой-то причине Вы не смогли их найти, Вам необходимо позвонить на горячую линию Вашего провайдера и узнать как их можно получить.
После того, как Вы внесли все необходимые данные ставите галочки напротив «Динамический IP-адрес» и «Подключить автоматически» (Данная настройка будет держать подключение к интернету постоянно, поэтому если у Вас НЕ безлимитный тариф рекомендую поставить галочку напротив «Подключить по требованию«, то есть интернет подключается только в том случае, когда Вы начинаете им пользоваться, либо «Подключить по расписанию«, то есть интернет работает в определенное, указанное Вами время).
После всех манипуляций с настройками нажимаем кнопку «Сохранить«.
Настройка PPPOE со статическим IP-адресом
Рассмотрим настройку подключения PPPOE со статическим IP-адресом на роутере Tp-Link TL-WR840N.
Обычно статический IP-адрес предоставляется юридическим лицам, либо как дополнительная услуга к основному тарифу физическим лицам.
Итак переходим в меню во вкладку «Сеть«, затем «WAN«.
В «Тип подключения WAN:» выбираем «PPPoE/PPPoE Россия«, ниже Вам предложат указать имя пользователя (в строке «Имя пользователя:«), пароль (в строке «Пароль:«) и подтверждение пароля (в строке «Подтвердите пароль:«). Так как подключение использует статический ip-адрес, Вы ставите галочку напротив «Статический IP-адрес«, далее указываете ip-адрес (в строке «IP-адрес:«), маску подсети (в строке «Маска подсети:«).
Все вышеперечисленные данные Вам предоставляет провайдер (Организация, которая провела Вам интернет).
Все эти данные обычно прописываются в договоре с провайдером. Если по какой-то причине Вы не смогли их найти, Вам необходимо позвонить на горячую линию Вашего провайдера и узнать как их можно получить.
После того, как Вы внесли все необходимые данные ставите галочку напротив «Подключить автоматически» (Данная настройка будет держать подключение к интернету постоянно, поэтому если у Вас НЕ безлимитный тариф рекомендую поставить галочку напротив «Подключить по требованию«, то есть интернет подключается только в том случае, когда Вы начинаете им пользоваться, либо «Подключить по расписанию«, то есть интернет работает в определенное, указанное Вами время).
После всех манипуляций с настройками нажимаем кнопку «Сохранить«.
Смена пароля web-интерфейса
Предлагаю Вашему вниманию Видео инструкцию по смене пароля на web-интерфейс роутера Tp-Link TL-WR840N на примере роутера Tp-Link TL-WR1043ND.
Сброс пароля web-интерфейса
В случае, если Вы поставили пароль на web-интерфейс роутера и забыли его, предлагаю Вашему вниманию посмотреть Видео инструкцию по сбросу пароля web-интерфейса на роутере Tp-Link TL-WR840N на примере роутера Tp-Link TL-WR1043ND.
Обновление прошивки
Предлагаю Вашему вниманию Видео инструкцию по обновлению прошивки на роутере Tp-Link TL-WR840N на примере роутера Tp-Link TL-WR1043ND.
Подключение компьютера к wi-fi
После подключения и настройки роутера, необходимо подключить компьютер к беспроводной сети (wi-fi), рассмотрим подключение к wi-fi в двух операционных системах, это Windows 7 и Windows 10:
Windows 7
Видео инструкция
В правом нижнем углу рабочего стола находим значок беспроводной сети (wi-fi), щелкаем по нему левой кнопкой мыши.
Выскакивает окно со списком доступных беспроводных сетей. Выбираем беспроводную сеть, в моем случае это сеть «Sultan» (Вы выбираете ту сеть, название которой давали при настройке роутера).
После выбора сети поставьте галочку напротив «Подключаться автоматически» и нажмите
«Подключение«.
Далее необходимо указать «Ключ безопасности» это пароль беспроводной сети, который Вы указывали при настройке роутера. После того, как Вы указали ключ, нажимаем «OK«.
Ждем, возможно, пару секунд и Вы подключились к Вашей беспроводной сети.
Windows 10
Видео инструкция
В правом нижнем углу рабочего стола находим значок беспроводной сети (wi-fi), щелкаем по нему левой кнопкой мыши.
Выскакивает окно со списком доступных беспроводных сетей. Выбираем беспроводную сеть, в моем случае это сеть «Sultanova» (Вы выбираете ту сеть, название которой давали при настройке роутера).
После выбора сети поставьте галочку напротив «Подключаться автоматически» и нажмите «Подключиться«.
Далее необходимо указать «Ключ безопасности» это пароль беспроводной сети, который Вы указывали при настройке роутера. После того, как Вы указали ключ, нажимаем «Далее«.
Ждем, возможно, пару секунд и Вы подключились к Вашей беспроводной сети.
Для настройки роутера необходимо подключить Ваш роутер к компьютеру. Это можно сделать через Wi-Fi либо кабелем. После того, как подключение выполнено необходимо открыть браузер и в адресной строке 192.168.0.1 (на новых версиях прошивки адрес 192.168.1.1). В случае если интерфейс роутера не открывается в адресной строке введите tplinkwifi.net
При входе по IP адресу роутера потребуется авторизация. В окне Логин (User) вводим admin, в окне Пароль (Password) – admin
В случае, если заходим по ссылке авторизация не потребуется.
После авторизации откроется интерфейс роутера. Выходим из мастера быстрой настройки нажав “Выход”. В столбце слева нужно выбрать пункт “Сеть”.
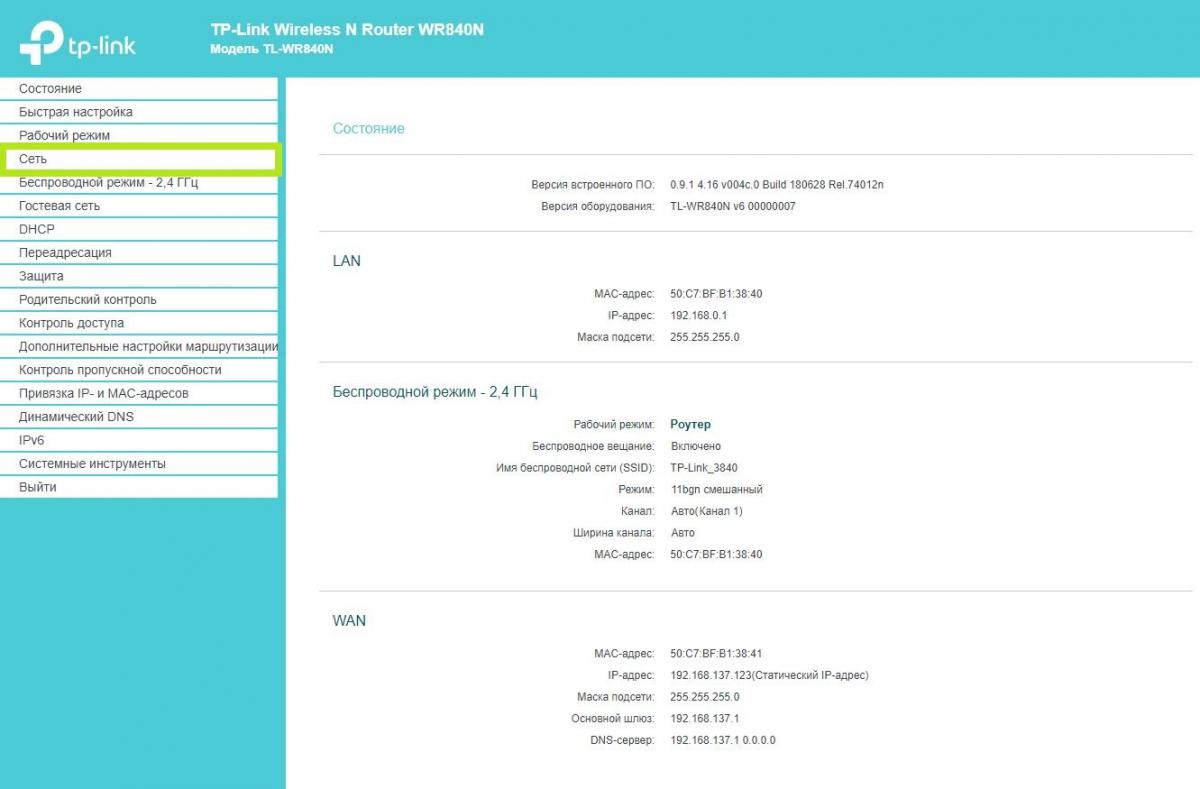
Для дальнейшей настройки Wi-Fi Вам необходимо перейти в пункт “Беспроводной режим”. В настройках сетевого режима вы можете изменить название вашей Wi-Fi сети в пункте “Имя сети”. После того, как измените имя – нажмите “Cохранить”
Защитить ваше Wi-Fi соединение можно создав пароль для подключения. Для этого перейдите в пункт “Защита беспроводного режима”, укажите подходящий Вам пароль и нажмите кнопку “Cохранить”.
TP-Link TL-WR840N – комбинированное устройство для проводного/беспроводного доступа к сети дома или в небольшом офисе. Он отличается хорошей производительностью и низкой стоимостью (в пределах 1000 рублей).
Настройка роутера TP-Link TL-WR840N не вызовет проблем. Чтобы наладить работу маршрутизатора, можно использовать диск, который прилагается к устройству, или воспользоваться WEB-интерфейсом. Второй способ предпочтительней, потому что открывает доступ к расширенным настройкам.
Содержание
- Схема настройки
- Установка
- Обновление прошивки
- Настройка аппарата
- Wi-Fi и код доступа
- Смена пароля от «админки»
- IPTV
- Задать вопрос автору статьи
Схема настройки
Порядок действий для работы маршрутизатора:
- правильный выбор места;
- присоединение к электросети, интернету и компьютерным устройствам;
- налаживание соединения с интернетом;
- настройка сети на приборе;
- установка пароля на беспроводную сеть;
- изменение пароля маршрутизатора для закрытия доступа в настройки аппарата другим пользователям.
Если кому интересно, посмотрите быстрый обзор модели в следующем ролике:
Установка
Перед подключением и настройкой прибора, нужно выбрать место для маршрутизатора TP-Link TL-WR840N. Аппарат лучше установить в центре квартиры подальше от металлических дверей и железобетонных перегородок. Прибор также «не любит» бытовую технику, потому что она создает помехи в работе роутера.
Теперь можно переходить к подключению. Сначала вилку вставляют в розетку, после чего нажимают на кнопку включения, расположенную на задней панели прибора. Об успешном подключении «скажут» зажегшиеся лампочки на лицевой панели роутера.
В разъем WAN подключают кабель провайдера домашнего интернета. Далее соединяют роутер с компьютером с помощью сетевого кабеля. Первичное подключение лучше сделать через провод. Это позволит лучше выполнить настройку TP-Link TL-WR840N. После провод можно отсоединить и установить беспроводное подключение.
С помощью кабеля к маршрутизатору можно присоединить 4 сетевых устройства. Один конец провода вставляют в разъем LAN на маршрутизаторе, другой – в сетевую карту прибора, с которым нужно выполнить соединение.
Все, что нужно сделать пользователю для подключения, – ввести пароль от роутера. Производитель указывает его на нижней панели прибора. Здесь написана и другая информация, которая потребуется для доступа к настройкам роутера:
- адрес;
- имя администратора;
- пароль для доступа к веб-интерфейсу.
Если нет компьютера и ноутбука, можно воспользоваться мобильным устройством. Подключитесь по Wi-Fi и выполните настройку роутера с планшета или смартфона.
Обновление прошивки
Перед настройкой специалисты советуют обновить прошивку аппарата. Обычно на момент приобретения уже выходит новая версия ПО. Лучше всего сразу воспользоваться ей, чтобы потом не возвращаться к этому вопросу.
В любом браузере можно поискать последнюю версию и скачать ее на компьютер, ноутбук или мобильное устройство. После этого соедините прибор с роутером с помощью кабеля и придерживайтесь указаний системы.
Настройка аппарата
Также вы можете посмотреть инструкции в следующем видео:
Как настроить TL-WR840N? Потребуется адрес – 192.168.0.1. Его нужно ввести в адресную строку любого браузера. Последовательность действий:
- откройте панель управления маршрутизатора;
- пройдите идентификацию данных – введите логин и пароль, обычно это admin и admin;
- система отправляет пользователя в настройки маршрутизатора, где нужно перейти в раздел «Сеть» – «WAN»;
- в выпадающем меню выберите значение «Тип подключения WAN», например, PPTP;
- далее потребуется указать имя и пароль пользователя, адрес сервера (все эти данные указаны в соглашении с провайдером);
- в разделе «Режим подключения» выберите пункт «Подключить автоматически»;
- сохранить указанные значения.
Если подключение идет со статическим IP, выбираем этот показатель. Затем, кроме адреса сервера и имени пользователя, нужно будет указать маску подсети, основной шлюз и DNS. Эти параметры также указываются в договоре. Или можно уточнить у оператора по телефону.
Настройка для типа подключения PPPoE, L2TP выглядит идентично. Только нужно правильно выбирать значение в пункте «Тип подключения WAN».
Совет. Если у вас безлимитный интернет, то в разделе «Режим подключения» смело выбирайте автоматический тип. Если же есть ограничения, то лучше выбрать другой вариант – по требованию или вручную.
Wi-Fi и код доступа
Чтобы настроить беспроводное подключение Wi-Fi на TP-Link TL-WR840N, придерживайтесь такой инструкции:
- войдите в панель управления аппарата;
- найдите вкладку с беспроводным подключением;
- в поле с именем сети укажите данные. Имя можно придумать любое, оно не повлияет на дальнейшую настройку. Можно оставить вариант, предложенный системой;
- напротив слова «Регион» выберите место, где вы находитесь;
- ширину канала и канал ставим на автоматический вариант;
- режим рекомендуется выбирать 802.11b/g/n;
- ставим галочку напротив «Включить беспроводное вещание»;
- если не хотите каждый раз вводить пароль при подключении к Wi-Fi, отметьте пункт «Включить широковещание SSID»;
- сохраните введенные данные.
На этом настройка не закончена. После того, как вся введенная информация сохранится в системе, смените пароль от сети. Придерживайтесь инструкции:
- найдите раздел «Защита беспроводного соединения»;
- задайте значение WPA/WPA2 – Personal;
- раздел шифрования не изменяйте, оставьте указанное значение;
- напротив словосочетания «Пароль PSK» введите цифровой код, состоящий из восьми символов – такой пароль лучше всего записать на листочке, чтобы не забыть. Значение потребуется для подключения новых устройств к сети;
- сохраните внесенные изменения.
Теперь можно отключать кабель от компьютера и роутера и пользоваться беспроводным соединением.
Смена пароля от «админки»
Стандартный код доступа в настройки TP-Link TL-WR840N – admin. Этот параметр знают все пользователи сети, что говорит о низком уровне безопасности маршрутизатора. Чтобы не произошло неприятностей, лучше всего изменить код доступа к настройкам аппарата:
- в панели управления найдите раздел «Системные инструменты»;
- посмотрите в правое окно – здесь указано имя администратора и пароль;
- вверху укажите старую информацию, внизу введите новые сведения. Их тоже лучше всего записать куда-нибудь, чтобы не забыть;
- сохранить данные.
После этого рекомендуется выполнить перезагрузку. Чтобы прибор не отключать и не активировать заново, лучше всего сделать так:
- вернитесь во вкладку с системными инструментами;
- найдите надпись «Перезагрузка» и нажмите на нее.
IPTV
Если провайдер предоставляет услугу телевидения, тоже потребуется настройка. Тут ничего сложного. В административной панели перейдите в меню «Сеть» и выберите вкладку «IPTV». В пункте «Режим» выберите значение «Мост», а в строчке «Порт для IPTV» выберите номер порта, к которому подключена телевизионная приставка. Сохраните изменения.
Ну что, основные моменты по настройке мы рассмотрели. Если есть вопросы или что-то не выходит, пишите в чат или комментарии. Обязательно поможем и подскажем! Всем спасибо и до встречи!