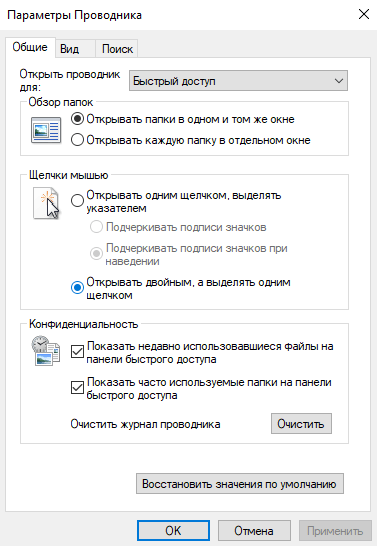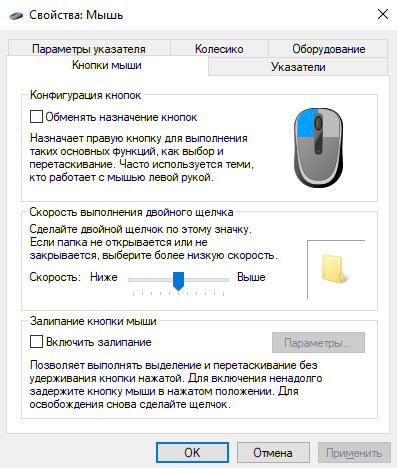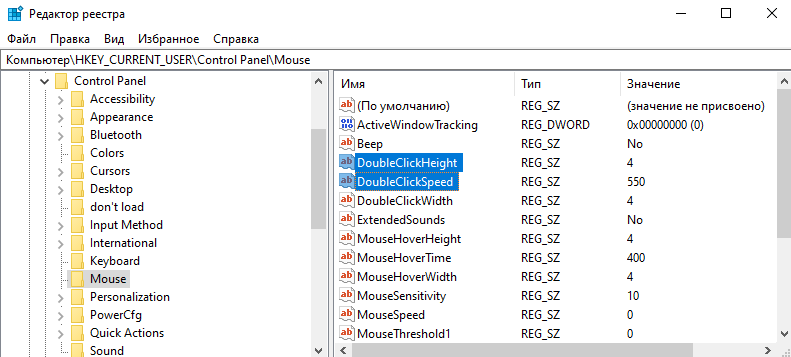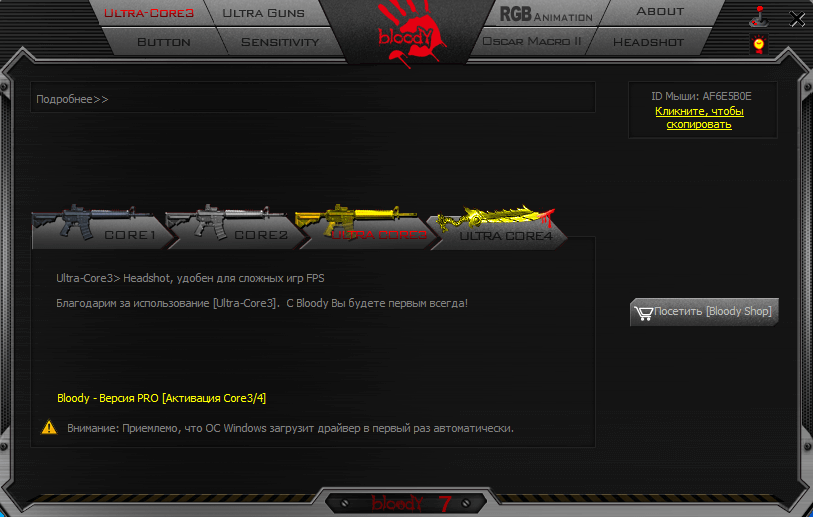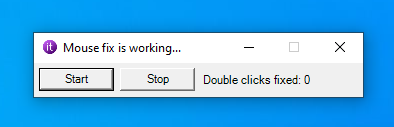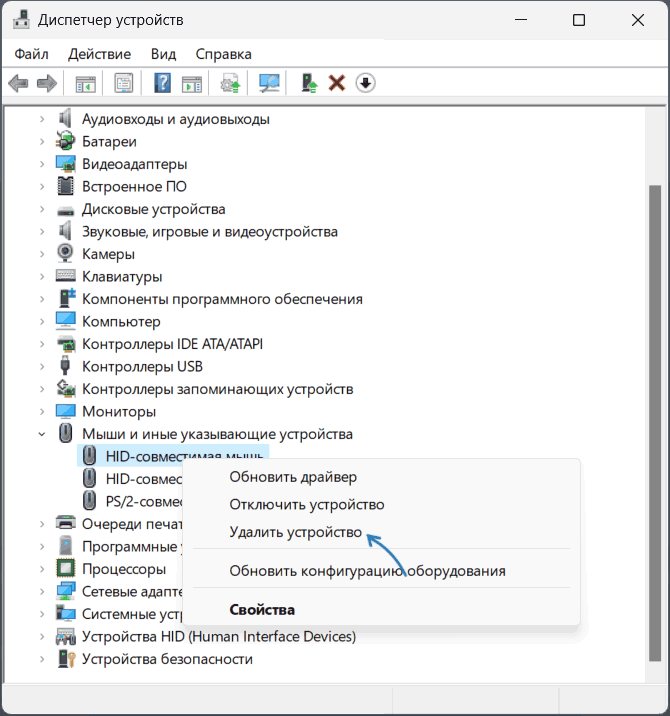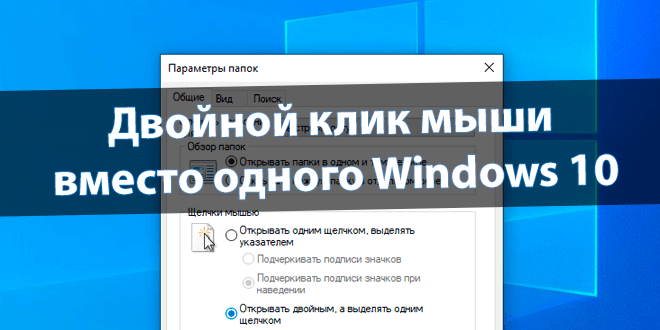
Много раз встречал, что пользователи вместо двойного используют один клик Windows 10. По умолчанию двойной клик запускает, а единичное нажатие выделяет файл. Зачастую офисные компьютеры имеют такую настройку. Чтобы сэкономить время на тоже самое двойное нажатие.
Эта статья расскажет, как вернуть двойной клик мыши вместо одного Windows 10. Всё проще, чем кажется. В принципе его можно настроить внесением изменений в реестр. Если же проблема касается программного сбоя, тогда это получится быстро самостоятельно исправить.
Как исправить двойное нажатие мыши вместо одного
Обновлённые параметры
Выбираем Параметры Проводника в классической Панели управления. Или в подкатегории Вид или меню Файл проводника найдите Параметры > Изменить параметры папок и поиска.
| Щелчки мышкой | |
| Открывать одним щелчком, выделять указателем | Открывать двойным, а выделять одним щелчком |
| Может подчёркивать подписи значков постоянно или только при наведении | Без подчёркивания… |
И отмечаем Открывать двойным, а выделять одним щелчком. Если же выбрано открытие одним щелчком, тогда выделение будет при наведении указателя. Остаётся применить изменения.
Ещё можно изменить скорость выполнения двойного щелчка. В разделе Параметры > Устройства > Мышь выберите Дополнительные параметры мыши. Если папка не открывается или не закрывается, тогда выберите более низкую скорость. Здесь настраивается мышь.
Редактор реестра
Имеются даже некоторые настройки реестра. Перейдите в раздел HKEY_CURRENT_USER\ Control Panel\ Mouse. Чтобы при нажатии двойной клик не срабатывал, должно быть установлено значение параметров: DoubleClickHeight — 4, DoubleClickSpeed — 500—550.
Приложения
Недавно приобрёл себе игровую мышь Bloody J95. С ней нужно использовать программное обеспечение Bloody7. И бывает время от времени переключается режим одиночного клика на множественное нажатие. Могу с уверенностью сказать, что такой проблемы с Bloody6 не было.
Это из-за выбранного «инновационного» режима. Буквально каждый раз нужно проверять, а не активировалось ли множественное нажатие. Плюс просто при использовании компьютера такой режим пытается компенсировать отдачу… Выбираю первый режим и проблема решена.
Приложение Left Mouse Button Fix решает проблему, когда ЛКМ выполняет двойной щелчок. Она запускается при каждом включении Windows. Прямо в трее можно отследить количество исправленных двойных кликов. Если имеются проблемы с мышкой, пробуйте такой лайфхак…
Заключение
Ранее сам использовал одиночный клик вместо двойного в проводнике. Это бывает действительно удобно, если привыкнуть. Без проблем можно вернуть двойной клик мыши вместо одного Windows 10. Если мышь не работает нормально, это будет совсем другая история.
(3 оценок, среднее: 5,00 из 5)
Администратор и основатель проекта Windd.pro. Интересуюсь всеми новыми технологиями. Знаю толк в правильной сборке ПК. Участник программы предварительной оценки Windows Insider Preview. Могу с лёгкостью подобрать комплектующие с учётом соотношения цены — качества. Мой Компьютер: AMD Ryzen 5 3600 | MSI B450 Gaming Plus MAX | ASUS STRIX RX580 8GB GAMING | V-COLOR 16GB Skywalker PRISM RGB (2х8GB).
Двойной клик мыши — это один из наиболее распространенных способов взаимодействия с компьютером, который уже давно стал привычным для многих пользователей. С помощью двойного клика можно запускать программы, открывать файлы, папки и ссылки, а также управлять разными элементами интерфейса. Однако, что делать, если двойной клик не работает должным образом или вы привыкли к другому поведению?
В данной статье мы рассмотрим способы настройки двойного клика мыши в операционной системе Windows 10. Вы узнаете, как изменить скорость двойного клика, настроить задержку между кликами и многое другое. Эти полезные советы помогут вам настроить работу мыши так, чтобы она оптимально соответствовала вашим потребностям и предпочтениям.
Независимо от того, являетесь ли вы новичком или опытным пользователем, эти инструкции помогут сделать пользование Windows 10 более удобным и эффективным. Здесь вы найдете шаги с пошаговыми инструкциями и подробными объяснениями о том, где и как найти нужные настройки и как изменить их значения. Пользуйтесь этой информацией, чтобы настроить двойной клик мыши в Windows 10 наилучшим образом для себя!
Содержание
- Выбор наиболее удобного нажатия мыши
- Переход в Настройки
- Поиск раздела Устройства
- Открытие раздела Мышь
- Настройка скорости двойного клика
- Тестирование настройки
- Сохранение и применение изменений
Выбор наиболее удобного нажатия мыши
В Windows 10 пользователи могут выбрать наиболее удобное нажатие мыши в зависимости от своих предпочтений и потребностей. Существуют два основных варианта нажатия мыши:
- Одинарное нажатие мыши: при этом способе для выбора элемента или запуска программы необходимо провести одно нажатие левой кнопкой мыши. Это стандартный способ нажатия мыши, который используется по умолчанию.
- Двойное нажатие мыши: при этом способе для выбора элемента или запуска программы необходимо провести два быстрых нажатия левой кнопкой мыши. Однако, некоторым пользователям может быть неудобно совершать двойной клик, особенно если у них есть проблемы с координацией движений рук или пальцев.
Чтобы выбрать наиболее удобное нажатие мыши, необходимо открыть «Параметры» в Windows 10 и перейти в раздел «Устройства». Затем выберите «Мышь» или » Touchpad» в разделе «Параметры мыши и сенсорных панелей». В этом разделе можно изменить способ нажатия мыши на одинарное либо двойное, выбрав соответствующую опцию.
Некоторые пользователи могут предпочитать одинарное нажатие мыши, поскольку считают его более удобным и быстрым для выполнения задач. Другие пользователи могут предпочитать двойное нажатие мыши, поскольку считают его более надежным и точным.
В конечном счете, выбор наиболее удобного нажатия мыши зависит от индивидуальных предпочтений и потребностей каждого пользователя. Часто помогает попробовать оба способа нажатия мыши и выбрать тот, который соответствует личным ожиданиям. Также можно экспериментировать с разными способами нажатия мыши и выбрать оптимальный для конкретной задачи.
Переход в Настройки
Для настройки двойного клика мыши в Windows 10 необходимо перейти в раздел «Настройки». Для этого следуйте инструкциям:
| 1. | Нажмите на кнопку «Пуск» в левом нижнем углу экрана или нажмите клавишу с логотипом Windows на клавиатуре. |
| 2. | В открывшемся меню выберите пункт «Настройки». |
| 3. | В окне «Настройки» выберите раздел «Устройства». |
| 4. | В левом меню выберите пункт «Мышь» или «Тачпад» (в зависимости от типа устройства). |
| 5. | На странице «Мышь» (или «Тачпад») найдите раздел «Выбор действия при двойном щелчке». |
| 6. | В выпадающем списке выберите действие, которое будет выполнено при двойном клике мышью. |
После выполнения всех этих действий двойной клик мышью будет настроен в соответствии с выбранным вами действием. Не забудьте сохранить изменения, если потребуется.
Поиск раздела Устройства
Чтобы настроить двойной клик мыши в Windows 10, вам необходимо найти раздел «Устройства» в настройках операционной системы. Для этого следуйте указанным ниже шагам:
- Откройте меню «Пуск», нажав на кнопку «Пуск» в левом нижнем углу экрана или нажав клавишу с логотипом Windows на клавиатуре.
- На панели «Пуск» найдите и нажмите на значок «Настройки» (шестеренка).
- В открывшемся окне «Настройки» найдите и нажмите на пункт «Устройства».
Теперь вы перешли в раздел «Устройства», где можно настроить параметры вашей мыши и других подключенных устройств. Инструкции по настройке двойного клика мыши вы сможете найти в соответствующем подразделе этого раздела.
Открытие раздела Мышь
Чтобы открыть раздел «Мышь» и изменить настройки двойного клика мыши в Windows 10, выполните следующие действия:
- Нажмите правой кнопкой мыши на кнопке «Пуск» в левом нижнем углу экрана.
- В открывшемся контекстном меню выберите пункт «Система».
- В открывшемся окне «Настройки» выберите «Устройства».
- На левой панели окна «Настройки» найдите раздел «Мышь» и кликните на него.
После выполнения этих действий вы попадете в раздел «Мышь» и сможете настроить параметры двойного клика в соответствии с вашими предпочтениями.
Настройка скорости двойного клика
Если вы хотите увеличить или уменьшить скорость двойного клика, следуйте этим простым инструкциям:
- Щелкните правой кнопкой мыши по кнопке «Пуск» в левом нижнем углу экрана и выберите пункт «Параметры».
- В открывшемся окне «Параметры» выберите пункт «Устройства».
- На странице «Устройства» выберите вкладку «Мышь» в левой части окна.
- В разделе «Двойной клик» можно видеть ползунок «Скорость двойного клика». С помощью этого ползунка вы можете настроить скорость двойного клика.
- Поставьте ползунок на нужную позицию: ближе к «Быстро» для ускорения двойного клика или ближе к «Медленно» для замедления.
После того, как вы настроили скорость двойного клика, нажмите кнопку «Применить» и затем «ОК», чтобы сохранить изменения.
Теперь вы можете использовать двойной клик мыши с настроенной скоростью, удобной для вас.
Тестирование настройки
После выполнения всех шагов по настройке двойного клика мыши в Windows 10, необходимо протестировать результаты и убедиться, что настройки работают как ожидается.
Для тестирования настройки двойного клика следуйте инструкциям ниже:
- Перейдите в любую папку в файловом менеджере.
- Выберите файл или папку, на которую вы хотите применить двойной клик.
- Кликните дважды на файле или папке левой кнопкой мыши.
- Если настройки были успешно применены, то можно ожидать, что файл или папка откроются после двойного клика.
Если файл или папка не открываются после двойного клика, возможно виноваты другие настройки или проблемы с самой системой. Рекомендуется повторить настройку двойного клика или обратиться к специалистам для дальнейшей диагностики проблемы.
Кроме того, можно также протестировать двойной клик в других программах, например, веб-браузере или текстовом редакторе, чтобы быть уверенным, что настройки работают во всех приложениях.
Сохранение и применение изменений
После того как вы внесли необходимые изменения в настройки двойного клика мыши, важно сохранить и применить эти изменения. Для этого следуйте простым инструкциям:
1. Сохранение изменений
Чтобы сохранить свои настройки двойного клика мыши, нажмите на кнопку «Применить» или «ОК», которая обычно расположена в нижней части окна настроек. Это действие сохранит ваши изменения и закроет окно настроек.
2. Применение изменений
Для того чтобы изменения вступили в силу, вам нужно перезагрузить компьютер. Для этого нажмите на кнопку «Пуск» в левом нижнем углу экрана, выберите пункт «Выключить или перезагрузить» и нажмите на кнопку «Перезагрузить».
После того как компьютер перезагрузится, ваши настройки двойного клика мыши должны быть применены и начать действовать сразу же.
Теперь у вас есть возможность настроить двойной клик мыши в Windows 10 по своему вкусу. Сохраните и примените изменения, чтобы получить максимальную эффективность и удобство при работе с вашим компьютером.
Двойной клик мышки при одном нажатии — как исправить

В этой инструкции подробно о том, что делать, если мышка совершает двойной клик при однократном нажатии кнопки, какие варианты для исправления доступны и что может быть причиной такого поведения. Внимание: эта статья не относится к случаю, когда у вас настроено открытие программ, файлов и папок одним кликом, о чем подробнее: Как открывать файлы и папки одним кликом.
Переустановка мыши в диспетчере устройств
В случае, если аппаратных проблем с мышью нет, один из часто срабатывающих способов устранить проблему двойного щелчка — простая переустановка мышки в диспетчере устройств. Шаги будут следующими:
- Откройте диспетчер устройств, в Windows 11 и Windows 10 это можно быстро сделать через меню по правому клику на кнопке «Пуск», либо нажмите клавиши Win+R на клавиатуре, введите devmgmt.msc и нажмите Enter.
- В разделе «Мыши и другие указывающие устройства» выберите вашу мышь (если вы не знаете, какой из пунктов ей соответствует, действие можно проделать со всеми), нажмите по ней правой кнопкой мыши и выберите пункт «Удалить устройство». Подтвердите удаление.
- Отключите мышь (или её приемник в случае беспроводной мыши).
- Перезагрузите компьютер. Без мыши это можно сделать с помощью клавиатуры, например, нажав клавишу «Windows» и используя стрелки и Enter для выбора меню завершения работы и нужного действия, либо меню Ctrl +Alt + Delete.
- Подключите мышку снова.
После перезагрузки и повторного подключения мышь будет вновь установлена, проверьте её работу — есть большая вероятность, что проблема двойного клика исчезнет.
Примечание: все действия по удалению мыши, если ей сложно пользоваться, можно выполнять и с помощью клавиатуры: стрелки и Tab для перемещения, Enter — нажатие выбранного элемента, клавиша «меню» внизу справа на клавиатуре — правый клик.
Программы для фильтрации двойных кликов
В сети доступны программы, позволяющие отфильтровывать слишком быстрые двойные клики мышью, вызванные дребезжанием контактов или другими неисправностями микропереключателей. Они не решают проблему как таковую, но маскируют её проявления. Среди таких программ:
- Программа MouseFix, доступна для скачивания на сайте разработчика — разрабатывалась для старых версий Windows, но, похоже, работает и в современных. Работает в фоновом режиме: требуется распаковать файлы программы в удобное вам расположение и добавить программу в автозагрузку.
- Left Mouse Button Fix — ещё одна утилита для фильтрации двойного клика левой кнопкой мыши.
- MouseDoctor-x8bit
Есть и другие подобные утилиты, но настоятельно рекомендую их проверять на вирусы (например, на VirusTotal) перед использованием.
Износ микропереключателя
Самая частая причина двойного клика у не новой мыши — износ микропереключателя, чаще всего речь идёт о левой кнопке мыши, как наиболее часто используемой. В процессе эксплуатации возможны:
- Деформация пластины (пружины), замыкающей контакт.
- Окисление контактов микропереключателя.
- Иные неисправности переключателей.
Это, плюс дребезжание контактов приводит к двойным срабатываниям: некоторые мыши фильтруют такие высокочастотные срабатывания на уровне схемотехники, некоторые другие — нет.
Для некоторых мышек с простой процедурой разборки и последующей сборки и использующих ремонтопригодные микропереключатели можно попробовать выполнить ремонт микропереключателя и кнопки мыши самостоятельно: если вы хотите пойти этим путем, рекомендую просто набрать в поиске YouTube «ремонт микропереключателя мыши», инструкций на эту тему достаточно. Вторая возможность — замена микропереключателей.
Если ремонт — не то, чем вы планируете заниматься, в качестве временной меры можно использовать программы для фильтрации двойного клика, а в перспективе — заменить мышь.
Редкие, но иногда встречающиеся варианты, при которых возможно двойное срабатывание кнопок мыши:
Проверка на даблклик
При желании вы можете проверить, действительно ли ваша мышь совершает быстрый двойной клик с помощью онлайн-сервисов для проверки даблклика, среди которых:
- https://mousetester.com/
- https://doubleclicktest.com/
Таких сервисов много больше, но принцип действия один: они анализируют клики и считают, сколько было даблкликов — выполненных с «нечеловеческой» скоростью двойных кликов при нажатии.
Двойной клик мыши – одна из самых привычных операций для работы с компьютером. Если вы только что обновили операционную систему до Windows 10 и заметили, что двойной клик не работает, не волнуйтесь – мы подготовили для вас подробную инструкцию, которая поможет вам настроить эту функцию в новой системе.
Прежде всего, следует уточнить, что возможные проблемы с двойным кликом мыши на Windows 10 могут быть вызваны различными причинами, начиная от неправильных настроек до технических проблем. Но несмотря на их разнообразие, в большинстве случаев проблему можно решить самостоятельно, без обращения к специалистам.
Для начала, проверьте, что двойной клик мыши включен в настройках системы. Перейдите в меню «Пуск» и выберите «Настройки». В открывшемся окне найдите раздел «Устройства» и выберите «Мышь». В появившемся окне убедитесь, что опция «Двойной щелчок» включена. Если нет, включите ее, нажав на соответствующий переключатель.
Если двойной клик мыши все еще не работает, возможно, проблема заключается в драйверах. Проверьте, что драйвера мыши установлены и обновлены до последней версии. Для этого перейдите в меню «Пуск», найдите «Диспетчер устройств» и откройте его. В списке устройств найдите раздел «Мыши и другие указывающие устройства» и раскройте его. Посмотрите, есть ли там ваша мышь, и если она есть, нажмите правой кнопкой мыши на ее название и выберите «Обновить драйвер». Если обновление драйверов не помогло, попробуйте удалить драйвер и перезагрузить компьютер. После перезагрузки Windows 10 сама установит подходящий драйвер для вашей мыши.
Содержание
- Как настроить двойной клик мыши на Windows 10
- Шаг 1: Откройте «Параметры»
- Шаг 2: Перейдите к разделу «Мышь»
- Шаг 3: Измените настройки двойного клика мыши
- Шаг 4: Установите настройку двойного клика мыши
- Шаг 5: Сохраните изменения
- Открываем панель управления
- Выбираем «Устройства»
- Нажимаем «Мышь»
- Выбираем вкладку «Двойной клик»
- Выбираем скорость двойного клика
- Нажимаем «Применить» и «ОК»
Как настроить двойной клик мыши на Windows 10
Шаг 1: Откройте «Параметры»
Нажмите на кнопку «Пуск» в левом нижнем углу экрана, а затем выберите «Параметры». В открывшемся меню выберите «Устройства».
Шаг 2: Перейдите к разделу «Мышь»
В меню «Устройства» выберите «Мышь» в левой панели. Здесь вы найдете настройки для мыши.
Шаг 3: Измените настройки двойного клика мыши
Настройки двойного клика мыши находятся в разделе «Дополнительные параметры мыши». Щелкните на этой ссылке, чтобы открыть окно с дополнительными параметрами.
Шаг 4: Установите настройку двойного клика мыши
В окне «Дополнительные параметры мыши» найдите раздел «Двойной щелчок» и выберите желаемую скорость двойного клика мыши, двигая ползунок влево или вправо. Передвигая ползунок влево, вы увеличите скорость двойного клика, а вправо – уменьшите.
Шаг 5: Сохраните изменения
После выбора желаемой настройки двойного клика мыши нажмите кнопку «Применить» и затем закройте окно «Параметров». Изменения будут сохранены и вступят в силу сразу после закрытия окна.
Теперь вы настроили двойной клик мыши на Windows 10. Если вы захотите изменить настройки в будущем, просто повторите эти шаги.
Открываем панель управления
1. Чтобы настроить двойной клик мыши на Windows 10, мы сначала открываем панель управления. Есть несколько способов сделать это:
| Способ 1: | Щелкните правой кнопкой мыши по кнопке «Пуск» в левом нижнем углу экрана. В появившемся контекстном меню выберите «Панель управления». |
| Способ 2: | Нажмите комбинацию клавиш «Win + X» на клавиатуре, а затем выберите «Панель управления» в контекстном меню. |
| Способ 3: | Нажмите клавишу «Win» на клавиатуре, введите «панель управления» в строке поиска и нажмите клавишу «Enter». |
2. После открытия панели управления вы увидите различные категории настроек. Чтобы найти настройки двойного клика мыши, можно воспользоваться строкой поиска в верхнем правом углу окна панели управления.
Выбираем «Устройства»
Чтобы настроить двойной клик мыши на Windows 10, необходимо выбрать соответствующие настройки в разделе «Устройства». Чтобы перейти к этому разделу, следуйте инструкции:
- Нажмите на кнопку «Пуск» в левом нижнем углу экрана или нажмите клавишу с изображением логотипа Windows на клавиатуре.
- В открывшемся меню выберите пункт «Настройки».
- В окне «Настройки» выберите раздел «Устройства».
В разделе «Устройства» вы сможете настроить различные параметры своего устройства, включая мышь. Далее вам потребуется выбрать вкладку «Мышь» или «Сенсорная панель», в зависимости от типа вашего устройства.
В этом разделе вы сможете настроить поведение мыши, включая двойной клик. Обычно есть возможность выбрать интервал времени между двумя кликами, чтобы система определяла их как двойной клик, а не два отдельных клика.
Нажимаем «Мышь»
Для настройки двойного клика мыши на Windows 10, необходимо выполнить следующие шаги:
| 1. | Кликните правой кнопкой мыши на панели задач и выберите «Панель управления». |
| 2. | В «Панели управления» найдите и выберите «Мышь». |
| 3. | В открывшемся окне нажмите на вкладку «Двойной клик». |
| 4. | Убедитесь, что опция «Дважды щелкнуть для открытия элементов» выбрана. |
| 5. | Нажмите кнопку «Применить» и затем «ОК», чтобы сохранить изменения. |
После выполнения этих шагов двойной клик мыши будет настроен на Windows 10, и вы сможете использовать его для открытия элементов и файлов на вашем компьютере.
Выбираем вкладку «Двойной клик»
После открытия окна настройки мыши в Windows 10 нужно выбрать вкладку «Двойной клик». Для этого следуйте указанным ниже шагам:
- Нажмите на кнопку «Пуск» в левом нижнем углу экрана.
- На открывшемся меню выберите пункт «Настройки».
- В окне «Настройки» найдите и выберите раздел «Устройства».
- В левой части окна «Устройства» выберите вкладку «Мышь».
- Под списком доступных опций настройки мыши найдите ссылку «Дополнительные параметры мыши» и кликните на нее.
- В открывшемся диалоговом окне «Свойства мыши» выберите вкладку «Двойной клик».
Теперь вы находитесь во вкладке «Двойной клик» и можете настраивать параметры двойного клика мыши в соответствии с вашими предпочтениями.
Выбираем скорость двойного клика
Скорость двойного клика определяет, насколько быстро должны быть выполнены два клика, чтобы система распознала их как двойной клик. В Windows 10 вы можете изменить эту скорость в основных настройках мыши.
Чтобы выбрать скорость двойного клика:
- Перейдите в «Параметры» через «Пуск» или щелкните правой кнопкой мыши по значку «Пуск» и выберите «Параметры».
- В окне «Параметры» выберите «Устройства».
- На панели слева выберите «Мышь».
- Настройте скорость двойного клика, перемещая ползунок под «Скорость двойного щелчка».
- Когда вы выбрали нужную скорость, закройте окно «Параметры».
Теперь ваша система будет распознавать двойной клик с выбранной вами скоростью. Попробуйте несколько разных настроек, чтобы найти комфортную скорость для вас.
Нажимаем «Применить» и «ОК»
После того, как мы закончили настройку двойного клика мыши на Windows 10, необходимо нажать кнопку «Применить», чтобы сохранить изменения.
Кнопка «Применить» позволяет применить все настройки, которые мы выбрали, и применить их к текущему профилю.
После нажатия кнопки «Применить» появится окно с подтверждением изменений. Здесь нужно нажать кнопку «ОК» для завершения настройки.
После этого наши изменения будут применены и двойной клик мыши будет работать в соответствии с выбранными настройками.
Приветствую!
Традиционно (по умолчанию) в операционной системе Windows открытие папки, файла и ярлыка осуществляется по двойному быстрому клику левой клавишей мышки. А если осуществить одинарный клик, то объект будет выделен.
Однако это поведение поддаётся настройке, а именно существует возможность назначить открытие всего по одному короткому клику левой клавишей мышки.
В каком бы изначально режиме у вас не было настроено открытие файлов, папок и ярлыков, вы всегда сможете это изменить.
И далее мы разберём, как это можно сделать.
Настройка одного или двойного клика мышкой для открытия папок, файлов и ярлыков
Инструкция будет абсолютно универсальной, а это значит, что оная воспроизводится в любой версии семейства Windows.
- Нам сначала следует открыть системное окно. Делается это разными способами. Многие предпочитают его открывать через файловый менеджер Windows. Однако этот вариант нам не очень подходит, потому что инструкция является максимально ёмкой и в то же время универсальной. А файловый менеджер от версии к версии Windows слегка отличается расположением необходимых элементов и пунктов меню.
Так что мы изберём наиболее универсальный вариант, воспользуемся функциональной возможностью «Выполнить». Для этого нажмём на клавиатуре комбинацию клавиш Win + R. Высветится необходимый нам элемент, в котором будет строка для ввода команд. В эту строку следует ввести следующую команду:
И дабы она была отработана, следует нажать по кнопке OK.
- Отлично. То самое окно, что нам требуется, открыто. В нём несколько вкладок, но нам нужна именно та, что отображена изначально. Там есть блок настройки под названием «Щелчки мыши». И в данном блоке есть переключатели, которыми и надо воспользоваться, дабы переключить режим открытия при клике по той или иной папке, файлу или находящемуся как на рабочем столе, так и вовсе где угодно ярлыку.
Воспользовавшись переключателем и выставив свой режим работы открытия по клику мышкой, останется только нажать по кнопке OK, что размещена в самом низу этого окна.
- Настройка вступает в действие немедленно, вы уже можете видеть результат её работы.
Видеоинструкция
Вот так, весьма легко настраивается одинарный или двойной клик работы мышки в любой операционной системе что относится к семейству Виндовс.
Пожертвование сайту IT-Actual.ru (cбор пожертвований осуществляется через сервис «ЮMoney»)
На что пойдут пожертвования \ реквизиты других платёжных систем
Привет.
Не секрет, что в экономике ныне дела обстоят не лучшим образом, цены растут, а доходы падают. И данный сайт также переживает нелёгкие времена 
Если у тебя есть возможность и желание помочь развитию ресурса, то ты можешь перевести любую сумму (даже самую минимальную) через форму пожертвований, или на следующие реквизиты:
Номер банковской карты: 5331 5721 0220 5546
Кошелёк ЮMoney: 410015361853797
Кошелёк WebMoney: Z812646225287
PayPal: paypal@it-actual.ru
BitCoin: 1DZUZnSdcN6F4YKhf4BcArfQK8vQaRiA93
Оказавшие помощь:
Сергей И. — 500руб
<аноним> — 468руб
<аноним> — 294руб
Мария М. — 300руб
Валерий С. — 420руб
<аноним> — 600руб
Полина В. — 240руб
Деньги пойдут на оплату хостинга, продление домена, администрирование и развитие ресурса. Спасибо.
С уважением, создатель сайта IT-Actual.ru