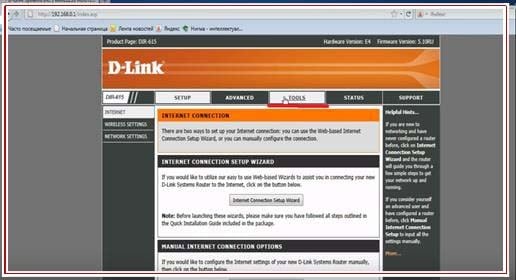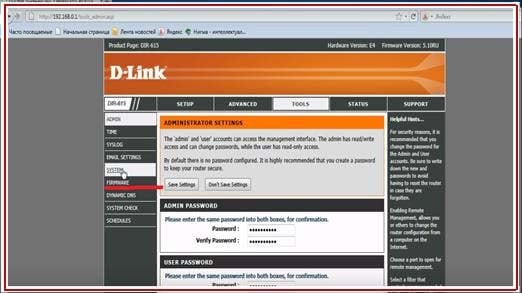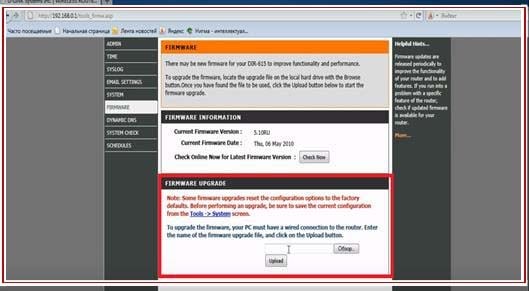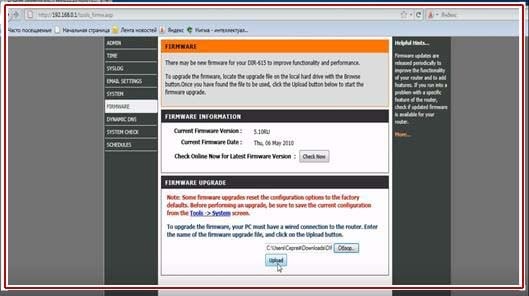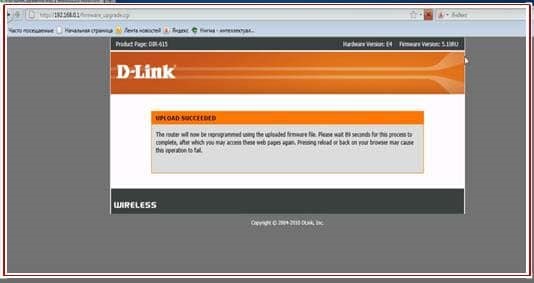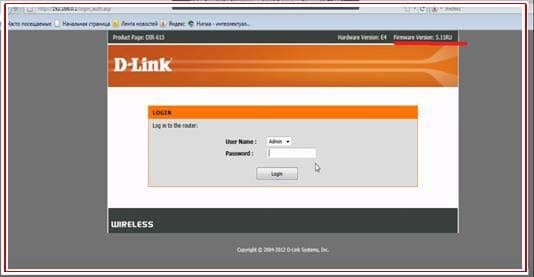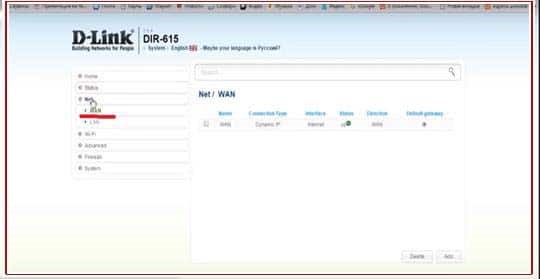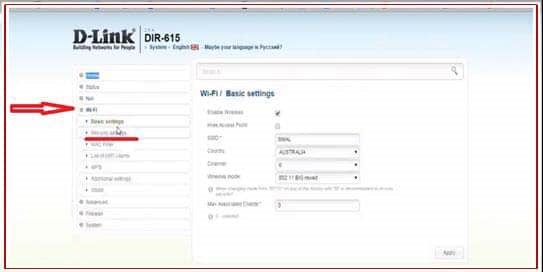В этой статье мы будем настраивать очень популярный роутер D-link DIR-615. Писать статью я буду на примере D-link DIR-615/A. А если у вас другая модель, то ничего страшного, там практически все совпадает. Эта инструкция подойдет для многих роутеров компании D-link. Постараюсь написать обо всем подробно и на понятном языке. Рассказывать о самом роутере много не буду, почитать мой отзыв и другую полезную информацию о DIR-615/A, вы можете по ссылке выше. Скажу лишь, что этот роутер хорошо подходит для дома, или небольшого офиса. Он с легкостью обеспечит стабильный доступ к интернету для ваших компьютеров, телефонов, планшетов (по Wi-Fi) и других устройств.
Что касается настройки D-link DIR-615, то там все очень просто. А если ваш провайдер использует технологию соединения Динамический IP, то вам достаточно будет подключить роутер, и интернет уже будет работать. Нужно будет только установить пароль на Wi-Fi сеть и сменить имя сети, если понадобится. Не нравиться мне только то, что настройки в D-link практически в каждой версии меняются (на вид). Я имею введу панель управления роутером. И поэтому, настройки вашего роутера могут отличаться от тех, которые вы увидите в этой статье. Но это может исправить обновление прошивки.
Настраивать D-link DIR-615 будем по такой схеме:
- Подключение и вход в панель управления на D-link DIR-615
- Настройка интернета на D-link DIR-615 (подключения к провайдеру)
- Настройка Wi-Fi сети и смена пароля
А теперь, обо всем подробнее.
Подключаем D-link DIR-615 и заходим в настройки
Подключите к роутеру питание и включите его. Если индикаторы на передней панели роутера не засветились, то проверьте включено ли питание кнопкой на задней панели. Если вы будете настраивать маршрутизатор по кабелю, тогда возьмите сетевой кабель, который идет в комплекте, соедините маршрутизатор с компьютером. Один конец кабеля подключаем в черный LAN разъем (в 1 из 4), а второй конец подключите в сетевую карту компьютера (ноутбука). Кабель от интернет провайдера подключите в желтый WAN разъем.
Если у вас нет компьютера с сетевой картой, или нет кабеля, то настроить все можно и по Wi-Fi. Можно даже с телефона, или планшета.
Дальше, нам нужно зайти в настройки маршрутизатора. Но, перед этим, я советую вам сделать сброс настроек. Это нужно для того, что бы удалить все старые настройки, которые возможно уже заданы. И что бы они нам не помешали, мы просто вернем роутер заводскому состоянию.
Сброс настроек на D-link DIR-615
Делаться все очень просто. Чем-то острым нужно нажать утопленную в корпус кнопку RESET и подержать ее секунд десять. Затем отпустить, и подождать пока роутер перезагрузится.
Теперь можно заходить в настройки. Как это сделать, можете почитать в подробной статье. Или, смотрите ниже.
Откройте любой браузер и перейдите в нем по адресу 192.168.0.1. Появится окно с запросом логина и пароля. По умолчанию, это admin и admin. Вы попадете в настройки своего D-link.
Возможно, у вас настройки будут на английском. Но вы можете сменить язык на русский, или украинский.
Если появится окно с просьбой сменить заводской пароль для входа в настройки, то придумайте и укажите два раза какой-то пароль. Не забудьте его, он будет использоваться для входа в настройки роутера.
Я советую вам сразу обновить прошивку своего роутера, еще до настройки. Как это сделать, я подробно писал в этой стать. Если вы не хотите этого делать, или для вас это слишком сложно, то можете продолжать настройку без обновления программного обеспечения
Все, в панель управления мы зашли, можно приступать к настройке маршрутизатора.
Настройка интернета на D-link DIR-615
Первое, что вам нужно сделать, это узнать какую технологию соединения использует ваш провайдер. Динамический IP, статический, PPPoE (использует Дом.ру и другие провайдеры), L2TP (например, использует провайдер Билайн). Я уже писал, как узнать технологию соединения. Можно просто позвонить в поддержку провайдера и спросить, или посмотреть на официальном сайте.
Если у вас соединение по популярной технологии Динамический IP, то роутер должен раздавать интернет сразу после подключения к нему кабеля от провайдера и вам остается только настроить Wi-Fi сеть (смотрите ниже в статье). Если у вас не Динамический IP, то нужно настраивать.
Перейдите на вкладку Начало — Click’n’Connect. Проверьте подключен ли Ethernet кабель и нажмите на кнопку Далее.
Выберите из списка ваше соединение. Если у вас например PPPoE и провайдер предоставляет еще и IP адрес, то выбираем PPPoE+Статический IP. Если IP нет, то выбираем просто PPPoE+Динамический IP. Или точно так же с L2TP.
Дальше укажите параметры IP, которые предоставляет провайдер и если он их предоставляет (у вас этого окна может не быть). Нажмите Далее.
Если появится окно «Адреса локальных ресурсов провайдера», и вы не хотите добавлять адреса, или не знаете что это такое, то просто нажмите Далее. Появится окно, в котором нужно указать имя соединения, логин и пароль. Эту информацию так же предоставляет провайдер. Вы можете нажать на кнопку Подробно, что бы открыть более широкие настройки (MTU и другие).
Дальше будет проверка соединения с интернетом и возможность включить фильтр Яндекс.DNS. Это уже по желанию. В любом случае, вы потом сможете изменить эти настройки. Это я показывал пример настройки PPPoE соединения на D-link DIR-615. У вас же настройки могут отличаться от тех что у меня.
Если после настройки интернет через роутер не работает, статус соединения «без доступа к интернету», или просто не открываться сайты, то проверяйте настройки от провайдера. Возможно, вы неправильно выбрали тип соединения, или неправильно задали какой-то параметр.
Как видите, с PPPoE, L2TP, PPTP и Динамическим IP, заморочек намного больше, чем с технологией Статический IP.
Один важный момент: если у вас на компьютере было высокоскоростное соединение, с помощью которого вы подключались к интернету, то теперь оно не нужно. Это соединение будет устанавливать наш роутер D-link и просто раздавать интернет по кабелю и по Wi-Fi.
Сменить настройки провайдера вы всегда можете через этот же мастер быстрой настройки Click’n’Connect, или на вкладке Сеть — WAN, выбрав и отредактировав нужное соединение.
Желательно сохранить настройки:
Если интернет через роутер уже работает, то можно приступать к настройке Wi-Fi сети.
Настройка Wi-Fi и смена пароля на D-link DIR-615
Все что нам нужно сделать, так это сменить имя Wi-Fi сети и задать новый пароль для защиты нашего Wi-Fi.
Перейдите на вкладку Wi-Fi — Основные настройки. Здесь мы будем менять имя нашего Wi-Fi. В поле SSID укажите название вашей сети. Нажмите кнопку Применить.
Дальше переходим на вкладку Wi-Fi — Настройки безопасности, и в поле «Ключ шифрования PSK» указываем пароль, который будет использоваться для подключения к Wi-Fi. Пароль должен быть минимум 8 символов. Сразу запишите пароль, что бы не забыть его.
Сохраните настройки. Система — Сохранить. Если больше ничего настраивать не будете (на этом настройка D-link DIR-615 может быть закончена), тогда перезагрузите роутер. Система (пункт меню сверху, возле логотипа) — Перезагрузить.
Все, беспроводную сеть настроили. Можете еще посмотреть более подробную статью по настройке Wi-Fi.
Еще можете сменить пароль администратора, который используется для доступа к настройкам роутера. Если вы его не меняли, или меняли, но уже забыли, то сделать это можно на вкладке Система — Пароль администратора.
Укажите два раза новый пароль и нажмите Применить. Не забудьте сохранить настройки.
Обязательно запишите где-то этот пароль. Если вы его забудете, то не сможете зайти в панель управления, и придется делать сброс настроек.
Послесловие
Фух, устал я:) ничего больше писать не буду. Если возникнут вопросы по статье, спрашивайте в комментариях. Надеюсь, у вас получилось настроить свой маршрутизатор.
Роутеры DIR-615 производятся компанией D-Link и используются провайдером МТС для оснащения абонентов домашним интернетом. Данная модель является стандартным маршрутизатором без особых «наворотов» новоиспеченных устройств. Более того, перепрошивка роутера DIR-615 подходит для роутеров МТС – N1, К1, К2 и возвращает глючные модели в рабочее русло.
Содержание
- Возможности роутера
- Прошивка
- Инструкция прошивки
- Подключение к интернету после прошивки
- Заключение
- Задать вопрос автору статьи
Возможности роутера
В целом, все шаблонно:
- Wi-Fi4 ГГц, 802.11n, скорость до 300 Мбит/с, есть 2 внутренние антенны, поэтому может передавать и принимать сигнал по двум каналам.
- WPS кнопка может быстро подключать устройства к беспроводной точке доступа без ввода пароля, а также при более длительном нажатии может выключить раздачу Wi-Fi.
- 4 порта LAN 100 Мбит/с.
- Присутствует файрвол.
Маршрутизатор использует веб-интерфейс для настроек. Вход в настройки по умолчанию 192.168.0.1, admin/admin.
Прошивка
Производитель маршрутизаторов рекомендует обновлять программное обеспечение всех своих моделей, чтобы обеспечить стабильную работу устройств. Для модели DIR-615 выходят обновления и по сей день. Их можно найти на официальном сайте D-link.ru, использовав поиск. Или же перейдите по прямой ссылке и скачайте последнюю версию себе на компьютер.
Если нужно, сохраните персональные настройки, потому как при прошивке устройства они все удаляются.
Инструкция прошивки
Также инструкцию по обновлению прошивки можно посмотреть тут:
После загрузки файла формата bin, отсоедините интернет-кабель с WAN-порта роутера, оставив только кабель соединения с ПК. Затем:
- Войдите в личный кабинет D-Link через веб-интерфейс. При входе, логин вводите admin, пароль оставляете пустым и жмите Oк.
- Найдите раздел «Tool» и выберите его.
- Затем «Firmware».
- Снизу, в блоке «FIRMWARE UPGRADE» нажмите «Обзор» и выберите файл прошивки.
- Жмите «Upload».
- Дождитесь окончания прошивки.
- В это время роутер может перезагрузиться несколько раз.
- После снова войдите в веб-интерфейс, чтобы настроить домашнюю сеть маршрутизатора, но уже в обновленной прошивке.
Подключение к интернету после прошивки
Настройка роутера для провайдера МТС описана в следующем видео:
Для подключения к интернету просто вставьте отсоединенный ранее патч-корд в порт WAN. Если интернет на МТС не появился, выключите и включите роутер, а затем в веб-интерфейсе:
- Выберите пункт «NET» – «WAN».
- В строке должен быть Dynamic IP. Если указан иной, кликните по нему и выберите нужный.
- Далее перейдите в раздел «Wi-Fi» – «Basic Setting».
- Укажите SSID и включите раздачу Wi-Fi, жмите «Apply».
- В разделе «Security Settings» выберите протоколы шифрования WPA2 и строкой ниже введите цифробуквенный пароль (желательно с использованием верхнего и нижнего регистра букв).
- Жмите «Apply» и проверяйте доступность точки доступа, через Wi-Fi поиск.
Если компания MTS для DIR-615 предоставляла настройки сети (IP-адрес, DNS, Mac-адрес) их нужно ввести заново, чтобы получить выход в интернет.
Заключение
Маршрутизатор DIR 615, предоставляемый абонентам компании МТС – своеобразная рабочая лошадка, что время от времени может выходить из строя (особенно ранее выпущенные модели), но после прошивки обновленным программным обеспечением снова возвращаются в строй.
Настройка роутера DIR-615 для использования с провайдером МТС может показаться сложной задачей, особенно для тех, кто не имеет опыта работы с сетевым оборудованием. Хорошая новость в том, что настроить роутер DIR-615 для МТС не так сложно, как может показаться.
В этом пошаговом руководстве мы расскажем вам, как правильно настроить ваш роутер DIR-615 для использования с услугами МТС. Пошаговые инструкции помогут вам освоиться с настройками роутера, подключить его к сети МТС и настроить его так, чтобы вы могли пользоваться интернетом и другими сервисами МТС без проблем.
Мы подробно объясним каждый шаг процесса, чтобы вы смогли легко настроить свой роутер DIR-615 для МТС, даже если вы никогда не делали подобные настройки раньше. Так что давайте начнем и разберемся, как настроить ваш роутер DIR-615 для использования с сетью МТС.
Содержание
- Подготовка к настройке роутера DIR-615 для МТС
- Первоначальное подключение и вход в настройки роутера
- Обновление прошивки роутера DIR-615
- Настройка сетевых параметров роутера
- Настройка безопасности Wi-Fi
- Настройка функций родительского контроля и фильтрации URL-адресов
- Подключение дополнительных устройств к роутеру DIR-615
Подготовка к настройке роутера DIR-615 для МТС
Перед тем как приступить к настройке роутера DIR-615 для МТС, необходимо выполнить несколько подготовительных действий.
- Убедитесь, что у вас есть доступ к интернету и у вас есть учетные данные (логин и пароль) от провайдера МТС.
- Сбросьте настройки роутера DIR-615 к заводским значениям. Для этого найдите кнопку сброса на задней панели роутера и удерживайте ее нажатой в течение 10-15 секунд. После этого роутер вернется к стандартным настройкам.
- Подключите роутер к вашему компьютеру с помощью Ethernet-кабеля. Один конец кабеля подключите к порту LAN на задней панели роутера, а другой конец — к сетевой карте вашего компьютера.
- Включите роутер DIR-615 и дождитесь, пока индикаторы на передней панели начнут мигать.
- Откройте веб-браузер на вашем компьютере и в адресной строке введите IP-адрес по умолчанию для роутера DIR-615 — 192.168.0.1, а затем нажмите Enter.
После выполнения этих подготовительных действий, вы будете готовы приступить к настройке роутера DIR-615 для работы с МТС.
Первоначальное подключение и вход в настройки роутера
Перед тем, как начать настраивать роутер DIR-615 для МТС, необходимо выполнить первоначальное подключение и вход в его настройки. Следуйте инструкциям ниже:
- Возьмите сетевой кабель и подключите один его конец к порту «WAN» на задней панели роутера, а другой конец – к модему МТС.
- Включите роутер, нажав на кнопку питания на задней панели.
- Подождите несколько минут, пока роутер загрузится и наладит соединение с МТС.
- Откройте веб-браузер (например, Google Chrome, Mozilla Firefox, Internet Explorer) на компьютере, подключенном к роутеру.
- Введите в адресной строке браузера IP-адрес роутера, который обычно равен «192.168.0.1». Нажмите Enter.
- Появится страница ввода имени пользователя и пароля для входа в настройки роутера.
- Введите имя пользователя и пароль. Если вы не меняли настройки роутера ранее, наиболее вероятно, имя пользователя – admin, а пароль – admin или оставлен пустым. Если у вас есть информация от МТС с другими логином и паролем, введите их.
- Нажмите на кнопку «Войти» или подтвердите ввод клавишей Enter.
После успешного входа вы окажетесь в главном меню настроек роутера DIR-615 и будете готовы приступить к его дальнейшей настройке под МТС.
Обновление прошивки роутера DIR-615
Обновление прошивки на роутере DIR-615 очень важно, так как новая версия прошивки может содержать улучшения производительности, исправления ошибок и новые функции. В этом разделе мы расскажем, как обновить прошивку роутера DIR-615.
1. Сначала загрузите последнюю версию прошивки для роутера DIR-615 с официального сайта производителя.
2. Зайдите в настройки роутера DIR-615, для этого откройте браузер и введите в адресной строке IP-адрес роутера (обычно 192.168.0.1 или 192.168.1.1).
3. Введите логин и пароль для доступа к настройкам роутера. Если вы не меняли эти данные, то использовать можно стандартные значения. Логин — admin, пароль — admin.
4. Перейдите в раздел «Настройки системы» или «Maintenance». Там вы найдете вкладку «Обновление прошивки» или «Firmware Update».
5. На странице «Обновление прошивки» найдите кнопку «Обзор» или «Browse» и выберите ранее скачанную прошивку.
6. После выбора файла прошивки, нажмите на кнопку «Загрузить» или «Update». Процесс обновления прошивки может занять несколько минут, не прерывайте его и не выключайте роутер.
7. По завершению обновления, роутер автоматически перезагрузится. Убедитесь, что не отключаете питание роутера до полного перезагрузки.
8. После перезагрузки роутера, войдите в его настройки снова (пункты 2 и 3), чтобы убедиться, что обновление прошло успешно. В настройках роутера должна быть указана новая версия прошивки.
Теперь вы знаете, как обновить прошивку роутера DIR-615. Рекомендуется проверять доступность обновлений прошивки регулярно для улучшения стабильности работы и безопасности вашей сети.
Настройка сетевых параметров роутера
Для начала настройки роутера DIR-615 для МТС необходимо подключить его к компьютеру при помощи электропитания. Затем следует выполнить следующие шаги:
|
Шаг 1: |
Запустите веб-браузер на вашем компьютере. |
|
Шаг 2: |
Введите в адресной строке IP-адрес вашего роутера. Обычно это 192.168.0.1. Нажмите Enter. |
|
Шаг 3: |
В появившемся окне авторизации введите свои учетные данные. По умолчанию имя пользователя: admin, пароль: admin. Нажмите кнопку Войти. |
|
Шаг 4: |
В левом меню выберите пункт «Сеть» и затем «Настройка сети». |
|
Шаг 5: |
На странице «Настройка сети» установите следующие значения:
|
|
Шаг 6: |
Нажмите кнопку «Сохранить», чтобы сохранить новые настройки роутера. |
|
Шаг 7: |
Перезагрузите роутер, чтобы внесенные изменения вступили в силу. Для этого выберите пункт «Система» в левом меню, затем «Перезагрузка». Нажмите кнопку «Перезагрузить». |
Теперь сетевые параметры вашего роутера DIR-615 для МТС должны быть успешно настроены.
Настройка безопасности Wi-Fi
Для обеспечения безопасности подключения к Wi-Fi-сети роутера DIR-615, необходимо выполнить следующие шаги:
| Шаг | Описание |
| 1 | Подключите компьютер к роутеру DIR-615 с помощью Ethernet-кабеля. |
| 2 | Откройте веб-браузер и введите IP-адрес роутера DIR-615 (по умолчанию 192.168.0.1) в адресную строку. |
| 3 | Введите имя пользователя и пароль администратора роутера DIR-615 (по умолчанию admin/admin) и нажмите кнопку «Войти». |
| 4 | В меню настроек роутера выберите раздел «Беспроводной доступ» или «Wireless». |
| 5 | Настройте следующие параметры для обеспечения безопасности Wi-Fi: |
|
|
| 6 | Сохраните внесенные изменения и перезагрузите роутер DIR-615. |
После выполнения этих шагов ваша Wi-Fi-сеть будет защищена паролем, и только авторизованные пользователи смогут подключиться к ней.
Настройка функций родительского контроля и фильтрации URL-адресов
Роутер DIR-615 имеет встроенные функции родительского контроля и фильтрации URL-адресов для обеспечения безопасности и контроля доступа к определенным сайтам. Следуйте инструкциям ниже, чтобы настроить эти функции:
- Откройте веб-браузер и введите IP-адрес вашего роутера (обычно это 192.168.0.1 или 192.168.1.1) в строке адреса. Нажмите Enter.
- Введите логин и пароль для входа в настройки роутера (эти данные по умолчанию указаны на задней панели роутера). Нажмите Login.
- Выберите вкладку «Настройки» в верхнем меню и выберите «Родительский контроль».
- Включите родительский контроль, установив флажок в поле «Включить родительский контроль».
- Задайте пароль для доступа к настройкам родительского контроля, введите этот пароль в поле «Пароль родительского контроля» и нажмите «Сохранить настройки».
- Настройте фильтрацию URL-адресов, выбрав один из предложенных фильтров или создав свой собственный фильтр.
- Введите URL-адреса, которые вы хотите заблокировать, в поле «Заблокированные URL-адреса». Чтобы заблокировать конкретные ключевые слова, введите их в поле «Заблокированные ключевые слова».
- Нажмите «Сохранить настройки», чтобы применить изменения.
После завершения этих шагов функции родительского контроля и фильтрации URL-адресов будут настроены на вашем роутере DIR-615. Вы сможете контролировать доступ к определенным сайтам и обеспечить безопасность вашей сети.
Подключение дополнительных устройств к роутеру DIR-615
Роутер DIR-615 может быть использован для подключения нескольких устройств к интернету одновременно, что делает его удобным средством для создания домашней сети. Для подключения дополнительных устройств, таких как компьютеры, ноутбуки и смартфоны, к вашему роутеру DIR-615, выполните следующие шаги:
- Подключите кабель Ethernet от вашего модема к порту «WAN» на задней панели роутера DIR-615.
- Подключите кабель Ethernet от порта «LAN» на роутере DIR-615 к сетевому адаптеру вашего компьютера.
- Включите питание роутера DIR-615 и подождите, пока индикаторы на передней панели роутера загорятся.
- Откройте веб-браузер и введите IP-адрес роутера DIR-615 в адресной строке. Обычно, IP-адрес роутера DIR-615 — 192.168.0.1. Нажмите «Enter».
- В появившемся окне введите логин и пароль для доступа к настройкам роутера DIR-615. Если вы не изменяли логин и пароль роутера, то по умолчанию они оба равны «admin». Нажмите «Enter».
- На странице настроек роутера DIR-615 найдите раздел «Настройка беспроводной сети» или «Wi-Fi».
- Настройте параметры беспроводной сети, такие как название сети (SSID) и метод шифрования (например, WPA2-PSK).
- Сохраните настройки и перезагрузите роутер DIR-615.
После выполнения всех этих шагов, ваш роутер DIR-615 будет готов к подключению дополнительных устройств. Вы можете подключить компьютеры, ноутбуки, смартфоны и другие устройства к беспроводной сети, используя указанное название сети (SSID) и пароль.
Роутер – важное устройство в сети, которое позволяет пользователям подключаться к интернету и обмениваться данными с другими устройствами. В данной статье мы расскажем вам, как настроить роутер DIR 615 для использования с МТС.
DIR 615 – это популярная модель роутера, который обеспечивает надежное подключение к Интернету и предоставляет широкий функционал для настройки и управления сетью. МТС – один из ведущих операторов связи в России, и его услуги пользуются большой популярностью.
Настройка роутера DIR 615 для МТС – это простой и доступный процесс, который не требует особых навыков и занимает всего несколько минут. Вам потребуется только некоторая информация от МТС, такая как имя и пароль для подключения к сети, которые обычно предоставляются оператором при оформлении услуги.
Примечание: Перед началом настройки рекомендуется подключить компьютер к роутеру при помощи сетевого кабеля, чтобы исключить возможные проблемы с беспроводным подключением.
Содержание
- Настройка роутера DIR 615 для МТС
- Почему роутер DIR 615?
- Необходимое оборудование
- Подключение к интернету
- Настройка роутера
- Создание Wi-Fi сети
- Проверка настройки и работоспособности
Настройка роутера DIR 615 для МТС
Вот пошаговая инструкция по настройке роутера DIR 615 для МТС:
- Подключите компьютер к роутеру с помощью Ethernet-кабеля.
- Откройте любой веб-браузер и в адресной строке введите IP-адрес роутера DIR 615 (обычно это 192.168.0.1 или 192.168.1.1) и нажмите «Enter».
- Вас перенаправит на страницу авторизации роутера. Введите свои учетные данные (обычно это «admin» в поле «Имя пользователя» и «admin» в поле «Пароль») и нажмите «Войти».
- На главной странице настройки роутера найдите раздел «Настройки соединения» или «WAN».
- Выберите тип соединения «PPPoE».
- Введите ваше имя пользователя и пароль, предоставленные МТС.
- Проверьте и сохраните настройки.
- Перезагрузите роутер.
- После перезагрузки роутера, подключите его к модему МТС с помощью Ethernet-кабеля.
- Включите все устройства, подключенные к роутеру, и проверьте, работает ли интернет.
Следуя этой пошаговой инструкции, вы сможете успешно настроить роутер DIR 615 для использования с интернет-провайдером МТС.
Почему роутер DIR 615?
DIR 615 поддерживает стандарт Wi-Fi 802.11n, что обеспечивает высокую скорость и превосходное покрытие Wi-Fi сети. Он также оборудован встроенным 4-портовым коммутатором, который позволяет подключить к роутеру до 4 устройств по Ethernet.
Управление роутером DIR 615 очень простое и интуитивно понятное. Используя веб-интерфейс роутера, вы можете легко настроить все необходимые параметры, включая защиту сети Wi-Fi и настройки безопасности.
DIR 615 также обладает надежными механизмами защиты, включая поддержку шифрования WPA/WPA2, межсетевой экран и фильтрацию MAC-адресов. Это значительно повышает безопасность вашей сети и защищает ваши данные от несанкционированного доступа.
Если вы ищете надежный и удобный роутер для домашней сети, то DIR 615 — отличный выбор.
Необходимое оборудование
Для настройки роутера DIR 615 для МТС вам понадобятся следующие устройства:
- Роутер DIR 615: основное устройство, с помощью которого будет осуществляться подключение к интернету
- Кабель Ethernet: используется для подключения роутера к компьютеру или модему
- Компьютер: необходим для доступа к настройкам роутера через веб-интерфейс
- Модем МТС: устройство, предоставленное вашим интернет-провайдером для подключения к интернету
Убедитесь, что у вас имеется все указанное оборудование, прежде чем приступать к настройке роутера DIR 615.
Подключение к интернету
При подключении роутера DIR 615 для МТС к интернету необходимо выполнить следующие шаги:
- Убедитесь, что роутер и модем правильно подключены к электропитанию и включены.
- Соедините модем и роутер с помощью кабеля Ethernet.
- Подключите компьютер к роутеру с помощью другого кабеля Ethernet.
- Откройте браузер на компьютере и введите адрес роутера в адресной строке (обычно 192.168.0.1).
- Введите логин и пароль для доступа к роутеру (по умолчанию – admin/admin).
- В меню настройки роутера выберите вкладку «Интернет» и нажмите на кнопку «Настроить соединение».
- Выберите тип подключения к интернету – По динамическому IP-адресу, По статическому IP-адресу или По PPPoE.
- Введите необходимые данные, предоставленные МТС (IP-адрес, маску сети, шлюз по умолчанию) и нажмите «Сохранить».
- Проверьте подключение, перейдя на вкладку «Состояние» и убедившись, что статус соединения «Подключено».
После выполнения этих шагов вы успешно подключите роутер DIR 615 к интернету и будете иметь доступ к сети.
Настройка роутера
Первым шагом необходимо подключить компьютер к роутеру при помощи сетевого кабеля. После этого, откройте веб-браузер и введите IP-адрес роутера в адресную строку. Обычно, адрес состоит из комбинации чисел, например, 192.168.0.1 или 192.168.1.1.
После ввода IP-адреса, нажмите Enter, чтобы открыть страницу входа в панель управления роутера.
На странице входа, введите логин и пароль для доступа к панели управления. Если вы не меняли данные по умолчанию, логин может быть admin, а пароль может быть пустым или admin.
После успешной авторизации вы будете перенаправлены на главную страницу панели управления роутера. Здесь вы сможете изменить различные настройки и параметры сети.
Прежде чем приступить к изменению настроек, рекомендуется создать резервную копию текущих настроек роутера. Это поможет восстановить работу устройства в случае сбоя или неправильных изменений.
Далее, вы можете настроить различные параметры сети, такие как имя и пароль Wi-Fi сети, настройки безопасности, адресацию IP-сети и другие. Обязательно сохраните изменения после каждой настройки.
Кроме того, вы можете настроить порт-форвардинг, установить фильтры доступа и контролировать скорость подключения устройств к роутеру. Все это можно сделать через соответствующие разделы и меню в панели управления.
После завершения настройки, рекомендуется перезагрузить роутер, чтобы применить все изменения. После перезагрузки, сеть будет работать согласно новым настройкам.
В случае возникновения проблем с настройкой роутера, рекомендуется обратиться к документации или службе поддержки производителя.
Создание Wi-Fi сети
Чтобы создать Wi-Fi сеть на роутере DIR 615, выполните следующие шаги:
- Подключите роутер к компьютеру с помощью Ethernet-кабеля и вставьте роутер в электрическую розетку.
- Откройте веб-браузер и в адресной строке введите IP-адрес роутера, который по умолчанию составляет 192.168.0.1. Нажмите Enter.
- Введите логин и пароль для доступа к настройкам роутера. Если вы не меняли их ранее, по умолчанию логин — admin, пароль — admin. Нажмите OK.
- На странице настроек роутера найдите вкладку «Wireless» или «Настройка Wi-Fi» и перейдите в нее.
- Установите галочку рядом с параметром «Включить беспроводную сеть» или «Enable Wireless».
- Введите имя (SSID) для вашей Wi-Fi сети. Рекомендуется использовать уникальное имя для идентификации сети.
- Выберите режим работы Wi-Fi сети в зависимости от ваших потребностей. Режим «Mixed» поддерживает подключение устройств различных стандартов, а режим «N only» позволяет использовать только устройства стандарта Wi-Fi N.
- Выберите канал Wi-Fi сети. Рекомендуется выбрать канал, который наименее загружен в вашей окрестности.
- Установите уровень шифрования для безопасности вашей Wi-Fi сети. Рекомендуется использовать шифрование WPA2-PSK для наилучшей защиты.
- Введите пароль для доступа к Wi-Fi сети. Рекомендуется использовать сложный пароль и не делиться им с посторонними лицами.
- Нажмите кнопку «Применить» или «Сохранить» для сохранения настроек.
После выполнения этих шагов ваш роутер DIR 615 будет создавать Wi-Fi сеть, к которой можно будет подключиться с помощью устройств, поддерживающих Wi-Fi.
Проверка настройки и работоспособности
По окончанию настройки роутера DIR 615 для МТС, важно убедиться, что все изменения были произведены правильно и что роутер работает корректно. Для этого следует выполнить следующие шаги:
-
Перезагрузите роутер.
Этот шаг поможет применить все внесенные изменения и обновить настройки роутера.
-
Подключите устройство (например, компьютер или смартфон) к Wi-Fi сети, созданной роутером DIR 615.
Учетные данные для подключения (имя сети и пароль) можно найти на задней панели роутера.
-
Убедитесь, что устройство успешно подключено к Wi-Fi сети и имеет доступ к Интернету.
Вы можете проверить подключение, открыв веб-браузер и загрузив любую веб-страницу.
-
Проверьте функциональность Wi-Fi сети и возможность подключения к роутеру.
Попробуйте подключить другие устройства к Wi-Fi сети роутера и убедитесь, что они успешно подключаются и имеют доступ к Интернету.
Если все шаги выполнены успешно и устройства имеют доступ к Интернету, то настройка и работоспособность роутера DIR 615 для МТС успешно завершены.
Роутер МТС DIR 615 является популярным устройством для организации домашней сети и распространения Wi-Fi сигнала. Однако, иногда возникают проблемы с настройкой, и роутер перестает раздавать интернет. В этой статье мы расскажем вам о возможных причинах этой проблемы и о том, как ее решить.
Первым делом, стоит убедиться, что проблема не связана с поставщиком интернета или провайдером. Проверьте подключение модема и убедитесь, что он работает исправно. Если проблема все же в роутере, то можно попробовать перезагрузить его. Для этого выключите роутер, выньте шнур питания на некоторое время, а затем вновь включите его.
Если перезагрузка не помогла, то следующим шагом будет проверка настроек роутера. Введите IP-адрес роутера в адресную строку браузера и зайдите в его настройки. Обычно адрес роутера указан на задней панели устройства. Проверьте, что все настройки совпадают с данными, предоставленными вашим провайдером. В случае необходимости, введите правильные параметры подключения.
Важно помнить, что ввод данных провайдера может отличаться в зависимости от вашего региона и типа подключения. Если вы не знаете, какие данные вам нужно ввести, свяжитесь с технической поддержкой вашего провайдера.
Если роутер все еще не раздает интернет, то следует проверить наличие обновлений прошивки. Посетите официальный сайт производителя и убедитесь, что у вас установлена последняя версия прошивки для вашей модели роутера. Если нет, скачайте и установите ее.
В большинстве случаев, после проведения этих простых действий, роутер МТС DIR 615 снова будет раздавать интернет. Однако, если проблема остается, то стоит обратиться к специалистам, чтобы они проверили устройство более детально и помогли решить проблему.
Содержание
- Проверка соединения и настроек роутера
- Перезагрузка и сброс настроек роутера
- Проверка наличия обновлений прошивки и их установка
- Проверка настроек провайдера и редактирование настроек роутера
Проверка соединения и настроек роутера
Если ваш роутер МТС DIR 615 не раздает интернет, то первым делом следует проверить соединение и настройки самого роутера. Для этого выполните следующие шаги:
- Убедитесь, что роутер подключен к источнику питания и включен. Проверьте, светится ли индикатор питания на роутере.
- Проверьте, подключен ли роутер к сетевому кабелю, по которому поступает интернет. Убедитесь, что кабель правильно вставлен в разъем WAN на роутере и в сетевой разъем для подключения к провайдеру.
- Проверьте настройки подключения к интернету. Для этого введите IP-адрес роутера в адресной строке браузера. По умолчанию, IP-адрес роутера МТС DIR 615 – 192.168.0.1. Если вы не знаете IP-адрес роутера, проверьте документацию или задайте вопрос службе поддержки МТС.
- После ввода IP-адреса роутера в адресной строке браузера, вам необходимо авторизоваться. Введите логин и пароль, которые задали при первоначальной настройке роутера. Если вы не помните логин и пароль, обратитесь в службу поддержки МТС.
- После успешной авторизации, проверьте настройки подключения в разделе «Настройки соединения». Убедитесь, что тип соединения выбран правильно, и введены все необходимые данные: логин, пароль, DNS-серверы и т. д.
- Если все настройки подключения верные, попробуйте перезагрузить роутер. Для этого найдите соответствующую опцию в меню настроек роутера и нажмите на нее.
- После перезагрузки роутера, проверьте, работает ли интернет. Подключите компьютер к роутеру с помощью сетевого кабеля и откройте любую веб-страницу в браузере. Если веб-страница открывается, то роутер правильно настроен и готов к использованию.
Если после выполнения всех этих шагов роутер МТС DIR 615 все еще не раздает интернет, вернитесь к предыдущей части статьи и проверьте другие возможные причины проблемы. Если ничего не помогает, рекомендуется обратиться в службу поддержки МТС для получения дополнительной помощи.
Перезагрузка и сброс настроек роутера
Если ваш роутер МТС DIR 615 не раздает интернет, одним из решений проблемы может быть перезагрузка устройства и сброс настроек.
Для перезагрузки роутера, выполните следующие шаги:
- Найдите кнопку питания на задней панели роутера.
- Нажмите и удерживайте кнопку питания в течение нескольких секунд, пока не отключится питание.
- Подождите несколько секунд и затем снова нажмите и удерживайте кнопку питания, чтобы включить роутер.
После перезагрузки проверьте, раздает ли роутер интернет. Если проблема сохраняется, попробуйте выполнить сброс настроек роутера по умолчанию.
Для сброса настроек роутера, следуйте инструкциям:
- Найдите кнопку сброса на задней панели роутера.
- Используйте острую и тонкую точку (например, скрепку) для нажатия и удерживания кнопки сброса в течение 10-15 секунд.
- Подождите, пока индикаторы на передней панели роутера начнут мигать, указывая на выполнение сброса.
После сброса настроек роутера, необходимо выполнить повторную настройку устройства в соответствии с инструкцией по установке, предоставленной вашим интернет-провайдером.
Проверка наличия обновлений прошивки и их установка
Для проверки наличия обновлений прошивки и их установки выполните следующие действия:
- Откройте веб-браузер и введите IP-адрес роутера МТС DIR 615 в адресной строке. Обычно это 192.168.0.1.
- В появившемся окне авторизации введите логин и пароль для доступа к роутеру. Если вы не меняли эти данные, обычно логин — admin, пароль — admin.
- После успешной авторизации вы попадете в панель управления роутера. Найдите раздел с настройками прошивки (обычно он называется «Настройки прошивки» или «Firmware Settings»).
- В этом разделе вы должны увидеть информацию о текущей версии прошивки. Если доступны новые обновления, вам будет показано сообщение о наличии новой версии.
- Чтобы установить обновление прошивки, найдите раздел с опцией «Обновить прошивку» или аналогичной. Нажмите на эту опцию.
- Откроется окно для выбора файла прошивки. Здесь вам нужно выбрать загруженный файл с новой версией прошивки.
- После выбора файла прошивки нажмите кнопку «Установить» или аналогичную. Начнется процесс обновления прошивки.
- После завершения процесса обновления роутер автоматически перезагрузится. Подождите несколько минут, чтобы устройство полностью завершило перезагрузку.
- После перезагрузки проверьте работу интернета на вашем устройстве. Если проблемы с подключением к интернету все еще сохраняются, рекомендуется связаться с технической поддержкой МТС для получения дополнительной помощи.
Проверка наличия обновлений прошивки и их установка может помочь устранить проблемы с подключением к интернету и улучшить работу роутера МТС DIR 615. Регулярно проверяйте наличие новых версий прошивки и устанавливайте их, чтобы быть уверенными в стабильной работе вашего устройства.
Проверка настроек провайдера и редактирование настроек роутера
Если ваш роутер МТС DIR 615 не раздает интернет, первым шагом следует проверить настройки вашего провайдера:
- Удостоверьтесь, что у вас активирована услуга интернета у провайдера.
- Проверьте правильность введения вашего учетного имени (логина) и пароля провайдера. Убедитесь, что они верно указаны в настройках роутера.
- Перезагрузите модем провайдера и подождите несколько минут, чтобы он стабилизировал свою работу.
- Если после выполнения вышеперечисленных действий интернет по-прежнему не работает, свяжитесь с вашим провайдером для получения дополнительной помощи.
Если настройки провайдера верны, но роутер все еще не раздает интернет, вам необходимо отредактировать настройки вашего роутера МТС DIR 615:
- Откройте веб-браузер и в адресной строке наберите IP-адрес роутера (обычно это 192.168.0.1).
- Введите свой логин и пароль администратора роутера (эти данные должны быть указаны на самом устройстве или в его документации).
- Перейдите в раздел «Настройки сети» или «WAN-настройки» (название раздела может незначительно отличаться в зависимости от версии прошивки).
- Удостоверьтесь, что выбран правильный тип подключения к интернету. Если вы не знаете, какой тип использовать, свяжитесь с провайдером.
- Проверьте правильность введения всех необходимых настроек, таких как IP-адрес, маска подсети, шлюз по умолчанию и DNS-серверы. Эти сведения должны предоставить вам ваш провайдер.
- Сохраните изменения и перезагрузите роутер.
После перезагрузки роутера провайдерские настройки должны быть применены, и роутер должен начать раздавать интернет-соединение. Если проблема не решена, рекомендуется связаться с технической поддержкой вашего провайдера для получения дополнительной помощи.