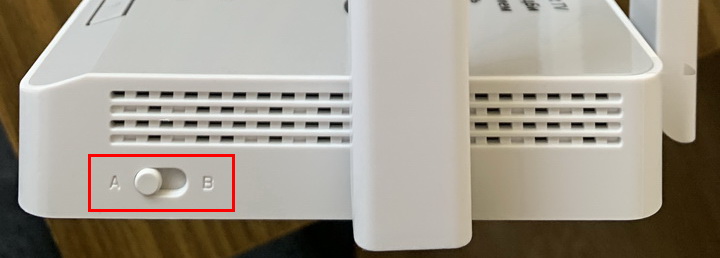Если у вас есть роутер Zyxel Keenetic 4G III и вы хотите настроить его для использования с сетью МТС, этот пошаговый гид поможет вам выполнить необходимые настройки. Задачей данной инструкции является предоставить вам все необходимые шаги для успешной настройки и подключения вашего роутера к сети МТС.
Важно отметить, что процесс настройки может немного отличаться в зависимости от вашего провайдера интернета. Тем не менее, этот гид обеспечивает основные шаги, которые вам нужно выполнить для подключения роутера к МТС.
Для начала, убедитесь, что у вас есть все необходимые данные от провайдера, такие как логин, пароль и другие параметры, которые понадобятся вам при настройке.
Продолжайте чтение, чтобы узнать, как подключить ваш роутер Zyxel Keenetic 4G III к сети МТС и настроить его для оптимальной работы.
Содержание
- Настройка роутера Zyxel Keenetic 4G III для МТС:
- Подключение и настройка устройства
- Выбор сетевой конфигурации
- Настройка интернет-подключения
Настройка роутера Zyxel Keenetic 4G III для МТС:
Настройка роутера Zyxel Keenetic 4G III для использования с сетью МТС достаточно проста и может быть осуществлена следующим образом:
Шаг 1: Подключите антенну МТС к порту для подключения антенны на задней панели роутера.
Шаг 2: Подключите роутер к источнику питания и включите его, нажав кнопку питания на задней панели роутера. Дождитесь, пока индикаторы на передней панели роутера загорятся зеленым цветом.
Шаг 3: Подключите компьютер к роутеру с помощью сетевого кабеля, вставив один конец кабеля в порт LAN на задней панели роутера, а другой конец кабеля в порт Ethernet на компьютере.
Шаг 4: Откройте веб-браузер и введите в адресной строке IP-адрес роутера — это 192.168.1.1. Нажмите Enter.
Шаг 5: Введите имя пользователя и пароль для доступа к интерфейсу роутера. По умолчанию имя пользователя — «admin», а пароль — «1234». Нажмите на кнопку «Вход».
Шаг 6: В левой панели выберите пункт «Подключение», а затем «Настройка соединения».
Шаг 7: Следуйте инструкциям на экране, чтобы настроить соединение сети МТС. Вам может потребоваться ввести имя пользователя и пароль, предоставленные МТС, а также выбрать тип соединения и настроить его параметры.
Шаг 8: После завершения настройки соединения нажмите кнопку «Сохранить» или «Применить», чтобы применить изменения.
Шаг 9: Перезагрузите роутер, чтобы применить настройки.
После выполнения этих шагов вы должны быть готовы использовать роутер Zyxel Keenetic 4G III с сетью МТС и наслаждаться высокоскоростным интернет-подключением.
Обратите внимание, что инструкции могут отличаться в зависимости от конкретной модели роутера и требований оператора связи.
Подключение и настройка устройства
1. Подключите роутер Zyxel Keenetic 4G III к источнику питания.
2. Подключите кабель LAN-порта роутера к компьютеру.
3. Откройте веб-браузер на компьютере и введите следующий IP-адрес: 192.168.1.1.
4. В появившемся окне авторизации введите логин и пароль по умолчанию: admin.
5. Настройте язык и часовой пояс, выбрав соответствующие параметры в меню.
6. Выберите тип подключения, подходящий для вашей сети.
7. Введите данные, предоставленные вашим интернет-провайдером, в соответствующие поля.
8. Нажмите кнопку «Применить», чтобы сохранить настройки.
9. Подключите сетевой кабель провайдера к WAN-порту роутера.
10. Дождитесь, пока роутер установит подключение к интернету.
11. Проверьте соединение, открыв любую веб-страницу в браузере.
12. Поздравляю! Ваш роутер Zyxel Keenetic 4G III успешно настроен и подключен к интернету.
Выбор сетевой конфигурации
Перед началом настройки роутера Zyxel Keenetic 4G III для работы с сетью МТС, необходимо выбрать подходящую сетевую конфигурацию. В зависимости от задач и требований, можно выбрать одну из следующих конфигураций:
- Режим «Маршрутизатор»: в этом режиме роутер является центральным устройством в сети, обеспечивающим соединение всех устройств с интернетом. Все устройства подключаются к роутеру посредством Wi-Fi или сетевого кабеля, и роутер выполняет функцию распределения интернет-соединения между ними.
- Режим «Беспроводной мост»: этот режим позволяет использовать роутер в качестве точки доступа для подключения устройств к существующей беспроводной сети. Роутер получает интернет-соединение через Wi-Fi и передает его другим устройствам, подключенным к нему посредством кабеля.
- Режим «3G/4G резервирование»: в этом режиме роутер используется для автоматического переключения на мобильный интернет, если основное подключение к интернету (например, проводное) становится недоступным. Роутер будет использовать 3G/4G-соединение, чтобы обеспечить постоянный доступ в интернет, пока основное подключение не будет восстановлено.
Выбор сетевой конфигурации зависит от вашего текущего интернет-подключения и требований к сети. Подумайте о том, как вы планируете использовать роутер, и выберите наиболее подходящую конфигурацию.
Настройка интернет-подключения
Для начала процесса настройки интернет-подключения на роутере Zyxel Keenetic 4G III для МТС, следуйте приведенным ниже шагам:
1. Подключите модем от МТС к WAN-порту роутера с помощью кабеля Ethernet.
2. Подключите блок питания роутера к розетке и включите его, нажав кнопку питания.
3. Подождите, пока индикатор питания и индикатор 4G загорятся. Это может занять некоторое время.
4. Откройте веб-браузер и в адресной строке введите IP-адрес роутера: 192.168.1.1, затем нажмите клавишу Enter.
5. В открывшейся странице введите логин и пароль для доступа к настройкам роутера. По умолчанию логин: admin, пароль: 1234. Нажмите кнопку «Войти».
6. В левой части интерфейса выберите раздел «Настройки», затем «Интернет».
7. Нажмите кнопку «Создать соединение».
8. Введите имя соединения (например, МТС) в поле «Общее», выберите тип соединения «PPPoE» и введите логин и пароль, предоставленные МТС. Нажмите кнопку «Применить».
9. В разделе «Интерфейс WAN» выберите тип подключения «PPP» и соединение, которое вы только что создали. Нажмите кнопку «Применить».
10. Перейдите в раздел «DHCP-сервер» и включите опцию «Включить». Нажмите кнопку «Применить».
11. После этого подключение к интернету должно быть успешно настроено. Перезагрузите роутер и выполните проверку подключения.
Поздравляем! Теперь ваш роутер Zyxel Keenetic 4G III настроен для интернет-подключения через МТС.
Роутер Zyxel Keenetic 4G III – отличное решение для создания домашней сети и обеспечения стабильного интернет-соединения. Он обладает высокой производительностью, удобством использования и широкими функциональными возможностями. В этой статье мы рассмотрим подробную инструкцию по настройке роутера Zyxel Keenetic 4G III для использования с сотовым оператором МТС.
Первым шагом необходимо подключить роутер к питанию и провести настройку подключения к сети МТС. Для этого нужно зайти в интерфейс управления роутером, открыв веб-браузер и в адресной строке ввести IP-адрес роутера (обычно это 192.168.1.1). Введите логин и пароль по умолчанию (admin/admin) и нажмите кнопку «Войти».
После успешной авторизации необходимо перейти в раздел «Настройки сети» и выбрать пункт «Интернет». Здесь вы увидите список доступных режимов подключения. Для использования сети МТС выберите режим «Автоматически», а в поле «Используемый оператор» выберите «МТС».
Примечание: перед сменой режима подключения убедитесь, что у вас есть данные для авторизации предоставленные сетевым оператором МТС. Обычно это логин (номер телефона) и пароль.
Далее следует указать тип подключения. Выберите тип «4G/LTE» и введите APN (точку доступа). Для сети МТС это обычно «internet.mts.ru». Нажмите кнопку «Сохранить» и подключение будет установлено.
Теперь осталось настроить безопасность Wi-Fi и другие параметры по желанию. Вы можете задать свое имя сети (SSID) и пароль для доступа Wi-Fi. В разделе «Безопасность» вы можете выбрать тип шифрования (WEP, WPA, WPA2) и установить пароль для доступа к настройкам роутера.
После всех настроек не забудьте сохранить изменения. Роутер Zyxel Keenetic 4G III теперь настроен для использования с сетью МТС и готов к работе. Пользуйтесь интернетом без проблем и наслаждайтесь стабильным и быстрым соединением!
Содержание
- Подключение роутера Zyxel Keenetic 4G III к сети МТС
- Настройка параметров роутера Zyxel Keenetic 4G III для работы с МТС
- Шаг 1: Подключение роутера
- Шаг 2: Вход в веб-интерфейс роутера
- Шаг 3: Настройка параметров подключения
- Шаг 4: Проверка подключения
Подключение роутера Zyxel Keenetic 4G III к сети МТС
Для подключения роутера Zyxel Keenetic 4G III к сети МТС необходимо выполнить следующие шаги:
Шаг 1: Откройте веб-браузер на компьютере и введите адрес 192.168.1.1 в адресной строке, затем нажмите клавишу Enter. Откроется страница настройки роутера.
Шаг 2: Введите логин и пароль для доступа к настройкам роутера. Если вы не меняли логин и пароль ранее, используйте значения по умолчанию: логин — admin, пароль — 1234. Нажмите кнопку «Войти» для входа.
Шаг 3: В левом меню выберите раздел «Настройки WAN». Затем выберите вкладку «4G/LTE».
| Параметр | Значение |
| Профиль | MTS |
| APN | internet.mts.ru |
| Логин | lwap |
| Пароль | internet |
Шаг 4: После ввода всех значений нажмите кнопку «Применить» для сохранения настроек.
Шаг 5: Выберите вкладку «Главная». В правом верхнем углу страницы вы увидите статус подключения 4G/LTE. Если статус отображается как «Подключено», значит роутер успешно подключен к сети МТС. В противном случае, проверьте введенные настройки и повторите шаги снова.
Теперь роутер Zyxel Keenetic 4G III подключен к сети МТС и готов к использованию.
Настройка параметров роутера Zyxel Keenetic 4G III для работы с МТС
Для использования роутера Zyxel Keenetic 4G III с сетью МТС требуется выполнить некоторые настройки. В этом разделе мы рассмотрим основные параметры, которые необходимо настроить.
Шаг 1: Подключение роутера
Перед началом настройки роутера Zyxel Keenetic 4G III для работы с МТС необходимо его правильно подключить. Вставьте SIM-карту МТС в слот SIM-карты роутера.
Шаг 2: Вход в веб-интерфейс роутера
Для настройки параметров роутера Zyxel Keenetic 4G III откройте веб-браузер и введите в адресной строке IP-адрес роутера: 192.168.1.1. Затем введите логин и пароль для доступа к веб-интерфейсу роутера. Если вы не меняли эти данные, введите «admin» в поле «Логин» и «1234» в поле «Пароль». Нажмите кнопку «Войти».
Шаг 3: Настройка параметров подключения
Во вкладке «Интернет» найдите раздел «3G/4G-подключение». Нажмите на кнопку «Настроить».
В поле «Использование шлюза» выберите значение «Ручной режим».
В поле «Оператор сотовой связи» выберите «МТС».
В поле «Доступное соединение» выберите «Авто» (это возможность автоматического переключения между 3G и 4G соединением).
В поле «SSID руководства» введите имя сети (SSID) роутера Zyxel Keenetic 4G III.
В поле «Автлогин» введите логин и пароль для доступа к сети МТС. Эти данные можно получить у оператора связи.
Нажмите кнопку «Применить», чтобы сохранить изменения.
Шаг 4: Проверка подключения
После настройки параметров роутера Zyxel Keenetic 4G III для работы с МТС проверьте подключение, открыв любой веб-сайт в браузере.
Если все настройки выполнены правильно, вы должны успешно подключиться к интернету через роутер Zyxel Keenetic 4G III на сети МТС.
Если вы хотите использовать роутер Zyxel Keenetic с интернет-провайдером МТС, вам потребуется правильно настроить его. В данной статье мы предоставим вам пошаговую инструкцию, которая поможет вам выполнить все необходимые настройки для работы с МТС.
Шаг 1. Подключите роутер к электрической сети и вашему компьютеру при помощи сетевого кабеля. Убедитесь, что светодиоды роутера загорелись — это означает, что он успешно подключен.
Шаг 2. Откройте ваш веб-браузер и введите в адресной строке IP-адрес роутера, который указан в инструкции. Например, это может быть 192.168.1.1. Нажмите Enter, чтобы открыть страницу настроек роутера.
Шаг 3. Введите логин и пароль для доступа к настройкам роутера. Если вы не знаете эти данные, наиболее распространенными являются «admin» (логин) и «admin» или «1234» (пароль). Однако рекомендуется изменить эти данные на более безопасные после первого входа.
Шаг 4. Войдя в настройки роутера, найдите раздел, отвечающий за подключение к интернету. Вам потребуется выбрать тип подключения «PPPoE» и ввести ваш логин и пароль, предоставленные МТС.
Шаг 5. Сохраните настройки и перезагрузите роутер. После этого у вас должно появиться рабочее подключение к интернету.
Примечание: перед началом настройки роутера рекомендуется связаться с технической поддержкой МТС для получения актуальных данных для настройки.
С помощью этой пошаговой инструкции вы сможете успешно настроить роутер Zyxel Keenetic для работы с МТС и наслаждаться стабильным интернет-соединением.
Содержание
- Шаг 1: Подготовка к настройке
- Шаг 2: Подключение роутера к сети МТС
- Шаг 3: Вход в настройки роутера
- Шаг 4: Настройка основных параметров подключения
Шаг 1: Подготовка к настройке
Перед тем как приступить к настройке роутера Zyxel Keenetic для МТС, необходимо выполнить несколько подготовительных шагов:
1. Проверьте комплектацию устройства и убедитесь, что у вас есть:
- Роутер Zyxel Keenetic;
- Блок питания;
- Сетевой кабель;
- Инструкция по эксплуатации.
2. Убедитесь, что у вас есть активная SIM-карта МТС с доступом к интернету, а также зарегистрированный аккаунт МТС.
3. Подготовьте компьютер или ноутбук для настройки роутера. Убедитесь, что у вас есть доступ к Интернету, а также возможность подключения к роутеру по проводу (это может потребовать использования сетевого кабеля).
После выполнения всех подготовительных шагов вы будете готовы приступить к настройке роутера Zyxel Keenetic для МТС.
Шаг 2: Подключение роутера к сети МТС
Для настройки роутера Zyxel Keenetic для МТС необходимо сначала подключить его к сети МТС. Вам потребуется следующая информация:
1. Узнайте адрес шлюза и логин/пароль администрирования у провайдера МТС.
Обратитесь к своему провайдеру МТС и получите адрес шлюза (обычно это IP-адрес) и логин/пароль для доступа к настройкам роутера.
2. Подключите роутер к сети МТС.
Соедините одним из сетевых кабелей порт LAN вашего роутера и порт LAN компьютера. Другим концом сетевого кабеля подключитесь к порту WAN, помеченному как «Internet», вашего роутера. По умолчанию этот порт WAN находится на тыльной стороне роутера.
3. Введите адрес шлюза в браузере роутера.
Откройте любой браузер на компьютере и введите в адресной строке IP-адрес шлюза, который вы получили от провайдера МТС. Нажмите Enter для продолжения.
4. Введите логин и пароль.
Введите логин и пароль администрирования, которые были предоставлены вам провайдером МТС. Нажмите Войти или Enter для входа в настройки роутера.
5. Подтвердите подключение к сети МТС.
После входа в настройки роутера, найдите раздел или вкладку, отвечающую за подключение к интернету. В этом разделе выберите соединение, связанное с вашей сетью МТС, и нажмите кнопку Подключить или Активировать, чтобы завершить настройку.
Поздравляю! Роутер Zyxel Keenetic теперь успешно подключен к сети МТС и готов к дальнейшей настройке.
Шаг 3: Вход в настройки роутера
Для начала настройки роутера Zyxel Keenetic для МТС, вам необходимо войти в его настройки через веб-интерфейс.
По умолчанию, адрес веб-интерфейса роутера — 192.168.1.1. Введите этот адрес в адресной строке браузера и нажмите клавишу Enter.
Откроется страница входа в настройки роутера. Введите логин и пароль, которые вы получили вместе с роутером. Если вы не меняли их, стандартные данные для входа — логин admin и пароль 1234.
После ввода логина и пароля, нажмите на кнопку Войти.
Если данные введены правильно, вы попадете в главное меню настроек роутера, где сможете производить необходимые настройки и изменения.
Шаг 4: Настройка основных параметров подключения
После успешного входа в интерфейс роутера Zyxel Keenetic перейдите на страницу настройки основных параметров подключения:
- На странице «Настройки сети» выберите нужное подключение из списка доступных, либо создайте новое подключение, нажав на кнопку «Добавить».
- Укажите имя подключения (например, «MTS») и выберите тип подключения. Для подключения по Ethernet выберите «Статический IP», а для подключения через PPPoE — «PPPoE».
- Заполните необходимые поля в зависимости от выбранного типа подключения:
- Для статического IP-подключения:
- В поле «IP-адрес» укажите IP-адрес, который был предоставлен вашим провайдером.
- В поле «Маска сети» укажите маску сети, предоставленную провайдером.
- В полях «Шлюз по умолчанию» и «DNS-сервер» укажите соответствующие значения, предоставленные провайдером.
- Для подключения по протоколу PPPoE:
- В поле «Имя пользователя» введите имя пользователя, предоставленное провайдером.
- В поле «Пароль» введите пароль, предоставленный провайдером.
- Остальные поля можно оставить пустыми или заполнить их значениями, предоставленными провайдером.
- После заполнения необходимых полей нажмите кнопку «Применить» для сохранения изменений.
Теперь вы успешно настроили основные параметры подключения для роутера Zyxel Keenetic и готовы к использованию интернета.
Роутер Zyxel является одним из самых популярных и надежных устройств для организации домашней сети. Если у вас подключен домашний интернет от МТС и вы хотите настроить роутер Zyxel для его использования, то вам потребуется следовать пошаговой инструкции.
Первым шагом необходимо подключить роутер Zyxel к источнику питания и проводу от МТС. Далее откройте любой браузер на компьютере и введите адрес 192.168.1.1 в адресной строке. В появившемся окне введите стандартные логин и пароль – admin/1234.
После успешной авторизации вам необходимо перейти в раздел «Настройки» и выбрать «Интерфейс». В этом разделе вы сможете задать параметры подключения к интернету от МТС. Введите логин и пароль, предоставленные вам провайдером, а также выберите тип подключения (PPPoE, Static IP или Dynamic IP) в зависимости от того, какие данные вам были предоставлены МТС.
После этого сохраните настройки и перезагрузите роутер. После перезагрузки вы сможете использовать интернет через роутер Zyxel, настроенный для домашнего интернета МТС.
Содержание
- Подключение и первоначальная настройка роутера Zyxel
- Шаг 1: Подключение роутера к сети МТС
- Шаг 2: Вход в настройки роутера и изменение пароля по умолчанию
- Настройка Wi-Fi на роутере Zyxel для домашней сети МТС
Подключение и первоначальная настройка роутера Zyxel
Для начала работы с роутером Zyxel и настройки домашнего интернета МТС, следуйте следующим шагам:
Шаг 1: Подключите роутер к сети питания и провайдерскому кабелю, а также подключите компьютер к одному из Ethernet-портов роутера.
Шаг 2: Зайдите веб-браузером на компьютере по адресу 192.168.1.1 для доступа к веб-интерфейсу роутера.
Шаг 3: Введите логин и пароль, чтобы войти в интерфейс роутера (логин и пароль по умолчанию: admin).
Шаг 4: В появившемся меню выберите вкладку «Quick Start».
Шаг 5: Убедитесь, что в поле «Connection Name» указано название вашего интернет-соединения.
Шаг 6: В поле «ISP List» выберите провайдера МТС из списка.
Шаг 7: В поле «VPI» введите значение, предоставленное провайдером. Обычно это 0.
Шаг 8: В поле «VCI» также введите значение, предоставленное провайдером. Обычно это 35.
Шаг 9: В полях «Username» и «Password» введите свои учетные данные, предоставленные провайдером.
Шаг 10: Нажмите кнопку «Next» или «Продолжить», чтобы сохранить настройки.
Шаг 11: Дождитесь завершения процесса настройки, после чего роутер будет готов к использованию.
После выполнения этих шагов ваш роутер Zyxel должен быть готов к использованию для подключения к домашнему интернету МТС.
Шаг 1: Подключение роутера к сети МТС
Прежде чем начать настройку роутера Zyxel для домашнего интернета МТС, необходимо правильно подключить его к сети оператора. Для этого выполните следующие действия:
- Подключите роутер к источнику питания. Подключите один конец сетевого кабеля в разъем питания роутера, а другой — в розетку.
- Подключите роутер к модему МТС. С помощью сетевого кабеля подключите один из портов роутера к LAN-порту модема МТС.
- Подключите компьютер к роутеру. Используя еще один сетевой кабель, подключите компьютер к одному из свободных портов роутера.
После выполнения этих шагов роутер будет правильно подключен к сети МТС и готов к настройке.
Шаг 2: Вход в настройки роутера и изменение пароля по умолчанию
После того как подключение к роутеру Zyxel установлено, необходимо войти в настройки устройства и изменить пароль по умолчанию для обеспечения безопасности вашей домашней сети.
- Откройте веб-браузер на вашем компьютере или мобильном устройстве и введите IP-адрес роутера в адресной строке. Обычно он равен 192.168.1.1.
- В открывшемся окне введите логин и пароль по умолчанию. Логином является admin, а пароль может быть указан на задней панели роутера или в документации к нему.
- После успешной авторизации вы попадете в панель управления роутером.
- Найдите в меню раздел с настройками пароля. Обычно это раздел «Настройки», «Система» или «Безопасность».
- Внесите новый пароль в соответствующее поле. Придумайте сложный пароль для защиты вашей сети от несанкционированного доступа.
- Подтвердите новый пароль и сохраните настройки.
Теперь у вас есть новый пароль для входа в настройки роутера Zyxel. Обязательно запомните его или сохраните в надежном месте, чтобы обеспечить безопасность вашей домашней сети и личных данных.
Настройка Wi-Fi на роутере Zyxel для домашней сети МТС
Домашний роутер Zyxel позволяет настроить беспроводную сеть Wi-Fi для подключения всех устройств к интернету без использования проводов.
Следуйте инструкциям ниже, чтобы настроить Wi-Fi на роутере Zyxel для домашней сети МТС:
Шаг 1: Подключите роутер к источнику питания и дождитесь его полной инициализации.
Шаг 2: На компьютере или мобильном устройстве найдите доступные Wi-Fi сети. Вы увидите название сети, которое по умолчанию может быть названо «Zyxel» или «MTS».
Шаг 3: Подключитесь к Wi-Fi сети с помощью установленного пароля. По умолчанию пароль может быть указан на задней панели роутера или предоставлен вашим провайдером услуги.
Шаг 4: Откройте веб-браузер и введите IP-адрес роутера в адресную строку. Обычно это «192.168.1.1» или «192.168.0.1». Нажмите Enter, чтобы перейти к панели управления роутера.
Шаг 5: Введите имя пользователя и пароль для доступа к панели управления. Если вы не меняли эти данные ранее, используйте значения «admin» для имени пользователя и «1234» для пароля, либо проверьте задокументированные данные.
Шаг 6: В панели управления роутера найдите раздел «Wi-Fi» или «Беспроводная сеть». В этом разделе вы найдете все параметры, относящиеся к настройке Wi-Fi сети.
Шаг 7: Внесите необходимые изменения в настройки Wi-Fi сети, такие как изменение имени сети (SSID), выбор типа шифрования (например, WPA2-PSK), установка пароля для сети и т. д.
Шаг 8: Сохраните изменения и перезапустите роутер. Ваши настройки Wi-Fi будут применены, и вы сможете подключиться к обновленной беспроводной сети.
Обратите внимание, что процедура настройки Wi-Fi может отличаться в зависимости от модели роутера Zyxel и версии программного обеспечения. Если вы столкнулись с трудностями, обратитесь к инструкции к роутеру или свяжитесь с службой поддержки вашего провайдера услуги.
В отличии от маршрутизаторов TP-Link в которых достаточно воткнуть ethernet кабель провайдера A1 (бывший Атлант Телеком) в WAN порт и всё начнёт работать с Keenetic так не получится. Вам как минимум придётся войти в админку роутера и принять лицензионное соглашение. Для начинающего пользователя это будет затруднительно. Рассмотрена модель роутера KN-1611 (AC-1200). Инструкция также подойдёт для ethernet от МТС и при использовании в режиме роутера с оптоволоконными терминалами ByFly. Главное чтобы интернет пользователю раздавался DHCP сервером, а не через PPPoE. Для тех кто не хочет тратить своё дорогое время на изучение данного мануала предлагаем нашу платную помощь.
Настройка Keenetic Air в режиме роутера
Во первых кабель от A1 должен быть вставлен в порт 0 роутера. Он выделен другим цветом (обычно голубым). Кабель к компьютеру 1-4 порт.
Во вторых на корпусе должен быть выбран режим роутера: A
При правильном соединении Windows может показать сообщение о том что — интернет уже есть, но возможно нужно осуществить вход. Тогда можно сразу перейти сюда.
После того как кабели правильно соединены DNS отресолвятся и пойдёт пинг с флагом доступ запрещён.
cmd ping google.com -t
Если пинг пошёл с сообщением «Заданый узел не доступен» надо настраивать сетевую карту. Примеры настройки:
- Настройка сетевого адаптера для ByFly и Windows 10
- Настройка сетевой карты для ByFly и Windows 7
Хотя зачастую надо сбросить карту на настройки по умолчанию. Автоматическая настройка TCP/IPv4 достаточна. Пример для Windows 7:
Конфигурация Keenetic Air через интернет обозреватель
Теперь можно открыть браузер Хром, Опера, Яндекс, EDGE или Файрфокс и написать в строку 192.168.1.1. Можно перейти по этой ссылке: http://192.168.1.1 для настройки.
Далее буду сопровождать краткими комментариями, так как программное обеспечение Keenetic Air на Русском языке и в процессе настройки даны исчерпывающие пояснения:
Начните наконец настройку!
Это наш случай! И подходит для A1, МТС и ByFly
Пароль на админку роутера предлагает установить
Это в нашей стране (Республика Беларусь) почти не используется. Подходит для A1, МТС и ByFly.
Подходит для A1, МТС и ByFly.
Если вам сразу показало это окно, то скорее всего вы идёте правильным путём и интернет вам прилетел на роутер от провайдера автоматом. Если выскачил выбор протоколов для подключения, то тут уже надо что-то выбрать:
- Без пароля — для домашнего интернета A1, МТС, и если оптический терминал настроен в роутер для ByFly
- PPPoE — для корпоративного интернета со статическим IP A1, Деловой сети, и если оптический терминал ByFly настроен в бридж.
Иногда в процессе обновления роутеры могут «падать». Чтобы роутер неожиданно не дал о себе знать отсутствующим интернетом лучше обновляться вручную.
Устанавливаем название сети Wi-Fi и пароль. Пароль должен состоять из букв и цифр в разном регистре. Минимум 8, а лучше ещё и спецсимволами разбавить.
Тут нам можно только далее нажать. Keenetic нам просто показал свою фичу в рекламных целях.
Лучше не надо, если вы параноите :-). Если же хотите помочь разработке обновлений для вашего роутера — разрешайте.
Распечатать листик с паролем можно. И QR код можно использовать для подключения. Фотографировать его нужно телефоном.
Надо нам было это показывать? 
Можно далее посмотреть и расширенные настройки. Там порт например можно пробросить, впрочем это уже совсем другая статья.
Если вы не смогли настроить Keenetic сами предлагаем так-же вызвать специалиста в офис или на дом для платной настройки.