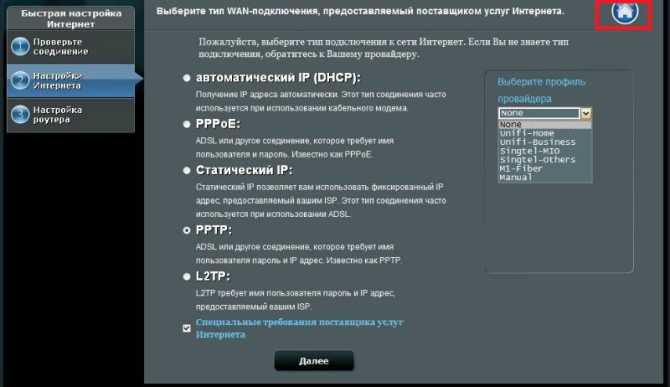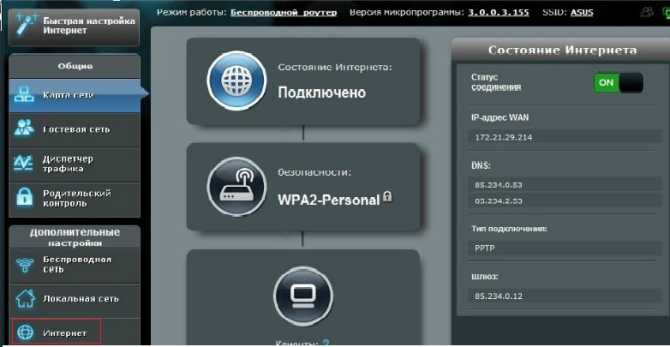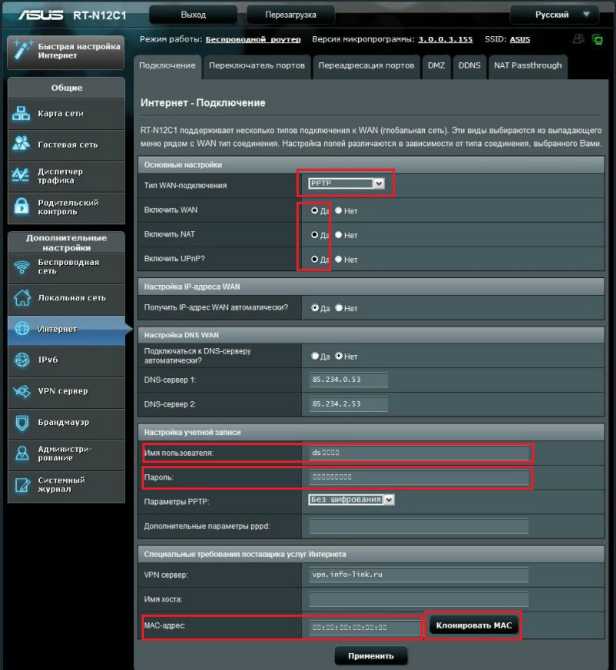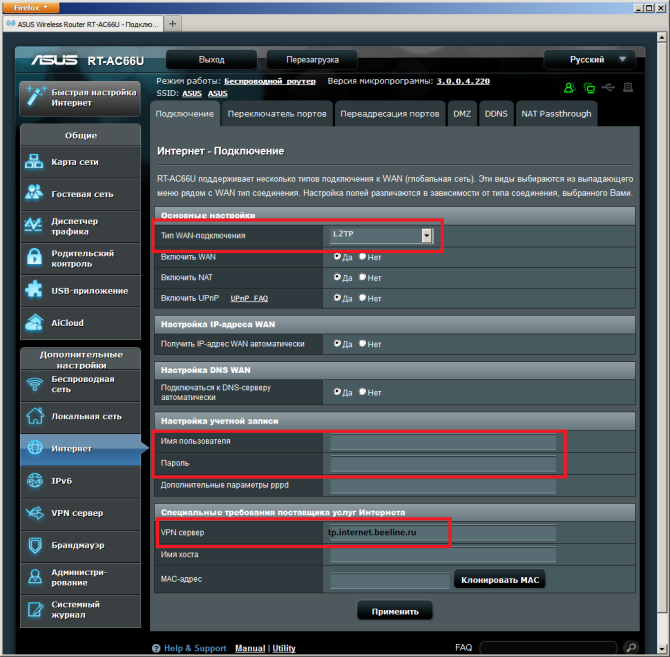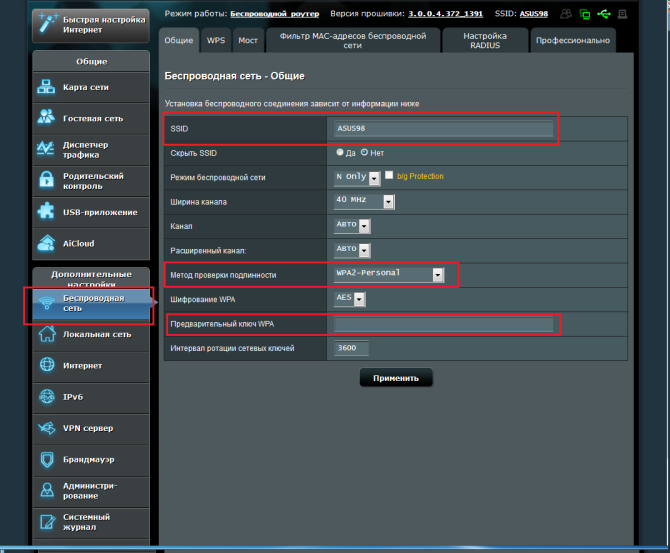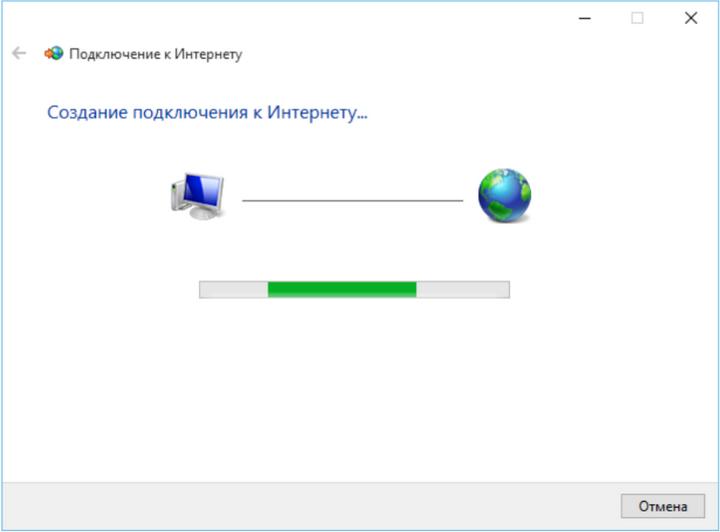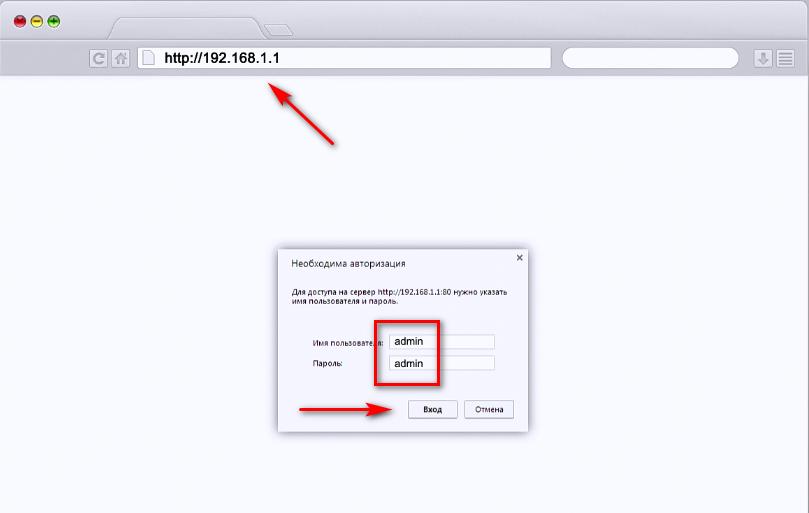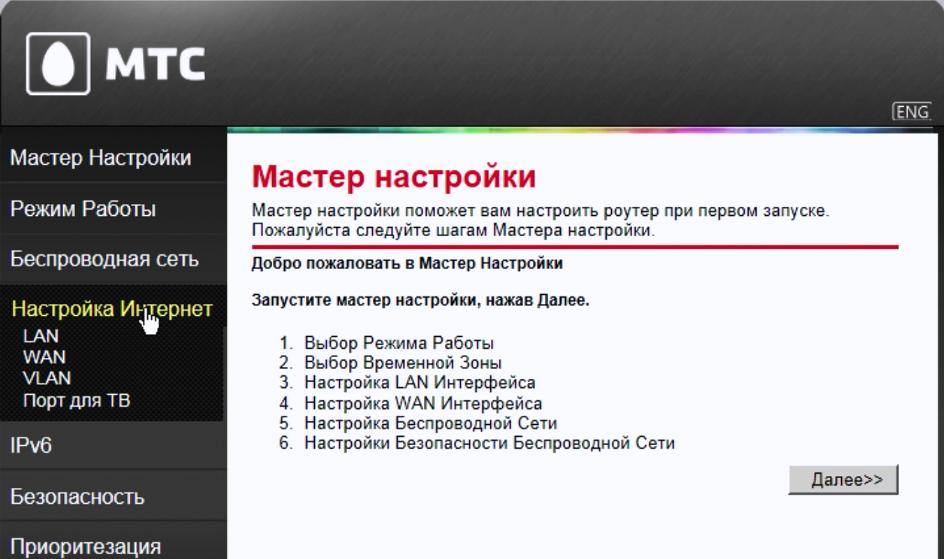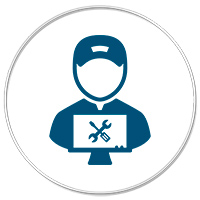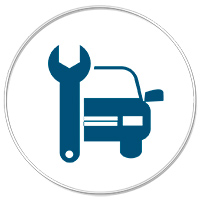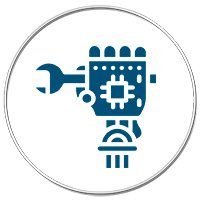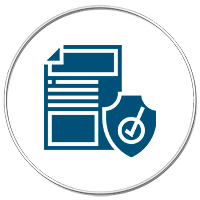В данной инструкции будет показан процесс настройки WiFi роутера ASUS RT-N12 D1 для провайдеров Билайн, Ростелеком, ТТК и МТС. Инструкция подойдет для роутеров с актуальной на сегодняшний день прошивкой, версии 3.0.х.х (Черный интерфейс).
Для тех, у кого старая прошивка 1.х.х.х или 2.х.х.х (Сине – Голубой интерфейс) и вы не желаете её обновить, то советую, ознакомится со статьёй здесь. Для тех, кто решил сменить прошивку на «черную», советую прочить, как ее обновить.
Содержание:
- Подключение роутера к компьютеру
- Сброс настроек роутера
- Вход в WEB конфигуратор
- Настройка интернета
- Конфигурирование IPTV
- Настройка WiFi
- Видео-инструкция подкключения роутера
Подключение WiFi маршрутизатора
Многие люди сначала располагают роутер в квартире, а потом думают, как его настроить по WiFi. Это не правильно. Лучше настраивать роутер, подключив его к компьютеру, а потом уже ставить его, куда душе будет угодно.
Сначала нужно будет включить роутер в сеть 220В, затем провод провайдера вставить в отдельный порт WAN, цвет которого будет отличаться от других (синий, белый, или другой, под ним будет надпись в виде буквы «е» с ободком). Возьмите патч-корд (он есть в комплекте), и подключите его в любой из 4-х портов «LAN», другой конец провода подключите к сетевой карте компьютера (туда, куда был вставлен провод провайдера ранее). Подключение WiFi маршрутизатора к компьютеру окончено.
Сброс настроек маршрутизатора на заводские
Я всегда советую, перед тем как приступить к настройке роутера, сбросить его на стандартные заводские настройки. Мало ли что, может Вы купили Б/У маршрутизатор, или после проверки на заводе их не сбросили.
Для сброса настроек нужно нажать на скрытую кнопку «Reset», для этого может потребоваться спичка, булавка или паста от ручки. Нажав на кнопку, удерживайте ее в течение 10 секунд и ждите, пока одновременно не загорятся все лампочки на передней панели. Ожидайте пару минут, пока роутер полностью не перезагрузится. Все, теперь настройки WiFi роутера сброшены на заводские.
Вход в WEB конфигуратор
После подключения роутера к ПК нам нужно его настроить, для этого нужно зайти в WEB интерфейс конфигуратора. Как и на всех роутерах асус, вход в конфигуратор осуществляется стандартно.
Открываем любой браузер (Опера, Мазила, Гугл хром, Яндекс браузер или кто еще пользуется Интернет Эксплорер). В адресной строке набираем адрес роутера 192.168.1.1, Логин- admin и Пароль – admin, жмем «Enter» или Вход (Отправить).
После входа перед вами откроется страница быстрых настроек. Для того чтобы понимать процесс настройки, советую все сделать вручную. Перейдите на главную страницу, нажав на кнопку в виде «домика» в правом верхнем углу. В некоторых прошивках нужно будет нажать на кнопку «далее».
Настройка интернета
Для начала давайте настроим Интернет-соединение. Для этого достаньте свой договор с интернет провайдером, где будут указаны настройки и тип соединения. Если вы потеряли договор или по каким-либо причинам он отсутствует, свяжитесь с технической поддержкой вашего провайдера и узнайте данные о подключении, которые вам нужны. Затем перейдите в пункт меню справа «Интернет».
Динамический IP адрес
Это самый простой тип соединения. Достаточно в поле «Тип WAN подключения» выбрать «Автоматический IP». Затем обязательно ставим точки на «Да» в поле «Включить WAN» и «Включить NAT». Можно также «включить UPnP» поставить точку на «Да» — сделаем это для того, чтобы у нас не было проблем в работе с файлообменниками.
Если у провайдера есть привязка по определенному MAC адресу, то в поле «MAC адрес» нужно указать его. Скорей всего, это мак адрес вашего компьютера, который был подключен к интернету. Если вы настраиваете роутер на нем, то просто нажмите кнопку «Клонировать MAC». Для принятия настроек нажмите кнопку «Применить».
PPPoE соединение для Ростелеком и Дом.ру
Выбираем «Тип WAN подключения» «PPPoE», Включить WAN NAT UPnP, ставим точки на «Да». Теперь самое главное, в пункте «Настройка учетной записи», в поле «Имя пользователя» пропишите Ваш логин, который написан в договоре или взят у тех поддержки. В поле «Пароль» вписываем пароль, который указан в договоре.
У некоторых провайдеров есть привязка к мак адресу. Если вы производите настройку на компьютере, который был подключен ранее к интернету, то просто нажмите кнопку «Клонировать МАС». Если нет, то вам нужно прописать его. После ввода всех настроек жмем кнопку «Применить».
L2TP соединение для Билайна
Для того чтобы поднять Интернет-соединение с провайдером «Beeline» выберите тип подключения «L2TP». Включить WAN NAT UPnP — ставим точки на «Да». Имя пользователя – это номер договора, тот номер, на который вы платите. Пароль – тот же самый, что и в личный кабинет. В «VPN соединение» указываем — tp.internet.beeline.ru. Теперь осталось нажить кнопку «Применить».
Для боле полного понимания настройки для данного типа подключения вы можете посмотреть это видео:
.
Настройка WiFi на роутере ASUS RT-N12
Чтобы настроить WiFi перейдите во вкладку «Беспроводная сеть». Здесь, во вкладке «Общие» нам нужно указать некоторые данные. SSID – имя сети, можете указать любое слово латиницей. «Метод проверки подлинности» — обязательно ставим WPA2-Personal, «Предварительный ключ WPA» — пароль вашей сети, указываем любой не менее 8 символов. Жмем кнопку «Применить».
После ввода всех настроек следует перезагрузить роутер. Кнопка перезагрузки находится верху интерфейса настроек. Дождитесь, кода роутер полностью включится, это займет максимум 2-3 минуты. Советую, ознакомится со статьей подключение Wi Fi к ноутбуку , подключить Вай фай к планшету.
Видео-инструкция как открыть порты:
.
Настройка IPTV
Настройки IPTV в роутере RT-N12 даже с новой прошивкой неполные. Можно лишь выбрать порт, по которому будет идти сигнал. Если у вашего провайдера нужно указать VLAN ID, то этот роутер вам не подойдет.
Для выбора порта, к которому будет подключаться IPTV приставка, перейдите в пункт Локальная сеть (ЛВС). Здесь, в поле «Выбор порта IPTV-STB» нужно выбрать порт, к которому вы будете подключать iptv-приставку. Все, жмем кнопку «Применить». Для тех, кому не понятен процесс конфигурирования маршрутизатора, даже после прочтения инструкции, предлагаю посмотреть видео:
.
Роутер ASUS RT-N12 МТС — надежное и популярное устройство для распространения Wi-Fi сигнала в домашней сети. Он предлагает много возможностей организации стабильного и безопасного подключения к Интернету. В этой статье мы рассмотрим несколько полезных советов и инструкций по настройке роутера ASUS RT-N12 МТС, чтобы вы могли в полной мере использовать все его функции.
Первым шагом при настройке роутера ASUS RT-N12 МТС является его подключение к Интернету. Для этого вам потребуется вставить сетевой кабель в соответствующий порт на задней панели роутера. Затем, подключите другой конец кабеля к модему или сетевому разъему провайдера. После подключения убедитесь, что все светодиодные индикаторы на роутере горят стабильно, что говорит о том, что устройство успешно подключено к сети.
После успешного подключения роутера ASUS RT-N12 МТС к Интернету, необходимо осуществить его настройку через веб-интерфейс. Для этого вам понадобится открыть любой веб-браузер на компьютере или мобильном устройстве и ввести IP-адрес роутера в адресную строку. Обычно IP-адрес роутера ASUS RT-N12 МТС по умолчанию равен 192.168.1.1. После ввода адреса нажмите клавишу Enter и вы перейдете на страницу настройки роутера.
На странице настройки роутера ASUS RT-N12 МТС вы сможете внести все необходимые изменения для создания качественной и безопасной домашней сети. Вы сможете настроить пароль для Wi-Fi, сменить имя сети, ограничить доступ к Интернету для определенных устройств, настроить порты и многое другое.
Настройка роутера ASUS RT N12 МТС
Перед началом настройки роутера ASUS RT N12 МТС убедитесь, что у вас есть все необходимые компоненты: роутер, кабель Ethernet, а также доступ к интернету.
Для начала подключите кабель Ethernet к порту WAN на задней панели роутера, а другой конец к порту вашего модема.
Затем включите роутер и подождите, пока индикаторы на передней панели станут стабильными.
Теперь вам необходимо открыть веб-браузер на вашем компьютере и ввести IP-адрес роутера. Обычно это 192.168.1.1 или 192.168.0.1. Нажмите Enter, чтобы перейти к странице входа в роутер.
Введите логин и пароль для доступа к настройкам роутера. Обычно они указаны на самом устройстве или в документации. Если вы их не знаете, свяжитесь с вашим провайдером интернета.
После успешного входа вам будет предоставлен доступ к панели управления роутера ASUS RT N12 МТС.
Настройте роутер, следуя инструкциям вашего провайдера интернета. Обычно вам придется ввести имя пользователя и пароль для подключения к интернету, а также провести некоторые другие настройки, такие как Wi-Fi и защита сети.
После завершения настроек сохраните изменения и перезагрузите роутер. Теперь вы можете наслаждаться подключенным к интернету устройствам!
Надеемся, что эта статья помогла вам освоить настройку роутера ASUS RT N12 МТС. Если у вас возникнут дополнительные вопросы, не стесняйтесь обратиться к документации или связаться с вашим провайдером интернета.
Инструкция по подключению и настройке роутера ASUS RT N12 МТС
Шаг 1: Распакуйте роутер ASUS RT N12 МТС из упаковки и проверьте наличие всех комплектующих: самого роутера, Ethernet-кабеля, блока питания и документации.
Шаг 2: Подключите роутер к источнику питания при помощи блока питания, а затем подключите его к провайдеру интернет-сервиса при помощи Ethernet-кабеля.
Шаг 3: Подождите, пока роутер загрузится и установит соединение с провайдером. Обычно это занимает несколько минут. Во время данного процесса индикаторы на роутере начнут мигать.
Шаг 4: Откройте веб-браузер на вашем компьютере и введите IP-адрес роутера ASUS RT N12 МТС в адресной строке. Обычно это 192.168.1.1. Нажмите клавишу Enter, чтобы продолжить.
Шаг 5: Вам будет предложено ввести логин и пароль для доступа к панели управления роутера. По умолчанию логин и пароль — admin. Введите их и нажмите на кнопку Войти.
Шаг 6: После успешной авторизации вы попадете в панель управления роутера. Здесь вы сможете настроить все нужные параметры, такие как имя сети, пароль, тип шифрования, IP-адрес и многое другое.
Шаг 7: Прежде чем изменить настройки роутера, рекомендуется сделать резервную копию текущих настроек. Для этого перейдите в раздел «Система» или «Настройки» [в зависимости от версии интерфейса чтобы сохранить текущие настройки роутера на жестком диске вашего компьютера.
Шаг 8: После создания резервной копии вы можете приступить к настройке роутера под свои потребности. Обратите внимание на каждую вкладку в панели управления и используйте инструкции, предоставленные производителем, если вам что-то непонятно.
Шаг 9: Когда вы завершите настройку, не забудьте сохранить изменения и перезагрузить роутер, чтобы применить новые настройки. После перезагрузки роутер будет готов к использованию.
Обратите внимание, что это общая инструкция по подключению и настройке роутера ASUS RT N12 МТС. Конкретные шаги могут отличаться в зависимости от вашего провайдера и требований сети. Если у вас возникнут проблемы или вопросы, рекомендуется обратиться в службу поддержки провайдера или изучить дополнительную документацию, предоставленную производителем.
Настройка Домашнего Интернета МТС
Компания МТС на сегодняшний день является одним из лидеров предоставления услуг по мобильному и Домашнему Интернету/ТВ. Наши гайды (подробные инструкции с фото) помогут пользователям самостоятельно настроить подключение к проводному Интернету без привлечения мастеров.
Если самому настроить Интернет-соединение не получается, вы всегда можете обратиться за помощью к специалистам СЦ КомпрайЭкспресс. При заказе услуг, выезд мастера-компьютерщика у нас бесплатно по всей территории Москвы.
► Оставить заявку или получить бесплатную консультацию по настройке проводного интернета, можно по тел.:
☎ 8 (495) 902-72-01 ; ☎ 8 (915) 320-33-97
Телефон технической поддержки МТС : 8 (800) 250-0890
Настройка подключения к проводному интернету МТС
Настройки модемов и Wi-Fi роутеров для Домашнего Интернета МТС
Настройка подключения к проводному интернету МТС
Создание PPPoE соединения на компьютере с Windows 10
Для настройки подключения к проводному Домашнему Интернету от МТС потребуется создать высокоскоростное соединение PPPoE . Рассмотрим на примере компьютера с операционной системой Windows 10. Итак, приступим:
- 1. Откройте меню «Пуск» и выберите пункт « Параметры ».
- 4. Перейдя в «Центр управления сетями и общим доступом», необходимо выбрать « Создание и настройка нового подключения или сети ».
- 5. В окне «Настройка подключения или сети» нужно отметить « Подключение к Интернету » и нажать внизу кнопку «Далее».
- 6. В появившемся диалоговом окне «Как вы хотите выполнить подключение?» из предложенных типов соединения требуется выбрать « Высокоскоростное (с PPPoE) ».
- 7. Далее нужно ввести свои учётные данные : Логин (Имя пользователя) и Пароль на доступ в интернет. Эти данные можно посмотреть в договоре на оказание услуг Домашнего проводного Интернета от МТС или позвонив в их службу тех. поддержки.
- 8. « Имя подключения » вы можете выбрать произвольное и после того как всё введено, нажмите на кнопку «Подключить».
- 9. Теперь, если всё было сделано верно, после проверки подключения, вы сможете выйти в глобальную сеть Интернет!
Создание PPPoE на ПК для других ОС
Подключение к Wi-Fi сети в различных ОС
Настройки модемов и Wi-Fi роутеров для Домашнего Интернета МТС
Настройка роутера МТС
Как настроить ваш новый роутер от МТС ?
В этой пошаговой инструкции мы расскажем, как сделать это.
- 1. Подключите роутер и откройте на компьютере (ноутбуке) в Панели Управления « Центр управления сетями и общим доступом ».
- Далее выберите « Подключение по локальной сети », если используете проводное соединение, либо «Подключение по беспроводной сети», если вы используете Wi-Fi соединение.
- Нажмите « Настройка параметров подключения » или «Свойства» в контекстном меню подключения.
- Выберите « Получить IP-адрес автоматически » и «Получить адрес DNS-сервера автоматически», затем сохраните настройки кнопкой «OK».
- Далее откройте браузер , это может быть Google Chrome, Opera, Internet Explorer, Mozilla Firefox или др.
- В адресной строке браузера введите http://192.168.1.1
- Войдите в систему , используя логин «admin» и пароль «admin».
Далее будут описаны различные способы подключения . Вы всегда сможете уточнить ваш способ подключения на сайте МТС в разделе «Домашний Интернет и ТВ — Настройки модемов и роутеров» или по телефону технической поддержки МТС — 8 800-250-08-90 .
► При настройке вам понадобятся Логин и Пароль, а также другие параметры настроек, полученные при подключении услуги МТС.
- Теперь перейдем к настройке подключения к Интернету в различных режимах .
Подключение в режиме IPoE
Рассмотрим подключение в режиме IPoE :
- Выберите тип подключения «DHCP Client»
- Установите основные параметры подключения к сети Интернет в режиме IPoE — имя хоста «MTSRouter» и «Получить DNS автоматически».
- После этого нажмите кнопку «Применить», затем «Перезагрузить сейчас».
Подключение в режиме PPPoE
Рассмотрим подключение в режиме PPPoE :
- Выберите тип подключения «PPPoE»;
- Установите основные параметры к сети Интернет через PPPoE-соединение — имя пользователя (Логин) и пароль для подключения к интернету;
- После этого нажмите кнопку «Применить» и «Перезагрузить сейчас».
Настройка динамического PPtP/l2TP-соединения
Рассмотрим настройку динамического VPN-соединения :
- Выберите тип подключения «PPTP» или «L2TP»;
- Укажите основные параметры для данного типа соединения — имя сервера (ip или vpn сервера), имя пользователя (Логин) и пароль для подключения к интернету;
- Затем нажмите кнопку «Применить» и «Перезагрузить сейчас».
Настройка статического PPTP/l2TP-соединения
Рассмотрим настройку статического VPN-соединения :
- Выберите тип подключения «PPTP» или «L2TP»;
- В поле установка IP-адреса выберите ручную установку, заполните поля — «IP-адрес», «Маска подсети», «Основной шлюз»;
- В поле «Имя сервера» пропишите ip или vpn сервера. Далее пропишите имя пользователя (Логин) и пароль для подключения к Интернету;
- В поле «DNS» укажите адреса, указанные оператором МТС, либо установите автоматическое получение;
- Затем нажмите кнопку «Применить» и «Перезагрузить сейчас».
Подключение через статический IP-адрес
Рассмотрим настройку подключения через статический IP-адрес :
- Выберите тип подключения «Static IP»;
- Укажите основные параметры подключения — IP адрес, Маска подсети, основной шлюз;
- Пропишите адреса DNS серверов в строке DNS;
- После этого нажмите кнопку «Применить» и «Перезагрузить сейчас».
Подключение через протокол 802.1x
Рассмотрим настройку подключения через протокол 802.1x :
- Выберите тип подключения «DHCP Client»;
- Установите основные параметры подключения к сети Интернет, как на скриншоте;
- Далее пропишите имя пользователя (Логин) и пароль для подключения к Интернету;
- После этого нажмите кнопку «Применить» и «Перезагрузить сейчас».
Настройка подключения к интернету (PPPoE) на различных модемах
- Настройка PPPoE на модеме МТС Интеркросс (pdf, 167 Кб)
- Настройка PPPoE на модемах D-Link DIR-300/320, Dir-620, Dir-615 (ревизия B1-B4) (pdf, 264 Кб)
- Настройка PPPoE на модемах D-Link DIR-300NRu/330NRu/310NRu (ревизия B5) (pdf, 172 Кб)
- Настройка PPPoE на модемах D-Link Dir-300,Dir-615 (pdf, 499 Кб)
- Настройка PPPoE на модеме Sercomm S1010 (pdf, 345 Кб)
- Настройка PPPoE на модемах Asus 520gu, RT N32, RT-N16, WL-500gP V2, RT-G32 и RT-N13U (pdf, 177 Кб)
- Настройка PPPoE на модемах Asus RT-AC68U, Asus RT-AC66U (pdf, 214 Кб)
- Настройка PPPoE на модеме NetGear WNR612-100 (pdf, 188 Кб)
- Настройка PPPoE на модеме QTECH QBR-1041WU (pdf, 156 Кб)
- Настройка PPPoE на модемах TP-Link WR340GD, WR741ND, TL-WR841N (pdf, 209 Кб)
- Настройка PPPoE на модемах Zyxel Keenetic/ Keenetic Lite/ Keenetic Giga/ Keenetic 4G (pdf, 213 Кб)
- Настройка PPPoE на модемах Zyxel Keenetic II/ Keenetic Giga II/ Keenetic Giga/ Keenetic ULTRA (pdf, 205 Кб)
- Настройка PPPoE на модемах Cisco Linksys WRT120 WRT160N WRT610N e3200/ea2700/e4200 (pdf, 138 Кб)
- Настройка PPPoE на модеме Upvel UR-316N3G (pdf, 141 Кб)
Настройка WI-FI сети на различных роутерах
- Настройка Wi-Fi для МТС Интеркросс (pdf, 268 Кб)
- Настройка Wi-Fi для D-Link DIR-300/320, Dir-620, Dir-615 (ревизия B1-B4) (pdf, 312 Кб)
- Настройка Wi-Fi для DIR-300NRu/330NRu/310NRu (ревизия B5) (pdf, 189 Кб)
- Настройка Wi-Fi для DIR-300/320, Dir-620, Dir-615, Dir635 (ревизия B6) (pdf, 268 Кб)
- Настройка Wi-Fi для Asus 520gu, RT N32, RT-N16, WL-500gP V2, RT-G32 и RT-N13U (pdf, 169 Кб)
- Настройка Wi-Fi для NetGear WNR612-100 (pdf, 145 Кб)
- Настройка Wi-Fi для QTECH QBR-1041WU (pdf, 187 Кб)
- Настройка Wi-Fi для TP-Link WR340GD, WR741ND, TL-WR841N (pdf, 282 Кб)
- Настройка Wi-Fi для Zyxel Keenetic II/ Keenetic Giga II/ Keenetic Giga/ Keenetic ULTRA (pdf, 183 Кб)
- Настройка Wi-Fi для Zyxel Keenetic/ Keenetic Lite/ Keenetic Giga/ Keenetic 4G (pdf, 230 Кб)
- Настройка Wi-Fi для Cisco Linksys WRT120 WRT160N WRT610N e3200/ea2700/e4200 (pdf, 153 Кб)
- Настройка Wi-Fi для Upvel UR-316N3G (pdf, 174 Кб)
► Напоминаем, если у вас возникли трудности с настройкой интернета, беспроводной сети, Wi-Fi роутера или другого сетевого оборудования, вы можете обратиться за поддержкой к специалистам СЦ КомпрайЭкспресс.
Оставить заявку или получить бесплатную консультацию можно по телефонам:
☎ 8 (495) 902-72-01 ; ☎ 8 (915) 320-33-97
ПРЕИМУЩЕСТВА РЕМОНТА В СЦ КОМПРАЙЭКСПРЕСС
Выезд мастера или курьера в течение 1 часа
Доставка до сервисного центра
Диагностика на новейшем оборудовании
Официальная гарантия на ремонт
ВЫЗВАТЬ МАСТЕРА ИЛИ ПРОКОНСУЛЬТИРОВАТЬСЯ
Работать с нами легко и просто , мы заинтересованы в том, чтобы нам доверяли!
► Вы можете получить дистанционную помощь через интернет или вызвать компьютерного мастера на дом через форму обратной связи или по телефонам:
☎ 8 (495) 902-72-01 ; ☎ 8 (915) 320-33-97
* Отправляя запрос, вы даете согласие на обработку своих персональных данных
Добавьте страницу в Закладки «ctrl + D»
★ Москва, ул. Краснобогатырская, 13
Компьютерная Помощь ВАО, ЦАО, СВАО, ЮВАО, ЮАО, ЮЗАО, ЗАО, СЗАО, ЗелАО.
Ремонт Компьютеров, ноутбуков в Балашихе, Мытищи, Перово, Новогиреево, Химки, Одинцово, Марьино, Солнцево, Домодедово, Новопеределкино, Узловая, Каширская, Студенченская, Кожухово, Щелковская, Измайлово, Люблино, Сергиев Посад, Багратионовская, Сходненская, Тушино, Аннино, Строгино, Гольяново, Отрадное, Проспект Вернадского, Павловский Посад, Павшинская Пойма, Зуево, Кунцевская, Реутове, Фрязино, Фили, Пролетарская, Алтуфьево, Войковская, ВДНХ, Переделкино, Ленинский Проспект, Фрунзенская, Преображенская Площадь, Сокольники, Соколиная Гора, Чертаново, Академическая, Авиамоторная, Жулебино, Коломенская, Щербинка, Юго Западная, Свиблово, Водный Стадион, Черкизовская, Кузьминки, Динамо, Крылатское, Красногвардейская, Сокол, Университет, Рязанский Проспект, Филевский Парк, Аэропорт, Бауманская, Бабушкинская, Красносельская, Котельники, Раменки, Теплый Стан, Ховрино, Царицыно, Щелково, Щекино, 1905 года, Беговая, Бирюлево, Вешняки, Дегунино, Звездная, Матвеевкая, Кантемировская, Пражская, Преображенское, Черемушки, Шоссе Энтузиастов и др. станции метро, районы Москвы. Выезд компьютерщика в любой район Москвы!
Сервисный центр КомпрайЭкспресс.ру © 2010-2020 Все права защищены
Копирование материалов сайта разрешено только при указании активной, прямой ссылки на сайт ComprayExpress.ru.
Вся информация на этом сайте, включая цены, носит характер исключительно информационный и ни при каких обстоятельствах не является публичной офертой, определяемой положениями Статьи 437 (2) Гражданского кодекса РФ.
Источник
В наше время интернет является основным и неотъемлемым источником связи и информации. Как правило, провайдеры предлагают своим клиентам различные варианты подключения, в том числе и домашний интернет. Однако, настройка домашнего интернета может вызвать определенные трудности для некоторых пользователей.
В данной статье мы рассмотрим подробное руководство по настройке домашнего интернета МТС на роутере Asus. Роутер Asus является одним из лидеров рынка сетевого оборудования и предлагает широкие возможности для настройки сети дома или офиса. Несмотря на то, что процесс настройки может показаться сложным для новичков, следуя инструкциям, вы сможете успешно настроить домашний интернет на вашем роутере.
Важно отметить, что МТС предлагает разные тарифные планы, соответственно настройки интернета могут незначительно отличаться в зависимости от выбранного тарифа. Однако, базовые шаги настройки останутся прежними независимо от выбранного тарифного плана.
Содержание
- Выбор и покупка роутера Asus
- Получение доступа к настройкам роутера Asus
- Настройка подключения МТС на роутере Asus
Выбор и покупка роутера Asus
При выборе роутера Asus для настройки домашнего интернета МТС важно учесть несколько факторов. Следующие рекомендации помогут вам сделать правильный выбор.
1. Скорость и стандарт Wi-Fi. Проверьте, поддерживает ли выбранный роутер необходимую скорость передачи данных, а также совместим ли он с вашим провайдером. МТС рекомендует использовать роутеры, поддерживающие стандарты Wi-Fi 5 (802.11ac) и Wi-Fi 6 (802.11ax) для максимально быстрой и стабильной работы.
2. Диапазон частот. Проверьте, работает ли роутер в нужном вам диапазоне частот. Распространенные диапазоны — 2,4 ГГц и 5 ГГц. Многие роутеры Asus поддерживают оба диапазона, что позволит вам выбрать оптимальную частоту в зависимости от условий и требований вашей сети.
3. Количество антенн. Более мощные роутеры обычно имеют большее количество антенн, что позволяет увеличить зону покрытия Wi-Fi и улучшить сигнал. Рекомендуется выбирать роутеры с несколькими внешними антеннами или внутренними усилителями.
4. Функциональность и дополнительные возможности. Разные модели роутеров Asus могут иметь различные функции, такие как поддержка множества устройств, возможность настройки гостевой сети, защита от вредоносных программ и т. д. Учитывайте свои потребности и выбирайте роутер, соответствующий вашим требованиям.
После того как вы определились с выбором роутера Asus, вы можете приобрести его в фирменных магазинах, на официальном сайте Asus или в других специализированных магазинах по продаже компьютерной техники и сетевого оборудования. Обратите внимание на гарантию и сервисное обслуживание, чтобы быть уверенным в качестве и надежности приобретаемого роутера.
Получение доступа к настройкам роутера Asus
Для того чтобы получить доступ к настройкам роутера Asus и приступить к настройке домашнего интернета МТС, выполните следующие шаги:
- Подключите компьютер или ноутбук к роутеру Asus с помощью сетевого кабеля или по Wi-Fi. Убедитесь, что подключение стабильно.
- В открывшемся браузере в адресной строке введите IP-адрес вашего роутера Asus. Обычно это 192.168.1.1. Нажмите Enter.
- В появившемся окне авторизации введите логин и пароль от роутера Asus. По умолчанию логин и пароль могут быть admin/admin или admin/password. Если вы не меняли данные авторизации, оставьте поля пустыми и нажмите Enter.
- Вы попадете на главную страницу настроек роутера Asus. Здесь вы сможете провести все необходимые настройки для подключения домашнего интернета МТС.
Обратите внимание, что для безопасности рекомендуется изменить стандартные логин и пароль авторизации в настройках роутера Asus. Это значительно повысит защиту вашей домашней сети от несанкционированного доступа.
Ознакомившись с руководством по получению доступа к настройкам роутера Asus, вы можете приступить к настройке домашнего интернета МТС и настройке роутера для обеспечения стабильного и быстрого подключения.
Настройка подключения МТС на роутере Asus
Ниже приведены подробные инструкции для настройки подключения к домашнему интернету МТС на роутере Asus:
Шаг 1: Подключите роутер Asus к источнику питания и включите его.
Шаг 2: Соедините компьютер с роутером Asus с помощью Ethernet-кабеля или подключитесь к сети Wi-Fi роутера.
Шаг 3: Откройте веб-браузер и в адресной строке введите IP-адрес роутера. Обычно это 192.168.1.1 или 192.168.0.1. Нажмите Enter.
Шаг 4: В открывшемся окне введите логин и пароль для доступа к настройкам роутера. Если вы не меняли эти данные, обычно используется комбинация admin/admin или admin/password.
Шаг 5: В меню роутера найдите раздел «Настройки подключения» или «WAN-настройки».
Шаг 6: Выберите тип подключения «Статический IP» или «DHCP», в зависимости от вашего тарифного плана МТС.
Шаг 7: Заполните поля IP-адрес, маска подсети, шлюз, DNS-серверы данными, предоставленными МТС.
Шаг 8: Нажмите кнопку «Сохранить» или «Применить» для сохранения настроек.
После этого ваш роутер Asus должен успешно подключиться к домашнему интернету МТС. Если у вас возникнут проблемы или вопросы, рекомендуется обратиться в техническую поддержку МТС для получения дополнительной помощи.
Настройка роутера Asus для использования сети МТС — задача, которая станет проще, если следовать пошаговой инструкции. В данной статье мы расскажем вам, как настроить ваш роутер Asus для подключения к интернету через сеть МТС.
Прежде чем приступить к настройке, убедитесь, что у вас есть все необходимые данные: логин и пароль от своего аккаунта МТС, а также данные о подключении к интернету, которые предоставляются оператором. Если вам необходимо получить эти данные, обратитесь в службу поддержки МТС.
Шаг первый — подключение роутера к компьютеру. Для этого используйте сетевой кабель, который идет в комплекте с роутером. Подключите один конец к роутеру, а другой — к компьютеру. Убедитесь, что подключение стабильное и надежное.
После подключения роутера к компьютеру, откройте любой веб-браузер и введите в адресной строке IP-адрес роутера Asus. Обычно это 192.168.1.1 или 192.168.0.1. Нажмите Enter и вы перейдете на страницу настроек роутера.
Примечание: если IP-адрес роутера по какой-либо причине был изменен, воспользуйтесь заводским значением. Обычно оно указано на дне устройства.
Содержание
- Выбор роутера Asus
- Подключение роутера к сети МТС
- Вход в настройки роутера
- Настройка соединения с интернетом
- Настройка беспроводной сети
- Дополнительные настройки роутера Asus
Выбор роутера Asus
Перед выбором роутера Asus, убедитесь, что:
- Модель роутера поддерживает нужные вам функции и характеристики. Различные модели роутеров Asus могут предлагать различные функции, такие как поддержка стандарта Wi-Fi, количество портов, поддержка VPN и т. д. Удостоверьтесь, что выбранная модель роутера имеет все необходимые функции для вашей конкретной сетевой среды или потребностей.
- Уровень производительности роутера соответствует вашим требованиям. Если вам требуется высокая скорость передачи данных или большая площадь покрытия Wi-Fi, выберите модель с соответствующей производительностью и мощностью сигнала.
- Модель роутера Asus совместима с вашим провайдером интернета, в данном случае МТС. Удостоверьтесь, что выбранный роутер Asus поддерживает необходимые протоколы и настройки, чтобы работать в вашем провайдере интернета.
После того, как вы определитесь с требуемыми характеристиками и функциями, вы можете выбрать подходящую модель роутера Asus, которая будет соответствовать вашим потребностям. Затем вы сможете продолжить с настройкой вашего роутера Asus для использования сети МТС, следуя пошаговой инструкции.
Подключение роутера к сети МТС
Для подключения роутера Asus к сети МТС, выполните следующие шаги:
- Установите SIM-карту МТС в роутер. Для этого откройте специальный отсек для SIM-карты на задней панели роутера и вставьте SIM-карту в соответствующий слот.
- Подключите роутер к источнику питания и включите его, нажав кнопку питания.
- Подключите компьютер или ноутбук к роутеру через LAN-кабель или по Wi-Fi. Для этого найдите доступные Wi-Fi сети на вашем устройстве и выберите сеть, созданную роутером Asus.
- Откройте браузер на вашем устройстве и введите IP-адрес роутера в адресной строке. Обычно IP-адрес роутера Asus указан на его задней панели. Например, 192.168.1.1.
- В открывшемся окне авторизации введите логин и пароль для доступа к настройкам роутера. Обычно логин и пароль по умолчанию указаны на задней панели роутера.
- В меню настроек роутера выберите раздел «Настройки сети» или «Интернет-подключение», в зависимости от версии прошивки.
- Выберите «Ручные настройки» или «Настройка вручную» и введите параметры подключения к сети МТС, предоставленные вашим оператором. Обычно это тип подключения (например, DHCP или PPPoE), адрес сервера, логин и пароль.
- Сохраните введенные настройки и перезагрузите роутер.
После выполнения всех указанных шагов ваш роутер Asus будет подключен к сети МТС и готов к использованию.
Вход в настройки роутера
1. Подключите компьютер к роутеру Asus с помощью Ethernet-кабеля или подключитесь к Wi-Fi сети роутера.
2. Откройте любой веб-браузер (например, Google Chrome, Mozilla Firefox или Internet Explorer).
3. В адресной строке введите IP-адрес роутера Asus. Обычно это 192.168.1.1 или 192.168.0.1. Нажмите клавишу Enter.
4. Появится страница входа в настройки роутера. В поле «Имя пользователя» введите admin, в поле «Пароль» оставьте его пустым или введите admin (если вы не меняли пароль по умолчанию).
5. Нажмите кнопку «Войти» или «OK».
6. Теперь вы находитесь в меню настроек роутера Asus и можете приступить к его конфигурации.
Настройка соединения с интернетом
Настройка соединения с интернетом на роутере Asus для МТС производится в несколько шагов:
Шаг 1: Подключите роутер к питанию и кабельному модему или антенне МТС.
Шаг 2: Соедините компьютер с роутером через сетевой кабель или Wi-Fi.
Шаг 3: Откройте браузер и введите адрес роутера в адресной строке. Обычно адресом роутера является 192.168.1.1 или 192.168.0.1. Нажмите Enter.
Шаг 4: В открывшемся окне авторизации введите логин и пароль, указанные в документации вашего роутера. По умолчанию логин и пароль могут быть admin/admin или admin/1234. Нажмите Вход.
Шаг 5: Настройте соединение с Интернетом во вкладке «Интернет». Выберите тип подключения в зависимости от предоставляемого МТС сервиса (статический IP, динамический IP или PPPoE). Введите необходимые параметры в поля, указанные в документации МТС.
Шаг 6: Сохраните настройки и перезагрузите роутер.
Шаг 7: После перезагрузки роутера, проверьте соединение с Интернетом, открыв веб-сайт или выполните тест скорости на компьютере.
После выполнения всех этих шагов, ваш роутер Asus будет настроен для работы с интернетом МТС.
Настройка беспроводной сети
После успешного подключения к Интернету и настройки WAN-подключения, необходимо настроить беспроводную сеть для обеспечения доступа к Интернету через Wi-Fi.
Для начала откройте веб-интерфейс роутера, введя в адресной строке браузера IP-адрес роутера. Затем войдите в систему, указав логин и пароль, если они были установлены.
После входа в настройки роутера найдите вкладку «Wireless» или «Wi-Fi». В данной вкладке можно настроить параметры беспроводной сети.
В поле «SSID» укажите имя вашей беспроводной сети. Не забудьте задать уникальное имя для своей Wi-Fi сети.
Выберите желаемый режим работы Wi-Fi. Если вам необходимо обеспечить работу сети на более дальнем расстоянии, выберите режим «802.11n». Если в вашей сети поддерживаются только устройства с поддержкой стандарта Wi-Fi 802.11g, выберите соответствующий режим.
Для обеспечения безопасности сети рекомендуется настроить пароль. В поле «Security Key» укажите желаемый пароль для доступа к Wi-Fi сети. Повторите пароль в поле «Confirm Security Key».
Для сохранения настроек нажмите кнопку «Apply» или «Сохранить» в нижней части страницы.
После сохранения настроек роутер перезагрузится и беспроводная сеть будет доступна для подключения.
Дополнительные настройки роутера Asus
После основной настройки роутера Asus для МТС можно выполнить некоторые дополнительные настройки, чтобы оптимизировать работу сети и обеспечить большую безопасность.
- Обновление прошивки: Регулярно проверяйте наличие обновлений прошивки на официальном сайте производителя и устанавливайте их, чтобы получить новые функции и исправления ошибок.
- Настройка брандмауэра: Чтобы защитить свою сеть от внешних атак, включите встроенный брандмауэр и настройте его правила в соответствии с вашими потребностями.
- Изменение пароля: Регулярно меняйте пароль для доступа к интерфейсу роутера, чтобы предотвратить несанкционированный доступ.
- Создание гостевой сети: Если вы хотите предоставить доступ к Интернету временным гостям, создайте отдельную гостевую сеть с ограниченными правами доступа.
- Резервирование IP-адресов: Если у вас в сети есть устройства, которым необходимы постоянные IP-адреса, настройте роутер Asus так, чтобы он всегда выделял им один и тот же адрес.
- Настройка VPN: Если вам требуется безопасное удаленное подключение к вашей сети, настройте виртуальную частную сеть (VPN) на роутере Asus.
Выполнив эти дополнительные настройки, вы сможете максимально раскрыть возможности роутера Asus и обеспечить стабильную работу вашей домашней сети.