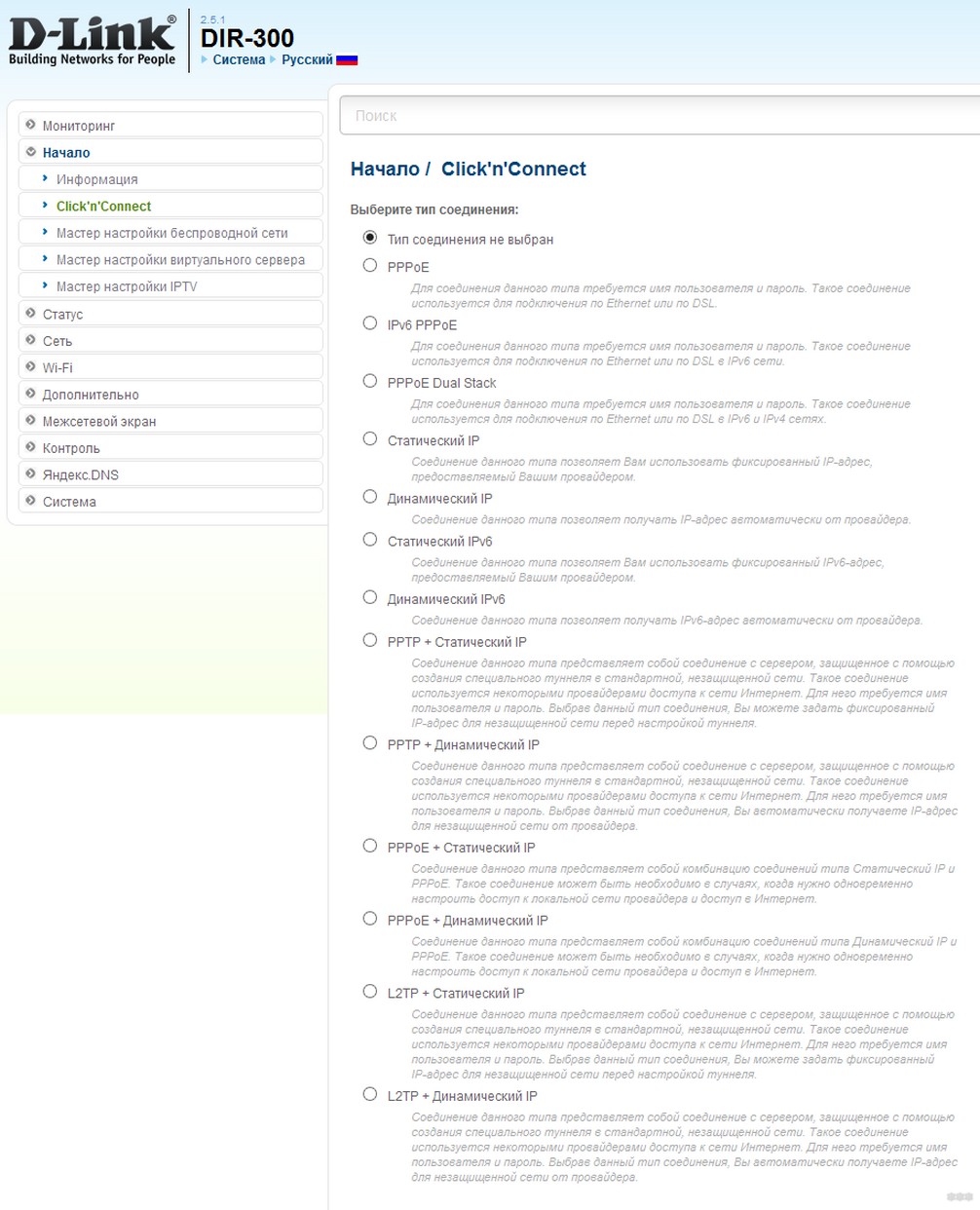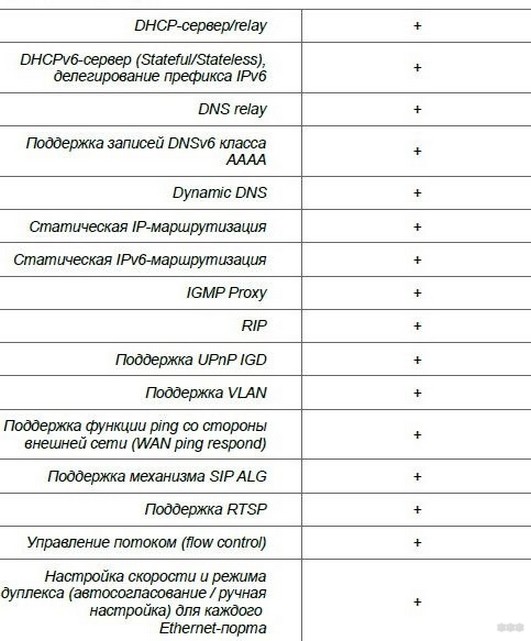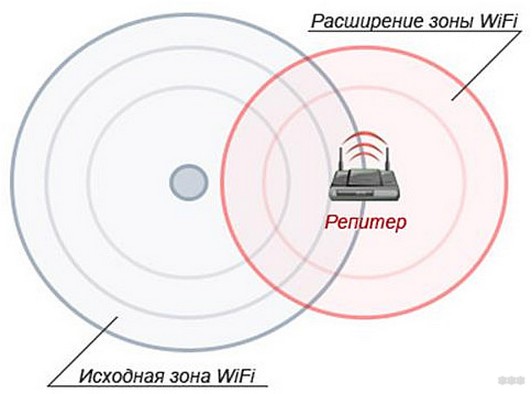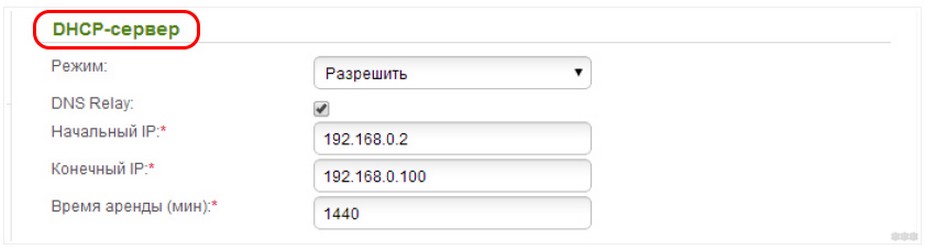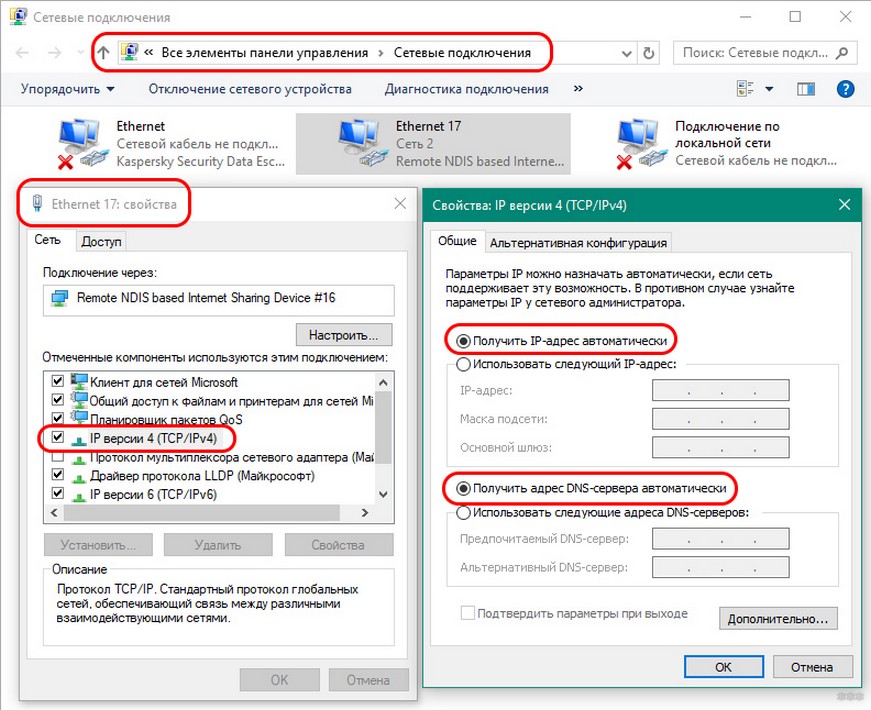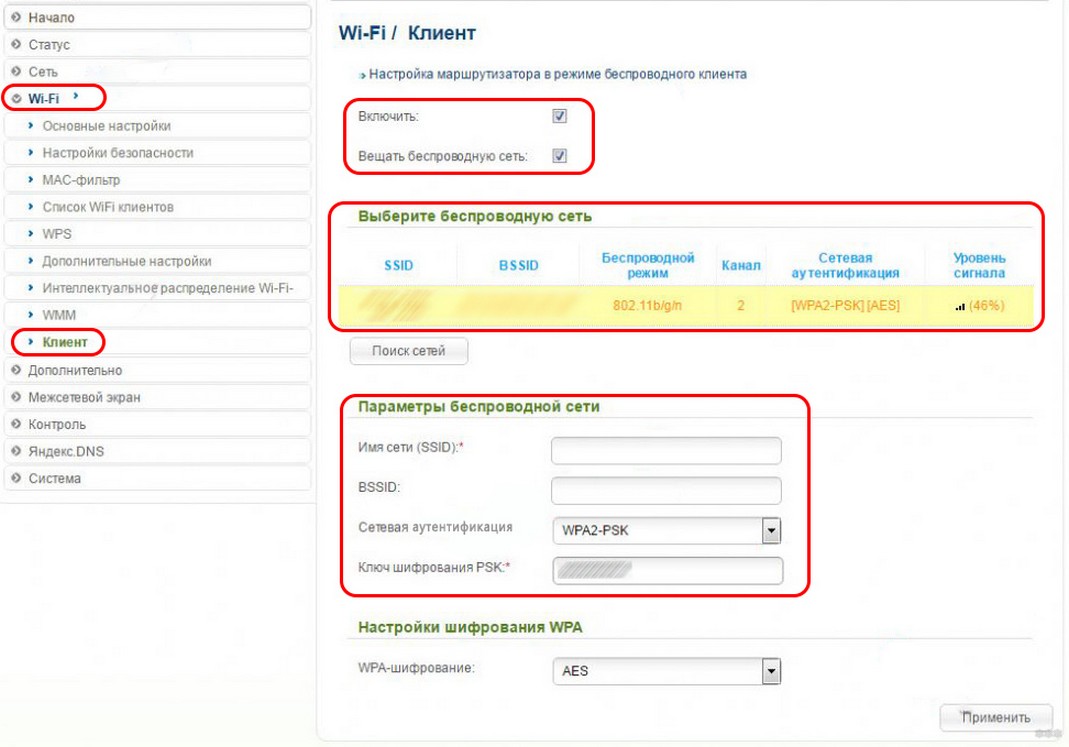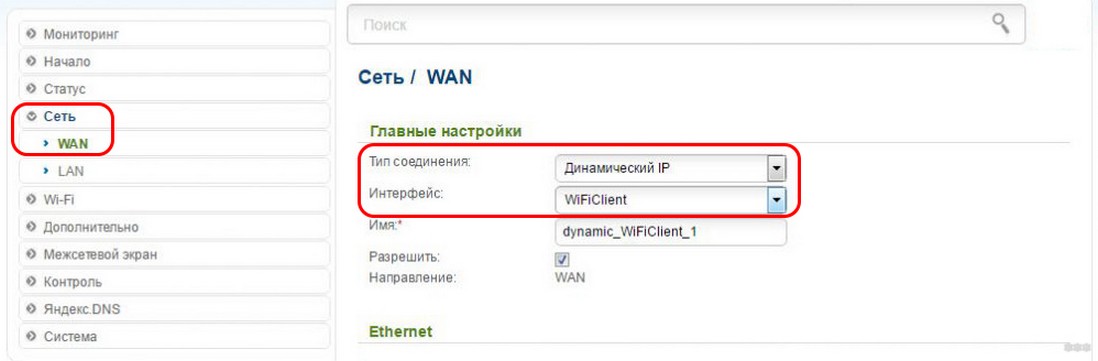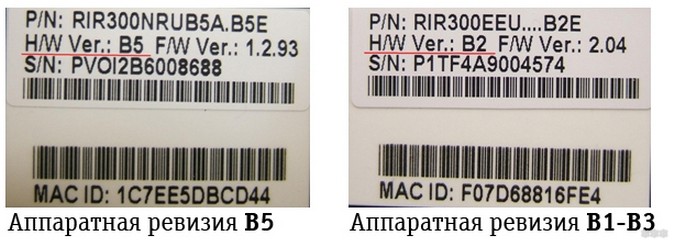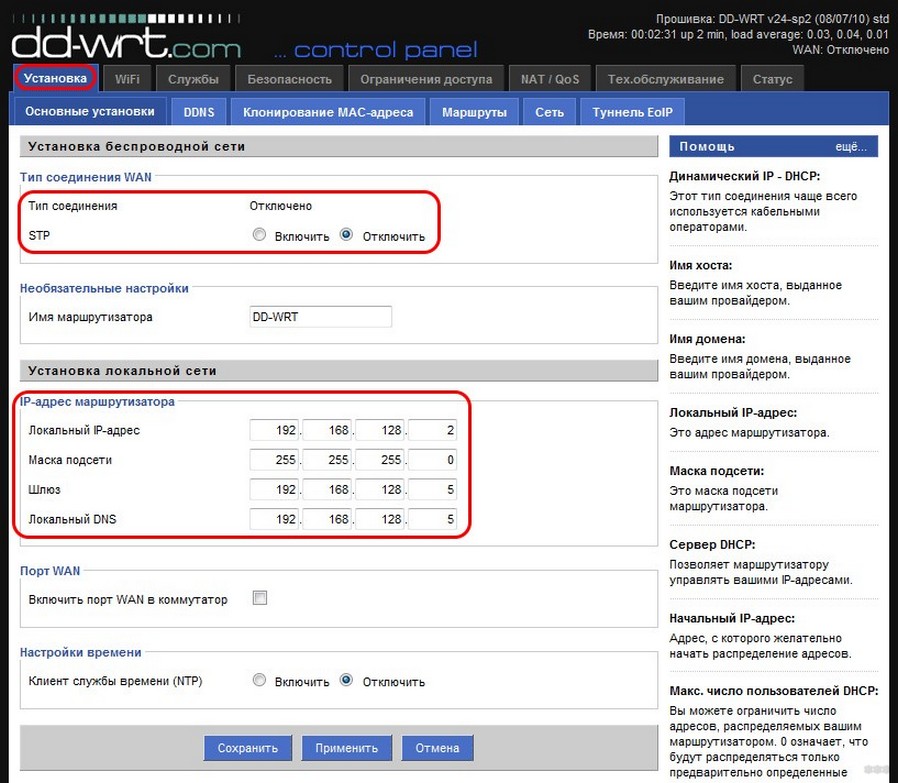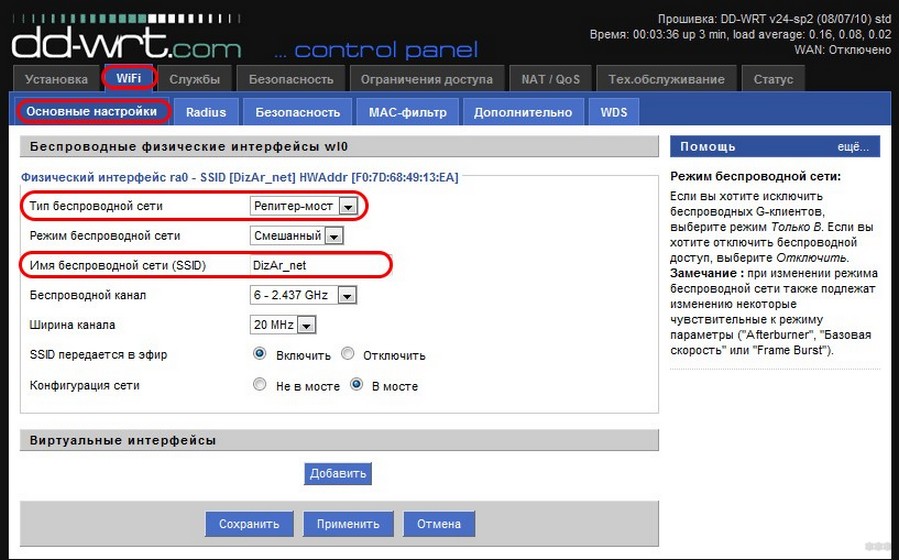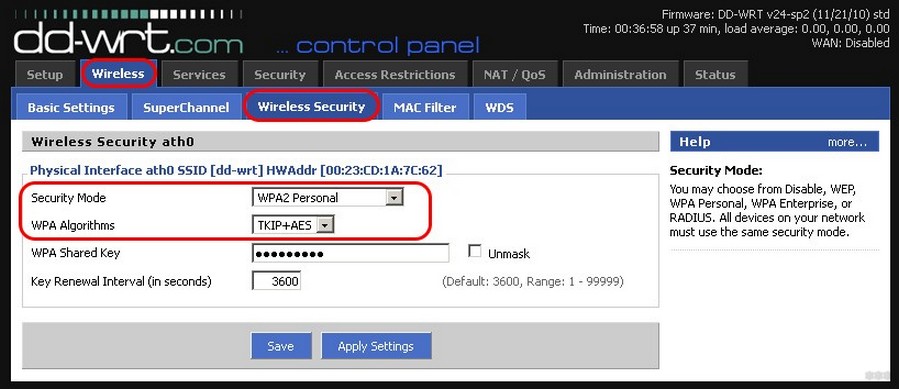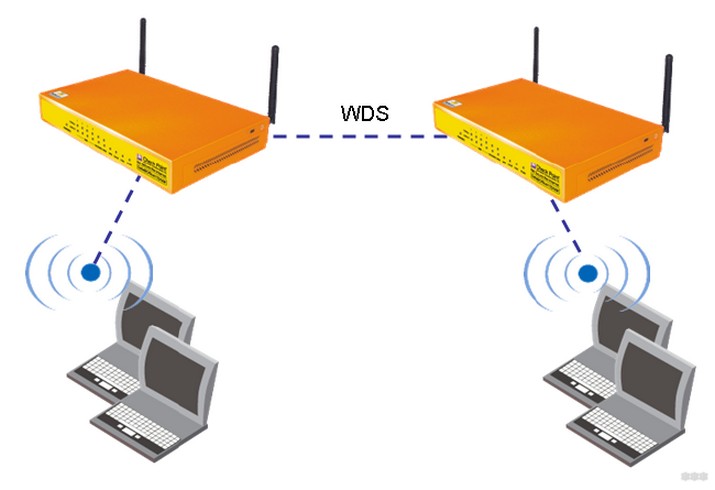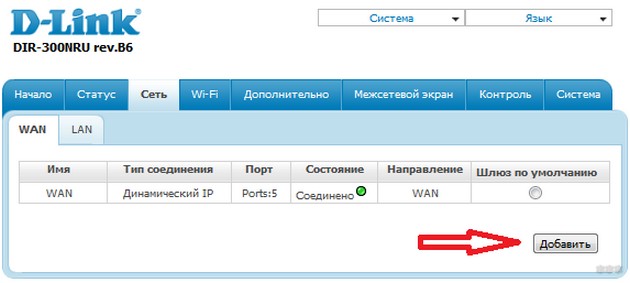На чтение 7 мин Просмотров 134к. Опубликовано Обновлено
Иногда возникает необходимость настроить два роутера вместе: для увеличения зоны покрытия, подключения больше 4 устройств по кабелю. Основные настройки на втором роутере. Для примера взял D-Link DIR-300. Обычно цепочка выглядит следующим образом:
Разница в том, как устройства подключены друг другу. Рассмотрел 4 схемы:
- Первый роутер запускает интернет, второй настроен в качестве приемника, клиента — «репитера», «повторителя». Bridge — режим моста, принимает и раздает интернет по кабелю.
- Аналогично первому варианту, только раздает интернет по Wi-Fi.
- Второй роутер также принимает сигнал, но не по кабелю, а по Wi-Fi. Технология WDS — беспроводной мост. После раздает по кабелю.
- Аналогично третьему варианту, но раздает по Wi-Fi.
Отдельного режима «Репитер» или «Повторитель» в роутерах D-Link нет. Показал, как можно настроить подручными средствами их аналогию. Но на каждом из них запускается NAT, из-за этого возникают трудности при пробросе портов, настройке IP-камер.
Во всех схемах я использую два роутера. Первый — DIR-615, второй — DIR-300. Неважно, какой роутер у вас первый, главное, чтобы он запускал и раздавал интернет. Обычно, это уже настроено и работает в автоматическом режиме. Все нюансы по настройке связаны со вторым роутером. Их и описал в статье.
Содержание
- Подготовка к настройке
- «Репитер» по кабелю
- По кабелю
- По Wi-Fi
- «Репитер» по Wi-Fi
- По кабелю
- По Wi-Fi
Подготовка к настройке
Сначала нужно зайти в веб интерфейс роутера. Откройте браузер, в адресной строке введите 192.168.0.1. Появится окно авторизации. В поле логин введите admin, пароль — admin, стандартные данные. Если выдаст ошибку, а логина с паролем вы не знаете — сбросьте на заводские.
Это обнулит не только данные для входа, но и все имеющиеся настройки.
Если не получилось зайти, есть отдельная статья по входу в D-Link, должна помочь.
Когда используете два роутера вместе, проверьте у каждого адрес шлюза, должны отличаться.
Часто они совпадают. У DIR-300, как и у большинства роутеров D-Link, стандартные адреса 192.168.0.1. Если у первого такой же, то в настройках DIR-300 его нужно изменить, чтобы не возникло конфликта между ними. Зайдите в «Сеть» – «LAN». В поле IP-адрес замените 0 на 1, получится 192.168.1.1. В DHCP сервере аналогично — «Начальный IP» на 192.168.1.2, «Конечный IP» на 192.168.1.100. Нажмите «Применить».
Нажмите на красную цифру сверху, затем на «Сохранить и Перезагрузить». Подождите 95 секунд.
Учитывайте, что после этого для входа в DIR-300 в браузере нужно прописывать не 192.168.0.1, а 192.168.1.1.
«Репитер» по кабелю
Первый роутер запускает интернет в зависимости от провайдера — PPPoE, 2LTP, Динамический IP. После второй роутер — DIR-300, получает сигнал по кабелю и раздает интернет на другие устройства двумя способами: по кабелю и по Wi-Fi. Рассмотрим оба варианта.
По кабелю
Схема №1: кабель интернета в WAN порт первого роутера. Затем из его LAN порта сетевой кабель подключен в WAN порт DIR-300. Из его LAN порта кабель в любое устройство: компьютер, ноутбук, моноблок.
Выше я уже писал, важно, чтобы шлюзы роутеров отличались между собой. Соедините устройства по схеме.
- сетевой кабель провайдера;
- патч-корд — соединяет оба роутера;
- патч-корд — соединяет второй роутер DIR-300 с компьютером.
Если роутер на заводских настройках — новый либо сброшенный, то у него изначально выбран тип соединения «Динамический IP» ничего менять не нужно. Сразу после подключения компьютера, ноутбука интернет должен работать.
Если браузер выдает ошибку, проверьте, какой тип соединения выбран на роутере. Зайдите в «Сеть» – «WAN». Вероятно там ничего нет или установлено неправильное соединение или несколько соединений. Поставьте галочки, нажмите «Удалить».
Затем «Добавить», выберите тип соединения «Динамический IP», нажмите «Применить». Сохраните настройки.
По Wi-Fi
Схема №2: кабель интернета в WAN порт первого роутера. Затем из его LAN порта сетевой кабель подключен в WAN порт DIR-300. Дальше он раздает интернет по Wi-Fi на любое устройство: ноутбук, планшет, смартфон.
Алгоритм схож с соединением по кабелю от DIR-300 до компьютера, но дополнительно на нем нужно донастроить Wi-Fi. Зайдите в «Wi-Fi» – «Основные настройки». Галочка на «Включить беспроводное соединение» должна стоять. В поле напротив «SSID» придумайте и введите название для Wi-Fi. Нажмите «Применить».
Зайдите в «Настройки безопасности». В поле «Сетевая аутентификация» выберите «WPA2-PSK», в поле «Ключ шифрования PSK» придумайте и введите пароль для Wi-Fi. Нажмите «Применить». Сохраните настройки.
После, например, на телефоне откройте список доступных сетей, выберите название, которое вы придумали. Введите пароль, нажмите «Подключить».
Также как и при схеме репитера по кабелю, первый роутер запускает интернет. Дальше DIR-300 получает сигнал, но уже не по проводу, а по Wi-Fi. После раздает интернет на другие устройства двумя способами: по кабелю и по Wi-Fi.
По кабелю
Схема №3: кабель интернета в WAN порт первого роутера. Затем DIR-300 по Wi-Fi в режиме «клиент» соединен с первым роутером. Из LAN порта DIR-300 сетевой кабель в любое устройство: компьютер, ноутбук, моноблок.
В меню слева нажмите на «Wi-Fi» – «Клиент». Напротив «Включить» поставьте галочку.
Если нужно, чтобы DIR-300 раздавал Wi-Fi, поставьте галочку против «Вещать беспроводную сеть».
После выберите беспроводную сеть первого роутера, нажмите на нее. В поле «Ключ шифрования PSK» введите пароль от Wi-Fi первого роутера. Нажмите «Применить».
Сохраните настройки. На названии сети, к которой вы подключились, индикатор загорится зеленым.
Зайдите в «Сеть» – «WAN». Поставьте галочку на подключении, нажмите «Удалить», после «Добавить», более подробно описал выше. Выберите «Динамический IP», в поле напротив «Интерфейс» выставьте «WiFiClient», нажмите «Применить».
После сохраните настройки.
По Wi-Fi
Схема №4: кабель интернета в WAN порт первого роутера. Затем DIR-300 по Wi-Fi в режиме «клиент» соединен с первым роутером. Дальше он раздает интернет по Wi-Fi на любое устройство: ноутбук, планшет, смартфон.
Способ аналогичен с предыдущим, описал выше. Кроме одного параметра — поставить галочку напротив «Вещать беспроводную сеть». Хотя я пробовал и без него, оба роутера раздают Wi-Fi. Но поставьте в любом случае, лишним не будет.
Есть 2 варианта выбора названия сети и пароля для Wi-Fi на DIR-300 — втором роутере:
- название и пароль для Wi-Fi полностью совпадают с первым роутером;
- отличаются от него.
В первом случае, если ваше устройство — смартфон, ноутбук уже подключен к первому роутеру, он автоматически подключится ко второму. После он самостоятельно будет переподключаться к маршрутизатору с лучшим уровнем сигнала.
Во втором случае вам нужно отключиться от первого роутера и подключиться ко второму — выбрать сеть, ввести ключ. Плюс в том, что вы сможете видеть, к какому из устройств вы подключены в данный момент. Полезно для диагностики.
В остальном разницы особой нет, чтобы настроить Wi-Fi зайдите в «Wi-Fi» – «Основные настройки». В поле напротив «SSID» введите название, нажмите «Применить». Затем зайдите в «Wi-Fi» – «Настройки безопасности», в поле напротив «Ключ шифрования PSK» введите пароль. Нажмите «Применить». Сохраните настройки.
Для стабильной работы интернета на обоих роутерах необходимо выставить одинаковые каналы.
Дальше алгоритм схож с настройкой по кабелю. Зайдите в «Сеть» – «WAN», удалите текущее подключение. Добавьте «Динамический IP» с интерфейсом «WiFiClient». Примените настройки, сохраните, перезагрузите роутер.
Подключите ваши устройства, должно работать.
Выводы:
- Кратко описал, как зайти в настройки роутера, что поменять для корректной совместной работы.
- Разобрал 4 схемы подключения двух роутеров. Разные режимы второго роутера на примере DIR-300: в качестве приемника, клиента, Wi-Fi клиента — «репитера», «повторителя». Технологии WDS (беспроводной мост), bridge (мост).
Если что-то непонятно, пишите ниже в комментариях, постараемся разобрать вашу ситуацию, найти решение.
Добрый день! Сегодня мы расскажем о сетевом маршрутизаторе D-Link DIR-300 и его функциях. В нашей статье будет описана возможность использования роутера в качестве ретранслятора. Первая часть расскажет конкретно про модель, вторая будет посвящена настройке и дальнейшей эксплуатации в качестве репитера.
Содержание
- Описание и характеристики
- «Клиент» при обычной прошивке
- Пошаговая инструкция
- Для альтернативной прошивки
- WDS
- Приемник
- Задать вопрос автору статьи
Описание и характеристики
Семейство роутеров D-Link из-за низкой стоимости и долгого нахождения на рынке сетевых маршрутизаторов приобрело большую популярность. DIR-300 стал самым массовым из всех ныне имеющихся конкурентов.
Вкратце о характеристиках, функционале и программной основе. Первая модель DIR-300 – недорогое подобие AirLink 330 с одинаковой базой Atheros. DIR-300 работал со спецификациями 802.11b/g, то есть радиомодуль роутера обеспечивал скорость в пределах 54 Мбит/с. Процессор работал на частоте 180 МГц, а объём ОЗУ составлял всего 16 МБ.
В 2010 году появляется обновлённая модель роутера DIR-300B1. Он – копия модели DIR-600, которую тогда снимали с конвейера. Новинка обладала лучшей производительностью, нежели её предшественник. Процессор начал работать на частоте 320 МГц, оперативной памяти было вдвое больше – 32 МБ. Обновлённый радиомодуль уже поддерживал стандарт 802.11n.
Последующие модели не имели значительных изменений. Роутер всё так же владеет 32 МБ оперативной памяти, процессор был разогнан до 400 МГц, а прошивку загружают на небольшой модуль объёмом 8 МБ. Радиомодуль изменений не получил и всё так же работает со стандартом 802.11n.
DIR-300 работает с любым WAN-подключением, благодаря чему с данным роутером может взаимодействовать любой интернет-провайдер, т.к. возможно осуществление IP-маршрутизации (динамической и статической).
Ниже прилагается изображение, на котором показаны все возможные типы соединений на роутере DIR-300:
Если использовать в работе PPTP и L2TP, роутер уверенно поддерживает скорость в 70-90 Мбит/с. Однако, если попробовать увеличить потоковую нагрузку, маршрутизатор начинает сильно греться, из-за чего интерфейс будет работать нестабильно.
В следующем изображении показаны возможные функции:
«Клиент» при обычной прошивке
Наглядное пособие смотрите тут:
Теперь переходим к основной теме. Возможно ли использование DIR-300 в режиме повторителя? Ответ – возможно. Сделать ретранслятор сигнала из роутера можно с помощью настройки в режиме «Клиент».
Итак, какие настройки можно создать и закрепить в режиме «Клиент»:
- Ретранслятор. Изначально такого режима у D-Link нет, но они могут работать в нем. Достаточно просто указать все настройки главного маршрутизатора на будущем усилителе сигнала, и роутер превратится в ретранслятор.
- WDS-мост. С помощью беспроводного соединения можно подключить маршрутизатор к другому, после чего подключившийся роутер будет получать Wi-Fi-сигнал и передавать его по кабелю к ПК или репитеру.
Что такое режим моста? Если интересно, посмотрите видео:
- Приёмник. Маршрутизатор становится обычным приёмником оборудования, но не будет раздавать Wi-Fi. Данный режим удобен, если у вас несколько стационарных ПК и «Смарт-TV», поддерживающий исключительно кабельное подключение.
Возможности роутера описаны вкратце, но мы расскажем о каждом из предложенных вариантов. Прежде всего необходимо запустить режим «Клиент», но об этом будет рассказано далее.
Пошаговая инструкция
Начнём с перенастройки роутера в ретранслятор. Главной проблемой будет то, что стандартная прошивка не предусматривает работу в качестве ретранслятора. Именно из-за этого в интерфейсе пользователя напрочь отсутствуют страницы режимов работы. Если настроить DIR-300 таким образом, чтобы он распознавался как клиент, роутер станет полноценным репитером, и мы сможем расширить зону Wi-Fi-сети путём добавления ещё одной точки доступа.
Итак, мы решили использовать два роутера, один из которых – центральный. От центрального к побочному будем подавать Wi-Fi-сигнал, который будет копироваться и распространяться на большую площадь.
Перед началом настройки рекомендуется провести проверку главного маршрутизатора. Внимательно просмотрите следующие пункты:
- Роутер работает с включённым DHCP-сервером.
- IP и DNS-адреса настроены на автоматическое получение.
- Тип соединения стоит тот, который был установлен провайдером изначально.
- Роутер обладает необходимыми параметрами, которые определяют безопасность сети.
- Самое главное – роутер подключён к ПК через разъём LAN (WAN не следует трогать – это порт для кабеля провайдера).
Итак, все пункты проверены. Теперь непосредственно переходим к самой настройке DIR-300:
- Войдите в интерфейс репитера. Для этого в адресной строке браузера введите IP: 192.168.0.1 и нажмите кнопку Enter.
- Пройдите авторизацию – вам будет нужно ввести логин и пароль. Если вы не устанавливали свои значения, то это будет «admin» в оба поля. Нажмите кнопку «Войти».
- Теперь нужно открыть раздел «Wi-Fi», а в нём «Клиент», где нужно поставить галочки в следующих пунктах:
- Включить.
- Вещать беспроводную сеть.
- После этого прописываем следующие параметры:
- Имя сети (SSID).
- Стандарт сети.
- Тип шифрования и аутентификация.
- Канал, который будет использоваться.
- Пароль.
Обратите внимание, чтобы роутер D-Link работал как репитер, вы должны поставить абсолютно идентичные настройки, скопировав их с главного маршрутизатора.
После того, как вы всё заполните, выполните команду «Применить». Возвращаемся на титульную страницу, где нажимаем кнопку «Добавить» и выбираем «Сеть/WAN». Мы должны создать новое соединение, поэтому указываем «Динамический IP» в пункте «Тип соединения» и «WiFiClient» в «Интерфейс». Сохраняем настройки кнопкой «Применить».
Появится окошко с предложением сохранить новую настройку устройства. В идеале, после сохранения DIR-300 будет подключён к главному роутеру и начнёт «раздавать» Wi-Fi-сеть на большую площадь.
Для альтернативной прошивки
Пошаговая инструкция представлена в следующем видео:
Теперь расскажем про настройку через альтернативную прошивку «DD WRT». Она универсальная, поскольку может работать с каждой моделью роутера и заточена под более тонкие настройки, нежели базовая. В ней присутствует необходимая нам функция настройки маршрутизатора в Wi-Fi-усилитель.
Проследуйте каждому шагу в следующей инструкции:
- Загрузите с официального сайта прошивку. Предварительно узнайте модель роутера, поскольку её нужно будет указать. Если вы всё укажете правильно, начнётся загрузка. После на компьютере появится файл с расширением .bin.
- Войдите в интерфейс пользователя DIR-300(смотрите пункты 1 и 2 предыдущей инструкции).
- Открываем вкладку «Система», где ищем и открываем «Обновление ПО».
- У вас должно отрыться окно, где надо выбрать нашу прошивку и загрузить её с помощью нажатия на трафарет «Обзор».
- После того, как обновление ПО на новую прошивку прошло успешно, перезагружаем устройство. И только тогда мы можем приступать к настройке роутера как ретранслятора Wi-Fi-сети.
- Мы должны отключить параметр DHCP.
- Далее вручную указываем свободный статический IP. Также укажите данные соединения. В нашем случае необходимо внести адреса шлюза и DNS-сервера, которые совпадают с сетевым адресом роутера. Также не забудьте указать маску подсети провайдера.
Все пункты посмотрите в следующем изображении:
- Далее необходимо выбрать тип «Репитер» для нашей сети, а имя оставить нетронутым (обратите внимание на изображение).
- В следующем разделе «Безопасность» мы выбираем тип шифрования и пароль. Обязательно значения главного маршрутизатора и будущего ретранслятора должны быть одинаковы. Нажимаем «Сохранить».
Из личного опыта могу отметить, что DIR-300 как репитер проявил себя с отличной стороны. Скорость практически не претерпела изменений, что не может не радовать.
WDS
Теперь перейдём к настройке ДИР-300 в режим работы «Беспроводной мост (WDS)»:
- Рекомендовано провести сброс к заводским параметрам и только после этого перейти к настройке маршрутизатора.
- После сброса заходим на панель управления и переходим по вкладке «Wi-Fi» – «Клиент», где ставим галочку «Включить».
- Отмечаем «Вещать беспроводную сеть» (по желанию), если вы хотите, чтобы раздача Интернета происходила по Wi-Fi-сети и кабелю.
- Следующим важным пунктом будет выбор сети, к которой проводится передача Wi-Fi-сигнала. Желательно точно знать, какой именно роутер должен получать этот сигнал, поэтому запоминаем все основные характеристики и находим сеть в списке доступных.
- Если вы всё выбрали и определились с настройками, остаётся только записать пароль от основной сети в поле «Ключ шифрования PSK» и нажать «Применить».
Если вы выполнили всё правильно, то возле Wi-Fi-сети, к которой подключён DIR-300, будет гореть зелёный значок. Далее производите следующие действия:
- Перейдите по вкладке «Сеть» – «WAN» и удалите все нынешние подключения. Сделать это можно с помощью выделения этих сетей галочками и нажатия кнопки «Удалить».
- Теперь нажимаем кнопку «Добавить».
- В списке «Тип соединения» выбираем «Динамический IP», далее в пункте «Интерфейс» выбираем «WiFiClient». После этого нажимаем на кнопку «Применить» и сохраняем настройки с помощью всплывшего окна.
Роутер уже подключён к главной сети и раздаёт интернет. Для сохранения настроек повторно можете перезагрузить его.
Приемник
Теперь переходим к последней части статьи – настройке роутера в режим работы «Приёмник». Здесь ничего сложного нет, ведь режим «Клиент» и есть режим адаптера. Поэтому достаточно повторить настройки из режима «Беспроводной мост», но не ставить галочку у пункта «Вещать беспроводную сеть». Таким образом, у вас получается адаптер для передачи Интернет-соединения к вашей Wi-Fi-сети по кабелю на ПК или телевизор.
На этом, пожалуй, всё. Благодарим за внимание и желаем удачи в вашей настройке!
Что такое WiFi-повторитель
Ещё до появления на свет технологии Mesh, для увеличения зоны покрытия WiFi или расширения её в определённом направлении использовались специальные устройства которые называются репитер от английского «Repater», что в переводе на русский означает «повторитель».
Смысл его работы заключается в том, чтобы подключиться к существующей сети WiFi и распространить её дальше на расстояние своей зоны покрытия. Выражаясь простым языком — своеобразный ретранслятор Вай-Фая. Чем их больше — тем больше и область покрытия. Но есть и ложка дёгтя — каждый повторитель влечёт за собой значительную потерю общей скорости в сети.
В продаже можно встретить отдельный класс устройств — репитеры. Они обычно по габаритам меньше, чем маршрутизатор и достаточно часто выполнены в форм-факторе All-in-One в форме блока питания, который просто вставляется в розетку.
Кроме этого, многие точки доступа WiFi и роутеры, имеющиеся сейчас на рынке, способны работать в режиме WiFi-репитера. Достаточно лишь правильно настроить девайс. Это достаточно удобно, когда купил новый и не знаешь куда теперь деть старый. Вроде и за копейки продавать не хочется и использовать некуда. Самый лучший вариант если у него есть поддержка WDS (Wireless Distribution System). Узнать поддерживает ли Ваша модель весь необходимый функционал можно в технических спецификациях устройства на сайте производителя.
Так же можно посмотреть это на самом устройстве. В веб-интерфейсе будет отдельный раздел в параметрах настройки WiFi, либо присутствует возможность переключения режима работы всего маршрутизатора. Хочу отметить, что переключатель может быть не только программным, но и аппаратным, как на фото. Яркий пример — роутеры Keenetic на корпусе которых есть отдельный аппаратный переключатель режима работы.
Описание и характеристики
«Клиент» при обычной прошивке
Наглядное пособие смотрите тут:
Теперь” переходим к основной теме. Возможно ли использование DIR-300 в режиме повторителя? Ответ – возможно. Сделать ретранслятор сигнала из роутера можно с помощью настройки в режиме «Клиент».
Итак, какие настройки можно создать и закрепить в режиме «Клиент»:
- Ретранслятор. Изначально такого режима у D-Link нет, но они могут работать в нем. Достаточно просто указать все настройки главного маршрутизатора на будущем усилителе сигнала, и роутер превратится в ретранслятор.
- WDS-мост. С помощью беспроводного соединения можно подключить маршрутизатор к другому, после чего подключившийся роутер будет получать Wi-Fi-сигнал и передавать его по кабелю к ПК или репитеру.
Что такое режим моста? Если интересно, посмотрите видео:
- Приёмник. Маршрутизатор становится обычным приёмником оборудования, но не будет раздавать Wi-Fi. Данный режим удобен, если у вас несколько стационарных ПК и «Смарт-TV», поддерживающий исключительно кабельное подключение.
Возможности роутера описаны вкратце, но мы расскажем о каждом из предложенных вариантов. Прежде всего необходимо запустить режим «Клиент», но об этом будет рассказано далее.
Пошаговая инструкция
Начнём с перенастройки роутера в ретранслятор. Главной проблемой будет то, что стандартная прошивка не предусматривает работу в качестве ретранслятора. Именно из-за этого в интерфейсе пользователя напрочь отсутствуют страницы режимов работы. Если настроить DIR-300 таким образом, чтобы он распознавался как клиент, роутер станет полноценным репитером, и мы сможем расширить зону Wi-Fi-сети путём добавления ещё одной точки доступа.
Итак, мы решили использовать два роутера, один из которых – центральный. От центрального к побочному будем подавать Wi-Fi-сигнал, который будет копироваться и распространяться на большую площадь.
Перед началом настройки рекомендуется провести проверку главного маршрутизатора. Внимательно просмотрите следующие пункты:
- Роутер работает с включённым DHCP-сервером.
Для альтернативной прошивки
Пошаговая инструкция представлена в следующем видео:
Теперь расскажем про настройку через альтернативную прошивку «DD WRT». Она универсальная, поскольку может работать с каждой моделью роутера и заточена под более тонкие настройки, нежели базовая. В ней присутствует необходимая нам функция настройки маршрутизатора в Wi-Fi-усилитель.
Проследуйте каждому шагу в следующей инструкции:
- Загрузите с официального сайта прошивку. Предварительно узнайте модель роутера, поскольку её нужно будет указать. Если вы всё укажете правильно, начнётся загрузка. После на компьютере появится файл с расширением .bin.
Приемник
Теперь переходим к последней части статьи – настройке роутера в режим работы «Приёмник». Здесь ничего сложного нет, ведь режим «Клиент» и есть режим адаптера. Поэтому достаточно повторить настройки из режима «Беспроводной мост», но не ставить галочку у пункта «Вещать беспроводную сеть». Таким образом, у вас получается адаптер для передачи Интернет-соединения к вашей Wi-Fi-сети по кабелю на ПК или телевизор.
На этом, пожалуй, всё
Благодарим за внимание и желаем удачи в вашей настройке!. Для расширения зоны действия сети Wi-Fi дома или в офисе применяются разные способы
В качестве точки доступа эксплуатируется маршрутизатор с более мощным передатчиком или большим количеством антенн с высоким коэффициентом усиления
Для расширения зоны действия сети Wi-Fi дома или в офисе применяются разные способы. В качестве точки доступа эксплуатируется маршрутизатор с более мощным передатчиком или большим количеством антенн с высоким коэффициентом усиления.
Другим вариантом решения вопроса становится использование роутера Dir-300 D-Link как репитера основного маршрутизатора.
Как настроить роутер как репитер: все способы
Чтобы из WiFi роутера сделать репитер или ретранслятор, нужно выполнить всего лишь несколько простых действий. Самые важные моменты здесь такие:
- самое идеальное соединение – между девайсами одного бренда, ещё лучше – одной модели. В других случаях нужно проверять, можно ли «подружить» устройства между собой;
- для правильной работы номер канала у обоих маршрутизаторов должен совпадать, так что при необходимости смените канал через настройки;
- второй девайс, который мы используем как повторитель, должен быть с некоторыми выключенными функциями, например, нужно выключить DHCP и WPS.
Настроить как репитер
Настройка роутера в режиме репитера – самый простой способ справиться с задачей. Всё, что необходимо, это зайти в веб-интерфейс устройства и настроить тип работы. В оборудовании TP-Link, к примеру, этот раздел так и называется: «Рабочий режим».
- Выберите пункт «Усилитель Wi-Fi сигнала» и сохраните изменения. Девайс будет перезагружен.
- Использование роутера в качестве репитера уменьшает количество настроек: остаются самые необходимые.
- Перейдите в раздел «Беспроводной режим» – «Подключение к сети». Выберите «Поиск» и затем нажмите на вашу основную сеть. В следующем окне нужно ввести её пароль и нажать «Сохранить».
- Все остальные параметры будут выставлены автоматически. Ваша сеть будет расширена, а гаджет уже в виде репитера сможет раздавать интернет и в проводном, и в беспроводном режимах. При этом имя и пароль будут те же, как в основной сети.
- Отключить репитер можно, если сделать параметр «Режим работы» в виде пункта «Беспроводной роутер».
Настроить как WDS-мост
Если настроить второй роутер как репитер не получается ввиду отсутствия этих настроек, то вы всё равно сможете усилить сигнал, настроив мост. Также этот параметр называется WDS. Для этого выполните шаги ниже. Я приведу пример, как настроить роутер TP Link как репитер WiFi и сделать это в режиме WDS.
- Основной девайс у вас уже должен быть настроен и раздавать интернет.
- Зайдите в настройки основного устройства и смените канал с «Авто» на какой-то определённый. Эти настройки можно найти в «Настройках беспроводного режима». Сохраните настройки.
Перейдите в настройки дополнительного девайса. По умолчанию, разные маршрутизаторы могут быть «завязаны» на одном адресе – например 192.168.1.1. Чтобы настроить WiFi роутер как повторитель и не сделать конфликт адресов, нужно сменить IP-адрес. На вкладке «Сеть» – «LAN» смените адрес так, чтобы последняя цифра была на 1 больше, чем у первого. Например, 192.168.1.2. Сохраните настройки и дождитесь перезагрузки аппарата.
На вкладке Беспроводной режим (Wireless) пропишите имя второй сети и обязательно выставьте тот же канал, который был определён на главном устройстве.
- После этого нажмите Поиск (Survey) и в новом окне нажмите на свою сеть. Затем введите её пароль. Также поле «Тип безопасности» нужно сделать одинаковым.
- Отключите WPS, иногда эта опция также называется QSS.
Отключите на втором девайсе DHCP.
Перезагрузите устройство. Если всё сделано правильно, то всё готово – и гаджет теперь раздаёт вашу основную сеть Вай Фай.
Какие нюансы стоит учитывать при настройке моста:
- этот режим удобнее, если вы хотите расширить сеть, которым делится мобильный телефон или сеть соседа (с его согласия), к которой не имеете доступа;
- при режиме WDS может падать скорость подключения – до двух раз. Это особенность данной технологии;
- при переходе от одной точки к другой, ваши устройства будут переключаться с одной сети на другую.
Использовать стороннюю прошивку
Это способ, как подключить роутер в качестве WiFi репитера, если на самом устройстве данной функции по умолчанию нет. Помните о рисках, связанных с установкой сторонних прошивок: вы теряете гарантию и делаете всё на свой страх и риск.
- Скачайте стороннюю прошивку, которая поддерживает функцию репитера: OpenWRT, Gargoyle, DD-WRT или какую-то другую.
- Зайдите в «Системные инструменты» веб-интерфейса и выберите нужную прошивку. Сделайте обновление вашего аппарата на неё.
Перейдите в Network, DHCP and DNS и отключите DHCP.
- Перейдите в Network – WiFi и нажмите Scan. Найдите сеть, которую вам нужно расширить. Далее введите пароль от неё.
- Перейдите в Network – WiFi и нажмите Add. В открывшемся окне в параметре Mode выставите Client – это режим репитера. Также назовите вашу сеть и выставьте галочки напротив lan и wwan.
На вкладке Wireless Security определите тип шифрования и пароль сети.
Всё готово! Теперь вы можете использовать роутер как репитер с помощью кастомной (пользовательской) прошивки маршрутизатора.
Альтернативная прошивка
DD WRT — это универсальная прошивка роутеров, созданная для расширения возможностей «тонкой» настройки с учетом требований каждого пользователя. Обновлению присущи дополнительные функции, в числе которых настройка Wi-Fi-репитера, отсутствующая в меню у роутера D-Link Dir-300. Перед прошивкой требуется узнать производителя (D-Link), название и версию модели (Dir-300). Затем на сайте DD WRT ввести эти данные с указанием ревизии. Если последняя присутствует в списке, скачивается прошивка: файл с расширением .bin — на ПК.
После входа в интерфейс Dir находим вкладку «Система», а в ней — пункт «Обновление ПО». Нажимая на трафарет «Обзор», находим скачанный файл и выполняем команду «Обновить». После завершения процесса перезагружаем роутер Dir-300.
DIR-300 настройка Wi-Fi
Внешний вид роутера D-Link DIR-300
Далее нужно действовать так:
- Развернуть раздел Wi-Fi, который находится в столбике параметров с левой стороны окна.
- В отобразившемся списке кликнуть по строчке «Общие настройки».
- После выполнения предыдущего действия откроется дополнительное окошко, где пользователь должен будет поставить галочку напротив строки «Включить беспроводное соединение».
- Щёлкнуть по пункту «Основные параметры», после чего откроется новое меню.
- В данном окне можно поменять название точки доступа, которое будет появляться при подключении, выбрать необходимый стандарт сети из списка представленных, а также настраивать или устанавливать новый канал связи. Также здесь можно указать число устройств, которые смогут одновременно подключиться к этой точке доступа.
- Тапнуть по разделу «Безопасность», указать «Тип шифрования», а также придумать надёжный пароль для своей сети.
Обратите внимание! После проделанных выше манипуляция основную настройку вай-фай роутера можно считать завершённой. Также с помощью этого устройства можно понять, что такое настройка роутера dir 300 как клиента Wi-Fi
Окно настроек маршрутизатора Делинк DIR-300
Перепрошивка маршрутизатора DD-WRT
DD-WRT является бесплатной прошивкой для беспроводных роутеров, которые базируются на микрочипах BroadCom/Atheros/Xscale/PowerPC. Загрузить ее возможно по данной ссылке https://mdex-nn.ru/uploads/dlink-dir300b-factory-webflash.bin. Прошивка для роутеров ревизии B1 выполняется так:
- Введите в поисковой строке веб-браузера 192.168.0.1. Укажите данные для авторизации. Осуществите обновление файлом прошивки через меню устройства.
- При 1-ом запуске прошивки введите логин и пароль администратора.
- Можете настраивать оборудование.
Для устройств ревизии A прошивку необходимо осуществлять через TFTP:
- Выполните распаковку архива с прошивкой в корневой раздел диска C.
- Осуществите запуск сервераTFTP. Выберите папку, в которой расположены файлы прошивки.
- Выполните подключение устройства к ПК через порт WAN. Выключите питание роутера.
- Поменяйте IP ПК на 192.168.20.82, маску на 255.255.255.0, шлюз на 192.168.20.81.
- Перейдите в режим экстренного восстановления прошивки. Для этого зажмите клавишу перезапуска сзади роутера, выполните подключение питания. Подождите полминуты после запуска устройства, отпустите RESET.
- Включите телнет-клиент, присоединитесь к 192.168.20.81 на порт 9000.
- Проведите загрузку временного загрузчика в роутер, используя команду RedBoot>loadapram.
- Теперь используйте команду RedBoot>go.
- Подключите сетевой кабель в LAN1-разъем.
- Измените IP ПК на 192.168.1.2, шлюз на 192.168.1.1.
- Используя телнет, подключитесь к 192.168.1.1 на порт 9000.
- Используйте поочередно такие команды:
- Снова присоединитесь телнетом к 192.168.1.1 и порту 9000 после перезагрузки роутера.
- Примените поочередно команды:
- Дождитесь окончания перезапуска, выполните подключение к сетевому интерфейсу на 192.168.1.1 (логин – root, пароль – admin).
Настройка прошивки DD-WRT осуществляется таким методом:
- Выключите интерфейсWAN и сервер DHCP в меню основных установок. Укажите сетевые настройки для повторителя. Он должен быть в такой же сети, что и главный маршрутизатор. Щелкните клавишу «Сохранить».
- Измените вид беспроводной сети на «Репитер-мост», а название SSID на наименование Wi-Fi сети, которую вы настроили. Сохраните изменения.
- Если вы выполняете настройку закрытой сети, то в меню «Безопасность сети» укажите такой же шифровальный алгоритм и сетевой ключ, что и в сети, которая расширяется.
Режим повторителя
В базовой, заводской прошивке режима повторителя устройства от D-Link обычно не имеют. Но в то же время можно установить режим клиента, где роутер получает сигнал от удалённого устройства и раздаёт его дальше. То есть в итоге получается тот же режим ретранслятора.
Эта же проблема решается и поиском альтернативной, не родной прошивки, известной как версия «DD-WRT». Но так как это всё-таки не родная версия, её опишем второй, чуть ниже.
Заводская прошивка
Сначала вариант клиента для другой сети.
Настройка DIR-300 в режиме репитера состоит из двух этапов:
- В параметрах настройки Wi-Fi вместо собственных данных нужно установить данные сети, которую планируется усиливать. Все данные копируются с основного устройства.
- Чтоб решить возможную проблему конфликтов устройств, нужно выключить DHCP на DIR-300, а на странице «WAN» раздела «Сеть» добавить новое подключение (или сменить текущее, если роутер далее не планируется для подключения к провайдеру). Нужно установить тип подключения «Динамический IP», интерфейс «WiFiClient».
- Необязательный. Если ранее к сети роутера подключались беспроводные клиенты, то после установки его повторителем она исчезнет. Чтобы устройства зря не искали несуществующее соединение, рекомендуется забыть сеть и произвести поиск заново.
Сохранить и перезагрузить роутер.
Альтернативная (DD-WRT) прошивка
Другой вариант получения ретранслятора — это установка альтернативной прошивки.
Устанавливается она стандартно — в разделе «Система» есть страница.
Для настройки репитера нужно, как и в работе с оригинальной прошивкой, пройти несколько шагов.
- Первое, что нужно сделать, это установить IP будущего усилителя. Можно использовать любой адрес с одним условием — он должен находится в подсети основного устройства. Если там раздаётся сеть в диапазоне 192.168.0.* – репитер не может иметь 192.168.1.*
- На вкладке «Установка» в разделе «Основные установки» выключить WAN.
- Следующим шагом переходят в раздел «Основные установки», но уже на вкладке Wi-Fi. В альтернативной прошивке есть возможность выбрать тип беспроводной сети — «репитер-мост».
- Выбирают его. Далее нужно указать имя сети — оно должно повторять имя на основном роутере.
- Выставив флажки, как указано на картинке, переходят в раздел «Безопасность» (вкладка Wi-Fi). Здесь нужно повторить все настройки защиты основного устройства.
- Сохранив все сделанные изменения, нужно перезагрузить DIR-300.
После перезагрузки в Web-интерфейсе видно, что используется сеть основного устройства.
Можно отметить, что альтернативная прошивка — улучшенная версия заводской. Настройками моста её возможности не ограничиваются. Во многих торговых точках роутер сразу перешивался на альтернативную версию, которая предлагает более расширенные и гибкие настройки.
Почему нет подключения к интернету у роутера D-Link

Когда router теряет соединение с интернетом и не может его раздавать, то причин может быть несколько. Соответственно, у каждой проблемы свое решение:
- Самая распространенная ситуация при которой отсутствует доступ – просроченный платеж в пользу оператора. Нужно зайти в личный кабинет и проверить баланс и дату совершения последнего платежа.
- Проблемы с сетевым кабелем. Любой провод может повредиться при неверной эксплуатации. Нужно проверить целостность оплетки кабеля на всем его пути. Если есть повреждения, то стоит приобрести новый кабель.
- У компьютера назначен не верный IP-адрес. Нужно сбросить существующие настройки. Для этого нужно пройти в «Панель управления» в меню ПК, войти в свойства соединения и выставить автоматическое определение IP-адреса. Для DNS сервера также назначить автоматическое определение.
- Произошел сбой в работе самого маршрутизатора. Для его проверки можно выполнить подключение к компьютеру напрямую. Если при проводном подключении интернет работает, то стоит искать проблему в маршрутизаторе. Нужно открыть меню его настройки и сбросить все установки до заводских. Либо перезапустить его кнопкой RESET на корпусе. После этого нужно будет повторно выполнить всю настройку.
- Если роутер работает как репитер, то нужно проверить прием сигнала от первого роутера. Для этого нужно подключиться к сети, которую дает первое устройство и проверить наличие интернета.
- Не подходит канал источника сигнала. Нужно войти в настройки маршрутизатора, найти вкладку «Channel» и выбрать канал, который меньше всего занят.
- Прошивка роутера устарела или имеет проблемы. Нужно войти в меню устройства и выполнить обновление ПО. При условии, что доступ в интернет не доступен, скачивать новую прошивку придется с помощью устройства, на котором есть доступ в сеть.
- Проблемы у интернет провайдера. Если поставщик услуг проводит технические работы по обновлению ПО или проходят работы на линии, то доступ будет ограничен или отключен полностью на некоторое время.
- Последствия технических работ у провайдера. В редких случаях после ремонтных работ может произойти смена значений доступа. В такой ситуации нужно связаться с провайдером и узнать новые настройки.
- Поломка железа. Выйти из строя может порт на маршрутизаторе или на ПК. Поломка может произойти у сетевой карты или у самого роутера. В таком случае нужно выполнить ремонт или купить новое оборудование.

Роутер предоставляет доступ в сеть по проводу или с помощью беспроводного соединения. Dir-300 способен работать как репитер Wi-Fi или являться единственным транслятором сигнала. Настройки можно производить с домашнего компьютера, телефона или ноутбука.
Последнее обновление — 10 сентября 2021 в 18:01
Все о IT
Самое интересное и полезное. информационно-коммуникационные технологии Ежедневно новое ПЕРЕЙТИ телеграмм канал ITUMNIK
Настройка роутера D-Link DIR-300 в режиме клиента Wi-Fi
В данном руководстве, пример настройки клиента на DIR-300 приводится на предварительно сброшенном на заводские настройки устройстве. Кроме этого, все действия выполняются на беспроводном маршрутизаторе, соединенным проводным подключением с компьютером, с которого производится настройка (Один из портов LAN к разъему сетевой карты компьютера или ноутбука, рекомендую сделать так же).
Итак, начнем: запустите браузер, введите в адресную строку адрес 192.168.0.1, а затем логин и пароль admin для входа в веб-интерфейс настроек D-Link DIR-300, надеюсь, вы это и так знаете. При первом входе вас попросят заменить стандартный пароль администратора на свой собственный.
Перейдите на страницу расширенных настроек роутера и в пункте «Wi-Fi» нажимайте двойную стрелку вправо, пока не увидите пункт «Клиент», кликните по нему.
На следующей странице отметьте пункт «Включить» — это включит режим Wi-Fi клиента на вашем DIR-300. Примечание: у меня в этом пункте иногда нельзя поставить данную отметку, помогает перезагрузка страницы (не с первого раза). После этого вы увидите список доступных Wi-Fi сетей. Выберите нужную, введите пароль на Wi-Fi, нажмите кнопку «Изменить». Сохраните сделанные изменения.
Следующая задача — сделать так, чтобы D-Link DIR-300 раздавал данное подключение на другие устройства (на данный момент это еще не так). Для этого, вернитесь на страницу расширенных настроек роутера и в пункте «Сеть» выберите «WAN». Кликните по присутствующему в списке подключению «Динамический IP», после чего нажмите «Удалить», а затем, вернувшись к списку — «Добавить».
В свойствах нового подключения указываем следующие параметры:
- Тип соединения — Динамический IP (для большинства конфигураций. Если у вас не так, то вы, скорее всего, об этом знаете).
- Порт — WiFiClient
Остальные параметры можно оставлять без изменений. Сохраните настройки (нажмите кнопку «Сохранить» внизу, а затем — около лампочки вверху.
Через короткое время, если вы обновите страницу со списком подключений, то вы увидите, что ваше новое соединение Wi-Fi клиент соединено.
Если настроенный в режиме клиента роутер вы планируете подключать к другим устройствам посредством только проводного подключения, имеет смысл также зайти в основные настройки Wi-Fi и отключить «раздачу» беспроводной сети: это может положительно сказаться на стабильности работы. Если же беспроводная сеть так же нужна — не забудьте поставить пароль на Wi-Fi в параметрах безопасности.
Примечание: если по какой-то причине режим клиента не работает, убедитесь, что адрес LAN на двух используемых роутерах отличается (или измените на одном из них), т.е. если на обоих устройствах 192.168.0.1, то поменяйте на одном из них 192.168.1.1, иначе возможны конфликты.
Всем привет! Сегодня мы будем разбирать вопрос по настройке роутера в режиме клиента. Как можно понять из названия, при этом маршрутизатор будет сам подключаться к другой Wi-Fi. Очень часто это стало требоваться в селах и деревнях – куда Ростелеком совсем недавно начал заводить интернет. При этом в центре поселка ставится большая WiFi вышка, к которой уже может подключиться каждый пользователь.
Проблема в том, что «Режим клиента» по разному называется в роутерах. Но мы в статье более подробно рассмотрим именно D-Link DIR-300, у которого есть только один подобный режим. Да, режим есть один, но на самом деле подключиться к беспроводной сетке можно несколькими способами.
«Режим моста» кстати подключается и настраивается на роутерах D-Link аналогично – поэтому если вы ищите именно его – то эта статья вам поможет. При включении режима повторителя – нужно будет сделать ещё пару настроек, о которых я расскажу в самом конце.
Отладка девайса
Данный этап на порядок сложнее, ибо придется иметь дело с компьютером. Перед тем, как пытаться зайти в меню конфигурации, настойчиво рекомендуем сбросить установки. Особенно, если роутер уже был в использовании. Для маршрутизатора D-Link DIR-300 сброс к заводским настройкам Wi-Fi роутера D-Link DIR-300 выполняется с помощью кнопки, которая расположена внутри разъема «сброс». Нажать на кнопку можно с помощью скрепки. Зажимать кнопку в течении 10 секунд возврата к заводским настройкам.
После этого настройки WiFi на роутере D-Link DIR-300 становятся такие же, как и были на заводе. Теперь нужно убедиться в том, что наш компьютер нормально присоединился к устройству по раздаче беспроводной сети.
Переходим непосредственно к настройке. Для начала заходим в страницу отладки модема. В адресной строке браузера прописываем сайт «192.168.1.1» без кавычек. Иногда это может быть «192.168.0.1». Вводим стандартный логин и пароль – «admin» (имя пользователя и пароль одинаковы). Эту информацию можно найти на нижней части нашего девайса.
Настройка IPTV на роутере D-Link DIR-300 начинается с перехода по вкладке «Сеть». Здесь нажимаем на наше соединение по «направлению» «WAN». Должно открыться окно отладки, где выбираем тип нашего подключения. Нужно заглянуть в договор с интернет компанией, она обычно указывает тип соединения, который надо выбрать. Может понадобиться ввести логин и пароль интернета, он тоже предоставляется компанией.
Сохраняем данные. В D-Link Dir-300 настройка Wi-Fi производится только после вышеперечисленных действий. Сейчас выполняется LAN подключение и настройка беспроводной сети, для этого переходим во вкладку «Вай-Фай», для начала нужны «Общие настройки». Ставим здесь галку напротив «Включить б.с». Теперь идем в «Основные настройки».
SSID –это имя вашего беспроводного интернета, которое будет отображаться при подключении. Здесь вы можете использовать весь свой креатив, чтобы придумать действительно стоящие название.
В «настройках безопасности» в поле «ключ шифрования», он же и есть пароль от WIFI, вводим тот пароль, который Вы считаете нужным. Примечание: не стоит вводить цифры от 1 до 9 и подобные простые пароли.
Не забываем все установки сохранять. На этом в целом, в роутере D-Link DIR-300 настройка окончена. А работа маршрутизатора достаточно проста, он работает как репитер, который из одного интернет потока делает несколько. Можно еще поменять имя и пароль от входа в админку, которая нужна для настройки WiFi на роутере D-Link DIR-300, но зачастую этот шаг пропускают.
Можно подключаться к интернету и использовать по полной.
Видео по теме:
https://youtube.com/watch?v=RqhTI_0PuBc
Быстрого Вам интернета!
Способ 1: Автоматический режим
Обновление ПО в автоматическом режиме экономит время и трудозатраты, и требует только стабильного подключения к интернету кроме описанных выше условий. Совершается апгрейд следующим образом:
- Откройте веб-интерфейс маршрутизатора и раскройте вкладку «Система», в которой выберите вариант «Обновление ПО».
Найдите блок с названием «Удалённое обновление». В нём нужно либо отметить галочкой пункт «Проверять обновления автоматически», либо воспользоваться кнопкой «Проверить обновления».
Если обновления прошивки будут обнаружены, то вы получите уведомление под строкой адреса сервера апдейтов. В таком случае станет активной кнопка «Применить настройки» — нажмите её для начала обновления.
Дальнейшая часть операции проходит без участия пользователя. Она займёт некоторое время, от 1 до 10 минут в зависимости от скорости подключения к интернету
Обратите внимание, что в процессе обновления прошивки могут возникнуть события в виде отключения сети, мнимого зависания или перезагрузки роутера. В обстоятельствах установки нового системного ПО это нормальное явление, поэтому не тревожьтесь и просто дождитесь окончания
Способ 2: Локальный способ
Некоторые пользователи считают режим ручного обновления прошивки более эффективным, нежели автоматический способ. Оба метода достаточно надёжны, но неоспоримым преимуществом ручного варианта является возможность обновиться без активного подключения к интернету. Самостоятельный вариант установки новейшего ПО для роутера имеет такую последовательность действий:
- Определите аппаратную ревизию роутера — номер обозначен на наклейке, которая находится в нижней части устройства.
Переходите по этой ссылке на FTP-сервер загрузок производителя и найдите папку с файлами к вашему устройству. Для удобства можете нажать Ctrl + F, ввести в поисковой строке .
Открывайте папку и перейдите во вложенный каталог «Firmware».Далее загрузите нужную прошивку в формате BIN в любое подходящее место на компьютере.
Откройте раздел обновления Firmware (шаг 1 предыдущего способа) и обратите внимание на блок «Локальное обновление».Первым делом нужно выбрать файл прошивки – нажмите на кнопку «Обзор» и через «Проводник» перейдите в директорию со скачанным ранее BIN-файлом.
Воспользуйтесь кнопкой «Обновить» для начала процедуры апгрейда ПО.
Как и в случае с автоматическим обновлением, дальнейшее участие пользователя в процессе не требуется. Для этого варианта также характерны особенности процесса апгрейда, поэтому не пугайтесь, если роутер перестанет отвечать на запросы либо пропадут интернет или Wi-Fi.
На этом наш рассказ о прошивке D-Link DIR-300 окончен – как видите, ничего сложного в этой манипуляции нет. Единственную трудность может составить выбор правильной прошивки к конкретной ревизии устройства, но это необходимо проделать, поскольку установка неподходящей версии выведет маршрутизатор из строя.
Описание и характеристики
Семейство роутеров D-Link из-за низкой стоимости и долгого нахождения на рынке сетевых маршрутизаторов приобрело большую популярность. DIR-300 стал самым массовым из всех ныне имеющихся конкурентов.
Вкратце о характеристиках, функционале и программной основе. Первая модель DIR-300 – недорогое подобие AirLink 330 с одинаковой базой Atheros. DIR-300 работал со спецификациями 802.11b/g, то есть радиомодуль роутера обеспечивал скорость в пределах 54 Мбит/с. Процессор работал на частоте 180 МГц, а объём ОЗУ составлял всего 16 МБ.
В 2010 году появляется обновлённая модель роутера DIR-300B1. Он – копия модели DIR-600, которую тогда снимали с конвейера. Новинка обладала лучшей производительностью, нежели её предшественник. Процессор начал работать на частоте 320 МГц, оперативной памяти было вдвое больше – 32 МБ. Обновлённый радиомодуль уже поддерживал стандарт 802.11n.
Последующие модели не имели значительных изменений. Роутер всё так же владеет 32 МБ оперативной памяти, процессор был разогнан до 400 МГц, а прошивку загружают на небольшой модуль объёмом 8 МБ. Радиомодуль изменений не получил и всё так же работает со стандартом 802.11n.
DIR-300 работает с любым WAN-подключением, благодаря чему с данным роутером может взаимодействовать любой интернет-провайдер, т.к. возможно осуществление IP-маршрутизации (динамической и статической).
Ниже прилагается изображение, на котором показаны все возможные типы соединений на роутере DIR-300:
Если использовать в работе PPTP и L2TP, роутер уверенно поддерживает скорость в 70-90 Мбит/с. Однако, если попробовать увеличить потоковую нагрузку, маршрутизатор начинает сильно греться, из-за чего интерфейс будет работать нестабильно.
В следующем изображении показаны возможные функции:
Мост — это специальная настройка сети, которая позволяет объединить два или более роутера в одну сеть. Это особенно полезно, когда требуется увеличить площадь покрытия Wi-Fi сети или улучшить качество сигнала в доме или офисе.
DIR-300 — один из самых популярных роутеров, который поддерживает функцию бриджа. Настройка моста с помощью этого роутера сравнительно простая процедура, которую можно выполнить самостоятельно, не обладая специальными знаниями.
В этой статье мы расскажем, как правильно настроить мост с помощью роутера DIR-300. Мы предоставим вам подробные шаги, чтобы вы смогли без труда настроить бридж и насладиться усиленным Wi-Fi сигналом в своем доме или офисе.
Содержание
- Что такое мост в сети
- Шаг 1: Подключение к роутеру DIR-300
- Как подключиться к роутеру DIR-300
- Шаг 2: Вход в настройки роутера DIR-300
- Как войти в настройки роутера DIR-300
- Шаг 3: Создание новой сети
- Как создать новую сеть с помощью роутера DIR-300
- Шаг 4: Настройка режима моста
- Как настроить роутер DIR-300 в режиме моста
- Шаг 5: Проверка работоспособности моста
Что такое мост в сети
Мост позволяет передавать данные между устройствами, находящимися в разных сетях, причем устройства могут находиться в одной локальной сети или в разных местах, связанных через Интернет.
Одним из основных применений мостов является объединение локальных сетей разных типов, например, Ethernet и Wi-Fi, что позволяет создать единую сеть без проводов, где устройства будут обмениваться данными без проблем.
Преимущества использования мостов в сети:
- Упрощение конфигурации сети, так как объединение сетей в одно целое позволяет управлять ими как одним устройством;
- Улучшение производительности, так как мосты помогают маршрутизировать трафик и избегать перегрузок;
- Повышение надежности, так как при возникновении проблем в одной сети мост может перенаправить трафик через другую сеть;
- Повышение безопасности, так как мост может отслеживать и фильтровать трафик между сетями.
Благодаря своей функциональности и преимуществам, мосты являются неотъемлемой частью сетевой инфраструктуры и широко используются в различных сетевых сценариях.
Шаг 1: Подключение к роутеру DIR-300
Перед настройкой моста с помощью роутера DIR-300 необходимо подключиться к устройству. Для этого следуйте указанным ниже инструкциям:
- Подключите роутер к источнику питания.
- Подключите Ethernet-кабель к порту WAN на задней панели роутера DIR-300 и другой конец к модему или источнику интернет-соединения.
- Подключите компьютер к любому доступному порту LAN на задней панели роутера DIR-300 с помощью Ethernet-кабеля.
- Убедитесь, что все кабели надежно подключены.
- Включите роутер DIR-300, дождитесь, пока индикаторы на передней панели перестанут мигать и начнут светиться постоянно.
Теперь, когда роутер DIR-300 подключен и готов к настройке, вы можете перейти к следующему шагу.
Как подключиться к роутеру DIR-300
Для того чтобы подключиться к роутеру DIR-300, выполните следующие действия:
- Убедитесь, что роутер и ваше устройство (компьютер, ноутбук, планшет и т.д.) находятся в одной локальной сети.
- Подключите устройство к роутеру посредством кабеля Ethernet или используйте Wi-Fi соединение.
- Откройте любой веб-браузер на вашем устройстве и введите IP-адрес роутера DIR-300 в адресную строку. По умолчанию адрес составляет 192.168.0.1.
- Нажмите клавишу Enter или кнопку «Перейти» на вашей клавиатуре.
- В открывшейся странице авторизации введите логин и пароль для доступа к роутеру. Если вы не меняли эти данные, по умолчанию логин admin, а пароль оставьте пустым.
- Нажмите кнопку «Войти» или «ОК».
- Теперь вы находитесь в веб-интерфейсе роутера DIR-300 и можете настроить все необходимые параметры соединения.
После успешного подключения к роутеру DIR-300 вы будете иметь доступ к его настройкам и сможете настроить мост или выполнить другие необходимые действия.
Шаг 2: Вход в настройки роутера DIR-300
Чтобы настроить мост с помощью роутера DIR-300, необходимо в первую очередь войти в его настройки. Для этого выполните следующие действия:
- Откройте веб-браузер на своем компьютере.
- В адресной строке браузера введите IP-адрес роутера DIR-300. По-умолчанию адрес составляет 192.168.0.1.
- Нажмите клавишу Enter или Return, чтобы перейти на страницу входа в настройки роутера.
- Введите логин и пароль для доступа к настройкам роутера. Если вы не изменили эти данные ранее, используйте логин «admin» и пароль «admin».
- Нажмите кнопку «Войти» или Enter, чтобы войти в настройки роутера DIR-300.
После того, как вы успешно вошли в настройки роутера DIR-300, вы готовы перейти к следующему шагу — настройке моста.
Как войти в настройки роутера DIR-300
Для того чтобы войти в настройки роутера DIR-300, необходимо выполнить следующие шаги:
- Убедитесь, что ваш компьютер подключен к роутеру посредством сетевого кабеля или по беспроводной сети Wi-Fi.
- Откройте веб-браузер (например, Google Chrome, Mozilla Firefox, Internet Explorer).
- В адресной строке веб-браузера введите IP-адрес роутера DIR-300. По умолчанию это 192.168.0.1.
- Нажмите клавишу Enter для перехода по указанному адресу.
- В открывшемся окне авторизации введите логин и пароль. По умолчанию логин: admin, пароль: пустое поле (оставить поле пустым).
- Нажмите кнопку «Войти» или клавишу Enter для подтверждения.
После успешной авторизации вы будете перенаправлены на страницу настроек роутера DIR-300. На этой странице вы можете изменить различные настройки, такие как имя сети (SSID), пароль Wi-Fi, тип шифрования и другие параметры.
Шаг 3: Создание новой сети
После успешной настройки моста между роутерами DIR-300, необходимо создать новую сеть, чтобы подключенные устройства имели доступ к интернету.
Для этого выполните следующие действия:
1. Войдите в настройки роутера DIR-300 через веб-интерфейс, введя его IP-адрес в адресной строке браузера и нажав клавишу Enter.
2. В левом меню выберите раздел «Настройки сети» и перейдите во вкладку «LAN».
3. В разделе «Параметры DHCP-сервера» установите флажок «Включить сервер DHCP». Это позволит роутеру выдавать IP-адреса устройствам, подключенным к нему.
4. В поле «Интервал адресации DHCP» укажите диапазон IP-адресов, которые будут выдаваться. Например, можно указать диапазон от 192.168.1.100 до 192.168.1.200.
5. В поле «Маска подсети» укажите значение 255.255.255.0, чтобы все устройства были в одной локальной сети.
6. Нажмите кнопку «Сохранить» для применения настроек.
Теперь новая сеть создана, и устройства, подключенные к роутеру DIR-300, будут получать IP-адреса от DHCP-сервера этого роутера и иметь доступ к интернету.
Обратите внимание, что для подключенных устройств необходимо включить функцию автоматического получения IP-адреса (DHCP) в их сетевых настройках.
Как создать новую сеть с помощью роутера DIR-300
Для создания новой сети с помощью роутера DIR-300 вам потребуется выполнить следующие шаги:
- Подключите роутер к компьютеру с помощью Ethernet-кабеля.
- Зайдите в настройки роутера, набрав в адресной строке браузера IP-адрес роутера (обычно это «192.168.0.1»).
- Введите логин и пароль для доступа к настройкам роутера.
- Перейдите в раздел «Настройки сети» или «Network Setup».
- Выберите вкладку «LAN» или «Локальная сеть».
- Нажмите на кнопку «Добавить» или «Add» для создания новой сети.
- Введите название новой сети в поле «Имя сети» или «Network Name».
- Выберите тип шифрования для защиты сети (например, WPA2).
- Введите пароль для доступа к сети в поле «Пароль» или «Password».
- Нажмите на кнопку «Сохранить» или «Save» для применения настроек.
После выполнения всех этих шагов новая сеть будет создана с помощью роутера DIR-300. Теперь вы можете подключать к ней другие устройства, используя указанный пароль.
Шаг 4: Настройка режима моста
Чтобы настроить режим моста на роутере DIR-300, выполните следующие действия:
Шаг 1: Подключите компьютер к роутеру DIR-300 с помощью Ethernet-кабеля.
Шаг 2: Откройте веб-браузер и введите IP-адрес роутера DIR-300 в адресной строке. По умолчанию IP-адрес роутера DIR-300 — 192.168.0.1.
Шаг 3: Введите имя пользователя и пароль для доступа к настройкам роутера DIR-300. По умолчанию имя пользователя — «admin», а пароль — «admin».
Шаг 4: На странице настроек найдите раздел «Настройки беспроводной сети» или «Wireless settings».
Шаг 5: В разделе «Настройки беспроводной сети» найдите опцию «Режим работы» или «Wireless Mode». Выберите вариант «Мост» или «Bridge».
Шаг 6: Сохраните изменения, нажав кнопку «Сохранить» или «Save».
После сохранения настроек роутер DIR-300 будет работать в режиме моста. Теперь вы можете подключить другие устройства к роутеру DIR-300 и передавать сетевой трафик через него.
Как настроить роутер DIR-300 в режиме моста
Режим моста позволяет использовать роутер DIR-300 в качестве моста для расширения диапазона Wi-Fi и переадресации сетевого трафика между устройствами. Настройка роутера DIR-300 в режиме моста достаточно проста и займет всего несколько шагов.
- Подключите компьютер к роутеру DIR-300 с использованием Ethernet-кабеля.
- Откройте веб-браузер и введите IP-адрес роутера DIR-300 в адресной строке браузера. По умолчанию, IP-адрес роутера DIR-300 — 192.168.0.1.
- Введите имя пользователя и пароль администратора для входа в настройки роутера DIR-300. По умолчанию, имя пользователя — admin, пароль — admin.
- В главном меню настройки роутера DIR-300 выберите раздел «Настройка беспроводной сети» или «Wireless Setup».
- В разделе настройки беспроводной сети найдите опцию «Режим работы» или «Mode», и выберите режим «Мост» или «Bridge».
- Настройте остальные параметры беспроводной сети, такие как SSID (имя сети) и безопасность (пароль).
- Сохраните настройки и перезагрузите роутер DIR-300.
После перезагрузки роутера DIR-300 в режиме моста, он будет готов к использованию. Вы можете подключить другое устройство, такое как другой роутер или компьютер, к роутеру DIR-300 с использованием Wi-Fi или Ethernet-кабеля для расширения сети или перенаправления трафика.
Шаг 5: Проверка работоспособности моста
Прежде чем приступить к проверке работоспособности моста, убедитесь, что конфигурация была выполнена правильно и что оба роутера работают нормально.
- Подключите Ethernet-кабель к порту LAN на основном роутере (DIR-300) и к порту WAN на вторичном роутере.
- Подключите компьютер к основному роутеру с помощью Ethernet-кабеля.
- Убедитесь, что компьютер получает IP-адрес автоматически.
- Откройте веб-браузер и введите IP-адрес основного роутера (обычно это 192.168.0.1 или 192.168.1.1) в адресной строке.
- Войдите в настройки роутера, используя учетные данные, указанные в документации.
- Перейдите в раздел «Статус» или «Состояние» и убедитесь, что вторичный роутер подключен к основному роутеру.
- Подключите компьютер к вторичному роутеру с помощь
DIR-300 – это популярный беспроводной маршрутизатор, который может быть использован для настройки моста. Мост – это способ соединения двух сетей без использования проводов, что позволяет расширить зону покрытия Wi-Fi сигнала или объединить несколько сегментов сети.
Настройка моста с помощью маршрутизатора DIR-300 довольна проста и не требует особых знаний в сфере компьютерной сети. Следуя пошаговой инструкции, вы сможете настроить мост за небольшой промежуток времени.
Примечание: перед началом процесса, убедитесь, что вы обладаете двумя или более маршрутизаторами DIR-300 и все необходимые кабели для соединения.
В первую очередь, нужно установить один из маршрутизаторов DIR-300 в режим моста. Для этого, подключите компьютер к маршрутизатору с помощью Ethernet-кабеля и откройте веб-браузер. Введите адрес маршрутизатора в адресной строке (обычно это 192.168.0.1) и нажмите Enter. После этого, вам будет предложено ввести имя пользователя и пароль для входа в настройки.
Содержание
- Начало настройки моста
- Подключение DIR-300 к компьютеру
- Вход в веб-интерфейс DIR-300
- Настройка беспроводного соединения
- Выбор режима моста
- Ввод параметров сети
- Установка IP-адресов
Начало настройки моста
Прежде чем настроить мост с помощью DIR-300, вам потребуется проверить наличие последней версии прошивки роутера.
1. Подключите компьютер к роутеру с помощью Ethernet-кабеля.
2. Откройте веб-браузер и введите IP-адрес роутера (по умолчанию 192.168.0.1) в адресной строке.
3. Введите имя пользователя и пароль для доступа к настройкам роутера. По умолчанию имя пользователя – admin, а пароль – admin. Если вы не изменили их ранее, оставьте поля пустыми.
4. После успешной авторизации вы увидите интерфейс управления роутером.
Для начала подключите один конец Ethernet-кабеля к порту компьютера, а другой конец к одному из портов Ethernet на задней панели маршрутизатора DIR-300.
Убедитесь, что проводное соединение между компьютером и маршрутизатором установлено надежно и что индикаторы на обоих устройствах светятся или мигают.
Вход в веб-интерфейс DIR-300
Для настройки моста с помощью роутера DIR-300, необходимо войти в его веб-интерфейс. Для этого выполните следующие шаги:
- Подключите компьютер к роутеру DIR-300 с помощью Ethernet-кабеля.
- Откройте любой веб-браузер (например, Google Chrome, Mozilla Firefox или Microsoft Edge).
- В адресной строке браузера введите IP-адрес роутера DIR-300. По умолчанию адрес равен 192.168.0.1.
- Нажмите клавишу Enter на клавиатуре или нажмите кнопку ОК.
- Откроется страница входа в веб-интерфейс DIR-300.
- Введите имя пользователя и пароль для входа в систему. По умолчанию имя пользователя — admin, а пароль — пустое поле.
- Нажмите кнопку Войти или клавишу Enter.
После успешного входа в веб-интерфейс DIR-300, вы будете готовы приступить к настройке моста в соответствии с инструкцией.
Настройка беспроводного соединения
Для настройки беспроводного соединения на DIR-300 вам потребуется выполнить следующие шаги:
- Войдите в веб-интерфейс маршрутизатора, открыв веб-браузер и введя IP-адрес маршрутизатора в адресной строке (по умолчанию 192.168.0.1).
- Введите имя пользователя и пароль для входа в систему.
- Откройте раздел «Настройки беспроводной сети» или «Wireless Settings».
- Выберите режим работы беспроводной сети (например, «Access Point» или «Мост»).
- Настройте SSID (идентификатор сети) и защиту беспроводной сети (например, WPA2).
- Сохраните изменения и перезагрузите маршрутизатор.
После выполнения этих шагов, ваш маршрутизатор DIR-300 будет готов к использованию в качестве беспроводного соединения или моста.
Выбор режима моста
Перед настройкой моста с помощью DIR-300, необходимо выбрать режим работы устройства. Мост может работать в двух режимах: беспроводной мост в режиме моста и клиент в режиме моста.
В режиме беспроводной мост в режиме моста DIR-300 будет работать как точка доступа и беспроводной мост одновременно. Это означает, что устройство сможет подключиться к сети Wi-Fi и дополнительно расширить сеть, передавая сигнал по кабелю Ethernet.
В режиме клиент в режиме моста DIR-300 будет работать только как беспроводной мост и не будет предоставлять собственную Wi-Fi сеть. В этом режиме устройство будет получать доступ к интернету исключительно через проводное подключение к компьютеру или другому устройству.
- Для выбора режима работы устройства DIR-300, войдите в настройки через веб-браузер, введя IP-адрес вашего маршрутизатора.
- На странице настройки найдите раздел «Wireless» (беспроводная сеть) или «Wireless Settings» (настройки беспроводной сети).
- В разделе «Wireless Mode» (режим беспроводной сети) выберите один из предложенных режимов: «Wireless Bridge Mode» (беспроводной мост в режиме моста) или «Wireless Client Mode» (клиент в режиме моста).
- После выбора режима работы сохраните настройки и устройство DIR-300 перезагрузится, чтобы применить новые настройки.
После выбора режима моста, вы можете перейти к настройке остальных параметров, чтобы гарантировать правильную работу и наилучшую производительность вашего моста.
Ввод параметров сети
Перед настройкой моста с помощью DIR-300 необходимо ввести параметры сети, чтобы устройство могло работать в вашей сети. Для этого выполните следующие шаги:
Шаг 1: Подключите компьютер к LAN-порту вашего роутера DIR-300 с помощью Ethernet-кабеля.
Шаг 2: Откройте браузер, введите IP-адрес роутера (обычно это 192.168.0.1 или 192.168.1.1) в адресной строке и нажмите Enter.
Шаг 3: Введите имя пользователя и пароль для доступа к роутеру. По умолчанию они равны «admin» без кавычек. Нажмите кнопку «Войти».
Шаг 4: В меню настроек найдите раздел «Настройки сети» или «Network Settings». Обратите внимание, что точное название может отличаться в зависимости от версии встроенного ПО вашего роутера.
Шаг 5: Введите параметры сети, такие как IP-адрес, Маску подсети, Шлюз по умолчанию и DNS-серверы, в соответствующие поля. Обратитесь к вашему провайдеру интернет-услуг за необходимыми данными.
Шаг 6: Нажмите кнопку «Сохранить», чтобы применить введенные настройки.
После ввода параметров сети вы сможете перейти к настройке моста с помощью DIR-300, следуя дальнейшим инструкциям.
Установка IP-адресов
1. Подключите компьютер к маршрутизатору DIR-300 с помощью сетевого кабеля.
2. Откройте любой веб-браузер на компьютере и введите в адресной строке IP-адрес маршрутизатора. По умолчанию это 192.168.0.1.
3. Введите логин и пароль для входа. По умолчанию логин — admin, пароль — пустое поле.
4. Перейдите в раздел «Настройки сети» или «LAN».
5. Установите IP-адрес для моста. Введите адрес в поле «IP-адрес» и выберите подсеть в поле «Маска подсети». Например, вы можете ввести IP-адрес 192.168.0.2 и маску подсети 255.255.255.0.
6. Нажмите кнопку «Сохранить», чтобы применить настройки.
7. Проверьте соединение, поместив компьютер и мост в одну подсеть. Используйте команду ping для проверки связи между компьютером и мостом.