-
Itsgraphic.ru
-
Блокнот
-
Настройка оборудования
- Настройка модема Huawei HG8245H в режим BRIDGE.
02.01.2019
Настройка модема Huawei HG8245H в режим BRIDGE.
Перевод роутера GPON МГТС в режим моста. Так как отказался от услуг МГТС по причине их невменяемости пишу коротко, по памяти.
Входим под административной записью с полными правами: логин – telecomadmin и пароль – admintelecom.
Во вкладке WAN создаем новое подключение: выбираем WAN Mode: Bridge WAN; в binding options указываем через какой порт будет работать наш мост.
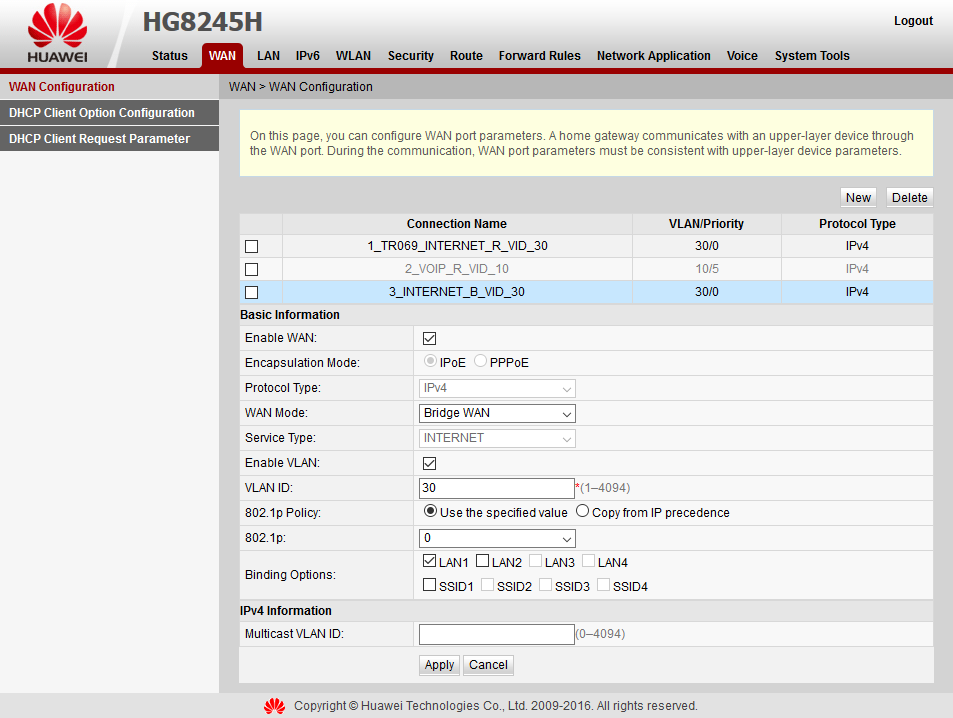
Открываем существующие подключение и (отключаем) снимаем галку в Enable WAN
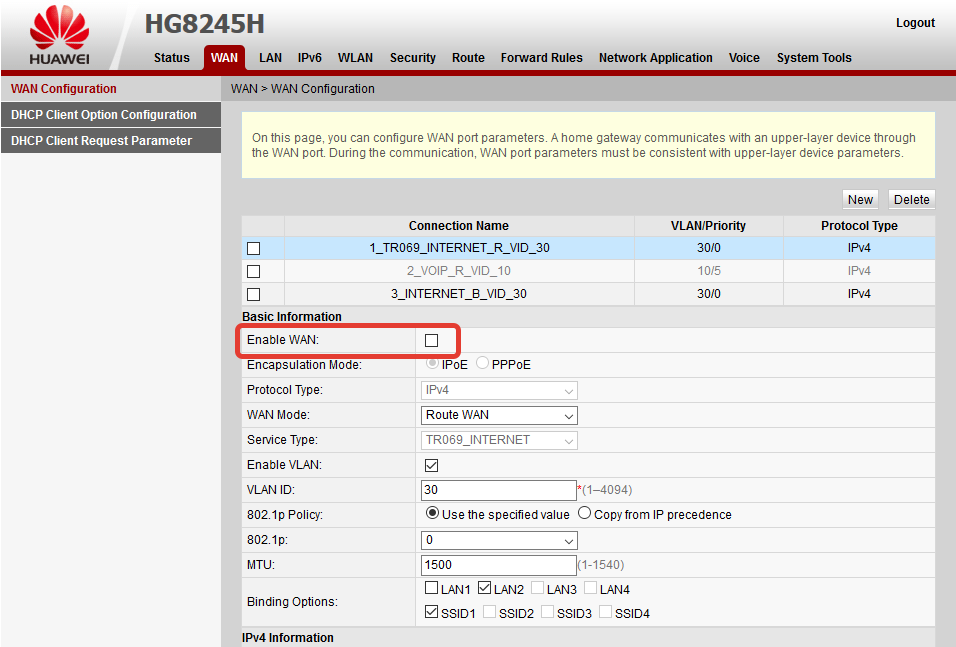
Из танцев с бубнами — как никак это МГТС! Если модем не заработал в режиме моста в нашем новом подключении меняем Wan Mode на Route WAN, дожидаемся подключения интернета, после чего возвращаем режим WAN Mode: Bridge WAN. Настройка закончена.
2003 — 2023 © 18+ Itsgraphic.ru. Если вам нет 18 лет, немедленно покиньте планету.
Вся информация публикуется в научных, полемических, критических, информационных, учебных целях, в целях раскрытия творческого замысла автора
Для удалённой настройки модема в режим Bridge вы можете позвонить в техническую поддержку по номеру 123. Настройку режима Bridge можно выполнить также вручную, выполнив следующие действия:
-
Установите соединение с модемом.
Для подключения через проводное соединение используйте сетевой кабель, соединив им порт 1 на модеме и порт на сетевой карте вашего компьютера.
Для подключения через беспроводное соединение вы должны быть подключены к сети Wi-Fi вашего модема.
-
Зайдите в настройки модема.
- Откройте любой браузер. В адресной строке перейдите по ip-адресу 192.168.100.1.
- Откроется окно авторизации. Введите логин telecomadmin, пароль admintelecom и нажмите на кнопку Login.
-
Перейдите во вкладку WAN.
После авторизации откроется главное меню модема. Вам необходимо перейти во вкладку WAN.
-
Выберите подключение для интернета.
Во вкладке WAN выберите поле 4_INTERNET_R_VID_10.
-
Выполните настройку параметров согласно инструкции ниже.
- В поле WAN Mode выберите Bridge WAN.
- Нажмите Apply для сохранения настроек.
ответил
от
mac
выбран
от mac
Здравствуйте. Сделать нужно 3 шага.
1) Модем HG8245H переводите в режим «bridge».
Перевести можно двумя способами:
Первый. Сделать звонок в тех. поддержку 123 и попросить оператора перевести модем в режим «bridge».
Второй. Зайти в настройки модема HG8245H по адресу 192.168.100.1, логин: telecomadmin, пароль: admintelecom. Зайти в раздел «WAN», выделить подключение «4_INTERNET_R_VID_10» и в поле «WAN Mode» поменять значение с «Route WAN» на «Bridge WAN» и нажать сохранить кнопкой «Apply».
2) Соединяете сетевым кабелем модем HG8245H порт 1 и порт Интернет на вашем роутере ZyXEL Keenetic 2.
3) Далее необходимо создать подключение PPPOE на вашем роутере, воспользуйтесь этой инструкцией https://help.keenetic.net.
Компания Huawei сегодня входит в число лидеров на мировом рынке сетевого оборудования. Она поставляет на отечественный рынок массу моделей роутеров различного ценового сегмента. Один из крупнейших корпоративных клиентов этого производителя в РФ – компания Ростелеком. Брендированный роутер Ростелеком Huawei компания предоставляет своим абонентам в качестве многофункционального устройства, позволяющего быстро организовать интернет-пространство в квартире или офисе.
Характеристики и комплектация
Универсальный роутер Huawei HG8245 обладает встроенным GPON-терминалом для подключения оптоволоконного кабельного интернета.
Функционал устройства позволяет:
- подключаться к оптоволоконной кабельной линии провайдера;
- подсоединить услугу IPTV;
- организовать IP-телефонию;
- связать локальные сети;
- раздать интернет-сигнал по беспроводной сети.
Стандартный комплект поставки включает:
- роутер;
- блок питания;
- патч-корд;
- инструкция по эксплуатации и базовой настройке;
- коробка.
Для тонкой настройки конфигурации параметров пользователь должен обладать практическим опытом настройки такого оборудования. Стильный дизайн корпуса, надежность работы, а также множество инструментов настройки способствуют растущей популярности этой модели среди рядовых пользователей.
Роутер Хуавей Ростелеком обладает следующим набором характеристик:
- радиус покрытия беспроводной Wi-Fi сети достигает 20 метров от базовой станции;
- допустимый предел рабочей температуры колеблется в диапазоне от 0 до +40 градусов;
- поддержка H.248 и SIP протоколов;
- совместимость со стандартами беспроводной связи 802.11 b/g/n;
- скорость передачи данных достигает 900 Мбит/с при работе в локальной сети через NAT и 150 Мбит/с при работе через Wi-Fi.
Эта модель маршрутизатора с GPON-терминалом отличается от многих аналогов высокой производительностью, а также возможностью подключения VoIP и интерактивного телевидения.
К особенностям этого устройства относят:
- обработка сигнала IPTV, VoIP;
- работа в режиме точки доступа;
- возможность организации виртуального сервера;
- возможность удаленной корректировки параметров работы.
Внешний вид роутера Huawei HG8245H аналогичен устройствам, которые подключаются к стандартному кабельному интернету. Функционал маршрутизатора Хуавей обеспечивает владельца большим числом возможностей конфигурации, а также предоставляет сверхширокополосный выход в глобальную сеть.

Порты и разъемы
На девайсе установлены такие физические интерфейсы:
- Оптический порт. Предназначен для подсоединения оптического кабеля стандарта GPON.
- Порты LAN (4 разъема) – используются для подключения ПК, ноутбуков и других устройств через витую пару.
- Гнездо TEL. Позволяют организовать IP-телефонию.
- Гнездо POWER. Используется для подключения блока питания.
- BBU и USB порты. Позволяют присоединять внешние накопители, аккумуляторы и сетевые устройства.
На корпусе роутера Ростелеком Huawei расположены следующие кнопки управления:
- ON-OFF. Предназначена для старта и выключения устройства.
- Запускает работу беспроводной сети.
- Предназначена для быстрого подсоединения клиентских устройств к Wi-Fi сети без ввода пароля.
- Используется для сброса настроек к первоначальной конфигурации.
После сброса к заводским настройкам оборудование нужно будет повторно настроить.
Подключение
Перед настройкой роутер нужно правильно подключить:
- Оптоволоконный кабель от провайдера вставить в оптический порт.
- Один конец патч-корда соединить с портом LAN, а второй подключить к разъему сетевой карты ПК.
- Подсоединить питание.
Попасть в административную панель подключенного роутера можно несколькими способами:
- через интернет-обозреватель, установленный на компьютер;
- с помощью мобильного приложения на телефоне;
- через мобильное приложение, установленное на планшет.
Для настройки через приложение нужно подключиться к работающему роутеру через Wi-Fi. Авторизационные данные, позволяющие клиенту подключиться к нему, находятся на информационной наклейке, которая расположена на нижней панели роутера.
Рассмотрим, как зайти в настройки роутера Хуавей Ростелеком после соединения маршрутизатора и ПК через патч-корд:
- В адресной строке браузера указать адрес 192.168.100.1.
- На открывшейся странице авторизации ввести верные значения имени и ключа доступа к веб-меню. По умолчанию производитель использует «root» и «admin» для логина и пароля соответственно.
- Выбрать режим работы. Эта модель роутера может выполнять роль маршрутизатора, репитера или моста, что существенно расширяет возможности использования.
В случае появления проблем со входом в панель управления роутером можно сбросить настройки до заводских. Для этого применяют кнопку Ресет, расположенную на задней панели маршрутизатора, рядом с портами. Ее нажимают и удерживают в течение 10-15 секунд. Поскольку кнопка скрыта в отверстии, то нажимать ее лучше тонким плотным предметом. «Утопленный» дизайн кнопки позволяет избежать случайного сброса настроек пользователем, тем более что девайс, в отличие от современных моделей роутеров Asus, не поддерживает бэкап настроек и не позволяет восстановить их из ранее сохраненного состояния.
Смена пароля веб-меню
С целью повышения уровня безопасности сети профессионалы рекомендуют ограничивать доступ к админке роутера. Это позволит избежать несанкционированной смены настроек.
Смена пароля выполняется так:
- Открыть веб-меню маршрутизатора Хуавей Ростелеком.
- Зайти в раздел System Tools.
- Перейти во вкладку Modify Login Password.
- Указать существующий код доступа.
- Придумать и ввести новое значение пароля.
- Сохранить изменения с помощью соответствующей кнопки.
Настройка интернета
Перед настройкой доступа к сети провайдера на стартовой странице административной панели нужно проверить активность портов. Для этого следует зайти во вторую вкладку, расположенную в верхнем меню. Возле каждого порта нужно установить флажки и сохранить изменения с помощью кнопки.
Далее нужно выполнить такие действия:
- Выбрать подходящий тип подключения.
- Вписать данные, предоставленные поставщиком услуг. Они находятся в договоре.
- Указать значение VLAN ID, которое также указано в соглашении.
- Проверить активность WAN.
- Выбрать подключение по протоколу PPPoE.
- Ввести логин и код доступа из договора.
В случае отсутствия информации об используемом типе IP, следует выбирать получение динамического адреса. Проверить работу NAT, опция должна быть активной, и применить изменения с помощью кнопки.
Настройка Wi-Fi
Для правильной работы беспроводной Wi-Fi сети нужно:
- В адресной строке интернет-обозревателя вписать адрес админки 192.168.100.1.
- Выполнить вход в роутер Huawei от Ростелеком.
- На стартовой странице веб-меню открыть раздел WLAN.
- Придумать индивидуальное имя сети и указать новое значение в соответствующем поле.
- Вписать для этой сети придуманный вами ключ доступа (и записать его в надежном месте).
- Указать предельное количество подключаемых клиентских устройств.
Для вступления в силу новых параметров нужно сохранить настройки и перезапустить устройство.
Подключение через кабель
Эта модель роутера поддерживает технологию GPON, которая предоставляет высокоскоростной интернет по оптоволокну. К сожалению, установленный в девайсе Wi-Fi модуль не позволяет в полной мере реализовать потенциал такого подключения. Поэтому для максимальной скорости связи стоит использовать подключение клиентских ПК через патч-корд.
Для настройки кабельного подключения пользователю нужно придерживаться такой схемы:
- Зайти в веб-меню маршрутизатора.
- Перейти в раздел LAN и установить флажки около портов.
- Вернуться на начальную страницу и открыть раздел WAN.
- Выбрать новое подключение, установить флажок около пунктов WAN, WLAN и NAT.
- Для WAN mode следует выбрать Route WAN.
Остальные поля пользователю нужно заполнить данными, указанными в договоре с провайдером.
Настройка IPTV
Для настройки интерактивного телевидения нужно:
- На стартовой странице административной панели открыть раздел WAN.
- Создать новое соединение.
- Для Service type указать значение IPTV.
- Остальные поля заполнить в соответствии с договором.
Сохранить изменения и выполнить проверку работоспособности услуги.
Режим репитера или моста: пошаговое подключение
Для расширения зоны действия беспроводной сети из другого источника роутер Huawei HG8245 можно использовать в качестве повторителя или моста.
Настройка этих режимов выполняется так:
- Зайти в веб-меню через интернет-обозреватель.
- Открыть раздел WAN.
- Выделить соединение 1_INTERNET_R_VID_10.
- Для Mode указать значение «Мост» или «Повторитель».
- Сохранить изменения с помощью кнопки.
- Подключить роутер Huawei модели HG 8245 и раздающий маршрутизатор через кабель (для режима «Мост») или через Wi-Fi (для режима репитера).
При работе в режиме моста нужно будет также открыть настройки базового роутера и настроить подключение по PPPoE.
Сброс настроек
Для сброса настроек до первоначальной конфигурации нужно:
- С помощью тонкого предмета нажать на кнопку РЕСЕТ, утопленную в корпус роутера.
- Удерживать 10-15 секунд.
- Отключить оптоволоконный кабель от устройства.
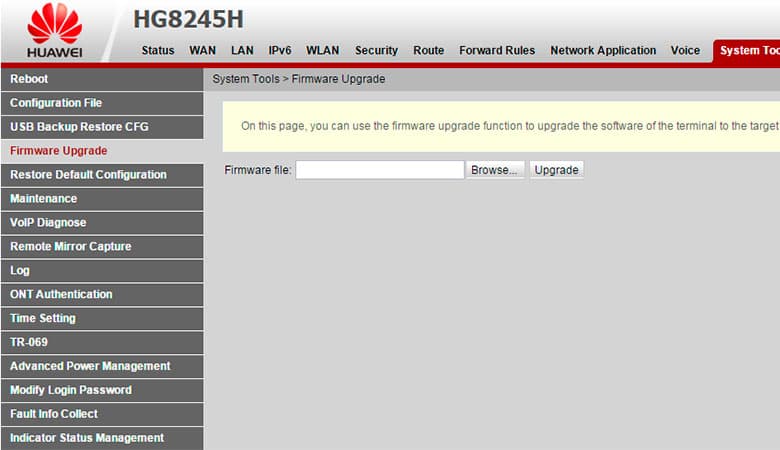
Обновление прошивки
Компания Huawei систематически выпускает обновленные версии программного обеспечения для роутера. Установка таких обновлений позволяет расширить функционал устройства, повысить стабильность работы.
Для обновления прошивки нужно:
- С помощью интернет-обозревателя открыть официальный веб-портал производителя.
- Руководствуясь точной моделью роутера, найти подходящую версию прошивки.
- Скачать на ПК архив, распаковать его.
- Войти в админку маршрутизатора.
- Перейти в раздел System Tools.
- Открыть вкладку Firmware Upgrade.
- Указать нужный файл в соответствующем поле.
- Запустить апгрейд прошивки с помощью кнопки.
После установки обновления нужно перезагрузить устройство и повторно начать настраивать параметры его работы.
Huawei — одна из ведущих компаний в области телекоммуникаций, предлагающая широкий спектр продуктов и услуг. Один из популярных продуктов компании — маршрутизаторы Huawei, которые позволяют создать стабильную и надежную сеть. В данной статье мы рассмотрим, как настроить маршрутизатор Huawei в режиме моста.
Режим моста (bridge mode) позволяет использовать маршрутизатор Huawei только как переход между двумя различными сетями, не выполняя функций маршрутизации. Это может быть полезно, если у вас уже есть другое устройство, которое выполняет функции маршрутизатора, и вы хотите использовать маршрутизатор Huawei только для обеспечения беспроводного подключения или увеличения площади покрытия Wi-Fi.
Для настройки маршрутизатора Huawei в режиме моста, вам понадобится доступ к его веб-интерфейсу. Чтобы это сделать, подключите компьютер к маршрутизатору по кабелю Ethernet или подключитесь к Wi-Fi сети маршрутизатора. Затем введите IP-адрес маршрутизатора в веб-браузере и введите логин и пароль администратора для доступа к веб-интерфейсу Huawei.
Во веб-интерфейсе Huawei найдите раздел настройки сети или интерфейса. Там вы найдете опцию «Режим работы» или «Mode», где можно выбрать режим моста. После выбора режима моста сохраните изменения и перезапустите маршрутизатор. После этого маршрутизатор Huawei будет работать в режиме моста.
Содержание
- Начальные шаги для настройки
- Подключение к устройству Huawei
- Вход в настройки роутера Huawei
- Настройка режима моста на роутере Huawei
- Проверка и завершение настройки
Начальные шаги для настройки
Перед началом настройки режима моста на устройстве Huawei следует выполнить несколько предварительных шагов:
- Подключите свой компьютер к устройству Huawei с помощью Ethernet-кабеля.
- Убедитесь, что у вас есть доступ к Интернету.
- Убедитесь, что у вас есть права администратора для доступа к настройкам устройства Huawei.
- Откройте веб-браузер и введите IP-адрес устройства Huawei в адресную строку. Обычно IP-адрес указывается на задней панели устройства или в документации.
- Введите логин и пароль для доступа к настройкам устройства Huawei. Если вы не знаете логин и пароль, обратитесь к документации или свяжитесь с технической поддержкой Huawei.
После выполнения этих шагов вы будете готовы приступить к настройке режима моста на устройстве Huawei.
Подключение к устройству Huawei
Прежде чем начать настраивать устройство Huawei в режиме моста, вам необходимо подключиться к нему. Вот несколько шагов, которые помогут вам это сделать:
- Подсоедините один конец сетевого кабеля Ethernet к порту Ethernet на вашем ПК или ноутбуке.
- Подключите другой конец сетевого кабеля Ethernet к порту Ethernet на устройстве Huawei.
- Удостоверьтесь, что устройство Huawei включено и находится в рабочем состоянии.
- На вашем компьютере или ноутбуке откройте веб-браузер.
- Введите IP-адрес устройства Huawei в адресной строке браузера и нажмите Enter.
- Войдите в пользовательский интерфейс устройства Huawei, используя учетные данные администратора (обычно это «admin» в качестве имени пользователя и «admin» в качестве пароля).
После успешного подключения к устройству Huawei вы будете готовы приступить к настройке режима моста.
Вход в настройки роутера Huawei
Для начала настройки роутера Huawei в режиме моста необходимо выполнить вход в его настройки. Для этого следуйте инструкциям ниже:
- Подключите компьютер к роутеру Huawei с помощью сетевого кабеля.
- Откройте веб-браузер и введите адрес веб-интерфейса роутера в строке поиска. Обычно это
192.168.1.1или192.168.0.1. - Нажмите клавишу Enter для перехода на страницу входа в настройки роутера Huawei.
- Введите логин и пароль для входа в роутер. Обычно логин и пароль по умолчанию указываются на задней панели роутера или в документации к нему. Если вы их не знаете, попробуйте использовать комбинации
admin/adminилиroot/admin. - Нажмите кнопку «Войти» или «ОК» для продолжения.
После успешного входа вы попадете на главную страницу настроек роутера Huawei, где сможете выполнить дальнейшие настройки в режиме моста.
Настройка режима моста на роутере Huawei
Режим моста (Bridge mode) на роутере Huawei позволяет использовать роутер только в качестве точки доступа или сетевого коммутатора, отключая его от функций маршрутизации и NAT. Это полезно, когда требуется использовать дополнительный роутер для расширения сети или создания моста между различными сегментами сети.
Для настройки режима моста на роутере Huawei выполните следующие шаги:
| Шаг | Действие |
|---|---|
| 1 | Откройте веб-браузер и введите IP-адрес роутера Huawei в строке адреса. По умолчанию адрес состоит из четырех секций, разделенных точками (например, 192.168.1.1). |
| 2 | Введите имя пользователя и пароль для входа в настройки роутера Huawei. По умолчанию имя пользователя и пароль обычно совпадают и указываются на задней панели роутера. |
| 3 | После успешного входа в настройки роутера, найдите раздел «Настройки сети» или «Wireless» в меню. |
| 4 | Выберите опцию «Мост» или «Bridge» в разделе настройки безопасности или Wi-Fi. |
| 5 | Настройте параметры моста, включая SSID (имя сети), безопасность (например, WPA2-PSK), а также другие сетевые настройки. |
| 6 | Сохраните изменения и перезагрузите роутер для применения настроек. |
После выполнения этих шагов роутер Huawei будет функционировать в режиме моста, а его LAN-порты и Wi-Fi станут доступны для подключения других устройств к сети.
Учтите, что при настройке режима моста на роутере Huawei могут быть некоторые различия в зависимости от модели и версии прошивки. В случае затруднений всегда рекомендуется обратиться к руководству пользователя или технической поддержке производителя.
Проверка и завершение настройки
После выполнения всех предыдущих шагов настройки в режиме моста, перед тем как проверить подключение к интернету, убедитесь, что все настройки были введены корректно. Проверьте следующие параметры:
- IP-адрес и маску подсети, указанные в режиме моста, должны соответствовать настройкам сети провайдера.
- Основной маршрутизатор должен быть настроен на работу с устройством Huawei в режиме моста.
- Если используется VLAN, убедитесь, что все необходимые VLAN-ы настроены на основном маршрутизаторе.
После проверки всех настроек, перезагрузите устройство Huawei. Чтобы проверить подключение к интернету, подключитесь к сети Wi-Fi или подключите компьютер непосредственно к устройству Huawei с помощью сетевого кабеля. Затем выполните следующие действия:
- Откройте любой веб-браузер на подключенном устройстве.
- В адресной строке введите IP-адрес устройства Huawei.
- Введите имя пользователя и пароль для входа в Web-интерфейс устройства Huawei.
- После успешного входа вам будет доступно меню управления устройством Huawei.
- Перейдите на вкладку «Состояние» или «Статус», чтобы убедиться, что устройство Huawei успешно подключено к интернету.
Если все настройки были введены правильно и вы видите соединение с интернетом, значит, настройка устройства Huawei в режиме моста прошла успешно. Теперь вы можете использовать основной маршрутизатор для подключения к интернету через устройство Huawei.






