[Беспроводное устройство] Как настроить режим медиамоста на беспроводном маршрутизаторе ASUS?
Что такое режим медиа-моста?
Маршрутизатор ASUS можно настроить в режиме медиа-моста, который обеспечивает одновременное самое быстрое соединение Wi-Fi 802.11ac для нескольких развлекательных устройств. Чтобы настроить режим медиа-моста, вам потребуются два маршрутизатора ASUS, один из которых настроен как медиа-станция, а другой — как маршрутизатор. Настройте первый маршрутизатор ASUS в качестве маршрутизатора, затем настройте второй маршрутизатор ASUS в качестве медиа-моста 802.11ac, после чего вы можете просто подключить ПК, Smart TV, игровую консоль, DVR, медиаплеер к медиа-мосту через кабель Ethernet.
Мы возьмем маршрутизатор [RT-AC68U] и ОС: Windows 10 в качестве примера.
Как настроить режим медиамоста?
IP-адрес маршрутизатора будет изменен после настройки в качестве Media Bridge. Чтобы найти IP-адрес маршрутизатора, сначала загрузите и установите утилиту обнаружения устройств. Пожалуйста, обратитесь к статье [FAQ ASUS Device Discovery].
Шаг 1: Запустите веб-браузер и введите http://router.asus.com.
Примечание: воспользуйтесь ссылкой, чтобы узнать больше о том, как войти в интерфейс.
Шаг 2: При первом входе в веб-интерфейс вы автоматически будете перенаправлены на страницу быстрой настройки Интернета (QIS).
Нажмите [Advanced Settings]
Шаг 3: Нажмите [Выберите режим работы]
Шаг 4. Нажмите [Медиа-мост]
Шаг 5. Поиск сигналов Wi-Fi
Шаг 6: Выберите имя сети Wi-Fi (2,4 ГГц или 5 ГГц) другого соединения маршрутизатора и щелкните по нему. Возьмем, к примеру, RT-AC68U 5 ГГц.
Шаг 7: Введите сетевой ключ Wi-Fi и нажмите [Далее].
Шаг 8: Нажмите [Автоматический IP]
Шаг 9: Настройка медиа-моста завершена.
После изменения режима вы можете использовать Device Discovery для подключения к маршрутизатору и проверки состояния подключения.
Как войти в графический интерфейс маршрутизатора в медиа-мосте?
Шаг 1: Откройте утилиту Asus Device Discovery, а затем подключите компьютер к маршрутизатору через Wi-Fi или кабель Ethernet.
После подключения компьютера к маршрутизатору вы можете нажать кнопку «Поиск», чтобы найти IP-адрес вашего беспроводного маршрутизатора, а затем нажать «IP-адрес».
Шаг 2: Введите имя пользователя и пароль маршрутизатора на странице входа, а затем нажмите [Войти].
Шаг 3: Теперь вы можете использовать веб-интерфейс для настройки параметров вашего беспроводного маршрутизатора ASUS.
FAQ
1. Как изменить режим работы в роутере?
Перейдите в Администрирование -> Режим работы. Выберите «Медиа-мост» и нажмите Сохранить, чтобы применить.
2. Статус сети маршрутизатора показывает, что он подключен к Media Bridge, но не может подключиться к Интернету.
Пользователю рекомендуется отрегулировать размещение маршрутизатора рядом с клиентом беспроводного устройства и сократить расстояние между беспроводным маршрутизатором и клиентом, чтобы расстояние передачи сигнала не влияло на мощность сигнала.
Примечание. Wi-Fi различается на 2,4 ГГц и 5 ГГц. Расстояние передачи сигнала 2,4 ГГц больше, чем 5 ГГц, но медленнее, чем 5 ГГц. 5 ГГц, хотя расстояние передачи сигнала короче, скорость может быть выше.
Если ваше беспроводное устройство часто отключается, вы можете сначала проверить, подключено ли ваше беспроводное устройство к сети Wi-Fi (2,4 ГГц или 5 ГГц), и подтвердить расстояние между беспроводным устройством и маршрутизатором, когда сеть Wi-Fi отключена.
3. После завершения настройки медиа-моста мой компьютер не может подключиться к Интернету и не может получить доступ к веб-интерфейсу.
Сбросьте настройки маршрутизатора по умолчанию и выполните быструю настройку Интернета, чтобы снова настроить маршрутизатор.
О том, как сбросить маршрутизатор к заводским настройкам по умолчанию, см. https://www.asus.com/ru/support/FAQ/1000925/
Как скачать (Утилиты / ПО)?
Вы можете загрузить последние версии драйверов, программного обеспечения, микропрограмм и руководств пользователя из ASUS Центра загрузок.
Узнать больше о Центре загрузок ASUS можно по ссылке.
FAQ
Продукт
RT-N10 Plus, RT-N13U, RT-N16
Как настроить WDS подключение?
|
Роутер A |
Роутер B |
|
|
SSID |
ASUS_A |
ASUS_B |
|
IP адрес |
192.168.1.1 |
192.168.1.100 |
|
MAC адрес |
20:CF:30:80:08:30 |
48:5B:39:F9:84:D0 |
В первую очередь, Вам необходимо три устройства: роутер A, роутер B и ПК.
Если ПК удален от роутера B (и не подключен напрямую к Интернету), подключение между роутером B и кабелем должно осуществляться с помощью кабеля.
Шаг первый: Настройте роутер A, который подключен к WAN.
1.Запомните MAC адрес роутера A (в данном случае 20:CF:30:80:08:30). Он будет необходим в следующем шаге.
2.(1) Нажмите на “wireless” в меню с левой стороны страницы ->
(2) Откройте вкладку “Bridge” ->
(3) Выберите “WDS only” в строке
AP Mode
->
(4) Выберите канал “1” (этот же канал нужно будет выбрать в настройках роутера B) ->
(5) Введите MAC адрес роутера В (В данном случае 485B39F984D0) в поле
Remote Bridge List
->
(6) Нажмите «Add” ->
(7) В поле ниже отобразится MAC адрес роутера В ->
(8) Нажмите “Apply” и дождитесь выполнения операции ->
(9) Нажмите «Reboot» вверху страницы. Процесс перезагрузки займет около 30 секунд.
Шаг второй: Настройка роутера В, который находится в диапазоне роутера А.
1.Измените IP адрес роутера В, чтобы невозникло конфликта IP адресов:
(1) Нажмите на пункт “LAN” в меню с левой стороны страницы->
(2) Откройте вкладку “LAN IP” ->
(3) Измените IP адрес на “192.168.1.100”, т.е. отличный от IP адреса роутера А ->
(4) Нажмите “Apply” и дождитесь выполнения операции ->
(5) Используйте адрес http://192.168.1.100 для входа в настройки роутера В.
2.Отключите DHCP на роутере В:
(1) Нажмите на пункт “LAN” в меню с левой стороны страницы->
(2) Откройте вкладку “DHCP Server” ->
(3) Выберите “No” в поле Enable the DHCP Server?
(4) Нажмите “Apply” и дождитесь выполнения операции ->
(5) Используйте адрес http://192.168.1.100 для входа в настройки роутера В.
3. MAC адрес роутера B ( в данном случае 48:5B:39:F9:84:D0) необходим в первом шаге настройки роутера А.
4.(1) Нажмите на “wireless” в меню с левой стороны страницы ->
(2) Откройте вкладку “Bridge” ->
(3) Выберите “WDS only” в строке AP Mode ->
(4) Выберите канал “1” (этот же канал нужно будет выбрать в настройках роутера А)->
(5) Введите MAC адрес роутера В (В данном случае 20CF30800830 ) в поле Remote Bridge List ->
(6) Нажмите «Add” ->
(7) В поле ниже отобразится MAC адрес роутера А ->
(8) Нажмите “Apply” и дождитесь выполнения операции ->
(9) Нажмите «Reboot» вверху страницы. Процесс перезагрузки займет около 30 секунд.
Шаг третий: Убедитеьс, что устройства настроены корректно.
Зайдите в настройки роутера A (по умолчанию IP адрес http://192.168.1.1).
Если Вы не можете зайти на страницу настроек роутера А, пожалуйста проверьте другие устройства или осуществите настройку повторно.
Примечание:
Если Вы хотите установить шифрование для WDS соединения, в поле Encryption выберите: “WEP Encryption”.
Кроме того, на роутерах должны быть выбраны одинаковые типа шифрования.
Эта информация была полезной?
Yes
No
- Приведенная выше информация может быть частично или полностью процитирована с внешних веб-сайтов или источников. Пожалуйста, обратитесь к информации на основе источника, который мы отметили. Пожалуйста, свяжитесь напрямую или спросите у источников, если есть какие-либо дополнительные вопросы, и обратите внимание, что ASUS не имеет отношения к данному контенту / услуге и не несет ответственности за него.
- Эта информация может не подходить для всех продуктов из той же категории / серии. Некоторые снимки экрана и операции могут отличаться от версий программного обеспечения.
- ASUS предоставляет вышеуказанную информацию только для справки. Если у вас есть какие-либо вопросы о содержании, пожалуйста, свяжитесь напрямую с поставщиком вышеуказанного продукта. Обратите внимание, что ASUS не несет ответственности за контент или услуги, предоставляемые вышеуказанным поставщиком продукта.
Как настроить мост между двумя роутерами
Содержание
- 1 Основные варианты подключения
- 2 Настройка моста через Wi-Fi или WDS
- 3 Настройка моста на TP-Link
- 4 Настройка моста на роутере Asus
- 4.1 Первый шаг: настройка главного роутера
- 4.2 Второй шаг: настройка второго роутера
- 5 Соединение роутеров с использованием кабеля
- 6 Заключение
- 7 Видео по теме
Если появилась необходимость объединить роутеры в единый мост, то пользователю придется выбрать один из двух доступных методов: по Wi-Fi или сетевому кабелю. В каждом случае устройства будут работать в одной сети, объединенные «мостом».
Основные варианты подключения
Чтобы настроить мост между двумя роутерами, воспользуемся двумя способами. У каждого из них есть определенные достоинства и недостатки, которые желательно узнать перед началом операции:
- Соединение оборудования по сети Wi-Fi. Чтобы связать два роутера в общую сеть, необходимо использовать режим WDS или «мост», что, по сути, означает одно и тоже. В этом сценарии можно располагать два маршрутизатора на довольно большом расстоянии друг от друга, при этом они будут иметь хорошую (не лучшую) связь. Основное преимущество метода: не требуется прокладывать кабель по комнате. Но нельзя не отметить и минус способа: после соединения двух роутеров по Wi-Fi, связь может быть нестабильной, поскольку скорость беспроводной сети уменьшится. Этот метод обычно используют люди, которые не желают проводить в доме лишние провода. При этом нужно учитывать, что не каждый роутер имеет поддержку WDS, особенно это касается старых агрегатов.
- Использование сетевого кабеля. Это устаревший, но более надежный вариант. Единственное неудобство — для связи двух маршрутизаторов придется прокладывать в доме дополнительный кабель, причем довольно длинный, если два аппарата находятся в разных комнатах. Обычно подходящий кабель идет в комплекте, но он очень короткий, а потому придется дополнительно приобретать более длинный вариант для совершения операции.
Выбор метода подключения зависит исключительно от потребностей пользователя. Совершив выбор, можно рассмотреть каждый из методов подробно.
Настройка моста через Wi-Fi или WDS
Чтобы разобраться с подключением нескольких устройств по сети Wi-Fi, желательно в качестве примера использовать маршрутизаторы самых популярных производителей: Asus, TP-Link, что в дальнейшем и сделаем.
Важное условие: необходим функционирующий основной роутер, откуда идет сеть Wi-Fi. Именно к нему требуется подключить дополнительное оборудование. При этом не стоит беспокоиться о том, что два оборудования были куплены от разных производителей, хотя желательно поступить именно так, если есть возможность.
Важно запомнить, что наиболее стабильное подключение можно создать, используя совместимые устройства от одного производителя. Это особенно актуально с устройствами Asus.
Первое о чем необходимо позаботиться — изменение настроек основного аппарата. Чтобы подключить дополнительные устройства к основному оборудованию, необходимо установить статистический канал беспроводной сети. Если этого не сделать, могут возникнуть проблемы в работе обоих устройств.
Изменять настройки канала необходимо из-за того, чтобы при включении устройство автоматически выбирало подходящий канал. Это означает, что при активации устройство самостоятельно занимает свободный или менее загруженный канал. Проблемы с подключением начинаются именно в тот момент, когда несколько аппаратов подключаются к этому каналу, на котором уже много устройств. Дело в том, что в многоквартирном доме есть много точек Wi-Fi, которые стремятся занять более выгодную «цель». Чем больше устройств на одном канале, тем не стабильнее связь.
Поэтому, чтобы не было проблем с подключением, необходимо выбирать свободные каналы, которые меньше всего используются.
Чтобы понять, почему так важен канал для вайфай, нужно разобраться в основах. Сейчас все аппараты передают данные по беспроводной сети на 2,4 или 5 Ггц. Второй вариант более редкий, и с ним без помех работают самые новые устройства. Как правило, предпочтение отдают первому варианту, поскольку мало кто захочет тратить лишние деньги, чтобы купить новый маршрутизатор, работающий на 5 Ггц.
Рассмотрим частоту 2,4 Ггц. На территории РФ можно использовать каналы от 1 до 13. Это даже больше, чем в некоторых других странах. Поэтому не стоит покупать модемы из Америки, поскольку они просто не смогут работать на каналах выше 11.
Именно в пределах отведенной зоны нам необходимо работать, чтобы связать два роутера. Как видно, вариантов достаточно, ведь большинство пользователей не настраивают каналы, потому что модем делает это автоматически. Поэтому у нас выше шансы занять самый подходящий вариант.
Чтобы перейти в настройки каналов, необходимо совершить всего несколько действий:
- Подключиться к модему.
- Открыть браузер.
- В адресную строку вбить следующую комбинацию: 192.168.1.1.
- Далее требуется указать имя пользователя и пароль, по умолчанию это «admin» и «admin» или «admin» и «1234».
- Теперь необходимо найти строчку с каналами и изменить автоматический поиск на свой вариант.
- Как только операция будет завершена, необходимо применить все настройки, нажав соответствующую клавишу.
Это все предварительные операции, которые приходится проводить перед соединением двух устройств.
Настройка моста на TP-Link
Требуется открыть настройки используемого аппарата, чтобы изменить IP-адрес и настроить режим WDS.
Подробная инструкция:
- Первым делом необходимо проверить, что основной роутер работает, то есть раздает Wi-Fi-сеть и с помощью этого оборудования можно заходить в интернет.
- Теперь необходимо работать с дополнительным роутером в настройках, где IP-адрес должен быть изменен, чтобы в сети не было одинаковых устройств. К примеру, если IP будут одинаковыми на двух устройствах, то возникнет конфликт адресов. Чтобы этого избежать, необходимо перейти в раздел «Network» («Сеть»).
- Зайти на вкладку «LAN». В поле IP-адрес изменяем цифру 1 на 2 в самом конце строки. После нажатия кнопки сохранения настроек, роутер начнет самостоятельно перезагружаться — дождемся выполнения этой процедуры.
- Далее необходимо перейти в раздел «Wireless» («Беспроводной режим»).
- Найти вкладку «Wireless Settings» («Настройки беспроводного режима»). В строке «Wireless Network Name» («Имя сети»), где указывается имя сети, выбираем любое понравившееся или привычное. Во строке «Channel» («Канал») необходимо указать тот же канал, который был выбран для основного устройства. Нельзя забывать про этот пункт, иначе мост между роутерами установлен не будет.
- Чтобы подтвердить действие, необходимо установить галочку около строки «Enable WDS Bridging» («Включить WDS») и нажать «Survey» («Поиск»). Откроется список сетей, из которых требуется выбрать правильную точку, через нее раньше выходили в сеть. После этого нажать «Connect».
- Осталось только задать нужный пароль в строке «Key» и выбрать тип безопасной сети.
- После совершения операции необходимо отключить и снова подключить питание роутера для перезагрузки системы, так оборудование принимает новые настройки.
Теперь, когда роутер включился, снова необходимо зайти в меню настроек и посмотреть, чтобы в строке «WDS Status», появилась надпись «Run», то есть устройство готово к эксплуатации.
Дополнительный роутер должен быть расположен в зоне действия основного оборудования, иначе он не будет раздавать сигнал.
Зона действия роутера должна быть указана в инструкции или на заводской коробке.
Настройка моста на роутере Asus
Чтобы подключить несколько устройств к роутеру Asus, необходимо использовать дополнительный маршрутизатор от этого же производителя, иначе операцию будет совершить проблематично, а иногда и невозможно. Рассмотрим, как настроить каждое из устройств, в отдельности.
Первый шаг: настройка главного роутера
На главной странице роутера необходимо запомнить MAC-адрес, который будет необходим в дальнейшем для завершения операции по подключению.
Следующий порядок действий будет таким:
- Активируем раздел «Wireless», перейдя в настройки.
- Щелкаем по вкладке «Bridge».
- Ищем пункт «WDS Only», используя строку «AP Mode».
- Выбираем один из существующих каналов, к которому также будем позже подключать и второй роутер. Поэтому канал нужно запомнить или записать.
- Вводим MAC-адрес, который был сохранен в начале. Это поле под именем «Remote Bridge List». Чтобы зафиксировать данные, нажимаем «Add».
- Как только новый Mac будет высвечен на экране, нажимаем на кнопку «Apply», расположенную в правом нижнем углу. Необходимо дождаться, когда роутер закончит операцию.
- Перезагружаем страницу, нажав на кнопку «Reboot», находящуюся в верхнем правом углу.
Нельзя забывать про перезагрузку в конце операции. Без нее роутер не сохранит нужные настройки и не будет готов к дальнейшим операциям.
Настройка основного роутера полностью завершена, можно переходить к следующему шагу с дополнительным оборудованием.
Второй шаг: настройка второго роутера
Порядок действий выглядит следующим образом:
- Заходим в настройки роутера, чтобы изменить IP-адрес, иначе возникнет конфликт двух устройств.
- Выбираем раздел «LAN».
- Открываем вкладку «LAN IP» — там можно изменять нужную нам информацию. Требуется убедиться, что IP разные, иначе устройства не получится соединить в мост.
- Нажимаем «Apple» после изменения данных и дождаться, когда роутер завершит операцию.
- Перейти по следующей ссылке http://192.168.1.100 в строке поиска браузера. Откроется страница с дальнейшими настройками второго роутера.
Как только все операции по настройке будут выполнены, необходимо отключить DHCP дополнительного роутера по следующей инструкции:
- Выбрать раздел «LAN».
- Открыть вкладку «DHCP Server».
- Щелкнуть по кнопке «No», в поле «Enable the DHCP Server?».
- Активировать кнопку «Apply», чтобы роутер провел изменения данных. Подождать завершения операции.
- Ввести в адресную строку следующую ссылку, чтобы перейти в дальнейшие настройки: http://192.168.1.100.
На открытой странице будет высвечен MAC-адрес второго роутера, его необходимо использовать в первом шаге в настройках главного роутера, что были описаны выше.
Переходим к следующей операции на открытой странице:
- Выбираем раздел «Wireless».
- Открываем вкладку «Bridge».
- Находим строку «AP Mode» и активируем пункт «WDS Only».
- Нужно выбрать тот же канал, который был использован на основном роутере.
- Вводим MAC-адрес второго роутера в поле «Remote Bridge List».
- Нажимаем на «Add», «Apply», а после «Reboot».
Осталось дождаться, когда роутер перезагрузится, и можно приступать к работе, операция займет не больше минуты.
Соединение роутеров с использованием кабеля
Этот вариант можно использовать в случае, когда один из модемов не поддерживает сеть Wi-Fi или нужно более надежное и стабильное соединение.
Потребуется сетевой кабель, который обычно идет в комплекте с купленным роутером. Главный роутер настраивать не придется. Единственное условие: на нем должен быть активирован DHCP-сервер, а также автоматическая раздача IP-адресов. В большинстве случаев эти настройки уже задействованы по умолчанию, а потому нет необходимости переходить в настройки.
Порядок действий будет следующий:
- Подсоединить провод в LAN-разъем на основном устройстве.
- На втором роутере подключается к WAN-разъему.
Следует убедиться, что к основному роутеру подключен кабель интернета, иначе ни одно устройство работать не будет.
Если на втором роутере не подключается интернет после соединения, то необходимо сбросить его настройки. А после зайти в настройки, выбрать раздел «Network», чтобы убедиться, что на аппарате стоит пункт «Dynamic IP», то есть динамический.
Заключение
В статье были описаны 2 основных и рабочих способа для соединения двух роутеров в единый мост на примере оборудований самых известных производителей роутеров. Используя данное руководство в качестве шаблона, можно подключить любой современный роутер ко второму аналогичному устройству.
Видео по теме
Настройка моста на роутере ASUS — важная задача для тех, кто хочет расширить свою сеть или создать стабильное и быстрое подключение к Интернету. Мост позволяет объединить несколько сетей или устройств в одну единую сеть. В данной статье мы расскажем вам о том, как настроить мост на роутере ASUS с помощью пошаговой инструкции.
Шаг 1: Подключение к роутеру ASUS
Прежде чем начать настройку моста, убедитесь, что ваш компьютер подключен к роутеру ASUS. Для этого используйте Ethernet-кабель или подключитесь к Wi-Fi сети роутера. Затем откройте веб-браузер и введите IP-адрес роутера ASUS в адресной строке. Обычно он равен 192.168.1.1 или 192.168.0.1.
Шаг 2: Вход в настройки роутера
После ввода IP-адреса роутера ASUS в адресной строке браузера, нажмите клавишу Enter. Откроется страница авторизации, где вам нужно будет ввести логин и пароль. Если вы не знаете эти данные, обратитесь к документации по роутеру или к поставщику услуг Интернета.
…
Содержание
- Как настроить мост на роутере ASUS: пошаговая инструкция
- Подготовка перед настройкой моста
- Подключение к роутеру ASUS
- Открытие веб-интерфейса роутера
- Переход в раздел настроек беспроводной сети
- Включение режима моста на роутере ASUS
- Настройка параметров моста
Как настроить мост на роутере ASUS: пошаговая инструкция
Настройка моста на роутере ASUS необходима, если у вас есть два роутера и вы хотите объединить их в одну сеть. В этой пошаговой инструкции мы расскажем, как правильно настроить мост на роутере ASUS.
Шаг 1: Подключите роутер ASUS к компьютеру с помощью сетевого кабеля Ethernet.
Шаг 2: Откройте веб-браузер и введите IP-адрес роутера ASUS в адресной строке. Обычно стандартный IP-адрес роутера ASUS — 192.168.1.1.
Шаг 3: Введите логин и пароль для входа в интерфейс управления роутером ASUS. Если вы не изменяли их ранее, стандартные логин и пароль — admin.
Шаг 4: В интерфейсе управления роутера ASUS найдите раздел «Настройки моста» или «Беспроводной мост».
Шаг 5: Включите режим моста.
Шаг 6: Выберите режим работы моста. Обычно есть два варианта: «Мост» и «Повторитель». «Мост» используется для объединения двух роутеров в одну сеть, а «Повторитель» — для расширения зоны покрытия Wi-Fi сигнала.
Шаг 7: Введите SSID и пароль для беспроводной сети, которую вы хотите использовать в мосту.
Шаг 8: Настройте остальные параметры моста, если это необходимо.
Шаг 9: Сохраните настройки и перезагрузите роутер ASUS.
Поздравляю! Теперь у вас настроен мост на роутере ASUS, и два роутера работают как одна сеть. Вы можете подключать устройства к любому из роутеров и переходить между ними без потери соединения.
Подготовка перед настройкой моста
Перед тем, как приступить к настройке моста на роутере ASUS, важно выполнить несколько предварительных шагов:
- Подготовьте все необходимые устройства, которые будут подключены к мосту. Убедитесь, что у вас есть все необходимые кабели и аксессуары.
- Подключите роутер ASUS к питанию и включите его. Дождитесь, пока роутер полностью загрузится.
- Подключите компьютер к роутеру посредством проводного соединения или беспроводной сети Wi-Fi. Убедитесь, что вы имеете доступ к интернету.
- Откройте веб-браузер на компьютере и введите IP-адрес роутера ASUS в адресной строке. Обычно адрес состоит из комбинации цифр и точек, например, 192.168.1.1. Нажмите Enter, чтобы открыть страницу настроек роутера.
- Введите логин и пароль для доступа к настройкам роутера. Если у вас нет учетной записи, убедитесь, что вы создали ее.
После выполнения этих предварительных шагов вы будете готовы к настройке моста на роутере ASUS и созданию расширенной сети.
Подключение к роутеру ASUS
Перед началом настройки моста на роутере ASUS, необходимо установить соединение с ним. Для этого следуйте инструкциям:
- Подключите роутер к источнику электропитания и включите его. Дождитесь, пока индикаторы на роутере перейдут в рабочий режим.
- Убедитесь, что на вашем компьютере включен Wi-Fi или подключите его с помощью Ethernet-кабеля к одному из LAN-портов роутера.
- Для подключения по Wi-Fi найдите доступную Wi-Fi сеть на вашем компьютере, нажмите на нее и введите пароль (если требуется). Дождитесь, пока ваш компьютер установит соединение с роутером.
- Для подключения по Ethernet введите конец Ethernet-кабеля в один из LAN-портов роутера и в Ethernet-порт вашего компьютера.
Теперь ваш компьютер успешно подключен к роутеру ASUS и готов для настройки моста.
Открытие веб-интерфейса роутера
Для настройки моста на роутере ASUS необходимо открыть веб-интерфейс роутера, в котором доступны все необходимые настройки.
Чтобы открыть веб-интерфейс роутера, выполните следующие шаги:
- Подключите компьютер к роутеру при помощи Ethernet-кабеля или подключитесь к беспроводной сети роутера.
- Откройте любой веб-браузер на вашем компьютере.
- В адресной строке браузера введите IP-адрес роутера. Обычно это «192.168.1.1» или «192.168.0.1».
- Нажмите клавишу «Enter» или нажмите кнопку «Перейти».
После выполнения этих шагов вы будете перенаправлены на главную страницу веб-интерфейса роутера.
Примечание: Если вы не знаете IP-адрес роутера, вы можете найти его в документации к роутеру или обратиться в службу поддержки производителя.
Теперь, когда веб-интерфейс роутера открыт, вы можете приступить к настройке моста на роутере ASUS.
Переход в раздел настроек беспроводной сети
Для настройки моста на роутере ASUS, необходимо войти в настройки беспроводной сети. Это можно сделать, перейдя по следующим шагам:
- Откройте веб-браузер на устройстве, подключенном к роутеру.
- Введите IP-адрес роутера в адресной строке браузера. Обычно это 192.168.1.1 или 192.168.0.1. Нажмите Enter.
- В открывшейся странице авторизации введите логин и пароль администратора роутера. Если вы не меняли эти данные, используйте стандартные значения (admin/admin).
- Найдите в меню настроек раздел, связанный с беспроводной сетью или Wi-Fi. Обычно это можно найти в основном меню или во вкладке «Настройки».
- Нажмите на раздел, чтобы перейти к настройкам беспроводной сети.
Теперь вы находитесь в разделе настроек беспроводной сети роутера ASUS и готовы приступить к настройке моста.
Включение режима моста на роутере ASUS
Настройка режима моста на роутере ASUS позволяет использовать устройство в качестве точки доступа для подключения других устройств к существующей сети. В этом режиме роутер преобразует проводное подключение в беспроводное, увеличивая покрытие Wi-Fi сети.
Чтобы включить режим моста на роутере ASUS, выполните следующие шаги:
-
Зайдите в веб-интерфейс роутера, введя IP-адрес роутера в адресную строку браузера и нажмите Enter.
-
Введите имя пользователя и пароль для входа в интерфейс роутера.
-
В левой панели выберите вкладку «Wireless».
-
В разделе «Wireless settings» найдите опцию «Mode», и выберите режим «Access Point (AP)».
-
Настройте параметры беспроводной сети: задайте имя сети (SSID) и выберите режим шифрования (например, WPA2-PSK).
-
Нажмите кнопку «Apply», чтобы сохранить изменения и включить режим моста.
После выполнения этих шагов роутер ASUS будет работать в режиме моста, и вы сможете подключать к нему другие устройства, чтобы расширить диапазон беспроводной сети. Убедитесь, что устройства, которые вы хотите подключить, настроены на автоматическое получение IP-адреса.
Настройка параметров моста
После того, как вы создали мост на роутере ASUS, вам необходимо настроить его параметры для корректной работы сети. В этом разделе я расскажу вам о наиболее важных настройках моста и как их правильно настроить.
1. Выбор режима работы моста
Вам нужно выбрать режим работы моста, который соответствует вашим потребностям. Существуют два основных режима работы:
- Мост между беспроводными сетями — данный режим позволяет объединить две беспроводные сети и расширить область покрытия Wi-Fi. Выберите этот режим, если у вас есть два роутера ASUS или других производителей, которые вы хотите объединить в одну беспроводную сеть.
- Мост между проводной и беспроводной сетями — данный режим позволяет подключить устройства к проводной сети через беспроводное соединение. Выберите этот режим, если у вас есть устройства без Wi-Fi, которые вы хотите подключить к сети, используя роутер ASUS.
2. Настройка параметров моста
После выбора режима работы моста, вам нужно будет настроить дополнительные параметры:
- SSID — укажите имя беспроводной сети, которое будет использоваться для моста. Рекомендуется использовать уникальное имя, отличное от имен остальных беспроводных сетей в вашей локальной сети.
- Канал — выберите канал, который будет использоваться для передачи данных по беспроводному мосту. Рекомендуется выбирать канал, который не перекрывается с каналами других беспроводных сетей.
- Безопасность — настройте соответствующие параметры безопасности для вашего моста, такие как тип шифрования и пароль (при необходимости).
После настройки вышеуказанных параметров, сохраните изменения и перезагрузите роутер ASUS, чтобы применить настройки моста. После этого, ваш мост будет готов к использованию и вы сможете наслаждаться расширенным покрытием Wi-Fi или подключать устройства к сети через беспроводное соединение.
Привет! Посмотрел в интернете статьи по настройке режима повторителя на роутерах Asus, и не нашел ни одной подробной, правильной статьи, в которой были бы описаны все нюансы. Решил подготовить свою инструкцию, в которой на реальном примере показать процесс настройки роутера Asus в качестве репитера. В моем случае, мы будем использовать роутер Asus RT-N12+ для расширения Wi-Fi сети вторым роутером. Будем ее усиливать.
Wi-Fi сеть в моем доме раздает роутер Tp-Link. Но, это не важно, главный роутер может быть любой фирмы: D-Link, Tenda, Asus и т. д. Ну а эта инструкция подойдет я думаю для всех Asus: rt-n10, rt-n12, rt-g32 и т. д.
Для чего это вообще нужно, и что за режим репитера?
Начну с того, что репитер, это специальное устройство, которое используется для увеличения радиуса действия основной сети. Это я думаю понятно. Установили вы роутер, а Wi-Fi сеть не ловит по всему дому, плохой сигнал. Ставим репитер, и он усиливает сеть. Современные роутеры умеют работать в режиме повторителя. То есть, усиливать уже существующие сети. Вот в настройке роутера Asus в режиме повторителя, мы сейчас и разберемся. Взял схему работы из панели настроек:
Кстати, Wi-Fi сеть останется одна (которая у вас сейчас работает), роутер Asus просто скопирует настройки сети. А устройства, которые вы подключите к своей Wi-Fi сети, будут автоматически переключаться между главным маршрутизатором, и Asus в режиме репетира. Интернет по сетевому кабелю от повторителя так же будет работать.
Я все настроил, проверил и протестировал, все стабильно работает. Настройка так же не сложная. Следуйте инструкции, и у вас все получится.
Настройка режима повторителя Wi-Fi сети на роутерах Asus
Первым делом, нужно сменить режим работы роутера. Сделать это можно в панели управления роутером. Подключитесь к своему Asus, и перейдите в браузере по адресу 192.168.1.1. Укажите имя пользователя и пароль — admin и admin (если вы их не меняли). Если что, смотрите подробную инструкцию по входу на 192.168.1.1.
В настройках перейдите на вкладку Администрирование — Режим работы. Ставим переключатель возле Режим повторителя и нажимаем на кнопку Сохранить.
Появится окно со списком доступных Wi-Fi сетей. Нажмите на свою сеть, которую вы хотите расширить.
Укажите пароль от своей Wi-Fi сети и нажмите кнопку Подключение.
Оставляем галочку возле пункта Используйте настройки по умолчанию, и жмем на кнопку Применить.
Ждем пока закончится процесс подключения.
В конце должно появится вот такое окно:
Кстати, да, проверьте не подключен ли кабель интернета в WAN порт роутера. По поводу смены SSID — это не важно. А вот вопрос с IP-адресом роутера мы сейчас разберем подробнее. В принципе, все уже работает. Наш Asus ретранслирует сеть. Вы можете заметить, что осталась только одна сеть с именем главного роутеар. Теперь ваши устройства будут подключаться к той сети, сигнал которой более стабильный.
Вы можете поставить репитер в той комнате, где сигнал основной сети еще есть, но слабый. Смотрите, что бы сигнала было достаточно, а то репитер не сможет подключится к сети и усиливать ее. После выключения/включения репитера, расширение сети будет включаться автоматически. Все подключенные устройства будут находится в одной сети.
Как зайти в настройки Asus, который работает в качестве репитера?
Когда маршрутизатор работает в режиме «Повторитель», то настройки по адресу 192.168.1.1 будут недоступны. Об этом было написано в окне, в процессе настройки.
Все потому, что главный роутер автоматически присваивает репитеру какой-то IP адрес. Есть три способа зайти в панель управления нашего повторителя:
- Набрать в адресной строке браузера адрес router.asus.com и перейти по нему. Вы увидите страничку Asus, на которой будет происходить поиск IP-адреса нашего роутера. По идеи, должен появится результат, и открыться страничка с настройками. Возможно, это работает. Но, сервис так и не смог определить мой Asus RT-N12+. Возможно, у вас все получится.
- В компании Asus сделали специальную утилиту «Discovery», которая определяет IP-адрес повторителя. Она отлично работает. Установите ее и запустите. Нажмите на кнопку Поиск. В списке должен появится наш роутер. Выделяем его и нажимаем на Конфигурация. Сразу в браузере откроется страница с настройками.
Если возникнут какие-то проблемы, то отключите антивирус, или брандмауэр. Они могут блокировать поиск.
- Ну и третий способ, это зайти в настройки главного роутера, примерно на вкладку Список клиентов, найти там наш репитер и посмотреть его IP-адрес (по которому уже открыть страницу с настройками). Например, на TP-link эту информацию можно посмотреть на вкладке DHCP — DHCP Clients List.
Надеюсь, вам подошел один из вариантов.
Как выключить «репитер» и вернуть роутер в нормальный режим работы?
Если вам роутер понадобился для использования по его прямому назначению, то достаточно в настройках, на той же вкладке Администрирование выбрать режим работы Беспроводной роутер (по умолчанию), и нажать кнопку Сохранить.
Появится окно, в котором нужно будет указать имя новой Wi-Fi сети и пароль.
Роутер перезагрузится. Доступ к настройкам уже можно будет получить по стандартному адресу 192.168.1.1.
Если у вас не получилось таким способом установить нормальный режим работы маршрутизтора, или не можете зайти в настройки, то можно сделать сброс настроек по этой инструкции.
Ну вот и все настройки. Вроде бы ничего не упустил. Все вопросы, советы, отзывы и т. д. оставляйте в комментариях к этой статье.


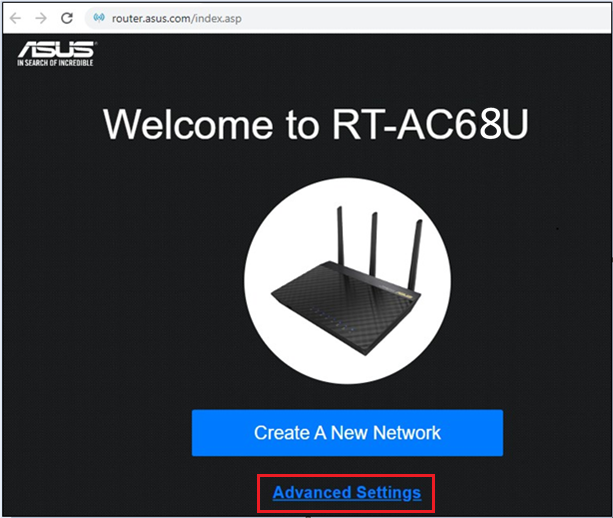






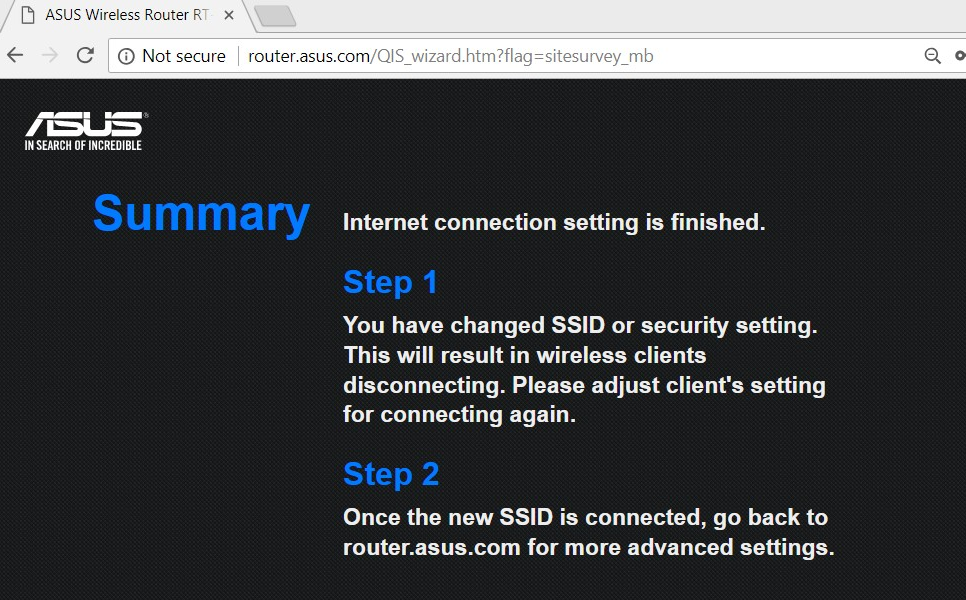


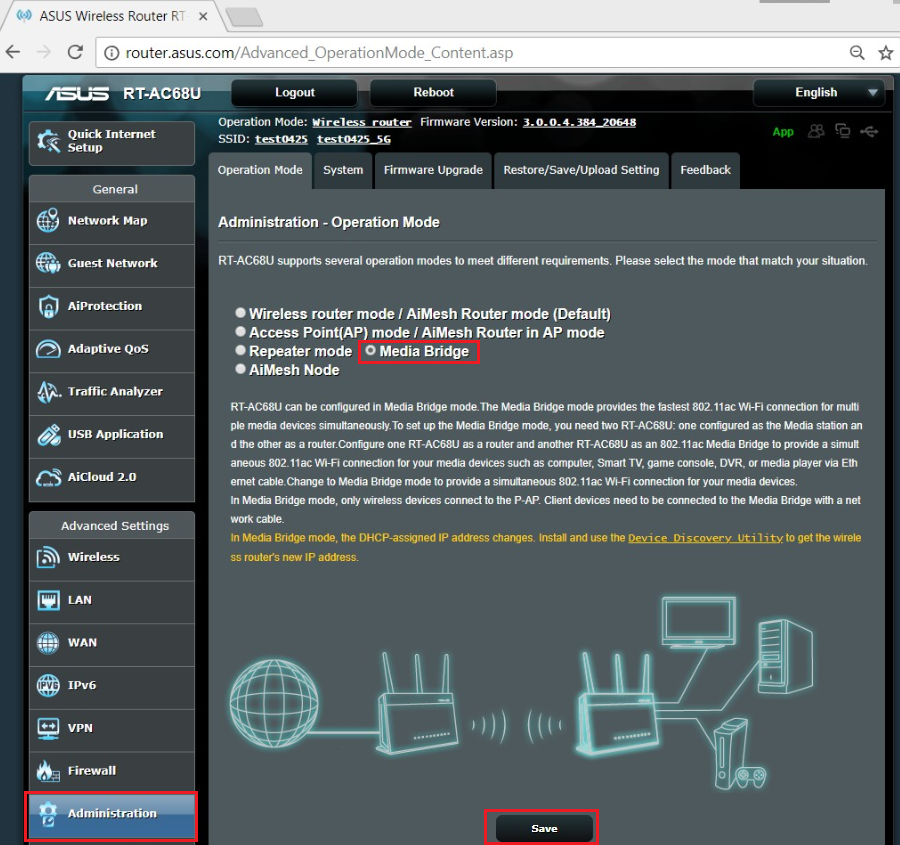

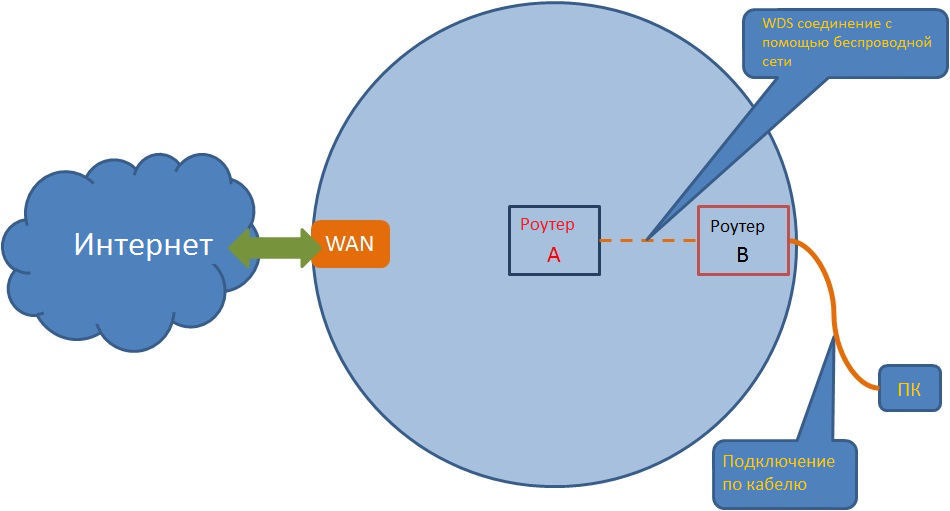
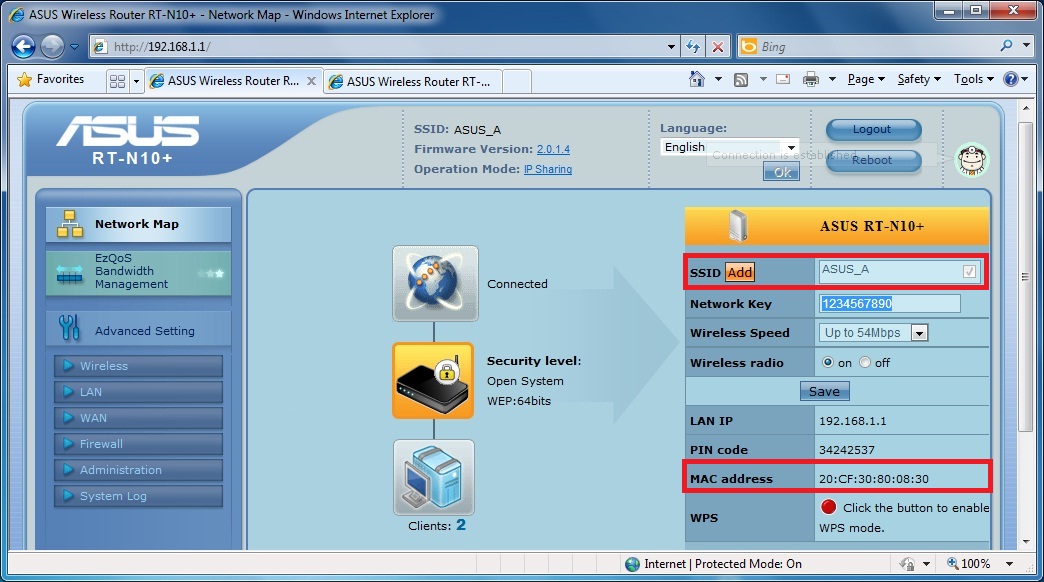
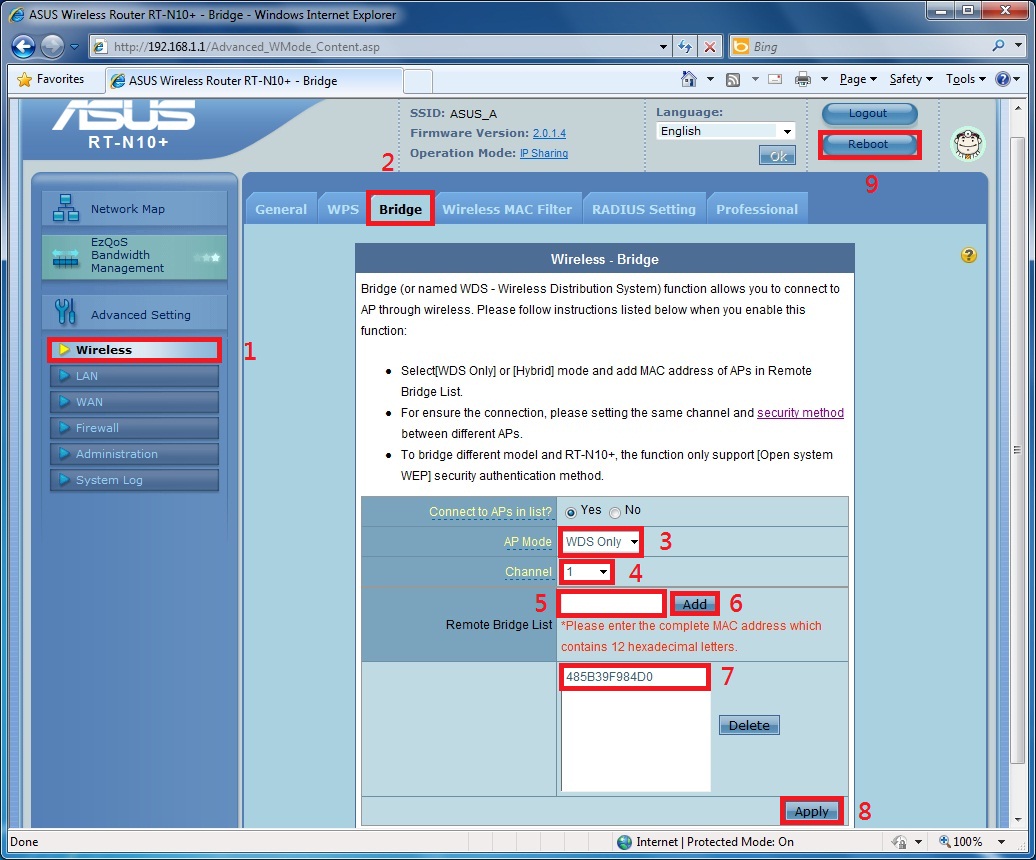
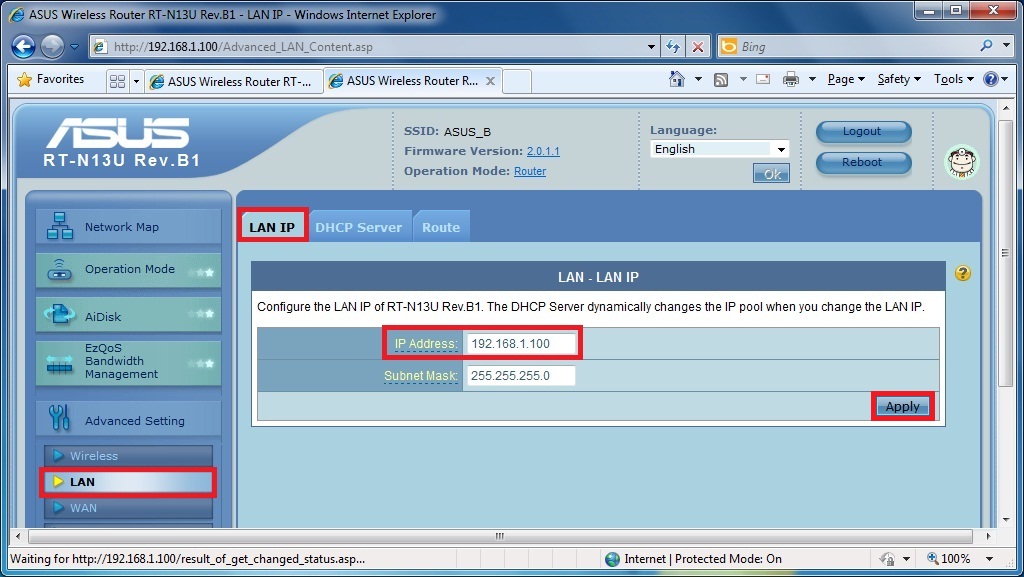
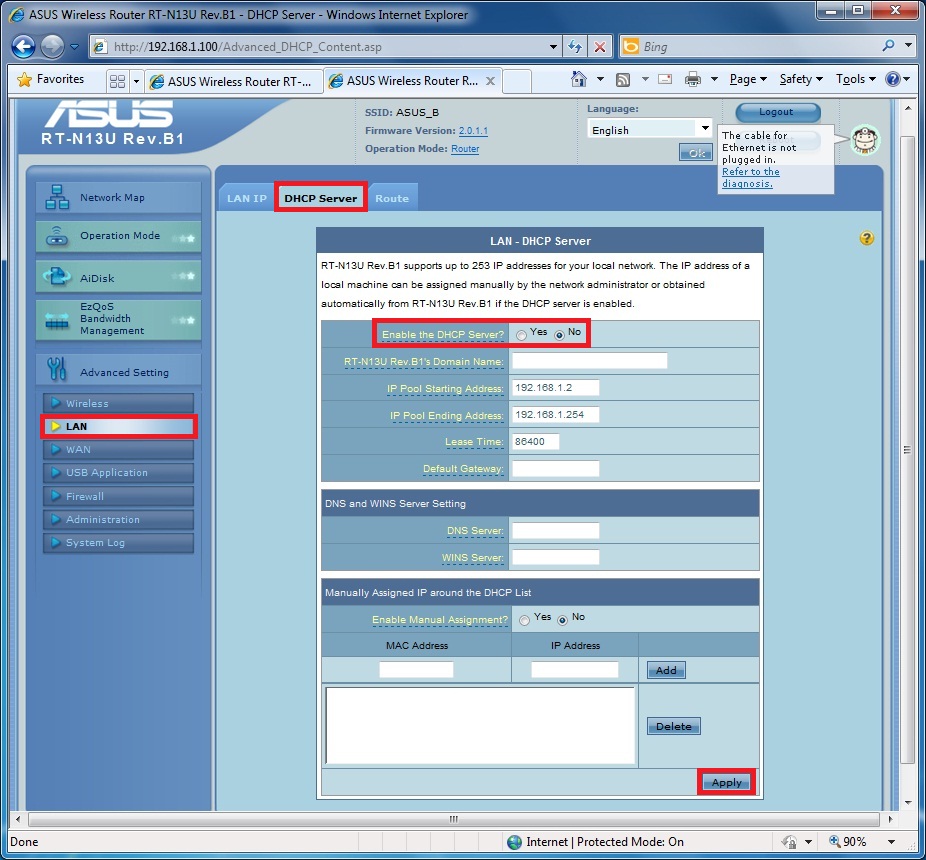
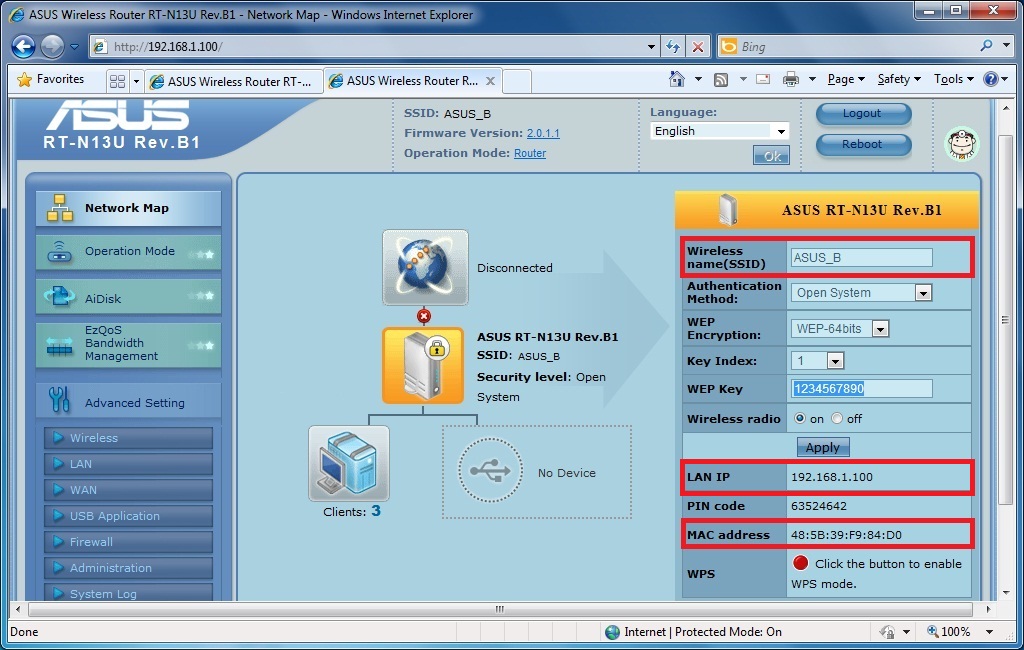
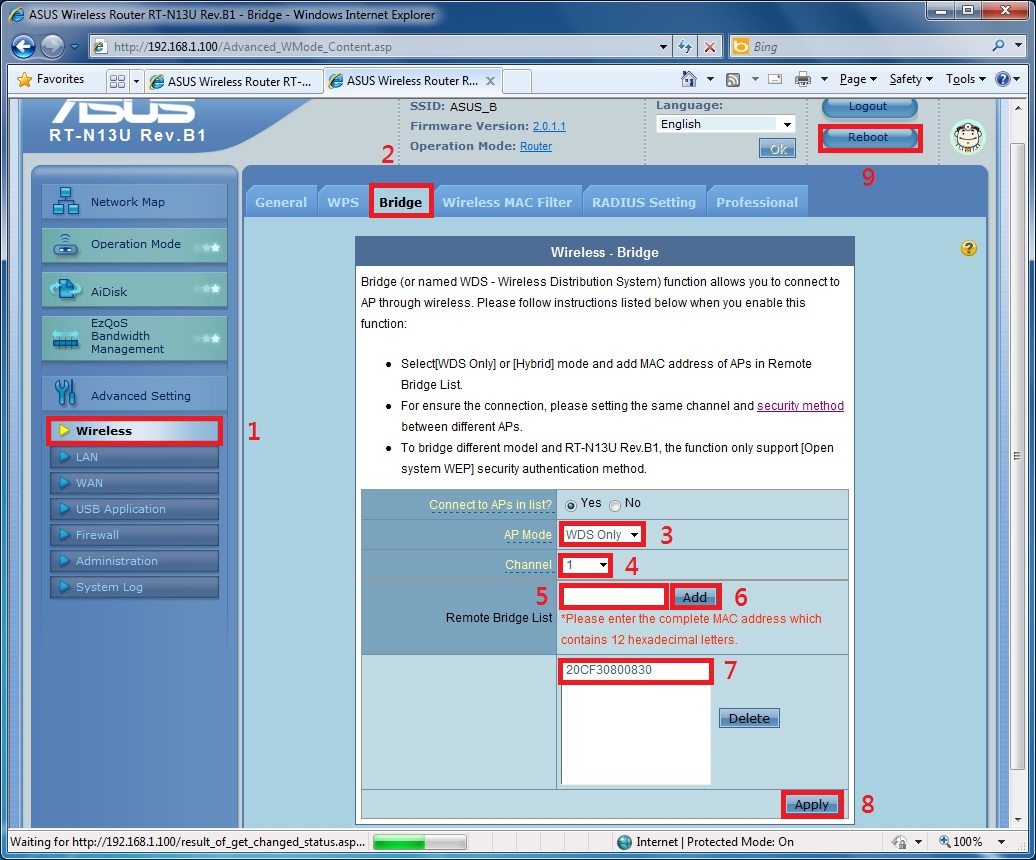
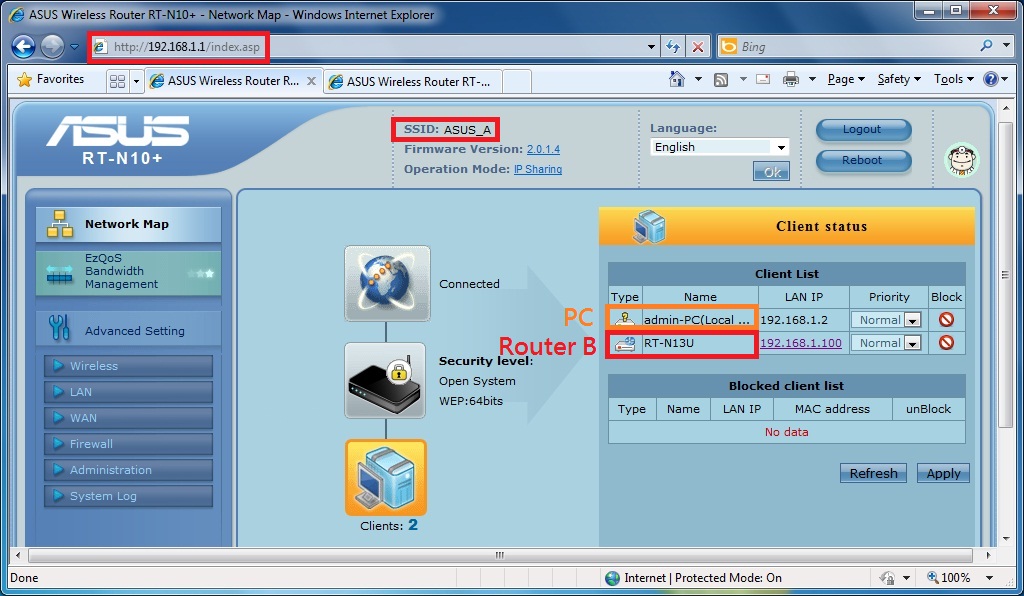
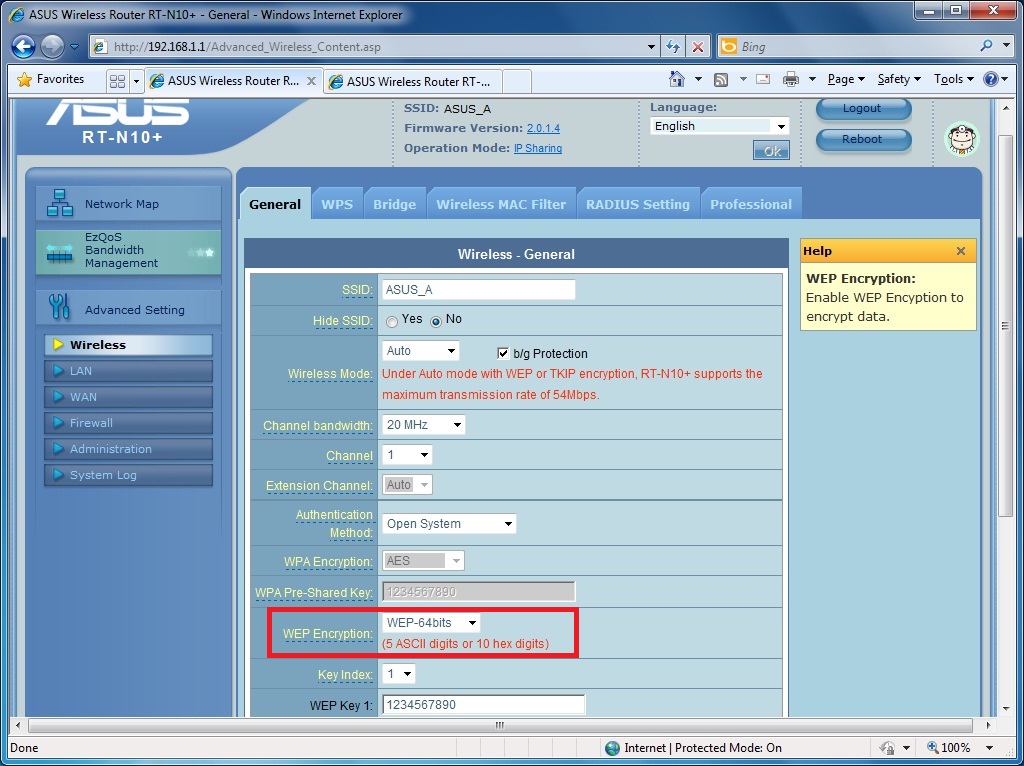
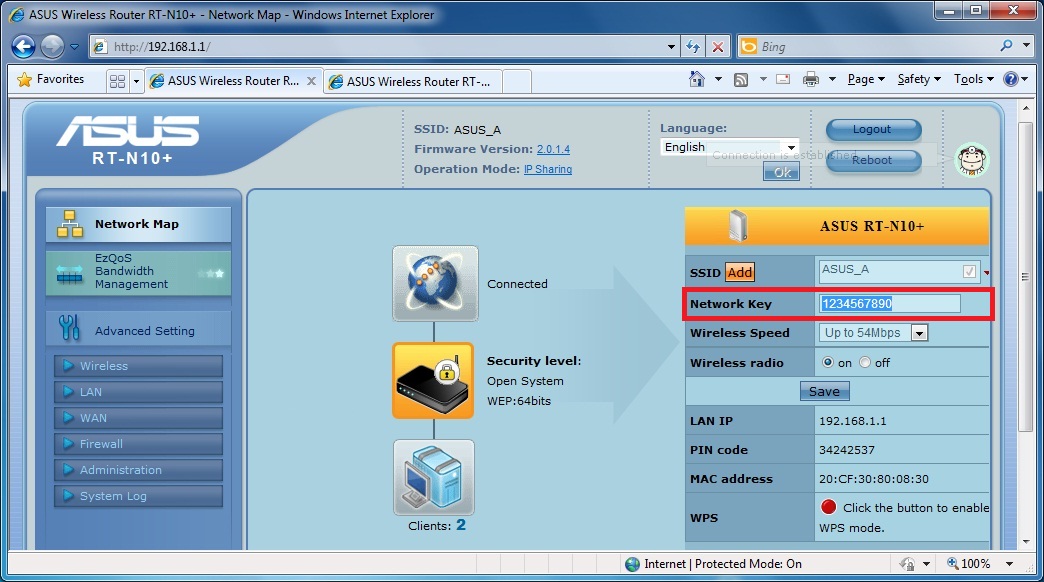


















 Если возникнут какие-то проблемы, то отключите антивирус, или брандмауэр. Они могут блокировать поиск.
Если возникнут какие-то проблемы, то отключите антивирус, или брандмауэр. Они могут блокировать поиск.
