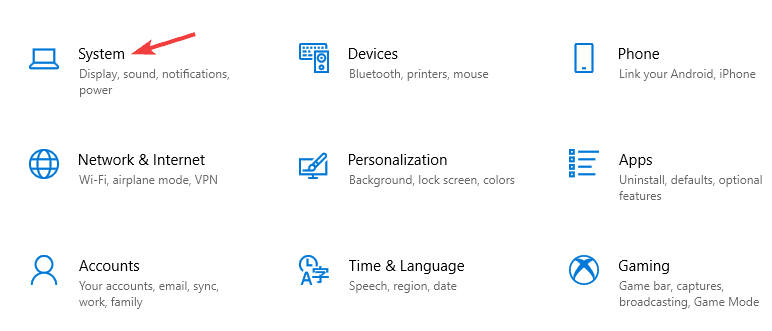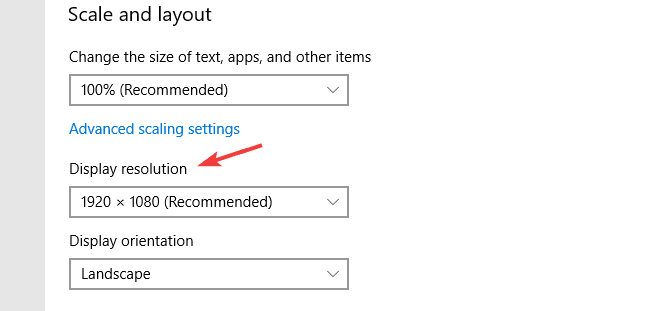После подключения компьютера с Windows 11 к внешним дисплеям вы можете настроить параметры для каждого из них.
Перед началом работы
Перед изменением параметров внешних мониторов обеспечьте правильное подключение. Вот что можно сделать:
-
Правильно подключите кабели к компьютеру или док-станции.
-
Проверьте наличие обновлений Windows. Чтобы проверить наличие обновлений, выберите Пуск , затем найдите параметры. Выберите Параметры > Центр обновления Windows > Проверить наличие обновлений.
Совет: Если вы используете беспроводной видеоадаптер, подключитесь к порту HDMI на новом телевизоре, а затем подключите к нему беспроводным способом свой компьютер. После подключения адаптера беспроводного дисплея к телевизору перейдите на компьютер с Windows 11, нажмите клавишу Windows + K, чтобы открыть Cast, затем выберите адаптер беспроводного дисплея.
Изменение порядка мониторов
Этот параметр отображается, если Windows обнаруживает несколько мониторов. Каждый монитор будет пронумерован для упрощения идентификации.
Идентификация монитора
Чтобы узнать, какой номер соответствует дисплею, выберите Пуск , а затем найдите параметры. Выберите Параметры > Система > Дисплей > Идентифицировать. На экране монитора появится номер, который ему назначен.
Обнаружение монитора
Если вы подключили другой дисплей и он не отображается в настройках, выберите Пуск > Параметры > Система > Дисплей > Несколько дисплеев > Обнаружить.
Упорядочение мониторов
Если у вас несколько мониторов, вы можете изменить их порядок. Это удобно, если вы хотите, чтобы ваши мониторы соответствовали их настройке у вас дома или в офисе. В разделе параметров «Дисплей» выберите и перетащите монитор, куда хотите. Проделайте это для всех мониторов, которые нужно переместить. После получения нужного расположения нажмите Применить. Протестируйте свое новое расположение, перемещая указатель мыши на разных мониторах, чтобы убедиться в их правильной работе.
Изменение параметров мониторов
После подключения к внешним мониторам вы можете изменить такие параметры, как разрешение, разметка экрана и т. д. Чтобы увидеть доступные параметры, в меню Параметры, выберите Система > Дисплей.
Изменение ориентации
Windows порекомендует ориентацию для вашего экрана. Чтобы изменить его в параметрах отображения, в разделеМасштаб и макет выберите предпочтительную Ориентацию дисплея. Если вы измените ориентацию монитора, вам также потребуется физически повернуть экран. Например, вам нужно будет повернуть свой внешний монитор, чтобы использовать его в книжной ориентации вместо альбомной.
Выбор варианта отображения
Чтобы изменить то, что отображается на ваших дисплеях, нажмите клавишу Windows + P. Вот параметры, которые можно выбрать.
|
Если необходимо: |
Выберите |
|
Просматривать элементы только на одном мониторе. |
Только экран компьютера |
|
Просматривать одинаковые элементы на всех мониторах. |
Повторяющийся |
|
Просматривать рабочий стол на нескольких экранах. При расширении мониторов вы можете перемещать элементы между двумя экранами. |
Расширить |
|
Просматривать все только на втором мониторе. |
Только второй экран |
Статьи по теме
-
Устранение неполадок подключения внешнего монитора в Windows 10
-
Стыковка нескольких мониторов в Windows 11
-
Устранение неполадок с подключением Surface ко второму экрану
-
Подключение Surface к телевизору, монитору или проектору
-
Simply Windows на Youtube — эти видео доступны только на английском языке
После подключения компьютера с Windows 10 к внешним мониторам вы можете настроить параметры для каждого из них.
Видео: подключение монитора
Видео с основными сведениями о подключении к внешнему монитору.
Перед началом работы
Перед изменением параметров внешних мониторов обеспечьте правильное подключение. Вот что можно сделать:
-
Правильно подключите кабели к компьютеру или док-станции.
-
Проверьте наличие обновлений Windows. Чтобы проверить наличие обновлений, выберите Пуск > Параметры > Обновление и безопасность > Центр обновления Windows > Проверить наличие обновлений.
Совет: Если вы используете беспроводной видеоадаптер, подключитесь к порту HDMI на новом телевизоре, а затем подключите к нему беспроводным способом свой компьютер. После подключения беспроводного видеоадаптера к телевизору перейдите к компьютеру с Windows 10 PC и выберите Пуск > Параметры > Система > Дисплей и щелкните Подключиться к беспроводному дисплею.
Изменение порядка мониторов
Этот параметр отображается, если Windows обнаруживает несколько мониторов. Каждый монитор будет пронумерован для упрощения идентификации.
Идентификация монитора
Чтобы узнать, какой номер соответствует монитору, выберите Пуск > Параметры > Система > Дисплей > Изменить порядок дисплеев и нажмите Идентифицировать. На экране монитора появится номер, который ему назначен.
Обнаружение монитора
Если вы подключили дополнительный монитор и он не отображается в параметрах, выберите Пуск > Параметры > Система > Дисплей > Изменить порядок дисплеев и нажмите Обнаружить.
Упорядочение мониторов
Если у вас несколько мониторов, вы можете изменить их порядок. Это удобно, если вы хотите, чтобы ваши мониторы соответствовали их настройке у вас дома или в офисе. В разделе параметров «Дисплей» выберите и перетащите монитор, куда хотите. Проделайте это для всех мониторов, которые нужно переместить. После получения нужного расположения нажмите Применить. Протестируйте свое новое расположение, перемещая указатель мыши на разных мониторах, чтобы убедиться в их правильной работе.
Изменение параметров мониторов
После подключения к внешним мониторам вы можете изменить такие параметры, как разрешение, разметка экрана и т. д. Чтобы просмотреть доступные параметры, выберите Пуск > Параметры > Система > Дисплей.
Изменение ориентации
Windows порекомендует ориентацию для вашего экрана. Чтобы изменить ее в параметрах дисплея, перейдите в раздел Масштаб и разметка и выберите предпочитаемую ориентацию дисплея. Если вы измените ориентацию монитора, вам также потребуется физически повернуть экран. Например, вам нужно будет повернуть свой внешний монитор, чтобы использовать его в книжной ориентации вместо альбомной.
Выбор варианта отображения
Чтобы изменить отображение на мониторах, нажмите клавишу Windows + P. Вот параметры, которые можно выбрать.
|
Если необходимо: |
Выберите |
|
Просматривать элементы только на одном мониторе. |
Только экран компьютера |
|
Просматривать одинаковые элементы на всех мониторах. |
Повторяющийся |
|
Просматривать рабочий стол на нескольких экранах. При расширении мониторов вы можете перемещать элементы между двумя экранами. |
Расширить |
|
Просматривать все только на втором мониторе. |
Только второй экран |
Статьи по теме
-
Устранение неполадок с подключением внешнего монитора в Windows 10
-
Устранение неполадок с подключением Surface ко второму экрану
-
Подключение Surface к телевизору, монитору или проектору
-
Simply Windows на Youtube — эти видео доступны только на английском языке
Changing the resolutions from the Windows settings is the easiest way
by Milan Stanojevic
Milan has been enthusiastic about technology ever since his childhood days, and this led him to take interest in all PC-related technologies. He’s a PC enthusiast and he… read more
Updated on
- Dual monitor setups are useful, especially if you’re multitasking and you need additional space to work with.
- In today’s article, we’re going to show you how to use dual monitors with different resolutions on Windows 10.
Dual monitor setups are great if you need more screen space to work with, but many users are wondering how to set up dual monitors with different resolutions.
This is actually pretty simple to do, and it requires minimal configuration, so in this article, we’ll show you how to set different resolutions on dual monitors on Windows 10.
How to setup dual monitors with different resolutions windows 10?
1. Change the resolution from the Settings app
- Make sure that both monitors are connected and detected by your system.
- Now go to the Settings app. You can do that quickly by using Windows Key + I shortcut.
- When the Settings app opens, go to the System section.
- Select the display whose resolution you want to change.
- Now set the Display resolution to the desired value.
- Now select the other monitor and adjust the desired resolution.
After doing that, your dual monitor setup will use different resolutions for each monitor. Windows selects the optimal resolution for each monitor by default, but you can adjust that with ease.
In most cases, it’s best to use the same resolution because it feels more natural, but if that doesn’t work for you, changing the resolution shouldn’t be a problem.
2. Change settings from graphics configuration software
- Open Nvidia Control Panel or Catalyst Control Center.
- Navigate to Desktop Properties.
- Select the desired monitor and choose the suitable resolution.
- Click Apply to save changes.
- Now do the same for the other monitor.
We described how to do this in Catalyst Control Center, but if you’re using Nvidia graphics, the process is more or less the same in Nvidia Control Panel.
Having dual monitors with different resolutions isn’t a problem in Windows 10 because Windows detects them and configures them automatically.
However, if you want to use different resolutions for your dual monitor setup, you can change them easily from the Settings app or from the graphics configuration software.
Когда вы подключаете второй дисплей к компьютеру, Windows 10 автоматически устанавливает для него то же разрешение, что и у основного дисплея.
Если оба дисплея имеют одинаковый размер, это не проблема. Если у одного из них разрешение выше, чем у другого, это проблема. Если вы не установите разрешение для обоих мониторов, один всегда будет плохо выглядеть. По крайней мере, вы не получите максимальной отдачи от хотя бы одного из ваших мониторов.
Windows 10 позволяет установить разные разрешения для нескольких мониторов. Это просто не делает простым или очевидным, как это делается.
Сотрудники MSFT удалили обои и настройки отображения из приложения «Панель управления» и переместили их в приложение «Настройки».
Приложение «Настройки» – это упрощенная версия основных настроек, но оно усложняет установку разных разрешений для нескольких мониторов.
Вот что вам нужно сделать.
Двойные мониторы с разным разрешением Windows 10
Подключите второй или третий монитор к компьютеру или ноутбуку. Включите его и подождите, пока ваш рабочий стол не расширится или не отразится на новых дисплеях, которые вы только что добавили. После подключения дисплеев пора исправить их разрешение.
Открой Настройки приложение и перейдите в Системная группа настроек. Выберите Отображать Вкладка и убедитесь, что Windows 10 обнаруживает все подключенные дисплеи.
Щелкните значок “Идентифицировать‘в нижней части обнаруженных дисплеев. Это поможет вам определить, какой монитор какой.
Затем прокрутите эту же вкладку вниз и нажмите ‘Расширенные настройки дисплея‘.
На экране расширенных настроек дисплея выберите монитор вы хотите изменить разрешение.
Вы должны знать, какой монитор какой, с первого шага. Если вы его пропустили, на этом экране также есть ссылка «Определить». Используйте его, чтобы идентифицировать ваш монитор.
Выберите монитор, для которого хотите установить другое разрешение.. Это важный шаг, потому что параметры разрешения в раскрывающемся списке меняются в зависимости от того, какой дисплей вы выбрали.
Дисплей 2 выбран на снимке экрана ниже.
Открой Раскрывающееся меню разрешения и выберите рекомендуемое (или более высокое) разрешение для дисплея. Нажмите Применять.
Когда будет предложено сохранить или отменить изменение, нажмите “Хранить‘.
Разрешение выбранного дисплея будет изменено. Разрешение другого дисплея останется прежним.
Прощальные слова
Это было проще в более старых версиях Windows 10. Обрезка приложения «Панель управления» и добавление приложения «Настройки» усложнили, в остальном, простые задачи в Windows.
Тем не менее, опция все еще существует, и для установки разных разрешений для нескольких мониторов не требуется больших усилий. Вы просто должны знать, где искать.
Если вы хотите подключить второй монитор к своему компьютеру с операционной системой Windows 10, и у вас возникли проблемы с разным разрешением экранов, не волнуйтесь — это обычная ситуация. Windows 10 позволяет настроить разное разрешение на каждом мониторе, чтобы обеспечить наилучшее отображение на каждом из них.
Для начала подключите свой второй монитор к компьютеру и убедитесь, что он правильно распознается системой. Затем откройте панель управления Windows 10 и найдите раздел «Настройки отображения». В этом разделе вы можете выбрать монитор, который хотите настроить, и изменить его разрешение. Если у вас два монитора с разным разрешением, вы можете просто выбрать нужный монитор и изменить его параметры.
В окне настроек отображения вы также можете настроить положение второго монитора относительно первого, задать ориентацию экрана (горизонтальную или вертикальную), а также указать, какой монитор будет являться основным. Не забудьте применить изменения после настройки.
Если при настройке разного разрешения на втором мониторе возникли проблемы с отображением, убедитесь, что у вас установлены последние драйверы для графической карты. Также проверьте, не ограничивает ли ваш монитор возможности изменения разрешения. Если все это не помогает, попробуйте перезапустить компьютер и повторить настройку.
Содержание
- Второй монитор
- Разное разрешение
- Выбор кабеля
- HDMI или DisplayPort?
- VGA или DVI?
- Подключение монитора
- Порты на компьютере
- Порты на мониторе
- Настройка разрешения
- Меню настроек
- Разрешение по умолчанию
- Настройка позиции мониторов
- Расположение мониторов
- Режим «Расширить»
- Решение проблем
- Черный экран
- Не используется весь экран
- Вопрос-ответ
Второй монитор
Второй монитор в компьютерной системе — это дополнительный экран, который может быть подключен к основному монитору для расширения рабочей области. Он может иметь разное разрешение от основного монитора и использоваться для различных задач.
Настройка второго монитора с разным разрешением в Windows 10 довольно проста. Сначала необходимо подключить второй монитор к компьютеру с помощью соответствующих кабелей (например, HDMI или VGA). Затем откройте настройки дисплея, нажав правой кнопкой мыши на рабочем столе и выбрав «Настройки дисплея».
В окне «Настройки дисплея» вы увидите два монитора: основной и второй. Выберите второй монитор и прокрутите вниз до раздела «Свойства дисплея». Здесь вы можете изменить разрешение второго монитора, выбрав опцию из выпадающего списка.
Если у вас есть несколько мониторов, вы также можете настроить их расположение и ориентацию. Выберите монитор, который хотите настроить, и используйте опции «Расположение дисплеев» и «Ориентация» для изменения настроек.
После нажатия на кнопку «Применить» изменения будут применены, и второй монитор будет использоваться с разным разрешением. Теперь вы можете работать с двумя мониторами одновременно, увеличив вашу рабочую область и повышая эффективность работы.
Разное разрешение
Настройка второго монитора с разным разрешением в Windows 10 может иметь свои особенности. В таком случае мы имеем два монитора с различными параметрами разрешения, что может привести к проблемам с масштабированием и отображением изображения.
Для того чтобы настроить второй монитор с разным разрешением в Windows 10, нужно открыть настройки дисплея. Для этого щелкните правой кнопкой мыши на рабочем столе и выберите пункт «Настройки дисплея». В открывшемся окне вы увидите список подключенных мониторов.
Выберите тот монитор, разрешение которого требуется изменить, и щелкните по нему левой кнопкой мыши. Затем прокрутите вниз и найдите пункт «Разрешение экрана». В данном разделе вы можете изменить разрешение монитора, выбрав желаемый вариант из предложенного списка.
Если вы хотите, чтобы оба монитора имели разное разрешение, повторите эти шаги для второго монитора. После внесения изменений сохраните их, нажав кнопку «Применить». В случае, если после изменения разрешения изображение на мониторе стало некорректным или искаженным, можно вернуться к предыдущему разрешению, выбрав соответствующий вариант в списке.
Выбор кабеля
Правильный выбор кабеля является важным аспектом настройки второго монитора с разным разрешением в ОС Windows 10. Качество кабеля может существенно влиять на качество отображения изображения на экране.
Для подключения второго монитора рекомендуется использовать кабель, совместимый с портами на вашем компьютере и мониторе. Варианты кабелей включают HDMI, DVI, DisplayPort и VGA.
HDMI является одним из самых популярных кабелей для подключения мониторов. Он предлагает высокое качество передачи аудио и видео и поддерживает разрешение до 4K. Проверьте, доступна ли HDMI-поддержка для вашего компьютера и монитора.
DVI также является распространенным вариантом кабеля для подключения мониторов. Он поддерживает высокое разрешение и может быть использован для передачи только видеосигнала. Убедитесь, что ваш компьютер и монитор имеют соответствующие порты.
DisplayPort отличается высоким качеством передачи аудио и видео, а также поддерживает различные разрешения, включая 4K. Убедитесь, что ваш компьютер и монитор оборудованы портами DisplayPort для использования этого типа кабеля.
VGA является старым стандартом для подключения мониторов. Он обеспечивает низкое качество передачи видеосигнала и рекомендуется только в случае отсутствия альтернативных портов на компьютере и мониторе.
| Тип кабеля | Качество передачи | Поддерживаемое разрешение |
|---|---|---|
| HDMI | Высокое | До 4K |
| DVI | Высокое | До 4K |
| DisplayPort | Высокое | До 4K |
| VGA | Низкое | До 1080p |
Выбор кабеля для подключения второго монитора с разным разрешением в Windows 10 зависит от конкретных требований вашей системы и возможностей компьютера и монитора. Необходимо учитывать не только разрешение, но и доступные порты, чтобы выбрать наиболее подходящий вариант для оптимального качества отображения.
HDMI или DisplayPort?
При настройке второго монитора с разным разрешением в Windows 10, одним из главных вопросов является выбор подходящего видеоразвязки для подключения монитора к компьютеру. Два наиболее распространенных интерфейса для передачи аудио-видео сигнала — это HDMI (High-Definition Multimedia Interface) и DisplayPort.
High-Definition Multimedia Interface (HDMI) — это цифровой интерфейс, который поддерживает передачу высококачественного аудио и видео сигнала. Он наиболее часто используется на телевизорах, аудио-видео ресиверах, игровых системах и компьютерах для подключения к мониторам и проекторам. HDMI может поддерживать разные разрешения, включая разрешение 4K Ultra HD.
DisplayPort — это высокопропускной цифровой видеоинтерфейс, который обычно используется для подключения мониторов и других устройств с высоким разрешением. DisplayPort также поддерживает передачу аудио-видео сигнала и может обрабатывать различные разрешения, включая 8K.
Оба интерфейса имеют свои преимущества и недостатки. В зависимости от требований пользователей и доступности портов на компьютере и мониторе, выбор может варьироваться. Однако, если у вас есть возможность, рекомендуется использовать DisplayPort для подключения монитора с разным разрешением в Windows 10, так как этот интерфейс обладает большей пропускной способностью и лучшей совместимостью с различными устройствами.
VGA или DVI?
При настройке второго монитора с разным разрешением в Windows 10, вы можете столкнуться с выбором между VGA и DVI подключениями. Оба этих интерфейса являются популярными вариантами для подключения мониторов, но они имеют некоторые отличия.
VGA (Video Graphics Array) — это аналоговый интерфейс, который использовался ранее. Он обычно имеет голубой цвет и использует 15-контактный D-Sub разъем. VGA поддерживает разрешение до 1920х1080 пикселей, что может быть недостаточно для некоторых мониторов с более высоким разрешением.
DVI (Digital Visual Interface) — это цифровой интерфейс, который имеет несколько вариантов: DVI-D (цифровой сигнал), DVI-A (аналоговый сигнал) и DVI-I (совмещает цифровой и аналоговый сигналы). DVI поддерживает более высокие разрешения, включая Full HD (1920×1080) и WQHD (2560×1440).
При выборе между VGA и DVI, рекомендуется использовать интерфейс DVI для подключения мониторов с разным разрешением в Windows 10. Это обеспечит более ясное и четкое изображение, особенно на мониторах с высоким разрешением. Однако, если у вас уже есть монитор с VGA интерфейсом, вы можете использовать переходник или адаптер, чтобы подключить его к вашему компьютеру через DVI разъем.
Итак, если вы хотите настроить второй монитор с разным разрешением в Windows 10, рекомендуется использовать DVI интерфейс для обеспечения наилучшего качества изображения. Убедитесь, что ваш компьютер и монитор поддерживают DVI, и при необходимости, используйте переходник или адаптер для подключения монитора с VGA интерфейсом.
Подключение монитора
Подключение второго монитора к компьютеру с операционной системой Windows 10 открывает возможности для расширенного рабочего пространства и увеличения производительности. Для подключения монитора необходимо выполнить несколько простых шагов.
- Выбор порта подключения: Проверьте наличие порта HDMI или DisplayPort на вашем компьютере. Если у вас есть эти порты, вы сможете подключить монитор с разным разрешением. Если у вас есть только порт VGA, это означает, что ваш компьютер не поддерживает подключение монитора с разным разрешением.
- Подключение кабеля: Подключите один конец кабеля к порту монитора, а другой конец к соответствующему порту на компьютере. Удостоверьтесь, что кабель надежно закреплен в обоих разъемах.
- Настройка монитора: После подключения монитора к компьютеру, перейдите в настройки системы Windows 10. Откройте раздел «Система» и выберите вкладку «Дисплей».
- Расширение экрана: В разделе «Скриншоты» найдите выпадающий список «Множественные дисплеи» и выберите опцию «Расширить эти дисплеи». Это позволит расширить рабочее пространство на второй монитор.
- Настройка разрешения: В разделе «Настройка дисплея» выберите второй монитор и настройте его разрешение по вашему усмотрению. Вы можете выбрать оптимальное разрешение, которое соответствует возможностям монитора.
После завершения всех этих шагов второй монитор будет успешно подключен к компьютеру с разным разрешением. Вы сможете использовать его в дополнение к основному монитору, расширяя свое рабочее пространство и повышая эффективность работы.
Порты на компьютере
Порты на компьютере — это разъемы, которые используются для подключения различных устройств к компьютеру. Эти разъемы служат для передачи данных между компьютером и подключенными устройствами.
Одним из наиболее распространенных портов является USB (Universal Serial Bus). USB-порты различаются по стандарту, например, USB 2.0 или USB 3.0. USB-порты используются для подключения различных устройств, таких как мыши, клавиатуры, принтеры, внешние жесткие диски и многое другое.
Другим распространенным типом порта является порт HDMI (High-Definition Multimedia Interface). Порты HDMI используются для подключения компьютера к мониторам или телевизорам, что позволяет передавать аудио и видео сигналы.
Также существуют порты VGA (Video Graphics Array), которые используются для подключения аналоговых мониторов и проекторов. Эти порты обычно используются вместе с адаптерами или переходниками для подключения к современным компьютерам.
Помимо этих портов, на компьютере могут быть установлены порты для подключения звуковых устройств, таких как наушники или микрофоны, а также порты Ethernet для подключения к сети Интернет.
Порты на мониторе
Мониторы обычно имеют несколько разных портов, которые позволяют подключать их к компьютеру или другим устройствам. Эти порты позволяют передавать видеосигнал и звуковые сигналы между монитором и источником сигнала.
Один из самых распространенных портов на мониторе — HDMI (High-Definition Multimedia Interface). Он позволяет передавать высококачественное видео и звуковые сигналы по одному кабелю. HDMI порты просты в использовании и обычно поддерживают высокое разрешение.
Другой распространенный порт на мониторе — DisplayPort. DisplayPort также позволяет передавать высококачественное видео и звуковые сигналы, но может поддерживать более высокие разрешения и обновление кадров, чем HDMI.
Также на мониторах можно встретить порты VGA (Video Graphics Array) и DVI (Digital Visual Interface). Эти порты используются для подключения аналоговых и цифровых видеосигналов соответственно. Они менее распространены сейчас, но все еще поддерживаются старыми компьютерами и мониторами.
Некоторые мониторы также имеют USB-порты, которые позволяют подключать другие устройства, такие как клавиатуры, мыши или флешки, напрямую к монитору. Это удобно, если у вас есть ограниченное количество USB-портов на компьютере.
В общем, порты на мониторе предоставляют разные способы подключения к компьютеру или другим устройствам, в зависимости от ваших потребностей и доступных портов на вашем оборудовании. При выборе монитора стоит обратить внимание на наличие нужных вам портов и возможность подключения вашего компьютера или других устройств.
Настройка разрешения
Настройка разрешения второго монитора с разным разрешением в операционной системе Windows 10 является простым процессом, который позволяет настроить оптимальное отображение контента на обоих мониторах. Для этого следуйте указаниям:
- Откройте настройки экрана: Чтобы настроить разрешение второго монитора, щелкните правой кнопкой мыши на рабочем столе и выберите «Настройки дисплея» из контекстного меню.
- Выберите второй монитор: В открывшемся окне настройки экрана найдите раздел «Множественные дисплеи» и выберите второй монитор.
- Настройте разрешение: После выбора второго монитора прокрутите вниз и найдите раздел «Разрешение экрана». Здесь вы можете выбрать желаемое разрешение для второго монитора.
- Примените изменения: После выбора разрешения нажмите кнопку «Применить», чтобы сохранить настройки. Если настройки выглядят правильно, нажмите «ОК».
- Проверьте результаты: После применения изменений проверьте, как отображается контент на обоих мониторах. Если необходимо, вы можете повторить процесс настройки для достижения оптимального отображения.
Настройка разрешения второго монитора с разным разрешением позволяет создать удобную и продуктивную рабочую среду. С помощью простых шагов и терпения вы сможете настроить оба монитора так, чтобы они удовлетворяли вашим потребностям и предпочтениям.
Меню настроек
В операционной системе Windows 10 для настройки второго монитора с разным разрешением можно воспользоваться меню настроек. Для этого необходимо перейти в раздел «Настройки».
Для открытия меню настроек можно воспользоваться несколькими способами. Один из них — щелкнуть правой кнопкой мыши на рабочем столе и выбрать пункт «Открыть параметры дисплея». Также, можно воспользоваться комбинацией клавиш «Win + I», чтобы открыть раздел «Настройки».
В меню настроек необходимо перейти в раздел «Система» и выбрать вкладку «Дисплей». В этом разделе можно увидеть список всех подключенных мониторов, а также изменять их настройки.
Для настройки разрешения второго монитора с разным разрешением нужно выбрать нужный монитор и изменить его параметры. Для этого можно использовать выпадающий список, в котором можно выбрать нужное разрешение.
Также, в меню настроек можно настроить расположение мониторов, изменить масштабирование, выбрать основной монитор и т.д. Все изменения применяются сразу после выбора нужных настроек.
Разрешение по умолчанию
Разрешение экрана – это число пикселей, которые позволяют отобразить изображение на экране монитора. В Windows 10 имеется возможность настроить разрешение экрана для каждого подключенного монитора отдельно.
При подключении второго монитора с разным разрешением, Windows 10 обычно устанавливает одинаковое разрешение для обоих мониторов по умолчанию. Это означает, что монитор с меньшим разрешением будет отображать изображение с низким качеством, а монитор с более высоким разрешением не сможет полностью использовать свои возможности.
Чтобы настроить разные разрешения для второго монитора в Windows 10, необходимо перейти в настройки экрана. Для этого нужно щелкнуть правой кнопкой мыши на пустом месте на рабочем столе и выбрать «Настройки дисплея». В открывшемся окне можно выбрать подключенные мониторы и настроить их разрешение независимо друг от друга.
Важно помнить, что при настройке различных разрешений для мониторов может произойти изменение размера и положения окон и элементов рабочего стола.
Настройка позиции мониторов
Настройка позиции мониторов позволяет определить, каким образом будет располагаться второй монитор относительно основного. Это особенно важно, если мониторы имеют разное разрешение.
Для настройки позиции мониторов необходимо зайти в настройки экрана. Для этого можно щелкнуть правой кнопкой мыши на рабочем столе и выбрать опцию «Настройки дисплея».
В открывшемся окне настройки дисплея можно увидеть два монитора в виде иконок. Чтобы изменить их позицию, необходимо перетащить иконки мониторов так, чтобы они соответствовали физическому расположению мониторов на рабочем столе. Например, если второй монитор находится слева от основного, иконка второго монитора должна быть расположена слева от иконки основного монитора.
Если мониторы имеют разное разрешение, может возникнуть ситуация, когда изображение на втором мониторе отображается не в полном объеме. В таком случае можно воспользоваться опцией «Масштабирование». В настройках дисплея можно выбрать режим масштабирования, который позволит подогнать изображение под разрешение второго монитора.
После настройки позиции мониторов необходимо сохранить изменения. Для этого следует нажать кнопку «Применить» и подтвердить изменения. В результате второй монитор будет настроен с разным разрешением и правильно расположенным изображением на рабочем столе.
Расположение мониторов
Когда настраивается второй монитор с разным разрешением в Windows 10, важно также учитывать его физическое расположение относительно первого монитора. Правильное расположение мониторов позволяет оптимизировать пространство на рабочем столе и удобство работы.
Вариантов расположения мониторов может быть несколько. Один из вариантов — расположение мониторов рядом друг с другом. В этом случае второй монитор будет находиться рядом с первым по горизонтали или вертикали, что позволяет легко перемещаться между ними.
Еще один вариант — расположение мониторов на разных уровнях, например, когда первый монитор находится на столе, а второй — на подставке или кронштейне. Такое расположение позволяет использовать дополнительное пространство вертикально и увеличить эффективность работы.
Также стоит учесть угол обзора мониторов. Желательно, чтобы оба монитора были расположены таким образом, чтобы их экраны были видны непосредственно и не требовали долгой поворот головы для просмотра. Это обеспечит более комфортное использование второго монитора.
Окончательное решение о расположении мониторов зависит от предпочтений и особенностей рабочего пространства. Важно помнить о комфорте и удобстве работы, чтобы максимально эффективно использовать второй монитор с разным разрешением.
Режим «Расширить»
Режим «Расширить» в операционной системе Windows 10 позволяет использовать второй монитор с разным разрешением для расширения рабочего пространства и повышения продуктивности. В этом режиме каждый монитор отображает отдельный рабочий стол, что позволяет размещать на них различные приложения и программы.
Для включения режима «Расширить» необходимо выполнить несколько простых шагов. В первую очередь, убедитесь, что второй монитор подключен к компьютеру и включен. Затем нажмите правой кнопкой мыши на свободном месте на рабочем столе и выберите пункт «Настройки дисплея».
В открывшемся окне «Настройки дисплея» прокрутите страницу вниз до раздела «Множество дисплеев» и выберите опцию «Расширить эти дисплеи». Затем нажмите кнопку «Применить», а затем «Сохранить изменения», чтобы включить режим «Расширить».
После включения режима «Расширить» второй монитор станет доступным для использования. Вы можете перетаскивать окна и приложения с одного монитора на другой, а также настраивать разрешение и расположение каждого монитора в соответствии с вашими предпочтениями.
Решение проблем
1. Неправильное отображение второго монитора. Если ваш второй монитор отображается неправильно после настройки разрешения, попробуйте следующие шаги:
- Убедитесь, что разрешение второго монитора настроено правильно. Проверьте разрешение в настройках дисплея и установите режим «Рекомендуемое разрешение».
- Если второй монитор всё равно отображается неправильно, попробуйте изменить параметры обнаружения мониторов. Нажмите правой кнопкой мыши на рабочем столе, выберите «Параметры дисплея» и перейдите на вкладку «Дисплеи». Нажмите «Определить» или прокрутите список мониторов и выберите нужный монитор.
- Если ничего не помогает, попробуйте обновить драйвера вашей видеокарты. Зайдите на сайт производителя видеокарты, найдите последние драйверы для вашей модели и установите их.
2. Несоответствие размеров и масштабирование окон на двух мониторах. Если у вас возникают проблемы с размерами окон и масштабированием на двух мониторах с разными разрешениями, попробуйте следующие решения:
- Измените режим масштабирования для каждого монитора отдельно. Нажмите правой кнопкой мыши на рабочем столе, выберите «Параметры дисплея» и перейдите на вкладку «Дисплеи». Нажмите на монитор, выберите «Дополнительные параметры дисплея» и настройте масштабирование.
- Если этого недостаточно, попробуйте изменить поддерживаемые разрешения мониторов. Зайдите в настройки дисплея, выберите второй монитор и измените разрешение на одно из поддерживаемых монитором.
- Если проблема остается, попробуйте использовать сторонние программы для настройки масштабирования окон на двух мониторах. Некоторые программы могут помочь автоматически адаптировать размеры окон под разные разрешения.
Черный экран
Черный экран – это распространенная проблема, с которой пользователи Windows 10 могут столкнуться при настройке второго монитора с разным разрешением. Возможные причины появления черного экрана на втором мониторе могут включать неправильные настройки разрешения, проблемы с драйверами графической карты или несовместимость между мониторами.
Одним из первых шагов для решения проблемы черного экрана является проверка правильности подключения второго монитора к компьютеру. Убедитесь, что кабели подключены надежно и нет повреждений на кабеле или порту. Попробуйте переподключить кабель или использовать другой кабель, чтобы исключить возможность проблемы с подключением.
Другим решением для проблемы черного экрана может быть корректировка настроек разрешения в Windows 10. Перейдите в настройки экрана, найдите раздел разрешения монитора и установите оптимальное разрешение для каждого монитора. Также убедитесь, что выбран режим расширенного рабочего стола, чтобы разные мониторы отображались правильно.
Если проблема черного экрана на втором мониторе не устраняется, то возможно причина кроется в несовместимости между мониторами или проблеме с драйверами графической карты. В этом случае рекомендуется обновить драйверы графической карты до последней версии или обратиться к производителю мониторов для получения дополнительной поддержки и рекомендаций.
Не используется весь экран
Если при подключении второго монитора с разным разрешением вы обнаружили, что на новом мониторе не используется весь экран, есть несколько способов решить эту проблему.
Во-первых, убедитесь, что настройки разрешения и масштабирования подходят для обоих мониторов. Для этого перейдите в раздел «Настройки экрана» и проверьте, какие разрешения указаны для каждого монитора. Если разрешение нового монитора настроено неправильно, измените его, чтобы оно соответствовало размерам монитора.
Во-вторых, проверьте настройки масштабирования. Если на новом мониторе задано неправильное масштабирование, вы можете испытывать проблемы с использованием полного экрана. Попробуйте изменить настройки масштабирования, чтобы они были одинаковыми для обоих мониторов.
Также, проверьте расположение мониторов. Если второй монитор настроен на неправильное расположение, некоторая часть экрана может быть недоступна. Убедитесь, что мониторы правильно расположены в настройках. Если расположение указано неправильно, измените его.
Иногда возникают проблемы с неиспользуемым экраном вследствие настроек видеокарты. Проверьте настройки видеокарты и убедитесь, что они соответствуют вашим требованиям. Если нужно, обновите драйверы видеокарты до последней версии.
В случае, если все вышеперечисленные меры не помогли, вы можете обратиться к специалисту или поискать решение в Интернете. Возможно, проблема требует более сложного решения или есть проблемы со совместимостью между мониторами и компьютером.
Вопрос-ответ
ИксУСТАНОВИТЬ НАЖМИТЕ НА СКАЧАТЬ ФАЙЛ
Это программное обеспечение исправит распространенные ошибки компьютера, защитит вас от потери файлов, вредоносного ПО, аппаратных сбоев и оптимизирует ваш компьютер для достижения максимальной производительности. Устраните проблемы с ПК и удалите вирусы, выполнив 3 простых шага:
- Загрузите инструмент восстановления ПК Restoroкоторый поставляется с запатентованными технологиями(имеется патентздесь).
-
НажмитеНачать сканированиечтобы найти проблемы Windows, которые могут вызвать проблемы с ПК.
-
НажмитеОтремонтировать вседля устранения проблем, влияющих на безопасность и производительность вашего компьютера
- Restoro был скачан пользователем0читателей в этом месяце.
Настройка двух мониторов хороша, если для работы вам нужно больше места на экране, но многие пользователи задаются вопросом, как настроить два монитора с разными разрешениями.
На самом деле это довольно просто сделать и требует минимальной настройки, поэтому в этой статье мы покажем вам, как установить разные разрешения на двух мониторах в Windows 10.
1. Измените разрешение в приложении «Настройки».
- Убедитесь, что оба монитора подключены и обнаружены вашей системой.
- Теперь идите вПриложение настроек. Вы можете сделать это быстро, используяКлавиша Windows + Яярлык.
- Когда откроется приложение «Настройки», перейдите в разделСистемараздел.
- Выберите экран, разрешение которого вы хотите изменить.
- Теперь установитеРазрешение экранадо желаемого значения.
- Теперь выберите другой монитор и установите желаемое разрешение.
После этого ваша установка с двумя мониторами будет использовать разные разрешения для каждого монитора. Windows по умолчанию выбирает оптимальное разрешение для каждого монитора, но вы можете легко его настроить.
В большинстве случаев лучше использовать одно и то же разрешение, потому что оно кажется более естественным, но если это вас не устраивает, изменение разрешения не должно стать проблемой.
2. Измените настройки с помощью программного обеспечения для настройки графики.
- ОткрытьПанель управления NVIDIAоКаталитический центр управления.
- Перейдите кСвойства рабочего стола.
- Выберите нужный монитор и выберите подходящее разрешение.
- НажмитеЗапросчтобы сохранить изменения.
- Теперь сделайте то же самое с другим монитором.
Мы описываем, как это сделать в Catalyst Control Center, но если вы используете графику Nvidia, процесс в Панели управления Nvidia будет более или менее таким же.
Наличие двух мониторов с разным разрешением не является проблемой в Windows 10, поскольку Windows обнаруживает и настраивает их автоматически.
Однако, если вы хотите использовать разные разрешения для настройки двух мониторов, вы можете легко изменить их в приложении «Настройки» или в программном обеспечении для настройки графики.