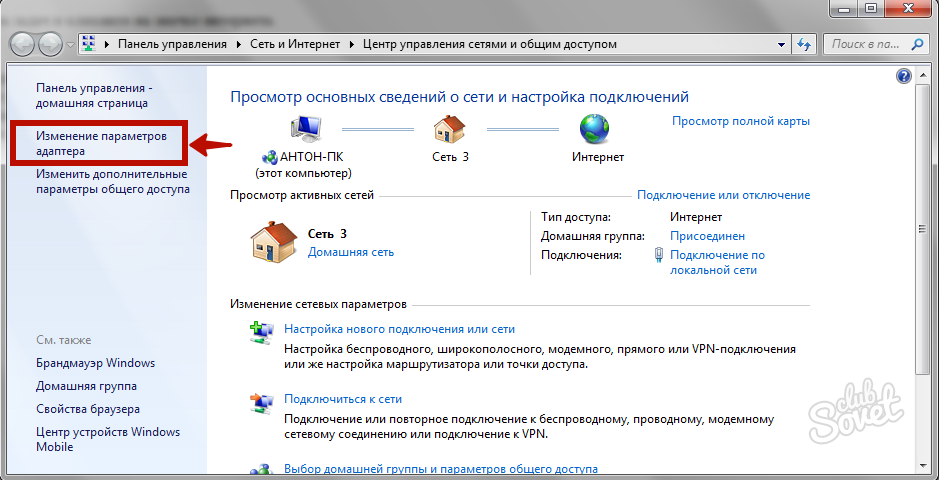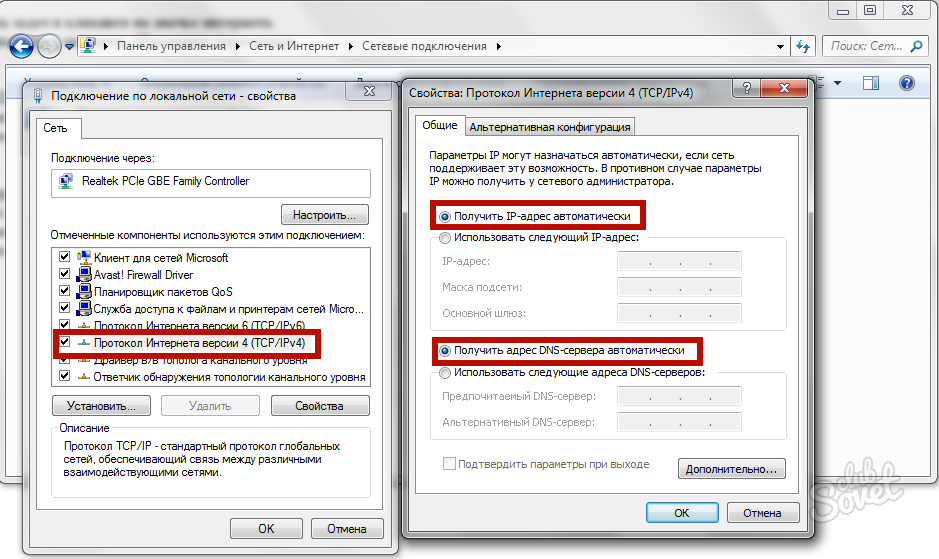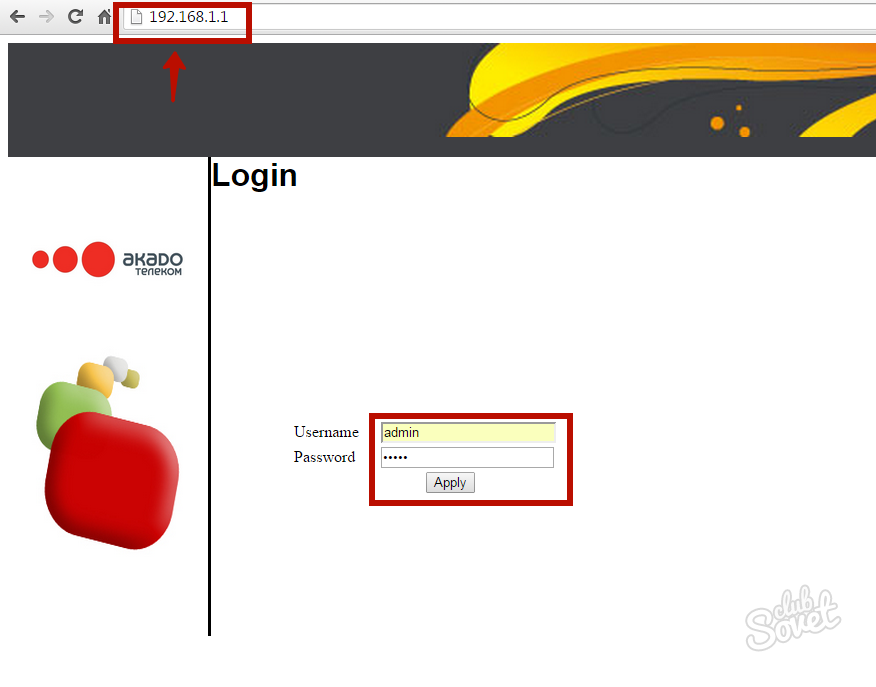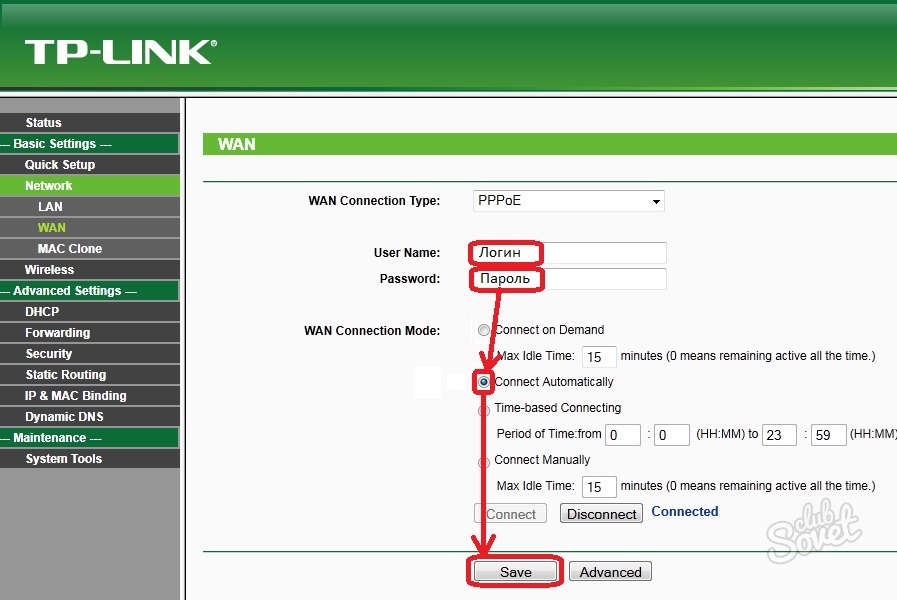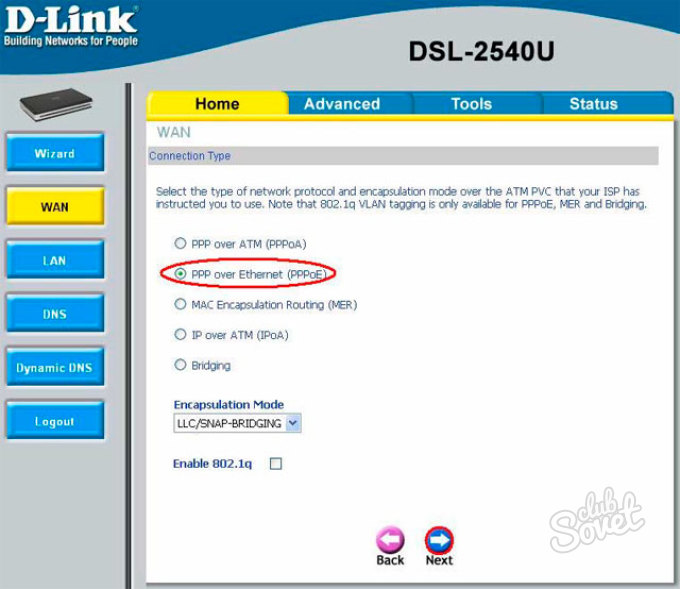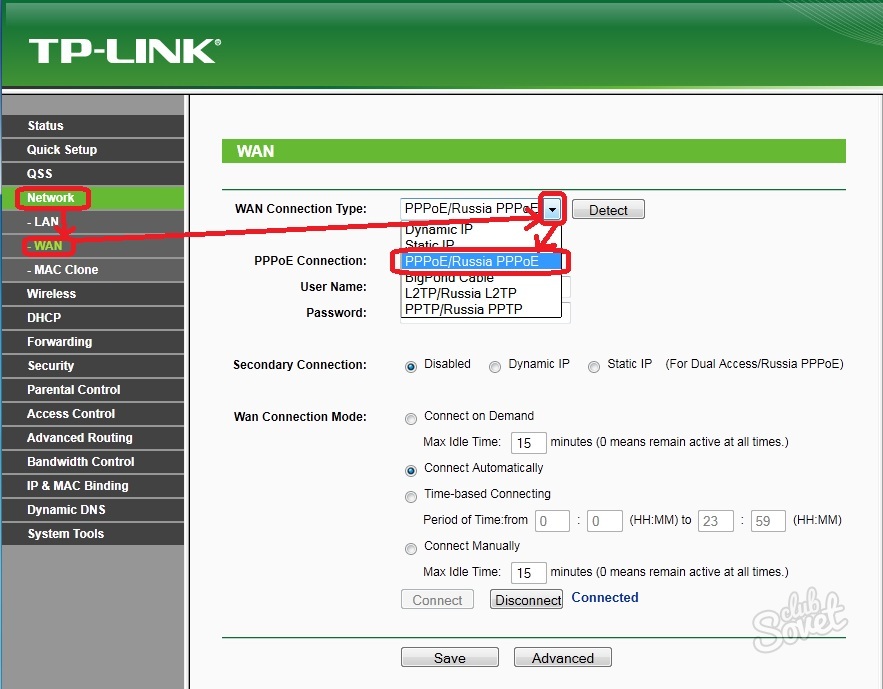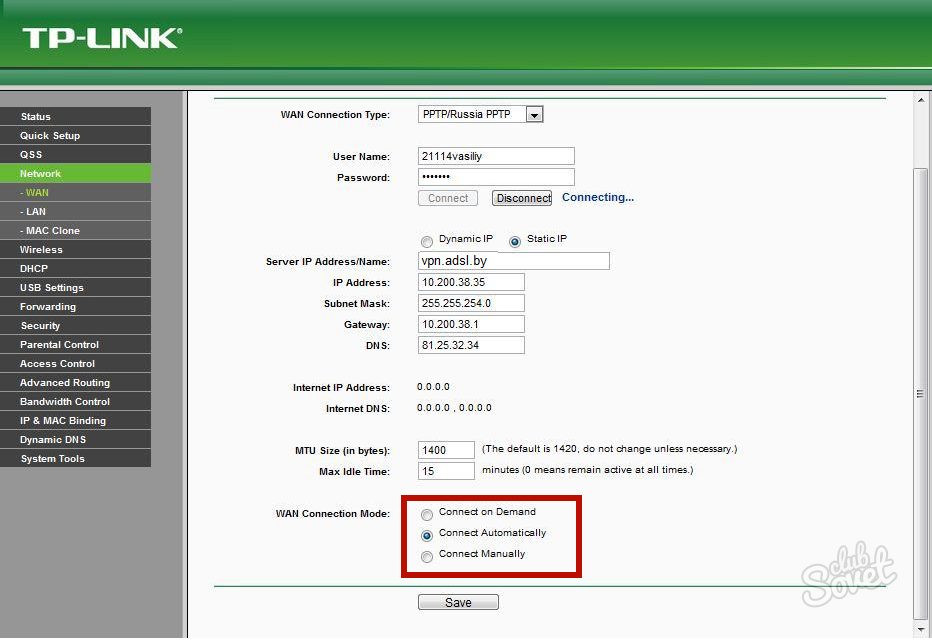Как настроить adsl-модем в режим маршрутизатора (режим роутера)
У многих пользователей ADSL-модемы или оптические модемы (ONT-терминалы) настроены в режим прозрачного моста — bridge. То есть, модем выступает в роли передаточного звена, а к сети провайдера компьютер подключается как-бы напрямую, логически минуя модем или терминал. Хорошо это или плохо? Режим моста — бриджа — ограничивает возможность подключения дополнительных устройств к Интернету. Если у Вас дома есть второй компьютер или ноутбук, то режим прозрачного моста уже Вас не устроит и придется делать пляски с бубном для подключения ещё планшета или смартфона. В этом случае оптимальнее Вам надо будет перенастроить модем в режим роутера.
Что такое режим маршрутизатора (режим роутера).
Настроить ADSL-модем или ONT-терминал в режим роутера означает настройку на нем подключения к Интернет.
То есть модем сам подключается к сети провайдера, поднимает сессию и раздает Интернет на подключенные устройства. С компьютеров не надо запускать высокоскоростное соединение (так называемую звонилку).
Какие ещё плюсы есть у режима маршрутизатора (режим роутера)?!
Кроме возможности подключения к Интернет более чем 1 устройства, у режима роутера есть ещё такие плюсы, как:
— встроенный фаерволл — дополнительная защита устройств от попыток взлома из-вне;
— возможность организации полноценной домашней сети;
— подключение различной сетевой периферии — телевизоры, медиа-серверы, принтеры, накопители и пр.;
К тому же, если в модеме есть WiFi-модуль — теперь ещё появится возможность подключить и различные мобильные устройства — планшеты, смартфоны и т.п.
В отличие от ADSL-модемов, оптические модемы (ONT-терминалы) как правило настраиваются удаленно технической поддержкой провайдера. Почему? А потому, что в 99% случаев, если Вы самостоятельно зайдете в настройки модема и измените тип подключения, то работать ничего не будет. Всё дело в том, что необходимо сделать соответствующие настройки на порту со стороны провайдера. Поэтому алгоритм перенастройки тип подключения на ONT-терминале следующий: Вы звоните в техподдержку провайдера и сообщаете о том, что Вам необходимо перенастроить оптический модем в режим маршрутизатора. В Ваше устройство удаленно загружаются необходимые настройки и переконфигурируется порт на станционном OLT-устройстве.
Как настроить ADSL-модем в режим маршрутизатора (режим роутера).
Чтобы настроить новый модем в режим роутера, Вам нужно сначала зайти в его веб-интерфейс. IP-адрес модема в локальной сети как правило — 192.168.1.1, а в случае D-Link или некоторых моделей NetGear и TP-Link — 192.168.0.1. Соответственно в браузере надо вводить адрес http://192.168.1.1 или http://192.168.0.1. Логин и пароль на доступ как правильно написан на наклейке на нижней части модема. Если у Вас не получается зайти в настройки — изучите статью Как зайти в настройки роутера.
Далее, Вам надо запустить «Мастер настройки» (Wizard или Quick Setup) и в момент выбора «Типа подключения» (Connection type) — выберите тот тип подключения, который используется Вашим провайдером. Обычно тип подключения — PPPoE или Dynamic IP, но этот момент лучше уточнять в технической поддержке.
Если же Вы настраиваете модем не через «Мастер настройки», а вручную, то раздел настройки подключения у большинства модемов называется «WAN» или «Internet». Вот в этом разделе Вам и надо будет создать новое соединение (WAN-сервис) нужного типа — PPPoE или Dynamic IP.
Чтобы перенастроить модем в режим роутера, если он уже настроен в режим моста — Вам опять же надо будет зайти в веб-интерфейс устройства как я уже описал выше, и в разделе WAN или Internet изменить тип соединения с «Bridge «или «Bridging» на «PPPoE» или «Dynamic IP».
Если изменить тип не удается или нет такой возможности — удалите соединение и создайте его заново.
После манипуляций с ADSL-модемом не забудьте сохранить его настройки.
Как настроить модем Zyxel в режим роутера
IP-адрес ADSL-модемов Zyxel в локальной сети по-умолчанию — 192.168.1.1, URL веб-интерфейса http://192.168.1.1, логин для доступа в веб-интерфейс — admin, пароль — 1234.
Настройки Интернет-соединения в ADSL-модемах Zyxel находится в разделе WAN веб-интерфейса:
Для того, чтобы модем Zyxel работал в режиме роутера — нужно в поле «Mode» поставить значение «Routing», а в поле «Encapsulation» — выбрать используемый провайдером тип подключения — как правило PPPoE или Dynamic IP.
— Как настроить модем D-Link в режим роутера
IP-адрес ADSL-модемов D-Link в локальной сети по-умолчанию — 192.168.0.1, URL веб-интерфейса http://192.168.0.1 (исключение составляют несколько моделей, например DSL-2640U — у них IP-адрес 192.168.1.1). Логин для доступа в веб-интерфейс — admin, пароль по-умолчанию — admin.
Настройки Интернет-соединения в ADSL-модемах D-Link находится в «Расширенных настройках», раздел «Сеть» => «WAN» веб-интерфейса:
Для того, чтобы модем D-Link работал в режиме роутера — нужно в поле «Тип соединения» поставить значение PPPoE или Динамический IP.
— Как настроить модем TP-Link в режим роутера
IP-адрес ADSL-модемов TP-Link в локальной сети по-умолчанию — 192.168.1.1, URL веб-интерфейса http://192.168.1.1. Логин для доступа в веб-интерфейс — admin, пароль по-умолчанию — admin.
Настройки Интернет-соединения в ADSL-модемах TP-Link находится в «Network» (Настройки сети) раздел «WAN Settings»:
В подразделе «Wan Service Setup» нас интересует параметр «Connection Type». В выпадающем списке выбираем тип соединения, используемый Вашим провайдером — PPPoE или Dynamic IP. Static IP используется крайне редко.
Модем – это специализированное устройство, которое позволяет подключаться к интернету через проводную или беспроводную связь. Однако, не все модемы имеют функцию роутера, способного раздавать сеть нескольким устройствам. В этой статье мы подробно рассмотрим, как настроить модем в качестве роутера.
Первым шагом будет подключение модема к компьютеру. Убедитесь, что модем подключен к источнику питания и проводу Ethernet. Затем, подключите его к компьютеру с помощью Ethernet-кабеля. После подключения, установите драйверы модема, если они не были установлены автоматически. Найдите диск с драйверами и установите их, следуя инструкциям на экране.
После успешного подключения и установки драйверов, откройте веб-браузер на компьютере. В адресной строке введите IP-адрес модема. Обычно адрес указан на задней панели модема или в руководстве пользователя. После этого вы должны увидеть страницу настройки модема.
Важно! В зависимости от модели модема процесс настройки может незначительно отличаться. В этой статье будет представлена общая инструкция, которая может помочь вам настроить модем в качестве роутера, однако, для точных инструкций советуем обратиться к руководству пользователя вашего модема.
На странице настройки модема найдите раздел «Настройки сети» или «Network Settings». Здесь вам придется ввести данные провайдера интернета, такие как имя пользователя и пароль. Обычно эти данные предоставляются провайдером при подключении к интернету. Вы также можете узнать их, позвонив в поддержку вашего провайдера.
Содержание
- Настройка модема в качестве роутера
- Выбор подходящего модема для настройки
- Подключение модема к компьютеру
- Запуск настройки модема
- Настройка LAN-параметров модема
- Настройка беспроводного соединения
- Проверка работоспособности и подключение устройств
Настройка модема в качестве роутера
Для использования модема в качестве роутера, вам понадобится выполнить несколько шагов. Следуйте инструкциям ниже, чтобы успешно настроить модем:
Шаг 1: Подключите модем к компьютеру или ноутбуку с помощью кабеля Ethernet. Убедитесь, что модем включен и работает корректно.
Шаг 2: Откройте веб-браузер на своем компьютере и введите IP-адрес модема в адресной строке. Обычно IP-адрес указан на задней панели модема или в документации.
Шаг 3: После ввода IP-адреса, нажмите клавишу Enter. Вы будете перенаправлены на страницу аутентификации модема.
Шаг 4: Введите имя пользователя и пароль для доступа к модему. Если вы не знаете эти данные, обратитесь к поставщику услуг интернета или посмотрите в документации модема.
Шаг 5: По завершении аутентификации, вы увидите панель управления модемом. Найдите настройки роутера или сети.
Шаг 6: Включите функцию маршрутизации и назначьте SSID (имя сети) и пароль. Эти данные будут использоваться для подключения к сети Wi-Fi, созданной модемом.
Шаг 7: Сохраните настройки и перезагрузите модем. После перезагрузки модем будет работать в режиме роутера и вы сможете подключать устройства к его Wi-Fi сети.
Теперь ваш модем настроен в качестве роутера. Вы можете подключать к нему различные устройства через Wi-Fi и наслаждаться высокоскоростным интернетом.
Выбор подходящего модема для настройки
Прежде чем приступить к настройке модема в качестве роутера, необходимо определиться с выбором подходящей модели. При выборе следует обратить внимание на такие критерии, как:
1. Тип модема — существует несколько типов модемов, включая ADSL, кабельный, LTE и другие. Стоит убедиться, что выбранная модель соответствует типу интернет-подключения, которым вы пользуетесь.
2. Скорость передачи данных — модем должен поддерживать необходимую скорость интернет-подключения. Узнайте максимальную скорость, которую поддерживает модель, и сравните с требованиями вашего провайдера.
3. Функциональность — роутеры-модемы могут иметь разные дополнительные функции, такие как поддержка беспроводной сети Wi-Fi, возможность подключения внешних антенн, наличие USB-портов и др. Оцените, какие функции вам необходимы и выберите модель, соответствующую вашим требованиям.
4. Бренд и отзывы — обратите внимание на производителя модема и прочитайте отзывы о товаре. Это поможет убедиться в его надежности и качестве.
После того, как вы определитесь с выбором модема, можно приступать к его настройке в качестве роутера.
Подключение модема к компьютеру
1. Проверьте наличие всех необходимых кабелей.
Для подключения модема к компьютеру вам потребуется Ethernet-кабель и USB-кабель, в зависимости от интерфейсов доступных на вашем модеме и компьютере. Убедитесь, что у вас есть оба кабеля.
2. Вставьте кабели в соответствующие разъемы.
Подключите один конец Ethernet-кабеля или USB-кабеля к порту на модеме, а другой конец – к соответствующему порту на компьютере. Удостоверьтесь, что кабель надежно вставлен в оба разъема.
3. Проверьте статус подключения.
После подключения кабелей проверьте статус подключения модема к компьютеру. Если всё сделано правильно, на модеме должны загореться индикаторы, сигнализирующие о подключении и передаче данных.
Обратите внимание: при подключении модема по USB, система может запросить установку драйверов. Установите драйверы, если требуется, и следуйте инструкциям на экране.
Подключение модема к компьютеру является первым шагом в настройке модема в качестве роутера. После успешного подключения можно переходить к следующим шагам настройки.
Запуск настройки модема
Прежде чем приступить к настройке модема в качестве роутера, убедитесь, что у вас есть все необходимое для конфигурации:
| 1. | Модем, предназначенный для работы в качестве роутера. |
| 2. | Интернет-кабель, подключаемый к модему и вашему провайдеру. |
| 3. | Устройство (например, компьютер или смартфон), с которого вы будете выполнять настройку. |
| 4. | Инструкция по настройке модема, предоставленная производителем. |
Приступайте к настройке модема следуя инструкции пошагово:
- Подключите интернет-кабель провайдера к порту входа на модеме.
- Подключите другой конец интернет-кабеля к порту на стене или в розетку Ethernet.
- Включите модем.
- С помощью устройства, на котором будете настраивать модем, подключитесь к Wi-Fi-сети модема.
- Откройте веб-браузер и введите IP-адрес модема в адресную строку. Обычно это адрес 192.168.1.1 или 192.168.0.1.
- Войдите в настройки модема, используя предоставленные учетные данные (логин и пароль), указанные на задней панели модема или в инструкции от производителя.
После успешного входа в настройки модема, вы можете начать конфигурацию для использования модема в качестве роутера. Убедитесь, что следуете инструкции производителя и сохраняйте все изменения, прежде чем закрыть настройки модема.
Настройка LAN-параметров модема
Для правильного функционирования модема в качестве роутера, необходимо настроить его LAN-параметры. IP-адрес и маску подсети будут использоваться для определения диапазона IP-адресов в вашей локальной сети.
1. Войдите в настройки модема, введя IP-адрес модема в адресной строке браузера. Обычно IP-адрес указан на задней панели модема или в документации.
2. После входа в настройки модема найдите раздел, отвечающий за настройку LAN-параметров. Обычно этот раздел называется «Network Settings» или «LAN Settings».
3. В данном разделе найдите поле для ввода IP-адреса модема. Введите новый IP-адрес, который будет использоваться в локальной сети. Обычно рекомендуется использовать IP-адрес из диапазона 192.168.0.1 — 192.168.0.254. После ввода IP-адреса, сохраните изменения.
Примечание: Убедитесь, что новый IP-адрес не пересекается с другими устройствами в сети.
4. Найдите поле для ввода маски подсети. Введите маску подсети, обычно это 255.255.255.0. Маска подсети определяет диапазон IP-адресов, доступных в локальной сети.
5. Сохраните изменения и перезагрузите модем для применения новых настроек.
Теперь LAN-параметры модема настроены и готовы к использованию в качестве роутера. Подключите устройства к модему через LAN-порты и настройте их на получение IP-адреса автоматически (через DHCP), чтобы они могли подключаться к сети.
Настройка беспроводного соединения
Для настройки беспроводного соединения на вашем модеме в режиме роутера, выполните следующие шаги:
- Войдите в интерфейс администрирования модема, введя IP-адрес модема в адресной строке браузера.
- Авторизуйтесь в системе, используя свои учетные данные (логин и пароль).
- Перейдите в меню «Настройки беспроводной сети» или «Wi-Fi», которое может находиться в разделе «Настройки» или «Сеть».
- Включите беспроводное соединение (Wi-Fi) путем переключения соответствующего переключателя или флажка.
- Задайте имя вашей беспроводной сети (SSID), которое будет отображаться для подключения к ней.
- Установите защиту беспроводного соединения, выбрав метод шифрования (например, WPA2-PSK) и задав пароль для доступа к сети.
- Сохраните настройки и перезагрузите модем для применения изменений.
После выполнения этих шагов, ваш модем будет настроен как роутер с беспроводной сетью, которую можно использовать для подключения различных устройств к интернету.
Проверка работоспособности и подключение устройств
После настройки модема в качестве роутера необходимо проверить его работоспособность и подключить устройства.
Для проверки работоспособности модема в качестве роутера выполните следующие действия:
- Убедитесь, что модем подключен к источнику питания и включен.
- Подключите компьютер или ноутбук к модему при помощи сетевого кабеля.
- Откройте веб-браузер и введите адрес модема в адресной строке. Обычно адрес модема указан в инструкции к устройству, либо может быть стандартным, например, 192.168.1.1.
- Введите логин и пароль для доступа к модему. Если вы не изменили их, стандартные данные доступа можно найти в инструкции или на задней панели модема.
- После успешного входа в настройки модема убедитесь, что подключение к интернету установлено и модем функционирует как роутер.
После проверки работоспособности модема можно подключить дополнительные устройства к нему:
- Подключите компьютеры, ноутбуки или другие устройства к модему либо посредством сетевых кабелей, либо по Wi-Fi.
- Настройте подключенные устройства для работы в сети, либо оставьте настройки по умолчанию, если это требуется.
- Перезагрузите подключенные устройства, чтобы применить изменения.
После выполнения всех указанных действий модем будет работать в качестве роутера, а подключенные устройства смогут получить доступ к интернету через него.
Как настроить модем в режим роутера
USB-модемы не являются роутерами (маршрутизаторами) по умолчанию и не могут «раздавать» интернет без дополнительных настроек. Кроме того, некоторые модемы работают в режиме «мост», что ограничивает подключение к сети дополнительных устройств. Все необходимые настройки производятся при непосредственном обращении к модему через web-интерфейс.
1
Подготовка сетевой карты. Откройте системный трей и щелкните мышкой по значку интернета. Кликните на «Центр управления сетями». В левом меню выберите «Изменение параметров адаптера».
2
Щелкните правой клавишей мышки на текущем подключении и перейдите в «Свойства». Отыщите «Протокол версии 4 (TCP/IPv4)» и дважды кликните на нем. Установите автоматическое получение адресов IP и DNS. Роутер сам распределит эти адреса в процессе работы.
3
Настраиваем ADSL-модем. Изменения происходят в web-интерфейсе модема. Перевернув модем, можно увидеть его IP-адрес, а также логин и пароль для входа. Введите IP в адресную строку браузера и нажмите Enter. Для большинства моделей IP-адрес – это 192.168.1.1. Для некоторых других модемов этот адрес 192.168.0.1. Введите логин и пароль и нажмите Enter. Вы зашли в настройки модема.
Примечание: Если по какой-то причине у вас нет наклейки с паролем или логином, не отчаивайтесь. В большинстве случаев логин – это admin, а пароль – admin, либо 1234, либо пустая строка.
4
Зайдите в меню «WAN»/«Internet» и создайте новый интерфейс подключения: Dynamic IP или PPPoE. Если модем работает в режиме «мост», измените его в меню «WAN»/«Internet» на Dynamic IP или PPPoE. В некоторых случаях придется удалить старый интерфейс и создать новый. Введите логин, указанный в договоре, и пароль для доступа в сеть, включите автоматическое соединение с интернетом и сохраните изменения, нажав на «Save» или «Apply».
5
Модемы D-Link. Зайдите в web-интерфейс, используя IP-адрес модема, логин и пароль. Перейдите во вкладку «WAN». Измените тип интерфейса соединения на динамический IP или PPPoE. В «Encapsulation Mode» выберите «LLC». Нажмите «Next», чтобы подтвердить изменения.
6
Модемы Zyxel. В меню слева выберите опцию «WAN». В строке «Mode» выберите функцию «Routing», в строке «Encapsulation» – «PPPoE» или «Dynamic IP», в поле «Multiplexing» – “LLC”. Нажмите «Apply», чтобы подтвердить изменения.
7
Модемы TP-Link. В разделе «Network» выберите меню «WAN». В меню справа установите тип интерфейса подключения, которое использует ваш провайдер: PPPoE, Dynamic IP или в некоторых случаях Static IP. В «Connection Mode» выберите «Connect Automatically» и нажмите «Save» для сохранения настроек.
8
Особенности ONT-терминалов. Изменения подключения у оптических модемов происходит только техподдержкой провайдера со своей стороны. Самостоятельные настройки ни к чему не приведут. Позвоните в техподдержку и попросите перенастроить ваш модем в маршрутизатор. Специалисты изменят конфигурацию порта и выполнят все необходимые настройки.
9
Режимы работы маршрутизатора:
- «Always On»/«Keep Alive»/«Connect Automatically» – маршрутизатор включен постоянно;
- «Dial On Demand»/«Connect On Demand» – соединение только при обращении к сети;
- «Manual Connection» – включение соединения происходит вручную, через web-интерфейс модема.
Лишние интерфейсы соединений можно удалять в настройках модема с помощью кнопки «Remove». Также можно добавлять и настраивать новые соединения с провайдером для получения IPTV, VoIP и некоторых других опций. При настройках некоторых роутеров необходимо дополнительно указывать шлюз подключения по умолчанию – интерфейс PPPoE.
Многие провайдеры интернет-услуг предоставляют модемы, которые, помимо функции модема, также могут работать в режиме роутера. Это означает, что вы можете использовать модем для распределения сети между несколькими устройствами. Настройка модема в режиме роутера может показаться сложной задачей для новичков, но с помощью этого подробного руководства вы сможете справиться с этой задачей легко и быстро.
Первым шагом при настройке модема в режиме роутера является подключение к модему через Ethernet-кабель. Вам потребуется подключить один конец кабеля к порту Ethernet на модеме, а другой конец к порту Ethernet на вашем компьютере. Обычно эти порты обозначены значком «LAN».
После успешного подключения вам нужно открыть веб-браузер и в адресной строке ввести IP-адрес вашего модема. Этот IP-адрес обычно указан в документации, предоставленной провайдером или может быть напечатан на самом модеме. После ввода IP-адреса нажмите клавишу «Enter» для перехода к странице настройки модема.
На странице настройки модема вы можете изменить различные параметры, связанные с режимом роутера. Например, вы можете задать имя вашей сети (SSID) и пароль для доступа к сети. Вы также можете настроить защиту сети, выбрать тип шифрования и даже настроить доступ к определенным сайтам. После внесения всех необходимых изменений не забудьте сохранить настройки, чтобы они вступили в силу.
Настраивать модем в режиме роутера может показаться сложной задачей для новичков, но следуя этому подробному руководству, вы легко справитесь с этим. Подключите модем к компьютеру, введите IP-адрес модема в веб-браузер и настройте параметры режима роутера по вашему усмотрению. Не забудьте сохранить настройки перед закрытием страницы настроек. Удачи вам!
Содержание
- Как настроить модем в режиме роутера
- Шаг 1: Вход в веб-интерфейс модема
- Шаг 2: Авторизация в веб-интерфейсе
- Шаг 3: Настройка режима роутера
- Шаг 4: Настройка LAN-портов
- Шаг 5: Настройка DHCP-сервера
- Шаг 6: Подключение устройств к модему
- Шаг 1: Подготовка к настройке
- Шаг 2: Проверка подключения
- Шаг 3: Вход в настройки модема
Как настроить модем в режиме роутера
Настройка модема в режиме роутера позволит вам использовать его для распределения интернет-соединения по домашней сети. В этом руководстве мы рассмотрим, как выполнить эту настройку на разных моделях модемов.
Перед началом настройки убедитесь, что у вас есть доступ к модему через веб-интерфейс. Для этого подключите компьютер к модему с помощью Ethernet-кабеля и откройте веб-браузер.
Шаг 1: Вход в веб-интерфейс модема
Откройте веб-браузер и введите IP-адрес модема в адресной строке. Обычно IP-адрес модема указан на его корпусе или указан в документации. Нажмите Enter, чтобы перейти в веб-интерфейс.
Шаг 2: Авторизация в веб-интерфейсе
В веб-интерфейсе модема введите логин и пароль, указанные в документации или на корпусе модема. Если вы не знаете логин и пароль, обратитесь к поставщику услуг интернета.
Шаг 3: Настройка режима роутера
Найдите в веб-интерфейсе раздел, отвечающий за настройку режима работы модема. В этом разделе выберите режим «Роутер» и сохраните изменения.
Шаг 4: Настройка LAN-портов
Проверьте настройки LAN-портов модема. В обычном режиме модема вам может потребоваться сконфигурировать IP-адрес и маску подсети для каждого LAN-порта. Установите значения, которые соответствуют вашей домашней сети.
Шаг 5: Настройка DHCP-сервера
В веб-интерфейсе модема найдите раздел, отвечающий за настройку DHCP-сервера. Включите DHCP-сервер и укажите диапазон IP-адресов, которые могут быть выделены устройствам в вашей сети. Сохраните изменения.
Шаг 6: Подключение устройств к модему
Теперь, когда модем настроен в режиме роутера, вы можете подключить устройства к его LAN-портам с помощью Ethernet-кабеля или подключиться к модему по Wi-Fi. Устройства в вашей домашней сети будут автоматически получать IP-адреса от DHCP-сервера модема.
Вот и все! Теперь вы настроили модем в режиме роутера и можете наслаждаться интернетом по всей вашей домашней сети.
Шаг 1: Подготовка к настройке
Перед тем, как начать настраивать модем в режиме роутера, необходимо подготовиться к процессу. Вот несколько важных шагов, которые стоит выполнить:
- Проверьте совместимость модема с режимом роутера. Убедитесь, что ваш модем поддерживает функцию маршрутизации.
- Соберите необходимую информацию. Вам понадобятся данные вашего интернет-провайдера, такие как имя пользователя и пароль.
- Убедитесь, что у вас есть доступ к модему. Подключите компьютер к модему с помощью Ethernet-кабеля или подключитесь к Wi-Fi сети модема.
- Выключите модем и подождите несколько секунд, чтобы полностью отключиться от сети.
После выполнения этих шагов вы будете готовы к настройке модема в режиме роутера. Переходите к следующему шагу, чтобы узнать, как это сделать.
Шаг 2: Проверка подключения
Чтобы убедиться, что ваш модем настроен в режиме роутера корректно, необходимо выполнить проверку подключения.
Вот несколько шагов, которые вы можете выполнить:
- Убедитесь, что у вас есть интернет-провайдер, и вы получили от него необходимые данные для подключения (например, логин и пароль).
- Подключите модем к источнику питания и подключите его к своему компьютеру или ноутбуку с помощью Ethernet-кабеля.
- Откройте веб-браузер и введите IP-адрес вашего модема в адресной строке. Обычно адрес указан на задней панели модема или указан в руководстве.
- Войдите в настройки модема, используя вашу учетную запись или пароль администратора.
- Проверьте, есть ли у вас доступ к настройкам роутера. Обычно это можно сделать через вкладку «Настройки сети» или «Настройки подключения».
- Подключитеся к интернету, используя данное подключение.
Если после выполнения этих шагов у вас все еще есть проблемы с подключением, рекомендуется связаться с технической поддержкой вашего интернет-провайдера для получения дополнительной помощи.
Шаг 3: Вход в настройки модема
После подключения модема и установки необходимого программного обеспечения, необходимо войти в настройки модема. Для этого выполните следующие действия:
- Откройте веб-браузер.
- В адресной строке введите IP-адрес модема.
- Нажмите клавишу «Enter» на клавиатуре.
Обычно IP-адрес модема указан на его корпусе или в документации. Если у вас нет информации об IP-адресе, можно попробовать осуществить вход в настройки модема с помощью стандартных адресов, таких как 192.168.0.1 или 192.168.1.1.
После ввода IP-адреса и нажатия клавиши «Enter», откроется страница входа в настройки модема. Вам потребуется ввести имя пользователя и пароль, которые обычно указаны на корпусе модема или в документации. Если у вас не указаны учетные данные, к производителю модема или вашему интернет-провайдеру.
Важно помнить, что вход в настройки модема может отличаться в зависимости от модели и производителя. Рекомендуется обратиться к документации или службе поддержки, если возникнут проблемы при входе в настройки модема.
Модемы, которые подключаются к интернет-провайдеру, часто имеют встроенную функцию роутера, которая позволяет распределить интернет-соединение на несколько устройств. Включение модема в режиме роутера может быть полезным, если у вас нет отдельного роутера или если вы хотите упростить вашу домашнюю сеть. В этой статье мы расскажем о шагах, необходимых для настройки модема в режиме роутера.
Первым шагом к настройке модема в режиме роутера является подключение модема к вашему провайдеру интернет-услуг. Обычно это делается через провод, который подключается к порту WAN на задней панели модема. Проверьте, что модем правильно подключен к провайдеру и что у вас есть доступ к интернету.
После подключения модема к интернет-услуге, вам необходимо зайти в настройки модема через веб-браузер. Введите IP-адрес модема в адресной строке браузера. Обычно IP-адрес может быть найден на задней панели модема или в руководстве пользователя. Когда вы введете IP-адрес, вы должны увидеть страницу входа в настройки модема.
На странице входа в настройки модема, вам необходимо ввести учетные данные вашего модема. Обычно это имя пользователя и пароль, предоставленные провайдером. Если у вас нет этих данных, обратитесь к своему провайдеру интернет-услуги. После ввода учетных данных вы будете перенаправлены на главную страницу настроек модема.
Содержание
- Этап 1: Подключение модема к компьютеру или ноутбуку
- Шаг 1: Плотно установите модем в свободный порт компьютера
- Шаг 2: Убедитесь в правильности подключения модема и компьютера к источнику питания
- Шаг 3: Проверьте, что модем правильно подключен к интернет-провайдеру и имеет доступ к сети
- Этап 2: Входим в интерфейс модема для настройки
- Шаг 1: Откройте веб-браузер и введите адрес модема
- Шаг 2: Введите логин и пароль для доступа к настройкам модема
- Шаг 3: Ознакомьтесь с интерфейсом и найдите раздел настройки режима роутера
Этап 1: Подключение модема к компьютеру или ноутбуку
Прежде чем настраивать модем в режиме роутера, необходимо правильно подключить его к компьютеру или ноутбуку. Для этого выполните следующие шаги:
- Возьмите модем и сетевой кабель.
- Вход RJ-45 сетевого кабеля подключите флажком в разъем «LAN/PC» на задней панели модема.
- Другой конец сетевого кабеля подключите в один из доступных сетевых портов на вашем компьютере или ноутбуке.
- В ответ на это действие светодиоды на передней панели модема загорятся или начнут мигать, указывая на процесс подключения к компьютеру или ноутбуку.
После того, как сетевой кабель будет подключен как указано, можно переходить ко второму этапу настройки модема в режиме роутера.
Шаг 1: Плотно установите модем в свободный порт компьютера
Перед тем как приступить к настройке модема в режиме роутера, убедитесь, что модем правильно подключен к компьютеру. Для этого необходимо плотно установить модем в свободный порт компьютера. В большинстве случаев модемы подключаются через USB-порт.
Для установки модема включите компьютер и найдите свободный USB-порт на задней панели системного блока. Обычно таких портов несколько, поэтому выберите любой свободный, чтобы подключить модем.
Осмотрите модем и найдите соответствующий разъем. Обычно это USB-разъем типа USB-A или USB-C. Вставьте разъем модема в выбранный USB-порт и убедитесь, что модем плотно установлен.
Когда модем правильно подключен к компьютеру, его индикаторы начнут мигать или загореться, что свидетельствует о том, что он активен и готов к использованию.
Шаг 2: Убедитесь в правильности подключения модема и компьютера к источнику питания
Перед настройкой модема в режиме роутера необходимо убедиться в правильности подключения модема и компьютера к источнику питания. Это гарантирует правильную работу устройств и предотвращает возможные проблемы в дальнейшем.
Для начала, проверьте, правильно ли подключена электрическая розетка, к которой подключен модем. Убедитесь, что розетка функционирует и есть электрическое питание.
Далее, проверьте, правильно ли подключена электрическая розетка, к которой подключен компьютер. Убедитесь, что розетка функционирует и есть электрическое питание.
Затем, проверьте правильность подключения модема к компьютеру с помощью Ethernet-кабеля. Убедитесь, что кабель надежно вставлен в порты Ethernet на модеме и компьютере. Кроме того, убедитесь, что кабель не поврежден.
Если вы используете беспроводное подключение, убедитесь, что беспроводная сеть активирована и модем подключен к компьютеру через беспроводной адаптер.
Важно учесть, что настройки подключения могут отличаться в зависимости от модели модема и компьютера. Рекомендуется ознакомиться с руководством пользователя для более подробной информации.
Шаг 3: Проверьте, что модем правильно подключен к интернет-провайдеру и имеет доступ к сети
После того, как вы настроили модем в режиме роутера, необходимо убедиться, что он правильно подключен к интернет-провайдеру и имеет доступ к сети. Для этого выполните следующие действия:
- Убедитесь, что модем подключен к сетевому источнику питания и включен. Обычно, индикатор питания модема должен загореться.
- Подключите компьютер или ноутбук к модему с помощью кабеля Ethernet. Убедитесь, что кабель подключен к одному из портов LAN модема. Порты LAN обычно помечены числами или буквами.
- Включите компьютер и убедитесь, что он подключен к модему.
- Откройте веб-браузер и в адресной строке введите адрес модема. Обычно адрес модема указан в инструкции или на задней панели устройства. Например, это может быть 192.168.0.1 или 192.168.1.1.
- Нажмите клавишу Enter на клавиатуре или кнопку «Перейти», чтобы открыть интерфейс модема веб-браузера.
- Если вместо интерфейса модема открывается страница с ошибкой или вы не можете получить доступ к интерфейсу, проверьте, правильно ли введен адрес. Попробуйте также ввести адрес с префиксом «http://» или «https://». Если это не помогает, попробуйте перезагрузить модем и попытаться снова.
- Если вы успешно вошли в интерфейс модема, вы увидите основное меню с настройками модема. Это означает, что модем правильно подключен к интернет-провайдеру и имеет доступ к сети.
Проверка подключения модема к интернет-провайдеру и наличие доступа к сети является важным шагом для правильной работы модема в режиме роутера. Если вы обнаружите проблемы с подключением, обратитесь в службу технической поддержки своего интернет-провайдера для получения помощи.
Этап 2: Входим в интерфейс модема для настройки
Чтобы начать настройку модема в режиме роутера, необходимо войти в его интерфейс. Для этого выполните следующие шаги:
- Откройте веб-браузер на компьютере или устройстве, подключенном к модему.
- В адресной строке браузера введите IP-адрес модема. Обычно это 192.168.1.1 или 192.168.0.1. Если вы не знаете IP-адрес модема, можно проверить его в документации или на задней панели самого модема.
- Нажмите клавишу Enter или перейдите по введенному адресу.
Если введенный IP-адрес является правильным, вы должны увидеть страницу входа в интерфейс модема. Введите логин и пароль администратора модема. Если вы не изменяли эти данные, обычно они указаны на задней панели модема или в документации.
Примечание: Если вы не можете найти логин и пароль администратора модема, вам следует обратиться к своему интернет-провайдеру или производителю модема для получения этой информации.
После успешного входа в интерфейс модема вы будете готовы приступить к настройке модема в режиме роутера. В следующих этапах вам понадобится провести определенные настройки, чтобы модем начал функционировать в режиме роутера.
Шаг 1: Откройте веб-браузер и введите адрес модема
Прежде чем настроить модем в режиме роутера, вам необходимо открыть веб-браузер на вашем устройстве, таком как компьютер, ноутбук или смартфон. Самый распространенный веб-браузер — это Google Chrome, но вы можете использовать любой другой браузер по вашему выбору.
Откройте веб-браузер и введите адрес модема в адресной строке. Обычно адрес модема указан на его корпусе или в документации, поставляемой с модемом. Он выглядит примерно так: 192.168.1.1 или 192.168.0.1.
После ввода адреса модема нажмите клавишу Enter или кликните по кнопке «Перейти» в вашем браузере. Вы будете перенаправлены на страницу аутентификации модема, где вам необходимо будет ввести логин и пароль.
| Примеры адресов модема |
|---|
| 192.168.1.1 |
| 192.168.0.1 |
| 192.168.1.254 |
| 192.168.0.254 |
Если у вас возникли проблемы с определением адреса модема, вы можете попробовать выполнить следующие действия:
- Подсоедините модем к компьютеру с помощью сетевого кабеля.
- Нажмите сочетание клавиш Win + R и введите команду cmd, чтобы открыть командную строку.
- В командной строке введите команду ipconfig и нажмите клавишу Enter.
- Найдите строку «По умолчанию шлюз» или «Default Gateway» и запомните значение, которое и является адресом вашего модема.
После успешной аутентификации вы сможете получить доступ к настройкам модема и приступить к его настройке в режиме роутера.
Шаг 2: Введите логин и пароль для доступа к настройкам модема
После подключения к модему через браузер, откроется страница аутентификации, где вам потребуется ввести учетные данные для доступа к настройкам модема.
Логин и пароль для доступа могут быть предоставлены вашим интернет-провайдером. Если у вас нет этих данных, обратитесь к вашему провайдеру для получения соответствующей информации.
Обычно логин и пароль по умолчанию указываются в документации, поставляемой с модемом.
Используйте данную информацию для входа в систему. Однако рекомендуется изменить пароль для повышения безопасности вашей сети.
После ввода логина и пароля, нажмите кнопку «Войти» или «Submit», чтобы получить доступ к настройкам модема.
Шаг 3: Ознакомьтесь с интерфейсом и найдите раздел настройки режима роутера
После успешного подключения к модему через интернет-браузер, вы увидите пользовательский интерфейс модема. Возможно, вам потребуется ввести логин и пароль, чтобы получить доступ к настройкам.
Внешний вид и расположение настроек в интерфейсе могут варьироваться в зависимости от конкретной модели модема. Однако, обычно вы сможете найти раздел, который отвечает за настройку режима роутера, отображающегося как «Режим маршрутизатора» или «Режим роутера».
Прежде чем вносить изменения в настройки, рекомендуется создать резервную копию текущих настроек модема, чтобы можно было вернуться к ним в случае необходимости. Об этом вы можете найти информацию в документации к модему или на сайте производителя.
При нахождении соответствующего раздела в интерфейсе модема, вы можете изменить режим работы модема на «Роутер». Обычно это делается путем установки флажка или переключателя в положение «Роутер».
Не забудьте сохранить изменения после завершения настройки режима роутера. Обычно это делается путем нажатия кнопки «Применить» или «Сохранить». После этого модем перезагрузится, чтобы применить новые настройки.
После перезагрузки модема, он будет функционировать в режиме роутера, что позволит подключать к нему другие устройства через Wi-Fi или проводные сетевые соединения.
Теперь, когда вы знаете, какой раздел настройки отвечает за режим роутера, вы можете перейти к следующему шагу: настройке сетевых параметров и безопасности вашей новой Wi-Fi сети.