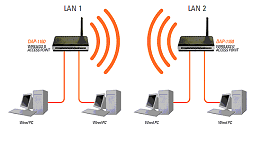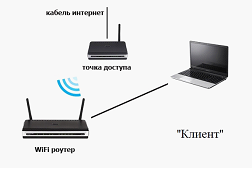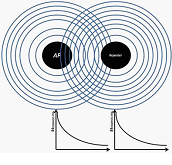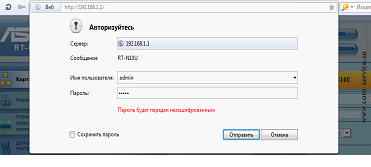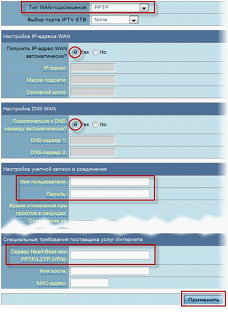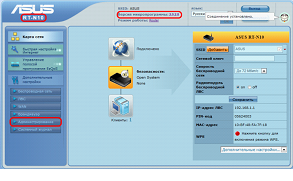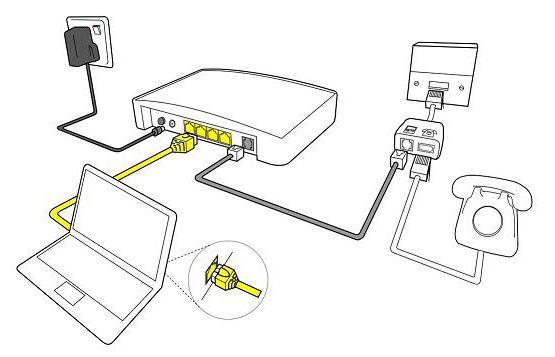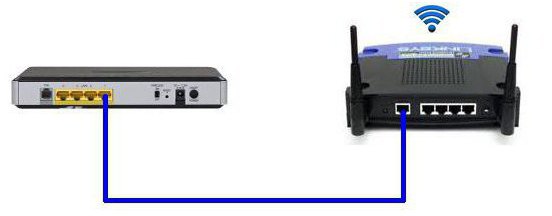Как настроить adsl-модем в режим маршрутизатора (режим роутера)
У многих пользователей ADSL-модемы или оптические модемы (ONT-терминалы) настроены в режим прозрачного моста — bridge. То есть, модем выступает в роли передаточного звена, а к сети провайдера компьютер подключается как-бы напрямую, логически минуя модем или терминал. Хорошо это или плохо? Режим моста — бриджа — ограничивает возможность подключения дополнительных устройств к Интернету. Если у Вас дома есть второй компьютер или ноутбук, то режим прозрачного моста уже Вас не устроит и придется делать пляски с бубном для подключения ещё планшета или смартфона. В этом случае оптимальнее Вам надо будет перенастроить модем в режим роутера.
Что такое режим маршрутизатора (режим роутера).
Настроить ADSL-модем или ONT-терминал в режим роутера означает настройку на нем подключения к Интернет.
То есть модем сам подключается к сети провайдера, поднимает сессию и раздает Интернет на подключенные устройства. С компьютеров не надо запускать высокоскоростное соединение (так называемую звонилку).
Какие ещё плюсы есть у режима маршрутизатора (режим роутера)?!
Кроме возможности подключения к Интернет более чем 1 устройства, у режима роутера есть ещё такие плюсы, как:
— встроенный фаерволл — дополнительная защита устройств от попыток взлома из-вне;
— возможность организации полноценной домашней сети;
— подключение различной сетевой периферии — телевизоры, медиа-серверы, принтеры, накопители и пр.;
К тому же, если в модеме есть WiFi-модуль — теперь ещё появится возможность подключить и различные мобильные устройства — планшеты, смартфоны и т.п.
В отличие от ADSL-модемов, оптические модемы (ONT-терминалы) как правило настраиваются удаленно технической поддержкой провайдера. Почему? А потому, что в 99% случаев, если Вы самостоятельно зайдете в настройки модема и измените тип подключения, то работать ничего не будет. Всё дело в том, что необходимо сделать соответствующие настройки на порту со стороны провайдера. Поэтому алгоритм перенастройки тип подключения на ONT-терминале следующий: Вы звоните в техподдержку провайдера и сообщаете о том, что Вам необходимо перенастроить оптический модем в режим маршрутизатора. В Ваше устройство удаленно загружаются необходимые настройки и переконфигурируется порт на станционном OLT-устройстве.
Как настроить ADSL-модем в режим маршрутизатора (режим роутера).
Чтобы настроить новый модем в режим роутера, Вам нужно сначала зайти в его веб-интерфейс. IP-адрес модема в локальной сети как правило — 192.168.1.1, а в случае D-Link или некоторых моделей NetGear и TP-Link — 192.168.0.1. Соответственно в браузере надо вводить адрес http://192.168.1.1 или http://192.168.0.1. Логин и пароль на доступ как правильно написан на наклейке на нижней части модема. Если у Вас не получается зайти в настройки — изучите статью Как зайти в настройки роутера.
Далее, Вам надо запустить «Мастер настройки» (Wizard или Quick Setup) и в момент выбора «Типа подключения» (Connection type) — выберите тот тип подключения, который используется Вашим провайдером. Обычно тип подключения — PPPoE или Dynamic IP, но этот момент лучше уточнять в технической поддержке.
Если же Вы настраиваете модем не через «Мастер настройки», а вручную, то раздел настройки подключения у большинства модемов называется «WAN» или «Internet». Вот в этом разделе Вам и надо будет создать новое соединение (WAN-сервис) нужного типа — PPPoE или Dynamic IP.
Чтобы перенастроить модем в режим роутера, если он уже настроен в режим моста — Вам опять же надо будет зайти в веб-интерфейс устройства как я уже описал выше, и в разделе WAN или Internet изменить тип соединения с «Bridge «или «Bridging» на «PPPoE» или «Dynamic IP».
Если изменить тип не удается или нет такой возможности — удалите соединение и создайте его заново.
После манипуляций с ADSL-модемом не забудьте сохранить его настройки.
Как настроить модем Zyxel в режим роутера
IP-адрес ADSL-модемов Zyxel в локальной сети по-умолчанию — 192.168.1.1, URL веб-интерфейса http://192.168.1.1, логин для доступа в веб-интерфейс — admin, пароль — 1234.
Настройки Интернет-соединения в ADSL-модемах Zyxel находится в разделе WAN веб-интерфейса:
Для того, чтобы модем Zyxel работал в режиме роутера — нужно в поле «Mode» поставить значение «Routing», а в поле «Encapsulation» — выбрать используемый провайдером тип подключения — как правило PPPoE или Dynamic IP.
— Как настроить модем D-Link в режим роутера
IP-адрес ADSL-модемов D-Link в локальной сети по-умолчанию — 192.168.0.1, URL веб-интерфейса http://192.168.0.1 (исключение составляют несколько моделей, например DSL-2640U — у них IP-адрес 192.168.1.1). Логин для доступа в веб-интерфейс — admin, пароль по-умолчанию — admin.
Настройки Интернет-соединения в ADSL-модемах D-Link находится в «Расширенных настройках», раздел «Сеть» => «WAN» веб-интерфейса:
Для того, чтобы модем D-Link работал в режиме роутера — нужно в поле «Тип соединения» поставить значение PPPoE или Динамический IP.
— Как настроить модем TP-Link в режим роутера
IP-адрес ADSL-модемов TP-Link в локальной сети по-умолчанию — 192.168.1.1, URL веб-интерфейса http://192.168.1.1. Логин для доступа в веб-интерфейс — admin, пароль по-умолчанию — admin.
Настройки Интернет-соединения в ADSL-модемах TP-Link находится в «Network» (Настройки сети) раздел «WAN Settings»:
В подразделе «Wan Service Setup» нас интересует параметр «Connection Type». В выпадающем списке выбираем тип соединения, используемый Вашим провайдером — PPPoE или Dynamic IP. Static IP используется крайне редко.
На чтение 6 мин Просмотров 129к. Опубликовано
Обновлено
На повестке дня вопрос — как настроить режим роутера WiFi? Если вы собрались создать беспроводную сеть у себя дома, то я рекомендую выбирать для этой цели именно маршрутизатор, а не точку доступа, модем, репитер или что-то еще. Почему? Потому что это устройство многофункциональное и заменяет собой все эти штучки. В этой статье мы рассмотрим его основные режимы работы и посмотрим, как они настраиваются на примере модели от Asus.
Какие бывают режимы роутера?
Прежде всего нужно разобраться с понятиями. Всего у роутера существует четыре основных режима:
- Точка доступа
- Репитер или Усилитель
- Клиент, Мост или Адаптер
- Модем
Точка доступа (Access Point)
В режиме точки доступа, или как его называют иностранцы «Access Point», роутер работает как устройство, которое превращает кабельный сигнал в беспроводной. Основное отличие маршрутизатора в режиме точки доступа от другого сетевого прибора, который собственно называется «точка доступа», в том, что он не только раздает WiFi, то есть превращает в радиосигнал проводной интернет, но и имеет функционал для раздачи IP адресов и перенаправления портов, в чем и заключается основная функция именно роутера.
Режим модема (ADSL Modem)
В чистом видео модем — это аппарат, который предназначен для работы с провайдерами, предоставляющими доступ во всемирную паутину через телефонный кабель по технологии ADSL. И больше ни для чего другого — сам модем в режиме роутера работать либо просто не может. А вот роутер в режиме модема с поддержкой ADSL способен не только получать интернет по телефонному шнуру, но и ретранслировать его беспроводным способом и назначать IP другим клиентам.
Репитер (Repeater)
Вообще «репитер» — это беспроводной удлинитель или повторитель сигнала, продлевающий его от точки раздачи wifi на некоторое расстояние для присоединения к интернету компьютеров, находящихся в зоне неуверенного приема. Если наш любимый с вами wifi роутер имеет режим репитера, значит умеет делать то же самое — удлинять беспроводной сигнал, тем самым расширяя зону приема. Кроме того, режим повторителя полезен, если необходимо обойти какое-либо препятствие при создании беспроводного моста, когда между двумя точками доступа нет прямой видимости. Тогда помещаем роутер в режиме ретранслятора в прямой видимости от обеих точек и передаем сигнал через него.
Клиент, или Мост (Client, WISP, WDS, Bridge)
У роутера в режиме моста много названий, но суть сводится к одному — он принимает беспроводной сигнал и передает его по кабелю на присоединенное к нему устройство. Режим моста удобно использовать, когда необходимо подключить к wifi «клиента», то есть какой-то девайс, у которого нет встроенного беспроводного модуля, например, телевизор или принтер.
В разных моделях настройка режима роутера происходит по-разному. Нам надо будет подключиться к какому-то уже существующему вайфайю, который раздается каким-то другим роутером, и распространять его уже в нашей квартире. Показываю на примере Asus RT-N10U B в новой прошивке.
Заходим в админку (http://192.168.1.1), пункт «Администрирование», вкладка «Режим работы» (красным) или сразу кликаем на «Беспроводной роутер» в самом верху страницы настроек (зеленым).
В данный момент по умолчанию активирован режим «Беспроводной роутер». Его настройки вы найдете в этой статье, а мы поставим флажок на втором по счету — режим повторителя. И нажимаем кнопку «Сохранить».
Откроется страница, на которой отобразятся все беспроводные сети, находящиеся в радиусе приема роутера. Выбираем из них ту, к которой нам надо подключиться и вводи ключ доступа, если она запаролена.
Жмем подключить. После соединения со сторонним роутером, вы сможете сделать еще одну интересную настройку: либо использовать данные для доступа той существующей сети, которую мы удлиняем. Либо задать свои собственные — тогда к нашему мы подключаемся с одними данными (SSID и паролем), а к тому, второму, в который непосредственно вставлен кабель интернета и сигнал которого мы удлиняем, — с другими.
Дальше дело техники — ждем, когда все эти настройки применятся, и вы отключитесь от сети. После чего в списке доступных беспроводных подключений появится то новое, которое только что создали. Подключаемся к нему — и вперед, по просторам рунета!
Маршрутизатор Асус в режиме точки доступа
Режим точки доступа а Асуса заключается в том, что он соединяется кабелем с другим роутером или модемом, который в свою очередь подключен к провайдеру и уже передает дальше сигнал wifi. Его удобно использовать, если у вас интернет работает через ADSL модем, а у самого роутера такой встроенной возможности нет. Либо если ваш маршрутизатор не оснащен беспроводным модулем и не может раздавать сигнал по вайфай. Думаю, разбирать его нет смысла, так как подробно все описано в статье про модем в режиме роутера, ссылку на которую я уже дал выше.
Роутер Asus в режиме моста, или клиента
Клиент — тот, кто что-то получает. Этот режим называется так, потому что при нем роутер работает в обратном направлении — не вещает беспроводной сигнал из подключенного кабеля, а наоборот, получает по wifi интернет от другой точки доступа и распространяет его на другие устройства при помощи кабеля. Этот порядок работы доступен только в некоторых моделях.
Самым ярким примером аппарата, работающего в этом ключе — wifi адаптер. А из роутеров такой способностью обладает Asus EA-N66.
Называется этот режим в данной модели «Беспроводной сетевой адаптер».
Данный тип также позволяет объединить две автономные сети при помощи беспроводного «моста». При создании такого подключения нужно, чтобы оба роутера имели данный режим (Bridge). Либо можно сделать так, чтобы одно устройство было активировано как «точка доступа», транслирующая сигнал, а другое — как «клиент», принимающее его и распространяющее по кабелям на компьютеры своей сети. Из линейки Асуса, коего поклонником я являюсь, для организации такого моста подойдет современная моделька RT-N13U.
В этой заметке я перечислил все основные режимы WiFi роутера и перечислил их самые распространенные названия. Подробнее о настройке каждого из них я описываю в отдельных статьях на блоге. Если вам попадались какие-либо еще и вы не знаете, как они работают, то пишите в комментариях, будем разбираться вместе.
Видео инструкции
Актуальные предложения:

Задать вопрос
- 10 лет занимается подключением и настройкой беспроводных систем
- Выпускник образовательного центра при МГТУ им. Баумана по специальностям «Сетевые операционные системы Wi-Fi», «Техническое обслуживание компьютеров», «IP-видеонаблюдение»
- Автор видеокурса «Все секреты Wi-Fi»
Одним из основных преимуществ современных маршрутизаторов является их многозадачность. Сейчас уже сложно встретить по отдельности такие устройства, как точка подключения, модем или повторитель. Любой Wi-Fi маршрутизатор поддерживает режим моста ирежим роутера, может стать точкой подключения или выполнить функцию повторителя сигнала.
Режимы работы маршрутизаторов
По способу использования принято различать все беспроводные Wi-Fi устройства на следующие категории:
1. Мост (bridge);
2. Роутер (router);
3. Точка доступа;
4. Клиент;
5. Повторитель (repeater).
Мост
Данный способ применяется для объединения двух сетей в одну. В соединении используется два устройства, в которых имеется данный режим bridge. Данный метод подходит, например, для подключения двух соседних зданий. Поэтому отпадает необходимость объединять их проводами.
Тип работы – мост
Роутер
В этом режиме работает большинство маршрутизаторов. Он может превращать IP-адрес Интернет-провайдера во внутренние адреса, и распределять их между устройствами в радиусе действия сети. Роутер может перенаправлять порты, открывать общий доступ к сетевым принтерам и файловым хранилищам.
Он может автоматически проходить аутентификацию для того, чтобы пользователь не выполнял ее каждый раз, когда пытается выйти в интернет. В конце концов, маршрутизатор в этом режиме может использоваться как обычный свитч.
Точка доступа, клиент, повторитель
Этот метод путают с предыдущим. В отличие от Router-режима, данный способ применения проще и заключается лишь в том, что устройство получает проводной сигнал и преобразует его в беспроводной.
Тип работы – точка доступа
Клиент – это обратный способ функционирования. Таким образом, беспроводной сигнал принимается устройством и отправляется по проводному каналу.
Тип работы – “клиент”
Репитер – данный способ применения позволяет усиливать сигнал от основного Wi-Fi устройства.
Тип работы – повторитель
Установка беспроводной сети в модели Asus RT-N10U
В RT-N10U поддерживаются три варианта использования: роутер, повторитель и точка подключения. Для начала нужно включить устройство и дождаться, когда загорится индикатор Wi-Fi и подключиться к появившемуся беспроводному соединению. После этого необходимо зайти в админ-панель. Для этого надо набрать и в адресной строке браузера и перейти на адрес 192.168.1.1, а далее ввести login и password (по умолчанию admin, admin).
Вход в админ-панель
Для того, чтобы обезопасить маршрутизатор от внешнего вмешательства, необходимо поменять пароль для админ-панели. Сделать это можно, перейдя к вкладке доп. параметры\Администрирование\Система. Далее ввести дважды новый пароль и нажать на кнопку «Применить».
Настройка беспроводной сети
Сначала нужно настроить Wi-Fi. Для этого необходимо зайти на страницу доп. параметры\беспроводная сеть. Далее обязательно указать параметры соединения:
- SSID- название сети;
- Метод проверки подлинности – выбрать WPA-Auto-Personal;
- Шифровка WPA – выбрать Tkip;
- Предварительный ключ- нужно указать ключ(password) позволяющий получить разрешение к соединению.
Настройка Wi-Fi
После того, как значения выставлены, нажать кнопку применить.
Установка интернет-подключения
Теперь можно приступать к установке интернет соединения. В зависимости от протокола подключения к интернету выделяют: PPPoE, L2TP, PPTP. Каждый протокол имеет свои отличия, поэтому и настройка роутера в зависимости от способа авторизации различна.
PPPoE
Данный протокол используется в основном в xDSL-технологии. Авторизация осуществляется с помощью логина и пароля, которые предоставляет провайдер.
Настраивается данное соединение следующим образом. Необходимо перейти к вкладке WAN/интернет соединение и выставить следующие настройки:
- Тип подключения: PPPoE;
- Получать Ip автоматически;
- Имя пользователя: предоставленное провайдером при заключении договора;
- Пароль: предоставленный провайдером;
- После внесения данных нажать клавишу «Применить».
L2TP
Протокол используется для поддержки VPN. Установки производятся в той же вкладке, что и для PPPoE:
- Тип WAN-подключения: L2TP
- IP и DNS автоматические
- Логин и пароль из договора
- Сервер PPTP\L2TP – здесь нужно указать Ip-адрес или имя vpn-сервера, указанного в договоре.
Сохранить изменения нажатием кнопки «Применить».
PPTP
Этот протокол обеспечивает защищенное туннелированное соединение по принципу точка-точка. В зависимости от оператора, здесь возможно использование как статического, так и динамических IP-адресов. Установки выглядят следующим образом:
- Тип WAN: PPTP;
- IP адрес, маска подсети, основной шлюз – вносятся значения из договора. Если провайдер не выделяет статический адрес, то следует выбрать «Yes» в графе «получать Ip-адрес автоматически;
Страница установки WAN
- DNS – вводятся адреса необходимого провайдера, если не известны, то лучше оставить автоматический выбор;
- Логин и пароль – из договора.
После заполнения параметров необходимо нажать кнопку «Применить».
Проверка подключения
После заполнения необходимых параметров следует выбрать вкладку «карта сети». Если конфигурация составлена верно, то значок интернета должен иметь статус «подключено».
Страница карты
Чтобы сохранить всю конфигурацию роутера, необходимо перейти во вкладку доп. настройки\ «восстановить\сохранить\загрузить» и выбрать опцию «сохранить».
Режимы репитера и точки доступа
Чтобы сменить способ работы роутера на репитер или точку, следует перейти во вкладку Доп. настройки\Администрирование\Режим работы. Выбрав необходимый вариант, нужно нажать на клавишу «применить», чтобы изменения вступили в силу. Дальнейшие установки выполняются в зависимости от выполняемых маршрутизатором задач.
Настройка роутера ASUS RT-N10
Предыдущая
ZyXELНастройка маршрутизатора для сети провайдера
Следующая
D-LinkУстановка маршрутизатора после сбоя
Сегодняшняя статья посвящена тем людям, у которых домашний интернет доступен через старый модем ADSL. Сегодня многие провайдеры до сих пор предлагают интернет через подобные устаревшие технологии, но порой альтернативы просто нет. Одним из таких провайдеров является «Ростелеком». Из этой статьи вы узнаете, как подключить роутер через модем «Ростелеком», но с другими ADSL-модемами это тоже пройдет.
Схемы подключения
Если на текущий момент вы используете подключение через ADSL-модем, то ваша схема приблизительно выглядит так: телефонный кабель подключен к разветвителю (или сплиттеру). От этого разветвителя один провод идет на домашний телефон (впрочем, его может и не быть), другой — на модем. А от модема сетевой кабель «витая пара» подключается непосредственно к компьютеру или ноутбуку. Подобная схема активно практикуется на сегодняшний день.
Самый простой способ, как подключить роутер через модем, — создать дополнительное звено в этой цепи в виде Wi-Fi-роутера. Мы просто с помощью той же «витой пары» создаем подключение между роутером (WAN-портом) и ADSL-модемом.
Как подключить вай-фай роутер через модем: способы
Для реализации такой схемы можно использовать несколько способов:
- Сделать так, чтобы модем работал в качестве моста, а роутер в качестве точки доступа (то есть роутера). В такой конфигурации настройки необходимо произвести на роутере.
- Второй способ предполагает использование роутера в качестве «продолжения» сигнала.
Отметим, что второй способ является самым простым. В этом случае делать практически ничего не нужно. Необходим лишь минимум: настроить роутер на получение динамического адреса и активировать режим раздачи адресов по DHCP-сети. Большинство пользователей знают, что это необходимо сделать, но не знают как. Подключить модем как роутер, где последний будет выступать «раздатчиком» интернета, легко: в настройках роутера во вкладке Advanced (название вкладки может зависеть от модели роутера и производителя) есть опция DHCP. Ее необходимо активировать, и тогда любое устройство, подключенное к Wi-Fi роутеру, будет автоматически подключаться к интернету. Перед тем как подключить модем как роутер, необходимо убедиться, что все настройки в ADSL-модеме уже есть. Их обычно вписывает сотрудник провайдера.
Второй способ: как подключить WIFI роутер к модему
Учитывая, что первый вариант наиболее трудный, стоит его разобрать на примере наиболее распространенного роутера D-Link. Итак, вставьте кабель с маленьким коннектором в ADSL-разъем модема, а в разъем LAN воткните патчкорд и соедините его с компьютером или ноутбуком.
Настройки модема
Теперь необходимо ввести настройки на самом компьютере. Заходим в панель управления Windows (Пуск — Панель управления), находим вкладку «Сеть и интернет» и нажимаем на «Управление сетями». Там нас интересует пункт «Изменение параметров адаптера». Находим «Подключения по локальной сети», кликаем правой кнопкой мышки и выбираем пункт «Свойства». Там нужно установить все настройки протокола TCP/IPv4 на автомат.
Теперь в браузере набираете адрес 192.168.1.1 и попадаете в админпанель своего роутера. Здесь необходимо ввести пару логин/пароль. Вводите admin/admin (по-умолчанию). В появившемся меню в разделе Quick Setup нужно убрать галочку напротив строки DSL Auto Connect и прописать значения для строк VPI и VCI. Их необходимо узнать у провайдера. Также эти значения могут быть указаны в договоре на подключение, поэтому не торопитесь звонить провайдеру. В пункт PORT прописываем значение «0». Теперь жмем на «Далее» (Next) и напротив значения Bridging ставим флажок. Так мы переведем модем в режим моста. Также необходимо установить флажок напротив Enable Bridge Service и задать название для моста. Далее от нас потребуют прописать IP-адрес и маску модема. Там прописываем: 192.168.1.1 и стандартную маску сети 255.255.255.0.
Жмем «Далее» и внимательно еще раз смотрим настройки. Система запросит сохранение и перезагрузку роутера. Соглашаемся и вместе с модемом перезагружаем компьютер, чтобы тот получил новый адрес IP.
Теперь переходим к настройке нашего Wi-Fi роутера. Прежде всего, вынимаем кабель из ноутбука и вставляем его в роутер. Он должен быть соединен с модемом через разъем WAN, с компьютером — через любой LAN-порт. Теперь подключаемся к роутеру, заходим в его настройки в раздел WAN и выбираем PPPoE в качестве соединения. Теперь нужно ввести все данные, которые нам предоставил провайдер (пароль, логин), применяем настройки, сохраняемся. После этого роутер будет раздавать интернет из ADSL-модема. Теперь вы знаете, как подключить модем как роутер, но есть и еще способы.
Шаринг с ноутбука
Дело в том, что сам ноутбук или компьютер можно использовать как роутер, и настроить это просто, нужно лишь знать как. Подключить модем как роутер с помощью компьютера можно лишь в том случае, если на нем есть Wi-Fi-адаптер. На ноутбуках он есть по умолчанию. Схема будет выглядеть так: маленький телефонный кабель входит в ADSL-разъем модема, из модема выходит «витая пара» прямо в ноутбук. Ноутбук (или компьютер) получает доступ в Сеть и расшаривает его по Wi-Fi. Потребуются ли для этого настройки? Да, однако сейчас есть специальные программы для расшаривания интернета по Wi-Fi, например, Connectify Hotspot. Есть и другие программы для этой цели, но суть всегда одна. Также расшарить интернет можно и с помощью встроенных средств Windows, но это уже большая тема для отдельной статьи.
Заключение
Указанные способы, как подключить роутер через модем, работают в 80% случаев. В зависимости от вашей модели роутера или модема названия настроек, которые были упомянуты в статье, могут отличаться, но суть остается прежней. Поэтому не стоит ориентироваться в данном случае на названия. В целом настройка роутера и модема не займет у вас много времени в том случае, если вы все сделали правильно.
Беспроводные сети стали неотъемлемой частью нашей повседневной жизни и в 2022 году мы не можем представить себе решение таких задач как удаленная работа, заказ еды и продуктов, покупка техники и гаджетов, просмотр фильмов, чтение книг и общение в социальных сетях без стабильной Wi-Fi сети у себя дома.
Однако далеко не все Ваши домашние устройства могут подключаться к Вашему беспроводному маршрутизатору (особенно это касается старых SmartTV, игровых приставок, настольных компьютеров и пр.). Это может приносить некоторые неудобства, в том числе, если Вы не любите разбросанные по квартире провода.
Но выход есть! Беспроводной USB-адаптер позволяет подключать компьютер (или любое другое устройство) к домашней сети без всяких проводов. Более того, Вы можете использовать его в качестве точки доступа, создав на его базе самостоятельную беспроводную сеть. В этом случае необходимость в покупке отдельного роутера и вовсе отпадает – все его функции возьмет на себя компьютер с WiFi USB-адаптером.
Давайте же рассмотрим, как это можно сделать:
Что для этого нужно?
Вы можете преобразовать любой ПК в беспроводной маршрутизатор или Wi-Fi точку доступа с помощью покупки USB-адаптера и установки специальной программы.
Итак, для этого Вам понадобиться:
- Ноутбук или ПК с операционной системой Windows XP SP2 или выше.
- Любое из следующих приложений: Connectify, MyPublicWiFi или Maryfi.
- Подключение к Интернету (3G/4G, широкополосный доступ или DSL).
- Беспроводной USB-адаптер.
Для настройки точки доступа подойдет любая марка Wi-Fi USB-адаптера, но только если Вы правильно установите драйверы.
Необходимое программное обеспечение.
В сети есть множество программных утилит, которые позволят преобразовать обычный ПК с USB-адаптером в беспроводную точку доступа или маршрутизатор для домашней Wi-Fi сети. Данные программы используют подключение к Интернету на ПК и раздают беспроводной сигнал на все устройства в Вашем доме или квартире. Это позволит всем ноутбукам, смартфонам, мобильным гаджетам подключаться в созданную беспроводную сеть и выходить в Интернет без каких-либо ограничений.
К наиболее популярным приложениям для создания домашней точки беспроводного доступа можно отнести:
- Connectify (пробная бесплатная версия).
- MyPublicWiFi (полностью бесплатна).
- MaryFi (бесплатна).
Настройка режима беспроводного роутера.
Вся процедура настройки очень проста и займет у Вас всего несколько минут, не вызвав каких-либо затруднений. Распишем процесс настройки программы Connectify для примера, при этом настройка в других перечисленных приложениях мало чем отличается:
Шаг 1: Убедитесь, что Ваш Wi-Fi USB-адаптер подключен и его драйвера установлены правильно. Запустите программу и перейдите на вкладку настроек.
Шаг 2: Введите имя SSID или имя точки доступа для Вашей сети. Учтите, что бесплатная версия Connectify имеет ограниченный доступ к использованию полного имени SSID, в то время как пользователи платной версии могут указать любое название сети.
Шаг 3: Введите желаемый 8-значный пароль для защиты беспроводной сети от взлома.
Шаг 4: Выберите из в раскрывающегося списка Интернет-подключение, которое Вы хотите раздать на свои домашние устройства. Это может быть Ваша сеть Ethernet, 3G/4G или коммутируемое подключение DSL.
Шаг 5: Разверните вкладку «Дополнительные настройки». Здесь Вам нужно выбрать беспроводной интерфейс из списка «Общий доступ», а также выбрать режим безопасности для сети в поле «Режим общего доступа». Пользователи платной версии могут настроить брандмауэр и разрешить/запретить доступ в Интернет и локальную сеть.
Шаг 6: После завершения перечисленных выше манипуляций, нажмите кнопку «Запустить точку доступа». Все, теперь Ваш настольный ПК взял на себя роль беспроводного маршрутизатора! Вы можете подключить свои устройства к новой точке доступа, используя только что указанный Вами SSID и пароль.
Пара советов по безопасности домашней Wi-Fi сети.
Чтобы обезопасить созданную с помощью USB-адаптера беспроводную сеть, можно предпринять несколько простых шагов:
- Смените имя пользователя и пароль, установленные по умолчанию.
Одна из самых главных ошибок владельцев домашних Wi-Fi сетей – это не менять данные для аутентификации по умолчанию. Для хакеров не составит никакого труда подобрать эти пароли.
- Используйте Виртуальную частную сеть (VPN).
Данный сервис надежно шифрует все Ваши данные, и передает их по защищенному виртуальному туннелю. А это значит, что хакер не сможет узнать, что Вы делаете в Интернете в данный момент, отследить Вашу прошлую активность и похитить Ваши данные.
VPN также маскирует Ваш IP-адрес, создавая впечатление, что Вы вышли в Интернет из другого места, отличного от Вашего дома. Кроме того, специальная функция от PIA VPN откроет Вам доступ к выделенному IP-адресу – это может быть очень полезно для тех, кто заботиться о своей безопасности и опасается DDoS-атак.
- Отключайте Wi-Fi, когда Вы не дома.
Один из самых простых способов защитить Вашу домашнюю сеть от атак извне — отключить ее, когда Вы уходите из дома. Ваш домашний Wi-Fi вовсе не обязательно должен работать 24 часа в сутки семь дней в неделю. Отключение снизит вероятность того, что злоумышленники попытаются проникнуть в Вашу сеть, когда Вас нет дома.
- Регулярно обновляйте драйвера Вашего ПК и USB-адаптера.
Версии файлов, отвечающих за работу сети должны быть актуальны – это необходимо для полноценной защиты безопасности сети в Вашем доме. Драйвера Wi-Fi USB-адаптера, как и любой другой тип программного обеспечения, может содержать уязвимости, которые хакеры стремятся использовать. Большинство адаптеров не имеют возможности автоматического обновления, поэтому Вам необходимо вручную обновить программное обеспечение, чтобы обеспечить защиту Вашей домашней сети.