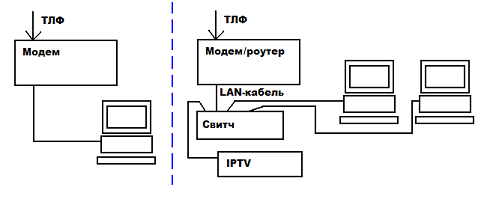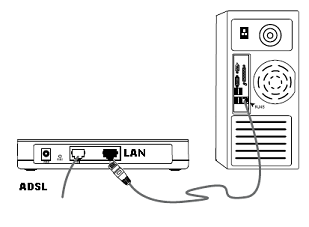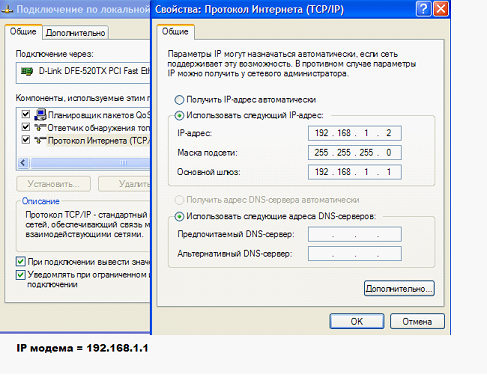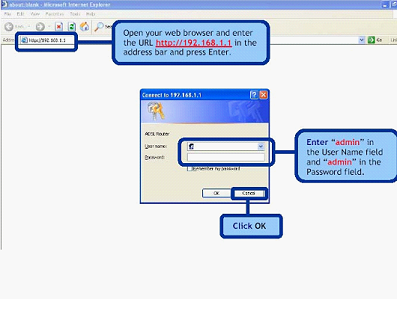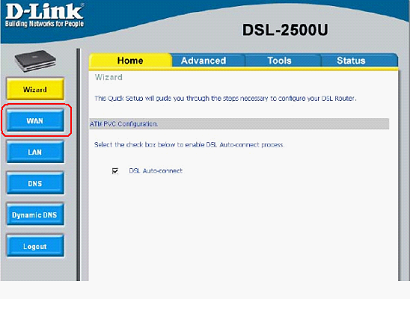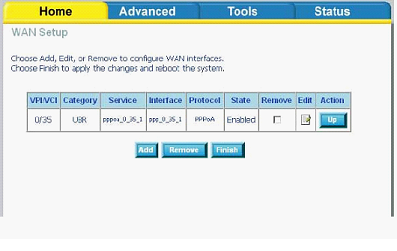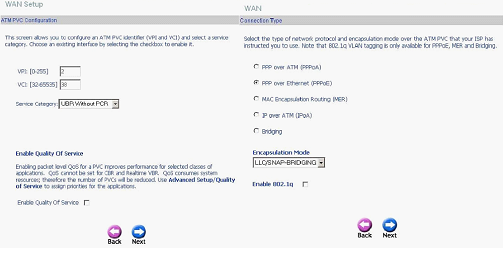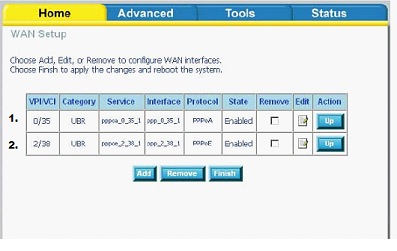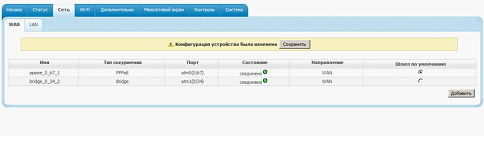Как настроить adsl-модем в режим маршрутизатора (режим роутера)
У многих пользователей ADSL-модемы или оптические модемы (ONT-терминалы) настроены в режим прозрачного моста — bridge. То есть, модем выступает в роли передаточного звена, а к сети провайдера компьютер подключается как-бы напрямую, логически минуя модем или терминал. Хорошо это или плохо? Режим моста — бриджа — ограничивает возможность подключения дополнительных устройств к Интернету. Если у Вас дома есть второй компьютер или ноутбук, то режим прозрачного моста уже Вас не устроит и придется делать пляски с бубном для подключения ещё планшета или смартфона. В этом случае оптимальнее Вам надо будет перенастроить модем в режим роутера.
Что такое режим маршрутизатора (режим роутера).
Настроить ADSL-модем или ONT-терминал в режим роутера означает настройку на нем подключения к Интернет.
То есть модем сам подключается к сети провайдера, поднимает сессию и раздает Интернет на подключенные устройства. С компьютеров не надо запускать высокоскоростное соединение (так называемую звонилку).
Какие ещё плюсы есть у режима маршрутизатора (режим роутера)?!
Кроме возможности подключения к Интернет более чем 1 устройства, у режима роутера есть ещё такие плюсы, как:
— встроенный фаерволл — дополнительная защита устройств от попыток взлома из-вне;
— возможность организации полноценной домашней сети;
— подключение различной сетевой периферии — телевизоры, медиа-серверы, принтеры, накопители и пр.;
К тому же, если в модеме есть WiFi-модуль — теперь ещё появится возможность подключить и различные мобильные устройства — планшеты, смартфоны и т.п.
В отличие от ADSL-модемов, оптические модемы (ONT-терминалы) как правило настраиваются удаленно технической поддержкой провайдера. Почему? А потому, что в 99% случаев, если Вы самостоятельно зайдете в настройки модема и измените тип подключения, то работать ничего не будет. Всё дело в том, что необходимо сделать соответствующие настройки на порту со стороны провайдера. Поэтому алгоритм перенастройки тип подключения на ONT-терминале следующий: Вы звоните в техподдержку провайдера и сообщаете о том, что Вам необходимо перенастроить оптический модем в режим маршрутизатора. В Ваше устройство удаленно загружаются необходимые настройки и переконфигурируется порт на станционном OLT-устройстве.
Как настроить ADSL-модем в режим маршрутизатора (режим роутера).
Чтобы настроить новый модем в режим роутера, Вам нужно сначала зайти в его веб-интерфейс. IP-адрес модема в локальной сети как правило — 192.168.1.1, а в случае D-Link или некоторых моделей NetGear и TP-Link — 192.168.0.1. Соответственно в браузере надо вводить адрес http://192.168.1.1 или http://192.168.0.1. Логин и пароль на доступ как правильно написан на наклейке на нижней части модема. Если у Вас не получается зайти в настройки — изучите статью Как зайти в настройки роутера.
Далее, Вам надо запустить «Мастер настройки» (Wizard или Quick Setup) и в момент выбора «Типа подключения» (Connection type) — выберите тот тип подключения, который используется Вашим провайдером. Обычно тип подключения — PPPoE или Dynamic IP, но этот момент лучше уточнять в технической поддержке.
Если же Вы настраиваете модем не через «Мастер настройки», а вручную, то раздел настройки подключения у большинства модемов называется «WAN» или «Internet». Вот в этом разделе Вам и надо будет создать новое соединение (WAN-сервис) нужного типа — PPPoE или Dynamic IP.
Чтобы перенастроить модем в режим роутера, если он уже настроен в режим моста — Вам опять же надо будет зайти в веб-интерфейс устройства как я уже описал выше, и в разделе WAN или Internet изменить тип соединения с «Bridge «или «Bridging» на «PPPoE» или «Dynamic IP».
Если изменить тип не удается или нет такой возможности — удалите соединение и создайте его заново.
После манипуляций с ADSL-модемом не забудьте сохранить его настройки.
Как настроить модем Zyxel в режим роутера
IP-адрес ADSL-модемов Zyxel в локальной сети по-умолчанию — 192.168.1.1, URL веб-интерфейса http://192.168.1.1, логин для доступа в веб-интерфейс — admin, пароль — 1234.
Настройки Интернет-соединения в ADSL-модемах Zyxel находится в разделе WAN веб-интерфейса:
Для того, чтобы модем Zyxel работал в режиме роутера — нужно в поле «Mode» поставить значение «Routing», а в поле «Encapsulation» — выбрать используемый провайдером тип подключения — как правило PPPoE или Dynamic IP.
— Как настроить модем D-Link в режим роутера
IP-адрес ADSL-модемов D-Link в локальной сети по-умолчанию — 192.168.0.1, URL веб-интерфейса http://192.168.0.1 (исключение составляют несколько моделей, например DSL-2640U — у них IP-адрес 192.168.1.1). Логин для доступа в веб-интерфейс — admin, пароль по-умолчанию — admin.
Настройки Интернет-соединения в ADSL-модемах D-Link находится в «Расширенных настройках», раздел «Сеть» => «WAN» веб-интерфейса:
Для того, чтобы модем D-Link работал в режиме роутера — нужно в поле «Тип соединения» поставить значение PPPoE или Динамический IP.
— Как настроить модем TP-Link в режим роутера
IP-адрес ADSL-модемов TP-Link в локальной сети по-умолчанию — 192.168.1.1, URL веб-интерфейса http://192.168.1.1. Логин для доступа в веб-интерфейс — admin, пароль по-умолчанию — admin.
Настройки Интернет-соединения в ADSL-модемах TP-Link находится в «Network» (Настройки сети) раздел «WAN Settings»:
В подразделе «Wan Service Setup» нас интересует параметр «Connection Type». В выпадающем списке выбираем тип соединения, используемый Вашим провайдером — PPPoE или Dynamic IP. Static IP используется крайне редко.
Режим Wi-Fi роутера позволяет подключить к интернету несколько беспроводных устройств.
Здесь рассматривается TL-MR3020 в качестве примера.
- Переключите режим работы в 3G/4G и подключите оборудование согласно схеме.
2. Войдите в веб-интерфейс роутера. Если не знаете, как это сделать, пожалуйста, пройдите по ссылке How to log into the web management page of TL-MR3020 (new logo)?
3. Выберете Time Zone (Часовой Пояс) и нажмите Next (Далее).
4. Выберите Wireless Router Mode (Режим Беспроводного Роутера) и нажмите Next (Далее).
Важно: Роутер может быть настроен с приоритетным соединением и 3G/4G модемом в качестве резервного подключения. Такое решение позволяет обеспечивать «постоянное» подключение к интернету.
5. Выберите Internet Connection Type (Тип подключения к интернету) и введите требуемые параметры. Если вы не уверены – нажмите Auto Detect (Автоопределение). Затем нажмите Next (Далее) и введите требуемые параметры.
6. Введите Network Name (SSID) (Имя вашей сети) и Password (Пароль) или оставьте эти параметры по умолчанию. Нажмите Next (Далее).
7. Проверьте настройки и нажмите Save (Сохранить).
Чтобы получить подробную информацию о каждой функции и настройке оборудования, перейдите на страницу Загрузки для загрузки руководства пользователя к Вашей модели устройства.
Полезен ли этот FAQ?
Ваши отзывы помогают улучшить этот сайт.
Что вас заинтересовало в этой статье?
- Недоволен продуктом
- Слишком сложно
- Непонятное название
- Не применимо ко мне
- Слишком расплывчато
- Другой
Мы хотели бы получить ваши отзывы, пожалуйста, дайте нам знать, как мы можем улучшить этот контент.
Спасибо
Мы ценим ваше мнение.
Нажмите здесь, чтобы связаться со службой технической поддержки TP-Link.
TP-Link ADSL модемы являются популярным выбором для создания домашней сети. Они удобны в использовании и имеют различные функции, включая возможность настройки модема в качестве роутера. Это позволяет расширить функциональность модема и управлять подключенными устройствами в сети.
Настройка TP-Link ADSL модема в качестве роутера достаточно проста, если Вы знаете несколько основных шагов. В этой пошаговой инструкции мы рассмотрим, как настроить модем в режиме роутера, чтобы Вы могли использовать его для подключения компьютеров, печатных устройств, медиацентров и других устройств к Интернету.
Шаг 1: Подключите модем к своему компьютеру, используя Ethernet-кабель. Убедитесь, что модем включен и все светодиодные индикаторы горят стабильно.
Шаг 2: Откройте веб-браузер и введите адрес IP модема в строке поиска. Обычно это 192.168.1.1 или 192.168.0.1. Нажмите Enter, чтобы открыть страницу настроек.
Шаг 3: Введите имя пользователя и пароль для доступа к настройкам модема. Если Вы не изменили их ранее, обратитесь к руководству по эксплуатации модема для получения информации о значении по умолчанию.
Шаг 4: Найдите раздел «Настройки режима работы» или «Настройки интернет-подключения» в меню модема. В этом разделе выберите режим работы «Роутер» и подтвердите настройки.
Шаг 5: Настройте параметры подключения к Интернету, вводя данные, предоставленные Вашим Интернет-провайдером. Обычно это настройки PPPoE, включая имя пользователя и пароль.
Шаг 6: Проверьте настройки беспроводной сети (Wi-Fi), если Вы планируете использовать модем для подключения устройств по беспроводному соединению. Установите имя сети (SSID) и пароль для беспроводной сети, чтобы обеспечить безопасность своей сети.
После завершения всех шагов не забудьте сохранить настройки и перезагрузить модем. Теперь Вы можете подключить другие устройства к модему и наслаждаться доступом к Интернету через Вашу новую домашнюю сеть!
Содержание
- TP-Link ADSL модем как роутер: пошаговая инструкция
- Подготовка устройства
- Подключение модема к интернету
- Настройка сетевых параметров
- Настройка безопасности и пароля
- Проверка и завершение настройки
TP-Link ADSL модем как роутер: пошаговая инструкция
Если вы хотите настроить TP-Link ADSL модем в качестве роутера, следуйте этой пошаговой инструкции:
- Подключите модем к источнику питания и соедините его с компьютером с помощью кабеля Ethernet.
- Откройте веб-браузер и введите адрес IP модема в адресной строке. Обычно это 192.168.1.1 или 192.168.0.1. Нажмите Enter.
- Введите имя пользователя и пароль для авторизации. Обычно это «admin» для обоих полей, если вы не меняли эти данные ранее.
- Найдите в меню настроек раздел «Интернет» или «WAN».
- Выберите режим подключения «PPPoE» и введите данные вашего провайдера интернета, такие как имя пользователя и пароль.
- Сохраните настройки и перезапустите модем для завершения процесса.
- Подключите вашу локальную сеть к одному из портов LAN модема с помощью кабеля Ethernet.
Поздравляю, вы успешно настроили TP-Link ADSL модем в качестве роутера! Теперь вы можете использовать его для подключения к интернету и обеспечения бесперебойной работы сети в вашем доме или офисе.
Подготовка устройства
Перед началом настройки модема рекомендуется подготовить необходимые материалы и оборудование:
- Модем TP-Link — устройство, которое будет выступать в роли роутера;
- Адаптер питания — для подключения модема к источнику электропитания;
- Кабель ADSL — используется для подключения модема к линии ADSL;
- Кабель Ethernet — необходим для подключения модема к компьютеру;
- Интернет-браузер — для доступа к веб-интерфейсу модема.
Убедитесь, что у вас есть все необходимые компоненты и материалы. Теперь вы готовы перейти к следующему шагу настройки.
Подключение модема к интернету
Перед тем как настроить модем в качестве роутера, необходимо убедиться, что модем подключен к интернету. Для этого:
- Шаг 1: Подключите модем к компьютеру с помощью Ethernet-кабеля. Один конец кабеля подключите к порту «LAN» на модеме, а другой конец — к порту Ethernet на компьютере.
- Шаг 2: Включите модем и компьютер. Дождитесь, пока модем загрузится полностью. Обычно это занимает несколько минут.
- Шаг 3: Откройте веб-браузер на компьютере и введите IP-адрес модема в адресной строке. Обычно это 192.168.1.1 или 192.168.0.1. Нажмите Enter, чтобы перейти на страницу настроек модема.
Примечание: Если у вас не открывается страница настроек модема, возможно, что у вас неправильно настроен TCP/IP протокол. В этом случае, проверьте сетевые настройки компьютера или обратитесь к провайдеру интернет-услуг.
Шаг 4: Введите указанный логин и пароль, предоставленные вашим интернет-провайдером. Эта информация обычно указана на вашем договоре об оказании услуг.
Шаг 5: После успешного входа в настройки модема, найдите раздел «Интернет» или «Основные настройки». Здесь вы должны увидеть опцию «Тип подключения» или что-то подобное.
Шаг 6: Выберите соответствующий тип подключения, в зависимости от вашего интернет-провайдера. Это может быть «PPPoE», «Динамический IP», «Статический IP» и т.д. Если вы не уверены, какой тип подключения выбрать, обратитесь к провайдеру интернет-услуг.
Шаг 7: Заполните все необходимые поля, включая логин и пароль, предоставленные вашим провайдером. Убедитесь, что введенная информация правильная и сохраните изменения.
После завершения этих шагов, ваш модем должен быть успешно подключен к интернету. Теперь вы можете приступить к настройке модема в качестве роутера и созданию беспроводной сети.
Настройка сетевых параметров
После успешной авторизации в интерфейсе модема, перейдите в раздел «Сеть» или «Network». В этом разделе вы сможете настроить все сетевые параметры.
1. Настройка IP-адреса:
В разделе «IP-адрес» или «IP Address» установите режим «Статический IP» или «Static IP», если ваш провайдер предоставил вам статический IP-адрес. Введите полученный IP-адрес в поле «IP-адрес» или «IP Address», а также укажите маску подсети и шлюз по умолчанию, предоставленные провайдером.
Если ваш провайдер использует динамический IP-адрес, выберите режим «Динамический IP» или «Dynamic IP». В этом случае IP-адрес будет назначаться автоматически провайдером.
2. Настройка DNS:
В разделе «DNS» или «Domain Name Server» введите адреса DNS-серверов вашего провайдера. Обычно провайдер предоставляет два DNS-сервера — первичный и вторичный. Введите их значения в соответствующие поля.
3. Настройка DHCP:
В разделе «DHCP» или «Dynamic Host Configuration Protocol» установите режим «Включить» или «Enable DHCP». DHCP позволяет автоматически назначать IP-адреса устройствам в вашей сети. Укажите диапазон IP-адресов, которые будут использоваться DHCP-сервером.
Примечание: Если вы уже используете другой роутер в сети и хотите использовать модем TP-Link только как точку доступа Wi-Fi, отключите DHCP на модеме.
После настройки всех параметров, сохраните изменения и перезагрузите модем для их применения. Теперь ваш TP-Link ADSL модем настроен как роутер и готов к использованию в вашей сети.
Настройка безопасности и пароля
При настройке TP-Link ADSL модема в качестве роутера важно задать надежный пароль и провести некоторые дополнительные настройки безопасности. Это поможет защитить вашу сеть от несанкционированного доступа и обеспечит безопасность вашей личной информации.
Для начала, вам необходимо зайти в административную панель модема. Откройте веб-браузер и введите IP-адрес вашего модема. Обычно это 192.168.1.1 или 192.168.0.1. Затем введите логин и пароль администратора, которые вы получили при первоначальной настройке модема.
После входа в административную панель модема выполните следующие шаги:
| Шаг | Действие |
|---|---|
| 1 | Перейдите в раздел «Настройки безопасности». |
| 2 | Измените имя сети (SSID) на уникальное, чтобы злоумышленникам было сложнее определить вашу сеть. |
| 3 | Включите опцию «Защита Wi-Fi» и выберите тип безопасности, например, WPA2-PSK. Этот тип предлагает наиболее надежную защиту и поддерживается большинством устройств. |
| 4 | Установите пароль для доступа к Wi-Fi. Составьте сложный пароль, содержащий цифры, строчные и прописные буквы, а также символы. |
| 5 | Сохраните изменения и перезапустите модем. |
После проведения этих настроек ваш TP-Link ADSL модем будет защищен от несанкционированного доступа, и только те устройства, зная пароль, смогут подключиться к вашей Wi-Fi сети. Регулярно обновляйте пароль и следите за безопасностью вашей сети.
Проверка и завершение настройки
1. После завершения всех настроек, вам необходимо проверить корректность работы вашего TP-Link ADSL модема в качестве роутера.
2. Подключите устройство (например, ноутбук или смартфон) к Wi-Fi сети, созданной вашим модемом.
3. Откройте браузер на подключенном устройстве и введите IP-адрес модема в адресной строке. Обычно IP-адрес указан на задней панели модема или в документации к нему.
4. Введите логин и пароль от модема, если они были установлены ранее.
5. После успешного входа в интерфейс модема, убедитесь, что все настройки были сохранены корректно.
6. Проверьте доступ в интернет, открыв несколько веб-страниц для проверки стабильности подключения.
7. Перед завершением настройки рекомендуется перезагрузить модем для применения всех изменений.
8. После перезагрузки можно провести финальную проверку работы модема, переподключив несколько устройств к Wi-Fi сети и проверив доступ в интернет.
Поздравляем! Вы успешно настроили ваш TP-Link ADSL модем в качестве роутера.
У многих пользователей есть ADSL-модем. Но не все знают, что это устройство может быть не только «переходником» между компьютером и телефонной линией. Если модем оснащен портом LAN и подсоединен к компьютеру кабелем Ethernet, то скорее всего, такое устройство может выполнять функции роутера. Как настроить модем как роутер – мы здесь рассмотрим.
Модем с портом LAN
ADSL-модем может работать в одном из режимов: «мост» либо «роутер». Второй вариант хорош тем, что к модему (то есть, к роутеру) можно подключить не один компьютер, а много. Правда, для этого придется использовать свитч. Еще, к роутеру можно напрямую подключить точку доступа Wi-Fi, и получить беспроводную сеть.
Схема подключения роутера и модема
Чтобы подключить внешнюю IPTV-приставку, нужен дополнительный порт LAN (так что, купить свитч – придется все равно). Можно смотреть IP-телевидение через компьютер, но для этого надо будет переключить модем в режим «роутер» (а затем, настроить в нем дополнительный интерфейс соединения). Сказанное про IPTV – верно для большинства ADSL-провайдеров, в том числе, Ростелеком.
Настраиваем модем в режиме роутера
Как зайти в web-интерфейс?
На наклейке или в инструкции – должно быть указано значение IP-адреса графического интерфейса модема. Сначала мы пробуем попасть в него, не выполняя сброс настроек.
Разъем LAN модема – подключают к компьютеру, как показано:
Схема подключения модема к ПК
Сетевую карту в компьютере настраивают так:
- IP-адрес – любой, принадлежащий диапазону адресов модема
- Адрес шлюза – равен адресу IP модема (или адресу web-интерфейса)
- Маску сети устанавливают «с последним нулем» (приводим пример):
Настройка сетевой карты
Адреса DNS – сейчас не указываем. Дальше, надо подключить питание модема, и через минуту – попробовать открыть его web-интерфейс (перейдя в браузере к соответствующему адресу, например «192.168.1.1»).
Если после проверки нескольких значений адресов стало ясно, что выполнить вход нельзя, приводим единственный совет: надо сбросить настройки модема. Через минуту или позже после включения питания модема – нажимают кнопку reset на корпусе (удерживая ее 10-15 секунд).
Важно знать, что выполнять сброс можно, только если известны значения параметров VPI и VCI для дальнейшей настройки подключения. Иначе, не получится настроить модем даже «как было».
После сброса к любому модему можно подключиться, настроив сетевую карточку на «авто» IP и DNS. Последовательность – такая: сброс, настройка сетевой карты, перезагрузка ПК.
Настраиваем подключение в модеме-роутере
Как настроить модем в режим роутера, мы рассматриваем на примере устройства D-Link DSL-2500U BRU. При входе в интерфейс, сообщите логин и пароль администратора (слово admin):
Вход в интерфейс настройки
Дальше, переходят к вкладке «WAN»:
Основная вкладка интерфейса
Нужно будет удалить «лишние» интерфейсы соединений (используя «Remove»), и нажать «Add»:
Вкладка WAN
Далее, настраивают соединение «PPPoE»:
Настройка нового соединения
Обратите внимание: если на второй по счету странице – указать вместо «PPPoE» режим «Bridging», то получим модем, работающий в режиме «мост». Настройка сводится к установке параметров подключения с последующим нажатием «Next».
Параметры PPPoE-соединения:
- VPI и VCI-значения для канала Интернет
- Режим инкапсуляции (обычно – LLC)
- Имя и пароль абонента
- «Статический» IP (только в случае его использования)
Установите галочку «Keep Alive», если нужно получить подключение, работающее постоянно. Опцию «NAT» и «Firewall» надо задействовать обязательно (а «IGMP» – только в случае передачи провайдером IPTV, притом, по одному каналу вместе с Интернет). «WAN Service» – надо использовать всегда. На последнем этапе, нажмите «Apply» (и затем – «Finish»). Успешной настройки.
Дополнительные возможности, доступные в режиме «роутер»
IPTV, опция VoIP и другие
Режим «роутер» хорош тем, что можно настраивать несколько интерфейсов соединения с провайдером (один, PPPoE – это канал Интернет). Ростелеком, например, по отдельному каналу передает IPTV. Также, дополнительные интерфейсы используются, чтобы задействовать опцию VoIP или некоторые другие:
Несколько интерфейсов подключения
Обратите внимание, что значения VCI/VPI для каждого из интерфейсов – различны. Второй и последующие каналы подключения могут быть настроены в режиме «мост». В некоторых модемах – дополнительно надо указывать, что основным шлюзом подключения является интерфейс PPPoE:
Настройка модемов D-Link, «новый» графический интерфейс
Если LAN-портов предусмотрено несколько, надо еще «бриджевать» мостовой интерфейс с одним из портов. Изучите инструкцию на модем (если LAN-порт один – выполнять подобную настройку не понадобится).
Режимы работы подключения в роутере
- «Keep Alive» – включен постоянно (он же – «Always On»), данный режим рекомендуется использовать
- «Dial On Demand» – автоподключение при обращении к ресурсам Интернет (отключение происходит через установленное время после завершения передачи)
- «Manual Connection» – подключение/отключение соединения через вкладку (обычно, основную) в web-интерфейсе
Как настроить Интернет-подключение в модеме D-Link с новым вариантом графического интерфейса – показано в фильме (режим «роутер», без IPTV):
Предыдущая
D-LinkНастройка маршрутизатора через другой маршрутизатор
Следующая
TP-LinkПеренастройка маршрутизаторов
Настройка
Смело запускаем любой интернет обозреватель (internet explorer, opera, flock, mozilla firefox) и в поле адреса пишем адрес роутера по умолчанию: 192.168.1.1
Откроется диалоговое окно аутентификации стандартного вида с полями логина и пароля.
В поле login пишем: admin
В поле password пишем: admin
Жмём OK.
Обратите внимание на значения line rate up и down, в них отображается скорость выделенной линии. если значение пустое, то вероятнее всего возникли проблемы с доступом к АDSL потоку — проверьте, правильно ли подключен модем через сплитер.
Теперь приступаем к настройкам соединения, для этого выбираем пункт Advanced Setup
(для удобства ниже будет отображено только окно контента)
В открывшейся настройке WAN жмём Add, для того чтобы добавить новое правило соединения.
В открывшемся диалоговом окне вводим/меняем значения
VPI — 0
VCI — 35
Категорию сервиса не трогаем — она остаётся по умолчанию
Жмём NEXT
На следующей странице диалога выбираем в поле type: PPPoE
В полях username и password вводим логин и пароль полученные провайдером ))
Поле наименования сервиса можно оставить пустым, другие настройки тоже не трогаем
Жмём NEXT
На следующей странице оставляем настройки по умолчанию
Жмём NEXT
Ну и подтверждаем итоговую таблицу настроек нажатием SAVE
Наши настройки сохранены, осталось перезагрузить роутер
После перезагрузки в Device info видим следующую картину:
Также схожесть с модемом D-link 2500U