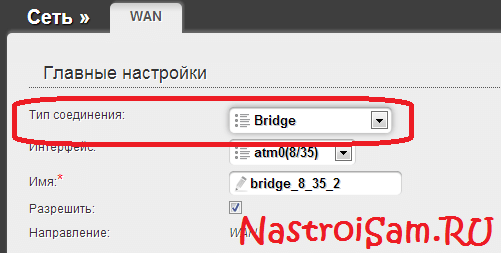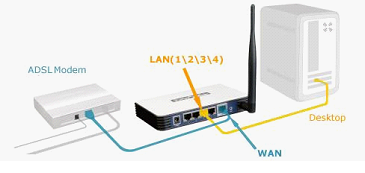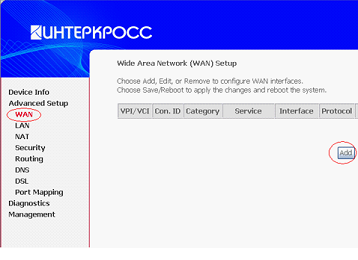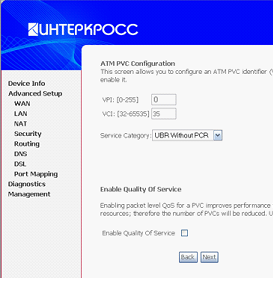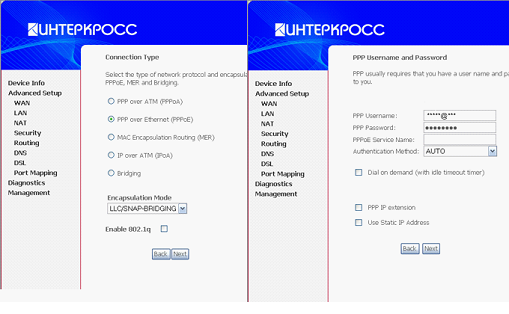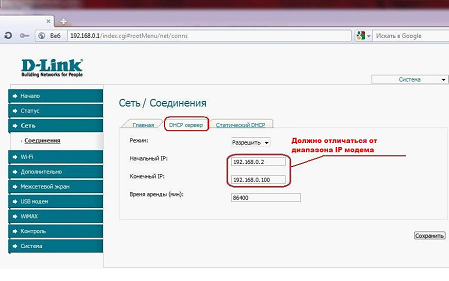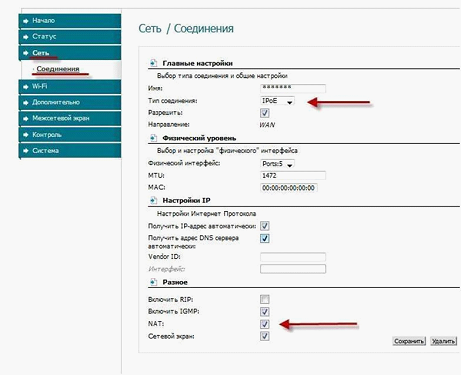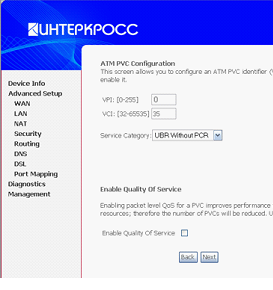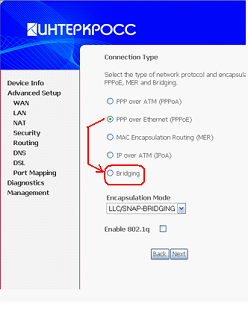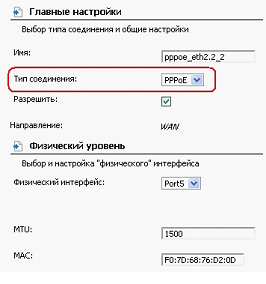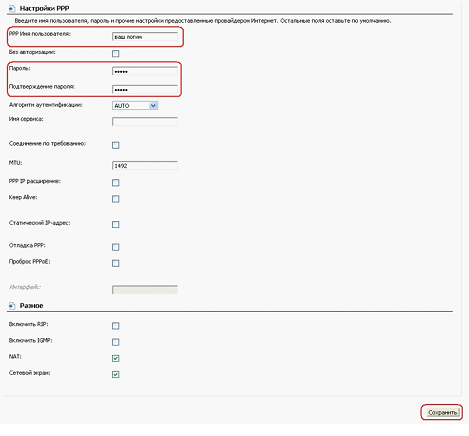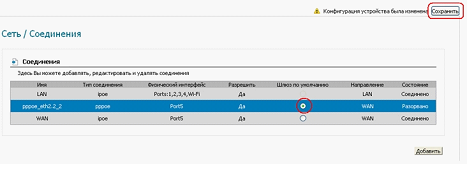ADSL-модем может быть настроен как роутер (маршрутизатор) или Bridge. В режиме Bridge модем служит переходником между сетевым адаптером компьютера и телефонной линией – в этом случае все сетевые подключения настраиваются на компьютере. В режиме роутера ADSL-модем – это мини-сервер, который предоставляет сетевые услуги компьютеру. Этот режим наиболее безопасен и, в большинстве случаев, предпочтителен.
Вам понадобится
Компьютер, сетевой адаптер, сплиттер, модем, Ethernet кабель, ADSL-кабель, адаптер питания, установочный диск с драйверами
Спонсор размещения P&G
Статьи по теме «Как настроить модем в режим роутера»
Как переключить модем в режим роутера
Как настроить adsl модем как роутер
Как настроить роутер Netgear
Инструкция
Перед тем как настроить модем в режим роутера следует подключить его к комьютеру и телефонной линии. Для этого к разъему «Line» сплиттера подключите телефонную линию, к разъему «Phone» – телефонный аппарат. ADSL модем подключите к разъему «Modem» сплиттера при помощи ADSL-кабеля. Подсоедините ADSL-модем к источнику питания через адаптер. При правильно подключенном сплиттере индикатор «ADSL» на модеме должен мигать. Затем подключите разъем «Ethernet» модема к сетевому адаптеру компьютера при помощи Ethernet кабеля. Индикатор «LAN» на ADSL модеме должен светиться.
Далее необходимо настроить IP. В меню «Пуск» выберите «Настройка», затем «Сетевые подключения => Подключение по локальной сети «. Далее нажмите «Свойства». На вкладке «Общие» отметьте пункт «Протокол Интернета» (TCP/IP). Нажмите «Свойства => Получить IP адрес автоматически». Подтвердите выбранные настройки, нажав кнопку OK.
Настройте маршрутизатор. Для этого откройте WEB-браузер и в адресную строку введите 192.168.1.1 или 192.168.1.2, в зависимости от модели модема. На открывшейся странице авторизации, в поля «Login» и «Password», нужно ввести соответственно «admin» и «admin». Точные данные указаны в документации, которую вы получили вместе с вашим модемом.
После авторизации необходимо создать интернет-соединение с логином и паролем, которые предоставляет интернет-провайдер. Найдите в настройках модема пункты, которые содержат поля «Username» и «Password/Userpass» и введите значения, полученные от провайдера.
В меню настроек найдите пункты, в которых определяются тип соединения и значения «VPI/VCI», «Encapsulation». Тип соединения выбирайте «PPPoE» или «PPPoE over Ethernet», значения «VCI/VPI» и «Encapsulation» либо оставляйте по умолчанию, либо выбирайте те, что предлагает провайдер. Перезагрузите модем.
Как просто
Другие новости по теме:
ADSL – это технология, которая превращает аналоговый сигнал, передаваемый по телефонный линии, в цифровой. ADSL-модем позволяет одновременно использовать и телефон, и высокоскоростное подключение к интернету. Спонсор размещения P&G Статьи по теме «Как подключиться к интернету через adsl-модем» Как
Для подключения к одной абонентской линии стандарта ADSL нескольких компьютеров служит специальный прибор — модем-роутер. В корпусе размером с записную книжку помещается, по сути, миниатюрный сервер, работающий под управлением Linux. Спонсор размещения P&G Статьи по теме «Как соединить два
В той ситуации, когда вам требуется создать домашнюю локальную сеть с доступом к интернету, и ваш провайдер предоставляет услуги DSL-интернета, рекомендуют использовать ADSL-модемы с поддержкой сети Wi-Fi. Вам понадобится — сетевой кабель. Спонсор размещения P&G Статьи по теме «Как настроить модем
ADSL-интернет за счет своей доступности и легкости подключения до сих пор очень популярен. Для его работы достаточно наличие городского телефона и специального устройства – ADSL-модема. Модем может работать в двух режимах – бриджа и роутера. В первом случае подключение устанавливается на
Некоторые провайдеры до сих пор предоставляют услуги ADSL-интернета. Отличие от привычного подключения через порт LAN в том, что для связи с сервером используется телефонная линия. Вам понадобится сетевой концентратор (в случае необходимости подключения большого количества устройств). Спонсор
Иногда возникает необходимость подключить несколько компьютеров к одной линии соединения с интернетом. Но не многие знают о том, что можно использовать обычный ADSL-модем в качестве маршрутизатора (роутера). Вам понадобится ADSL-модем, сетевой концентратор (возможно), сетевые кабели. Спонсор
Роутер (маршрутизатор) служит для организации работы компьютера (компьютеров) в локальной сети и сети интернет (модем работает в режиме роутера (router) в ADSL-модеме). При ликвидации локальной сети или изменении режима работы модема необходимо выключить роутер. Вам понадобится Компьютер под
ADSL — Настройка
модемов D-Link
серии 2500-2640 в режиме роутера
Для доступа к WEB интерфейсу настроек модема по IP адресу 192.168.1.1 необходимо чтобы IP адрес сетевого адаптера компьютера имел IP адрес из той же подсети что и модем, например, 192.168.1.2 (отличается последней цифрой, которая может быть от 2 до 254). Так как по умолчанию в модеме работает DHCP сервер, то можно в настройках сетевого адаптера указать режим автоматического получения IP адреса. Что бы войти в сетевые подключения необходимо открыть меню пуск – панель управления- сетевые подключения. Выбрать подключение по локальной сети к которому подключен ваш модем. (Настройки подключения даны для операционной системы Windows XP). Для ОС Vista заходим в пуск-панель управления- управление сетевыми подключениями – изменение параметров адаптера.
Настроить маршрутизатор (в дальнейшем модем) можно через его Web-интерфейс. Для этого используя браузер Internet Explorer или любой другой браузер переходим по IP-адресу модема 192.168.1.1, в появившемся диалоговом окне вводим «Пользователь» — admin (регистр важен), «Пароль» — admin, и нажимаем кнопку «ОК»
Выбираем в меня слева Advanced Setup – WAN. В появившемся окне нажимаем кнопку
Add.
Выбираем тип соединения PPP over Ethernet (PPPoE) и нажимаем Next
и потом нажимаем на Next
В появившемся окне ничего не меняем, а прост нажимаем Next
Нажимаем Save
Появиться окно котором будет указано настроенное вами соединение. Для сохранения настроек необходимо нажать на кнопку Save/Reboot после чего модем уйдет в перезагрузку.
Подключаем к модему кабель телефонной линии и ждем пока модем загрузиться. После полного включения модема на его панели должны загореться индикации power (питание), lan (кабель подключения к ПК), status, DSL (сигнал от станции) и Internet (индикация авторизации). Все индикации должны загореться зеленым светом. Причем status и lan должны мерцать. После этого открываете обозреватель интернета (браузер) и пытаетесь выйти в Интернет.
версия первая
Примечания:
a) Никакие термины и понятия не претендуют на научность, точность, и корректность формулировок, это сделано намеренно, чтобы не загружать разум читателя многословными периодами и прочей чепухой. Я написал эту статью для друзей и знакомых, которые просят «настроить ADSL» — чтобы не объяснять каждый раз заново, а просто дать ссылку.
в) Возможно, вам понадобится настроить модем в режиме моста: .
Сначала настроим сетевое соединение.
Идем в Пуск -> Настройки -> Панель управления -> Сетевые подключения, выбираем ярлык нашего LAN соединения («Подключение по локальной сети») и открываем свойства. Предполагается, что сетевая карта уже установлена и настроена, а модем подключен. В противном случае читайте сначала. Подсвечиваем строку «Протокол Интернета TCP/IP» и нажимаем кнопку «Свойства».
Здесь должно быть все вот так, как на скриншоте ниже:
Жмем «Ок» и еще раз «Ок», свойства LAN соединения настроены. Далее настраиваем модем в режиме роутера. Набираем в браузере адрес 192.168.1.1 (дефолтовый логин admin, парль admin, возможно, в логине слово Admin надо писать с большой буквы). Видим такую картину.
Нажимаем на кнопку WAN. Видим, что у нас уже настроено какое-то соединение. Удалите его, поставив галочку в поле «Remove» и нажав кнопку «Remove». Если вы впервые настраиваете этот конкретный модем, возможно удалять ничего не придется, в таком случае можно сразу жать кнопку «Add». И после удаления старого соединения тоже нажмите кнопку «Add».
Заполняем поля VPI и VCI, эти параметры должен был выдать провайдер ADSL. Поле «Service Category» оставляете таким, как на скриншоте. Жмем Next.
Ставим галочку напротив PPP over Ethernet (PPPoE). Внизу заполняем поле Encaspulation Mode, значение должен был выдать провайдер, если не выдал — ставите как на скриншоте, а потом все же обязательно узнайте, иначе могут быть глюки.
Далее заполняем PPP Username (логин, который выдал провайдер), PPP Password (пароль, который так же выдал провайдер), и ставите галочку напротив Keep Alive. Значение MTU не должно быть больше 1500, а еще лучше напшите там 1492. Жмем кнопку Next.
Выставьте галочки согласно скриншоту. Жмем Next.
Вы видите суммарные установки. Жмите кнопку Apply. Модем перезагрузится, по экрану поползет индикатор процесса. Дождитесь окончания перезагрузки.
После перезагрузки модема опять войдите в него, если браузер автоматически не перекинет вас в панель управления (пароль admin, логин admin). Пойдите в верхнее меню статус и боковое Device Info. Видите, все поля заполнены разными айпишниками? Это значит, что автоматически проставлены Default Gateway, Primary DNS и Secundary DNS, ну и стандартный LAN адрес вашего модема. Значит, все должно работать. Если некоторые поля пустые — значит модем не соединился с сетью как положено. Еще раз проверьте настройки и пароль/логин от провайдера.
После чего выходим из веб-панели управления модемом (закрываем вкладку браузера или сам браузер), он настроен в режиме ROUTER и готов к работе.
2007 (с) Максим Самохвалов
У многих пользователей есть ADSL-модем. Но не все знают, что это устройство может быть не только «переходником» между компьютером и телефонной линией. Если модем оснащен портом LAN и подсоединен к компьютеру кабелем Ethernet, то скорее всего, такое устройство может выполнять функции роутера. Как настроить модем как роутер – мы здесь рассмотрим.
Модем с портом LAN
ADSL-модем может работать в одном из режимов: «мост» либо «роутер». Второй вариант хорош тем, что к модему (то есть, к роутеру) можно подключить не один компьютер, а много. Правда, для этого придется использовать свитч. Еще, к роутеру можно напрямую подключить точку доступа Wi-Fi, и получить беспроводную сеть.
Схема подключения роутера и модема
Чтобы подключить внешнюю IPTV-приставку, нужен дополнительный порт LAN (так что, купить свитч – придется все равно). Можно смотреть IP-телевидение через компьютер, но для этого надо будет переключить модем в режим «роутер» (а затем, настроить в нем дополнительный интерфейс соединения). Сказанное про IPTV – верно для большинства ADSL-провайдеров, в том числе, Ростелеком.
Настраиваем модем в режиме роутера
Как зайти в web-интерфейс?
На наклейке или в инструкции – должно быть указано значение IP-адреса графического интерфейса модема. Сначала мы пробуем попасть в него, не выполняя сброс настроек.
Разъем LAN модема – подключают к компьютеру, как показано:
Схема подключения модема к ПК
Сетевую карту в компьютере настраивают так:
- IP-адрес – любой, принадлежащий диапазону адресов модема
- Адрес шлюза – равен адресу IP модема (или адресу web-интерфейса)
- Маску сети устанавливают «с последним нулем» (приводим пример):
Если после проверки нескольких значений адресов стало ясно, что выполнить вход нельзя, приводим единственный совет: надо сбросить настройки модема. Через минуту или позже после включения питания модема – нажимают кнопку reset на корпусе (удерживая ее 10-15 секунд).
Важно знать, что выполнять сброс можно, только если известны значения параметров VPI и VCI для дальнейшей настройки подключения. Иначе, не получится настроить модем даже «как было».
После сброса к любому модему можно подключиться, настроив сетевую карточку на «авто» IP и DNS. Последовательность – такая: сброс, настройка сетевой карты, перезагрузка ПК.
Настраиваем подключение в модеме-роутере
Как настроить модем в режим роутера, мы рассматриваем на примере устройства D-Link DSL-2500U BRU. При входе в интерфейс, сообщите логин и пароль администратора (слово admin):
Основная вкладка интерфейса
Нужно будет удалить «лишние» интерфейсы соединений (используя «Remove»), и нажать «Add»:
Настройка нового соединения
Обратите внимание: если на второй по счету странице – указать вместо «PPPoE» режим «Bridging», то получим модем, работающий в режиме «мост». Настройка сводится к установке параметров подключения с последующим нажатием «Next».
Параметры PPPoE-соединения:
- VPI и VCI-значения для канала Интернет
- Режим инкапсуляции (обычно – LLC)
- Имя и пароль абонента
- «Статический» IP (только в случае его использования)
Установите галочку «Keep Alive», если нужно получить подключение, работающее постоянно. Опцию «NAT» и «Firewall» надо задействовать обязательно (а «IGMP» – только в случае передачи провайдером IPTV, притом, по одному каналу вместе с Интернет). «WAN Service» — надо использовать всегда. На последнем этапе, нажмите «Apply» (и затем – «Finish»). Успешной настройки.
Дополнительные возможности, доступные в режиме «роутер»
IPTV, опция VoIP и другие
Режим «роутер» хорош тем, что можно настраивать несколько интерфейсов соединения с провайдером (один, PPPoE – это канал Интернет). Ростелеком, например, по отдельному каналу передает IPTV. Также, дополнительные интерфейсы используются, чтобы задействовать опцию VoIP или некоторые другие:
Несколько интерфейсов подключения
Обратите внимание, что значения VCI/VPI для каждого из интерфейсов – различны. Второй и последующие каналы подключения могут быть настроены в режиме «мост». В некоторых модемах – дополнительно надо указывать, что основным шлюзом подключения является интерфейс PPPoE:
Настройка модемов D-Link, «новый» графический интерфейс
Если LAN-портов предусмотрено несколько, надо еще «бриджевать» мостовой интерфейс с одним из портов. Изучите инструкцию на модем (если LAN-порт один – выполнять подобную настройку не понадобится).
Режимы работы подключения в роутере
- «Keep Alive» – включен постоянно (он же – «Always On»), данный режим рекомендуется использовать
- «Dial On Demand» – автоподключение при обращении к ресурсам Интернет (отключение происходит через установленное время после завершения передачи)
- «Manual Connection» – подключение/отключение соединения через вкладку (обычно, основную) в web-интерфейсе
Как настроить Интернет-подключение в модеме D-Link с новым вариантом графического интерфейса – показано в фильме (режим «роутер», без IPTV):
При подключении к интернету, Ваш интернет-провайдер выдал модем (ADSL или GPON) или роутер. У данного устройства нет Wi-Fi, а может параметры беспроводной связи у этой модели оборудования Вас не устраивает. В таких случаях приходиться приобретать дополнительно Wi-Fi роутер и подключать его к уже имеющемуся устройству. И тут могу возникать впоросы по поводу топологии подключения и правильности настройки обоих устройств.
Прежде всего, Вам потребуется узнать:
- IP адрес оборудования, выданного провайдером (например 192.168.1.1)
- IP адрес Wi-Fi роутера (например 192.168.0.1)
Разберем две ситуации:
- IP адреса имеющихся у Вас устройств разные. В данном случае Вы настраиваете:
- Тут стоить отметить, что у некоторых провайдеров выдаваемое оборудование может работать только в каком-то одном режиме, т.е. перенастроить его нет возможности. Этот вопрос Вам следует уточнять у Вашего интернет-провайдера.
- IP адреса имеющихся у Вас устройств одинаковые. В данному случае Вам потреуется изменить ip адрес для одного из имеющихся у Вас девайсов. Лучше всего у Wi-Fi роутера. Например: у ADSL-модема и у Wi-Fi роутера ip адреса 192.168.1.1. Меня ip адрес у роутера на 192.168.0.1
Топология подключения.
Тут все просто. Один конец utp-кабелем (он имеется в комплекте у всех роутеров) подключаемк любому порту на Вашем модеме (уточните у Вашего провайдера, возможно на Вашем модеме есть порты только для интернета
и только для TV
. В данному случае подключаем к порту для интернета
. Это важно!), другой конец — в WAN
порт на Wi-Fi роутере (на некоторых моделях данный порт называется Enternet
).
Особенности настройки.
Как было сказано выше, есть два варианта настройки:
- Оборудование провайдера в режим bridge, а Wi-Fi роутер в режим router.
- Оборудование провайдера в режим router, а Wi-Fi роутер в режим bridge.
Вариант 1.
При данных настройках модем интернет-провайдера настроили в режим Bridge. На Wi-Fi роутере вы создаете интернет подключение с данными из договора (какой тип подключения использует Ваш оператор связи уточняйте в службе технической поддержки). Чаще всего используйется PPPoE подключение, т.е. в роутере выбираем тип подключения PPPoE
.
Вариант 2.
При данных настройках модем интернет-провайдера настроили в режим Router (эти настройки Вам обязан предоставить Ваш оператор связи). При настройке Wi-Fi роутера выбираете режим Dinamic IP
(динамический ip) или Static IP
(статический). На некоторых моделях Dinamic IP
может называться DHCP
.
Более подробно настройки модели Вашего Wi-Fi роутера смотрите на нашем сайте.
У многих пользователей есть ADSL-модем. Но не все знают, что это устройство может быть не только «переходником» между компьютером и телефонной линией. Если модем оснащен портом LAN и подсоединен к компьютеру кабелем Ethernet, то скорее всего, такое устройство может выполнять функции роутера. Как настроить модем как роутер – мы здесь рассмотрим.
Модем с портом LAN
ADSL-модем может работать в одном из режимов: «мост» либо «роутер». Второй вариант хорош тем, что к модему (то есть, к роутеру) можно подключить не один компьютер, а много. Правда, для этого придется использовать свитч. Еще, к роутеру можно напрямую подключить точку доступа Wi-Fi, и получить беспроводную сеть.
Схема подключения роутера и модема
Чтобы подключить внешнюю IPTV-приставку, нужен дополнительный порт LAN (так что, купить свитч – придется все равно). Можно смотреть IP-телевидение через компьютер, но для этого надо будет переключить модем в режим «роутер» (а затем, настроить в нем дополнительный интерфейс соединения). Сказанное про IPTV – верно для большинства ADSL-провайдеров, в том числе, Ростелеком.
Настраиваем модем в режиме роутера
Как зайти в web-интерфейс?
На наклейке или в инструкции – должно быть указано значение IP-адреса графического интерфейса модема. Сначала мы пробуем попасть в него, не выполняя сброс настроек.
Разъем LAN модема – подключают к компьютеру, как показано:
Схема подключения модема к ПК
Сетевую карту в компьютере настраивают так:
- IP-адрес – любой, принадлежащий диапазону адресов модема
- Адрес шлюза – равен адресу IP модема (или адресу web-интерфейса)
- Маску сети устанавливают «с последним нулем» (приводим пример):
Настройка сетевой карты
Если после проверки нескольких значений адресов стало ясно, что выполнить вход нельзя, приводим единственный совет: надо сбросить настройки модема. Через минуту или позже после включения питания модема – нажимают кнопку reset на корпусе (удерживая ее 10-15 секунд).
Важно знать, что выполнять сброс можно, только если известны значения параметров VPI и VCI для дальнейшей настройки подключения. Иначе, не получится настроить модем даже «как было».
После сброса к любому модему можно подключиться, настроив сетевую карточку на «авто» IP и DNS. Последовательность – такая: сброс, настройка сетевой карты, перезагрузка ПК.
Настраиваем подключение в модеме-роутере
Как настроить модем в режим роутера, мы рассматриваем на примере устройства D-Link DSL-2500U BRU. При входе в интерфейс, сообщите логин и пароль администратора (слово admin):
Основная вкладка интерфейса
Нужно будет удалить «лишние» интерфейсы соединений (используя «Remove»), и нажать «Add»:
Настройка нового соединения
Обратите внимание: если на второй по счету странице – указать вместо «PPPoE» режим «Bridging», то получим модем, работающий в режиме «мост». Настройка сводится к установке параметров подключения с последующим нажатием «Next».
Параметры PPPoE-соединения:
- VPI и VCI-значения для канала Интернет
- Режим инкапсуляции (обычно – LLC)
- Имя и пароль абонента
- «Статический» IP (только в случае его использования)
Установите галочку «Keep Alive», если нужно получить подключение, работающее постоянно. Опцию «NAT» и «Firewall» надо задействовать обязательно (а «IGMP» – только в случае передачи провайдером IPTV, притом, по одному каналу вместе с Интернет). «WAN Service» – надо использовать всегда. На последнем этапе, нажмите «Apply» (и затем – «Finish»). Успешной настройки.
Дополнительные возможности, доступные в режиме «роутер»
IPTV, опция VoIP и другие
Режим «роутер» хорош тем, что можно настраивать несколько интерфейсов соединения с провайдером (один, PPPoE – это канал Интернет). Ростелеком, например, по отдельному каналу передает IPTV. Также, дополнительные интерфейсы используются, чтобы задействовать опцию VoIP или некоторые другие:
Несколько интерфейсов подключения
Обратите внимание, что значения VCI/VPI для каждого из интерфейсов – различны. Второй и последующие каналы подключения могут быть настроены в режиме «мост». В некоторых модемах – дополнительно надо указывать, что основным шлюзом подключения является интерфейс PPPoE:
Настройка модемов D-Link, «новый» графический интерфейс
Если LAN-портов предусмотрено несколько, надо еще «бриджевать» мостовой интерфейс с одним из портов. Изучите инструкцию на модем (если LAN-порт один – выполнять подобную настройку не понадобится).
Режимы работы подключения в роутере
- «Keep Alive» – включен постоянно (он же – «Always On»), данный режим рекомендуется использовать
- «Dial On Demand» – автоподключение при обращении к ресурсам Интернет (отключение происходит через установленное время после завершения передачи)
- «Manual Connection» – подключение/отключение соединения через вкладку (обычно, основную) в web-интерфейсе
Как настроить Интернет-подключение в модеме D-Link с новым вариантом графического интерфейса – показано в фильме (режим «роутер», без IPTV):
Всем привет! Эта первая статья из рубрики «Медиа-сеть для дома» и в ней мы затронем такую важную тему, как настройка модема Промсвязь М-200 A
для использования его в медиа-сети.
Поскольку именно роутер (он же просто модем) питает наши дома интернетом, по крайней мере в большинстве случаев, именно от его настроек будет зависеть стабильность и быстрота работы всей системы.
Кстати, данное устройство является полным аналогом ZTE W300, который также выдают абонентам ByFly от Белтелеком.
Понятное дело, что у каждого провайдера свое оборудование и настройки, но если вы по доброй древней технологии ADSL, тогда данная статья пригодится и вам.
Итак, прочитав статью, вы узнаете:
Общая схема подключения ADSL модема к телефонной линии и устройствам локальной сети стандартна и выглядит следующим образом:
Пройдемся кратко по шагам:
Шаг №1
: один конец кабеля RJ-11 (обычный телефонный провод) подключаем к телефонной линии дома.Шаг №2
: второй конец кабеля RJ-11 подключаем к разъему «LINE» сплиттера (идет в комплекте с ADSL модемом).Шаг №3
: соединяем кабелем RJ-11 разъем «MODEM» сплиттера и гнездо «DSL» роутера.Шаг№4
: при помощи сетевого кабеля RJ-45 (он же витая пара с прямым обжимом) к разъемам «LAN» модема подключаем устройства, которые будем питать интернетом (компьютер, телевизор, спутниковых ресивер и т.д.).Шаг №5:
подключаем блок питания и включаем в розетку.
(!)
На модемах Промсвязь М-200 A от ByFly порт «LAN» №4 по умолчанию настроен на услугу IPTV и в локальной сети работать не будет. Имейте это ввиду при подключении оборудования:
На этом подключение модема к телефонной линии завершено. Как видите, ничего сложного здесь нет. На практике подключение всех разъемов занимает не более 2-3 минут.
Все нужные кабеля (а их только два) всегда идут в комплекте с роутером:
Правильность подключения к телефонной линии можно проверить по индикатору «ADSL» на панели модема. Он должен постоянно гореть желтым цветом:
Теперь нам требуется, чтобы роутер сам подключался к интернету и раздавал его всем устройствам в сети одновременно. Такой режим работы называется «Router» (отсюда и название устройства).
Для того, чтобы получить доступ к настройкам модема, нужно зайти в него с компьютера, с правильно настроенной сетевой картой. Для этого выберите нужную инструкцию, в зависимости от вашей операционной системы:
Настройка сетевых карт (LAN и WI-FI) для Windows XP
(нажмите)
Нажмите меню «Пуск — Панель управления»:
Кликните по пункту «Сетевые подключения»:
Теперь можете выбрать нужную вам сетевую карту для настройки — LAN (проводную), или WI-FI (беспроводную):
(!)
Поскольку на данном этапе у нас еще не настроена точка доступа WI-FI на модеме, подключение осуществляйте через LAN (проводную) сеть.
Для этого правой кнопкой мыши кликните на «Подключение по локальной сети», затем выберите пункт «Свойства»:
(!)
Если указаны «не родные» DNS-сервера, при минусовом балансе, не будет доступа к гостевым ресурсам вашего провайдера (например, не сможете зайти в свой личный кабинет).
На этом все! Сетевая карта на Windows XP, готова для дальнейшей настройки модема Промсвязь М-200 A.
Как видите, все просто.
Настройка сетевых карт (LAN и WI-FI) для Windows 7
(нажмите)
Нажмите «Пуск — Панель управления»:
Затем выбирайте пункт «Сеть и интернет»:
Кликните на «Центр управления сетями и общим доступом»:
Нажмите пункт «Изменение параметров адаптера»:
Сейчас можете выбрать нужную вам сетевую карту для настройки — проводную (LAN) , либо беспроводную (WI-FI):
(!)
Поскольку на данном этапе у нас еще не настроена точка доступа WI-FI на роутере, подключение осуществляйте через проводную (LAN) сеть.
Для этого правой кнопкой мыши кликните на «Подключение по локальной сети» и выберите пункт «Свойства»:
Для настройки беспроводной WI-FI карты, соответственно щелкните правой кнопкой мыши по пункту «Беспроводное сетевое соединение» и «Свойства»:
Снимите галку с «Протокол интернета версии 6». Затем выбирайте пункт «Протокол интернета версии 4» и жмите «Свойства»:
Выберите пункт «Использовать следующий IP-адрес»:
(!)
Если указаны «не родные» DNS-сервера, при минусе на балансе, не будет доступа к гостевым ресурсам вашего провайдера (например, не сможете зайти в свой личный кабинет).
Сетевая карта на Windows 7, готова к дальнейшей настройке модема Промсвязь М-200 A! И всего за две минуты.
Настройка сетевых карт (LAN и WI-FI) для Windows 8
(нажмите)
Настройки сетевой карты Windows 8 полностью идентичны с Windows 7, за исключением входа в «Панель управления».
Для этого на рабочем столе в правом нижнем углу найдите значок, похожий на компьютерный монитор и нажмите на него правой кнопкой мыши.
В раскрывшемся меню выбираем «Центр управления сетями и общим доступом»:
В завершении всех вышеперечисленных настроек перезагрузите роутер:
Теперь осталось научиться подключаться к беспроводной точке доступа модема с компьютеров или ноутбуков, которые оборудованы сетевой картой WI-FI.
Делается это очень просто, для этого выберите подходящую вам инструкцию:
Подключение к интернет по WI-FI для Windows XP
(нажмите)
Снова идите по пути «Пуск — Панель управления — Сетевые подключения».
На ярлыке «Беспроводное сетевое подключение» щелкните правой кнопкой мыши и выберите свойства:
Перейдите во вкладку «Беспроводные сети». Отметьте пункт «Использовать Windows для настройки сети». Затем нажмите кнопку «Беспроводные сети»:
Теперь выберите сеть с именем, которое указывали при настройке модема и нажмите кнопку «Подключиться»:






Решение проблем
Если вы все сделали по инструкции выше, но по каким-то причинам сеть не подключается, проверьте некоторые параметры у себя на компьютере.
Возможно не включено сетевое подключение в самой операционной системе. На скриншоте показано, как проверить состояние подключения локальной сети:

В ноутбуках, для включения возможности подключения по WI-FI, часто используется комбинация аппаратных клавиш. Посмотрите внимательно на фото:
На данном примере это клавиши Fn + F2, либо одна функциональная клавиша (вверху на скриншоте) со световым индикатором включения.
Если же во вкладке «Сетевые подключения» у вас вообще отсутствуют какие-либо ярлыки, скорее всего, что не установлены драйвера сетевой карты. Убедиться в этом можно на вкладке «Диспетчер устройств».
К примеру, для Windows XP пройдите по пути «Пуск — Панель управления — Система — Оборудование — Диспетчер устройств»:
Если же у вас сетевые карты не отображаются, значит вперед искать и ставить драйвера на них. Но эта уже тема не этой статьи.
На этом все. Мы прошли пошагово по каждому пункту и теперь вы знаете, что такое настройка модема Промсвязь М-200 A для работы в домашней медиа-сети.
Кстати, если вы являетесь абонентом ByFly и модель вашего роутера отличается от описанного в статье, скачайте архив с настройками всех моделей их роутеров.
Если остались вопросы, задавайте в комментариях!
А пока посмотрите прикольный ролик про самоотверженных компьютерщиков, которым, наверное, вы себя тоже почувствовали, во время увлеченного процесса настройки своего роутера. 🙂
Роутер (маршрутизатор
) — сетевое устройство, пересылающее пакеты данных между различными сегментами сети и принимающее решения на основании информации о топологии сети и определённых правил, заданных администратором.
Зачем это нужно?
В этом режиме модем самостоятельно без вашего участия соединяется с провайдером, и вы получаете доступ к сети Интернет. В примере рассматривается тип соединения PPPoE (PPP over Ethernet), расширенные инструменты настройки не объясняются.
Для владельцев маршрутизаторов D-Link (и не только) имеется более новый пост о настройке в режиме роутера и раздаче wi-fi посредством вашего маршрутизатора.
1. DHCP
Пользователи Windows
должны зайти в центр управления сетями и общим доступом, вкладка «Изменение параметров адаптера» — «Подключение по локальной сети» — «Свойства» — «Протокол интернета версии 4 (IPv4)» — «Свойства» . Если вы не знаете своего IP-адреса и адресов DNS, скорее всего вы получаете их автоматически. В этом случае отметьте пункты «Получить IP-адрес автоматически» и «Получить адрес DNS-сервера автоматически».
Пользователи Linux
сами знают, что делать должны проверить работу dhcp и настроить его.
2. Соединение с модемом
Windows:
нажмите комбинацию клавиш Win+R, в появившемся окне введите cmd, далее ping 192.168.1.1
Linux:
ping 192.168.1.1
Если всё в порядке, двигайтесь дальше
3. Настройка модема
Откроем браузер, введём в адресную строку: http://192.168.1.1/
В ответ получаем окно авторизации. По умолчанию логин и пароль: admin. Позже вы сможете изменить пароль в настройках.
Итак, теперь перед нами главное меню. Выберите пункт Wizard. При необходимости измените настройки VPI и VCI. Если не знаете, что это, не трогайте.
Выберите тип соединения (WAN Connection Type) и режим инкапсуляции (Encapsulation Mode). Как было сказано выше, в нашем примере используется PPPoE:
Введите имя пользователя и пароль, выберите тип соединения:
Следующее меню в большей степени пригодится администраторам локальных сетей, т.к. здесь настраиваются IP-адрес DSL-маршрутизатора, маска подсети и DHCP. Обычные пользователи могут оставить значения по умолчанию или сделать так:
В одной из своих статей я уже рассказывал как настроить модем в режим роутера, если он настроен в режиме бриджа. А как быть, если необходимо сделать обратное — перенастроить ADSL-модем или оптический модем в режим моста (бридж). Зачем это может быть нужно? Иногда возникает такая необходимость, чтобы компьютер смотрел в Интернет как бы напрямую. Например, Вы хотите запустить сервер какой-нибудь игры и при этом у Вас нет желания заморачиваться с пробросом портов на роутере или с настройкой зоны DMZ. Либо Вас не устраивают возможности имеющегося устройства и Вы купили в дополнение мощный Ethernet-роутер и думаете как теперь его подключить к оптическому терминалу или ADSL-модему. В этом случае Вам может помочь настройка модема в режим моста (режим бридж).
Что такое режим моста или режим бриджа?!
Большинство модемов — как ADSL-модемы, так и оптические терминалы GPON ONT — умеют работать в двух режимах:
1) «Режим маршрутизатора», при котором модем сам подключается к сети провайдера и раздает Интернет на подключенные устройства.
2) «Режим моста (режим бриджа)». Это более простой режим в разрезе логической роли устройства в сети. Смысл этого режима в том, что модем выступает как бы проводником между сетью провайдера и компьютером абонента.
Другими словами, при таком варианте настройки, модем работает только на канальном уровне (L2) и отвечает только за канал между оборудованием доступа провайдера и Вашим компьютером. Главный минус режима моста (бридж) заключается в том, что со стороны абонента только одно устройство может подключиться в Интернет. Есть конечно исключения, но они весьма редки.
Как настроить ADSL-модем в режим прозрачного моста (бридж).
Для настройки нового модема в режим прозрачного моста (бридж), Вам нужно зайти в его веб-интерфейс. IP-адрес модема в локальной сети как правило — 192.168.1.1, а в случае D-Link или некоторых моделей NetGear и TP-Link, IP-адрес устройства несколько иной — 192.168.0.1. Соответственно в браузере надо вводить адрес http://192.168.1.1 или http://192.168.0.1. Логин и пароль на доступ, как правило, написан на наклейке на нижней части модема (кстати, как и IP-адрес).
Если у Вас не получается зайти в настройки — изучите статью Как зайти в настройки роутера.
Далее надо запустить Мастер быстрой настройки (Wizard или Quick Setup). В момент выбора «Типа подключения (Connection type)» — выберите тот тип подключения Bridge или Bridging.
Если же Вы настраиваете модем не через «Мастер настройки», а вручную, то раздел настройки подключения у большинства модемов называется Интернет (Internet) или WAN. Вот в этом разделе нужно будет создать новое соединение (WAN-сервис) типа Bridge или Bridging.
Чтобы перенастроить модем в режим мост, если он уже настроен в режим роутера, то опять же надо будет зайти в веб-интерфейс устройства и в разделе WAN или Internet изменить тип соединения на Bridge или Bridging.
Если изменить тип не удается или нет такой возможности — удалите соединение и создайте его заново.
После манипуляций с ADSL-модемом не забудьте сохранить его настройки
.
В отличие от ADSL-модемов, оптические модемы (ONT-терминалы) как правило настраиваются удаленно технической поддержкой провайдера. Почему? Причина этого кроется в том, что необходимо помимо перенастройки клиентского оборудования, нужно еще перенастроить и порт со стороны провайдера. Поэтому алгоритм перенастройки тип подключения на ONT-терминале следующий: Вы звоните в техподдержку провайдера и сообщаете о том, что Вам необходимо перенастроить Ваш оптический модем в режим моста (бридж). В Ваше устройство удаленно загружаются необходимые настройки и переконфигурируется порт на станционном OLT-устройстве.
Продолжаем разбираться с работой разных роутеров в режимах повторителя и моста. В этой инструкции мы подробно рассмотрим настройку роутера Tp-Link в режиме моста (WDS). Думаю, что сразу нужно разобраться в вопросе, что же такое WDS на роутерах Tp-Link и чем он отличается от режима работы «Репитер» (повторитель).
Скажу сразу, что на роутерах компании Tp-Link, нет такого режима как репитер, как например у Asus и Zyxel (там, роутеры действительно работают как настоящие репитеры). Только точки доступа от Tp-Link умеют работать как повторители сети. Что касается обычных роутеров, таких как: TL-WR941ND, TL-WR740N, TL-WR841N, TL-MR3220, TL-WR842ND и других моделей, то в них есть возможность настроить режим моста, он же WDS.
Обновление: в настройках некоторых роутеров TP-Link появилась возможность сменить режим работы на «Усилитель Wi-Fi сигнала» и настроить роутер для работы в качестве репитера. Посмотрите, возможно в настройках вашего роутера есть такая возможность.
Чем отличается режим моста от репитера? Объясняю на просто языке: в режиме моста, мы просто соединяем два роутера по Wi-Fi. Это режим так же можно использовать для расширения Wi-Fi сети. Например, у нас есть какой-то главный роутер, который раздает интернет по Wi-Fi. И нам нужно эту сеть расширить, увеличить ее радиус действия. Мы берем роутер Tp-Link, настраиваем на нем по этой инструкции режим моста, он принимает интернет по Wi-Fi от главного маршрутизатора, и раздает его дальше. Но, в отличии от репитера, у вас будет еще одна беспроводная сеть, со своим именем и паролем.
Конечно же, репитер (или роутер в режиме репетира) для этого дела подходит намного лучше. Он просто клонирует, и усиливает уже существующею сеть, а в режиме моста появляется еще одна беспроводная сеть. И вам придется выбирать, к какой сети подключаться.
В комментариях мне недавно задали такой вопрос:
Добрый день. Возник такой вопрос, а как настроить роутер tl-wr941nd на прием Wifi, и последующей передачей интернета через кабель. То есть просто использовать его в качестве приемника. Возможно ли это как-то осуществить?
Настроив свой Tp-Link в режиме WDS, его можно будет использовать как приемник. Что бы подключить к интернету например телевизор, или компьютер, у которых нет Wi-Fi приемника.
Еще несколько моментов:
- При таком соединении может сильно упасть скорость подключения к интернету через второй роутер (который мы будем подключать в режиме моста). Примерно в 2 раза. Такая особенность работы WDS.
- Главный роутер у вас может быть любой. Конечно же хорошо, если оба устройства Tp-Link, а еще лучше, если одинаковые модели. У меня главный роутер D-link DIR-615/A, а мост я буду настраивать на TL-MR3220. Кстати, подружить Tp-Link со стареньким Asus RT-N13U у меня не получилось.
- Настройки главного роутера мы так же будем менять. Нам нужно задать статический канал.
- Этот способ идеально подходит для беспроводного соединения двух роутеров в режиме моста. Например, на первом этаже у вас стоит роутер, а на втором мы ставим еще один, и подключаем к первому по Wi-Fi. Кабель уже прокладывать не нужно.
Настройка моста (WDS) на роутере Tp-Link
1
Первым делом, нам нужно сменить канал беспроводной сети на главном роутере. Обратите внимание, что роутер, к которому мы будем подключаться в режиме моста, должен быть настроен. То есть, интернет должен работать, он должен раздавать Wi-Fi сеть.
У меня в роли главного роутера выступает D-link DIR-615. Он раздает Wi-Fi сеть с названием «DIR-615_help-wifi.com». Значит, нам нужно на главном роутере, в настройках установить статический канал для беспроводной сети. Я не знаю, какой у вас роутер, поэтому, смотрите инструкцию Как найти свободный Wi-Fi канал, и сменить канал на роутере? В ней я писал о смене канала на устройствах разных производителей.
Если у вас например в качестве основного роутера так же Tp-Link, то канал можно сменить в настройках (которые открываются по адресу 192.168.1.1 (192.168.0.1), или смотрите эту инструкцию), на вкладке Wireless. В поле Channel укажите статический канал. Например 1, или 6. Нажмите кнопку Save для сохранения настроек.
Статический канал установили. Из настроек основного маршрутизатора можно выходить.
2
Переходим к настройке роутера, который будет у нас настроен в режиме WDS. У меня это модель TL-MR3220. Заходим в настройки роутера. Если не знаете как, то смотрите инструкцию по входу в панель управления на Tp-Link.
Для начала, нам нужно сменить IP-адрес нашего Tp-Link. Это нужно для того, что бы в сети не было двух устройств с одинаковыми IP. Например, если у главного IP-адрес 192.168.1.1, и у второго — 192.168.1.1, то получится конфликт адресов. Перейдите на вкладку Network — LAN. В поле IP Address замените последнюю цифру с 1 на 2. У вас получится адрес 192.168.1.2, или 192.168.0.2. Нажмите кнопку Save. Роутер перезагрузится.
Нужно знать, какой IP адрес у главного роутера, к которому мы собрались подключатся. Если у него 192.168.1.1, то на роутере, который хотим подключить по WDS меняем адрес на 192.168.1.2. А если у главного адрес 192.168.0.1, то второму задаем 192.168.0.2. Важно, чтобы они были в одной подсети.
Снова зайдите в настройки, только IP-адрес будет уже другой — 192.168.1.2. Который мы указали выше.
3
Перейдите на вкладку Wireless. В поле Wireless Network Name можете указать имя второй беспроводной сети. А в поле Channel обязательно укажите такой-же канал, который установили в настройках главного роутера. У меня 1-ый канал.
Дальше, установите галочку возле Enable WDS Bridging. И нажмите на кнопку Survey.
Выберите из списка нужную сеть, с которой роутер будет получать интернет. Напротив нужной сети нажмите на ссылку «Connect».
4
Нам осталось только напротив выпадающего меню Key type выбрать тип безопасности вашей сети (к которой мы подключаемся). И в поле Password указать пароль к этой сети. Для сохранения, нажмите на кнопку Save.
Перезагрузите роутер. Отключив питание, и включив его обратно, или в панели управления нажав на ссылку «click here».
5
После перезагрузки, снова заходим в настройки. И прямо на главном экране (вкладка Status), смотрим раздел Wireless. Напротив WDS Status должно быть написано Run.
Это значит, что наш Tp-Link уже подключится к главному роутеру. И должен раздавать интернет по Wi-Fi и кабелю. Настройка закончена.
Если вам необходимо, что бы IP-адреса выдавал главный роутер (а не тот, который настроен в режиме моста), то на роутере, который мы только что настраивали, нужно отключить DHCP сервер. Сделать это можно в настройках, на вкладке DHCP. Установив переключатель возле Disable, и сохранив настройки.
6
Не забудьте поставить пароль на Wi-Fi сеть, которую будет раздавать настроенный нами маршрутизатор. Можете посмотреть подробную инструкцию по защите Wi-Fi на Tp-Link. Там все просто. В настройках, на вкладке Wireless — Wireless Security, выделите пункт WPA/WPA2 — Personal(Recommended), в поле Wireless Password задайте пароль (минимум 8 символов), и нажмите снизу кнопку Save.
Теперь у нас роутер Tp-Link получает интернет от главного роутеара, и раздает его дальше. Выберите правильное место для установки второго роутера, что бы он был в радиусе действия главного маршрутизатора.
Настройка беспроводного моста (2,4 ГГц и 5 ГГц) на новой версии прошивки
Решил обновить данную статью и добавить актуальную информацию по настройке WDS на маршрутизаторах TP-Link с новой прошивкой. Которая в голубых тонах. Там все настраивается немного иначе. Сейчас покажу.
Если у вас маршрутизатор с новой панелью управления, то необходимо перейти в раздел «Дополнительные настройки» – «Системные инструменты» – «Параметры системы». Если у вас роутер двухдиапазонный, то там вы увидите возможность настроить режим моста в двух диапазонах. На частоте 2,4 GHz и 5 GHz.
1
Установите галочку «Включить мост WDS» возле необходимой частоты. Я, например, поставил галочку возле 2,4 ГГц. Нажмите на кнопку «Поиск»
2
Выберите из списка сеть, к которой вы хотите подключится. Просто нажмите «Выбрать» напротив своей сети. Думаю, вы без проблем найдете свою сеть в списке доступных.
3
Если необходимо, можете сменить настройки защиты (Защита, Пароль) и нажмите на кнопку «Сохранить». Если будете ставить пароль, то выбирайте «WPA-PSK/WPA2-PSK». Так же сеть можно оставить без пароля. Если это необходимо.
Ротуре по Wi-Fi подключится к другому роутеру, и будет получать интернет по беспроводной сети.
Если понадобится отключить DHCP-сервер, то сделать это можно на вкладке «Дополнительные настройки» – «Сеть» – «DHCP-сервер».
Если не работает интернет по кабелю в режиме WDS
Если выполнить настройки, которые я показывал выше, то интернет будет работать только по Wi-Fi, а при подключении к роутеру (который в режиме WDS) по кабелю, интернет не работает. Без доступа к интернету. Это конечно же не дело, и использовать роутер в качестве приемника Wi-Fi сети, например, не получится. Поэтому, я написал вопрос в поддержку TP-LINK, и они мне ответили.
При настройке функции WDS вы получаете IP адресацию от изначального роутера (то устройство, к которому подключается WDS-клиент) как по проводной, так и без проводной сети. Для правильной настройки данной функции вам необходимо обязательно отключать DHCP-сервер на том оборудовании, на котором настроен WDS-мост. Также вам необходимо, чтобы его локальный IP-адрес был в той же подсети, что изначальный роутер.
Я проверил все на TP-LINK TL-WR740N, и действительно, после отключения DHCP-сервера интернет сразу заработал по сетевому кабелю. Отключить DHCP совсем не сложно. В настройках маршрутизатора откройте вкладку DHCP, установите переключатель возле Disable (отключить), и сохраните настройки.
Перезагружаем роутер, и все отлично работает. У меня сразу появился интернет по кабелю. В настройки этот роутера можно зайти по адресу, который мы установили на втором шаге. У меня это 192.168.1.2.
Обновление. Еще одно решение проблемы, когда соединение по WDS установлено, но доступа к интернету нет. В настройках DHCP-сервера на роутере? который мы настраиваем в режиме WDS нужно в качестве «Основной шлюз» (Default Gateway) прописать LAN IP-адрес главного роутера.
Если не поможет – попробуйте IP-адрес главного роутера прописать еще в качестве DNS-сервера.
Сохраните настройки и перезагрузите маршрутизатор.
Если не получается настроить WDS соединение
Обновление. Часто бывает ситуация, когда маршрутизатор не хочет подключаться в режиме моста. Причин, конечно, может быть много. В комментариях Эдуард подсказал одно интересное решение – отключение функции WPS на обоих маршрутизаторах. Если у вас проблемы в настройке режима WDS, то можно попробовать. Тем более, что соединение по WPS мало кто использует, и эту функцию часто рекомендуют отключать в целях безопасности и решении других проблем с беспроводной сетью.
На роутерах TP-Link это сделать не сложно. В разделе WPS (или QSS) нужно просто отключить данную функцию.
И в новой прошивке.
Отключать нужно на обоих рутерах. На главном, и на котором пытаемся настроить соединение в режиме моста. Больше информации (в том числе по устройствам других производителей) можете найти в этой статье: что такое WPS на Wi-Fi роутере.
Будут вопрос, советы, замечания – пишите в комментариях.
Как настроить мост между двумя роутерами
Содержание
- 1 Основные варианты подключения
- 2 Настройка моста через Wi-Fi или WDS
- 3 Настройка моста на TP-Link
- 4 Настройка моста на роутере Asus
- 4.1 Первый шаг: настройка главного роутера
- 4.2 Второй шаг: настройка второго роутера
- 5 Соединение роутеров с использованием кабеля
- 6 Заключение
- 7 Видео по теме
Если появилась необходимость объединить роутеры в единый мост, то пользователю придется выбрать один из двух доступных методов: по Wi-Fi или сетевому кабелю. В каждом случае устройства будут работать в одной сети, объединенные «мостом».
Основные варианты подключения
Чтобы настроить мост между двумя роутерами, воспользуемся двумя способами. У каждого из них есть определенные достоинства и недостатки, которые желательно узнать перед началом операции:
- Соединение оборудования по сети Wi-Fi. Чтобы связать два роутера в общую сеть, необходимо использовать режим WDS или «мост», что, по сути, означает одно и тоже. В этом сценарии можно располагать два маршрутизатора на довольно большом расстоянии друг от друга, при этом они будут иметь хорошую (не лучшую) связь. Основное преимущество метода: не требуется прокладывать кабель по комнате. Но нельзя не отметить и минус способа: после соединения двух роутеров по Wi-Fi, связь может быть нестабильной, поскольку скорость беспроводной сети уменьшится. Этот метод обычно используют люди, которые не желают проводить в доме лишние провода. При этом нужно учитывать, что не каждый роутер имеет поддержку WDS, особенно это касается старых агрегатов.
- Использование сетевого кабеля. Это устаревший, но более надежный вариант. Единственное неудобство — для связи двух маршрутизаторов придется прокладывать в доме дополнительный кабель, причем довольно длинный, если два аппарата находятся в разных комнатах. Обычно подходящий кабель идет в комплекте, но он очень короткий, а потому придется дополнительно приобретать более длинный вариант для совершения операции.
Выбор метода подключения зависит исключительно от потребностей пользователя. Совершив выбор, можно рассмотреть каждый из методов подробно.
Настройка моста через Wi-Fi или WDS
Чтобы разобраться с подключением нескольких устройств по сети Wi-Fi, желательно в качестве примера использовать маршрутизаторы самых популярных производителей: Asus, TP-Link, что в дальнейшем и сделаем.
Важное условие: необходим функционирующий основной роутер, откуда идет сеть Wi-Fi. Именно к нему требуется подключить дополнительное оборудование. При этом не стоит беспокоиться о том, что два оборудования были куплены от разных производителей, хотя желательно поступить именно так, если есть возможность.
Важно запомнить, что наиболее стабильное подключение можно создать, используя совместимые устройства от одного производителя. Это особенно актуально с устройствами Asus.
Первое о чем необходимо позаботиться — изменение настроек основного аппарата. Чтобы подключить дополнительные устройства к основному оборудованию, необходимо установить статистический канал беспроводной сети. Если этого не сделать, могут возникнуть проблемы в работе обоих устройств.
Изменять настройки канала необходимо из-за того, чтобы при включении устройство автоматически выбирало подходящий канал. Это означает, что при активации устройство самостоятельно занимает свободный или менее загруженный канал. Проблемы с подключением начинаются именно в тот момент, когда несколько аппаратов подключаются к этому каналу, на котором уже много устройств. Дело в том, что в многоквартирном доме есть много точек Wi-Fi, которые стремятся занять более выгодную «цель». Чем больше устройств на одном канале, тем не стабильнее связь.
Поэтому, чтобы не было проблем с подключением, необходимо выбирать свободные каналы, которые меньше всего используются.
Чтобы понять, почему так важен канал для вайфай, нужно разобраться в основах. Сейчас все аппараты передают данные по беспроводной сети на 2,4 или 5 Ггц. Второй вариант более редкий, и с ним без помех работают самые новые устройства. Как правило, предпочтение отдают первому варианту, поскольку мало кто захочет тратить лишние деньги, чтобы купить новый маршрутизатор, работающий на 5 Ггц.
Рассмотрим частоту 2,4 Ггц. На территории РФ можно использовать каналы от 1 до 13. Это даже больше, чем в некоторых других странах. Поэтому не стоит покупать модемы из Америки, поскольку они просто не смогут работать на каналах выше 11.
Именно в пределах отведенной зоны нам необходимо работать, чтобы связать два роутера. Как видно, вариантов достаточно, ведь большинство пользователей не настраивают каналы, потому что модем делает это автоматически. Поэтому у нас выше шансы занять самый подходящий вариант.
Чтобы перейти в настройки каналов, необходимо совершить всего несколько действий:
- Подключиться к модему.
- Открыть браузер.
- В адресную строку вбить следующую комбинацию: 192.168.1.1.
- Далее требуется указать имя пользователя и пароль, по умолчанию это «admin» и «admin» или «admin» и «1234».
- Теперь необходимо найти строчку с каналами и изменить автоматический поиск на свой вариант.
- Как только операция будет завершена, необходимо применить все настройки, нажав соответствующую клавишу.
Это все предварительные операции, которые приходится проводить перед соединением двух устройств.
Настройка моста на TP-Link
Требуется открыть настройки используемого аппарата, чтобы изменить IP-адрес и настроить режим WDS.
Подробная инструкция:
- Первым делом необходимо проверить, что основной роутер работает, то есть раздает Wi-Fi-сеть и с помощью этого оборудования можно заходить в интернет.
- Теперь необходимо работать с дополнительным роутером в настройках, где IP-адрес должен быть изменен, чтобы в сети не было одинаковых устройств. К примеру, если IP будут одинаковыми на двух устройствах, то возникнет конфликт адресов. Чтобы этого избежать, необходимо перейти в раздел «Network» («Сеть»).
- Зайти на вкладку «LAN». В поле IP-адрес изменяем цифру 1 на 2 в самом конце строки. После нажатия кнопки сохранения настроек, роутер начнет самостоятельно перезагружаться — дождемся выполнения этой процедуры.
- Далее необходимо перейти в раздел «Wireless» («Беспроводной режим»).
- Найти вкладку «Wireless Settings» («Настройки беспроводного режима»). В строке «Wireless Network Name» («Имя сети»), где указывается имя сети, выбираем любое понравившееся или привычное. Во строке «Channel» («Канал») необходимо указать тот же канал, который был выбран для основного устройства. Нельзя забывать про этот пункт, иначе мост между роутерами установлен не будет.
- Чтобы подтвердить действие, необходимо установить галочку около строки «Enable WDS Bridging» («Включить WDS») и нажать «Survey» («Поиск»). Откроется список сетей, из которых требуется выбрать правильную точку, через нее раньше выходили в сеть. После этого нажать «Connect».
- Осталось только задать нужный пароль в строке «Key» и выбрать тип безопасной сети.
- После совершения операции необходимо отключить и снова подключить питание роутера для перезагрузки системы, так оборудование принимает новые настройки.
Теперь, когда роутер включился, снова необходимо зайти в меню настроек и посмотреть, чтобы в строке «WDS Status», появилась надпись «Run», то есть устройство готово к эксплуатации.
Дополнительный роутер должен быть расположен в зоне действия основного оборудования, иначе он не будет раздавать сигнал.
Зона действия роутера должна быть указана в инструкции или на заводской коробке.
Настройка моста на роутере Asus
Чтобы подключить несколько устройств к роутеру Asus, необходимо использовать дополнительный маршрутизатор от этого же производителя, иначе операцию будет совершить проблематично, а иногда и невозможно. Рассмотрим, как настроить каждое из устройств, в отдельности.
Первый шаг: настройка главного роутера
На главной странице роутера необходимо запомнить MAC-адрес, который будет необходим в дальнейшем для завершения операции по подключению.
Следующий порядок действий будет таким:
- Активируем раздел «Wireless», перейдя в настройки.
- Щелкаем по вкладке «Bridge».
- Ищем пункт «WDS Only», используя строку «AP Mode».
- Выбираем один из существующих каналов, к которому также будем позже подключать и второй роутер. Поэтому канал нужно запомнить или записать.
- Вводим MAC-адрес, который был сохранен в начале. Это поле под именем «Remote Bridge List». Чтобы зафиксировать данные, нажимаем «Add».
- Как только новый Mac будет высвечен на экране, нажимаем на кнопку «Apply», расположенную в правом нижнем углу. Необходимо дождаться, когда роутер закончит операцию.
- Перезагружаем страницу, нажав на кнопку «Reboot», находящуюся в верхнем правом углу.
Нельзя забывать про перезагрузку в конце операции. Без нее роутер не сохранит нужные настройки и не будет готов к дальнейшим операциям.
Настройка основного роутера полностью завершена, можно переходить к следующему шагу с дополнительным оборудованием.
Второй шаг: настройка второго роутера
Порядок действий выглядит следующим образом:
- Заходим в настройки роутера, чтобы изменить IP-адрес, иначе возникнет конфликт двух устройств.
- Выбираем раздел «LAN».
- Открываем вкладку «LAN IP» — там можно изменять нужную нам информацию. Требуется убедиться, что IP разные, иначе устройства не получится соединить в мост.
- Нажимаем «Apple» после изменения данных и дождаться, когда роутер завершит операцию.
- Перейти по следующей ссылке http://192.168.1.100 в строке поиска браузера. Откроется страница с дальнейшими настройками второго роутера.
Как только все операции по настройке будут выполнены, необходимо отключить DHCP дополнительного роутера по следующей инструкции:
- Выбрать раздел «LAN».
- Открыть вкладку «DHCP Server».
- Щелкнуть по кнопке «No», в поле «Enable the DHCP Server?».
- Активировать кнопку «Apply», чтобы роутер провел изменения данных. Подождать завершения операции.
- Ввести в адресную строку следующую ссылку, чтобы перейти в дальнейшие настройки: http://192.168.1.100.
На открытой странице будет высвечен MAC-адрес второго роутера, его необходимо использовать в первом шаге в настройках главного роутера, что были описаны выше.
Переходим к следующей операции на открытой странице:
- Выбираем раздел «Wireless».
- Открываем вкладку «Bridge».
- Находим строку «AP Mode» и активируем пункт «WDS Only».
- Нужно выбрать тот же канал, который был использован на основном роутере.
- Вводим MAC-адрес второго роутера в поле «Remote Bridge List».
- Нажимаем на «Add», «Apply», а после «Reboot».
Осталось дождаться, когда роутер перезагрузится, и можно приступать к работе, операция займет не больше минуты.
Соединение роутеров с использованием кабеля
Этот вариант можно использовать в случае, когда один из модемов не поддерживает сеть Wi-Fi или нужно более надежное и стабильное соединение.
Потребуется сетевой кабель, который обычно идет в комплекте с купленным роутером. Главный роутер настраивать не придется. Единственное условие: на нем должен быть активирован DHCP-сервер, а также автоматическая раздача IP-адресов. В большинстве случаев эти настройки уже задействованы по умолчанию, а потому нет необходимости переходить в настройки.
Порядок действий будет следующий:
- Подсоединить провод в LAN-разъем на основном устройстве.
- На втором роутере подключается к WAN-разъему.
Следует убедиться, что к основному роутеру подключен кабель интернета, иначе ни одно устройство работать не будет.
Если на втором роутере не подключается интернет после соединения, то необходимо сбросить его настройки. А после зайти в настройки, выбрать раздел «Network», чтобы убедиться, что на аппарате стоит пункт «Dynamic IP», то есть динамический.
Заключение
В статье были описаны 2 основных и рабочих способа для соединения двух роутеров в единый мост на примере оборудований самых известных производителей роутеров. Используя данное руководство в качестве шаблона, можно подключить любой современный роутер ко второму аналогичному устройству.
Видео по теме
В данном обзоре мы будем говорить о том, как настроить роутер через модем ADSL. Метод подключения роутера к модему – всего один, а именно, порт WAN первого соединяют с сетевым портом второго. При этом, настроить модем и подключение в роутере можно двумя различными способами. Которые здесь будут рассмотрены.
Схема соединений (модем + роутер)
На рисунке показан вариант подключения сетевых кабелей (рекомендуемый), который нужно использовать для выхода в Интернет через модем. Существует еще один метод, когда порт WAN роутера – не используется вообще. Тогда модем должен быть настроен как роутер, а «аппаратный» роутер используется как свитч (и заодно как точка доступа). Мы такой метод не рассматриваем.
Вариант 1 – модем в режиме роутера
Перевод модема в режим «роутер»
Если к модему был подключен компьютер, сетевая карта которого настроена на «авто» DNS и IP, то вероятно, что модем – и так настроен правильно (в режим «роутер»). Но компьютер может быть настроен на подключение PPPoE (с логином и паролем абонента). И тогда – скорее всего, модем надо перевести в требуемый режим отдельно. Рассмотрим пример: как переключить в режим «роутер» модем Интеркросс. Заодно, в нем придется настроить и соединение.
Будем считать, что сейчас модем настроен в режиме «бридж», а не «роутер». Зайти в его web-интерфейс – может сразу не получиться. В любом случае, пробуем на сетевой карте ПК установить статический IPадрес (например, 192.168.1.2) и основной шлюз, равный адресу роутера. Затем – пытаемся зайти в web-интерфейс (допустим, по адресу 192.168.1.1). Излишне напоминать, что модем при этом подключают к компьютеру напрямую.
Важно знать, что у модемов разных фирм – различные значения их IP (соответственно, сетевую карту надо настраивать тоже под конкретный модем).
Если web-интерфейс открыть не удалось, можно выполнить аппаратный сброс настроек (через минуту после включения – нажать на 10-12 секунд кнопку reset). Пытаться зайти в интерфейс нужно, когда устройство уже загрузилось, то есть, не сразу после его включения.
После входа в web-интерфейс модема (используя логин и пароль admin), переходим к вкладке «Advanced setup» -> «WAN»:
Вкладка настройки подключения
Здесь нужно удалить все существующие интерфейсы. Затем, можно сразу нажать «Add».
Очередность установки параметров:
1. Заполняют поля VPI и VCI, нажимают «Next»:
Установка параметров подключения
2. Устанавливают режим работы – PPPoE, также, метод инкапсуляции (LLC или другой)
3. Заполняют поле с логином абонента и паролем:
Настройка модема в режиме «роутер»
На следующей вкладке – устанавливают галочку NAT, Firewall, WAN Service
Жмут кнопку «Save»
На последнем этапе – нажимают «Save/Reboot»
Чтобы задействовать IPTV, можно либо установить галочку IGMP (на вкладке номер 4), либо настроить еще один интерфейс, но уже в режиме «Bridging». В последнем случае, указывают другие значения VPI/VCI-параметров. Все зависит от протокола передачи IPTV, который реализует провайдер.
Настройка роутера
Аппаратный роутер, в случае подключения к модему-роутеру, необходимо настраивать так:
Параметры локальной сети роутера
Встроенный DHCP-сервер – должен раздавать адреса, не пересекающиеся с локальными адресами модема. Пример: адрес модема заканчивается на 1.1. Значит, сеть роутера должна функционировать в диапазоне 192.168.0.X. (или 2.X и так далее).
Менять надо локальный адрес роутера. В интерфейсе D-Link – это: «Сеть» –> «Соединения» –> двойной щелчок по строке «LAN», поле «IP-адрес». После смены IP выполните перезагрузку ПК (чтобы снова подключиться к роутеру).
Важно знать, что вышеозначенную настройку – выполняют, не подключая роутер к модему.
Затем, настраивают подключение в роутере:
Настройка порта WAN роутера
Называться протокол может «IPoE», «DHCP» или «Динамический IP» (все это – одно и то же). Обязательно включают NAT, «Сетевой экран», а при наличии IPTV – IGMP. Затем, сделанные изменения сохраняют.
Когда роутер настроен, его можно подключить к модему. Но это выполняют уже с выключенным адаптером питания. Успешной настройки!
Вариант 2 – модем в режиме «мост»
Перевод модема в режим «Bridging»
Сначала действия будут те же, что при настройке модема в режиме «роутер». Зайдите в графический интерфейс, перейдите к вкладке настройки подключения (нажмите «Add», предварительно удалив лишние интерфейсы).
На открывшейся вкладке – устанавливаем параметры VPI/VCI:
Установка параметров подключения
Затем – выбираем режим работы, но уже не «PPPoE», а «Bridging»:
Настройка модема в режиме «Мост»
Осталось только нажать «Next», «Save» и затем – «Save/Reboot».
Настройка роутера (для варианта 2)
В данном случае, менять настройки локальной сети – в роутере не нужно. Будем настраивать только подключение (разумеется, «под PPPoE»).
Выполняя эту настройку, не указывают параметры VPI/VCI, остальное – повторяет настройку модема в режиме «PPPoE»:
Соединение в роутере «под PPPoE»
Все дополнительные параметры (MTU и другие) – лучше не менять. Требуется только указать логин с паролем:
Соединение в роутере «под PPPoE» (продолжение)
Еще, надо проверить наличие NAT и «Сетевого экрана» (и нажать «Сохранить»). Результат – выглядит так:
Интерфейсы в роутере (локальный, WAN и PPPoE)
Удачного роутинга!
Как правильно подключать роутер к модему – показано здесь:
Предыдущая
TP-LinkНастройка беспроводного маршрутизатора
Следующая
D-LinkУдаленный доступ через маршрутизатор