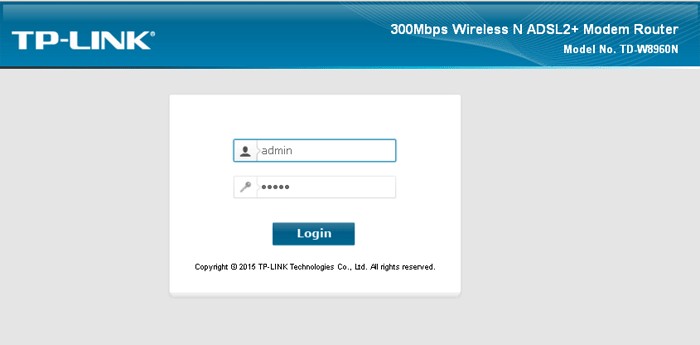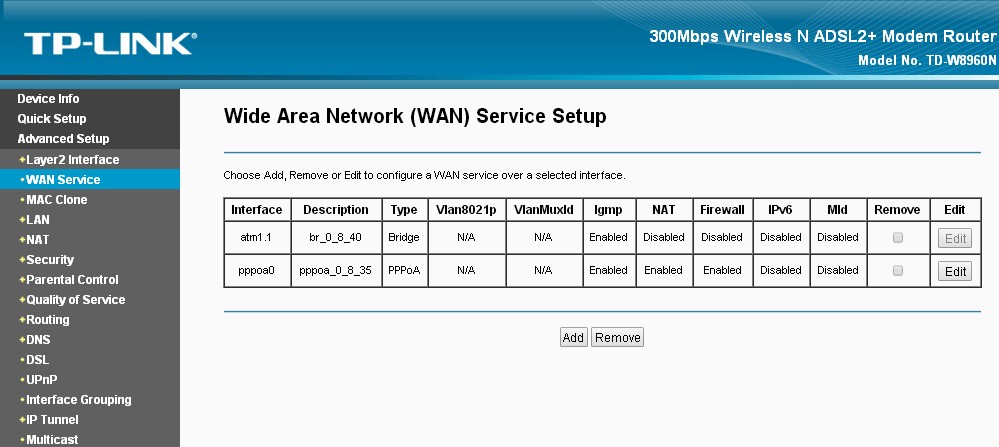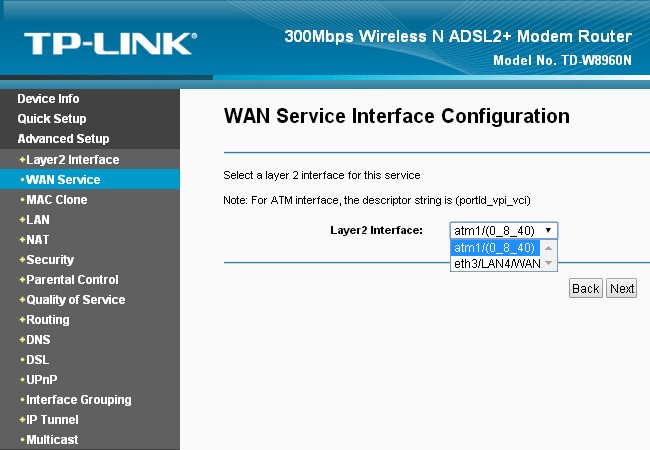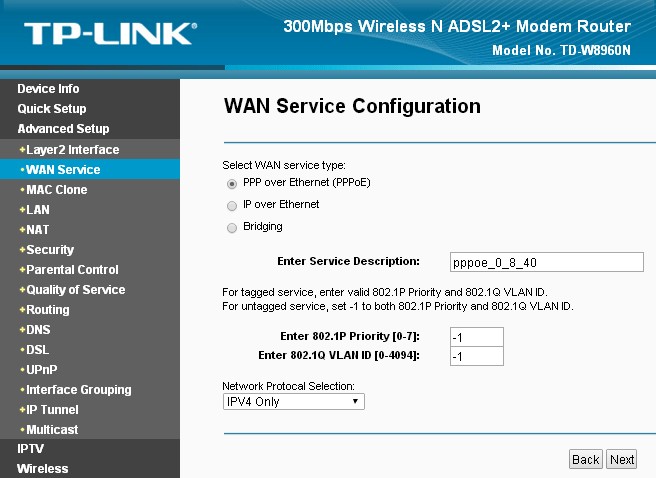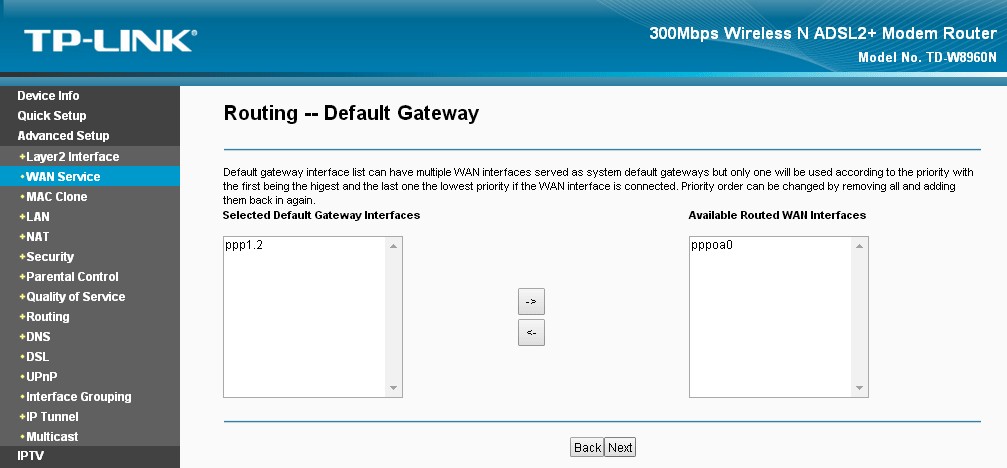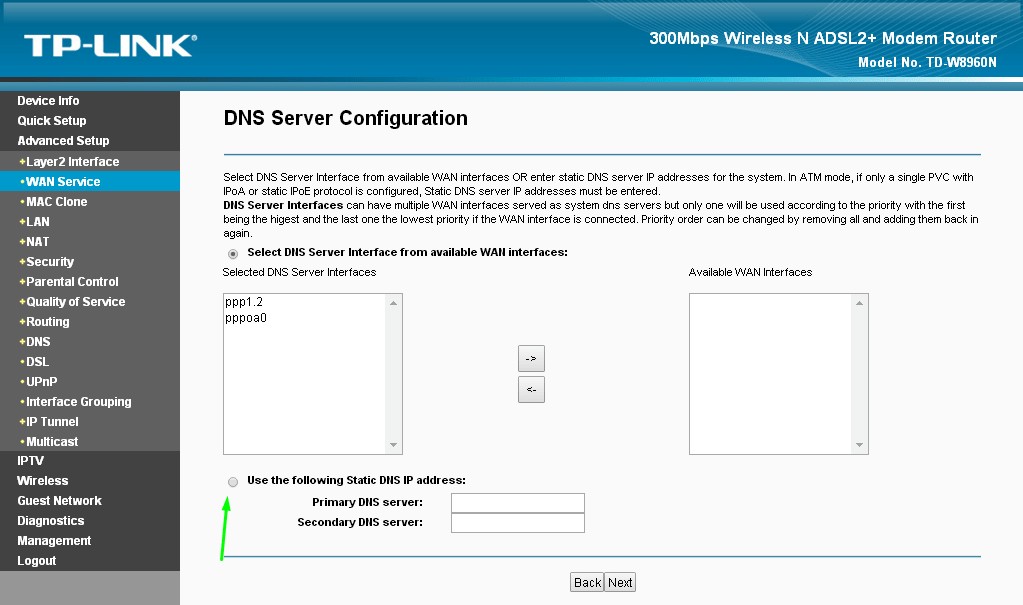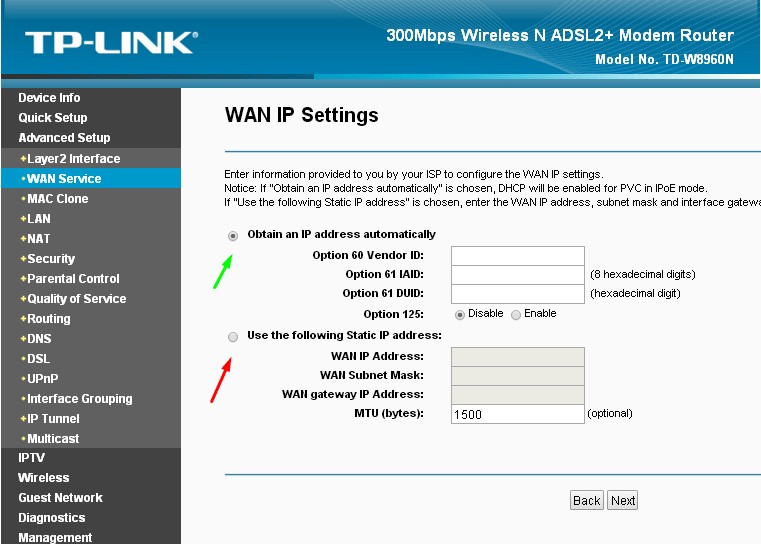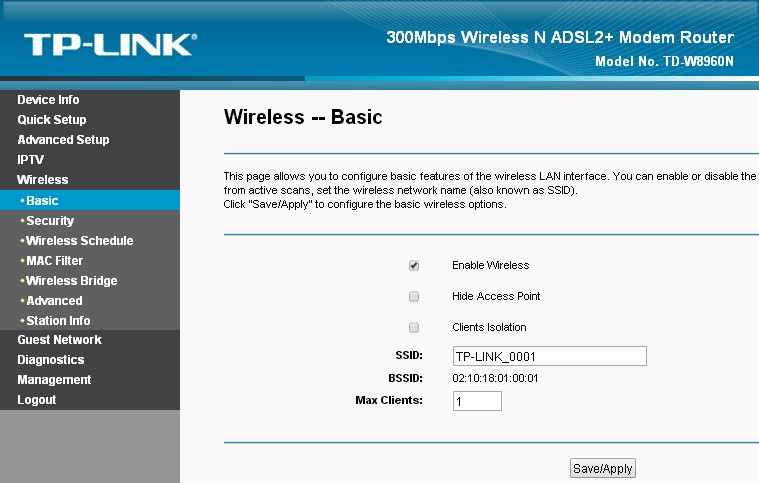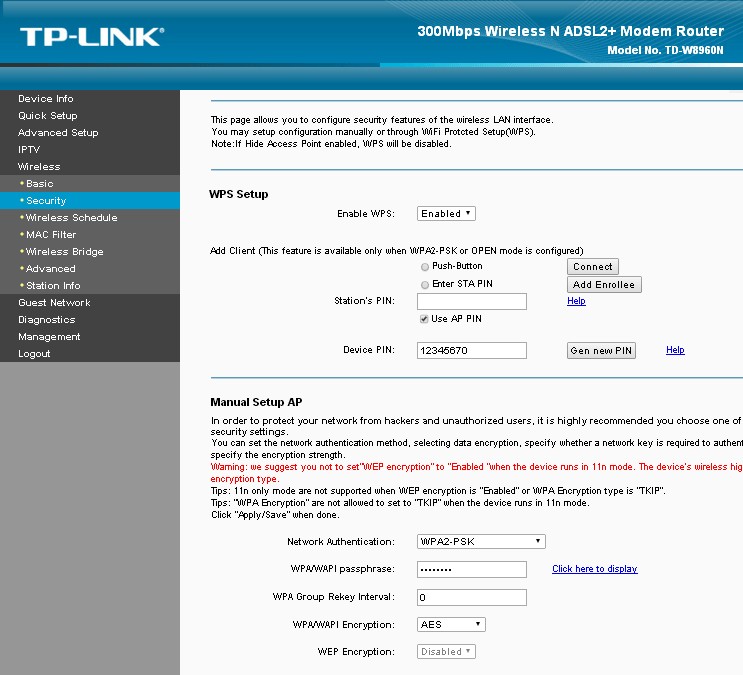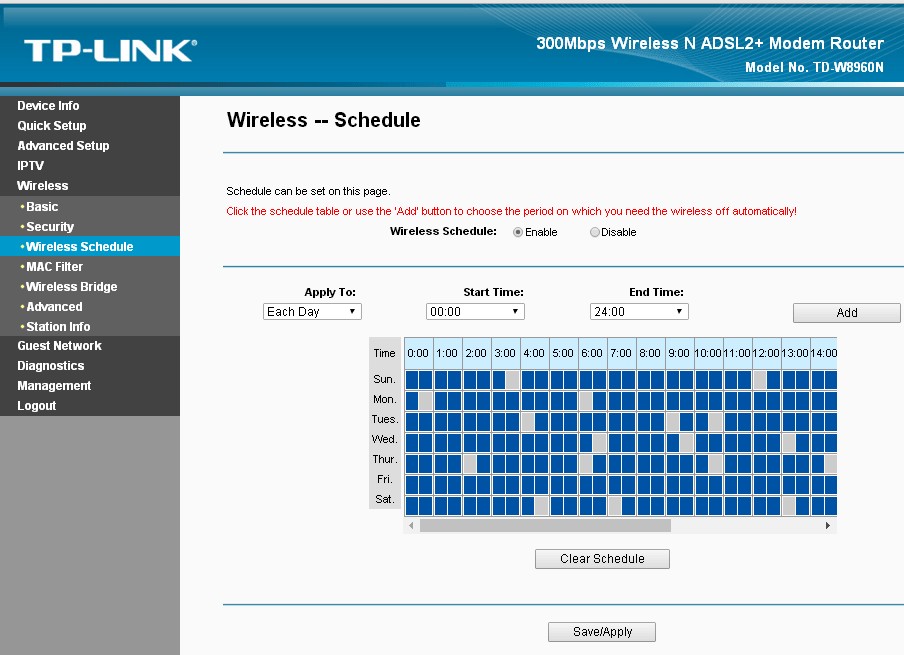На чтение 11 мин Просмотров 26.5к.
Юрий Санаев
Системный администратор. Менеджер по продажам компьютеров и wi-fi оборудования. Опыт работы – 10 лет. Знает о «железе» и софте все и даже больше.
TP-LINK TD-W8960N – недорогой Wi-Fi-роутер со встроенным ADSL2+ модемом, двумя антеннами с коэффициентом усиления 5 дБи и передачей данных до 300 Мбит/с. Устройство отлично подойдет для создания защищенной беспроводной сети в доме или офисе, поможет организовать высокоскоростной выход в Интернет и общий доступ к принтерам, документам, мультимедийному контенту с нескольких компьютеров. Об особенностях, параметрах и внешнем виде, настройке и подключении маршрутизатора TD-W8960N поговорим в этой статье.
Содержание
- Характеристики
- Обзор индикаторов и разъемов
- Подключение роутера
- Настройка
- PPPOE
- IP Over Ethernet
- Режим репитера
- Настройка Wi-Fi
- IP TV
- Настройка расписания действия сети
- Смена заводского пароля
- Прошивка
- Отзывы
Характеристики
Технические характеристики TP-LINK TD-W8960N – одни из лучших в бюджетном ценовом сегменте. Вместе с привлекательной ценой, надежностью и широким функционалом они делают модель одной из наиболее продаваемых среди недорогих роутеров.
| Беспроводные протоколы | IEEE 802.11 b/g/n |
| Скорость передачи данных | До 300 Мбит/с |
| Количество антенн | 2, несъемные, коэффициент усиления 5 дБи |
| Разъемы | 1 WAN, 3 LAN, 1 RJ11 |
| Управление | Power, Wi-Fi, WPS |
| Индикаторы | Power, ADSL, Internet, Wi-Fi, WPS, LAN 1-4 |
Отличительная особенность устройства – изменяемый LAN/WAN порт. Его функция устанавливается пользователем в зависимости от потребностей: для подключения компьютеров-клиентов или кабеля от провайдера. Это дает возможность использовать модем TP-LINK TD-W8960N для создания разных типов интернет-соединения: через ADSL или с помощью Ethernet кабеля.
Другая бюджетная модель той же марки и со схожими характеристиками — TP-LINK TD-W8961N.
Обзор индикаторов и разъемов
При изготовлении маршрутизатора производитель изменил цветовую гамму и сделал устройство в темно-синем корпусе. На верхней панели находятся отверстия для вентиляции, ближе к переднему краю расположена панель с девятью индикаторами:
- Power: горит – маршрутизатор включен, не горит – выключен;
- ADSL: горит – соединение установлено, моргает – идет подключение, не горит – сбой подключения;
- Internet: светится – есть доступ к Интернету, не светится – нет доступа к Интернету или модему в режиме моста;
- Wi-Fi: горит – установлено беспроводное соединение, мигает — идет отправка или получение данных, не горит – Wi-Fi отключен;
- WPS: горит – новое устройство подключено и добавлено в сеть, моргает – идет подключение к сети нового клиента, не горит – функция отключена или новое устройство не может быть подключено к сети;
- LAN: горит – к маршрутизатору подключен клиент, моргает – идет передача или получение данных, не горит – нет подключенных устройств.
На тыльной стороне роутера находятся разъемы:
- ADSL – для подключения кабеля, идущего от сплиттера;
- LAN 1-3 – разъемы для подключения к маршрутизатору ПК или других устройств;
- LAN4/WAN – совмещенный разъем, может быть использован для подключения ПК или кабеля от поставщика услуг;
- Разъем для адаптера питания.
На этой же стороне находятся кнопки:
- ON/OFF – включение/выключение роутера;
- WPS/Reset: для удобного подключения к маршрутизатору клиентов или для перезагрузки устройства;
- Wi-Fi – включение/выключение беспроводной сети.
Помимо разъемов и кнопок управления, на тыльной стороне находятся две несъемные антенны.
Удобство и простота настройки
8.5
Подключение роутера
Перед подключением и настройкой модем нужно правильно установить. Если будет создано проводное соединение, устройство обычно располагают поблизости от ПК, чтобы кабель не портил интерьер помещения. При создании Wi-Fi сетей грамотным решением станет размещение роутера в центральной части дома или офиса. Так будет обеспечен равномерный сигнал во всех комнатах. При необходимости устройство можно закрепить на стене с помощью специальных отверстий на нижней стороне.
Инструкция по подключению роутера:
- Провести телефонный провод или кабель Ethernet от поставщика услуг и подсоединить его к разъемам ADSL или WAN соответственно.
- При настройке проводного соединения провести кабель от порта LAN к аналогичному порту на корпусе ноутбука или ПК.
- Вставить штекер адаптера питания в разъем на корпусе маршрутизатора, а вилку в розетку.
- Нажать на кнопку питания и запустить роутер.
Теперь можно приступать к настройке роутера TP-LINK TD8960N для Ростелеком или другого провайдера.
Настройка
Если инструкция по настройке TP-LINK TD-W8960N на русском языке отсутствует, подробное пошаговое описание процесса подключения можно найти ниже. Достаточно выбрать необходимый тип и следовать руководству.
PPPOE
Протокол PPPOE чаще всего использует Ростелеком.
Инструкция:
- Открыть браузер, ввести в адресной строке tplinkmodem.net или 192.168.1.1.
- Указать учетные данные для входа – по умолчанию «admin/admin».
- Выбрать быструю настройку – «Quick Setup».
- Кликнуть «Next».
- Указать тип подключения – «ADSL WAN».
- В графе «VPI/VCI» ввести 8 и 35 соответственно, в полях «PPP Username» и «PPP Password» — имя и пароль, предоставленные провайдером.
- Если беспроводная сеть не нужна, убрать метку напротив строки «Enable Wireless». Иначе придумать имя Wi-Fi сети, в поле «Network Authentication» указать «WPA-Personal» и указать пароль.
- Проверить введенную информацию. Если все указано верно, нажать «Confirm».
Быстрая настройка PPPOE-соединения завершена.
IP Over Ethernet
Настройку маршрутизатора со встроенным модемом ADSL в режиме IP Over Ethernet также проще всего выполнить в режиме быстрой настройки.
Порядок действий:
- Войти в веб-интерфейс.
- Авторизоваться, указав «admin/admin» в качестве логина и пароля по умолчанию.
- В меню слева выбрать «Quick Setup», в следующем окне кликнуть «Next».
- Указать тип подключения – «ADSL» или «Ethernet».
- Для ADSL: в поле «WAN Link Type» нажать «IPOE», далее указать динамический или статический IP в поле «WAN IP Address Settings». При выборе «Dynamic IP» вводить больше ничего не потребуется, нажать «Next». Если указан «Static IP», заполнить ниже поля «WAN IP Address», «WAN Subnet Mask», «WAN gateway IP Address», нажать «Next».
- Для Ethernet: выбрать «IPOE», указать тип IP, для статического IP заполнить поля «WAN IP Address», «WAN Subnet Mask», «WAN gateway IP Address». Кликнуть «Next».
- Снять метку напротив «Enable Wireless», если беспроводная сеть не нужна, или ввести имя Wi-Fi сети, установить тип защиты «WPA-Personal», придумать и указать пароль.
- Проверить введенные данные, кликнуть «Confirm».
Настройка соединения «IP over Ethernet» завершена.
Режим репитера
Режим репитера (повторителя, «моста») предназначен для расширения беспроводной сети с использованием нескольких точек доступа. С его помощью можно увеличить площадь покрытия маршрутизатора в большом доме или офисе. При его активации второй роутер принимает сигнал от первого и передает его на устройства-клиенты, тем самым расширяя площадь действия беспроводной сети.
Вот как выглядит настройка в режиме репитера TP-LINK TD-W8960N (основной маршрутизатор – аналогичная модель):
- Открыть веб-интерфейс главного роутера, в меню выбрать «Wireless», нажать «Advanced». Во вкладке «Channel» вместо «Auto» установить номер канала «1». Кликнуть «Apple/Save».
- В разделе «Wireless» нажать «Wireless Bridge». Установить режим точки доступа «Access Point», в строке «Bridge Restrict» установить «Enabled». Ввести MAC-адрес дополнительного маршрутизатора. Нажать «Save».
- Перейти во вкладку «Security», в поле «Network Authentication» выбрать «WPA2-PSK», придумать и ввести пароль. Сохранить изменения.
- Закрыть интерфейс первого маршрутизатора, перейти ко второму устройству и загрузить его веб-интерфейс.
- Нажать «Wireless» — «Advanced», выбрать канал беспроводной сети, соответствующий установленному на первом устройстве. Сохранить изменения.
- Кликнуть «Wireless Bridge», установить «Enable» напротив «Bridge Restrict», ввести MAC-адрес основного маршрутизатора.
- Перейти во вкладку «Security» и изменить параметры безопасности на соответствующие установкам на первом роутере.
- Нажать «Advanced Setup», выбрать «LAN», изменить Ip-адрес на 192.168.1.2, функцию «Сервер DHCP» отключить. Нажать «Save», чтобы перезагрузить устройство.
Настройка маршрутизатора в режиме репитера завершена.
Для расширения беспроводной сети посмотреть MAC адреса маршрутизаторов можно на нижней стороне их корпусов.
Настройка Wi-Fi
Чтобы настроить на TP-Link TD-W8960N беспроводную сеть, необходимо:
- Открыть веб интерфейс, перейти во вкладку «Wireless», установить метку напротив «Enable Wireless», придумать и ввести название в поле «SSID», кликнуть «Save».
- Открыть вкладку «Security», напротив «Enable WPS» оставить «Enable», чтобы в дальнейшем иметь возможность подключать устройства по WPS. В поле «Network Authentication» выбрать «WPA2-PSK», в поле ниже придумать и ввести пароль. Сохранить изменения.
Настройка Wi-Fi завершена.
IP TV
Модем можно настроить для просмотра интерактивного телевидения.
Руководство:
- Подключить приставку к любому из портов LAN (1-3).
- Открыть веб-интерфейс, перейти во вкладку «IP TV».
- Поставить метку напротив порта, к которому подсоединена приставка.
- В полях «VPI» и «VCI» ввести данные, указанные в договоре провайдера.
- Сохранить изменения.
Теперь можно смотреть IP TV на всех устройствах пользователя.
Настройка расписания действия сети
Одна из интересных возможностей этого роутера – настройка расписания на день или неделю, по которому будет работать беспроводная сеть.
Инструкция:
- Открыть вкладку «Wireless», выбрать «Wireless Schedule».
- Поставить «Enable» в верхней строке.
- Указать «Each Day» или «Each Week», чтобы задать расписание на день или неделю.
- Указать дни недели, в течение которых будет действовать график, отметить часы работы Wi-Fi.
Чтобы расписание вступило в силу, нужно сохранить изменения.
Смена заводского пароля
По умолчанию логин и пароль для входа в веб-интерфейс – «admin/admin». Чтобы посторонние не воспользовались этими данными и не изменили настройки TP-Link TD-W8960N, нужно сменить пароль на более надежный.
Руководство:
- Открыть вкладку «Management», кликнуть «Access Control», выбрать «Passwords».
- Указать старый пароль в поле «Old Password».
- Придумать новый пароль, ввести его в поле «New Password», продублировать в строке ниже.
Сохранить изменения.
Прошивка
После покупки и подключения маршрутизатора рекомендуется обновить прошивку TP-LINK TD-W8960N до актуальной, а затем повторять эту операцию не реже, чем раз в полгода.
Руководство:
- Перейти на страницу https://www.tp-link.com/ru/support/download/td-w8960n/.
- Выбрать аппаратную версию роутера, нажать «Встроенное ПО».
- Пролистать страницу вниз, до актуальной версии прошивки. Нажать на кнопку со стрелкой, чтобы выполнить загрузку, указать папку для сохранения файла. Распаковать скачанный архив и извлечь файл с расширением .bin. Это и есть новая прошивка.
- Открыть веб-интерфейс маршрутизатора, перейти в раздел «Management», нажать «Firmware Upgrade».
- Кликнуть «Выберите файл», указать путь к загруженной прошивке.
- Нажать «Update Firmware».
Подождать несколько минут, пока роутер не перезагрузится.
В процессе обновления запрещается отключать устройство. Это может привести к его повреждению.
Рассмотренная модель – бюджетный Wi-Fi-роутер со встроенным ADSL2+ модемом, совмещенным портом LAN/WAN и высокой скоростью передачи данных. Хорошие технические характеристики, широкие функциональные возможности и невысокая цена делают устройство одним из самых покупаемых в своем ценовом сегменте.
Отзывы
В отзывах пользователи отмечают простоту настройки, приличный радиус действия, хорошую скорость при скромной цене. Из минусов: зависает на торрентах, не подходит для большого дома (в дальних комнатах сигнал слабый).
Модель от TP-LINK, известная как TD-W8960N, представляет собой маршрутизатор с четырьмя портам. Отличительной его особенностью является встроенный модем ADSL2+. Его максимальная скорость достигает 300 Мбит/сек, обеспечивая комфортное использование доступа к интернету. Ниже рассмотрен процесс его подробной настройки через веб-интерфейс.
Содержание
- Подключение к сети
- Тонкости настройки
- Протокол PPPoE
- IP over Ethernet
- Точка доступа
- IPTV
- Настройка расписания действия сети
- Задать вопрос автору статьи
Подключение к сети
В первую очередь соедините маршрутизатор с компьютером проводом (патч-кордом), поставляемым в комплекте. Также положите договор с провайдером на видное место, поскольку в нем содержится информация по настройкам соединения.
После подключения нужно открыть веб-браузер и в адресной строке набрать tplinkmodem.net. Это адрес по умолчанию для входа в веб-интерфейс. Логин и пароль стандартные – admin.
Также найдите в договоре информацию, предоставленную провайдером – методы аутентификации, интерфейсы, логин и пароль.
Настроить TP-LINK TD-W8960N можно двумя способами – Quick Setup (быстро) или Advanced Setup (расширенно). Выберем второй вариант – он позволяет выполнить тонкую настройку и позволит получить представление об этом процессе. Впрочем, в первом варианте достаточно указать основные данные, после чего маршрутизатор будет перезагружен. При следующем включении интернет должен быть подключен.
Тонкости настройки
Процесс расширенной настройки представляет собой последовательность действий:
- Выберите в левом меню Advanced Setup и перейдите в «Wan Service». Нажмите «ADD», чтобы создать соединение.
- Из предложенных интерфейсов ATM или ETH выберите необходимый (сегодня все российские провайдеры используют ETH, ATM еще остается востребованным в нескольких странах). Подтвердите выбор кнопкой «Next».
- Теперь нужно выбрать тип подключения, используемый провайдером в строчке «Select WAN service type». Далее порядок действий будет отличаться, в зависимости от провайдера. Рассмотрим, как выглядит настройка TP-LINK TD-W8960N для Ростелеком (провайдер использует протокол PPPoE).
Протокол PPPoE
Инструкция по настройке в русском веб-интерфейсе представлена в следующем видео:
Здесь в полях Username и Password нужно указать предоставленные логин и пароль. Если потребуется, установите «Authentication Method» (перед подключением будет необходимо постоянно авторизовываться). Прочие параметры изменять не нужно.
Перейдите к следующим настройкам, где нужно выбрать шлюзы по умолчанию и снова нажать «Next».
Серверы DNS можно выбрать из используемых шлюзов WAN или прописать их самостоятельно, нажав «Use the following Static DNS IP address».
IP over Ethernet
Это значит, что роутер будет в автоматическом режиме получать IP-адрес или пользоваться статическим. Для первого случая потребуется указать (если это требует провайдер) одну из опций «Option 60 Vendor ID», «Option61 IAID» и «Option 61 DUID».
При установке статистического адреса нужно активировать «Use the following Static IP address» и ввести следующие параметры:
- IP-адрес сети;
- маска подсети;
- IP-адрес шлюза.
Остальные настройки следует ввести аналогично описанным в случае с PPPoE.
Точка доступа
Откройте меню Wireless, чтобы настроить беспроводную точку доступа. В первом разделе Basic (Базовые настройки) выберите следующее:
- активируйте опцию «Enable Wireless», чтобы запустить беспроводную сеть;
- при необходимости можно сделать точку доступа скрытой – нажмите «Hide Access Point»;
- изолировать клиентов в сети можно параметром «Clients Isolation»;
- название точки указывается в поле «SSID»;
- максимальное число клиентов указывается в строке «Max Clients».
В разделе безопасности «Security» можно настроить такие параметры:
- если вы не собираетесь использовать «WPS» для подключения, укажите «Disabled» в «WPS Setup»;
- в строке «Network Authentication» доступны на выбор несколько методов авторизации.
В случае выбора некоторых способов аутентификации может потребоваться код доступа для будущей сети или для сервера Radius (нужно будет ввести его IP-адрес).
IPTV
Чтобы маршрутизатор подключился к телевизионной приставке, следует перейти в раздел «IPTV»:
- Напротив строчки «Enable» активируйте галочку.
- Укажите номер порта, который будет использоваться или использовался для подключения ТВ-приставки.
- Укажите значения «VPI» и «VCI», которые предоставил провайдер в договоре.
Когда настройка будет завершена, останется перезапустить роутер – после этого изменения будут применены.
Настройка расписания действия сети
В веб-интерфейсе TP-LINK TD-W8960N можно перейти в пункт меню «Wireless Schedule». Здесь можно установить график по включению или отключению действующей беспроводной сети. Чтобы настроить его на свое усмотрение, выполните несколько действий:
- Включите Enable напротив «Wireless Schedule»;
- «Apply to» позволяет указать период действия расписания – можно выбрать ежедневное или еженедельное.
- Остается ввести интервалы действия сети, задав для «Start Time» и «End Time» соответствующее время.
Таким образом, настройка роутера – не сложная процедура. Единственное – нужно правильно указывать данные провайдера. В противном случае доступа к беспроводной сети не будет.
Среди оборудования, предоставляемого операторами в аренду, присутствует TP-LINK TD-W8960N с настройкой Ростелеком. Он находит применение там, где есть проблемы с прокладкой кабельных Ethernet и оптоволоконных линий связи сети интернет. Эта модель по технологи ADSL предоставляет потребителям весь спектр услуг провайдера, включая iptv.
Как настроить подключение к интернету через роутер tp link td w8960n для ростелеком
Перед проведением настроек необходимо изучить инструкцию по подключению изделия. В заключенном договоре отражена информация, необходимая при создании интернет соединения. По телефону call- центра круглосуточно можно получить консультацию.
Изучив возможности и характеристики модема, можно приступать к его подключению. Для этого на задней панели изделия расположены разъемы и кнопки:
- гнездо для подключения источника постоянного тока DC 12 В, 1 А;
- 2 высокочастотных разъема съемных Wi-Fi антенн диапазона 2,4 Ггц;
- разъем ADSL типа RJ11 подключения кабеля провайдера услуг по телефонной линии;
- 4 разъема LAN типа RJ45 подключения потребителей проводной Ethernet локальной сети;
- кнопка ON/OFF включения/выключения питания;
- кнопка WI FI включения режима беспроводной связи;
- кнопка RESET (утоплена) сброса текущих настроек к их заводским значениям;
- кнопка WPS для быстрого подключения устройств потребителей беспроводной сети.
К разъему ADSL подключается телефонный кабель от одного из выходов сплиттера. Особенностью роутера является его способность использовать один из портов LAN для подключения кабеля провайдера, работающего с использованием Ethernet линий. Порт имеет обозначение WAN-LAN4.
Для настройки маршрутизатора ТП-ЛИНК используется стационарный компьютер (ПК) или ноутбук, подключаемые к коннектору LAN1. Кабель провайдера подстыкован к ADSL разъему.
Вход в интерфейс модема осуществляется вводом в строку адреса, используемого на ПК веб-браузера, его IP-адреса. Информация о нем доступна на этикетке изделия – http://tplinkmodem.net. После его ввода во всплывающем окне требуется заполнить поля с именем пользователя и паролем. На новом изделии заводские значения – admin/admin. Их надо занести в нужные поля и нажать Login. Должна открыться главная страница интерфейса.
Смена заводского пароля
Заводские значения доступны для всех. Необходима смена заводского пароля на индивидуальное его значение для абонента. В меню надо открыть раздел System Tools. После выбора в нем пункта Password появляется возможность заменить старый стандартный пароль admin на индивидуальный новый, а также имя пользователя.
Указав действующие заводские данные, в дополнительных полях надо внести информацию о их новых значениях с подтверждением и сохранением (Save). После этого во всплывающем окне производится ввод сохраненных значений и вход в интерфейс роутера.
Ppp over ethernet – pppoe
Настройка типа интернет-соединения доступна на главной странице интерфейса. Выберите advanced setup, а в нем раздел wan service. Надо удалить все существующие до этого соединения. Такие же действия по удалению надо произвести в подразделе “Интерфейс уровня 2”. Для создания новых интерфейсов на этой странице надо нажать “Добавить”.
На следующей странице потребуется ввод значений показателей VPI и VCI. Для каждого филиала Ростелекома они индивидуальны для интернета и для телевидения. О них можно узнать в техподдержке. Введенные значения интерфейса интернета надо “Сохранить”. Таким же образом добавляются и сохраняются показатели iptv.
После следующего выбора подраздела WAN в нем надо кликнуть “Добавить”. Из списка созданных интерфейсов надо выбрать тот, что для интернета. Нажмите кнопку Next. На следующей странице указывается тип соединения -“ethernet pppoe с нажатием Next. После перехода в соответствующие поля страницы заносятся имя пользователя и пароль из договора, заключенного с провайдером. Дальнейший переход выводит на итоговую страницу созданного соединения. Нажимаем кнопку save apply.
Ip over ethernet
Настройка повторяет предыдущую, но тип подключения на странице “Настройка подключения WAN” указывается как IP over Ethernet. Для него не требуется ввод имени пользователя и пароля. IP-адрес может быть получен автоматически в сети от сервера DHCP или быть статическим. Для такого соединения открывается дополнительная страница интерфейса, в которой указывается статический адрес, маска подсети, путь к IP-адресу.
Bridging
На странице “Настройка подключения WAN” маркер ставится напротив пункта “Мост”. Режим используется для расширения уже существующей на другом роутере Wi-Fi сети. Маршрутизатор, на котором выбран этот режим? принимает сигнал ведущего роутера и организует свою сеть со своим именем и паролем.
Настройка wifi
Беспроводная сеть для надежного своего функционирования требует предварительной настройки. Она должна обеспечить защиту беспроводного соединения от несанкционированного доступа и сохранит оплаченный лимит трафика.
Раздел basic
Вход производится с главной страницы нажатием “Беспроводной режим” и выбора в нем подраздела “Основные настройки”. На этой странице создаваемой сети производится перевод ее в активный режим и присваивается произвольное имя с сохранением данных.
Раздел security
Переход в подраздел осуществляется с помощью нажатия на строку “Безопасность”. В нем выбирается один из методов аутентификации – WPA2-PSK, шифрование – AES и создается пароль, защищающий сеть, который необходимо ввести для начала работы в ней. Его нужно запомнить.
Дополнительные возможности беспроводного маршрутизатора
К ним можно отнести родительский контроль, проведение диагностики устройства с указанием возможных методов устранения обнаруженной неисправности. Возможность пользоваться iptv с выбором желаемого контента также можно отнести к дополнительным возможностям роутера.
Настройка цифрового телевидения iptv
Для просмотра Ростелеком предоставляет STB-приставку. Она подключается к роутеру через LAN-порт, назначенный в его настройках. На странице “Настройка подключения WAN” созданный интерфейс второго уровня для iptv подключается через “Мост”. На странице “Группировка портов” создается группа IP TV, в которую включают рабочий порт iptv (LAN4). Теперь он используется только для работы с приставкой. ПК не сможет его использовать. Настройки применяются и сохраняются.
Роутер TP-Link TD-W8960N – это недорогое и надежное устройство, которое позволяет подключиться к сети Интернет и настроить домашнюю сеть. Если вы являетесь абонентом Ростелеком и хотите использовать этот роутер для подключения к Интернету, то вам понадобится выполнить ряд настроек. В этой пошаговой инструкции мы расскажем, как подключить и настроить роутер TP-Link TD-W8960N для Ростелеком.
Первым шагом при настройке роутера TP-Link TD-W8960N для Ростелеком является подключение его к компьютеру. Для этого вам понадобится Ethernet-кабель. Вставьте один конец кабеля в разъем LAN на задней панели роутера и другой конец – в сетевую карту вашего компьютера. Убедитесь, что кабель надежно зафиксирован в разъемах.
После подключения роутера к компьютеру, включите его в сеть. Для этого подключите сетевой адаптер роутера к источнику питания и нажмите кнопку включения на задней панели устройства. Подождите несколько минут, чтобы роутер загрузился и подключился к сети Ростелеком.
Когда роутеру удалось подключиться к сети Ростелеком, откройте веб-браузер на вашем компьютере и введите в адресной строке IP-адрес роутера – 192.168.1.1. Нажмите Enter, и вы должны увидеть окно авторизации. Введите свой логин и пароль, которые вы получили от Ростелекома, и нажмите кнопку Войти. Если у вас нет логина и пароля, свяжитесь с технической поддержкой Ростелекома.
Содержание
- Настройка роутера TP-Link TD-W8960N для Ростелеком
- Шаг 1: Подключение к роутеру
- Шаг 2: Вход в настройки роутера
- Шаг 3: Вход в настройки роутера
- Шаг 4: Настройка интернет-подключения
- Шаг 5: Сохранение настроек и перезагрузка роутера
- Подготовка и настройка подключения
- Настройка беспроводного соединения
- Установка пароля и безопасности
Настройка роутера TP-Link TD-W8960N для Ростелеком
Для использования интернет-соединения от Ростелеком со своим роутером TP-Link TD-W8960N необходимо произвести несколько настроек. В этой инструкции мы расскажем, как это сделать.
Шаг 1: Подключение к роутеру
Сначала вам необходимо подключить компьютер к роутеру TP-Link TD-W8960N. Для этого используйте кабель Ethernet, вставив один конец в порт LAN роутера, а другой – в сетевую карту компьютера.
Шаг 2: Вход в настройки роутера
Откройте любой веб-браузер (например, Google Chrome, Mozilla Firefox или Internet Explorer) и в адресной строке введите IP-адрес роутера TP-Link TD-W8960N. Обычно это 192.168.1.1, но вы можете также проверить его, открыв командную строку и введя команду ipconfig.
После ввода IP-адреса нажмите клавишу Enter. Вас перенаправит на страницу входа в настройки роутера.
Шаг 3: Вход в настройки роутера
На странице входа в настройки введите логин и пароль роутера. Обычно по умолчанию логин и пароль – admin. Если вы изменили эти данные ранее, введите соответствующие значения.
Шаг 4: Настройка интернет-подключения
После входа в настройки роутера, найдите раздел настроек интернета или WAN (wide area network). В этом разделе вам необходимо выполнить следующие настройки для подключения к интернету от Ростелеком:
| Настройка | Значение |
|---|---|
| Тип подключения | PPPoE |
| Имя пользователя | Ваш логин от Ростелеком |
| Пароль | Ваш пароль от Ростелеком |
| Аутентификационный метод | Auto |
| IP-адрес | Автоматический по DHCP |
| DNS-сервер | Автоматически по DHCP |
| MTU | Автоматически |
Шаг 5: Сохранение настроек и перезагрузка роутера
После внесения всех настроек, не забудьте сохранить их и перезагрузить роутер, чтобы изменения вступили в силу.
После перезагрузки роутера ваш интернет-соединение должно быть настроено и готово к использованию. Проверьте подключение, открыв любой веб-браузер и попробовав открыть какую-либо веб-страницу.
Теперь ваш роутер TP-Link TD-W8960N настроен для использования интернет-соединения от Ростелеком.
Подготовка и настройка подключения
Перед настройкой роутера TP-Link TD-W8960N для Ростелеком необходимо выполнить ряд предварительных шагов:
- Убедитесь, что у вас есть доступ к Интернету.
- Подключите роутер к питанию и дождитесь его полной загрузки.
- Подключите компьютер к роутеру при помощи сетевого кабеля.
- Откройте любой веб-браузер и введите в адресной строке IP-адрес роутера — по умолчанию это 192.168.1.1.
- В открывшемся окне авторизации введите логин и пароль. Если вы не меняли их ранее, используйте значения «admin» и «admin» соответственно.
После выполнения этих шагов можно приступать к настройке подключения Ростелеком:
- В левом меню выберите раздел «Network» и затем «WAN».
- В настройках WAN выберите тип соединения «PPPoE».
- В полях «User Name» и «Password» введите данные, предоставленные вам Ростелекомом (обычно это номер телефона и пароль от личного кабинета).
- В поле «MTU Size» оставьте значение по умолчанию (1480).
- Установите флажок напротив пункта «Connect automatically».
- Нажмите кнопку «Save» для сохранения настроек.
После сохранения настроек роутер будет производить подключение к интернету через Ростелеком. Для проверки наличия подключения можно открыть любую веб-страницу в браузере.
Настройка беспроводного соединения
После успешной настройки подключения к интернету с помощью роутера TP-Link TD-W8960N, необходимо настроить беспроводное соединение для подключения устройств через Wi-Fi.
Для начала откройте веб-браузер на компьютере или устройстве, подключенном к роутеру, и введите адрес 192.168.1.1 в поле адреса.
После этого введите логин и пароль, по умолчанию они оба равны «admin». Если вы сменили пароль, введите новые данные.
После авторизации вам будет предложено открыть визард (мастера) настройки. Нажмите «Да», чтобы запустить мастер.
В мастере настройки выберите «Беспроводное соединение» и нажмите «Далее».
Далее введите имя сети (SSID). Имя должно быть уникальным и легко запоминающимся, например, «MyWiFi».
Выберите режим работы Wi-Fi. В рекомендованных настройках выберите «Mixed», чтобы обеспечить поддержку различных стандартов Wi-Fi.
В следующем окне установите шифрование Wi-Fi. Наиболее безопасным вариантом является использование WPA2-PSK. Введите пароль для беспроводного доступа (Wi-Fi пароль).
После завершения мастера настройки, нажмите «Применить» или «Завершить» для сохранения изменений.
Теперь вы можете подключиться к беспроводной сети с помощью нового имени Wi-Fi и пароля, которые вы задали во время настройки.
Обратите внимание, что в некоторых моделях роутеров TP-Link может использоваться немного другой интерфейс и расположение настроек, однако процесс настройки беспроводного соединения примерно аналогичен.
Установка пароля и безопасности
Правильная настройка пароля и обеспечение безопасности вашего роутера TP-Link TD-W8960N очень важны для защиты вашей Wi-Fi сети. Ниже представлены пошаговые инструкции о том, как установить пароль и обеспечить безопасность вашего роутера:
- Подключитесь к роутеру TP-Link TD-W8960N через браузер, введя адрес 192.168.1.1 в строке адреса.
- Войдите в панель администрирования роутера с помощью логина и пароля по умолчанию. Логин по умолчанию: admin, пароль по умолчанию: admin.
- После успешной авторизации найдите раздел «Настройки безопасности» или «Security Settings» в интерфейсе роутера.
- В этом разделе выберите тип шифрования Wi-Fi и введите новый пароль в поле «Password» или «Key». Рекомендуется использовать WPA2-PSK, так как это наиболее безопасный протокол.
- Создайте сложный пароль, состоящий из букв, цифр и специальных символов. Длина пароля должна быть не менее 8 символов.
- Сохраните изменения и перезапустите роутер, чтобы новые настройки вступили в силу.
- После перезапуска роутера, подключитесь к Wi-Fi сети с помощью нового пароля. Убедитесь, что устройства, подключенные к Wi-Fi, также используют новый пароль.
После выполнения этих шагов, ваш роутер TP-Link TD-W8960N будет защищен паролем и обеспечен надежной безопасностью, что поможет защитить вашу сеть от несанкционированного доступа и сохранить конфиденциальность ваших данных.
Роутеры являются неотъемлемой частью современной домашней сети и надежным помощником для установки стабильного Интернет-соединения. Если вы являетесь абонентом Ростелеком и вам потребовалось настроить роутер TP-Link TD-W8960N, мы подготовили для вас пошаговое руководство.
TP-Link TD-W8960N — это популярная модель роутера, которая обладает широкими возможностями и предлагает стабильное и надежное соединение. Процесс настройки роутера для Ростелеком достаточно прост, но требует некоторых базовых знаний.
В данном руководстве мы расскажем вам, как подключиться к роутеру, как настроить проводное и беспроводное соединение, а также как настроить дополнительные функции, такие как фильтрация MAC-адресов и настройки безопасности. Необходимо отметить, что сам процесс настройки может немного отличаться в зависимости от используемой версии прошивки.
Обратите внимание, что все описанные в данной статье действия могут повлиять на работу вашего роутера. Поэтому перед началом настройки рекомендуется сделать резервную копию настроек и ознакомиться с инструкцией по эксплуатации вашего роутера. В случае возникновения проблем, вы всегда можете обратиться за помощью к специалистам службы поддержки Ростелеком.
Содержание
- Начало работы
- Покупка роутера TP-Link TD-W8960N
- Подключение к сети Ростелеком
- Получение необходимых данных
- Подключение роутера к линии Ростелеком
- Настройка интернет-подключения
- Настройка Wi-Fi
- Включение Wi-Fi
Начало работы
Настройка роутера TP-Link TD-W8960N для использования с интернет-провайдером Ростелеком – простая процедура, которая займет всего несколько минут.
Прежде чем приступить к настройке, убедитесь, что у вас есть следующая информация:
- Данные для доступа к интернету (логин и пароль) от Ростелеком
- IP-адрес роутера и адрес шлюза
- IP-адрес DNS-сервера
Если у вас нет этих данных, обратитесь к службе поддержки Ростелеком.
После того, как вы подготовили все необходимые данные, выполните следующие шаги:
- Подключите роутер к сети электропитания и кабелю от интернет-провайдера.
- Проверьте, что все светодиоды на роутере горят зеленым цветом и стабильно мигают.
- Откройте браузер и введите в адресной строке IP-адрес роутера. Обычно это 192.168.1.1 или 192.168.0.1.
- В открывшемся окне введите логин и пароль для доступа к настройкам роутера. Если вы не меняли эти данные, используйте логин admin и пароль admin.
- После успешного входа в интерфейс настройки роутера найдите раздел, отвечающий за настройку подключения к интернету.
- Выберите тип подключения – PPPoE.
- В полях «Логин» и «Пароль» введите данные, предоставленные Ростелекомом.
- Укажите IP-адрес и адрес шлюза, которые также предоставлены провайдером.
- Укажите IP-адрес DNS-сервера. Обычно это: 8.8.8.8 и 8.8.4.4.
- Сохраните настройки и перезагрузите роутер.
После перезагрузки роутера, он должен успешно подключиться к интернету через провайдера Ростелеком. Вы можете проверить подключение, открыв веб-страницу в браузере.
| Светодиод | Статус |
|---|---|
| Power | Горит зеленым цветом |
| ADSL | Мигает зеленым цветом или горит постоянно |
| Internet | Мигает зеленым цветом или горит постоянно |
Если светодиоды на роутере горят или мигают в другом цвете, обратитесь к справочной информации или к службе поддержки Ростелеком.
Покупка роутера TP-Link TD-W8960N
TP-Link TD-W8960N — это комбинированное устройство, которое выполняет функции ADSL/ADSL2+/ADSL2, маршрутизатора и беспроводного точки доступа. Оно подходит для создания домашней сети, обеспечения высокоскоростного доступа в Интернет и передачи данных по беспроводной сети.
При выборе роутера TP-Link TD-W8960N следует обратить внимание на следующие характеристики:
- Скорость передачи данных: роутер поддерживает скорость передачи до 300 Мбит/с, что позволяет обеспечить стабильное подключение к Интернету;
- Поддержка стандартов: устройство совместимо со стандартами ADSL/ADSL2+/ADSL2 и IEEE 802.11n, что позволяет обеспечить широкий охват и стабильную передачу данных;
- Беспроводная сеть: наличие беспроводной точки доступа позволяет подключать различные устройства к роутеру по Wi-Fi;
- Порты: наличие LAN-портов обеспечивает возможность подключения различных устройств сети. Также, некоторые модели роутеров имеют порт USB;
- Защита сети: роутер поддерживает различные протоколы защиты данных, такие как WPA/WPA2, SPI-фильтрацию и фильтрацию MAC-адресов, что обеспечивает высокий уровень безопасности.
Роутер TP-Link TD-W8960N можно приобрести в специализированных магазинах техники или электроники, а также в онлайн-магазинах. Во время покупки стоит обратиться к продавцу или внимательно изучить описания, чтобы убедиться, что модель поддерживает нужные функции и имеет соответствующие характеристики для ваших потребностей.
Приобретая роутер TP-Link TD-W8960N, вы получаете надежное устройство, которое обеспечит стабильное и высокоскоростное подключение к Интернету, а также возможность создания домашней сети для обмена данными между устройствами.
Подключение к сети Ростелеком
Для подключения вашего роутера TP-Link TD-W8960N к сети Ростелеком, выполните следующие шаги:
- Убедитесь, что у вас есть действующий договор на подключение к сети Ростелеком.
- Подключите провод от ADSL-линии к порту ADSL на задней панели роутера.
- Подключите источник питания к роутеру и включите его в розетку.
- Подключите компьютер к роутеру с помощью Ethernet-кабеля через порт LAN1 на задней панели роутера.
После выполнения этих шагов, у вас должно появиться активное подключение к сети Ростелеком.
Далее необходимо настроить роутер согласно вашим параметрам подключения:
- Откройте любой веб-браузер и введите адрес роутера в адресную строку. Обычно это 192.168.1.1 или 192.168.0.1.
- Введите стандартные имя пользователя и пароль для доступа к роутеру. Обычно это admin/admin.
- Перейдите в раздел настроек подключения к интернету.
- Выберите тип подключения — ADSL.
- Введите логин и пароль, предоставленные вам Ростелеком.
- Сохраните настройки и перезапустите роутер.
После перезапуска роутера, вы должны быть подключены к сети Ростелеком с помощью роутера TP-Link TD-W8960N.
Если у вас возникли проблемы с подключением или настройкой роутера, рекомендуется обратиться в службу поддержки Ростелеком для получения дополнительной помощи и инструкций.
Получение необходимых данных
Перед настройкой роутера TP-Link TD-W8960N для Ростелеком вам понадобятся следующие данные:
- Имя пользователя и пароль от учетной записи Ростелеком. Эти данные предоставляются вашим интернет-провайдером и позволяют получить доступ к сети.
- IP-адрес устройства, который будет использоваться в качестве шлюза по умолчанию. Обычно этот адрес представляет собой последний октет IP-адреса роутера, например, 192.168.1.1.
- Маска подсети, которая определяет диапазон IP-адресов в вашей локальной сети. Обычно она имеет вид 255.255.255.0 или 255.255.0.0.
- DNS-серверы, предоставляемые Ростелеком. DNS-серверы отвечают за преобразование доменных имен в IP-адреса и обеспечивают доступ к интернету.
Если у вас возникли сложности с получением необходимых данных, свяжитесь с технической поддержкой Ростелеком.
Подключение роутера к линии Ростелеком
Для настройки роутера TP-Link TD-W8960N для использования с интернет-подключением Ростелеком необходимо выполнить следующие шаги:
- Подготовка оборудования:
- Проверьте наличие всех комплектующих упаковки роутера TP-Link TD-W8960N.
- Убедитесь, что у вас есть доступ к вашему интернет-провайдеру Ростелеком.
- Убедитесь, что ваш компьютер или ноутбук подключен к роутеру TP-Link TD-W8960N или имеет возможность подключения через Wi-Fi.
- Подключение роутера к линии Ростелеком:
- Подключите с помощью Ethernet-кабеля желтый порт на задней панели роутера TP-Link TD-W8960N к сетевому разъему стены, предоставленному вашим интернет-провайдером Ростелеком.
- Подключите роутер к источнику питания и включите его.
- Настройка роутера через веб-интерфейс:
- Откройте любой веб-браузер и введите в адресной строке IP-адрес роутера TP-Link TD-W8960N, который обычно равен 192.168.1.1.
- В открывшемся окне авторизуйтесь, используя логин и пароль, предоставленные вашим интернет-провайдером Ростелеком.
- В меню настройки роутера выберите раздел «Quick Start» или «Быстрая настройка».
- Выберите тип подключения «PPPoE» и введите ваше логин и пароль от интернет-подключения Ростелеком.
- Сохраните настройки и перезагрузите роутер.
- Проверка подключения:
- Подключите компьютер или ноутбук к роутеру TP-Link TD-W8960N с помощью Ethernet-кабеля или Wi-Fi соединения.
- Откройте веб-браузер и убедитесь, что вы имеете доступ к интернету.
После выполнения всех этих шагов ваш роутер TP-Link TD-W8960N должен быть успешно подключен к линии Ростелеком и готов к использованию.
Настройка интернет-подключения
При настройке интернет-подключения роутера TP-Link TD-W8960N для провайдера Ростелеком, необходимо учитывать следующие шаги:
- Подключение к компьютеру: Подключите роутер к компьютеру при помощи Ethernet-кабеля, вставив один конец кабеля в разъем LAN на задней панели роутера, а другой конец в компьютер.
- Проверка подключения: Убедитесь, что соединение активно, а сетевая карта компьютера настроена на автоматическое получение IP-адреса из DHCP.
- Открытие веб-интерфейса: Откройте любой веб-браузер и введите адрес роутера в адресной строке. Обычно это 192.168.1.1. Нажмите Enter, чтобы открыть страницу настройки роутера.
- Вход в систему: Введите свое имя пользователя и пароль для входа в систему роутера. Если вы не меняли эти данные, используйте стандартные значения: «admin» для имени пользователя и «admin» для пароля.
- Первоначальная настройка: После успешного входа в систему, следуйте инструкциям мастера настройки, который позволит сконфигурировать базовые настройки роутера, включая язык, временную зону и пароль администратора.
- Настройка типа подключения: В разделе «Настройки сети» выберите тип подключения, предоставленный Ростелеком. Это может быть PPPoE, PPPTP, L2TP или статический IP-адрес.
- Ввод данных доступа: Введите данные доступа, предоставленные Ростелеком в соответствующие поля. Введите логин и пароль для PPPoE или PPPTP, либо введите выделенный статический IP-адрес.
- Сохранение настроек: После ввода необходимых данных, сохраните настройки, нажав кнопку «Сохранить» или «Применить». Роутер перезагрузится для применения изменений в настройках.
После выполнения всех указанных ша
Настройка Wi-Fi
Для настройки Wi-Fi на роутере TP-Link TD-W8960N для Ростелеком, следуйте инструкциям ниже:
- Подключите компьютер к роутеру с помощью Ethernet-кабеля. Убедитесь, что подключение стабильно и правильно работает.
- Откройте браузер и введите IP-адрес роутера в адресной строке. Обычно, IP-адрес роутера TP-Link TD-W8960N для Ростелеком — 192.168.1.1. Нажмите Enter, чтобы перейти на страницу входа в роутер.
- Введите имя пользователя и пароль для входа в роутер. Если вы не меняли пароль, стандартное имя пользователя — admin, пароль — admin. Нажмите ОК или Вход.
- На странице управления роутером найдите раздел «Настройки Wi-Fi» или «Wireless Settings». Обычно, эта опция находится во вкладке «Wireless» или «Беспроводной интерфейс».
- Включите Wi-Fi, поставив галочку рядом с опцией «Включить».
- Задайте имя для вашей Wi-Fi сети (SSID). Рекомендуется использовать уникальное имя, чтобы избежать конфликтов с другими близлежащими Wi-Fi сетями.
- Выберите тип безопасности для вашей Wi-Fi сети. Наиболее безопасный и рекомендуемый тип — WPA2-PSK.
- Введите пароль для вашей Wi-Fi сети. Рекомендуется использовать надежный пароль, состоящий из букв и цифр, длиной не менее 8 символов.
- Нажмите кнопку «Сохранить» или «Применить», чтобы применить настройки Wi-Fi.
После выполнения этих шагов, ваш роутер TP-Link TD-W8960N будет настроен для беспроводного подключения к интернету через Wi-Fi.
Обратите внимание, что данный гайд предназначен для роутера TP-Link TD-W8960N для Ростелеком, и некоторые шаги могут отличаться для других моделей роутеров или провайдеров.
Включение Wi-Fi
Включение Wi-Fi на роутере TP-Link TD-W8960N для Ростелеком очень просто. Следуйте этим шагам:
- Подключите роутер к источнику питания и дождитесь, пока он полностью загрузится. Убедитесь, что у вас подключено кабелем к порту LAN компьютер или ноутбук, чтобы провести настройку.
- Откройте любой веб-браузер и введите адрес 192.168.1.1 в строке адреса. Нажмите Enter, чтобы открыть страницу настроек роутера.
- Введите имя пользователя и пароль для входа в настройки роутера. Если вы не меняли пароль, по умолчанию они оба являются «admin».
- На главной странице меню выберите вкладку «Wireless».
- На странице настроек Wi-Fi найдите раздел «Wireless Radio» и установите флажок в положение «Enable».
- Введите имя сети (SSID). Это будет видно для всех устройств, которые будут подключаться к вашей Wi-Fi сети.
- Выберите тип защиты для вашей Wi-Fi сети. Рекомендуется выбрать «WPA2-PSK», так как это наиболее безопасный тип шифрования.
- Введите пароль для вашей Wi-Fi сети. Убедитесь, что пароль достаточно сложный, содержит как заглавные, так и строчные буквы, цифры и специальные символы.
- Нажмите кнопку «Save» или «Apply», чтобы сохранить изменения и включить Wi-Fi.
После сохранения настроек роутера, Wi-Fi будет включен и готов к использованию. Теперь вы можете подключить к роутеру с помощью Wi-Fi любое устройство, такое как смартфон, планшет или ноутбук.