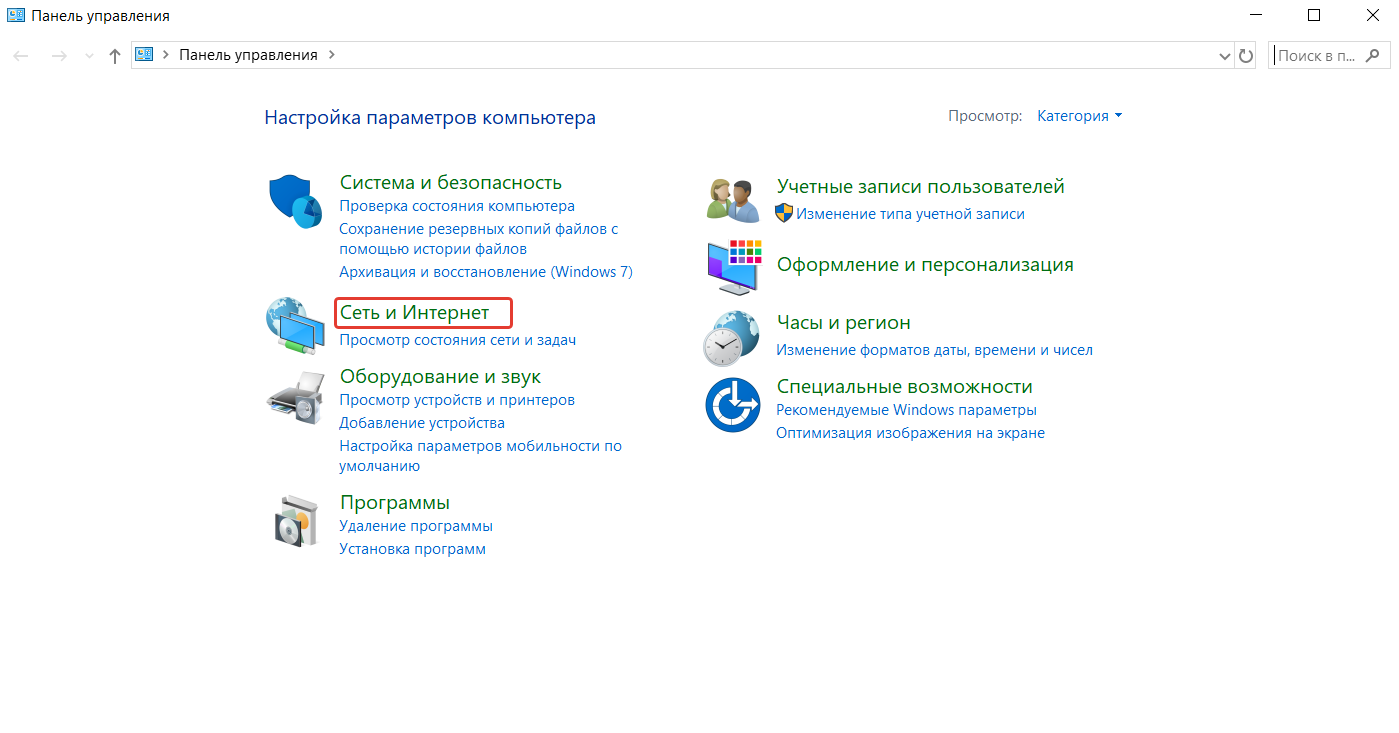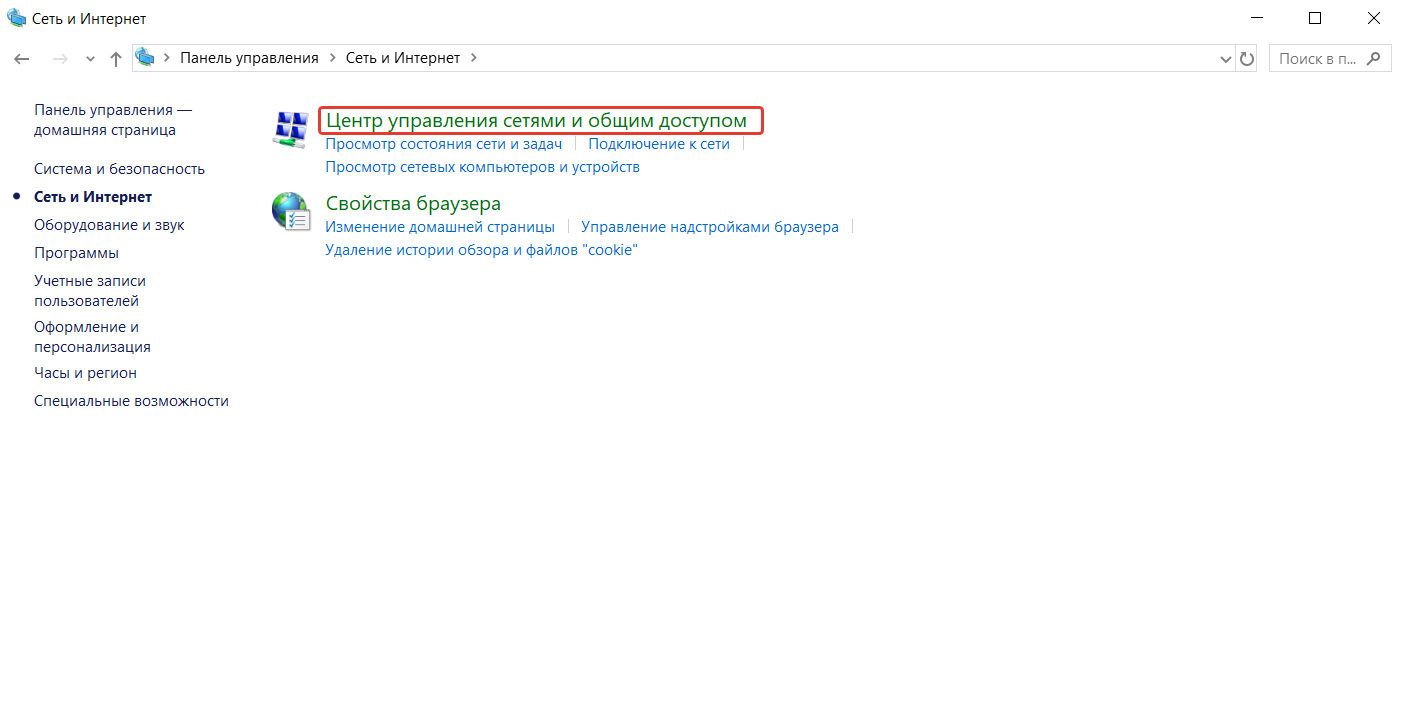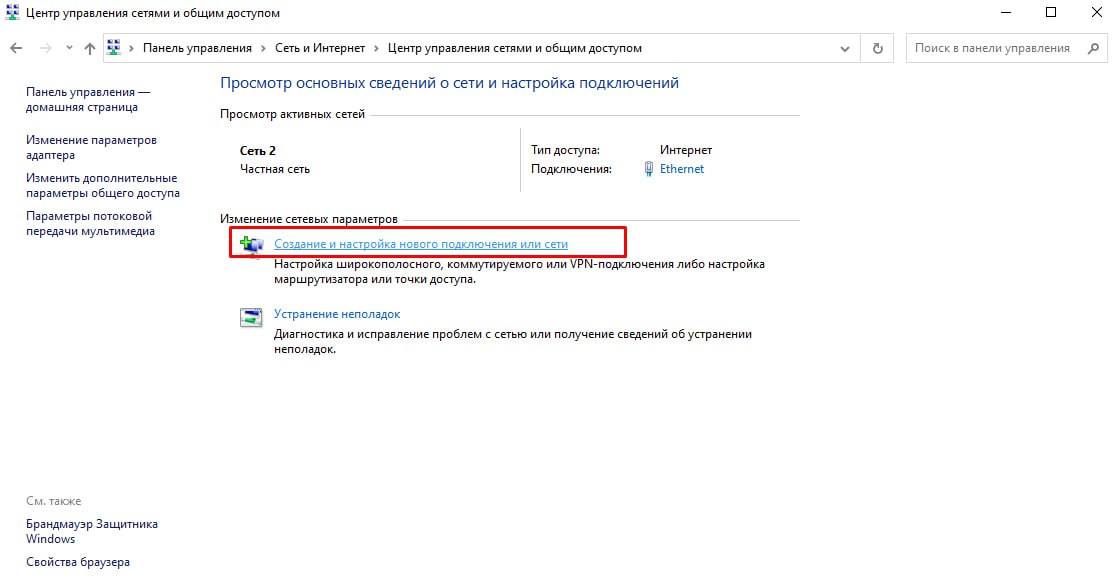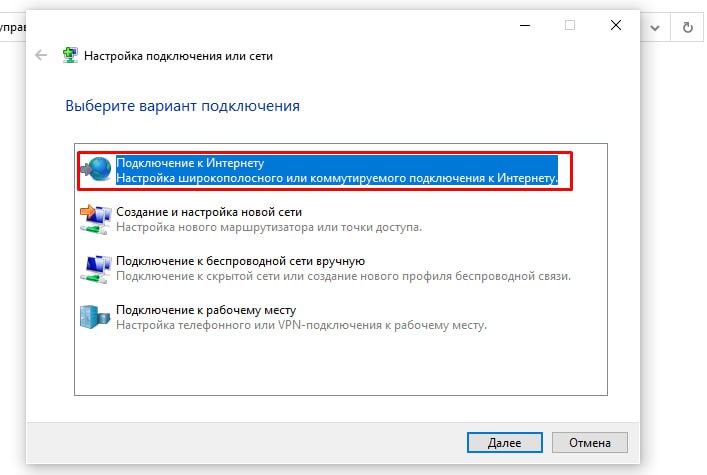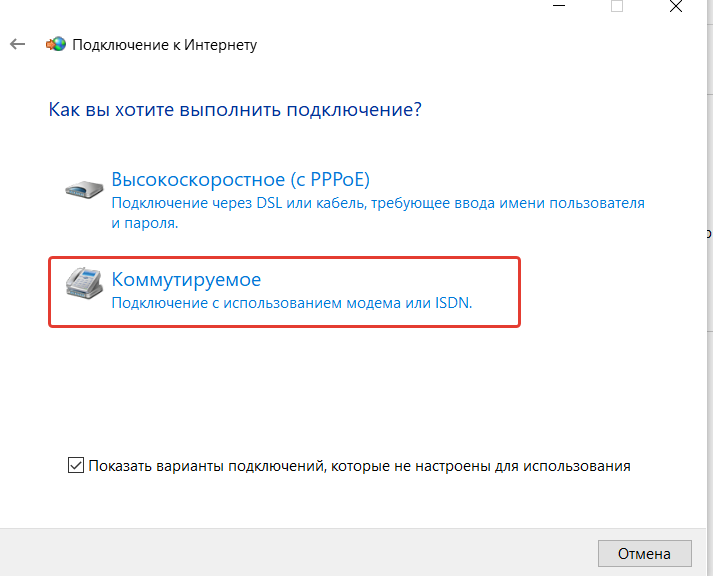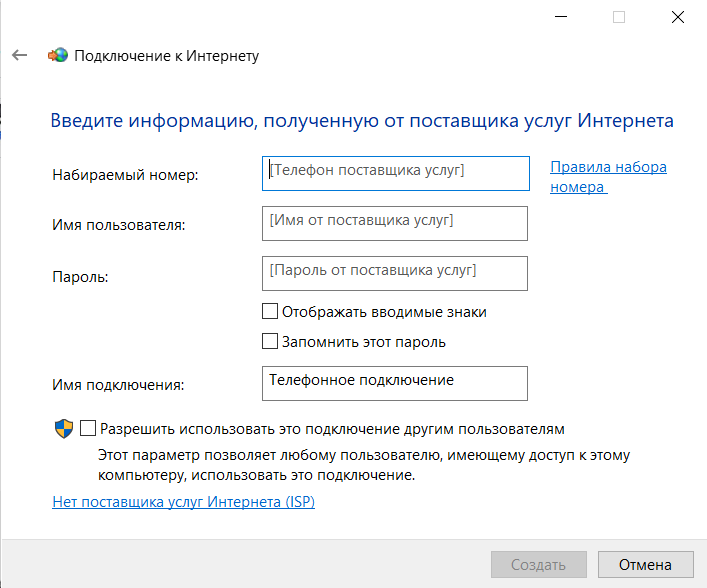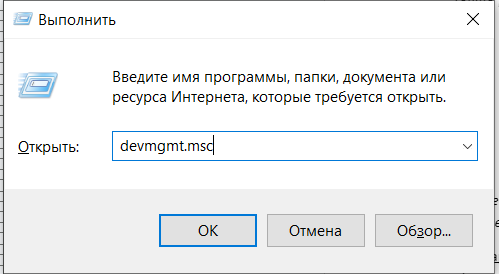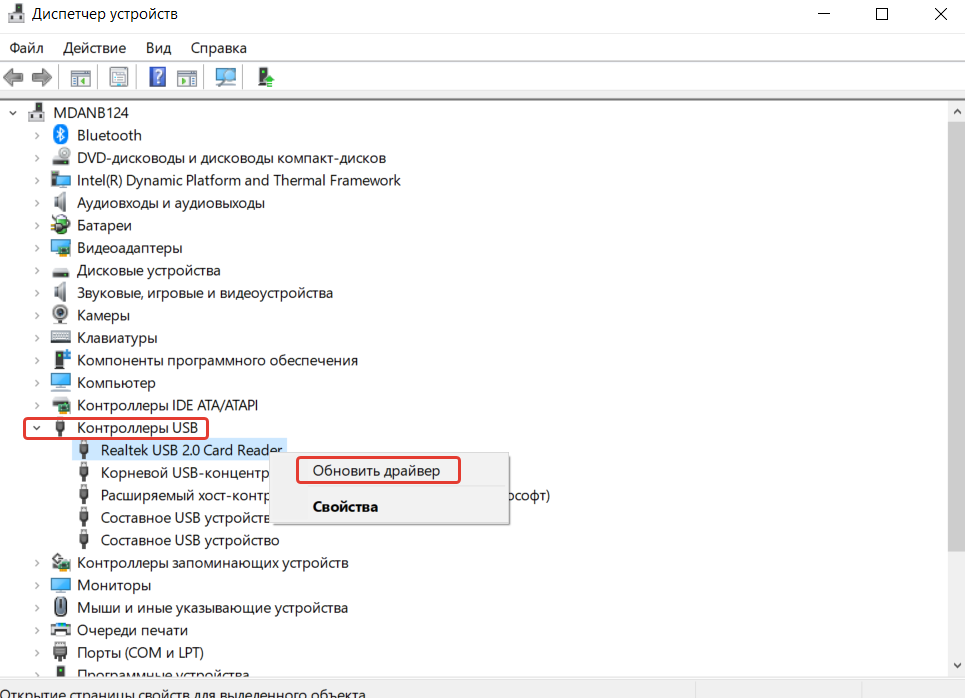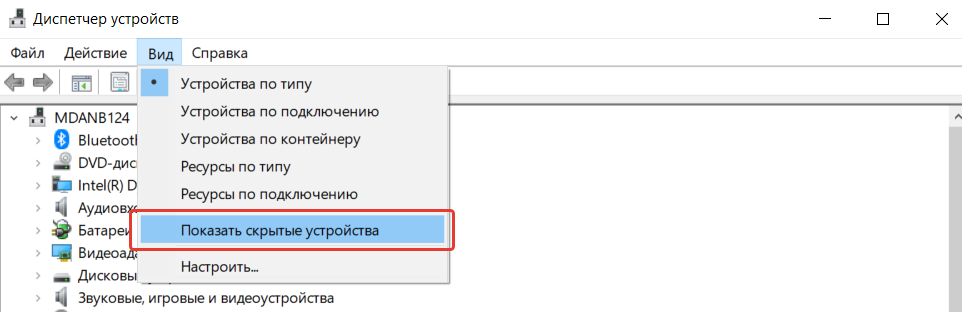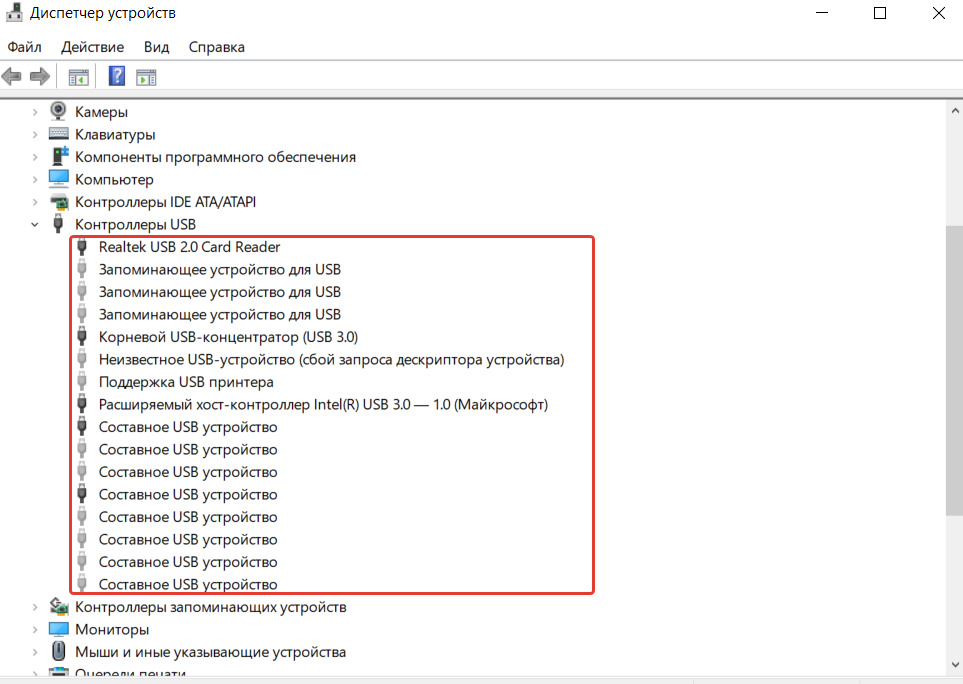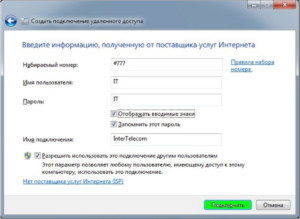Как подключить роутер к ноутбуку?
В процессе настройки роутера, или после настройки, когда уже все работает, часто возникает необходимость подключить роутер к ноутбуку. Чтобы на ноутбуке был доступ к интернету, и была возможность зайти в настройки маршрутизатора, если это необходимо.
Это статья для новичков. Покажу, как соединить роутер с ноутбуком без кабеля (по Wi-Fi) и через сетевой кабель. Получается, что есть как минимум два способа, с помощью которых можно соединить эти два устройства.
Есть один момент. Мы подключаем не роутер к ноутбуку, а ноутбук к роутеру. Да, разницы как бы нет, но так будет более правильно. Дело в том, что маршрутизатор, это самостоятельное устройство. А все устройства, которые к нему подключаются, являются клиентами. Что такое роутер, я уже рассказывал.
И так, два варианта:
- Без провода, по Wi-Fi. Так как практически в каждом ноутбуке есть встроенный Wi-Fi модуль, а роутер раздает Wi-Fi сеть, то большинство подключаются к интернету именно «по воздуху». Так намного удобнее.
- Через кабель. Бывают разные ситуации. Может Wi-Fi на ноутбуке не работает, на роутере отключена беспроводная сеть, какие-то неполадки, низкая скорость и т. д. В таком случае, можно соединить роутер с ноутбуком с помощью сетевого кабеля. Но на новых моделях ноутбуков (в основном ультрабуков) уже нет встроенного LAN порта. Обычно, он идет как переходник в комплекте.
Сразу даю ответ, чтобы в дальнейшем не возникли вопросы типа «вы показали на примере TP-Link, а с моим роутером ASUS как все сделать?» – без разницы какого производителя у вас маршрутизатор (TP-Link, Netis, ASUS, D-Link, ZyXEL, Tenda и т. д.). Он может раздавать интернет по кабелю и по Wi-Fi. Только если это обычный маршрутизатор, а не какой-то мобильный, или модем без Wi-Fi.
Подключаем ноутбук к роутеру без провода
Ничего сложного в этом нет. Просто не редко оказывается, что Wi-Fi на ноутбуке не настроен. Чаще всего не установлен драйвер, который нужен для работы Wi-Fi модуля, или сам адаптер отключен.
Сначала я покажу, как установить подключение по беспроводной сети, а после этого рассмотрим возможные проблемы. Оставлю ссылки на инструкции с решениями.
На примере Windows 10. Нажмите на иконку подключения, которая находится на панели уведомлений. Выберите свою сеть и нажмите «Подключиться».
Если есть защищена, то нужно ввести пароль. Если вы пароль еще не меняли, настраиваете новый роутер, то пароль скорее всего указан на наклейке снизу самого роутера. Может быть подписан как PIN, или Password. Вводим пароль и подключаемся.
Если пароль ввели правильно, и все хорошо, то ноутбук будет подключен к роутеру по Wi-Fi сети.
Все, можно пользоваться.
Как подключиться к Wi-Fi в Windows 7, и решить некоторые проблемы с подключением, я писал здесь.
Самые популярные проблемы и ошибки:
- Чаще всего, на ноутбуке вообще нет беспроводной сети. Нет настроек, адаптера, кнопок и т. д. О решении этой проблемы в Windows 7 я писал в статье на ноутбуке нет беспроводного сетевого соединения Wi-Fi (там же есть ссылка на инструкцию по установке драйвера), а если у вас Windows 10, то сморите статью как включить Wi-Fi в Windows 10, когда нет кнопки Wi-Fi.
- Если Wi-Fi сеть есть, но компьютер не видит сети, и красный значок возле иконки беспроводной сети, то смотрите статью Windows 10 не видит Wi-Fi сети. Как правило, в других версиях Windows решение такое же – нужно запустить службу автонастройки WLAN.
- Не работает Wi-Fi на ноутбуке. Что делать?
- В некоторых случаях, после подключения к сети статус «Без доступа к интернету» (ограничено). О решении проблемы в Windows 10 я писал здесь.
- DNS-сервер не отвечает в Windows – исправляем проблему с DNS.
- И решение, когда не открываются сайты в браузере. При этом, интернет вроде как работает (нормальный статус подключения).
Как подключиться без кабелей мы разобрались. Если какие-то моменты касательно подключения к маршрутизатору по беспроводной сети остались непонятны, то задавайте вопросы в комментариях.
Как соединить роутер с ноутбуком с помощью кабеля?
Этот способ подключения еще намного проще, чем в случае с Wi-Fi.
В идеале, интернет на ноутбуке должен заработать сразу и автоматически после подключения сетевого кабеля. Только роутер у вас должен быть настроен и раздавать интернет. Если вы только устанавливаете его, и хотите подключиться к нему для настройки, то доступа к интернету может не быть. Но это нормально, так как роутер еще не настроен, а для доступа к настройкам (веб-интерфейсу) интернет не нужен. Достаточно просто подключиться.
Кабель нужной длины можно купить, изготовить сетевой кабель своими руками, или использовать тот, который как правило кладут в коробку с маршрутизатором. Просто подключаем один конец кабеля в LAN порт роутера (может быть подписан «Домашняя сеть»), а второй конец в LAN порт на ноутбуке. Если его нет, то используем USB-LAN переходник. А если такого переходника тоже нет, то придется купить. Например, TP-LINK UE300.
Сразу после подключения интернет на ноутбуке должен работать.
Больше информации на эту тему можно найти в статье как подключить интернет от роутера к компьютеру (ноутбуку) по сетевому кабелю.
Решения некоторых проблем с подключением я собрал в статье не работает интернет на компьютере по кабелю от Wi-Fi роутера.
Роутер подключает интернету все проводные и беспроводные устройства в доме. Часто провайдеры самостоятельно устанавливают их и настраивают. Но что делать, если нужно настроить роутер с нуля и без помощи специалиста? Или перенастроить устройство после предыдущих жильцов, при смене провайдера? Сменить пароль на Wi-Fi с восьми единиц на что-то более надежное? Не спешите вызывать специалистов за космическую плату и попробуйте разобраться с этим самостоятельно.
Подключение роутера
Все роутеры выглядят примерно одинаково: провода сзади, лампочки спереди. На задней стороне находятся разъем питания и сетевые порты RJ-45. Один из них предназначен для кабеля от интернет-провайдера. Он подписан как Internet или WAN (внешняя сеть). Остальные порты этого типа подписаны как LAN. Они нужны для подключения домашних компьютеров, телевизоров и прочих устройств по кабелю. На некоторых моделях имеется порт для DSL-интернета (по телефонной линии) и USB-разъем для внешних накопителей или модемов мобильной связи (3G/4G), а в самых новых и продвинутых устройствах также присутствуют порты для подключения SFP-модулей. Последние часто используются для конвертирования оптического сигнала в цифровой.

На задней панели также может быть несколько кнопок. В зависимости от модели их количество может отличаться. Среди них: кнопка включения, кнопка отключения беспроводной сети, кнопка WPS и кнопка Reset. Последняя встречается на любом роутере. Она сбрасывает абсолютно все настройки устройства к заводским значениям и обычно утоплена в корпус, чтобы предотвратить случайное нажатие. Чтобы нажать на нее, нужно воспользоваться тонким предметом — например, разогнутой скрепкой.
Если вы хотите только перезагрузить роутер (например, при проблемах с интернетом), то нажимать на Reset не нужно. Достаточно пару раз нажать кнопку включения или просто отключить блок питания устройства от электрической розетки, а затем подключить его заново.
На лицевой панели маршрутизатора есть несколько индикаторов, которые отображают состояние устройства. У каждой фирмы и модели — свой набор и порядок индикаторов.

Если роутер будет раздавать интернет только на беспроводные устройства, достаточно подключить два кабеля (питание и интернет), включить устройство и дождаться, когда загорится индикатор беспроводной сети Wi-Fi.
Если компьютер будет подключаться кабелем, нужно использовать разъем LAN и дождаться, когда загорится соответствующий индикатор.
Подключаемся к роутеру
Для настройки роутера необходимо подключиться к нему с компьютера, ноутбука, планшета или даже смартфона.
Если есть ноутбук или компьютер с сетевой картой, то проще сделать это по кабелю. Поищите в коробке из-под роутера патч-корд — это кусок кабеля с двумя разъемами RJ-45. Один конец кабеля подключаем в компьютер, другой — в LAN-порт. Вот так:

Но можно подключиться и по Wi-Fi. Переверните роутер и найдите наклейки — обычно там указано название стандартной сети и пароль к ней. У двухдиапазонных роутеров таких сетей две, имя второй отличается от первой лишь добавлением к названию «5G». Подключаться можно к любой из них, пароль на обеих одинаковый. Если информации на наклейках нет, поищите в списке беспроводных сетей новую, с названием, похожим на название роутера. Вполне возможно, что производитель не стал защищать первоначальную точку доступа паролем.

При подключении кабелем никаких паролей и сетей указывать специально не нужно — все должно заработать автоматически.

Проверьте статус сетевого подключения. Если вдруг все подключилось, то вам повезло, и можно переходить сразу к настройке. А вот если подключиться не получается, вылезает окошко с требованием пароля, или не находится сеть с нужным именем, тогда разбираемся дальше.
Сброс к заводским настройкам
Если роутер не новый с магазина, то, вероятно, кто-то уже менял настройки Wi-Fi, поэтому вам и не удается подключиться. Если узнать пароль сети невозможно, то настройки нужно сбросить. Для этого возьмите разогнутую скрепку и нажмите кнопку Reset при включенном роутере.

Лучше подержать кнопку несколько секунд, так как для защиты от случайных нажатий на некоторых моделях сброс происходит только через 3–15 секунд непрерывного нажатия. При сбросе настроек название сети Wi-Fi и пароль к ней также сбросятся на заводские. Теперь можно попробовать подключиться еще раз.
Не удается подключиться кабелем
Некоторые настройки самого роутера могут мешать подключению по кабелю. Сейчас это редкость, но все же такое может встречаться в уникальных случаях. Здесь также поможет сброс к заводским настройкам. Если даже после сброса не удается подключиться, значит что-то не так с настройками компьютера. Но и это решаемо.
Нажмите на значок сети в правом нижнем углу экрана и выберите «Параметры сети и интернет». В открывшемся окне щелкните по «Настройке параметров адаптера». Затем нажмите правой кнопкой мыши на значок используемого вами подключения — проводного или беспроводного — и выберите «Свойства». Среди открывшихся параметров нужно зайти в свойства протокола IP версии 4.

В них IP-адрес и DNS должны быть выставлены в положение «Получить автоматически». Если подключиться все еще не удается, попробуйте повторить те же действия с другого компьютера.
Настройка роутера
Маршрутизатор настраивается через панель администратора. Она выглядит как обычный сайт, и заходить в эту панель нужно также. Открывайте браузер и вводите в адресной строке адрес веб-интерфейса роутера — как правило, его можно найти на наклейке задней панели устройства или в документации. Это может быть IP-адрес вроде 192.168.0.1 или 192.168.1.1. На множестве современных моделей вместо него указывается веб-адрес роутера — например, my.keenetic.net. Вводим в браузерную строку и попадаем на подобную страницу.

То же самое и с паролями. На наклейках старых моделей указаны имя пользователя и пароль по умолчанию. На новых моделях такого вы можете не встретить. Где же взять пароль? Тут все просто. Эти модели сами просят задать пароль при первом входе в систему, так что выбор только за вами.
У каждого производителя и каждого роутера «сайт» настройки выглядит по-разному. Проще всего изучить инструкцию к роутеру, но можно использовать и «метод научного тыка» — если что-то пойдет не так, вы всегда сможете сбросить настройки к заводским.
Важно в панели администрирования найти следующие разделы:
- Быстрая настройка (быстрый старт, мастер настройки и т. д.) — позволит пошагово внести все необходимые параметры для настройки интернета и беспроводной сети.
- Беспроводная сеть (Wi-Fi, беспроводной режим и т. д.) — страница расширенных настроек Wi-Fi для смены названия сети, пароля, дополнительных опций, включения гостевой сети.
- Безопасность (администрирование, контроль доступа или подобное) — на этой странице можно будет сменить пароль на вход в панель администрирования и запретить изменение настроек извне.
- Интернет (сеть, WAN, DSL, соединение или что-то подобное) — раздел, где настраиваются параметры соединения с провайдером. Обычно мастер быстрой настройки справляется, но иногда приходится что-то менять дополнительно.
Быстрая настройка
Опцию быстрой настройки имеют все современные роутеры — мастер настройки запросит все нужные параметры, не акцентируя внимание на дополнительных настройках.
Подготовьте следующие данные, которые мастер быстрой настройки наверняка у вас запросит:
- тип соединения определяет способ, которым ваш провайдер осуществляет подключение клиентов к Интернету. Он указан в договоре или в приложении к нему.
- логин и пароль для входа в интернет также можно найти в договоре. Не надо путать эти логин и пароль с учетными данными для доступа к настройке роутера или для доступа к личному кабинету на сайте провайдера (они тоже могут встречаться в договоре).

- шлюз — при некоторых типах соединения мастер может потребовать и этот параметр, который в этом случае тоже нужно узнать у провайдера. Обычно это четыре числа, разделенные точками (например, 88.12.0.88). Именно так его и следует ввести.
- мя сети Wi-Fi (SSID) — под этим именем ваша сеть будет видна в списке беспроводных сетей. При выборе имени сети помните, что она видна всем в радиусе как минимум полсотни метров, в том числе вашим соседям. Лучше всего использовать нейтральные имена, не содержащие вашего имени, номера квартиры или дома, а также каких-то слов, которые могут показаться другим оскорбительными.

- пароль (ключ) доступа к Wi-Fi — будет затребован у любого устройства, пытающегося подключиться к вашей беспроводной сети. Постарайтесь выбрать пароль посложнее, чем 12345678 или дата вашего рождения — даже если вы уверены, что хакерам вы абсолютно не интересны, лишние «гости» снизят скорость подключения. Программы переборов паролей также влегкую справляются со стандартными английскими словами, поэтому не стоит использовать и их в качестве пароля.
Для того, чтобы вероятность взлома вашей сети стала близка к нулю, задайте пароль, состоящий вперемешку из цифр, специальных символов (*,!, % и т. д.), заглавных и строчных букв. Чтобы не писать совсем мешанину, которую невозможно запомнить, можно использовать похожие цифры или спецсимволы вместо букв в словах. Например, вместо «Terminator» написать «T3rm!n4t0r». Но в любом случае после создания пароля запишите его себе куда-нибудь, чтобы ненароком не забыть порядок букв и символов в нем.
- MAC-адрес — может потребоваться, если провайдер осуществляет привязку кабеля к конкретному устройству. Здесь не вам нужно вводить информацию, а наоборот — найти МАС-адрес вашего устройства (на его корпусе или в панели настроек) и сообщить провайдеру.
Бывает, что первоначальные настройки провайдера предполагали выход в интернет непосредственно с вашего компьютера, а теперь вы хотите подключить к кабелю роутер. В этом случае в качестве МАС-адреса роутера следует задать МАС-адрес сетевой карты того компьютера, с которого ранее осуществлялся выход в интернет.

Многие роутеры позволяют клонировать МАС-адрес сетевой карты компьютера, с которого вы зашли в веб-интерфейс — если ранее в интернет вы выходили именно с этого компьютера, то опция клонирования МАС-адреса может заметно ускорить его установку.
Дополнительные настройки Wi-Fi
В разделе настройки беспроводной сети можно сменить пароль на Wi-Fi, имя сети (SSID) и установить некоторые дополнительные параметры.
Если вы находитесь в панели администрирования и при этом сами подключены к роутеру через Wi-Fi, то после смены параметров вещания сети вам придется заново подключиться к ней с новым именем и паролем.
Можно скрыть SSID из доступного всем списка сетей — правда потом, чтобы подключить к ней новое устройство, имя сети придется вбивать вручную. Опция капризная и пользоваться ей лучше с осторожностью — не все устройства нормально подключаются к «невидимым» сетям.

Обратите внимание на используемые технологии аутентификации — общепринятым для домашних сетей на сегодняшний день является стандарт аутентификации WPA2-PSK с шифрованием по алгоритму AES, но большинство современных устройств уже работают с алгоритмом WPA3.
Можно также настроить используемый сетью радиочастотный канал, хотя большинство роутеров обычно автоматически выбирают наименее загруженный. Двухдиапазонные роутеры вещают сразу две сети в разных диапазонах. Для каждой из сетей все вышеописанные параметры можно настроить независимо, но почти всегда роутер просто клонирует настройки из сети 2,4 ГГц в 5 ГГц, добавляя к названию точки что-то типа «5g».

Кстати, в некоторых роутерах имеется любопытная фича — если задать одинаковые имена сетей для 2,4 ГГц и 5 ГГц, то роутер будет вещать под одним названием, а устройства, принимающие сигнал, самостоятельно выберут предпочтительный диапазон исходя из мощности сигнала и других показателей.
Внутри раздела настройки беспроводного режима (или отдельно — зависит от производителя) есть еще два параметра, на которые следует обратить внимание: WPS и гостевая сеть.
WPS — это технология автоматической защищенной настройки соединения, в которой обнаружилось несколько уязвимостей. Если вы не хотите, чтобы к вашей сети подключались чужие пользователи, в обход даже самого сложного пароля, эту функцию нужно отключить. И больше не включать.

Гостевая сеть пригодится, если вы готовы делиться с гостями интернетом, но не хотите давать им доступ к своей локальной сети (к устройствам, подключенным кабелем LAN и по Wi-Fi). При включении гостевой сети создается отдельная Wi-Fi точка с отдельным именем и паролем, которые можно смело называть гостям. Как и в случае с основной сетью, у двухдиапазонных роутеров может быть две такие сети.

Дополнительные настройки безопасности
Обратите внимание на удаленный доступ — по умолчанию он должен быть выключен, но были случаи, когда провайдеры поставляли роутеры с настроенным удаленным доступом. Делалось это, вроде как, для удобства настройки роутеров пользователей техподдержкой, но надо понимать — при этом техподдержка может получить полный доступ к локальным сетям пользователей. В старых моделях роутеров нужно убедиться, что во вкладке удаленного доступа нет никаких IP-адресов — если они присутствуют, их нужно удалить. В новых моделях он обычно отключается проще — снятием соответствующей галочки в настройках.

Правда, в таком случае вы больше не сможете подключиться к настройкам роутера из любой точки мира. Это реализовано во многих современных устройствах — например, у Keenetic есть фирменное мобильное приложение, с помощью которого можно конфигурировать любые роутеры, с которыми было установлено сопряжение.
При этом существует и другой способ удаленного управления — например, по протоколам HTTP, Telnet и SSH. Вот эти функции лучше отключить, как говорится, на корню, потому что они позволяют управлять роутером на самом низком уровне — то есть, на уровне микропроцессора.

Когда любой способ удаленного доступа отключен, из «внешнего мира» никто к роутеру не подключится, чего нельзя сказать о вашей локальной сети. Но, находясь в организованной нами сети, злоумышленник все еще сможет получить доступ к настройкам роутера, если мы поленимся сменить его на безопасный. Обычно это делается в том же разделе, что и управление доступом. Так что, если вы хотите, чтобы и из локальной сети доступ к настройкам роутера был только у вас, то стандартный пароль нужно сменить.

Как и пароль сети, пароль доступа тоже лучше куда-нибудь записать. Если вы его забудете, роутер придется сбрасывать и производить всю настройку заново.
У большинства современных роутеров имеется функция резервного копирования настроек. Когда вы полностью завершите настройку, есть смысл ею воспользоваться — все настройки будут сохранены на вашем ПК в виде файла. Если позже вы будете изменять какие-то настройки роутера и сделаете что-то не так, то вам не придется все настраивать вручную с нуля — просто восстановите прежние настройки с помощью резервной копии за пару минут.

Чек-лист
Если что-то не получается, проверьте еще раз, что вы все сделали правильно и в нужной последовательности:
- У вас есть роутер и кабель «с интернетом» от провайдера.
- Вы правильно подключили кабели к роутеру и включили его в сеть.
- Роутер новый, или вы выполнили сброс к заводским настройкам.
- Вы подключаетесь кабелем или по Wi-Fi.
- Компьютер, подсоединенный к роутеру, настроен на автоматическое получение IP-адреса.
- Вы нашли имя сети (SSID) и пароль для входа.
- Вы нашли адрес веб-интерфейса, логин и пароль или воспользовались наиболее распространенными (192.168.0.1 или 192.168.1.1, пароль/логин: admin/admin).
- Вы успешно зашли в веб-интерфейс, нашли и запустили быструю настройку.
- Вы задали полученные от провайдера параметры: тип соединения, логин и пароль для входа в Интернет.
- Вы задали параметры вашей сети Wi-Fi: имя сети (SSID) и пароль для входа в нее.
Если вы все это сделали, но доступа к интернету у вас так и не появилось, остается только обратиться в техподдержку провайдера.
Статья обновлена автором Urik26
Как подключить ноутбук к интернету через модем?
Содержание
- Какое оборудование потребуется?
- Как подключить интернет к ноутбуку через модем?
- Как настроить подключение?
- Как отключить модем?
- Возможные неполадки
- Как выбрать USB-модем?
Стационарный домашний интернет — лучший вариант доступа в сеть. Но в некоторых случаях такой тип подключения может быть недоступен. Например, в дачном посёлке, где у провайдеров нет соответствующей инфраструктуры. Или же сразу после переезда в новое жильё — всё-таки не всегда провайдер готов подключить нового абонента в день обращения.
Значит ли это, что нужно отказаться от интернета? Вовсе нет. Ведь есть и другой вариант — ноутбук и 3G LTE-модем.
Какое оборудование потребуется?
Для подключения ноутбука к интернету через модем-«флешку» нужны собственно ноутбук и модем. Больше ничего.
Но если речь идёт о месте, где плохая сотовая связь, то стоит обратить внимание на антенны-усилители 3G-/4G-модемов — они позволяют «выиграть» пару дополнительных «палочек» сигнала.
Примечание: некоторые модели ноутбуков по умолчанию поддерживают работу в сотовых сетях. Уточнить, есть ли 4G-модуль в вашем девайсе, можно в руководстве пользователя, на сайте производителя или в разделе технических характеристик на маркетплейсах. Другие способы:
- заглянуть в «Диспетчер устройств»;
- осмотреть корпус ноутбука на предмет наличия слота для SIM-карты.
Как подключить интернет к ноутбуку через модем?
Чаще всего 3G-/4G-модемы внешне выглядят как обычная USB-флешка, внутрь которой вставляется SIM-карта. Бывают устройства и в других формфакторах, но это, скорее, экзотика.
Касательно самого подключения: оно не должно вызвать проблем — всё настолько просто и интуитивно понятно, что разберётся даже абсолютно неопытный пользователь. Так, чтобы включить интернет на ноутбуке через USB-модем, нужно:
- включить ноутбук;
- включить USB-модем (актуально для моделей со специальной кнопкой включения/выключения);
- вставить в USB-интерфейс ноутбука модем. Если нет свободных портов, то можно использовать хаб-концентратор (USB-разветвитель, говоря простым языком);
- если в комплекте с модемом есть установочный диск, то вставить его в оптический привод ноутбука;
- дождаться появления окна автозапуска;
- установить драйвера. Узнать ссылку на установку ПО в окне «авторана» очень просто — в ней будет приписка .exe.
Из-за особенностей модема или же настроек операционной системы окно автозапуска может не появиться. Чтобы установить драйвера, сделайте следующее:
- Зайдите в приложение «Проводник» или «Компьютер».
- Найдите в списке устройств и дисков USB-модем и зайдите в него. Если используется диск, то нужно заходить в корень диска.
- Найдите в открывшейся папке инсталлятор драйвера — файл в расширении .exe.
- Запустите инсталлятор двойным кликом ЛКМ и установите драйвера, следуя инструкции.
Если же установочного файла на USB-накопителе нет (или нет диска), что на деле встречается нечасто, необходимо скачать драйвер с сайта разработчика. Всю информацию можно найти в пользовательской документации.
Примечание: чтобы скачать драйвер, воспользуйтесь мобильным интернетом со смартфона, включив на нём режим точки доступа.
Как настроить подключение?
В зависимости от сотового оператора и, соответственно, оборудования, настройка модема может происходить в фирменной утилите или же веб-интерфейсе, похожем на конфигуратор стационарного Wi-Fi-роутера.
Приложения и конфигураторы, помимо настроек соединения и безопасности, имеют экраны со статистикой. Например, там может отображаться баланс абонента, скорость приёма и передачи данных, объём имеющегося (если используется лимитный тариф) и израсходованного трафика.
Вообще, обычно настраивать ничего не нужно — соединение становится активным сразу же после клика по кнопке «Подключиться» в утилите или конфигураторе.
Но в некоторых случаях необходимо создать подключение через «Панель управления» Windows. Делается это одинаково на всех версиях ОС начиная с «семёрки»:
- Открываем «Панель управления».
- Переходим в раздел «Сеть и Интернет».
- Уходим в подраздел «Центр управления сетями и общим доступом».
- Выбираем опцию «Создание и настройка нового подключения».
- В открывшемся окне выбираем пункт «Подключение к Интернету» → «Коммутируемое».
- Если модем купили у оператора сотовой связи, то все строки в открывшемся окне будут заполнены. Если же модем покупался отдельно, то необходимо в договоре с оператором найти запрашиваемые данные. Важно: параметр «Набираемый номер» в договоре может называться APN. Если данных в договоре нет, свяжитесь с оператором.
- Нажимаем кнопку «Подключить».
Для удобства последующих подключений можно создать ярлык:
- Повторяем действия 1–3.
- Переходим в подраздел «Изменение параметров адаптера» (в левом меню окна).
- Кликаем правой кнопкой мыши по иконке подключения и в контекстном меню выбираем пункт «Создать ярлык».
Как отключить модем?
Отключение USB-модема лишь незначительно отличается от отключения USB-накопителя. В принципе, можно просто выдернуть его из порта — опасность этого способа несколько преувеличена. Но всё же она есть, поэтому лучше прибегнуть к безопасному извлечению, поскольку оно позволяет операционной системе корректно и полностью завершить ненужные процессы:
- Отключить интернет-соединение.
- Найти иконку USB-устройства в правой части «Панели задач» и кликнуть по ней правой кнопкой мыши.
- Выбрать пункт «Отключить» и дождаться уведомления о том, что устройство можно извлекать.
- Отключить устройство от USB-порта.
Возможные неполадки
Любая проблема, связанная с USB-модемом, проявляется в виде одного из трёх симптомов: снижение скорости соединения, невозможность подключиться к интернету или частые дисконнекты. Поэтому перечислим наиболее распространённые варианты и способы их устранения.
1. Модем плохо вставлен в порт.
Попробуйте переподключить устройство.
2. Не соответствуют версии USB-модема и порта.
В таком случае пропускная способность будет соответствовать версии USB, которая ниже. Соответственно, возможна медленная работа интернета.
3. Не работает USB-порт или сам модем.
Попробуйте подключить к разъёму другое устройство. Если оно работает, то проблема в модеме — придётся покупать новый. Если нет, то подключите модем к другому порту.
4. Устарели или некорректно установлены драйвера USB.
- Нажмите сочетание клавиш Win + R.
- Введите команду devmgmt.msc.
- Найдите раздел «Контроллеры USB» и разверните его, нажав на стрелочку напротив названия.
- Поочерёдно обновите драйвера всех устройств. Для запуска обновления нужно кликнуть по конкретному устройству правой кнопкой мыши и в контекстном меню выберите строку «Обновить драйвер».
Ещё можно попробовать полностью переустановить драйвера:
- Повторите действия 1–3 из предыдущей инструкции.
- В верхнем меню нажмите кнопку «Вид» и включите отображение скрытых устройств. Может быть такое, что нужное устройство скрыто.
- Поочерёдно удалите все устройства из «Диспетчера», нажимая правую кнопку мыши и выбирая пункт «Удалить».
- Перезагрузите ноутбук.
- Если интернет заработал, то скачайте свежие драйвера для «железа» своего ноутбука с сайта производителя.
Примечание: если вы неопытный пользователь, то не стоит переустанавливать драйвера самостоятельно.
5. Устарели или некорректно установлены драйвера модема (можно сделать параллельно с обновлением драйверов USB-контроллеров).
- Повторите действия 1–3 из инструкции по обновлению драйверов USB.
- Найдите в списке мобильный модем — вы узнаете его по названию.
- Кликните по нему правой кнопкой мыши и нажмите «Опросить модем». Если тесты прошли успешно, то с модемом всё в порядке. Если нет, то снова кликните по нему правой кнопкой мыши и выберите пункт «Обновить драйвер».
6. Слабый сигнал.
Если в интерфейсе или утилите управления USB-модемом показан слабый уровень сигнала, то попробуйте сменить свою «дислокацию» — поищите место, где «ловит» лучше всего. Как правило, около окна.
Если плохо ловит везде, то приобретите усилитель сигнала — с высокой долей вероятности он существенно исправит ситуацию. Стоимость подобных гаджетов стартует от 1000–1500 рублей.
Как выбрать USB-модем?
При выборе модема отталкивайтесь от следующих параметров:
- Поддерживаемые стандарты связи. Сегодня не имеет смысла покупать чисто 3G-модем, поскольку сотовые операторы активно развивают свою LTE-инфраструктуру. Но и здесь не всё так просто: надпись LTE на устройстве не говорит почти ничего — нужно смотреть поддерживаемые частоты и стандарты. Чем этот список шире, тем лучше.
- Версия LTE. Пока лучше делать выбор в пользу LTE Cat. 6 и выше — здесь речь идёт о скоростях от 300 Мбит/с, чего достаточно для большинства задач. А вот LTE Cat. 5 может принимать данные со скоростью до 150 Мбит/с — маловато для 2023 года. Да и в онлайн-игры комфортно не поиграть.
- Формфактор. Мы уже упоминали, что большинство USB-модемов выпускаются в формфакторе USB-флешки, но есть и экзотика. Например, некоторые устройства по внешнему виду напоминают классические Wi-Fi-роутеры, а некоторые и вовсе считаются таковыми — достаточно вставить SIM-карту. Но последние в принципе не относятся к категории USB-модемов.
- Наличие внешней антенны. Существуют USB-модемы с раскладывающейся антенной — она позволяет принимать более стабильный сигнал.
Как настроить роутер без помощи специалиста
Всего несколько шагов отделяют вас от стабильного беспроводного интернета.
В меню роутера можно увидеть до сотни различных настроек. Но эта инструкция охватывает лишь самые важные из них, которые позволят вам быстро подготовить маршрутизатор к работе. Если в процессе вы наткнётесь на неизвестные настройки, не упомянутые в тексте, просто игнорируйте их.
Названия и расположение параметров в интерфейсе зависят от производителя и модели роутера. Поэтому мы опишем общий принцип настройки, который должен помочь вам вне зависимости от устройства.
1. Подключите роутер к интернету и компьютеру
Для начала подключите маршрутизатор к розетке. Если на устройстве есть кнопка питания, нажмите на неё. Затем подождите две‑три минуты, чтобы роутер успел загрузиться.
Вставьте кабель провайдера в порт WAN (или Internet) вашего маршрутизатора, чтобы он получил доступ к интернету.
Теперь подключите устройство к компьютеру. Для этого вставьте один конец сетевого кабеля в любой LAN‑порт роутера, а второй — в разъём сетевой карты на ПК.
Вместо LAN‑кабеля для подключения маршрутизатора к компьютеру можно использовать Wi‑Fi. В таком случае откройте меню Wi‑Fi на ПК и запустите поиск беспроводных сетей.
Когда устройство обнаружит сеть вашего роутера, подключитесь к ней. Её название должно совпадать с моделью маршрутизатора. Если понадобится ввести пароль, поищите его на нижней стороне роутера. Но, скорее всего, беспроводная сеть будет незащищённой.
2. Войдите в настройки роутера
Откройте любой браузер. Введите 192.168.1.1 или 192.168.0.1 и нажмите Enter. Один из этих IP‑адресов должен вести к меню настроек маршрутизатора.
Если оба варианта не срабатывают, поищите нужный адрес на нижней панели роутера или в документации к нему. Там же вы найдёте логин и пароль, необходимые для входа в настройки.
3. Настройте подключение к интернету
Большинство провайдеров передаёт настройки роутеру автоматически сразу после подключения интернет‑кабеля. Проверьте, так ли это в вашем случае. Откройте новую вкладку браузера и попробуйте зайти на несколько сайтов. Если они загружаются, всё уже настроено. Тогда можете пропустить этот пункт.
Если интернет пока не работает, придётся настроить подключение вручную. Для этого необходимо зайти в раздел WAN, «Интернет» или с подобным названием — зависит от модели роутера — и указать нужные параметры. Обычно это логин, пароль и сетевой протокол (например, PPPoE или L2TP), которые требует провайдер.
Все необходимые настройки должны быть указаны в вашем договоре на подключение интернета. Их также можно уточнить, обратившись в службу поддержки провайдера. Кроме того, нужные параметры могут быть перечислены на его сайте — в личном кабинете пользователя.
Если вы купили роутер с рук или уже использовали его с другим провайдером, сначала лучше сбросить старые настройки. Это можно сделать с помощью кнопки Reset на корпусе. Чаще всего для сброса нужно зажать её на несколько секунд.
4. Настройте беспроводную сеть
Теперь остаётся настроить сеть Wi‑Fi, чтобы роутер безопасно и быстро раздавал интернет на все ваши беспроводные устройства.
Для этого нужно открыть раздел «Сеть Wi‑Fi», «Беспроводная сеть» или с похожим названием. Здесь можно установить пароль на домашнюю сеть, а также выбрать её имя, стандарт и диапазон.
Установите пароль на Wi‑Fi (сетевой ключ)
По умолчанию сеть Wi‑Fi нового роутера не защищена паролем. Поэтому к ней может подключиться любой человек, который находится в зоне покрытия.
Если не хотите, чтобы соседи использовали ваш интернет, включите защиту паролем. Выберите надёжный стандарт шифрования WPA2‑PSK и введите комбинацию, которую легко запомнить, но сложно угадать.
Выберите стандарт Wi‑Fi
Максимальная скорость беспроводной сети зависит от используемого стандарта Wi‑Fi. Если ваше устройство поддерживает 802.11ac, выберите его. Это самый современный и быстрый стандарт. Но некоторые старые гаджеты могут быть с ним несовместимы.
Если не увидите 802.11ac в списке, выберите 802.11n — более медленный, но тоже актуальный стандарт. Его поддерживают все современные устройства.
Для удобства введите новое имя сети, которое позволит вам быстро находить её среди других подключений.
Выберите диапазон Wi‑Fi
Если у вас двухдиапазонный роутер, в настройках будут доступны два беспроводных режима: 2,4 ГГц и 5 ГГц. Можете выбрать любой из них. Но частота 5 ГГц обычно меньше загружена, а потому обеспечивает более высокую скорость Wi‑Fi, чем 2,4 ГГц. В то же время радиус её покрытия ниже и не все устройства поддерживают диапазон 5 ГГц.
При желании вы можете активировать оба режима, тогда роутер создаст две беспроводные сети в разных диапазонах. Не забудьте поставить пароль на каждую из них.
5. Смените пароль для входа в настройки роутера (пароль администратора)
Поставить пароль только на беспроводную сеть недостаточно. Не менее важно защитить сам роутер. Стандартный пароль для входа в настройки маршрутизатора, указанный на нижней панели, обычно слишком простой. Посторонние могут его угадать. Чтобы этого не произошло, придумайте более сложную комбинацию.
Установить новый пароль можно в разделе настроек, который называется «Система», «Устройство», «Системные инструменты» или похожим образом.
6. Установите маршрутизатор в оптимальном месте
Поставьте роутер как можно ближе к центру зоны, в которой вы хотите использовать Wi‑Fi. Тогда сигнал будет примерно одинаково доступен всем подключённым устройствам.
По возможности учтите физические преграды. Чем меньше стен, мебели и других объектов между устройством‑приёмником и маршрутизатором, тем лучше работает беспроводная сеть.
Этот материал впервые был опубликован в феврале 2017 года. В апреле 2020‑го мы обновили текст.
Читайте также 💻📡🌐
- Как и зачем обновлять прошивку роутера
- Что делать, если Mac не подключается к Wi-Fi
- 8 способов использовать ваш старый роутер
- Как усилить сигнал Wi-Fi с помощью старого роутера
- 5 способов узнать пароль своей Wi-Fi-сети
Установка и настройка интернета на ноутбуке через модем
Конечно, ноутбук, у которого нет возможности получить доступ в сеть через USB — модем все еще полезен, потому что может быть подключен к беспроводной домашней вайфай сети или напрямую к кабелю провайдера. Но что делать, когда приходится выбираться загород, а интернет нужен позарез. Ответ очевиден — использовать модем. Сегодняшний материал расскажет, как подключить модем к ноутбуку на разных операционных системах и что делать, если подключение не удается.
Содержание
- Как подключить модем к ноутбуку
- Windows 7, 8, 10
- Windows XP
- Алгоритм подключения модема к ноутбуку
- Исправление потенциальных проблем при подключении модема к ноутбуку
- Обновление драйверов модема
- Как правильно выбрать 3G или 4G LTE модем для ноутбука
- Как подключить модем к ноутбуку: советы специалистов
Как подключить модем к ноутбуку
С активным развитием интернет технологий появились сначала 3G, а потом и 4G модемы. Это компактные устройства, которые позволяют пользоваться мобильным интернетом с помощью специальной сим-карты для модемов. Это означает, что можно выходить в сеть на улице, загородом дома без каких-либо проводов. Любое подобное устройство подключается к ноутбуку без дополнительных шнуров прямо в порт USB для флешек. Часто при покупке модема от оператора пользоваться им можно только при помощи определенной сим-карты, поэтому люди прибегают к перепрошивке устройств для возможности функционирования любых карточек.
При подключении модема к ноутбуку пользователю нужно знать некоторые вещи. Первым делом нужно включить сам ноутбук. Перед подключением модема необходимо снять защитную крышечку от пыли и грязи и воткнуть агрегат в любой свободный и рабочий порт ЮСБ. Обычно порты расположены грамотно и при подключении к ним пользователь не испытает трудностей. Если модем не входит, то нужно развернуть его на 180 градусов по оси и попробовать воткнуть еще раз. Также важно проверять контакты порта на наличие пыли, гряди и прочих инородных предметов.
Важно! Стоит запомнить, что излишнее упорство в подключении может повредить контакты, как портативного устройства, так и самого компьютера.
На некоторых устройствах есть кнопка включения и если модем не включается и не определяется, то следует перевести его в положение «Включено». Как только он будет обнаружен системой начнется установка драйверов, которые будут завершены надписью операционной системы «Устройство установлено и готово к работе» из треи, где и появится значок подключенного девайса.
Также многие модемы содержат в корпусе специальный световой индикатор, которые показывает состояние включения и использование сети, когда мигает.
Подключиться к интернету в городе очень просто. Обычно люди просто приходят в офис к провайдеру и оформляют договор или заказывают подключение онлайн. Буквально за один день, если не меньше на месте проведения интернета появляются специалисты, которые монтируют кабель, подключают его к роутеру или персональному компьютеру и настраивают все параметры. Возможно также предоставление многих акций и скидок новым абонентам. В отдаленной местности же делать это невыгодно и многие операторы попросту не предоставляют услуги в селах и значительном отдалении от города. Именно тогда на помощь и приходят модемы, позволяющие получать доступ к мобильному интернету (как на телефоне) на приемлемой скорости.
Чтобы 3G модем работал правильно, пользователь должен установить диск с инструкциями по настройке в дисковод и следовать им. Большинство таких дисков содержат функцию «Быстрой настройки», позволяющую в автоматическом режиме установить все необходимые дополнительные драйвера и программы. Как и в первом случае, после правильной установки драйвера в панели управления USB в трее появится соответствующая запись об успешной установке ПО.
Важно! Бывают и случаи, когда при установке случаются ошибки и программа вылетает. Для решения такой проблемы чаще всего делают так: вынимают диск, удаляют драйвера модема, перезагружают ПК и вставляют диск установки снова. Если и это не помогло, то либо неисправность на диске, либо в устройстве.
Windows 7, 8, 10
Для корректной работы модемов на системах Windows 7, 8, 8.1 или 10 необходимо следовать простой инструкции:
- Подключить устройство и дождаться автоматической синхронизации и установки драйверов. Если есть диск с ПО, то вставить его и установить драйвера с него;
- Определить, появился ли модем в операционной системе, посмотрев на значок в трее. Драйвер проверить в Диспетчере устройств во вкладке «Модемы»;
- Если устройство определилось, то можно приступить к настройке соединения с оператором;
- Перейти в «Панель управления» через меню Пуск или любым удобным способом;
- Найти пункт «Сеть и Интернет» или «Центр управления сетями иобщим доступом»;
- Выбрать ссылку «Настройка нового подключения или сети»;
- Определиться с типом подключения и нажать «Далее»;
- Выбрать тот модем, для которого создается подключение (в случае, если их установлено несколько или когда был установлен другой, и система запомнила его);
- Ввести все требуемые сетевые параметры, номер дозвона, название подключения (любое) и логин с паролем;
- Дождаться принятия параметров и установки сетевого соединения;
- После успешного выполнения подключения выйти из окна настройки и вернуться в «Центр управления сетями и общим доступом»;
- Выбрать ссылку «Изменение параметров адаптера»;
- Кликнуть по созданному подключению правой кнопкой мыши и выбрать «Создать ярлык», который впоследствии будет перенесен на рабочий стол для удобного подключения к интернету.
Для подключения к интернету необходимо будет нажимать на ярлык и вводить слой логин и пароль от услуг провайдера. При желании их можно сохранить и сделать видимыми. Отключение происходит аналогичным образом: двойной клик на ярлык — «Отключить».
Windows XP
Инструкция по подключению модема в Виндовс ХП мало чем отличается от действий с более новыми версиями операционных систем:
- Выполнить все действия по подключению устройства и установке его драйверов;
- Перейти в Панель управления, где найти Сетевые подключения и нажать на «Создание нового подключения»;
- Дождаться запуска мастера новых подключений и выбрать в первом диалоговом окне «Подключить к интернету», а во втором — «Установить подключение вручную»;
- Поставить галочку напротив пункта «Через обычный модем» и выбрать в списке свое подключенное заранее устройство;
- Указать наименование подключения, номер дозвона (по умолчанию #777);
- Ввести имя пользователя и пароль от поставщика интернет-услуг;
- Завершить настройку и добавить ярлык подключения на рабочий стол путем установки соответствующей галочки в последнем окне перед выходом;
- Перейти на рабочий стол и открыть ярлык;
- В открывающемся окне выбрать «Свойства» — проверить галочку напротив своего модема и нажать «Настроить»;
- Указать максимальную скорость подключения по сети и активировать функцию «Аппаратное управление потоком;
- Применить и сохранить настройки.
Запуск и отключение интернета осуществляется точно так же, как и на более новых системах.
Алгоритм подключения модема к ноутбуку
Как уже стало понятно, в первую очередь необходимо подсоединить модем к любому исправному порту USB. Далее в автоматическом режиме система начнет установку драйверов и прочего программного обеспечения для корректной работы устройства. Если все будет успешно, то откроется окно автозапуска с предложением установить и другие драйвера. От того не нужно отказываться. Выбрав язык и указав путь установки файлов, если это возможно, останется только дожидаться окончания процесса.
Важно! Если все предыдущие действия было выполнены правильно, то подключение уже доступно к использованию и интернет появится автоматически.
Исправление потенциальных проблем при подключении модема к ноутбуку
Но иногда этого не происходит и тогда есть два варианта: вызвать мастера на дом или попытаться создать подключение самостоятельно. Для второго варианта пошаговая последовательность действий такова:
- Найти «Сетевые подключения»;
- Создать новое и указать пункт «Подключение к интернету»
- Обязательно выбрать ручную установку;
- Выбрать необходимый для настройки модем;
- Указать название нового подключения, а также данные для авторизации на сервере провайдера. Их выдают вместе с модемом или при подписании договора о предоставлении услуг;
- Оставить птички на пунктах о «Подключении по умолчанию» или «Сборе регистрационных данных», чтобы в будущем минимизировать риск появления проблем с подключением;
- Создать ярлычок на рабочем столе для удобства доступа, а также включения и выключения сети.
При правильном заполнении всех полей в трее или в области уведомлений появится значок, символизирующий успешную работу устройства и нового подключения.
Обновление драйверов модема
Если вдруг успешное подключение, которое стабильно работало, вдруг перестало функционировать или скорость интернета начала резко снижаться или «скакать», то, скорее всего, необходимо обновить драйвера на устройство. Сделать это можно таким образом:
- Найти в меню Пуск «Панель управления»;
- В ней выбрать «Диспетчер устройств» и найти вкладу с модемами;
- Выбрать необходимое устройство и удалить элементы его программного обеспечения;
- Перезагрузить ноутбук и переподключить модем;
- Дождаться установки драйверов. Если оно не началось, то следует опять вернуться в «Диспетчер устройств», найти свой модем и по нажатию правой кнопки мыши выбрать «Обновить драйвера вручную».
Важно! Обновить пакет программного обеспечения можно и другим способом: найти официальный сайт производителя модема, в котором в соответствующем разделе скачать актуальную версию драйверов.
Как правильно выбрать 3G или 4G LTE модем для ноутбука
Чтобы не столкнуться с трудностями при подключении модема и его настройке, необходимо тщательно выбирать устройство перед покупкой. Условно все модемы можно разделить на две категории, определяющие максимальную поддерживаемую скорость:
- До 3.6 Мбит/с;
- До 7.2 Мбит/с.
Именно по этому признаку и разделяются модемы, речь о которых пойдет ниже. Зная, какая именно категория оборудования нужна человеку, можно существенно сузить круг выбора и не отвлекаться на ненужные модели.
До 3.6 Мбит/с могут пропускать такие универсальные аппараты: Huawei E160G, Асус T-500, Самсунг Z810, Huawei E220, а скоростью до 7.2 Мбит/с обладают Novatel X950, Novatel MC990D, Huawei E169G, BandLuxe 120. Кроме этих фирм хорошо себя зарекомендовали таких компаний как ZTE, Мегафон, МТС, Билайн, хотя последние часто используют устройства чужих фирм со своей прошивкой по договоренности.
Помимо скоростной характеристики при выборе необходимо руководствоваться следующими факторами:
- Ценовой категорией для людей, которые не хотят переплачивать;
- Наличием комплектации модема для продвинутых пользователей;
- Внешним видом и дизайнерским решением для эстетов;
- Программным обеспечением для тех, кто желает производить тонкую настройку.
Как подключить модем к ноутбуку: советы специалистов
Модем — достаточно популярное устройство в наши дни. Оно позволяет получить доступ к интернету на портативном устройстве в любой точке мира. При всей своей простоте он требует к ряда конфигураций и программного обеспечения для корректной и оптимальной работы. Торопиться с установкой и подключением не стоит, ведь лучше потратить пару минут на прочтение инструкции, чем сделать все еще хуже и сложнее. Следует рассмотреть все особенности процедуры и советы от специалистов, которые заключаются в следующем:
- Перед непосредственным подключением модема необходимо включить нетбук и дождаться полной загрузки операционной системы. Только в этом случае она начнет распознавать вставленное устройство;
- Далее необходимо удалить колпак, который закрывает интерфейс ввода USB модема от попадания в него грязи инородных тел, способных вывести его и строя;
- Происходит вставка модема в любой свободный и рабочий USB-порт персонального компьютера или ноута;
- Дождаться определения устройства и прогрузки его основных компонентов для дальнейшей работы. После окончания процесса будет выведено соответствующее уведомление;
- Помимо уведомления высветится диалоговое окно автозапуска, в котором необходимо выбрать exe-файл AutoRun и запустить его;
- Выбрать удобный язык установки, указать путь установки и подождать, пока программы и драйвера установятся;
Важно! Дальнейшие действия предполагают настройку подключения к провайдеру, которая в полной мере была описана в пунктах выше для самых популярных операционных систем.
Таким образом, было разобрано, как подключить интернет через модем к ноутбуку и как избавить себя от простых, но распространенных ошибок. Если следовать инструкциям, то можно запросто установить любой модем на любой ноутбук, будь то HP, Samsung, Asus, DELL.
Подгорнов Илья Владимирович
Всё статьи нашего сайта проходят аудит технического консультанта. Если у Вас остались вопросы, Вы всегда их можете задать на его странице.