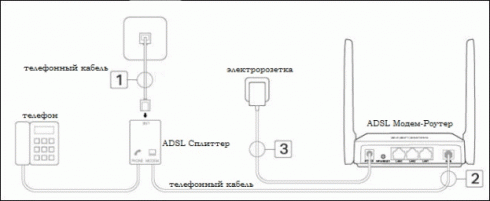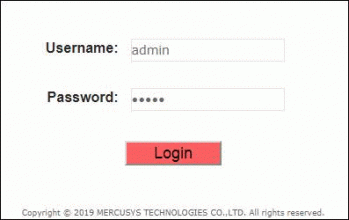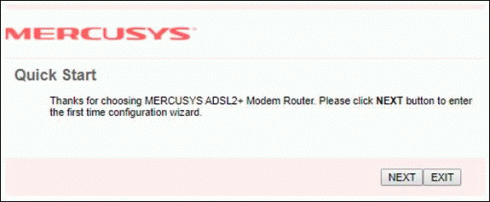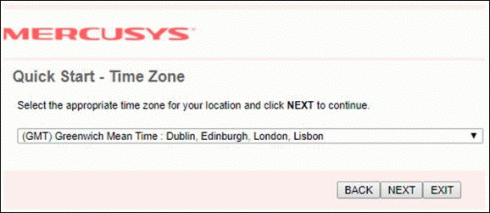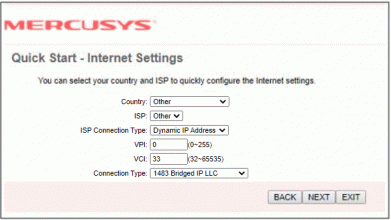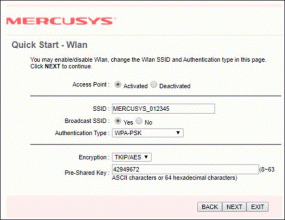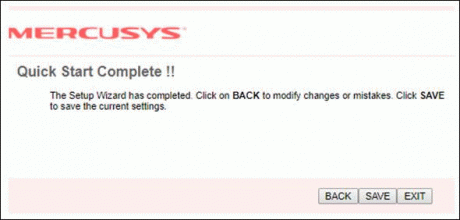Все ломается… Люди, чувства, роутер… Особенно роутер меня расстроил. Сидеть без интернета в карантин нет никакого желания, поэтому пришлось срочно что-то решать, пока еще более старый коллега почившего роутера временно окутывал мой дом всемирной паутиной. И я, как человек занимающийся обзорами, принял волевое решение взять на обзор волшебную коробочку. И речь сегодня пойдет о коробочке Mercusys MW300D. Это бюджетный ADSL роутер со стандартным функционалом, которого рядовому пользователю должно быть вполне достаточно.
Характеристики
- Тип — роутер ADSL2+
- Модель — Mercusys MW300D
- Поддержка IPv6 — есть
- Поколение ADSL — ADSL2+
- Стандарты Wi-Fi — 802.11g, 802.11n, 802.11b
- Диапазон частот Wi-Fi модуля — 2.4 ГГц
- Мощность передатчика — 20 dBi
- Количество LAN портов — 3
- Управление — Web-интерфейс
- Габариты — 114 х 94 х 26 мм
Упаковка и комплектация
Поставляется роутер в красно-белой коробке из плотного картона.
Внутри весь комплект поставки зафиксирован в форме из толстого картона.

Помимо самого роутера, в коробке мы найдем адаптер питания, фильтр ADSL2+, кабель Ethernet, и два кабеля RJ-11.

Дизайн
Дизайн однозначно можно отнести к плюсам. Белая коробочка со строгими прямыми линиями корпуса и небольшими габаритами легко впишется в любой интерьер и не будет привлекать к себе внимания.

В передней части имеется пять индикаторов, которые отражают основную информацию.

Антенны закреплены ближе к задней части. Крепление традиционно подвижное.

Все порты расположены на задней панели. Здесь мы видим разъем питания, кнопку Reset, 3 LAN порта и порт ADSL.

Имеется возможность настенного крепления. По центру нижней стороны находится наклейка, где указана модель и другие сведения об устройстве.

Подключение и настройка
Процесс подключения максимально прост. Справиться с ним сможет даже ребенок. Через ADSL фильтр подключаем роутер, затем при помощи LAN кабеля соединяем его с ПК или ноутбуком и включаем роутер в сеть. На этом процесс подключения окончен.
Настройка также не вызывает никаких сложностей и осуществляется через Web-интерфейс. Адрес: 192.168.1.1. Его необходимо ввести в адресную строку браузера. После чего, появится окошко для ввода логина и пароля. По умолчанию установлены значения Admin. Позже и логин и пароль можно будет изменить.
После авторизации роутер сразу предлагает произвести быструю настройку. Соглашаемся.

Выбираем часовой пояс.

Далее вводим данные, которые проставляет провайдер (логин пароль и т.д.).

Третий шаг – настройка сети WiFi. Выбираем протокол защиты и задаем пароль.

На этом настройка завершена и роутер полностью готов к работе.

Позже, через тот же Web-интерфейс, можно произвести более полную настройку и осуществлять мониторинг за подключением.
Впечатления и вывод
Mercusys MW300D – это отличный бюджетный вариант ADSL роутера, который обладает всем необходимым функционалом и способен удовлетворить потребности обычного рядового пользователя. Несмотря на невысокую цену, каких-либо существенных недостатков выявить не удалось. И проводное, и беспроводное соединение стабильны. Мощности вполне достаточно, чтобы обеспечить высокий и устойчивый уровень сигнала через две кирпичные стены.

Ну и завершает картину, приятный дизайн и компактные размеры устройства, благодаря чему, Mercusys MW300D легко впишется в любой интерьер.
Настройка модема Mercusys MW 300D (Для физических лиц)
- Подключите оборудование в соответствии с приведённой ниже схемой и подождите примерно 1–2 минуты, затем убедитесь, что на роутере загорелись индикаторы питания, ADSL и Wi-Fi.
Примечание. Если телефонная связь не нужна либо её нет, просто подключите роутер к телефонной розетке/сплиттеру с помощью прилагаемого телефонного кабеля.
- Подключите компьютер к роутеру (подключиться можно как по кабелю, так и по беспроводной сети).
— Кабельное подключение: подключите компьютер к порту LAN роутера с помощью кабеля Ethernet из комплекта.
— Подключение к беспроводной сети: подключите компьютер к беспроводной сети роутера. Имя беспроводной сети (SSID) по умолчанию указано на этикетке с обратной стороны роутера. - Запустите веб-браузер и введите в адресной строке http://mwlogin.net или 192.168.1.1. В качестве имени пользователя и пароля используйте admin (все буквы строчные). После этого нажмите Login (Войти)
Примечание. Если окно входа в систему не отображается, попробуйте настроить компьютер на автоматическое получение IP-адреса от роутера, проверьте правильность ввода http://mwlogin.net или 192.168.1.1 и очистите кэш браузера. Если проблема не устранена, используйте другой веб-браузер или другое устройство для подключения к роутеру.
-
Нажмите NEXT(Далее), чтобы запустить быструю настройку роутера.
- Выберите часовой пояс GMT+4 и нажмите кнопку NEXT(Далее).
- В поле Сountry выбрать значение Other(Другое) и ввести данные провайдера вручную.
В полях Country и ISP выбираем значение Other(Другое).
В поле ISP Connection Type (Тип подключения) выбираем Dynamic IP Address.
В полях VPI и VCI — значения провайдера из договора. (это либо 0/33 либо 0/35)
- Настройте параметры беспроводной сети. По умолчанию пароль беспроводной сети не задан.
Придумайте имя беспроводной сети и укажите его в поле SSID.
В поле Pre-Shared Key (Совместно используемый ключ) нужно указать пароль для беспроводной сети. Пароль должен быть не менее восьми символов на английском языке. После этого нажмите NEXT(Далее). - Нажмите Save(Сохранить), чтобы завершить настройку.
- На этом настройка роутера завершена. Далее необходимо пройти авторизацию, с компьютера или телефона подключенного к роутеру.
По теме
Категории
Роутер Mercusys MW300D — это современное устройство, которое позволяет создать стабильную и быструю сеть Wi-Fi. С помощью этого роутера вы можете улучшить качество своего интернет-соединения и обеспечить быстрый доступ к сети для всех устройств в вашем доме или офисе. В этом полном руководстве мы рассмотрим все этапы настройки роутера Mercusys MW300D, чтобы помочь вам настроить его максимально эффективно.
Прежде чем начать настройку, убедитесь, что у вас есть все необходимые компоненты: роутер Mercusys MW300D, кабель питания, Ethernet-кабель, а также имя и пароль для доступа к вашей локальной сети. Если у вас есть всё необходимое, можно приступать к настройке.
Первым шагом является подключение роутера к модему. Для этого вставьте один конец Ethernet-кабеля в порт WAN на задней панели роутера, а другой конец — в порт Ethernet на вашем модеме. Подключите кабель питания к роутеру и включите его в розетку. Подождите несколько минут, пока роутер загрузится, и перейдите к следующему шагу.
Содержание
- Установка роутера Mercusys MW300D
- Процесс подключения роутера к сети
- Шаг 1: Распаковка роутера и его аксессуаров
- Шаг 2: Подключение сетевого кабеля
- Шаг 3: Подключение блока питания
- Шаг 4: Включение роутера
- Шаг 5: Подключение к роутеру
- Шаг 6: Ввод пароля Wi-Fi
- Настройка базовых параметров роутера
- Расширенная настройка роутера Mercusys MW300D
Установка роутера Mercusys MW300D
Установка роутера Mercusys MW300D представляет собой несложную процедуру, которая включает в себя следующие шаги:
- Распакуйте роутер и убедитесь, что в комплекте есть все необходимые аксессуары.
- Подключите роутер к источнику питания с помощью кабеля питания, прилагаемого в комплекте.
- Подключите один конец сетевого кабеля к порту WAN (интернет) роутера, а другой конец сетевого кабеля к вашему модему или источнику интернета.
- Подключите компьютер к роутеру с помощью сетевого кабеля. Вставьте один конец сетевого кабеля в один из портов LAN на задней панели роутера, а другой конец сетевого кабеля в сетевой интерфейс вашего компьютера.
- Включите роутер, нажав на кнопку питания на задней панели.
- Дождитесь, пока роутер полностью загрузится. Обычно процесс загрузки занимает несколько минут. В это время индикаторы на передней панели роутера будут мигать и затем перейдут в постоянное состояние.
- Зайдите в настройки роутера, введя IP-адрес роутера в адресную строку веб-браузера. По умолчанию IP-адрес роутера Mercusys MW300D равен 192.168.0.1. Введите логин и пароль для доступа к настройкам роутера (по умолчанию логин и пароль — admin).
- Настройте параметры подключения в соответствии с требованиями вашего провайдера интернет-услуг.
- Сохраните изменения и перезагрузите роутер.
После завершения этих шагов роутер Mercusys MW300D будет готов к использованию, и вы сможете наслаждаться стабильным и быстрым интернет-соединением.
Процесс подключения роутера к сети
Подключение роутера к сети – важный первый шаг для создания домашней сети и обеспечения интернет соединения для всех подключенных устройств. В данном руководстве мы рассмотрим процесс подключения роутера Mercusys MW300D в несколько простых шагов.
Шаг 1: Распаковка роутера и его аксессуаров
Перед началом подключения роутера к сети, убедитесь, что вы распаковали все комплектующие из коробки. В комплект роутера Mercusys MW300D обычно входят сам роутер, сетевой кабель, блок питания и инструкция пользователя.
Шаг 2: Подключение сетевого кабеля
Сетевой кабель, поставляемый в комплекте с роутером, используется для подключения роутера к интернет-модему или сетевому порту стены. Один конец кабеля подключается к порту WAN (Wide Area Network) на задней панели роутера, а другой конец — к модему или стенному порту.
Шаг 3: Подключение блока питания
Подключите блок питания к роутеру и вставьте его в розетку электросети. Убедитесь, что роутер получает питание, отображается индикатор питания.
Шаг 4: Включение роутера
Включите роутер, нажав кнопку питания на задней панели. Дождитесь, пока роутер запустится и индикатор питания стабилизируется. Обычно это занимает несколько секунд.
Шаг 5: Подключение к роутеру
Подключитесь к роутеру с помощью компьютера или другого устройства с беспроводным интерфейсом. Для этого найдите доступные Wi-Fi сети в списке сетей на вашем устройстве и выберите сеть с именем роутера (обычно указано на задней панели роутера).
Шаг 6: Ввод пароля Wi-Fi
После выбора сети роутера, ваше устройство может запросить пароль для подключения. Проверьте инструкцию пользователя или заднюю панель роутера для нахождения пароля Wi-Fi. Введите пароль и нажмите «Подключиться». Ваше устройство должно успешно соединиться с роутером.
Теперь, после завершения всех этих шагов, ваш роутер Mercusys MW300D должен быть успешно подключен к сети и предоставлять интернет-соединение для ваших устройств.
Настройка базовых параметров роутера
После успешной установки роутера Mercusys MW300D вам необходимо настроить его базовые параметры для обеспечения безопасной и стабильной работы вашей домашней сети. Ниже приведены основные шаги, которые вам нужно выполнить для настройки базовых параметров роутера.
- Подключите роутер к вашему компьютеру. Используйте Ethernet-кабель, чтобы подключить один конец к порту LAN роутера, а другой конец к сетевой карте вашего компьютера.
- Откройте веб-браузер и введите IP-адрес роутера. Введите IP-адрес роутера (например, 192.168.0.1) в адресную строку вашего веб-браузера и нажмите Enter. Вы будете перенаправлены на страницу входа в интерфейс роутера.
- Войдите в интерфейс роутера. Введите имя пользователя и пароль, которые по умолчанию указаны на коробке роутера или в его инструкции. После входа вы окажетесь на главной странице интерфейса роутера.
- Настройте имя и пароль Wi-Fi сети. На странице «Wireless» или «Wi-Fi», введите новое имя (SSID) и пароль для вашей беспроводной сети. Убедитесь, что пароль сложный и надежный, чтобы предотвратить несанкционированный доступ к вашей сети.
- Настройте параметры сети. На странице «Network» или «LAN», вы можете настроить IP-адрес роутера, subnet mask и DNS-серверы. Обычно настройки по умолчанию подходят для большинства сетей, но вы можете их изменить в соответствии с вашими потребностями.
- Проверьте подключение к интернету. Перейдите на страницу «Status» или «Статус» и убедитесь, что роутер успешно подключен к интернету. Если подключение не установлено, проверьте кабели и настройки интернет-провайдера, или свяжитесь с технической поддержкой.
После выполнения всех этих шагов вы успешно настроили базовые параметры роутера Mercusys MW300D. Советуем перезапустить роутер для применения изменений и проверить стабильность сети.
Расширенная настройка роутера Mercusys MW300D
Роутер Mercusys MW300D предоставляет множество возможностей для более точной настройки вашей сети. В этом разделе вы узнаете о некоторых расширенных настройках, которые помогут вам оптимизировать работу вашего роутера и получить максимальную скорость и стабильность сети.
Настройка канала Wi-Fi
Один из важных параметров, который можно настроить, — это канал Wi-Fi. Как известно, беспроводная сеть может работать на разных частотах. Роутер Mercusys MW300D поддерживает две частоты — 2,4 ГГц и 5 ГГц. Переключение канала на 5 ГГц может помочь избежать перегруженности и интерференции, особенно в населенных районах. Вы можете выбрать подходящий канал в разделе «Настройки Wi-Fi» на панели администрирования вашего роутера.
Доступ к учётной записи администратора
Важно обеспечить безопасность своей сети и предотвратить несанкционированный доступ к настройкам роутера. Воспользуйтесь возможностью изменить стандартные логин и пароль в разделе «Настройки администратора» вашего роутера Mercusys MW300D. Помните, что пароль должен быть сложным и надежным, чтобы предотвратить несанкционированный доступ.
Настройка Quality of Service (QoS)
Функция Quality of Service (QoS) позволяет установить приоритет для определенных приложений или устройств в вашей сети. Это полезно, если вы хотите, чтобы некоторые приложения или устройства имели более высокий приоритет для доступа к сети. Вы можете настроить QoS в разделе «Настройки сети» на панели администрирования вашего роутера.
Фильтрация MAC-адресов
Фильтрация MAC-адресов — это функция, которая позволяет разрешить или запретить доступ к вашей сети для определенных устройств на основе их MAC-адресов. MAC-адрес — это уникальный идентификатор каждого устройства в сети. Вы можете настроить фильтрацию MAC-адресов в разделе «Фильтрация MAC-адресов» на панели администрирования вашего роутера Mercusys MW300D. Это полезно, если вы хотите установить ограничения для доступа к вашей сети.
Настройка виртуальных серверов
Вы можете создать виртуальные серверы для перенаправления входящих соединений на определенные порты вашей локальной сети. Например, вы можете настроить виртуальный сервер для доступа к удаленному рабочему столу или для доступа к веб-серверу. Эта функция доступна в разделе «Виртуальные серверы» на панели администрирования вашего роутера.
Обновление прошивки роутера
Регулярные обновления прошивки роутера помогают исправлять ошибки и улучшать функциональность и безопасность устройства. Проверьте наличие новых версий прошивки на сайте производителя и настройте автоматическое обновление в разделе «Обновление прошивки» на панели администрирования вашего роутера Mercusys MW300D.
Не забывайте сохранять изменения после настройки расширенных параметров роутера Mercusys MW300D.
Wifi роутер mercusys mw300d является надежным и простым в использовании устройством, которое позволит вам настроить беспроводную сеть в доме или офисе. Этот роутер обладает высокой скоростью передачи данных, широким радиусом действия и простым интерфейсом, что делает его идеальным выбором для малых и средних организаций, а также для домашнего использования.
Перед тем, как начать настраивать wifi роутер mercusys mw300d, убедитесь, что у вас есть все необходимые компоненты: сам роутер, LAN-кабель, сетевой адаптер, который поддерживает беспроводное соединение, компьютер или ноутбук, на котором будете проводить настройку. Также убедитесь, что ваш провайдер интернет-услуг поддерживает беспроводное подключение.
Первым шагом на пути к настройке маршрутизатора mercusys mw300d является его подключение к источнику питания. Подсоедините кабель от источника питания к разъему на задней панели роутера и вставьте его в розетку. После этого включите питание и подождите, пока индикаторы на передней панели роутера загорятся.
Совет: Рекомендуется размещать роутер в центральной части вашего дома или офиса для равномерного покрытия всей территории сети wifi.
Содержание
- Подробная настройка wifi роутера Mercusys MW300D
- Описание и характеристики роутера Mercusys MW300D
- Подключение роутера mercusys mw300d к сети
Подробная настройка wifi роутера Mercusys MW300D
Настройка wifi роутера Mercusys MW300D может показаться сложной задачей для новичков, но с помощью данной подробной инструкции вы сможете справиться с этой задачей без проблем.
Шаг 1: Подключите роутер к питанию и компьютеру. Убедитесь, что все соединения надежно установлены.
Шаг 2: Откройте веб-браузер и введите в адресной строке IP-адрес роутера (обычно 192.168.0.1 или 192.168.1.1).
Шаг 3: Введите имя пользователя и пароль для доступа к панели управления роутером. Обычно по умолчанию имя пользователя и пароль — admin.
Примечание: Если вы впервые настраиваете роутер, проверьте инструкцию к нему, возможно, там указаны другие учетные данные.
Шаг 4: После успешного входа в панель управления роутером найдите раздел настройки Wi-Fi.
Шаг 5: В этом разделе вы сможете изменить имя (SSID) и пароль своей Wi-Fi сети. Рекомендуется использовать сложный пароль для обеспечения безопасности.
Примечание: Не забудьте сохранить новые настройки после внесения изменений.
Шаг 6: Теперь ваш роутер Mercusys MW300D должен быть полностью настроен, и вы можете подключаться к Wi-Fi сети с использованием нового имени и пароля.
Поздравляем! Вы успешно завершили настройку wifi роутера Mercusys MW300D.
Описание и характеристики роутера Mercusys MW300D
Характеристики роутера:
- Стандарт Wi-Fi: 802.11n;
- Скорость передачи данных: до 300 Мбит/с;
- Частота: 2.4 ГГц;
- Антенны: 2 внешние антенны для усиления сигнала;
- Порты: 4 порта Ethernet для подключения устройств по кабелю;
- Защита данных: поддержка стандартных протоколов безопасности, таких как WEP, WPA и WPA2;
- Режимы работы: маршрутизатор, беспроводный точка доступа (AP), универсальный репитер;
- Удобство настройки: возможность установки и настройки через веб-интерфейс.
Благодаря своим характеристикам, роутер Mercusys MW300D обеспечивает стабильную и быструю беспроводную связь в помещениях среднего размера. Он позволяет подключить несколько устройств одновременно, обеспечивая надежную и безопасную сеть.
Роутер Mercusys MW300D — это простое и доступное решение для организации беспроводной сети дома или в офисе. Он обладает надежными характеристиками и простым в использовании интерфейсом, что делает его идеальным выбором для неквалифицированных пользователей.
Подключение роутера mercusys mw300d к сети
Для успешной настройки wifi роутера mercusys mw300d необходимо сначала подключить его к сети Интернет. Следуйте следующим шагам:
- Подключите один конец Ethernet-кабеля к порту WAN на задней панели роутера.
- Подключите другой конец Ethernet-кабеля к порту Ethernet на вашем модеме или основном роутере.
- Удостоверьтесь, что все подключения надежно зафиксированы и кабели не отсоединяются.
- Подключите роутер к источнику питания и включите его кнопкой питания.
После того, как роутер включен, вы можете продолжить с настройкой wifi сети.
В настоящее время роутеры являются неотъемлемой частью нашей жизни. Они позволяют подключать к интернету не только компьютеры, но и множество мобильных устройств, чем значительно упрощают нашу жизнь. Один из таких роутеров — Mercusys MW300D, который заслуживает внимания за свою надежность и функциональность.
Для того, чтобы роутер работал правильно, необходимо его настроить. Именно эту задачу и предстоит решить в данной статье. Мы расскажем, как подключить Mercusys MW300D, как настроить его работу, как изменить пароль и многое другое.
Шаг за шагом мы пройдемся по настройке роутера, чтобы вы смогли использовать его на все 100% и наслаждаться высокоскоростным интернетом без перебоев и проблем.
Содержание
- Первый шаг: подключение модема роутера
- Шаг 1
- Шаг 2
- Шаг 3
- Приготовьте необходимые материалы и кабели
- Материалы
- Кабели
- Второй шаг: доступ к интерфейсу модема роутера
- Шаг 2.1: подключение к сети модема роутера
- Шаг 2.2: доступ к интерфейсу модема роутера
- Выясните IP-адрес и авторизуйтесь в системе
- Шаг 1: Выясните IP-адрес
- Шаг 2: Авторизуйтесь в системе
- Третий шаг: настройка подключения к интернету
- Выберите соответствующий тип подключения и заполните поля
- 1. Широкополосное подключение (PPPoE)
- 2. Динамический IP адрес
- 3. Статический IP адрес
- Четвертый шаг: настройка беспроводной сети
- Назначьте имя и пароль для вашей сети Wi-Fi
- Шаг 1. Войдите в настройки роутера
- Шаг 2. Измените имя сети (SSID)
- Шаг 3. Задайте пароль для сети
- Пятый шаг: сохранение настроек и проверка подключения
- Сохранение настроек
- Проверка подключения
- Сохраните все изменения и проверьте, работает ли интернет
- Шаг 1. Нажмите кнопку «Сохранить»
- Шаг 2. Перезагрузите устройство
- Шаг 3. Проверьте соединение с интернетом
- Вопрос-ответ
- Как подключить к модему роутеру Mercusys MW300D несколько устройств?
- Как изменить имя и пароль для Wi-Fi сети?
- Как установить порты переадресации (Port Forwarding) на роутере Mercusys MW300D?
- Как настроить роутер Mercusys MW300D в качестве репитера сигнала Wi-Fi?
Первый шаг: подключение модема роутера
Шаг 1
Первым шагом для настройки модема роутера Mercusys MW300D необходимо правильно подключить его к вашей домашней сети. Для этого вам нужно подключить кабель от вашего интернет-провайдера в порт WAN вашего модема роутера.
Шаг 2
Далее, подключите свой компьютер или ноутбук к любому LAN порту модема роутера с помощью кабеля Ethernet. Это позволит подключиться к веб-интерфейсу модема роутера для дальнейшей конфигурации.
Шаг 3
После того, как вы успешно подключили модем роутер Mercusys MW300D к интернету и компьютеру, вы можете переходить к следующему этапу настройки — вход в веб-интерфейс.
Приготовьте необходимые материалы и кабели
Материалы
Перед началом настройки модема-роутера Mercusys MW300D необходимо убедиться, что у вас имеются следующие материалы:
- модем-роутер Mercusys MW300D;
- адаптер питания;
- Ethernet-кабель;
- инструкция по настройке модема-роутера.
Кабели
Для подключения модема-роутера Mercusys MW300D к сети Интернет и компьютеру необходимо подготовить следующие кабели:
- Ethernet-кабель для подключения модема-роутера к Интернету;
- Ethernet-кабель для подключения модема-роутера к компьютеру;
- адаптер питания для подключения модема-роутера к розетке.
Убедитесь в наличии всех необходимых материалов и кабелей перед началом настройки модема-роутера Mercusys MW300D.
Второй шаг: доступ к интерфейсу модема роутера
Шаг 2.1: подключение к сети модема роутера
Для доступа к интерфейсу модема роутера необходимо подключиться к его Wi-Fi сети. На дне корпуса модема роутера расположена наклейка, на которой указаны название его Wi-Fi сети (SSID) и пароль для подключения к ней.
Подключившись к Wi-Fi сети модема роутера, необходимо открыть любой веб-браузер на устройстве, которое вы используете для настройки модема роутера.
Шаг 2.2: доступ к интерфейсу модема роутера
Для доступа к интерфейсу модема роутера в адресной строке вашего веб-браузера необходимо ввести IP-адрес модема роутера. По умолчанию IP-адрес модема роутера Mercusys MW300D — 192.168.0.1.
После ввода IP-адреса модема роутера в адресной строке и нажатия клавиши «Enter» откроется страница авторизации в интерфейсе модема роутера. Введите логин и пароль, которые указаны в документации на модем роутер, или на наклейке на корпусе модем роутера, и нажмите кнопку «Войти».
Выясните IP-адрес и авторизуйтесь в системе
Шаг 1: Выясните IP-адрес
Перед тем, как начать настройку модема роутера Mercusys MW300D, необходимо узнать его IP-адрес. Для этого можно воспользоваться следующими шагами:
- Подключите компьютер к модему роутеру с помощью кабеля Ethernet.
- Откройте командную строку Windows (нажмите Win + R и введите cmd).
- Введите команду ipconfig и нажмите Enter.
- Найдите параметр «Стандартный шлюз», это и будет IP-адрес вашего модема роутера.
IP-адрес может иметь вид 192.168.0.1 или 192.168.1.1. Обычно он указан на наклейке на задней панели модема роутера. Если вы не можете найти IP-адрес, обратитесь к документации вашего устройства.
Шаг 2: Авторизуйтесь в системе
Когда вы узнали IP-адрес модема роутера Mercusys MW300D, можно приступить к авторизации в системе. Для этого нужно:
- Откройте веб-браузер (например, Google Chrome, Firefox).
- Введите в адресной строке IP-адрес модема роутера (например, http://192.168.0.1).
- Нажмите Enter. Вы увидите страницу авторизации.
- Введите логин и пароль для входа в систему. Обычно он указан на наклейке на задней панели модема роутера или в документации к устройству.
- Нажмите кнопку «Войти».
После авторизации в системе вы сможете приступить к настройке модема роутера Mercusys MW300D в соответствии с вашими потребностями.
Третий шаг: настройка подключения к интернету
После успешной настройки роутера вы должны подключиться к сети Интернет. Для этого выполните следующие действия:
- Нажмите на вкладку «Настройка Интернета» в левом меню роутера.
- Выберите тип подключения: статический IP, динамический IP, PPPoE или L2TP.
- Введите настройки подключения. Каждый тип подключения имеет свои настройки, поэтому убедитесь, что вы задаете правильные параметры. Например, если вы используете PPPoE, вы должны ввести логин и пароль, предоставленные вашим интернет-провайдером.
- Нажмите на кнопку «Сохранить», когда закончите вводить настройки.
- Протестируйте подключение, нажав на кнопку «Проверить соединение». Если тест проходит успешно, это означает, что вы правильно настроили подключение к Интернету.
Обратите внимание, что для корректной работы роутера необходимо правильно настроить параметры подключения. Если у вас возникают проблемы при подключении к Интернету, проверьте настройки и, если необходимо, свяжитесь с вашим интернет-провайдером.
Выберите соответствующий тип подключения и заполните поля
1. Широкополосное подключение (PPPoE)
Если вы подключены к интернету через провайдера, который предоставляет широкополосное подключение (PPPoE), выберите этот тип подключения. Введите ваше имя пользователя и пароль, которые предоставил вам ваш провайдер. Если у вас динамический IP адрес, выберите опцию «Получить IP адрес автоматически». Если у вас статический IP адрес, введите его в соответствующее поле.
2. Динамический IP адрес
Если у вас провайдер с динамическим IP адресом, выберите тип подключения «Динамический IP адрес». Выберите опцию «Получить IP адрес автоматически». Если ваш провайдер предоставляет вам специальный доменный адрес, введите его в соответствующее поле.
3. Статический IP адрес
Если у вас провайдер с фиксированным IP адресом, выберите «Статический IP адрес» и введите ваш IP-адрес, маску подсети, шлюз по умолчанию и адрес DNS-сервера, предоставленные провайдером. Убедитесь, что вы указали правильные значения, чтобы избежать проблем с интернет-соединением.
Четвертый шаг: настройка беспроводной сети
После успешной настройки начальных параметров модема роутера, необходимо произвести настройку беспроводной сети. Для этого на странице администратора необходимо найти закладку «Wireless» и перейти в нее.
На данной странице доступны следующие настройки:
- Wireless Network Name (SSID) – здесь можно задать имя беспроводной сети, которое будет видно пользователям в списке доступных сетей;
- Wireless Security – в данной настройке можно задать метод защиты беспроводной сети. Например, можно выбрать шифрование WPA2-PSK и задать пароль;
- Wireless Channel – этот параметр отвечает за канал, на котором будет работать беспроводная сеть. Если в вашем доме много беспроводных устройств, то рекомендуется выбрать канал, на котором меньше всего помех и шумов.
После того, как вы сделали все необходимые настройки, не забудьте сохранить изменения. При этом модем роутер перезагрузится, и настройки беспроводной сети будут задействованы.
Назначьте имя и пароль для вашей сети Wi-Fi
Шаг 1. Войдите в настройки роутера
Для начала откройте браузер на вашем компьютере и введите адрес 192.168.1.1 в строку поиска. Затем введите логин и пароль для входа в настройки роутера.
Шаг 2. Измените имя сети (SSID)
Выберите вкладку «Wireless» и найдите поле «SSID». Введите имя сети, которое будет видно клиентам при подключении к Wi-Fi.
Шаг 3. Задайте пароль для сети
Найдите поле «WPA-PSK/WPA2-PSK» под настройкой SSID и введите пароль для вашей сети Wi-Fi. Пароль должен содержать не менее 8 символов и состоять из букв, цифр и специальных символов.
После всех настроек сохраните изменения и перезагрузите роутер. Теперь ваша сеть Wi-Fi защищена паролем и имеет уникальное имя.
Пятый шаг: сохранение настроек и проверка подключения
Сохранение настроек
После того как вы провели все необходимые настройки модема роутера Mercusys MW300D, нажмите на кнопку «Save» или «Apply» (в зависимости от модели роутера), чтобы сохранить изменения. Обязательно дождитесь, пока изменения будут сохранены и роутер перезагрузится.
Проверка подключения
После того как роутер перезагрузится, проверьте подключение к интернету и сетевое соединение, чтобы убедиться, что все настройки были произведены правильно. Перейдите в любой интернет-браузер и попробуйте открыть любой сайт. Если страница открывается, значит настройки проведены правильно.
Если вы столкнулись с проблемой подключения к интернету, проверьте настройки роутера еще раз, убедитесь, что вы правильно подключили модем и провод Ethernet к роутеру. Если все это не помогло, обратитесь за помощью к специалисту.
Сохраните все изменения и проверьте, работает ли интернет
Шаг 1. Нажмите кнопку «Сохранить»
Как только вы закончили настройку, нажмите на кнопку «Сохранить» на странице настроек. Это позволит сохранить все изменения, которые вы внесли в настройки устройства.
Шаг 2. Перезагрузите устройство
Чтобы новые настройки начали работать, необходимо перезагрузить модем роутер Mercusys MW300D. Для этого найдите кнопку «Перезагрузить» на странице настроек и нажмите на нее.
Шаг 3. Проверьте соединение с интернетом
После перезагрузки устройства проверьте, работает ли интернет. Если вы не можете подключиться к сети, проверьте наличие кабелей и правильность их подключения. Также убедитесь, что ваш провайдер интернета не имеет технических проблем.
Если все настройки выполнены правильно, вы должны успешно подключиться к интернету при помощи модем роутера Mercusys MW300D
Вопрос-ответ
Как подключить к модему роутеру Mercusys MW300D несколько устройств?
1. Подключите модем к роутеру с помощью кабеля Ethernet. 2. Подключите компьютер, ноутбук или другое устройство к порту LAN. 3. Если вы хотите подключить еще устройства через Wi-Fi, то найдите сеть с именем «MW300D_xxxxxx» в списке доступных сетей Wi-Fi на вашем устройстве и подключитесь к ней, используя пароль, указанный на нижней панели роутера. 4. Вы можете подключить до 4 устройств к роутеру через порты LAN и безлимитное количество устройств через Wi-Fi.
Как изменить имя и пароль для Wi-Fi сети?
1. Войдите в меню настроек роутера, перейдя по адресу 192.168.0.1 в браузере. 2. Введите имя пользователя и пароль, указанные на нижней панели роутера. 3. Найдите настройки Wi-Fi, выделенные цветом. 4. Выберите вкладку «Базовые настройки». 5. Измените имя сети (SSID) в поле «Имя сети». 6. Измените пароль Wi-Fi в поле «Защита паролем». 7. Сохраните изменения, нажав на кнопку «Применить».
Как установить порты переадресации (Port Forwarding) на роутере Mercusys MW300D?
1. Войдите в меню настроек роутера, перейдя по адресу 192.168.0.1 в браузере. 2. Введите имя пользователя и пароль, указанные на нижней панели роутера. 3. Найдите настройки «Переадресация портов». 4. Нажмите на кнопку «Добавить новую настройку». 5. Введите имя для настройки. 6. Выберите тип порта, который вы хотите настроить. 7. Введите номер порта, который вы хотите открыть. 8. Введите IP-адрес устройства, для которого вы настраиваете порты переадресации. 9. Сохраните настройки, нажав на кнопку «Применить».
Как настроить роутер Mercusys MW300D в качестве репитера сигнала Wi-Fi?
1. Подключите роутер к компьютеру с помощью Ethernet кабеля. 2. Войдите в меню настроек роутера, перейдя по адресу 192.168.0.1 в браузере. 3. Найдите настройки Wi-Fi, выделенные цветом. 4. Выберите вкладку «Расширенные настройки». 5. Найдите настройки «Репитер». 6. Выберите опцию «Режим репитера». 7. Введите имя сети и пароль Wi-Fi сети устройства, которую вы хотите расширить. 8. Нажмите на кнопку «Поиск» и выберите устройство, которое вы хотите расширить. 9. Настройте другие параметры, если это необходимо. 10. Сохраните настройки, нажав на кнопку «Применить».