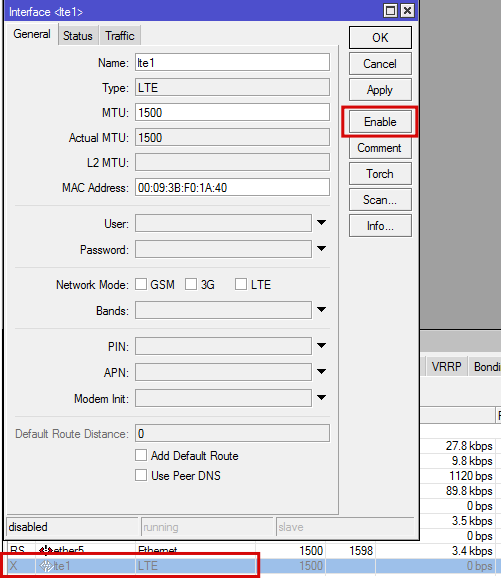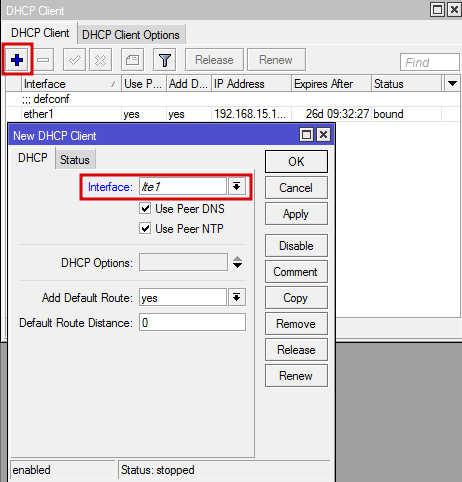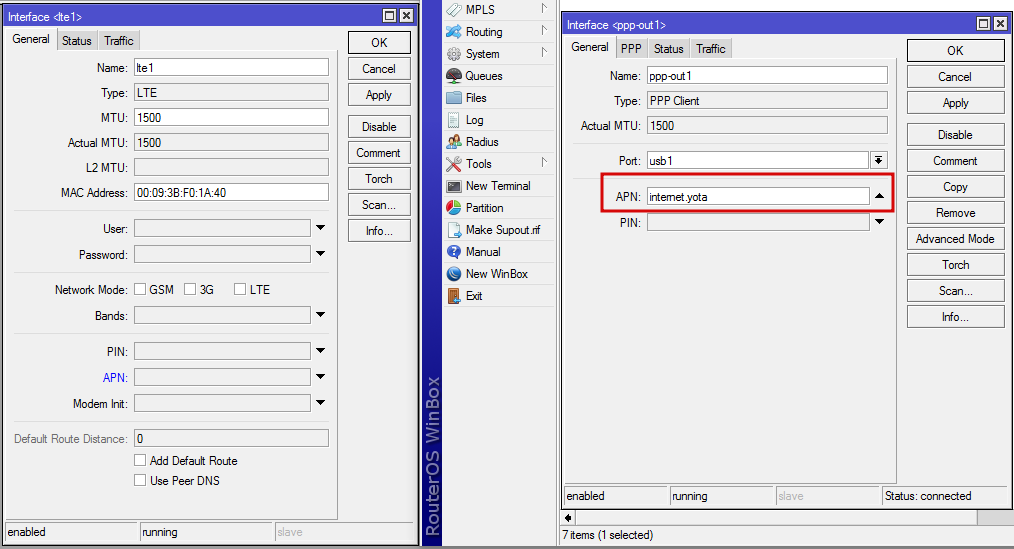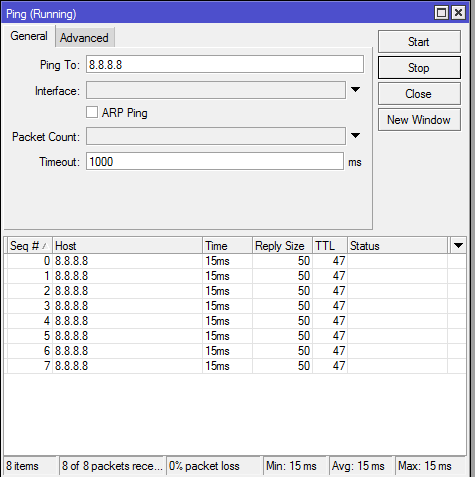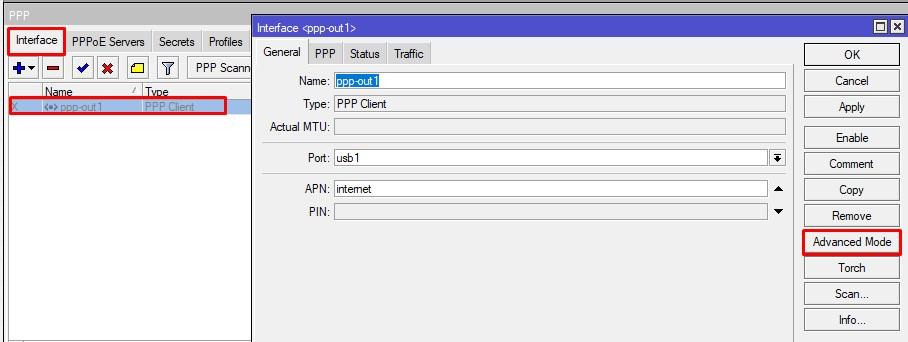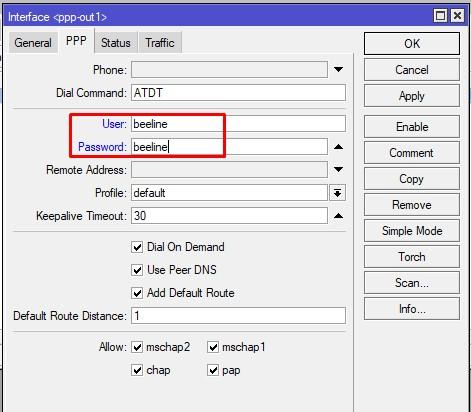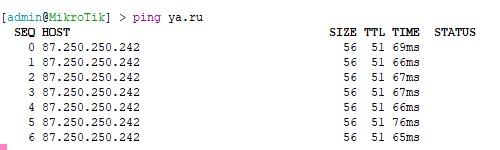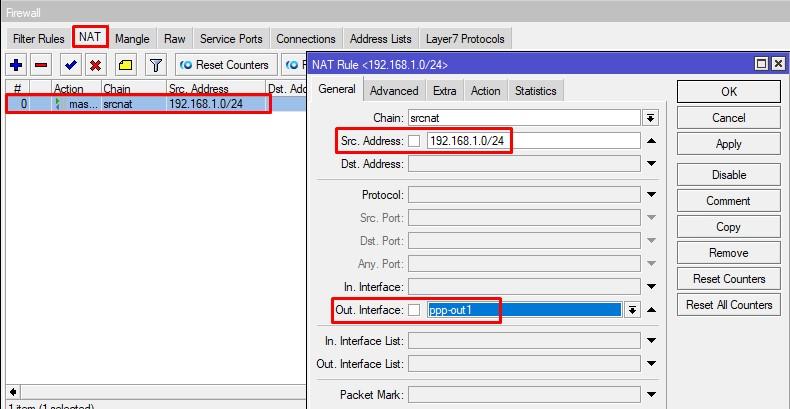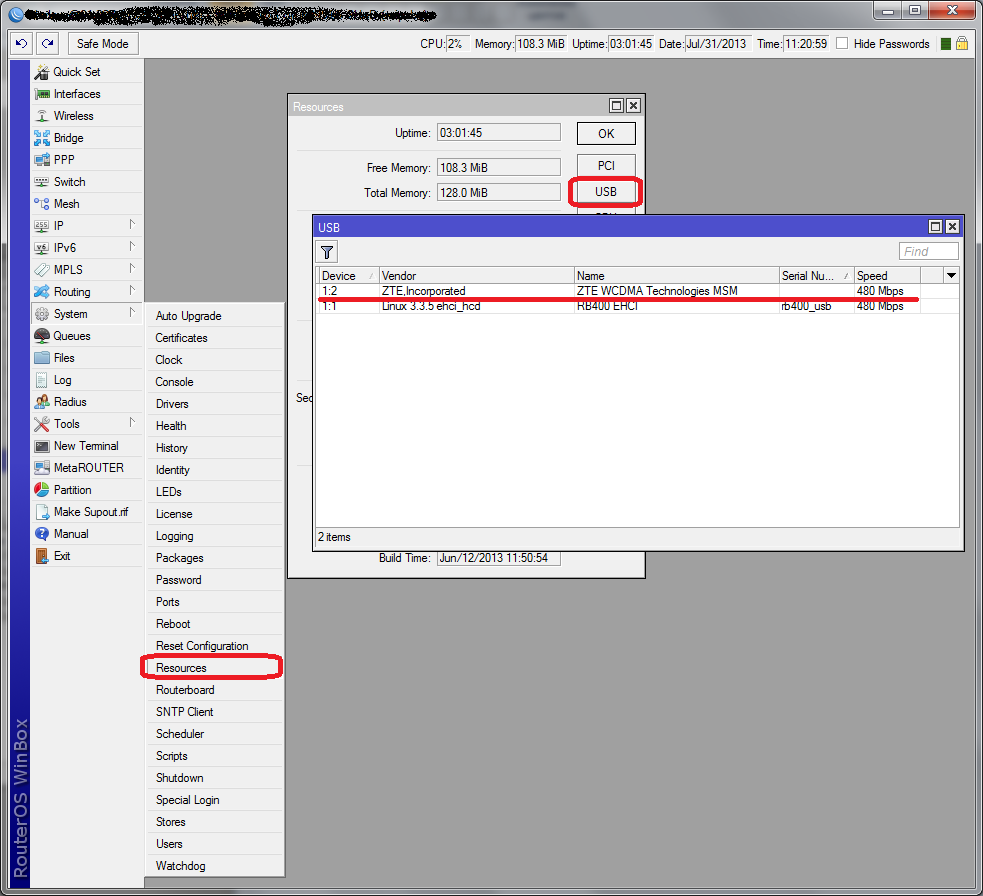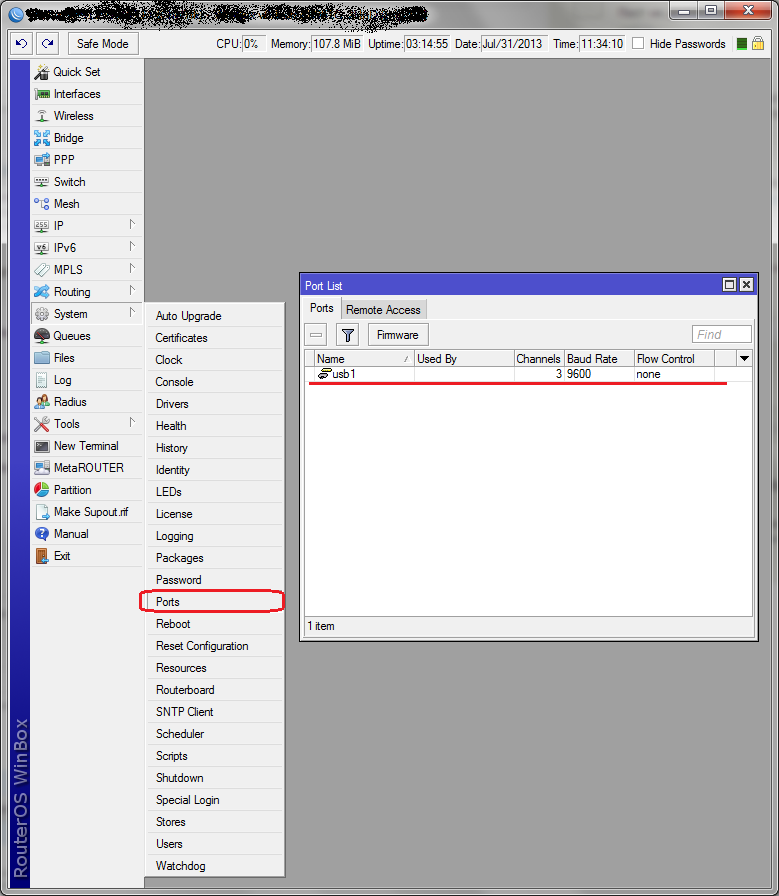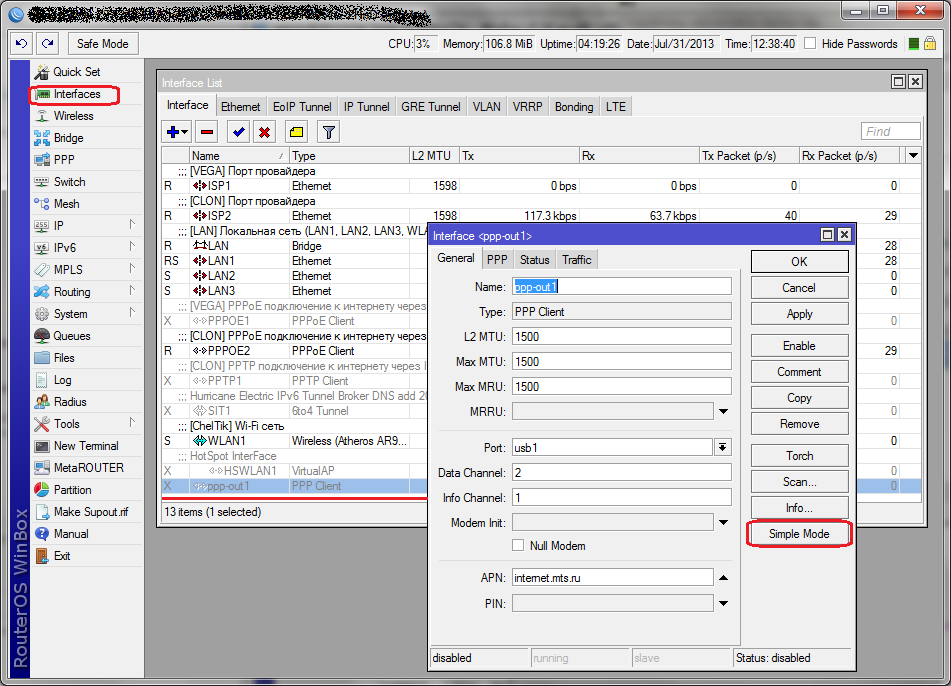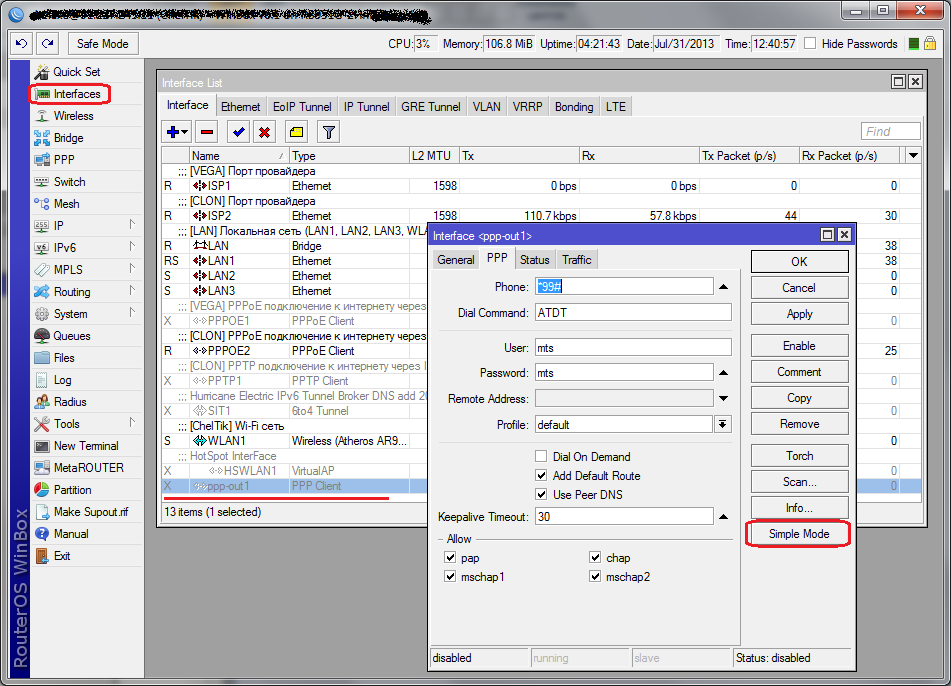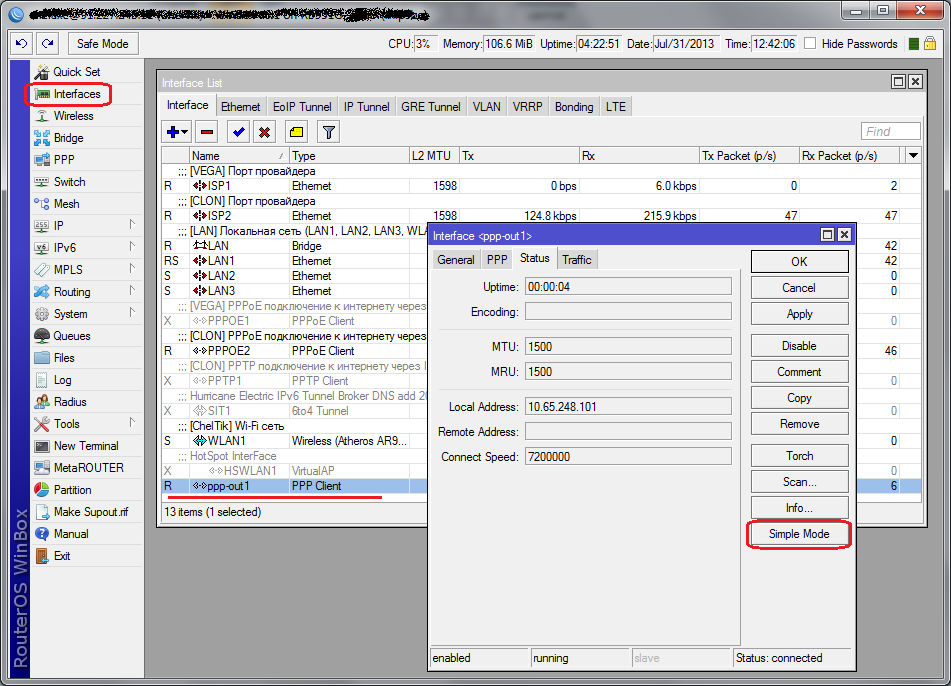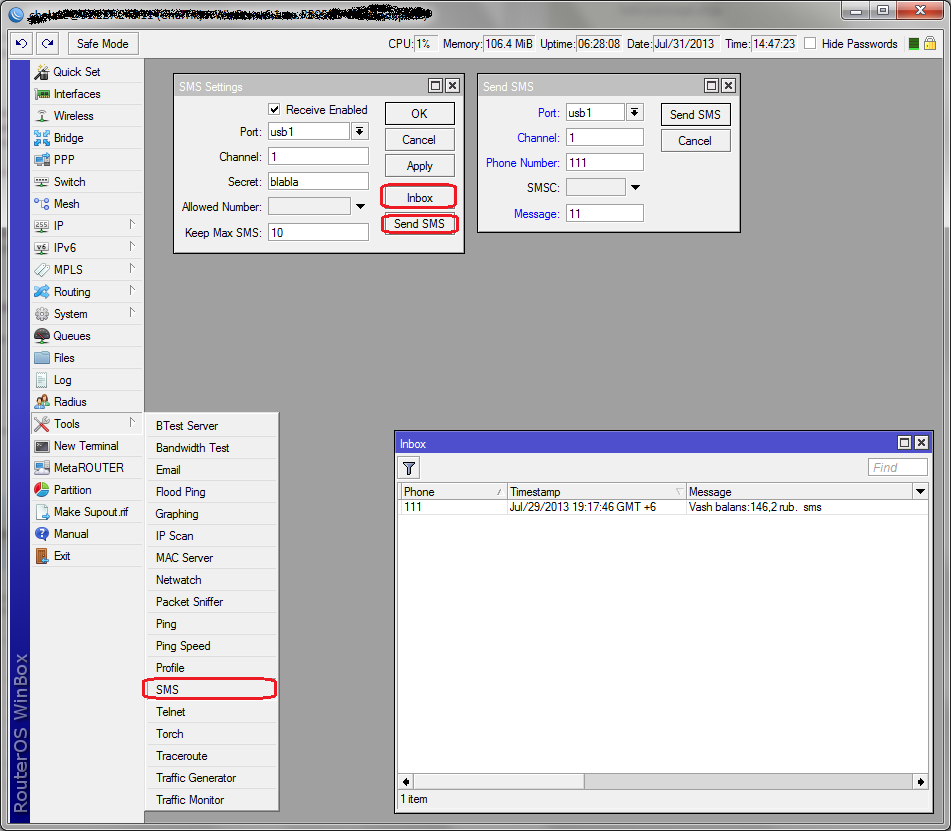В данной статье мы рассмотрим как настроить Mikrotik Hap для работы с модемом Мегафон M150-2. Эта инструкция подойдет для всех устройств MikroTik которые обладают USB портом. Прошивка у USB модемов бывает двух разновидностей — HiLink и Stick. У нас Stick вариант, если у вас HiLink модем, то инструкция будет отличаться.
Если вы ищете понятный и удобный источник информации по микротикам, то вот он: курс «Настройка оборудования MikroTik». Это видеоучебник, где «без воды» собрана вся базовая информация по работе с MikroTik и RouterOS. Для новичков станет прямым руководствам, опытные инженеры смогут освежить и упорядочить знания. 162 видеоурока и 45 лабораторных работ, основанные на программе вендора MTCNA. Первые 25 уроков можно заказать бесплатно на странице курса.
Что бы определить подойдет ли Вам эта инструкция, подключите USB модем к MikroTik, если модем Stick в разделе Interfaes определяется как PPP-out1 подключение, это наш вариант, а HiLink определяется как LTE интерфейс.
Если ваш модем имеет Stick прошивку, то после того как вы его установите в ПК и установите драйвера, то в диспетчере устройств он будет определяться у вас как, модем (в разделе Телефоны и модемы), а также несколько COM портов. Плюс к этому, для того чтобы выйти в интернет, вам придется запускать специальное ПО под названием дашборд (dashboard).
Если же у вас стоит HiLink прошивка, тогда после установки ПО модем у нас определяется как виртуальная сетевая карта и не требуется устанавливать ПО для подключения к интернету. Модем устанавливает соединение с интернетом автоматически, а для управления настройками модема есть web-интерфейс.
В данной статье мы рассмотрим именно модем Мегафон M150-2 со Stick прошивкой.
Подключается к нашему MikroTik с помощью Winbox.
При первом подключении появится окно:
Будет выведен список стандартных настроек, если нажимаем ОК, то они сохраняются, но мы будем настраивать устройство с нуля, по этому нажимаем Remove Configuration, после чего устройство перезагрузится.
Опять открываем Winbox и переходим на вкладку Neighbors, IP адрес у устройства изменился на 0.0.0.0, по этому мы выбираем MAC Adress нашего устройства и нажимаем Connect.
После чего откроется Winbox, но уже без настроек.
Изначально все порты равнозначны и любой может быть настроен на Uplink, поэтому сделаем разграничение кто куда будет смотреть и за что отвечать.
Переходим на вкладку Bridge
Нажимаем +
Появится окно создания Bridge, имя можно изменить, мы оставляем и нажимаем ОК.
Переходим на вкладку Ports и добавляем все порты кроме первого (его оставляем под WAN), а так же, беспроводной интерфейс wlan1.
В итоге должно получится так:
Число интерфейсов ether зависит от модели роутера.
После добавления портов в бридж они будут прозрачно пропускать трафик сквозь себя и все подключенные устройства смогут обмениваться данными между собой.
На этом настройка Bridge закончена.
Настройка IP адреса
Переходим в IP -> Addresses и нажимаем +
В поле Address вбиваем ip адрес нашего роутера и маску подсети 24 — которая означает подсеть 255.255.255.0, в нашем случае 192.168.0.1/24 и выбираем ранее созданный bridge1 и нажимаем ОК.
После этого устройство будет доступно по адресу 192.168.0.1
Настройка DNS.
Что бы роутер мог работать в качестве DNS сервера и отвечать на запросы клиентских компьютеров перейдем в IP->DNS

В поле Dynamic Servers появились DNS сервера автоматически, которые предоставляет Мегафон. Так же ставим галочку Allow Remote Requests и нажимаем OK.
Настройка DHCP сервера
Для того, чтобы подключенные устройства могли получать сетевые настройки автоматически с роутера, на нем необходимо настроить DHCP сервер. Заходим в IP -> DHCP Server и нажимаем DHCP Setup. Интерфейс выбираем ранее созданный bridge1 и нажимаем Next.
Теперь нужно выбрать адресное пространство, из которого будут выдаваться ip адреса. По умолчанию указана подсеть, в которую входит ip адрес роутера. Нажимаем Next.
На второй вкладке видим настройки шлюза
На следующей вкладке предложат заполнить пул адресов, которые будут выдаваться клиентам
Вводим настройки DNS сервера
Время на которое выдается ip адрес (по умолчанию 3 дня)
На последнем шаге появиться окно об успешной настройки DHCP сервера
Далее подключаем наш USB модем к Mikrotik и заходим в раздел Interfaces
Наш модем определился как ppp-out1, открываем это подключение и нажимаем Enable. (Если наш модем не появился, нажимаем + и выбираем PPP Client)
Так же в раздел APN вводим APN провайдера, у Мегафона это internet.
На вкладке PPP нажимаем Advanced и в поле «Phone» необходимо указать номер для дозвона, в нашем случае это *99#. Так же снять галочку «Dial On Demand» (установка соединения по требованию), чтобы модем всегда был активен и нажимаем ОК.
Если вы думаете что на этом настройка закончилась — то ошибаетесь. Какие-либо другие модемы, после подобной настройки сразу же бы подняли соединение и получили доступ в интернет, однако, не наш модем, поэтому продолжаем настройку.
Нам нужно сделать самое главное — а именно переключить модем в нужную композицию, иначе соединение не установится. Нажимаем New Terminal и соединяемся с командным AT-портом модема:
/system serial-terminal usb1 channel=1
Соединяемся на COM-порт модема и вводим там команду ATE1 для включения локального эха, чтобы вы видели что вы набираете в терминале. Далее вводим команду:
AT^CURC=0 (для того чтобы модем не сыпал в порт RSSI (Received Signal Strength Indication) и прочим)
И наконец вводим команду смены композиции модема:
AT^SETPORT=»FF;10,12,16,A2″ — режим «без переключения». Т.е. в данном режиме первичная композиция модема (initial mode) отключена, т.е. задана как FF — Dummy (отсутствие переключения), а вторичная композиция (normal mode) задана как 10,12,16,A2 — т.е. 10 — модем, 12 — PC UI, 16 — RNDIS (у нас его нет), A2 — TF Card Reader.
После чего вынимаем модем из Mikrotik и вставляем его по новой. Модем будет находиться уже в рабочей композиции, поэтому соединение ppp-out1, когда он зарегистрируется в сети оператора должно подняться у вас в Mikrotik автоматически:
Осталось настроить только NAT.
Для этого в меню IP -> Firewall заходим на вкладку NAT и на + добавляем новое правило, где указываем Chain — srcnat и Out.interface — ppp-out1
На вкладке Action выбираем действие правила из списка – masquerade. Нажимаем Ok. Теперь все компьютеры в локальной сети могут получить доступ в Интернет.
Настройка безопасности.
В последнее время участились случае, когда различные боты и сетевые вирусы перебирать пароли для получения не санкционированного доступа на устройство. Что бы обезопасить себя от таких проблем следует отключить все службы, предоставляемые устройством, кроме доступа через winbox. Для этого в меню IP -> Services выбираем нужные все службы по очереди и нажимаем на Х вверху окна.
Так же рекомендуем установить пароль, для этого заходим в System -> Users и открываем пользователя admin (пользователь по умолчанию, при желании можно сменить) и нажимаем Password
Вводим пароль и подтверждаем его, после чего нажимаем ОК.
Так же сразу рекомендуем обновить прошивку и настроить firewall.
Если вы ищете понятный и удобный источник информации по микротикам, то вот он: курс «Настройка оборудования MikroTik». Это видеоучебник, где «без воды» собрана вся базовая информация по работе с MikroTik и RouterOS. Для новичков станет прямым руководствам, опытные инженеры смогут освежить и упорядочить знания. 162 видеоурока и 45 лабораторных работ, основанные на программе вендора MTCNA. Первые 25 уроков можно заказать бесплатно на странице курса.
Перейти к содержанию
На чтение 2 мин Просмотров 6.3к. Опубликовано
В отличие от обычных роутеров (Zyxel, D-link…) подключение и настройка LTE модема в Mikrotik немного сложней, ну как минимум в первый раз.
Итак у вас есть:
- Mikrotik с usb входом (например Mikrotik Hex)
- USB модем (например Yota)
Содержание
- Сначала нам нужно подключить модем, и получить интернет на наш Mikrotik.
- Теперь нам осталось раздать интернет всем остальным устройствам нашей сети.
- Для безопасности нашей сети нам осталось создать правило Firewall, которое будет запрещать все входящие соединения из интернета через наш usb модем.
Сначала нам нужно подключить модем, и получить интернет на наш Mikrotik.
- Вставляем модем в USB
- Заходим на Mikrotik и идем в меню Interfaces
- Находим в списке название ppp-out1 (обычные 3G/4G модемы) или lte1 (например модем Yota)
- Заходим в наш новый интерфейс и справа нажимаем кнопку — Enable
- ! Иногда интерфейс, уже после подключения модема, сам становится Enable, тогда просто пропускаем этот пункт
- ! Иногда интерфейс, уже после подключения модема, сам становится Enable, тогда просто пропускаем этот пункт
- Заходим IP > DHCP client и включаем получение IP адреса для нашего LTE интерфейса
- ! Некоторым операторам/модемам требуется этот пункт, а некоторые обходятся без него сами, предполагаю что зависит от модема, например модемы от МТС не требую данного пункта, а вот Yota без данного параметра не работает
- В течение минуты наш модем включится и выполнит подключение к оператору связи.
- ! Если вдруг по каким-то причинам подключения не произошло, то заходим опять в наш интерфейс и проверяем строчку «APN», если вдруг там пусто, то укажите например «internet.yota»
- ! Опять же некоторым модемам не требуется APN, возможно данный параметр обрабатывается на самом модеме (на картинке два рабочих интерфейса, слева LTE от Yota, а справа модем от МТС)
- На данном этапе интернет на нашем Mikrotik уже появился
- ! Рекомендую проверить данный пункт с помощью Tools > Ping на 8.8.8.8
- ! Рекомендую проверить данный пункт с помощью Tools > Ping на 8.8.8.8
Теперь нам осталось раздать интернет всем остальным устройствам нашей сети.
Для безопасности нашей сети нам осталось создать правило Firewall, которое будет запрещать все входящие соединения из интернета через наш usb модем.
- Заходим IP > Firewall и создаем правило
- В General выбираем Chain = input и In Interface = ppp-out1 (или lte1)
- Заходим на вкладку Action и выбираем Drop.
Мы используем cookie-файлы, чтобы получить статистику, которая помогает нам улучшить сервис для Вас с целью персонализации сервисов и предложений. Продолжая пользоваться сайтом, вы даёте согласие на использование ваших cookie-файлов.
Сегодня разберём настройку USB 4G модема на роутере MikroTik, делать это будем на RB951Ui-2HnD (советуем прочитать предыдущую статью с базовой конфигурацией)
На сегодняшний день есть огромный выбор USB свистков от разных операторов связи и производителей. Есть с 3G, есть и с 4G, есть белые, красные, черные и т.д. Но RouterOS у нас везде одинакова, и нам нужен лишь порт для его подключения.
Содержание
- Выбор модема
- HiLink или Stick?
- Настройка USB модема
Выбор модема
Завалялся у меня дома Мегафон М100-4. Думаю дай его за тестирую и поделюсь с народом. Как оказалось, оригинальное название этого девайса Huawei E3272. Ну и по счастливой случайности, SIM-карты мегафон у меня нет. Легкий гуглеж меня привёл на всеми известный 4PDA, где, собственно, по инструкции я его разлочил под всех операторов.
HiLink или Stick?
Чего? Спросите вы…. Дело в том, что у USB модемов есть 2 вида прошивок, в интернете куча описаний чем они отличаются и чем один лучше другого. Я лишь изложу основную мысль, которой я руководствовался при выборе режима. В Stick варианте, мы сами управляем модемом, его APN, команды через COM соединение, получаем адрес сети провайдера. В HiLink вы получаете «Черную коробочку», которая отдаёт вам заNATченый адрес 192.168.8.0/24. Есть веб-морда, можете там сменить адресацию, режимы 2G/3G/4G и т.д. Т.е. аля USB-ethernet интерфейс. Мне такой расклад не устраивает, и я бы хотел иметь непосредственный доступ к командам модема, без логических переходников.
Если вы хотите углубить свои знания по работе с роутерами MikroTik, то наша команда рекомендует пройти курсы которые сделаны на основе MikroTik Certified Network Associate и расширены автором на основе опыта . Подробно читайте ниже.
Настройка USB модема
Итак, я вставляю симкарту Билайна в USB Мегафон модем, подключаю к Микротику RB951Ui.
После подключения у меня появился интерфейс ppp-out1 в выключенном состоянии.
Если он у вас определился таким образом, значит у вас Stick прошивка. Прежде чем настраивать его, откроем терминал и введём несколько команд:
/system serial-terminal usb1 channel=1
ATE1
AT^CURC=0
AT^SETPORT=»FF;10,12,16,A2″
Что мы сделали?
- первым делом подключились через терминал к USB модему;
- включили отображение вводимых команд;
- отключи вывод отображения информации RSSI;
- перевели в режим «без переключения» (первичная композиция отключена, вторичная композиция normal mode, 10 – модем, 12 – PC UI, 16 RNDIS (его нет), A2 – TF Card Reader.
Такое вы на прошивках Hilink не проделаете. Вытаскиваем модем физически и подключаем заново.
Далее в свойствах интерфейса переходим в Advanced Mode.
APN задаём internet.beeline.ru
Пользователь и пароль указываем beeline.
Сохраняем, включаем. Обращаю внимание, что при подключении вы автоматом получите default route и DNS сервера провайдера.
Подождём немного и увидим, что произошло подключение к сети, получил адрес и готов к работе.
Проверим доступ в интернет.
Нам осталось изменить правило NAT.
Посмотреть статус вашего подключения к операторам связи вы можете на вкладке Info.
Немного дополнительной информации:
В процессе тестирования, с оператором МТС были определённые проблемы. У модема был статус Connected, но трафик не ходил. Если вы с таким сталкивались, опишите как решили эту проблему в комментариях. Ещё бывает, что модем долго не меняет статус на connected. Такое поведение наблюдал при отсутствии трафика, после запуска ping 8.8.8.8, модем оживал и работал как надо.
Вот и все, ничего сложного в настройки USB 4G или 3G модема на микротике нет, был бы порт а вся конфигурация одинакова независимо от роутера, а почему? Потому что все они работают на одно RouterOS.
89 вопросов по настройке MikroTik
Вы хорошо разбираетесь в Микротиках? Или впервые недавно столкнулись с этим оборудованием и не знаете, с какой стороны к нему подступиться? В обоих случаях вы найдете для себя полезную информацию в курсе «Настройка оборудования MikroTik». 162 видеоурока, большая лабораторная работа и 89 вопросов, на каждый из которых вы будете знать ответ. Подробности и доступ к началу курса бесплатно тут.
Время на прочтение
4 мин
Количество просмотров 229K
Все началось с того, что дома пропал интернет. У меня подключены два проводных оператора и оба стали недоступны. Позже оказалось, что в соседнем доме выключили электричество. Поскучав час другой без интернета, я вспомнил о 3G модеме ZTE MF112. Подключил к компьютеру, но этого было мало, хотелось еще и рабочий Wi-Fi в квартире. По этой причине я его подключил к своему MikroTik RouterBoard 951g-2hnd. Вот об этом я и расскажу.

Настройка модема
У MikroTik RouterBoard 951g-2hnd один USB порт. Для удобства я подключил 3G модем через маленький USB удлинитель и приступил к настройкам:
Смотрим какие устройства нам доступны по USB:
system resource usb print
# DEVICE VENDOR NAME SPEED
1 1:2 ZTE,Incorporated ZTE WCDMA Technologies MSM 480 Mbps
В WinBox`е
Смотрим порты, а главное количество каналов (3 канала от 0 до 2):
port print
Flags: I - inactive
# NAME CHANNELS USED-BY BAUD-RATE
0 usb1 3 9600
В WinBox`е
Теперь подключимся к модему и настроим его работу (канал выбираем перебором, ожидая на ввод команды AT ответ OK. У меня получилось с 1 и 2 каналом.):
system serial-terminal port=usb1 channel=1
[Ctrl-A is the prefix key]
AT
OK
Сначала сбросим к заводским настройкам:
AT&F
OK
Посмотрим на наш модем:
ATI
Manufacturer: ZTE CORPORATION
Model: MF112
Revision: BD_MF112V1.0.0B01
IMEI: 35***********54
+GCAP: +CGSM,+DS,+ES
OK
Проверим блокировку сети/SIM
AT+ZSEC?
+ZSEC: 3,0
OK
тут +ZSEC: N,X
N — Статус блокировки сети:
0 Инициализация шифрования (Незначительные SEC_ITEMS)
1 Network Lock ошибки. (Незначительные SEC_ITEMS)
2 Сетевая блокировка
3 разблокирована или исправить MCC/MNC
X — Статус блокировки SIM:
0 Нет действий
1 Сеть Lock
2 (U) SIM-карты Блокировка
3 Сеть Lock и (U) SIM-карты Блокировка
Уровень сигнала:
AT+CSQ
+CSQ: 17,99
OK
В децибелах (X = 17): -113 + X * 2 = -113 + 17 * 2 = -79 дБ
Узнать SIM IMSI номер:
AT+CIMI
25***********56
OK
Далее отключаем виртуальный CDROM:
AT+ZCDRUN=E
Enter download mode result(0:FAIL 1:SUCCESS):1
OK
AT+ZCDRUN=8
Close autorun state result(0:FAIL 1:SUCCESS):1
OK
Выбираем режим работы:
AT+ZSNT=0,0,0 (Авто) — по умолчанию
AT+ZSNT=0,0,1 Автоматический выбор сети: GSM+WCDMA, предпочтение GSM
AT+ZSNT=0,0,2 Автоматический выбор сети: GSM+WCDMA, предпочтение WCDMA
AT+ZSNT=1,0,0 Автоматический выбор сети: только GSM
AT+ZSNT=2,0,0 Автоматический выбор сети: только WCDMA
AT+ZSNT=0,1,0 Ручной выбор сети: GSM+WCDMA
AT+ZSNT=1,1,0 Ручной выбор сети: только GSM
AT+ZSNT=2,1,0 Ручной выбор сети: только WCDMA
Я выбрал Автоматический выбор сети: GSM+WCDMA, предпочтение WCDMA:
AT+ZSNT=0,0,2
OK
Все теперь сохраняем данные в текущем профиле:
AT&W
OK
Жмем Ctrl-A
[Q - quit connection] [B - send break]
[A - send Ctrl-A prefix] [R - autoconfigure rate]
и Q
Welcome back!
В WinBox`е
нет возможности работать с serial-terminal
Настройка подключения
Для этого нам нужны следующие исходные данные (пример на операторе MTS):
- APN: internet.mts.ru
- Phone: *99#
- User: mts
- Password: mts
Кроме того:
- порт к которому подключен модем: usb1
- номера data и info каналов: 2 и 1 (подобрал перебором)
В интерфейсах должно появится новое соединение ppp-out1:
interface print
Flags: D - dynamic, X - disabled, R - running, S - slave
# NAME TYPE MTU L2MTU MAX-L2MTU MAC-ADDRESS
12 X ppp-out1 ppp-out
Настроем его:
и подключим:
Получение/Отправка SMS
Интерне есть, но за него надо платить, а для этого нужно следить за балансом. Для этого я воспользовался SMS-помощником. Можно пользоваться и USSD запросами (#100# узнать баланс у MTS), но доступны они только через консоль, команда вида:
AT+CUSD=1,#100#,15
В ответ получим:
OK
И через некоторое время строку:
+CUSD: 0,"00420061006C0061006E00630065003A00370031002C0032003000720020",72
Сообщение «00420061006C0061006E00630065003A00370031002C0032003000720020» — это сообщение в UCS-2 кодировки, которое можно расшифровать используя этот ресурс.
Данный подход не очень то удобный, по этой причине пользоваться SMS-помощником уместнее.
У MTS, чтобы получить SMS с балансом нужно отправить сообщение на номер 111 с текстом 11. Делается это так (канал выбран перебором):
tool sms send usb1 phone-number=111 message=11 channel=1
Далее читаем входящие сообщения и ждем наше (secret равен любой строке):
tool sms set channel=1 port=usb1 keep-max-sms=10 receive-enabled=yes secret=blabla
tool sms inbox print
В WinBox`е
Получаем пустое сообщение от 111. Дело в том что Mikrotik может работать только с текстовыми SMS сообщениями, а вот с PDU нет.
Необходимо заставить SMS-помощника присылать сообщения в текстовом виде. Для этого достаточно отправить SMS на номер +79126313431 с текстом Eng (Это для оператора MTS):
tool sms send usb1 phone-number=+79126313431 channel=1 message=Eng
Смотрим:
tool sms inbox print
# PHONE TIMESTAMP MESSAGE
0 +79126313431 Jul/30/2013 14:08:40 GMT +6 Now you are a default language user
1 111 Jul/30/2013 14:07:33 GMT +6
Пробуем еще раз получить баланс:
tool sms send usb1 phone-number=111 message=11 channel=1
Смотрим:
tool sms inbox print
# PHONE TIMESTAMP MESSAGE
0 111 Jul/30/2013 14:09:20 GMT +6 Vash balans:117,5 rub. sms
1 +79126313431 Jul/30/2013 14:08:40 GMT +6 Now you are a default language user
2 111 Jul/30/2013 14:07:33 GMT +6
Теперь мы можем принимать SMS сообщения.
Тариф
Я опишу лишь MTS т.к. его SIM карта была у меня (собственно как и модем — но это исправимо)
Тариф: Супер МТС и главное это опция «МиниБИТ», которая позволяет платить за интернет, только в тот день, когда он нам необходим — 15руб. Минус это суточная квота в 5 Мбайт, далее скорость падает до 32Кбит/с.
Тариф: Коннект-4 (Переход на этот тариф доступен не со всех тарифов) и опция «Интернет на день», она позволяет платить за интернет, только в тот день, когда он нам необходим — 30руб. Минус это суточная квота в 250 Мбайт, далее скорость падает до 64Кбит/с.
Если кто знает более выгодные подобные тарифы/опции, то поделитесь пожалуйста.
Вот так вот я организовал аварийный интернет-канал на всякий случай.
Summary
Support for Direct-IP mode type cards only. MBIM support is available in RouterOS v7 releases and MBIM driver is loaded automatically. If modem is not recognized in RouterOS v6 — Please test it in v7 releases before asking for support in RouterOS v6.
To enable access via a PPP interface instead of a LTE Interface, change direct IP mode with /port firmware set ignore-directip-modem=yes command and a reboot. Note that using PPP emulation mode you may not get the same throughput speeds as using the LTE interface emulation type.
For RouterOS v7 ignore-direct-modem parameter renamed to «mode» and moved to /interface lte settings menu.
LTE Client
Properties
| Property | Description |
|---|---|
| allow-roaming (yes | no; Default: no) | Enable data roaming for connecting to other countries data-providers. Not all LTE modems support this feature. Some modems, that do not fully support this feature, will connect to the network but will not establish an IP data connection with allow-roaming set to no. |
| apn-profiles (string; Default: default) | Which APN profile to use for this interface |
| band (integer list; Default: «») | LTE Frequency band used in communication LTE Bands and bandwidths |
| nr-band (integer list; Default: «») | 5G NR Frequency band used in communication 5G NR Bands and bandwidths |
| comment (string; Default: «») | Descriptive name of an item |
| disabled (yes | no; Default: yes) | Whether interface is disabled or not. By default it is disabled. |
| modem-init (string; Default: «») | Modem init string (AT command that will be executed at modem startup) |
| mtu (integer; Default: 1500) | Maximum Transmission Unit. Max packet size that LTE interface will be able to send without packet fragmentation. |
| name (string; Default: «») | Descriptive name of the interface. |
| network-mode (3g | gsm | lte | 5g) | Select/force mode for LTE interface to operate with |
| operator (integer; Default: «») | used to lock device to specific operator full PLMN number is used for lock consisting from MCC+MNC. PLMN codes |
| pin (integer; Default: «») | SIM Card’s PIN code. |
APN profiles
All network related settings are moved under profiles, starting from RouterOS 6.41
Sub-menu: /interface lte apn
| Property | Description |
|---|---|
| add-default-route (yes | no) | Whether to add default route to forward all traffic over the LTE interface. |
| apn (string) | Service Provider’s Access Point Name |
| authentication (pap | chap | none; Default: none) | Allowed protocol to use for authentication |
| default-route-distance (integer; Default: 2) | Sets distance value applied to auto created default route, if add-default-route is also selected. LTE route by default is with distance 2 to prefer wired routes over LTE |
| ip-type (ipv4 | ipv4-ipv6 | ipv6; Default: ) | Requested PDN type |
| ipv6-interface (; Default: ) | Interface on which to advertise IPv6 prefix |
| name (string; Default: ) | APN profile name |
| number (integer; Default: ) | APN profile number |
| passthrough-interface (; Default: ) | Interface to passthrough IP configuration (activates passthrough) |
| passthrough-mac (MAC; Default: auto) | If set to auto, then will learn MAC from first packet |
| passthrough-subnet-selection (auto / p2p; Default: auto) | «auto» selects the smallest possible subnet to be used for the passthrough interface. «p2p» sets the passthrough interface subnet as /32 and picks gateway address from 10.177.0.0/16 range. The gateway address stays the same until the apn configuration is changed. |
| password (string; Default: ) | Password used if any of the authentication protocols are active |
| use-network-apn (yes | no; Default: yes) | Parameter is available starting from RouterOS v7 and used only for MBIM modems. If set to yes, uses network provided APN. |
| use-peer-dns (yes | no; Default: yes) | If set to yes, uses DNS recieved from LTE interface |
| user (integer) | Username used if any of the authentication protocols are active |
LTE settings
LTE and router-specific LTE settings. The menu is available starting from RouterOS v7.
Sub-menu: /interface lte settings
| Property | Description |
|---|---|
| mode (auto | mbim | serial; Default: auto) |
Operation mode setting.
|
| firmware-path (string) | Firmware path in host OS. Modem gobi firmware |
| external-antenna (auto | both | div | main | none; Default: auto) | This setting is only available for «Chateau» routers, except for Chateau 5G versions.
|
| external-antenna-selected () | This setting is only available for «Chateau» routers, except for Chateau 5G versions. Shows the currently selected antenna if «external-antenna» is set to «auto» |
| sim-slot () | This setting is available for routers that have switchable SIM slots (LtAP, SXT). Selection options differ between products. |
Scanner
It is possible to scan LTE interfaces with /interface lte scan command. Example:
[admin@MikroTik] > /interface lte scan duration=60 number=0 Columns: OPERATOR, MCC-MNC, RSSI, RSRP, RSRQ OPERATOR MCC-MNC RSSI RSRP RSRQ LMT 24701 -36dBm -63dBm -7dB
Available properties:
| Property | Description |
|---|---|
| duration (integer) | Duration of scan in seconds |
| freeze-frame-interval (integer) | time between data printout |
| number (integer) | Interface number or name |
User Info command
It is possible to send special «info» command to LTE interface with /interface lte info command. In RouterOS v7 this command is moved to /interface lte monitor menu.
Properties (Up to 6.40)
| Property | Description |
|---|---|
| user-command (string; Default: «») | send a command to LTE card to extract useful information, e.g. with AT commands |
| user-command-only (yes | no; Default: ) |
User at-chat command
It is possible to send user defined «at-chat» command to LTE interface with /interface lte at-chat command.
[admin@MikroTik] > /interface lte at-chat lte1 input="AT" output: OK
It is also possible to use the «wait» parameter wait=yes with the command to make «at-chat» wait for 5 seconds and return all the output instead of returning only the first received data, this is useful for some commands that return multiline output or a large block of data.
[admin@MikroTik] > interface lte at-chat lte1 input="at+qcfg=?"
output:
[admin@MikroTik] > interface lte at-chat lte1 input="at+qcfg=?" wait=yes
output: +QCFG: "rrc",(0-5)
+QCFG: "hsdpacat",(6,8,10-24)
+QCFG: "hsupacat",(5,6)
+QCFG: "pdp/duplicatechk",(0,1)
+QCFG: "risignaltype",("respective","physical")
+QCFG: "lte/bandprior",(1-43),(1-43),(1-43)
+QCFG: "volte_disable",(0,1)
+QCFG: "diversity/config",(4,6),(1-4),(0)
+QCFG: "div_test_mode",(0,1)
+QCFG: "usbspeed",("20","30")
+QCFG: "data_interface",(0,1),(0,1)
+QCFG: "pcie/mode",(0,1)
+QCFG: "pcie_mbim",(0,1)
+QCFG: "sms_control",(0,1),(0,1)
+QCFG: "call_control",(0,1),(0,1)
+QCFG: "usb/maxpower",(0-900)
+QCFG: "efratctl",(0,1)
+QCFG: "netmaskset",(0,1)[,<netmask>]
+QCFG: "mmwave",ant_chip,ant_type
+QCFG: "gatewayset",(0,1)[,<gateway>]
+QCFG: "clat",(0,1),(0,1),<prefix>,(0,32,40,48,56,64,96),<fqdn>,(0,1),(0,1,2,4,8),(0,1),(0,1),(0,1,2),(0,1,2)
+QCFG: "usage/apmem"
+QCFG: "enable_gea1"[,(0,1)]
+QCFG: "dhcppktfltr",(0,1)
OK
You can also use «at-chat» function in scripts and assign command output to variable.
[admin@MikroTik] > :global "lte_command" [/interface lte at-chat lte1 input="AT+CEREG?" as-value ] [admin@MikroTik] > :put $"lte_command" output=+CEREG: 0,1 OK
Quick setup example
Start with network settings —
This guide is for RouterOS versions starting from 6.41
Start with network settings — Add new connection parameters under LTE apn profile (provided by network provider):
/interface lte apn add name=profile1 apn=phoneprovider.net authentication=chap password=web user=web
Select newly created profile for LTE connection:
/interface lte set [find] apn-profiles=profile1
LTE interface should appear with running (R) flag:
[admin@MikroTik] > /interface lte print Flags: X - disabled, R - running 0 R name="lte1" mtu=1500 mac-address=AA:AA:AA:AA:AA:AA
If required, add NAT Masquerade for LTE Interface to get internet to the local network:
/ip firewall nat add action=masquerade chain=srcnat out-interface=lte1
After interface is added, you can use «info» command to see what parameters client acquired (parameters returned depends on LTE hardware device):
[admin@MikroTik] > interface/lte/monitor lte1
status: connected
model: EG18-EA
revision: EG18EAPAR01A12M4G
current-operator: LMT
current-cellid: 3103242
enb-id: 12122
sector-id: 10
phy-cellid: 480
data-class: LTE
session-uptime: 15m54s
imei: 86981604098XXXX
imsi: 24701060267XXXX
uicc: 8937101122102057XXXX
primary-band: B3@20Mhz earfcn: 1300 phy-cellid: 480
dl-modulation: qpsk
cqi: 7
ri: 2
mcs: 1
rssi: -68dBm
rsrp: -97dBm
rsrq: -9dB
sinr: 6dB
Passthrough Example
Starting from RouterOS v6.41 some LTE interfaces support LTE Passthrough feature where the IP configuration is applied directly to the client device. In this case modem firmware is responsible for the IP configuration and router is used only to configure modem settings — APN, Network Technologies and IP-Type. In this configuration the router will not get IP configuration from the modem. The LTE Passthrough modem can pass both IPv4 and IPv6 addresses if that is supported by modem. Some modems support multiple APN where you can pass the traffic from each APN to a specific router interface.
Passthrough will only work for one host. Router will automatically detect MAC address of the first received packet and use it for the Passthrough. If there are multiple hosts on the network it is possible to lock the Passthrough to a specific MAC. On the host on the network where the Passthrough is providing the IP a DHCP-Client should be enabled on that interface to. Note, that it will not be possible to connect to the LTE router via public lte ip address or from the host which is used by the passthrough. It is suggested to create additional connection from the LTE router to the host for configuration purposes. For example vlan interface between the LTE router and host.
To enable the Passthrough a new entry is required or the default entry should be changed in the ‘/interface lte apn’ menu
Passthrough is not supported by all chipsets.
Examples.
To configure the Passthrough on ether1:
[admin@MikroTik] > /interface lte apn add apn=apn1 passthrough-interface=ether1 [admin@MikroTik] > /interface lte set lte1 apn-profiles=apn1
To configure the Passthrough on ether1 host 00:0C:42:03:06:AB:
[admin@MikroTik] > /interface lte apn add apn=apn1 passthrough-interface=ether1 passthrough-mac=00:0C:42:03:06:AB [admin@MikroTik] > /interface lte set lte1 apn-profiles=apn1
To configure multiple APNs on ether1 and ether2:
[admin@MikroTik] > /interface lte apn add apn=apn1 passthrough-interface=ether1 [admin@MikroTik] > /interface lte apn add apn=apn2 passthrough-interface=ether2 [admin@MikroTik] > /interface lte set lte1 apn-profiles=apn1,apn2
To configure multiple APNs with the same APN for different interfaces:
[admin@MikroTik] > /interface lte apn add name=interface1 apn=apn1 [admin@MikroTik] > /interface lte apn add name=interface2 apn=apn1 passthrough-interface=ether1 [admin@MikroTik] > /interface lte set lte1 apn-profiles=interface1 [admin@MikroTik] > /interface lte set lte2 apn-profiles=interface2
Dual SIM
Boards with switchable SIM slots
| RouterBoard | Modem slot | SIM slots | Switchable |
|---|---|---|---|
| LtAP | lower | 2 | 3 | Y |
| upper | 1 | N | |
| LtAP mini | up | down | Y | |
| SXT R | a | b | Y |
SIM slots switching commands
- RouterOS v7
/interface lte settings set sim-slot=down
- RouterOS v6 after 6.45.1
/system routerboard modem set sim-slot=down
- RouterOS v6 pre 6.45.1:
/system routerboard sim set sim-slot=down
For more reference please see board block diagram, Quick Guide and User manual.
Usage Example
Follow this link — Dual SIM Application, to see examples of how to change SIM slot based on roaming status and in case the interface status is down with help of RouterOS scripts and scheduler.
Tips and Tricks
This paragraph contains information for additional features and usage cases.
Find device location using Cell information
On devices using R11e-LTE International version card (wAP LTE kit) some extra information is provided under info command (from 6.41rc61)
current-operator: 24701
lac: 40
current-cellid: 2514442
| Property | Description |
|---|---|
| current-operator (integer; Default: ) | Contains MCC and MNC. For example: current-operator: 24701 breaks to: MCC=247 MNC=01 |
| lac (integer; Default: ) | location area code (LAC) |
| current-cellid (integer; Default: ) | Station identification number |
Values can be used to find location in databases: Cell Id Finder
Using Cell lock
It is possible to lock R11e-LTE, R11e-LTE6 and R11e-4G modems and equipped devices to exact LTE tower. LTE info command provides currently used cellular tower information:
phy-cellid: 384
earfcn: 1300 (band 3, bandwidth 20Mhz)
| Property | Description |
|---|---|
| phy-cellid (integer; Default: ) | Physical Cell Identification (PCI) of currently used cell tower. |
| earfcn (integer; Default: ) | Absolute Radio Frequency Channel Number |
Exact tower location as well as available bands and other information can be acquired from mobile carrier or by using online services:
CellMapper
By using those acquired variables it’s possible to send AT command to modem for locking to tower in current format:
for R11e-LTE and R11e-LTE6
AT*Cell=<mode>,<NetworkMode>,<band>,<EARFCN>,<PCI> where <mode> : 0 – Cell/Frequency disabled 1 – Frequency lock enabled 2 – Cell lock enabled <NetworkMode> 0 – GSM 1 – UMTS_TD 2 – UMTS_WB 3 – LTE <band> Not in use, leave this blank <EARFCN> earfcn from lte info <PCI> phy-cellid from lte info
To lock modem at previously used tower at-chat can be used:
/interface lte at-chat lte1 input="AT*Cell=2,3,,1300,384"
For R11e-LTE all set on locks are lost after reboot or modem reset. Cell data can be also gathered from «cell-monitor».
For R11e-LTE6 cell lock works only for the primary band, this can be useful if you have multiple channels on the same band and you want to lock it to a specific earfcn. Note, that cell lock is not band-specific and for ca-band it can also use other frequency bands, unless you use band lock.
Use cell lock to set the primary band to the 1300 earfcn and use the second channel for the ca-band:
/interface lte at-chat lte1 input="AT*Cell=2,3,,1300,138"
Now it uses the earfcn: 1300 for the primary channel:
primary-band: B3@20Mhz earfcn: 1300 phy-cellid: 138
ca-band: B3@5Mhz earfcn: 1417 phy-cellid: 138
You can also set it the other way around:
/interface lte at-chat lte1 input="AT*Cell=2,3,,1417,138"
Now it uses the earfcn: 1417 for the primary channel:
primary-band: B3@5Mhz earfcn: 1417 phy-cellid: 138
ca-band: B3@20Mhz earfcn: 1300 phy-cellid: 138
For R11e-LTE6 modem cell lock information will not be lost after reboot or modem reset. To remove cell lock use at-chat command:
/interface lte at-chat lte1 input="AT*Cell=0"
for R11e-4G
AT%CLCMD=<mode>,<mode2>,<EARFCN>,<PCI>,<PLMN> AT%CLCMD=1,1,3250,244,\"24705\" where <mode> : 0 – Cell/Frequency disabled 1 – Cell lock enabled <mode2> : 0 - Save lock for first scan 1 - Always use lock (after each reset modem will clear out previous settings no matter what is used here) <EARFCN> earfcn from lte info <PCI> phy-cellid from lte info <PLMN> Mobile operator code
All PLMN codes available here this variable can be also left blank
To lock modem to the cell — modem needs to be in non operating state, easiest way for R11e-4G modem is to add CellLock line to «modem-init» string:
/interface lte set lte1 modem-init="AT%CLCMD=1,1,3250,244,\"24705\""
Multiple cells can also be added by providing list instead of one tower information in following format:
AT%CLCMD=<mode>,<mode2>,<EARFCN_1>,<PCI_1>,<PLMN_1>,<EARFCN_2>,<PCI_2>,<PLMN_2>
For example to lock to two different PCIs within same band and operator:
/interface lte set lte1 modem-init="AT%CLCMD=1,1,6300,384,\"24701\",6300,385,\"24701\""
for Chateau LTE12, Chateau 5G, LHG LTE18 and ATL LTE18
AT+QNWLOCK="common/4g",<num of cells>,[[<freq>,<pci>],...] AT+QNWLOCK=\"common/4g\",1,6300,384 where <num of cells> number of cells to cell lock <freq> earfcn from lte info <pci> phy-cellid from lte info
Single cell lock example:
/interface lte at-chat lte1 input="AT+QNWLOCK=\"common/4g\",1,3050,448"
Query current configuration:
/interface lte at-chat lte1 input="AT+QNWLOCK=\"common/4g\""
Multiple cells can also be added to the cell lock. For example to lock to two different cells:
/interface lte at-chat lte1 input="AT+QNWLOCK=\"common/4g\",2,3050,448,1574,474"
To remove the cell lock use this at-chat command:
/interface lte at-chat lte1 input="at+qnwlock=\"common/4g\",0"
1. Cell lock information will not be saved after a reboot or modem reset. 2. AT+QNWLOCK command can lock the cell and frequency. Therefore, the module can be given priority to register to the locked cell, however, according to the 3gpp protocol, the module will be redirected or handover to a cell with better signal instructions, even if it is not within the lock of the command. This phenomenon is normal.
for Chateau LTE6
AT+GTCELLLOCK=<mode>[,<rat>,<type>,<earfcn>[,<PCI>]]
where
< mode >: integer type; 0 Disable this function 1 Enable this function 2 Add new cell to be locked
<rat>: integer type; 0 LTE 1 WCDMA
<type>: integer type; 0 Lock PCI 1 Lock frequency
<earfcn>: integer type; the range is 0-65535.
<PCI>: integer type; If second parameter value is 0, the range is 0-503 for LTE If second parameter value is 1, the rang is 0-512 for WCDMA
Example:
/interface lte at-chat lte1 input="AT+GTCELLLOCK=1,0,0,6175,176"
Cell Monitor
Cell monitor allows to scan available nearby mobile network cells:
[admin@MikroTik] > /interface lte cell-monitor lte1
PHY-CELLID BAND PSC EARFCN RSRP RSRQ RSSI SINR
49 B20 6300 -110dBm -19.5dB
272 B20 6300 -116dBm -19.5dB
374 B20 6300 -108dBm -16dB
384 B1 150 -105dBm -13.5dB
384 B3 1300 -106dBm -12dB
384 B7 2850 -107dBm -11.5dB
432 B7 2850 -119dBm -19.5dB
Gathered data can be used for more precise location detection or for Cell lock.
Not all modems support this feature
Troubleshooting
Enable LTE logging:
[admin@MikroTik] > /system logging add topics=lte
Check for errors in log:
[admin@MikroTik] > /log print 11:08:59 lte,async lte1: sent AT+CPIN? 11:08:59 lte,async lte1: rcvd +CME ERROR: 10
search for CME error description online,
in this case: CME error 10 — SIM not inserted
Locking band on Huawei and other modems
To lock band for Huawei modems /interface lte set lte1 band="" option can’t be used.
It is possible to use AT commands to lock to desired band manually.
To check all supported bands run at-chat command:
[admin@MikroTik] /interface lte at-chat lte1 input="AT^SYSCFGEX=\?"
output: ^SYSCFGEX: ("00","03","02","01","99"),((2000004e80380,"GSM850/GSM900/GSM1800/GSM1900/WCDMA BCI/WCDMA BCII/WCDMA BCV/WCDMA BCVIII"),
(3fffffff,"All Bands")),(0-2),(0-4),((800d7,"LTE BC1/LTE BC2/LTE
BC3/LTE BC5/LTE BC7/LTE BC8/LTE BC20"),(7fffffffffffffff,"All Bands"))
OK
Example to lock to LTE band 7:
[admin@MikroTik] /interface lte set lte1 modem-init="AT^SYSCFGEX=\"03\",3FFFFFFF,2,4,40,,"
Change last part 40 to desired band specified hexadecimal value where:
4 LTE BC3 40 LTE BC7 80000 LTE BC20 7FFFFFFFFFFFFFFF All bands etc
All band HEX values and AT commands can be found in Huawei AT Command Interface Specification guide
Check if band is locked:
[admin@MikroTik] /interface lte at-chat lte1 input="AT^SYSCFGEX\?" output: ^SYSCFGEX: "03",3FFFFFFF,0,2,40 OK
For more information check modem manufacturers AT command reference manuals.
mPCIe modems with RB9xx series devices
In case your modem is not being recognized after a soft reboot, then you might need to add a delay before the USB port is being initialized. This can be done using the following command:
/system routerboard settings set init-delay=5s
Boards with USB-A port and mPCIe
Some devices such as specific RB9xx’s and the RBLtAP-2HnD share the same USB lines between a single mPCIe slot and a USB-A port. If auto switch is not taking place and a modem is not getting detected, you might need to switch manually to either use the USB-A or mini-PCIe:
/system routerboard usb set type=mini-PCIe
Modem firmware upgrade
Starting from RouterOS version 6.44beta20 it is possible to upgrade modems firmware. The firmware upgrade is also possible for the Chateau series products starting from 7.1beta1 version.
Firmware update is available only as FOTA Firmware Over The Air — firmware upgrade can only be done through working mobile connection for:
- )R11e-LTE
- )R11e-LTE-US
Firmware update available as FOTA and as well as upgrade from file for:
- )R11e-4G
- )R11e-LTE6
Firmware update available as FOTA with access to the internet over any interface:
- )EG12-EA (Chateau LTE12)
- )RG502Q-EA (Chateau 5G)
- )EG18-EA (LHG LTE18)
Firmware updates usually includes small improvements in stability or small bug fixes that can’t be included into RouterOS.
Check currently used firmware version by running:
[admin@MikroTik] > /interface lte info lte1 once ----- revision: "MikroTik_CP_2.160.000_v008" -----
Check if new firmware is available:
[admin@MikroTik] > /interface lte firmware-upgrade lte1
installed: MikroTik_CP_2.160.000_v008
latest: MikroTik_CP_2.160.000_v010
Upgrade firmware:
[admin@MikroTik] > /interface lte firmware-upgrade lte1 upgrade=yes status: downloading via LTE connection (>2min)
Whole upgrade process may take up to 10 minutes, depending on mobile connection speed.
After successful upgrade issue USB power-reset, reboot device or run AT+reset command, to update modem version readout under info command:
[admin@MikroTik] > /interface lte at-chat lte1 input="AT+reset"
if modem has issues connecting to cells after update, or there are any other unrelated issues — wipe old configuration with:
/interface lte at-chat lte1 input="AT+RSTSET"
Avoiding tethering speed throttling
Some operators (TMobile, YOTA etc.) allows unlimited data only for device SIM card is used on, all other data coming from mobile hotspots or tethering is highly limited by volume or by throughput speed. Some sources have found out that this limitation is done by monitoring TTL (Time To Live) values from packets to determinate if limitations need to be applied (TTL is decreased by 1 for each «hop» made). RouterOS allows changing the TTL parameter for packets going from the router to allow hiding sub networks. Keep in mind that this may conflict with fair use policy.
IPv4 mangle rule: /ip firewall mangle add action=change-ttl chain=postrouting new-ttl=set:65 out-interface=lte1 passthrough=yes IPv6 mangle rule: /ipv6 firewall mangle add action=change-hop-limit chain=postrouting new-hop-limit=set:65 passthrough=yes
More information: YOTA, TMobile
Unlocking SIM card after multiple wrong PIN code attempts
After locking SIM card, unlock can be done through «at-chat»
Check current PIN code status:
/interface lte at-chat lte1 input="at+cpin\?"
If card is locked — unlock it by providing:
/interface lte at-chat lte1 input="AT+CPIN=\"PUK_code\",\"NEW_PIN\""
Replace PUK_code and NEW_PIN with matching values.
The command for sim slot selection changes in v6.45.1 and again in v7. Some device models like SXT, have SIM slots named «a» and «b» instead of «up» and down»