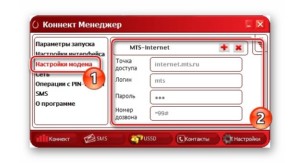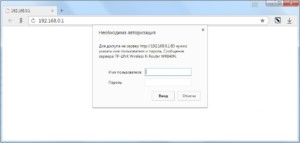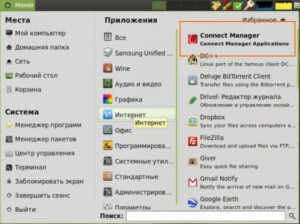Подключение модема к Wi-Fi роутеру может показаться сложной задачей для многих пользователей. Однако, с помощью подробной инструкции это можно сделать без особых проблем. В данной статье мы расскажем вам, как правильно подключить модем к Wi-Fi роутеру МТС и получить надежное и стабильное соединение.
Первым шагом необходимо подготовить все необходимые компоненты для подключения – модем, Wi-Fi роутер, Ethernet-кабель (обычно он идет в комплекте с модемом) и кабель питания для роутера. Удостоверьтесь, что все компоненты находятся в исправном состоянии.
Примечание: перед началом процесса подключения убедитесь, что у вас есть доступ к интернету на другом устройстве, чтобы в случае необходимости иметь возможность просмотреть дополнительные материалы и поискать решение возможных проблем.
Во втором шаге, вам нужно включить модем и подключить его к роутеру с помощью Ethernet-кабеля. Вставьте один конец кабеля в порт «WAN» на модеме, а другой конец – в порт «WAN» на задней панели роутера. Удостоверьтесь, что кабель надежно зафиксирован в портах.
Третьим шагом является включение Wi-Fi роутера. Вставьте кабель питания в розетку и подключите другой его конец к соответствующему разъему на задней панели роутера. Дождитесь, пока роутер полностью включится и соединение будет установлено.
Содержание
- Как подключить модем к Wi-Fi роутеру МТС
- Подготовка к подключению
- Подключение модема к роутеру
- Проверка подключения и настройка
Как подключить модем к Wi-Fi роутеру МТС
В данной инструкции мы расскажем о том, как подключить модем к Wi-Fi роутеру МТС и настроить безопасное и стабильное подключение к интернету.
Шаг 1. Проверьте, что у вас имеется модем, роутер МТС и соответствующие кабели. Убедитесь, что у вас также есть доступ к аккаунту МТС, чтобы получить необходимые настройки.
Шаг 2. Сначала нужно подключить модем к роутеру. Для этого вставьте один конец Ethernet-кабеля в порт на задней панели модема, а другой конец – в зарезервированный порт Ethernet на задней панели роутера.
Шаг 3. Включите модем и дождитесь, пока он запустится и установит стабильное соединение с интернетом.
Шаг 4. Далее необходимо настроить Wi-Fi роутер. Подключите один конец Ethernet-кабеля в порт на задней панели роутера, обычно обозначенный как «WAN» или «Internet», а другой конец – к компьютеру.
Шаг 5. Откройте веб-браузер и введите IP-адрес роутера в адресной строке. Этот адрес указан в документации к роутеру или на задней панели самого роутера. Введите логин и пароль для доступа к настройкам роутера.
Шаг 6. В настройках роутера найдите раздел «Интернет» или «WAN». В поле «Тип соединения» выберите «Получить IP-адрес автоматически». Если у вас есть имя пользователя и пароль, предоставленные МТС, введите их в соответствующие поля.
Шаг 7. Сохраните изменения и перезапустите роутер. Подключение модема к Wi-Fi роутеру МТС должно быть успешным и вы сможете использовать интернет через Wi-Fi.
Рекомендуется также защитить вашу беспроводную сеть Wi-Fi паролем, чтобы предотвратить несанкционированный доступ к вашему интернету.
Теперь вы знаете, как правильно подключить модем к Wi-Fi роутеру МТС и настроить интернет-соединение. Следуйте инструкции, и вы сможете наслаждаться стабильным и безопасным подключением к интернету в вашем доме или офисе.
Подготовка к подключению
Перед подключением модема к Wi-Fi роутеру МТС вам необходимо убедиться в наличии всех необходимых компонентов и правильной настройке оборудования. Вот что вам понадобится:
- Модем, предоставленный МТС. Убедитесь, что модем находится в исправном состоянии.
- Wi-Fi роутер МТС. Если у вас его нет, вы можете приобрести его в магазине МТС или воспользоваться своим собственным роутером, но в этом случае вам потребуется настроить его для работы с МТС.
- Кабель для подключения модема к роутеру. Обычно этот кабель предоставляется в комплекте с модемом.
- Проводные и беспроводные устройства, которые вы планируете подключить к Wi-Fi сети.
Также перед началом подключения необходимо убедиться, что вы правильно подключили модем к источнику питания и включили его. Для этого проверьте, что все кабели надежно подключены и индикаторы на модеме горят.
Подключение модема к роутеру
Для подключения модема к роутеру МТС и настройки Wi-Fi сети, следуйте инструкциям ниже:
1. Сначала необходимо убедиться, что модем и роутер МТС находятся включенными и находятся в непосредственной близости друг от друга.
2. Соедините модем и роутер с помощью кабеля Ethernet. Один конец кабеля подключите к порту модема, а другой конец — к порту WAN (интернет) роутера.
3. Если модем и роутер были включены, когда вы выполнили предыдущий шаг, то они должны автоматически обменяться информацией и установить соединение.
4. Далее вам необходимо зайти в настройки роутера. Для этого откройте любой веб-браузер на компьютере или устройстве, подключенном к роутеру, и введите следующий адрес в адресную строку: 192.168.0.1 или 192.168.1.1. Нажмите клавишу Enter.
5. В открывшейся странице авторизации введите логин и пароль для доступа к настройкам роутера. Обычно логин: admin, пароль: admin. Если вы не знаете логин и пароль, проверьте их в документации или обратитесь в службу поддержки МТС.
6. После успешной авторизации вам потребуется настроить параметры подключения к интернету. В зависимости от модели роутера, вам может потребоваться выбрать тип соединения (PPPOE, DHCP, статический IP и т.д.) и ввести данные предоставленные провайдером (логин и пароль).
7. Примените настройки и перезагрузите роутер.
8. После перезагрузки роутера, подключите к нему устройства через Wi-Fi или с помощью кабеля Ethernet, и настройте соединение с сетью Wi-Fi.
Теперь вы успешно подключили модем к роутеру МТС и настроили Wi-Fi сеть. Вы можете проверить работу интернета, открыв веб-браузер на подключенных устройствах и перейдя на любую веб-страницу.
Проверка подключения и настройка
После того, как вы физически подключили модем к роутеру, необходимо проверить его работу и выполнить несколько настроек.
1. Убедитесь, что модем и роутер подключены к сети электропитания и включены.
2. Подключите компьютер или ноутбук к роутеру с помощью Ethernet-кабеля. Убедитесь, что подключение стабильное и работает.
3. Откройте веб-браузер и введите IP-адрес роутера в адресной строке. Обычно это адрес 192.168.0.1 или 192.168.1.1. Нажмите Enter.
4. Откроется страница настроек роутера. Введите логин и пароль администратора. Если вы не знаете эти данные, обратитесь к документации роутера или свяжитесь с технической поддержкой производителя.
5. После успешной авторизации вы попадете в панель управления роутером. Здесь вы можете настроить различные параметры Wi-Fi соединения, такие как название сети (SSID) и пароль.
6. Найдите раздел настройки для подключения 3G/4G модема или USB-модема. Здесь вы должны указать тип модема (в данном случае USB-модем) и следовать инструкциям по его настройке. Обычно эту информацию можно найти в руководстве пользователя модема.
7. После ввода всех необходимых данных и сохранения изменений, роутер должен автоматически подключиться к Интернету через модем.
8. Подключите другие устройства к Wi-Fi сети роутера и проверьте их подключение к Интернету.
Теперь вы можете наслаждаться стабильным беспроводным интернетом, полученным с помощью подключенного модема к Wi-Fi роутеру МТС.
Настройка роутера под модем МТС может показаться сложной задачей для многих пользователей. Однако, с помощью подробной инструкции, вы сможете легко и быстро настроить свой роутер и подключиться к сети МТС.
Первым шагом необходимо установить модем МТС и подключить его к роутеру. Убедитесь, что роутер включен, а модем правильно подключен к нему при помощи Ethernet-кабеля. Затем, подключите роутер к источнику питания и дождитесь, пока он запустится.
Далее, откройте веб-браузер и введите IP-адрес роутера в адресной строке. Обычно, по умолчанию, IP-адрес роутера начинается с числа 192.168.0.1 или 192.168.1.1. Если вы не знаете IP-адрес своего роутера, проверьте его документацию или обратитесь к поставщику услуг.
После ввода IP-адреса роутера, вам потребуется ввести имя пользователя и пароль для доступа к настройкам роутера. Обычно, по умолчанию, имя пользователя — admin, а пароль — admin или password. Убедитесь, что вы заменили эти значения на свои.
Теперь, после успешного входа в настройки роутера, вам необходимо настроить подключение к сети МТС. Найдите раздел настроек WAN или подключения к интернету и выберите тип подключения — PPPoE. Введите логин и пароль, предоставленный МТС.
Как подключить и настроить роутер под модем МТС: подробная инструкция
Шаг 1: Подключение роутера к модему
Первым шагом необходимо подключить роутер к модему МТС. Для этого используйте кабель Ethernet, который поставляется вместе с роутером.
1. Вставьте один конец кабеля Ethernet в порт WAN модема МТС.
2. Подключите другой конец кабеля Ethernet к порту WAN роутера. Обычно он помечается как «WAN» или «Internet».
3. Убедитесь, что все соединения надежно закреплены.
Шаг 2: Подключение компьютера к роутеру
После успешного подключения роутера к модему, следующим шагом является подключение вашего компьютера или ноутбука к роутеру.
1. Вставьте один конец Ethernet-кабеля в порт LAN роутера. Порты LAN обычно помечены числами.
2. Подключите другой конец Ethernet-кабеля к порту Ethernet вашего компьютера или ноутбука. Обычно он также помечен как «Ethernet» или «LAN».
3. Убедитесь, что все соединения надежно закреплены.
Шаг 3: Подключение к интернету
Теперь, когда ваш роутер и компьютер успешно подключены друг к другу, вы готовы подключиться к интернету через модем МТС.
1. Включите модем МТС и дождитесь, пока он полностью загрузится.
2. Включите роутер и дождитесь, пока он тоже полностью загрузится.
3. Откройте веб-браузер и введите IP-адрес роутера в адресной строке. Обычно адрес указан на корпусе роутера или в его руководстве. Например, это может быть «192.168.0.1».
4. Введите имя пользователя и пароль для доступа к настройкам роутера. Если вы не установили свои собственные, проверьте инструкцию к роутеру или используйте стандартные данные доступа, такие как «admin» для имени пользователя и «password» или «admin» для пароля.
5. Войдите в настройки роутера и найдите раздел, который связан с подключением к интернету или настройками WAN. В этом разделе вы должны выбрать «Динамический IP» или «PPPoE» в зависимости от типа вашего подключения к интернету МТС.
6. Введите данные подключения, предоставленные МТС, такие как имя пользователя и пароль, если необходимо.
7. Сохраните настройки и перезагрузите роутер.
Шаг 4: Проверка подключения к интернету
После перезагрузки роутера и проверки сохраненных настроек, необходимо убедиться, что вы успешно подключены к интернету через модем МТС.
1. Откройте веб-браузер и попробуйте открыть любую веб-страницу для проверки подключения.
2. Если страница открывается без проблем, значит, вы успешно настроили роутер и подключились к интернету через модем МТС.
3. Если страница не открывается или появляются ошибки, проверьте настройки роутера и повторите процесс настройки.
Примечание: Все указанные шаги являются общими и могут незначительно отличаться в зависимости от модели роутера и маршрутизатора МТС. Если у вас возникнут сложности или у вас другая модель роутера, рекомендуется обратиться к руководству пользователя или связаться с службой поддержки МТС для получения дополнительной помощи.
На чтение 9 мин Просмотров 154к. Опубликовано
Обновлено
Вопрос, как подключить USB модем к wifi роутеру, чтобы раздать мобильный интернет 4G (3G) на компьютер, ноутбук, смартфон, ТВ и другие устройства, встает особенно остро с наступлением теплых весенних деньков, когда горожане перебираются на выходные на загородные участки. В данной универсальной для всех маршрутизаторов инструкции подробно разберемся с подключением 4G-LTE модема через USB порт и настройку для раздачи интернета от различных операторов связи — Билайн, Мегафон, Теле 2, МТС, Yota и т.д.
Универсальная инструкция по подключению и настройке USB модема через маршрутизатор
Думаю, нет смысла долго рассказывать, что такое 4G модем для ноутбука? Сегодня это самый отличный вариант для создания беспроводной сети с доступом к высокоскоростному LTE интернетe там, где невозможно провести его по кабелю. Например, на приусадебном участке. Однако использовать такое довольно-таки не дешевое устройство для подключения к интернету только одного ноутбука или компьютера нецелесообразно, когда есть возможность раздавать его сразу на несколько устройств по WiFi — при помощи роутера.

Александр ВайФайкин
специалист по беспроводным сетям
Некоторое время назад я описывал, как сделать интернет на даче при помощи 3G модема, однако это уже прошлый день. Сегодня актуален LTE интернет, а для раздачи его на несколько устройств одновременно мы воспользуемся роутером с USB портом и поддержкой 4G модемов.
Однако, данная инструкция по настройке работы мобильного модема с WiFi роутером универсальна:
- Во-первых, она подходит как для 3G, так и для 4G, поскольку разницы между ними при конфигурации подключения к маршрутизатору никакой нет.
- Так же руководство актуально для любой модели независимо от производителя — TP-Link, Asus, D-Link, Zyxel или Tenda. Отличие может быть только во внешнем оформлении интерфейса администраторского раздела, а также в названиях и расположениях рубрик настройки.
- Ну и наконец, оно также подходит для любых провайдеров, даже если их нет в списке, предоставляющих услуги мобильного интернета — Мегафон, МТС, Билайн, Yota, Tele2, SkyLink и т.д.
Главное условие — роутер должен иметь поддержку работы с модемами выбранного вами оператора. Эта функция указана в спецификациях устройства на сайте производителя (про совместимые модели с D-Link и Netis есть отдельные заметки). Если же не хотите себе морочить голову, берите сразу маршрутизатор с поддержкой SIM-карт.
Как подключить мобильный USB модем 3G, 4G к роутеру?
Поскольку антенны wifi маршрутизатора, идущие в комплекте, являются чаще всего всенаправленными, то есть с одинаковой амплитудой распространяют сигнал во все стороны, то желательно установить роутер с 3G/4G модемом ближе к середине дачного участка. Но у меня сигнал на 12 сотках добивает из одного конца до другого.
Поэтому в данной ситуации главное соблюсти 2 вещи:
- чтобы между местом размещения роутера и принимающим устройством было как можно меньше преград в виде стен и деревьев
- чтобы был стабильный прием интернета LTE на самом модеме Yota, Мегафон, МТС или Билайн.
Для лучшего приема сигнала от оператора можно подключить модем к роутеру не напрямую, а через длинный кабель USB, разместив его как можно выше у окна, в то время как сам роутер максимально придвинуть к тому месту, откуда он будет оптимально охватывать участок.
Как раздать мобильный интернет с 3G-4G модема через wifi роутер?
После того, как определились с местом, переходим к практике настройки раздачи интернета по wifi.
Вставляем мобильный модем в USB порт на роутере
А патчкорд (кабель Ethernet), который шел в комплекте с роутером, подключаем одним концом в разъем LAN на роутере, а другим — в сетевую карту компьютера
На компьютере (Windows 7) заходим в раздел сетевых настроек по цепочке:
«Пуск — Панель Управления — Сеть и Интернет — Центр управления сетями и общим доступом — Управление сетевыми подключениями — Изменения параметров адаптера».
Кликаем правой кнопкой мыши по пункту «Подключение по локальной сети» и заходим в «Свойства»Заходим в меню «Протокол Интернета версии 4» и устанавливаем флажки на «Получить IP автоматически» и «Получить адрес DNS сервера автоматически» и сохраняем настройки.
На нижней крышке корпуса роутера находим IP или WEB адрес для входа в админку, а также логин и пароль
Открываем на компьютере браузер и в адресную стройку вписываем указанный IP адрес, после чего в всплывающем окне — логин и пароль с наклейки.
Находим в меню роутера пункт «USB модем» (3G/4G, настройка USB и т.д.), активируем его и вводим в указанные на изображении поля данные для вашего оператора.
Данные для подключения к мобильным операторам связи
Билайн
- APN: internet.beeline.ru или home.beeline.ru
- Номер доступа: *99# или *99***1#
- Имя пользователя: beeline
- Пароль: beeline
Мегафон
- APN: internet
- Номер доступа: *99# или *99***1#
- Имя пользователя: gdata (не обязательно)
- Пароль: gdata (не обязательно)
МТС
- APN: internet.mts.ru
- Номер доступа: *99# или *99***1#
- Имя пользователя: mts
- Пароль: mts
Yota
- APN: yota.ru
- Номер доступа: *99#
- Имя пользователя: (пусто)
- Пароль: (пусто)
SkyLink
- APN: пусто
- Номер дозвона: #777
- Имя пользователя: mobile
- Пароль: internet
Tele2
- APN: internet.tele2.ru
- Номер доступа: *99# или *99***1#
U-Tel (Ростелеком)
- Точка доступа: internet.usi.ru
- Имя пользователя/пароль: пусто
- Номер дозвона: *99***1#
Смартс
- APN: internet.smarts.ru
- Номер доступа: *99# или *99***1#
- Имя пользователя: internet (не обязательно)
- Пароль: internet (не обязательно)
Киевстар
- APN: Для абонентов предоплаченной связи — www.ab.kyivstar.net Для контрактных абонентов — www.kyivstar.net
- Номер доступа: *99# или *99***1#
Билайн Украина
- Точка доступа(APN): internet.beeline.ua
- Номер доступа: *99#, *99***1# или *99**1*1#для некоторых моделей телефона
- Пользователь: необязательный параметр – можно оставить незаполненным;
- Пароль: необязательный параметр – можно оставить незаполненным.
МТС-Беларусь
- Точка доступа/APN: mts
- Имя пользователя/User name: mts
- Пароль/Password: mts
Life 🙂
- Точка доступа/APN:internet
- Имя пользователя/пароль: не требуются
- Номер доступа: *99#
Билайн (Beeline KZ)
- Точка доступа: internet.beeline.kz
- Номер дозвона: *99#
- Логин: beeline
- Пароль: beeline
- Строка инициализации модема (необязательно): AT+CGDCONT=1,»IP»,»internet.beeline.kz»
Kcell-Activ
- Точка доступа: internet
- Номер дозвона: *99#
- Логин: (пусто)
- Пароль: (пусто)
- Строка инициализации модема (необязательно): AT+CGDCONT=1,»IP»,»internet»
Теле2 (TELE2 KZ)
- Точка доступа: internet
- Номер дозвона: *99#
- Логин: (пусто)
- Пароль: (пусто)
- Строка инициализации модема (необязательно): AT+CGDCONT=1,»IP»,»internet»
В некоторых моделях роутеров с поддержкой 3G-4G модемов определение оператора и ввод всех необходимых настроек происходит автоматически.
Настройка беспроводной сети
После ввода необходимых параметров применяем изменения и ждем перезагрузки роутера. После ччего открываем в меню раздел «Беспроводная сеть» и задаем собственные значения для:
- SSID — название вашей wifi сети, которое будет отображаться в списке для подключения
- Метод защиты сети — WPA2-Personal
- Тип шифрования — AES или TKIP
- Ключ — пароль для подключения к WiFi, не менее 8 символов
Применяем настройки. Далее открываем ноутбук или смартфон и включаем WiFi модуль. Для этого кликаем на иконку беспроводных соединения в правом нижнем углу панели состояния Windows и находим в списке сеть с нашим названием, которое создали на предыдущем шаге.
И подключаемся, используя только что заданный пароль.
Примеры настройки на разных брендах
Также у некоторых производителей в настройках необходимо будет указать, что вы хотите получать интернет именно через модем 3G/4G, а не по кабелю.
TP-Link
На роутерах TP-Link настройка USB модема находится в соответствующем разделе меню. Обратите внимание, что в старой версии панели управления нужно установить флажок на «Включить 4G в качестве резервного подключения к Интернет». То есть, при отсутствии кабельного источника подключения мобильная сеть будет работать, как основной.
На новых моделях ТП-Линк есть выбор между тремя значениями:
- По требованию
- Автоматически
- Вручную
По умолчанию лучше оставлять второй вариант, чтобы роутер сам отслеживал момент отключения от кабельного интернета и подключал мобильный через 4G модем.
Asus
На роутерах Asus нужно зайти в раздел меню «Интернет» и установить два значения:
- Интерфейс WAN — на «Мобильная сеть» или «USB»
- И Включить мобильную сеть — «Включить»
Ниже идут настройки сетевых параметров сотового оператора, о которых я писал выше
D-Link
Информацию о подключенном модеме к маршрутизатору D-Link можно увидеть в меню «3G-модем»
А вот сама настройка производится в разделе «Сеть — WAN». Тут нужно нажать на кнопку «Добавить»
И выбрать тип подключения «3G». После чего при необходимости ввести параметры для подключения к своему мобильному провайдеру
Tenda
У Тенда активация мобильного 4G модема производится в рубрике «Настройки Интернета»
Keenetic
На Кинетиках, так же, как у ТП-Линк, можно назначить подключение через USB модем в качестве основного или резервного на случай, если отключится кабельный интернет. Но в качестве изюминке здесь также есть возможность задать точное расписание работы сети 3G-4G.
Что делать, если при сохранении всех настроек роутер не раздает интернет по WiFi сети? Этому вопросу мы посвятили отдельную подробную инструкцию на WiFika.RU. Прочитайте, чтобы исправить данную ошибку.
Актуальные предложения:

Задать вопрос
- 10 лет занимается подключением и настройкой беспроводных систем
- Выпускник образовательного центра при МГТУ им. Баумана по специальностям «Сетевые операционные системы Wi-Fi», «Техническое обслуживание компьютеров», «IP-видеонаблюдение»
- Автор видеокурса «Все секреты Wi-Fi»
На чтение 4 мин Опубликовано Обновлено
Настройка модема МТС на роутере Wi-Fi позволяет распределить доступ к интернету по беспроводной сети, что позволяет удобно подключаться к сети интернет с нескольких устройств одновременно. Взаимодействие модема МТС и роутера Wi-Fi выполняется через настройки сетевого соединения, которые можно произвести самостоятельно, следуя простым шагам.
Первым шагом необходимо подключить модем МТС к роутеру Wi-Fi с помощью Ethernet-кабеля. Вход роутера Wi-Fi, к которому необходимо подключить модем, указан специальным обозначением, как правило «WAN» или «Internet». Кабель следует вставить в соответствующий разъем и установить другой конец кабеля внутрь порта модема МТС. После подключения кабеля модема МТС к роутеру Wi-Fi, необходимо установить и настроить сети внутри роутера.
Для настройки сети Wi-Fi роутера, нужно открыть веб-браузер на компьютере и ввести IP-адрес роутера в адресной строке. По умолчанию IP-адрес роутера указывается в документации на роутер или может быть самым распространенным — 192.168.0.1. После ввода IP-адреса роутера, следует ввести логин и пароль. По умолчанию логин и пароль указаны на задней панели роутера или также указаны в документации на роутер. После успешного входа в настройки роутера открывается меню с необходимыми опциями и настройками, среди которых можно найти настройки Wi-Fi.
Содержание
- Проблема с Wi-Fi на роутере: как настроить модем МТС?
- Шаг 1: Подключение модема МТС к роутеру
- Шаг 2: Открытие веб-интерфейса роутера и вход в настройки
Проблема с Wi-Fi на роутере: как настроить модем МТС?
Если у вас возникли проблемы с Wi-Fi на вашем роутере МТС, вы можете легко настроить модем МТС, чтобы решить эту проблему. В данной статье мы расскажем вам, как правильно настроить модем МТС и исправить проблемы с Wi-Fi.
Вот пошаговая инструкция:
- Войдите в настройки роутера МТС. Для этого введите в адресной строке браузера IP-адрес вашего роутера. Обычно это 192.168.0.1 или 192.168.1.1. Введите логин и пароль, если они требуются.
- Перейдите во вкладку «Настройки Wi-Fi» или «Wireless Settings».
- Убедитесь, что функция Wi-Fi включена.
- Выберите имя сети Wi-Fi и введите пароль. Рекомендуется использовать сложный пароль, чтобы предотвратить несанкционированный доступ к вашей сети.
- Выберите тип шифрования Wi-Fi. Наиболее безопасным вариантом является WPA2-PSK.
- Сохраните настройки и перезагрузите роутер МТС.
Когда роутер МТС перезагрузится, вы должны снова подключиться к Wi-Fi сети с помощью нового пароля, который вы задали. Убедитесь, что ваше устройство поддерживает выбранный тип шифрования Wi-Fi. Если у вас все еще есть проблемы с Wi-Fi, попробуйте поменять канал Wi-Fi в настройках роутера МТС. Иногда конфликтующие устройства могут вызывать проблемы с подключением.
Теперь вы знаете, как настроить модем МТС и решить проблемы с Wi-Fi на роутере. Следуйте этой инструкции, и вы сможете настроить модем МТС самостоятельно без посторонней помощи.
Шаг 1: Подключение модема МТС к роутеру
Первым шагом необходимо установить подключение между модемом МТС и роутером. Для этого выполните следующие действия:
- Подключите модем МТС к розетке: Вставьте шнур питания в модем, а затем в стандартную розетку.
- Подключите модем к роутеру: Возьмите сетевой кабель и подключите его одним концом к порту «Internet» на задней панели роутера, а другим концом к порту «Ethernet» на модеме МТС.
- Включите модем МТС и роутер: Нажмите кнопку включения на задней панели модема, а затем на роутере. Подождите некоторое время, пока оборудование инициализируется.
- Подключитесь к Wi-Fi сети: При наличии стабильного подключения к Интернету, найдите на устройстве списоk доступных Wi-Fi сетей и выберите сеть, соответствующую вашему роутеру. Введите пароль, если он необходим, и подождите, пока устройство подключится к сети.
Поздравляю! Теперь вы успешно подключили модем МТС к роутеру и можете пользоваться Wi-Fi на своих устройствах.
Шаг 2: Открытие веб-интерфейса роутера и вход в настройки
Для того чтобы настроить модем МТС на роутере Wi-Fi, необходимо открыть веб-интерфейс роутера. Для этого выполните следующие действия:
- Установите соединение с роутером, подключив его к компьютеру с помощью сетевого кабеля.
- Откройте браузер на компьютере и введите в адресной строке IP-адрес роутера. Обычно по умолчанию адрес состоит из четырех чисел, разделенных точками (например, 192.168.0.1).
- Нажмите клавишу Enter, чтобы перейти на страницу веб-интерфейса роутера.
- На странице веб-интерфейса введите логин и пароль. Обычно они указаны на наклейке на задней панели роутера. Если вы не нашли логин и пароль, можно воспользоваться стандартными данными: admin в качестве логина и admin или password в качестве пароля.
- Нажмите кнопку Войти, чтобы получить доступ к настройкам роутера.
После успешного входа в настройки роутера вы можете приступать к настройке модема МТС и настройке Wi-Fi сети.
Как настроить модем МТС для использования интернета на компьютере
Чаще всего модемы и роутеры от МТС не требуют никаких дополнительных настроек, кроме подключения и оплаты тарифа, но иногда все же необходимо это делать для решения ошибок и проблем, которые мешают доступу в сеть. Первое конфигурирование устройства одновременно очень простой, но в тоже время требующий внимательности процесс, который не всегда проходит гладко, если человек не придерживается пошаговых инструкций. В этом материале будет рассказано, как происходит настройка модема МТС 3G, как войти в его конфигуратор, и с какими сложностями можно столкнуться.
Содержание
- Как подключить 4g-модем МТС к компьютеру
- Как настроить 4g-модем МТС
- Как зайти в настройки
- Фирменное программное обеспечение и особенности настройки МТС 872FT 4G
- Установка
- Настройка интерфейса
- Настройка соединения
- Настройка максимальной скорости приема и передачи
- PIN-код, СМС и уведомления
- Где взять ручные настройки для модема
- Использование инструментов Windows
- Настройки МТC для 4g USB-модема с функцией Wi-Fi-роутера
- Как сбросить настройки
- Какие проблемы и ошибки могут возникнуть при работе 4G USB-модема
Для непосредственной настройки потребуется включить устройство и подключить его к ПК или ноутбуку. Для этого сперва вставляют специальную сим-карту в слот, находящийся на задней панели прибора. Далее девайс нужно подключить к ПК и дождаться, пока он произведет установку всех необходимых для работы компонентов. Также потребуется установить «Коннект-Менеджер» для управления устройством и своими тарифами.
Важно! Сим-карту в устройство нужно вставлять только ту, которая идет с ним в комплекте. Телефонные и планшетные чипы с ним либо не будут работать, либо значительно проиграют в скорости соединения с глобальной сетью.
Как настроить 4g-модем МТС
Как уже было сказано, практически все настройки за пользователя сделает само устройство. Оно установит все драйвера и программные компоненты, которые нужны для работы сетевых функций. После его определения, как носителя, запустится мастер быстрой установки и настройки «Коннект-Менеджера». Необходимо следовать его подробным инструкциям.
Если окно запуска не появилось, скорее всего, на компьютере отключен автозапуск приложений с внешних носителей. Рекомендуется перейти в «Проводник», выбрать название устройства в списке подключенных дисков и в корневой папке самостоятельно запустить установочный файл Autorun.exe. Далее требуется выполнять все указания установщика.
Как зайти в настройки
После завершения инсталляции уже можно начинать пользоваться сетью. Для этого необходимо:
- Запустить ярлык «Коннект-Менеджера».
- Дождаться регистрации прибора в сети.
- Нажать на «Подключение».
- Выполнить соединение с интернетом и пользоваться модемом.
Иногда бывает так, что нужно произвести дополнительные базовые настройки. В этом случае:
- Переходят в приложение «МТС Коннект».
- Активируют сим-карту в сети оператора.
- Не подключаясь к интернету, переходят в раздел «Настройки».
- Производят все необходимые изменения.
- Сохраняют параметры.
- Пользуются интернетом.
Фирменное программное обеспечение и особенности настройки МТС 872FT 4G
Как уже многие догадались, у компании «МТС» есть свое фирменное ПО, предназначенное для работы с модемами и для их настройки. Оно устанавливается автоматически при вставке прибора в USB-порт компьютера или ноутбука, но иногда требует ручного запуска.
Важно! Как только приложение будет установлено, система сама подтянет все необходимые драйвера, после этого можно будет открыть программу и приступить к ее настройкам.
Установка
Если программа не хочет устанавливаться автоматически, скорее всего, на ПК отключена автоустановка со съемных носителей. В этом случае следует перейти в корневую директорию девайса и запустить файл AutoRun.exe.
Настройка интерфейса
Перейдя в настройки, можно увидеть, что все пункты расположены в левой части окна. Они содержат параметры интерфейса, конфигурацию самого модема, параметры сети и так далее. Так, в конфигурациях внешнего вида можно поменять язык интерфейса, разрешить отображение статистики и указать прозрачность этого окна.
Важно! Окно статистики рекомендуется включать лишь по мере необходимости, так как оно может сильно нагружать слабые персональные компьютеры или ноутбуки, потребляя чрезмерное количество ресурсов.
Настройка соединения
Наиболее важные параметры находятся в пункте «Настройки модема». Именно они позволяют устанавливать соединение с интернетом по стандарту 4G. Для этого требуется указать некоторые данные:
- Точку доступа: «internet.mts.ru».
- Логин и Пароль: «mts».
- Номер дозвона: «*99#».
Важно! Если установлен другой профиль, то можно нажать на кнопку с плюсиком и добавить новый аккаунт с данными, которые были представлены выше.
Настройка максимальной скорости приема и передачи
Для того чтобы настроить максимальную скорость передачи информации, пользуются несколькими способами:
- В параметрах модема ставят приоритет на использование только 4G LTE-связи.
- Используют USB-удлинитель, который позволяет переместить устройство в более высокое и доступное для поиска качественной сети место.
- Приделывают самодельную антенну. Она может быть абсолютно разной формы, но суть не меняется: ее назначение – повысить качество принимаемого сигнала.
Важно! Также можно удалить ненужные элементы автозагрузки и отключить скачивание торрентов. Сторонние программы очень сильно влияют на качество сети.
PIN-код, СМС и уведомления
Все модемы работают от SIM-карты, а значит на нее можно установить пароль. Делается это в пункте «Операции с PIN-кодом». Точнее, можно установить запрос PIN’a и поменять его. Кроме этого, программа позволяет выполнять оправку СМС-сообщений с сим-карты. Настраивается она в пункте «SMS». Можно выполнять сохранение сообщений локально или на симке. Также присутствует возможность указать СМС-центр и конфигурации входящих сообщений.
Где взять ручные настройки для модема
Ручные настройки для модемов и роутеров МТС можно взять на официальном сайте компании. Они представлены четырьмя значениями, которые нужны для входа в интернет. Остальное придется выставлять самостоятельно на свой вкус. Вручную следует указать лишь:
- Точку доступа: «internet.mts.ru».
- Логин: «mts».
- Пароль: «mts».
- Номер дозвона: «*99#».
Важно! Ввести их нужно в соответствующие поля в приложении «Коннект-Менеджер» (пункт «Настройки» – подпункт «Настройки модема»). Не следует забывать сохранить все введенные параметры.
Использование инструментов Windows
Любой роутер и модем также может быть настроен в самой операционной системе «Виндовс». Для этого:
- Переходят в меню «Пуск».
- Ищут приложение «Панель управления».
- В соответствующем окне выбирают «Центр управления сетями и общим доступом».
- Нажимают на ссылку «Изменение параметров адаптера».
- Находят свое подключение и нажимают ПКМ, выбрав «Свойства».
- Выбирают раздел «IPv4» и устанавливают галочки напротив пунктов «Автоматически предоставлять IP и DNS».
Настройки МТC для 4g USB-модема с функцией Wi-Fi-роутера
Компания «MTS» выпускает также весьма необычные роутеры с функцией раздачи вайфая. Подключить такое устройство можно к розетке или персональному компьютеру через порт «ЮСБ». Оно позволяет обеспечить связью сразу десять клиентских девайсов одновременно. Процесс установки ПО аналогичен обычному роутеру, а вот перейти в настройки можно будет через веб-браузер, вписав в поисковую строку адрес 192.168.1.1 и введя в качестве данных авторизации admin:admin.
Как сбросить настройки
Сброс настроек модема выполняется по-разному и зависит от его модели и производителя. Сбросить же настройки роутера в разы проще. Достаточно зажать специальную кнопку Reset на задней панели корпуса и держать ее в течение 15 секунд. То же самое можно выполнить и в веб-интерфейсе настроек, перейдя в соответствующий пункт.
Какие проблемы и ошибки могут возникнуть при работе 4G USB-модема
Наиболее часто при использовании любого типа модемов появляется ошибка, которая сообщает о том, что доступ к интернету отсутствует. Чтобы избавиться от нее, следует:
- Произвести проверку зоны покрытия в домашнем регионе.
- Переподключить модем к компьютеру.
- Перезапустить «МТС Коннект-Менеджер».
- Выполнить рестарт ПК.
- Переустановить приложение.
- Обратиться к оператору за помощью.
Важно! Кроме отсутствия доступа, может также не работать порт USB или сам модем. В первом случае следует проверить устройство на другом ПК, а во втором – приобрести новое устройство.
Таким образом, здесь было подробно рассказано, как войти в «МТС Коннект-модем» и как произвести начальное конфигурирование. Настраивать подобные устройства, как интернет-станции от МТС, достаточно просто. Для этого не нужно обладать какими-либо знаниями в системном администрировании.
Подгорнов Илья Владимирович
Всё статьи нашего сайта проходят аудит технического консультанта. Если у Вас остались вопросы, Вы всегда их можете задать на его странице.