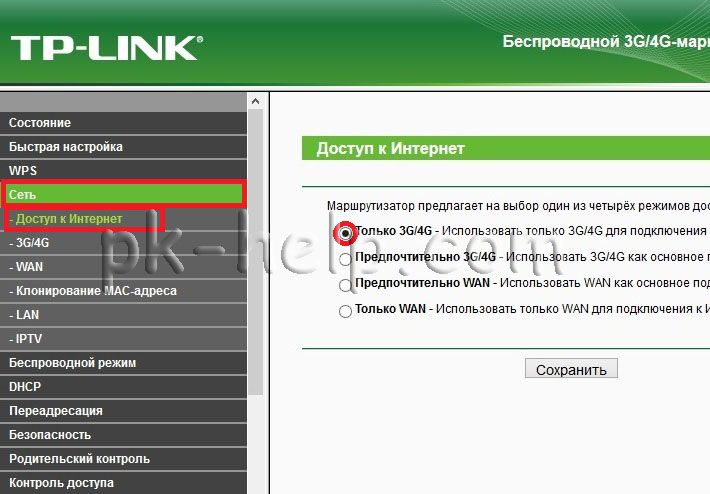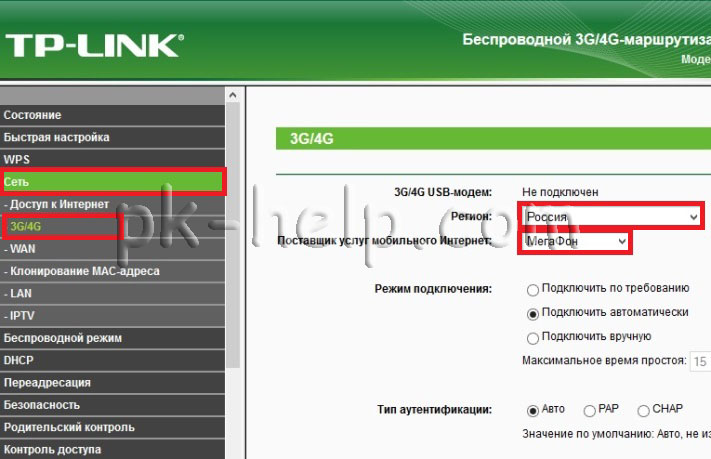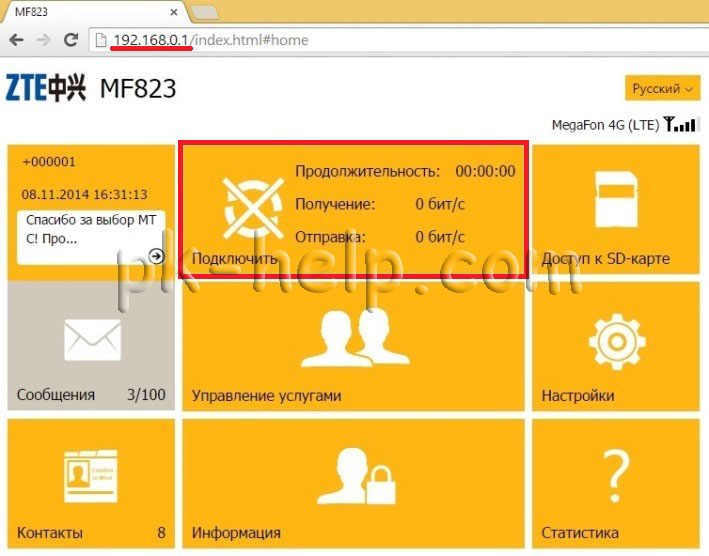Шаг 1. Подготовка.
Прежде чем приступить к настройке непосредственно роутера, нам нужно:
- Убедиться что модем входит в список совместимости роутера (пример, для модели 842N версии 5). Как узнать модель модема – обычно модель указывается на наклейке на самом модеме или же на наклейке под крышкой модема
В случае с модемами YOTA, модель можно определить по серийному номеру:
-
- Yota Модем (WLTUBA-107) LTE Cat.3 — SN начинается с цифр до 1434 (например, 1420…)
- Yota Модем (WLTUBQ-108) LTE Cat.4 — SN начинается с 1434
- Yota Модем (WLTUBA-115) LTE Cat.4 — SN начинается с 1645
- Yota Модем (S15) LTE Cat.4 — SN содержит 11 символов, а в других модемах 12 символов. Например: s/n 12345678901
- Yota Wi-Fi Модем LTE Cat.3 — SN начинается с цифр до 1443 (например, 1415…)
- Yota Wi-Fi Модем LTE Cat.4 — SN начинается с 1443
- Yota Many Cat.3 (белый корпус) — SN начинается с цифр до 1545 (например, 1530…)
- Yota Many Cat.4 (белый корпус) — SN начинается с 1545 до 3251
- Yota Many Cat.4 (черный корпус) — SN начинается с 3251 до 3267
- Проверить работу модема напрямую в компьютере или ноутбуке. Для этого вставляем модем в компьютер и проверяем работу интернета. Помимо просто работы интернета необходимо проверить уровень сигнала (при плохом уровне сигнала модем может работать в компьютере, но может не заработать в роутере!). Чтобы проверить уровень сигнала посмотрите инструкцию от модема (обычно уровень сигнала можно посмотреть или через утилиту провайдера в модеме или на странице веб-интерфейса модема.
Сигнал может отображаться как в RSSI, так и в RSRP, будьте внимательны при определении.
Если Ваш модем отображает сигнал RSSI:
RSSI (Received Signal Strength Indicator) — индикатор силы принимаемого сигнала.
CINR (Carrier to Interference + Noise Ratio) также называемый SINR (Signal to Interference + Noise Ratio) – отношение полезного сигнала к шуму.
Диапазон изменения этих параметров
|
Качество сигнала: |
RSSI (дБм) |
SINR/CINR (дБ) |
|
Хорошее |
>= -65 |
>= 30 |
|
Нормальное |
от -65 до -75 |
от 20 до 30 |
|
Плохое |
от -75 до -85 |
от 10 до 20 |
|
Очень плохое |
<= -80 |
<= 10 |
Значение мощности сигнала показывает уровень принимаемого сигнала LTE. Эти значения соответствуют показаниям RSSI (Received Signal Strength Indication) LTE-подключения. Значение измеряется в дБм (dBm).
Если Ваш модем отображает сигнал RSRP:
RSRP (Reference Signal Received Power) – средняя величина мощности принятых пилотных сигналов (Reference Signal) или уровень сигнала, принимаемого с Базовой Станции. RSRP измеряется в дБм (dBm).
Для понимания качества Вашего сигнала воспользуйтесь таблицей ниже:
|
Качество сигнала: |
RSRP (дБм) |
SINR/CINR (дБ) |
|
Очень хорошее |
>= -80 |
>= 20 |
|
Хорошее |
от -80 до -90 |
от 13 до 20 |
|
Удовлетворительное |
от -90 до -100 |
от 0 до 13 |
|
Очень плохое |
<= -100 |
<= 0 |
При плохом уровне сигнала возможны разрывы или модем вовсе не заработает через роутер. Если у Вас такой сигнал, попробуйте перенести модем в другое место, например к окну.
Шаг 2. Подключение модема к роутеру
После того как мы убедились в качестве сигнала и в том, что модем входит в список совместимости, можно подключать модем к роутеру. При подключении не рекомендуется использовать удлинители USB, так как они могут приводить к разрывам подключения или к проблемам в работе модема, например при использовании удлинителя модем вовсе может не определиться роутером.
Подключаем модем к роутеру, и соединяем компьютер с помощью кабеля LAN с роутером
Шаг 3. Настройка роутера
Теперь необходимо настроить роутер. Для настройки нам нужно зайти в веб интерфейс роутера. Мы уже подключили роутер к компьютеру, теперь на компьютере открываем любой браузер (Opera, Google Ghrome, Firefox) и в строке адреса пишем http://192.168.0.1 (так же может быть адрес http://192.168.1.1)
В появившемся окне ввода логина и пароля вводим
- Логин – admin
- Пароль – admin
Переходим во вкладку Дополнительные настройки – Сеть — Рабочий режим и выбираем режим 3G/4G роутера. Потребуется перезагрузка устройства.
Для детальной настройки соединения 3G/4G Вы можете перейти во вкладку Сеть – Настройка 3G/4G и по необходимости настроить нужные APN (профиль). В большинстве случаев модем автоматически сообщает роутеру страну и оператора, поэтому роутер для всех популярных операторов России сам поставит нужный профиль самостоятельно.
Но если Вы являетесь владельцем какой-то необычной сим-карты или вы юр. лицо, необходимо будет настроить профиль (номер набора, имя точки доступа и т.д.) вручную.
Проверяем корректность подключенного модема. Для этого смотрим на пункт 3G/4G USB модем (изображение выше) и проверяем статус подключения:
- Не подключен — роутер не видит модем. Проверьте подключение модема к роутеру и убедитесь, что он подключен напрямую без каких-либо переходников. Попробуйте переподключить модем.
- Не определен — роутер видит модем, но не может его определить. Проверьте что модем подключен напрямую без переходников, а также проверьте список совместимости роутера. Возможно, модем несовместим с данной моделью роутера.
- Определен успешно — роутер видит модем и определил его. Все в порядке, модем успешно подключен к роутеру.
После переходим в Дополнительные настройки – Беспроводной режим – Настройка беспроводного режима. Вводим:
- Имя сети – то название сети, которое у Вас будет отображаться при подключении через Wi-Fi (например, Vasya). Не используйте русские и спец. символы в имени, используйте только латиницу и цифры.
- Защита – WPA/WPA2 Personal (рекомендуется)
- Пароль – ваш пароль для подключения к Wi-Fi сети. Рекомендуется использовать цифры (не менее 8-ми символов).
Сохраняем и перезагружаем роутер.
Роутеру необходимо до 10 минут на подключение. После можно проверить интернет.
Если интернет не заработал, модем успешно определен, все инструкции выше Вы проделали, 10 минут подождали, тогда зайдите в настройки роутера – Дополнительные настройки – Системные инструменты – Системный журнал, сохраните журнал и с полным описанием проблемы (какой оператор, какой модем, какой роутер, какой сигнал и т.д) пришлите его нам на почту – support.ru@tp-link.com. Наши инженеры ознакомятся с описанием проблемы и журналом и постараются Вам помочь в решении проблемы.
Был ли этот FAQ полезен?
Ваш отзыв поможет нам улучшить работу сайта.
Что вам не понравилось в этой статье?
- Недоволен продуктом
- Слишком сложно
- Неверный заголовок
- Не относится к моей проблеме
- Слишком туманное объяснение
- Другое
Как мы можем это улучшить?
Спасибо
Спасибо за обращение
Нажмите здесь, чтобы связаться с технической поддержкой TP-Link.
Практически все кто подключается к интернету в селах, делают это через 3G USB модемы. Как в Украине, так и в России. Все потому, что нет возможности подключить обычный кабельный интернет, да и ADSL не везде можно подключить (к тому же не у всех есть телефонная линия). Поэтому приходится пользоваться беспроводным 3G/4G интернетом. В Украине самый популярный провайдер скорее всего Интертелеком. Сам им пользуюсь время от времени. В России очень популярные МегаФон, МТС, Билайн. Но сегодня не об этом.
Не важно где вы живете и какой у вас интернет, рано или поздно вы скорее всего захотите установить дома Wi-Fi роутер. Что бы раздавать интернет на все свои устройства: смартфоны, планшеты, ноутбуки и т. д. Ведь когда мы пользуемся интернетом через USB модем, то интернет может быть только на одном компьютере. А что же делать с другими устройствами, как раздать 3G интернет с модема на другие устройства по Wi-Fi сети. В этом мы сейчас и разберемся, на примере роутеров TP-LINK.
Как выбрать роутер TP-LINK для 3G модема?
Нам понадобится специальный Wi-Fi роутер, который поддерживает 3G/4G USB модемы. Именно специальный роутер, в нашем случае мы рассматриваем устройства компании TP-LINK. Так как не каждый маршрутизатор умеет раздавать интернет от 3G модемов. И даже если у вас уже есть роутер TP-LINK, то не факт что он поддерживает работу с модемами, даже если на нем есть USB разъем.
Часто спрашивают как подключить 3G модем к роутеру TP-LINK TL-WR741ND, TL-WR841ND и т. д. Да никак, он их просто не поддерживает. У TP-LINK есть несколько моделей, которые подходят для работы с модемами от Интертелеком, МТС, МегаФон, и других операторов. Это два обычных роутера: TL-MR3420 и TL-MR3220. И два портативных: TL-MR3020, и TL-MR3040. Возможно, на данный момент есть уже другие модели. Это значит, что к этим маршрутизаторам можно подключить наш модем в USB разъем, и мы получим интернет по Wi-Fi сети, и по сетевому кабелю, например, для стационарного компьютера. У меня TP-LINK TL-MR3220, работал раньше с модемом Novatel U720.
Очень важный момент. Если вы уже купили роутер, и только что поняли что она вам не подходит, то еще не поздно вернуть его обратно в магазин.
А если собираетесь покупать, то обязательно убедитесь в том, что выбранная вами модель роутера поддерживает конкретно ваш 3G модем. Да, роутеры работают не со всеми модемами. И может получится так, что маршрутизатор просто не увидит ваш USB-модем.
Что бы проверить совместимость, перейдите на официальный сайт. Для Украины – http://www.tp-link.ua/ru/comp-list.html, для России – http://www.tp-linkru.com/comp-list.html в разделе «Список совместимых 3G/3.75G USB модемов» нажмите на нужную вам модель маршрутизатора (которую вы хотите купить), и сохраните .xlsx файл на компьютер. Откройте его, и посмотрите какие он поддерживает модемы.
Еще у нас есть полезная статья на эту тему: как раздать интернет по Wi-Fi c 3G USB модема? Роутеры с поддержкой USB модемов.
Думаю, с выбором роутера все понятно. Давайте теперь рассмотрим процесс подключения 3G модема к TP-LINK. Так же настроим роутер на работу с модемом и настроим Wi-Fi сеть. Покажу на примере своего TP-LINK TL-MR3220.
Подключение и настройка 3G USB-модема на роутере TP-LINK
Ничего сложного. Подключаем питание к роутеру, и включаем его. В USB разъем на роутере подключаем наш 3G модем (можно через удлинитель, если есть антенна, то подключаем ее так же).
Нам нужно подключиться к роутеру с компьютера, что бы зайти в его настройки. Можно подключится по кабелю (как показано ниже), или по Wi-Fi сети.
Дальше нам нужно зайти в настройки роутера, и все это настроить. Что бы зайти в настойки, перейдите по адресу, который указан снизу роутера. Это 192.168.0.1, или 192.168.1.1. И укажите имя пользователя и пароль. Заводские: admin и admin (так же указаны снизу роутера на наклейке). У нас есть еще подробная инструкция по входу в настройки на TP-LINK.
В панели управления первым делом откройте вкладку Network – Internet Access, выделите пункт 3G/4G Only (Recommended), и нажмите Save.
Дальше открываем вкладку Network – 3G/4G. Напротив 3G/4G USB Modem должно быть написано Identified (или название модема). Это значит, что модем определен и готов к работе. Если роутер не видит USB-модем, то попробуйте обновить прошивку роутера по этой инструкции. Есть шанс, что после обновления ПО все заработает.
В меню Location выбираем наш регион (в моем случае Украина), и в меню Mobile ISP выбираем провайдера (у меня Интертелеком). Дальше, Connection Mode оставляем Connect Automatically, и Authentication Type выставляем Auto.
Нажимаем на кнопку Connect. Роутер должен подключится к интернету через наш модем. Статус должен стать Connected. Если у вас так, то все отлично. Нажимаем кнопку Save для сохранения настроек.
Есть там еще кнопка Advanced Settings, если нажать на нее, то откроются настройки, где можно вручную задать все необходимые для подключения параметры (номер дозвона, имя пользователя, пароль). Но вам эти настройки вряд ли пригодятся.
Мы уже практически все настроили. Если роутер «подружился» с модемом и подключился к интернету, то он его уже раздает как по кабелю, так и по Wi-Fi сети. Осталось только настроить беспроводную сеть. Сменить название самой беспроводной сети, и поставить пароль на Wi-Fi.
Открываем вкладку Wireless, задаем имя для Wi-Fi сети, и устанавливаем наш регион. Сохраните настройки нажав на Save.
Дальше открываем вкладку Wireless – Wireless Security, и защищаем нашу Wi-Fi сеть паролем, как показано ниже. Пароль укажите минимум из 8 символов, и запомните его. А лучше запишите.
Не забудьте сохранить настройки нажав на кнопку Save. Я бы еще советовал сменить стандартный пароль admin, который используется для входа в настройки маршрутизатора. Сделать это можно на вкладке System Tools – Password.
После этого перезагрузите роутер. Это можно сделать так же с панели управления. Вкладка System Tools – Reboot, и нажимаем на кнопку Reboot.
Роутер будет перезагружен. Он уже должен автоматически подключится к интернету через 3G модем, и раздавать интернет по Wi-Fi и по сетевому кабелю. Подключитесь к Wi-Fi сети используя пароль, который мы установили в процессе настройки.
Теперь через один USB-модем мы можем подключать к интернету несколько компьютеров, и другие устройства. При этом, оплата остается такая же как раньше. Но, если у вас тариф с лимитным трафиком, то нужно понимать, что несколько устройств будут быстрее использовать лимитный трафик. А очень часто, трафик который сверх лимита стоит не дешево.
Возможные проблемы и решения
Нестабильная работа, интернет очень часто пропадает
Беспроводной 3G интернет конечно же не такой стабильный как проводной, и поэтому, модем может периодически терять соединение с базовой станцией. Интернет может пропадать на тех устройствах, которые подключены к роутеру. На компьютере будет «Без доступа к интернету» (ограниченно в Windows 10).
Если интернет пропал и не появляется, то просто перезагрузите роутер (отключите, и включите питание). Все конечно же зависит от вашего провайдера, и от базовой станции к которой вы подключаетесь. У Интеретелком такое бывает. Иногда приходится перезагружать роутер. А иногда и это не помогает, приходится сидеть и ждать пока заработает интернет.
После подключения 3G модема к роутеру, он не подключается к интернету
Если у вас дома плохой сигнал, и нет антенны, то возможно, что в том месте где стоит роутер, модем просто не может подключится к интернету из-за отсутствия (или очень плохого) сигнала. Что можно сделать: подключите модем через удлинитель и поднимите его выше. Если необходимо, перенесите маршрутизатор вместе с модемом в другое место. Или установите антенну. У нас на эту тему есть отдельная статья: установка и настройка 3G CDMA антенны на примере провайдера Интертелеком.
В любом случае, я советую отключить модем от роутера, подключить к компьютеру, и с помощью программы AxesstelPst EvDO BSNL 1.67 проверить уровень сигнала, и настроить модем на более хороший прием. Подробно об этом я писал в инструкции Как увеличить скорость интернета от Интертелеком? Настраиваем 3G модем, или антенну программой AxesstelPst EvDO BSNL 1.67.
Очень низкая скорость интернета
Скорее всего, это из-за плохого сигнала. В этом случае применяем точно такие же советы, как я давал выше: поднимаем модем, устанавливаем антенну, и настраиваем все это дело программой AxesstelPst EvDO BSNL 1.67.
Послесловие
Я старался в этой статье дать всю необходимую информацию, которая поможет вам подобрать и установить роутер TP-LINK, который будет подключаться к интернету через 3G модем, и раздавать его на все ваши устройства.
Это очень актуальная тема, так как все больше провайдеров предоставляют полностью безлимитные тарифы, и все больше людей хотят пользоваться интернетом по Wi-Fi на мобильных устройствах, планшетах, и т. д. А без роутера здесь не обойтись. Хотя, есть один способ, можно попробовать раздать интернет с ноутбука, вот ссылка на инструкцию: https://help-wifi.com/nastrojka-virtualnoj-wi-fi-seti/kak-razdat-wi-fi-esli-internet-cherez-usb-modem-3g4g/.
Если у вас остались какие-то вопросы по этой теме, может я что-то упустил, или у вас что-то не получается, то пишите в комментариях. С радостью отвечу и постараюсь помочь.
Скорости 4G Интернета с лихвой хватит для использования на нескольких устройствах (компьютер, ноутбук, планшет, телевизор, планшет). Что бы иметь возможность подключаться к 4G модему сразу нескольким устройствам, необходимо использовать Wi-Fi роутер. Возникает вопрос, какой роутер выбрать, для вашего 4G модема. Для этого необходимо зайти на сайты роутеров (Tp-Link, Zyxel, D-link и т.д.) и убедиться в документации к ним о поддержке вашей модели модема. В это статье я хочу подробно показать, как подключить 4G модем ZTE MF823 (Мегафон М100-3) к Wi-Fi роутеру Tp-Link 3220 или Tp-Link 3420.
Первым делом необходимо обновить прошивку роутера Tp-Link 3220 или Tp-Link 3420.
После этого зайдите в веб интерфейс роутера (192.168.0.1) в меню «Доступ в Интернет», убедитесь в том что выбрано «Только 3G/4G — Использовать только 3G/4G для подключения к Интернет.»
Затем перейдите в меню «Сеть» — «3G\4G» выберите регион — «Россия» и используемого оператора.
Подключите модем ZTE MF823 (Мегафон М100-3) в роутер Tp-Link 3220/ 3420. Обратите внимание, что после подключения роутер перезагрузится и изменит IP адрес веб интерфейса на 192.168.1.1, а 192.168.0.1 будет IP адрес веб интерфейса 4G модема.
Спустя 2-3 мин роутер будет готов к работе, но вот для того, что бы заработал Интернет, необходимо зайти на веб интерфейс ZTE MF823 (Мегафон М100-3) модема — (192.168.0.1) и нажать кнопку «Подключить» (данную процедуру необходимо запускать каждый раз после выключения- включения модема).
Вот тут может возникнуть проблема… все дело в том, что по каким то, для меня не понятным причинам, веб интерфейс модема работает не корректно, т.е. не всегда удается зайти на адрес 192.168.0.1 (пробовал с несколькими модемами ZTE MF823 (Мегафон М100-3) и с разных компьютеров). Что бы исправить ситуацию и избавить себя каждый раз пытаться зайти на веб интерфейс ZTE MF823 (Мегафон М100-3) и включить Интернет, достаточно выполнить 2 команды. Для их выполнения, просто скопируйте ссылки в веб браузер на компьютере подключеному к роутеру с 4G модемом и нажмите «Enter».
http://192.168.0.1/goform/goform_set_cmd_process?goformId=CONNECT_NETWORK
http://192.168.0.1/goform/goform_set_cmd_process?goformId=SET_CONNECTION_MODE&ConnectionMode=auto_dial
После выполнения этих команд ваш модем ZTE MF823 (Мегафон М100-3) будет автоматически включать Интернет при выключении или перезагрузки роутера Tp-Link 3220/ 3420.
Я очень надеюсь, моя статья помогла Вам! Просьба поделиться ссылкой с друзьями:
Сегодня многие пользователи выбирают модем Мегафон в сочетании с роутером TP-Link TL-WR842N, чтобы наслаждаться стабильным и быстрым интернетом в любом уголке своего дома или офиса. Однако, настройка данной связки может вызвать сложности у неподготовленного пользователя. В этой статье мы расскажем, как настроить модем Мегафон с роутером TP-Link TL-WR842N пошагово, чтобы вы могли наслаждаться быстрым и надежным интернетом без разрывов и проблем.
Первым шагом в настройке модема Мегафон с роутером TP-Link TL-WR842N является подключение устройств друг к другу. Для этого, подключите модем Мегафон к роутеру TP-Link TL-WR842N с помощью сетевого кабеля. Убедитесь, что все светодиодные индикаторы на обоих устройствах горят.
После успешного подключения, откройте веб-браузер на вашем компьютере и введите адрес 192.168.0.1 в адресной строке. Введите имя пользователя и пароль, которые по умолчанию обычно являются «admin» (без кавычек) для обоих полей. После успешной авторизации, вы попадете в панель управления роутером TP-Link TL-WR842N.
Примечание: Если вы уже изменили имя пользователя и пароль, используйте ваши собственные учетные данные для авторизации.
Содержание
- Подключение модема Мегафон к роутеру TP-Link TL-WR842N
- Вход в настройки роутера TP-Link TL-WR842N
- Настройка подключения к интернету через модем Мегафон
- Проверка подключения и сохранение настроек
Подключение модема Мегафон к роутеру TP-Link TL-WR842N
Для настройки модема Мегафон с роутером TP-Link TL-WR842N необходимо выполнить следующие шаги:
Шаг 1: Подключите модем Мегафон к роутеру TP-Link TL-WR842N с помощью провода Ethernet. Вставьте один конец кабеля в порт WAN роутера, а другой конец в порт LAN на модеме Мегафон.
Шаг 2: Подключите питание к модему Мегафон и роутеру TP-Link TL-WR842N. Дождитесь, пока индикаторы на обоих устройствах загорятся.
Примечание: Убедитесь, что в роутере TP-Link TL-WR842N включен режим DHCP.
Шаг 3: Откройте любой веб-браузер на компьютере, подключенном к роутеру.
Шаг 4: В адресной строке браузера введите IP-адрес роутера TP-Link TL-WR842N (обычно это 192.168.0.1) и нажмите Enter.
Шаг 5: В появившемся окне введите свои учетные данные для входа в интерфейс управления роутера. Обычно имя пользователя и пароль по умолчанию – admin. Нажмите кнопку «Войти».
Шаг 6: В интерфейсе управления роутера перейдите в раздел «Настройки WAN».
Шаг 7: В разделе «Настройки WAN» выберите тип подключения «PPPoE».
Шаг 8: Заполните все необходимые поля, включая логин и пароль от вашего аккаунта Мегафон. Укажите другие параметры соединения, если они указаны вашим Интернет-провайдером.
Шаг 9: Нажмите кнопку «Сохранить», чтобы применить настройки.
Шаг 10: Перезагрузите роутер для активации настроек.
После завершения всех этих шагов модем Мегафон должен быть успешно подключен к роутеру TP-Link TL-WR842N, и вы сможете пользоваться интернетом через роутер.
Вход в настройки роутера TP-Link TL-WR842N
Для начала настройки роутера TP-Link TL-WR842N с модемом Мегафон, необходимо войти в его настройки. Для этого выполните следующие шаги:
1. Подключите компьютер к роутеру TP-Link TL-WR842N с помощью Ethernet-кабеля. Убедитесь, что компьютер также подключен к интернету через модем Мегафон.
2. Откройте веб-браузер и введите в адресной строке IP-адрес роутера TP-Link TL-WR842N. Обычно это 192.168.0.1 или 192.168.1.1. Нажмите Enter, чтобы перейти по этому адресу.
3. В появившемся окне введите имя пользователя и пароль для входа в настройки роутера. Если вы не меняли эти данные ранее, стандартное имя пользователя – admin, а пароль – admin или оставьте поле пароля пустым. Нажмите Enter или кнопку Войти, чтобы продолжить.
4. После успешного входа вы попадаете в главное меню настроек роутера TP-Link TL-WR842N и можете приступить к его настройке для работы с модемом Мегафон.
Настройка подключения к интернету через модем Мегафон
Чтобы настроить подключение к интернету через модем Мегафон с роутером TP-Link TL-WR842N, выполните следующие шаги:
| Шаг | Описание |
| 1 | Подключите модем Мегафон к роутеру TP-Link TL-WR842N с помощью кабеля Ethernet. |
| 2 | Войдите в настройки роутера, открыв браузер и введя адрес 192.168.1.1 в адресной строке. |
| 3 | Введите имя пользователя и пароль для входа в настройки роутера, если они были изменены. |
| 4 | Перейдите в раздел «Network» или «Настройки сети». |
| 5 | Выберите тип подключения — «Динамический IP» или «PPPoE». |
| 6 | Введите логин и пароль для подключения к интернету, предоставленные вашим интернет-провайдером. |
| 7 | Сохраните изменения и перезагрузите роутер. |
| 8 | Подключите компьютер к роутеру или используйте беспроводное подключение Wi-Fi. |
| 9 | Проверьте подключение к интернету, открыв браузер и загрузив любую веб-страницу. |
После выполнения этих шагов ваш роутер TP-Link TL-WR842N должен быть успешно настроен для подключения к интернету через модем Мегафон.
Проверка подключения и сохранение настроек
1. Убедитесь, что у вас есть доступ к интернету через роутер TP-Link TL-WR842N, подключенный к модему Мегафон.
2. Откройте любой веб-браузер на компьютере или устройстве, подключенном к роутеру.
3. В адресной строке браузера введите IP-адрес роутера TP-Link TL-WR842N. Обычно IP-адрес роутера указан на задней панели устройства или может быть найден в инструкции к роутеру.
4. Нажмите клавишу Enter на клавиатуре или кнопку перехода на сайт в вашем браузере.
5. В появившемся окне авторизации введите имя пользователя и пароль для доступа к роутеру. Если вы не меняли эти настройки, используйте стандартные учетные данные. Обычно имя пользователя и пароль указаны на задней панели роутера или могут быть найдены в инструкции.
6. После успешной авторизации вы попадете в панель управления роутера TP-Link TL-WR842N.
7. Проверьте статус подключения во вкладке Системные инструменты или Системная информация. Убедитесь, что подключение к интернету активно и стабильно.
8. Если подключение к интернету активно, вы можете сохранить текущие настройки роутера. Для этого найдите в панели управления роутера соответствующую вкладку или раздел и выберите опцию «Сохранить настройки» или «Сохранить изменения».
9. Удостоверьтесь, что настройки сохранены успешно, и закройте окно браузера.
Теперь ваш роутер TP-Link TL-WR842N настроен и готов к использованию вместе с модемом Мегафон. Вы можете подключать к роутеру дополнительные устройства и настраивать Wi-Fi сеть по вашему усмотрению.
Дорогие пользователи! У нас появился новый форум на платформе tp-link.community (Сообщество)
Форум доступен по ссылке https://community.tp-link.com/ru
Если при регистрации в Сообществе Вы укажете адрес электронный почты, который используете на данном форуме, то Ваши данные будут перенесены на форум Сообщества автоматически.
Также, если на форуме Сообщества Ваш никнейм будет занят, то Вам предложат сменить его или оставить, но с приставкой «_RU».
Подробнее Вы можете прочитать тут: https://community.tp-link.com/ru/home/f … pic/501542
Убедительная просьба не дублировать темы на старом/новом форуме.
-
steell
- Сообщения: 4
- Зарегистрирован: 29 апр 2018, 12:47
- Страна: Россия
TL-WR842N V5 + Huawei E3372 (Мегафон M150-2)
Название темы: TL-WR842N V5 подключение к Мегафон m150-2
Аппаратная версия устройства: V5
Описание проблемы: Добрый день.
Удавалось ли кому совместить устройства TL-WR842N V5 и Мегафон модем m150-2?
-
Cenobit
- Лучший пользователь 2013-2017
- Сообщения: 2737
- Зарегистрирован: 24 июн 2013, 05:57
- Страна: Россия
Re: TL-WR842N V5 + Huawei E3372 (Мегафон M150-2)
Сообщение
Cenobit » 30 апр 2018, 02:46
АТ-команды для конфигурирования портов свистка по этой сцылке пробовали использовать?
TL-MR3220 v2 + Huawei E3372, ZTE MF823
-
steell
- Сообщения: 4
- Зарегистрирован: 29 апр 2018, 12:47
- Страна: Россия
Re: TL-WR842N V5 + Huawei E3372 (Мегафон M150-2)
Сообщение
steell » 30 апр 2018, 12:42
Спасибо! Помогло Уже поначалу расстраиваться начал, а тут достаточно 1 команду ввести надо было.
-
BrokenHead
- Сообщения: 1
- Зарегистрирован: 10 ноя 2018, 23:36
- Страна: Россия
Re: TL-WR842N V5 + Huawei E3372 (Мегафон M150-2)
Сообщение
BrokenHead » 10 ноя 2018, 23:40
Привет!
Подскажите, а почему модем Мегафон M150-2 при подключении к компу дает полную скорость 4G, а при подключении к роутеру WR842N в информации о подключении на страничке роутера показывает 3G (тип соединения PPP3G) и конечно маленькая скорость
-
Maria2017
- Сообщения: 690
- Зарегистрирован: 16 окт 2017, 13:23
- Страна: Россия
Re: TL-WR842N V5 + Huawei E3372 (Мегафон M150-2)
Сообщение
Maria2017 » 13 ноя 2018, 19:05
Пришлите,пожалуйста, скриншот утилиты модема с информацией об уровне сигнала при включенном модеме в ПК.
-
forspam
- Сообщения: 5
- Зарегистрирован: 17 ноя 2018, 01:47
- Страна: расиия
Re: TL-WR842N V5 + Huawei E3372 (Мегафон M150-2)
Сообщение
forspam » 18 ноя 2018, 01:50
Здравствуйте. Угораздило приобрести Мегафон M150-2 (CL2E3372HM Ver.A). Роутер его видит, пытается подключиться — безрезультатно. В PC лампочка горит постоянно, в роутере — мигает неторопливо. Есть ли какие варианты подружить их? Команды типа «AT^SETPORT?» не поддерживает.
-
aureoli86
- Сообщения: 1554
- Зарегистрирован: 06 фев 2015, 12:07
- Страна: Россия
Re: TL-WR842N V5 + Huawei E3372 (Мегафон M150-2)
Сообщение
aureoli86 » 19 ноя 2018, 16:28
forspam писал(а): ↑
18 ноя 2018, 01:50
Здравствуйте. Угораздило приобрести Мегафон M150-2 (CL2E3372HM Ver.A). Роутер его видит, пытается подключиться — безрезультатно. В PC лампочка горит постоянно, в роутере — мигает неторопливо. Есть ли какие варианты подружить их? Команды типа «AT^SETPORT?» не поддерживает.
Какие именно вводили команды, по какому варианту?
viewtopic.php?p=45275#p45275
Сигнал нужно смотреть в утилите модема в дцб, при подключении напрямую в компьютер.
-
forspam
- Сообщения: 5
- Зарегистрирован: 17 ноя 2018, 01:47
- Страна: расиия
Re: TL-WR842N V5 + Huawei E3372 (Мегафон M150-2)
Сообщение
forspam » 19 ноя 2018, 16:47
aureoli86 писал(а): ↑
19 ноя 2018, 16:28
forspam писал(а): ↑
18 ноя 2018, 01:50
Здравствуйте. Угораздило приобрести Мегафон M150-2 (CL2E3372HM Ver.A). Роутер его видит, пытается подключиться — безрезультатно. В PC лампочка горит постоянно, в роутере — мигает неторопливо. Есть ли какие варианты подружить их? Команды типа «AT^SETPORT?» не поддерживает.Какие именно вводили команды, по какому варианту?
viewtopic.php?p=45275#p45275
Сигнал нужно смотреть в утилите модема в дцб, при подключении напрямую в компьютер.
Вводил по варианту 1 через minicom. На команды типа AT, ATI отвечает адекватно. Куда подсунуть второй варианта я не нашёл.
Сигнал есть, в родной утилите посмотреть не могу, но модем с raspberry pi работает уже сутки в разных местах квартиры стабильно — подключается к vpn и доступен по ssh.
-
aureoli86
- Сообщения: 1554
- Зарегистрирован: 06 фев 2015, 12:07
- Страна: Россия
Re: TL-WR842N V5 + Huawei E3372 (Мегафон M150-2)
Сообщение
aureoli86 » 19 ноя 2018, 17:27
forspam писал(а): ↑
19 ноя 2018, 16:47
aureoli86 писал(а): ↑
19 ноя 2018, 16:28
forspam писал(а): ↑
18 ноя 2018, 01:50
Здравствуйте. Угораздило приобрести Мегафон M150-2 (CL2E3372HM Ver.A). Роутер его видит, пытается подключиться — безрезультатно. В PC лампочка горит постоянно, в роутере — мигает неторопливо. Есть ли какие варианты подружить их? Команды типа «AT^SETPORT?» не поддерживает.Какие именно вводили команды, по какому варианту?
viewtopic.php?p=45275#p45275
Сигнал нужно смотреть в утилите модема в дцб, при подключении напрямую в компьютер.Вводил по варианту 1 через minicom. На команды типа AT, ATI отвечает адекватно. Куда подсунуть второй варианта я не нашёл.
Сигнал есть, в родной утилите посмотреть не могу, но модем с raspberry pi работает уже сутки в разных местах квартиры стабильно — подключается к vpn и доступен по ssh.
Как сможете подключить, подключите к стандартному компьютеру, посмотрите сигнал.
Также можете отправить системный журнал после 15 минут попыток подключения модема к роутеру.
-
forspam
- Сообщения: 5
- Зарегистрирован: 17 ноя 2018, 01:47
- Страна: расиия
Re: TL-WR842N V5 + Huawei E3372 (Мегафон M150-2)
Сообщение
forspam » 19 ноя 2018, 18:21
aureoli86 писал(а): ↑
19 ноя 2018, 17:27
forspam писал(а): ↑
19 ноя 2018, 16:47
aureoli86 писал(а): ↑
19 ноя 2018, 16:28
Какие именно вводили команды, по какому варианту?
viewtopic.php?p=45275#p45275
Сигнал нужно смотреть в утилите модема в дцб, при подключении напрямую в компьютер.Вводил по варианту 1 через minicom. На команды типа AT, ATI отвечает адекватно. Куда подсунуть второй варианта я не нашёл.
Сигнал есть, в родной утилите посмотреть не могу, но модем с raspberry pi работает уже сутки в разных местах квартиры стабильно — подключается к vpn и доступен по ssh.Как сможете подключить, подключите к стандартному компьютеру, посмотрите сигнал.
Также можете отправить системный журнал после 15 минут попыток подключения модема к роутеру.
с родным приложением проблемно, я на линухе. Связь есть везде. роутер ставлю на окно, там эта же симка в телефоне 4g ловит. модем в raspberry там так же работает.
http://ontext.info/107011 — лог