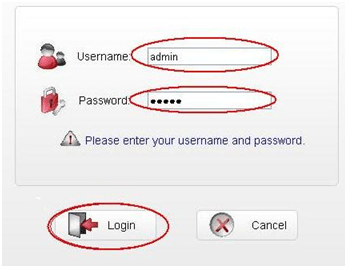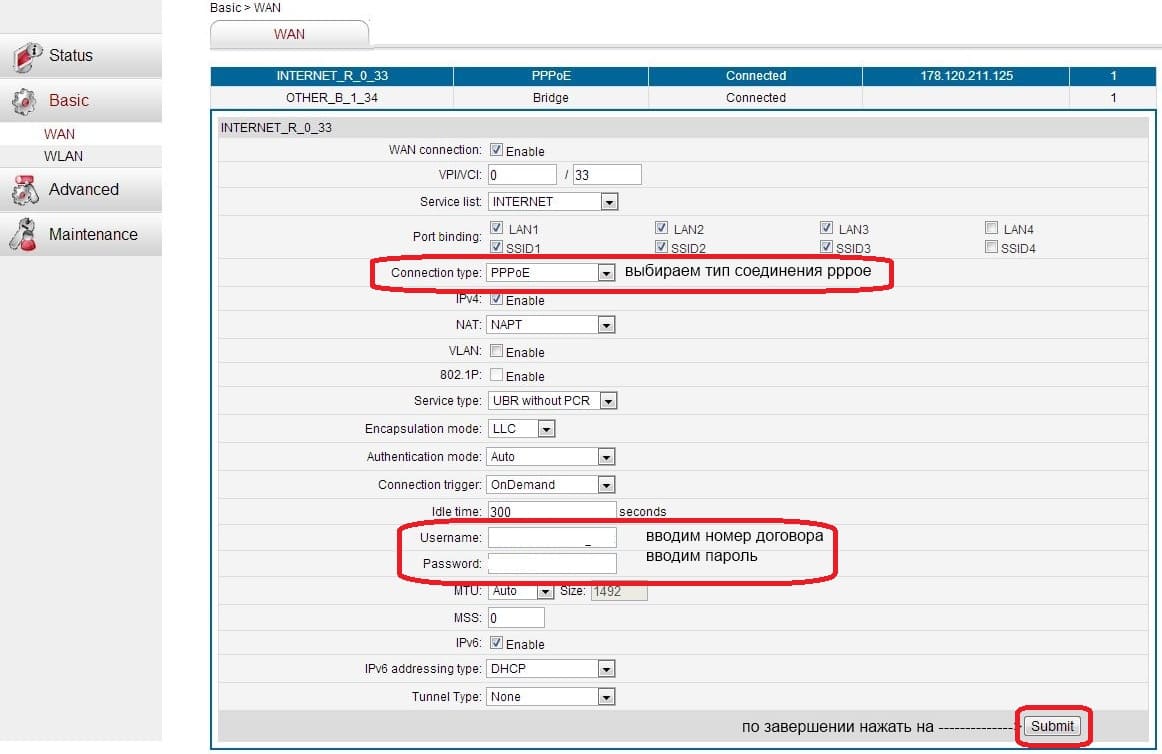Настройка модема Huawei HG532e в режим роутера ByFly не займёт много времени и доступна для понимания даже обычным пользователям.
Aсdsl-модем Huawei HG532e в «режиме роутер» является не только источником сигнала провайдера и связующим звеном в раздаче интернета, но и выполняет роль сервера — даёт возможность работать в сети Интернет всем устройствам в локальной сети.
Благодаря этому пользоваться интернетом смогут все электронные устройства, подключенные по проводной или беспроводной сети к вашему Huawei HG532e. Естественно, что для подключения по Wi-Fi потребуется пароль. Сам пароль можно задать в интерфейсе модема при его настройке.
Итак поехали.
Настройка модема Huawei HG532e
Входим в меню модема — в браузере набираем адрес 192.168.1.1, перед нами появляется окошко для входа в настройки (интерфейс модема Huawei HG532e):
В поле Username вводим admin, в поле Password вводим admin и нажимаем на кнопку Login.
После проделанных выше действий попадаем на главную страницу модема Huawei HG532e.
В левом столбике выбираем вкладку Basic:
Сразу попадаем в настройки подключения к интернету:
В шапке выбираем подключение internet_R_0_33:
Далее выставляем все настройки как на картинке.
В поле username - ваш_номер@beltel.by. В поле password - первоначальный пароль из договора ByFly.
После настройки не забываем нажать на кнопочку Submit, для сохранения настроек.
В качестве опции (не обязательно) можно снять галочку с пункта IPv6. Данная функция ни на что не влияет и в «наших широтах» данная функция(протокол передачи данных) не работает.
Теперь переходим непосредственно к настройке беспроводного соединения Wi-Fi (настройка модуля Wi-Fi модема Huawei HG532e)
- В левом столбике выбираем Basic -> WLAN;
- В данной закладке интерфейса модема Huawei HG532e
вводим предпочитаемое название беспроводной сети SSID(название будет отображаться при последующих подключениях) и предпочитаемый пароль в поле WPA pre-shared key(числа, буквы, значки в английской раскладке клавиатуры). Пароль лучше придумать чуть сложнее и записать; - Остальные настройки как на картинке. Можно убрать галочку с WPS (потенциальная уязвимость в любом модеме);
- После настройки не забываем нажать на кнопочку Submit для сохранения настроек.
Осталось только перезагрузить ваш модем. Для этого в левом столбике выбираем: Maintenance -> Device и нажимаем кнопку Reboot.
Это вся необходимая настройка модема Huawei HG532e в режим роутера ByFly. Если самостоятельно настроить Wi- Fi не удаётся — звоните в наш компьютерный сервис в Минске.
Будем рады помочь Вам!

Не так давно Белтелеком стал устанавливать своим пользователям модемы Huawei hg532e. Судя по многочисленным отзывам, эти модемы работают гораздо шустрее и существенно лучше держат связь, нежели более ранняя версия модема Промсвязь 200а.
Антенна Wi-Fi расположена внутри устройства, а белый и аккуратный дизайн радует глаз. Перейдем к самому главному, давайте настроим в режим роутер Huawei hg532e, а за одно настроим беспроводной Интернет.
Запускаем Internet Explorer в строке адреса вписываем 192.168.1.1

Открывается окошко, пишем логин и пароль admin — admin после жмем Login
В этом окне жмем на вкладку Basic после WAN и кликаем на INTERNET_B_ATM_0_33
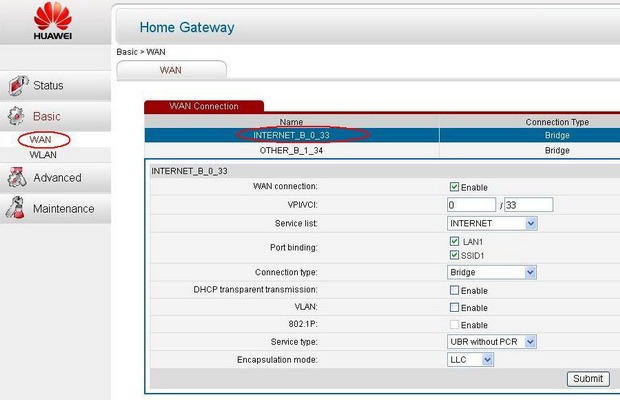
Открывшемся окне переходим на вкладку Connection type и жмем PPPoE.
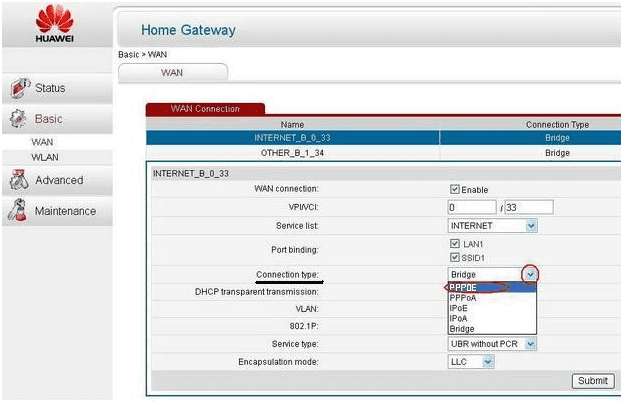
На этой странице в графах Username и Password пишем из договора свой логин(имя) и пароль, который получили от «Белтелеком». Сохраняем все настройки, нажимая Submit.
Готово, Интернет будет работать постоянно, без запуска ярлыка с рабочего стола. Если модем не подключается, то проверяем еще раз введенные данные из договора.
Теперь настроим Wi-Fi.
Заходим во вкладку WLAN и прописываем в строке SSID название вай фай сети. Включаем SSID — Enable. В строчке WPA pre-shared key добавляем свой пароль для подключения к модему (от 8 символов). Не забываем сохранить настройки. Выходим через Submit.
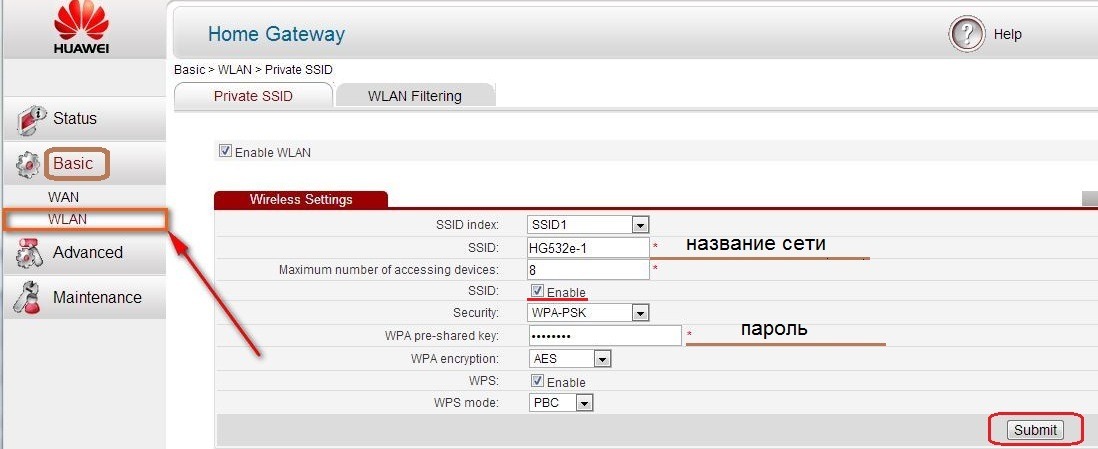
Вот и все, наш модем Huawei HG532e и WiFi полностью настроены, приятного серфинга по сети Интернет.
Модем по умолчанию настроен в режим Bridge. Для перенастроики модема в режим Router необходима выполнить следующие действия.
ШАГ 1: Откройте Internet Explorer , и в строке Адрес наберите http://192.168.1.1/
ШАГ 2: В появившемся окне в качестве имени пользователя следует указать admin, в качестве пароля admin. Далее нажмите кнопку «Login»
ШАГ 3: В открывшемся окне настройки модема перейдите на вкладку Basic затем выбираем WAN. И выбираем значение INTERNET_B_ATM_0_33.
ШАГ 4: В открывшемся окне настройки модема перейдите на вкладку Connection type и выбираем PPPoE.
ШАГ 5: В открывшемся окне настройки модема в строке. Введите в строках Username и Password соответственно логин (соответствует номеру договора) и пароль, которые вы получаете у работников РУП «Белтелеком». После настроек для сохранения необходимо нажать Submit.
Все модем настроен.
ВНИМАНИЕ
После настройки модема в режим «Router», Интернет будет работать постоянно — нажимать ярлык подключения на компьютере не нужно.
Если Интернет не работает, проверяйте правильность ввода данных в полях Username и Password на последнем шаге.
Настройка Wi-Fi модеме Huawei HG532e
Модем по умолчанию настроен в режим Bridge. Для перенастройки модема в режим Router необходима выполнить следующие действия.
ШАГ 1: Откройте Internet Explorer , и в строке Адрес наберите http://192.168.1.1/

ШАГ 2: В появившемся окне в качестве имени пользователя следует указать admin, в качестве пароля admin. Далее нажмите кнопку «Login»

ШАГ 3: В открывшемся окне настройки модема перейдите на вкладку Basic затем выбираем WAN. И выбираем значение INTERNET_B_ATM_0_33.
ШАГ 4: В открывшемся окне настройки модема перейдите на вкладку Connection type и выбираем PPPoE.

ШАГ 5: В открывшемся окне настройки модема в строке. Введите в строках Username и Password соответственно логин (соответствует номеру договора) и пароль, которые вы получаете у работников РУП «Белтелеком». После настроек для сохранения необходимо нажать Submit.

Все модем настроен…
После настройки модема в режим «Router», Интернет будет работать постоянно — нажимать ярлык подключения на компьютере не нужно.
Если Интернет не работает, проверяйте правильность ввода данных в полях Username и Password на последнем шаге.
Настройка Wi-Fi модеме Huawei HG532e
Возможно Вам помогут и эти инструкции по настройке модемов, посмотрите:
19 сентября 2016, 17:40
11.2014 источник — http://byhelp.by/blog/modem-v-rezhim-router/nastroyka-modema-huawei-hg532e-v-rezhim-router/ ШАГ 1: Откройте Internet Explorer, и в строке Адрес наберите http://192.
Комментарии к этой заметке больше не принимаются.
Модем от УкрТелеком HUAWEI HG532e включаем режим моста
Попал мне данный модем от клиента, который купил себе новый, взамен этого старого, но вполне рабочего. Долго я думал куда его притулить и решил настроить его в режим моста. Как это сделать и что для этого нужно, я сейчас вам поясню.
Для начала нужна скачать прошивку от МТС, так как в стандартной нельзя включить режим моста. Как это сделать я думаю вам не составит труда и расписывать я не буду.
Скачать [ HG532e МТС русская прошивка ] 3.5 mb
После прошивки заходим в настройки LAN и меняем ip на 192.168.1.2 если это ваш 2-й роутер или модем в вашей сети. В моем случае он у меня 3-й.
Далее заходим в настройки WLAN и настраиваем наш основной Wi-fi, именно им мы будем пользоваться. Даем ему имя, ставим пароль и жмем «ОК».
Теперь в выпадающем списке выбираем SSID2. Я назвал его config, через него мы будем настраивать модем. Даем ему пароль и жмем «ОК».
Теперь заходим в «Дополнительно» и «Привязка к мосту». Даем название группе и отмечаем галочками все как на картинке. Сейчас я поясню что это значит.
LAN1 мы не отметили так как он будет использован для подключения к другому роутеру.
LAN2, LAN3, LAN4 мы отметили и это значит что данные интерфейсы будут задействованы в режиме моста и к ним можно будет подключить ПК и на нем будет инет.
SSID1 (MKONNE!) мы отметили, так как он наш основной Wi-fi. На нем будет интернет, но зайти в настройки модема мы не сможем, если мы захотим что-то поменять там (например, пароль от Wi-fi)
SSID2 (config) не отметили, потому что нам не нужен там инет. К нему мы будем подключаться чтобы изменить настройки в самом модеме, так как через основной это сделать будет нельзя.
SSID3 и 4 не используются.
Теперь нашего модема как бы нет, DHCP будет подхватываться с основного роутера, к которому он должен быть подключен по кабелю.